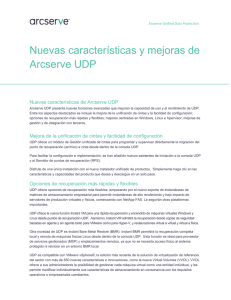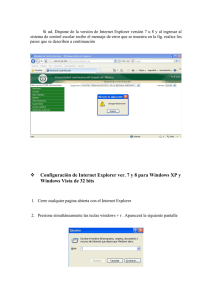Arcserve UDP Agent for Windows User Guide
Anuncio
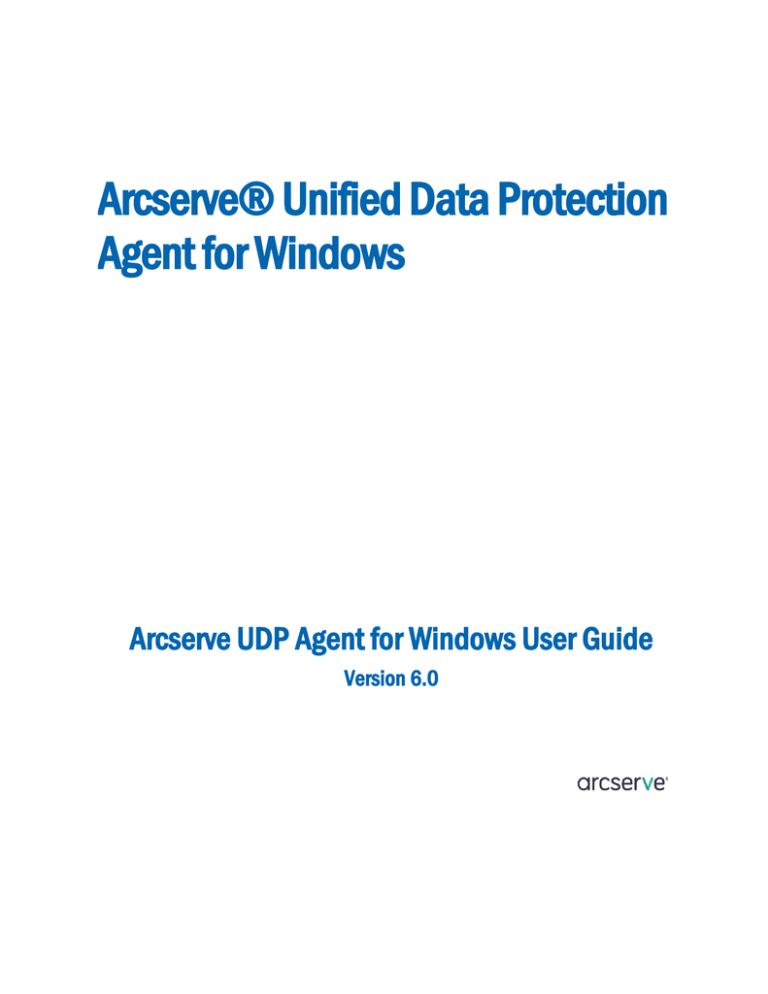
Arcserve® Unified Data Protection
Agent for Windows
Arcserve UDP Agent for Windows User Guide
Version 6.0
Esta documentación, que incluye sistemas incrustados de ayuda y materiales distribuidos por medios electrónicos (en adelante,
referidos como la "Documentación") se proporciona con el único propósito de informar al usuario final, pudiendo Arcserve
proceder a su modificación o retirada en cualquier momento. Esta Documentación es información propiedad de Arcserve.
Queda prohibida la copia, transferencia, reproducción, divulgación, modificación o duplicación de la totalidad o parte de esta
Documentación sin el consentimiento previo y por escrito de Arcserve.
Si dispone de licencias de los productos informáticos a los que se hace referencia en la Documentación, Vd. puede imprimir, o
procurar de alguna otra forma, un número razonable de copias de la Documentación, que serán exclusivamente para uso
interno de Vd. y de sus empleados, y cuyo uso deberá guardar relación con dichos productos. En cualquier caso, en dichas
copias deberán figurar los avisos e inscripciones relativas a los derechos de autor de Arcserve.
Este derecho a realizar copias de la Documentación sólo tendrá validez durante el período en que la licencia aplicable para el
software en cuestión esté en vigor. En caso de terminarse la licencia por cualquier razón, Vd. es el responsable de certificar por
escrito a Arcserve que todas las copias, totales o parciales, de la Documentación, han sido devueltas a Arcserve o, en su caso,
destruidas.
EN LA MEDIDA EN QUE LA LEY APLICABLE LO PERMITA, ARCSERVE PROPORCIONA ESTA DOCUMENTACIÓN "TAL CUAL" SIN
GARANTÍA DE NINGÚN TIPO INCLUIDAS, ENTRE OTRAS PERO SIN LIMITARSE A ELLAS, LAS GARANTÍAS IMPLÍCITAS DE
COMERCIALIZACIÓN, ADECUACIÓN A UN FIN CONCRETO Y NO INCUMPLIMIENTO. ARCSERVE NO RESPONDERÁ EN NINGÚN
CASO, ANTE VD. NI ANTE TERCEROS, EN LOS SUPUESTOS DE DEMANDAS POR PÉRDIDAS O DAÑOS, DIRECTOS O INDIRECTOS,
QUE SE DERIVEN DEL USO DE ESTA DOCUMENTACIÓN INCLUYENDO A TÍTULO ENUNCIATIVO PERO SIN LIMITARSE A ELLO, LA
PÉRDIDA DE BENEFICIOS Y DE INVERSIONES, LA INTERRUPCIÓN DE LA ACTIVIDAD EMPRESARIAL, LA PÉRDIDA DEL FONDO DE
COMERCIO O LA PÉRDIDA DE DATOS, INCLUSO CUANDO ARCSERVE HUBIERA PODIDO SER ADVERTIDA CON ANTELACIÓN Y
EXPRESAMENTE DE LA POSIBILIDAD DE DICHAS PÉRDIDAS O DAÑOS.
El uso de cualquier producto informático al que se haga referencia en la Documentación se regirá por el acuerdo de licencia
aplicable. Los términos de este aviso no modifican, en modo alguno, dicho acuerdo de licencia.
Arcserve es el fabricante de esta Documentación.
Esta Documentación presenta Derechos restringidos. El uso, la duplicación o la divulgación por parte del gobierno de los
Estados Unidos está sujeta a las restricciones establecidas en las secciones 12.212, 52.227-14 y 52.227-19(c)(1) - (2) de FAR y en
la sección 252.227-7014(b)(3) de DFARS, según corresponda, o en posteriores.
© 2016 Arcserve y sus empresas subsidiarias o afiliadas. Todos los derechos reservados. Las marcas registradas o de copyright
de terceros son propiedad de sus respectivos propietarios.
Referencias a productos de Arcserve
Este documento hace referencia a los siguientes Arcserve productos :
■
Arcserve® Unified Data Protection (Arcserve UDP)
■
Arcserve® Unified Data Protection Agent para Windows (Arcserve UDP Agent
(Windows))
■
Arcserve® Unified Data Protection Agent para Linux (Arcserve UDP Agent (Linux))
■
Arcserve® Backup
■
Arcserve® High Availability
Contactar con Arcserve Support
El equipo de Arcserve Support ofrece un conjunto importante de recursos para resolver
las incidencias técnicas y proporciona un fácil acceso a la información relevante del
producto.
www.arcserve.com/support
Con Arcserve Support:
■
Se puede estar en contacto directo con la misma biblioteca de información que se
comparte internamente por nuestros expertos de Arcserve Support. Este sitio le
proporciona el acceso a los documentos de nuestra base de conocimiento (KB).
Desde aquí se pueden buscar fácilmente los artículos de la KB relacionados con el
producto que contienen soluciones probadas para muchas de las principales
incidencias y problemas comunes.
■
Se puede utilizar nuestro vínculo Conversación en vivo para iniciar
instantáneamente una conversación en tiempo real con el equipo de Arcserve
Support. Con la Conversación en vivo, se pueden obtener respuestas inmediatas a
sus asuntos y preguntas, mientras todavía se mantiene acceso al producto.
■
Se puede participar en la Comunidad global de usuarios de Arcserve para preguntar
y responder a preguntas, compartir sugerencias y trucos, discutir prácticas
recomendadas y participar en conversaciones con sus pares.
■
Se puede abrir un ticket de soporte. Al abrir un ticket de soporte en línea se puede
esperar una devolución de llamada de uno de nuestros expertos en el área del
producto por el que está preguntando.
■
Se puede acceder a otros recursos útiles adecuados para su producto de Arcserve.
Contenido
Capítulo 1: Cómo funciona el Arcserve UDP Agent (Windows)
11
Introducción ............................................................................................................................................................... 11
Documentación del Arcserve UDP Agent (Windows) ................................................................................................ 11
Acerca de este documento ........................................................................................................................................ 12
Funciones ................................................................................................................................................................... 13
Vídeos del Arcserve UDP Agent (Windows) ............................................................................................................... 25
Cómo funciona Arcserve UDP Agent (Windows) ....................................................................................................... 25
Funcionamiento del proceso de copia de seguridad .......................................................................................... 26
Cómo funciona la copia de seguridad incremental de nivel de bloque .............................................................. 28
Cómo funciona la copia de seguridad incremental ilimitada .............................................................................. 30
Cómo funciona la copia de seguridad de verificación ......................................................................................... 31
Cómo funciona la restauración de nivel de archivo ............................................................................................ 32
Cómo funcionan los conjuntos de recuperación ................................................................................................. 33
Cómo funciona la reconstrucción completa ....................................................................................................... 37
Cómo funcionan las actualizaciones de Arcserve UDP Agent (Windows) ........................................................... 38
Capítulo 2: Instalación/desinstalación del Arcserve UDP Agent (Windows)
43
Cómo instalar el Arcserve UDP Agent (Windows) ...................................................................................................... 43
Revisión de las consideraciones de instalación ................................................................................................... 45
Instalación del Arcserve UDP Agent (Windows) mediante el asistente para la instalación ................................ 46
Instalación del Arcserve UDP Agent (Windows) silenciosamente ...................................................................... 49
Verificación de que la instalación del Arcserve UDP Agent (Windows) ha sido correcta ................................... 53
Cómo afecta el proceso de instalación a los sistemas operativos ...................................................................... 55
Códigos de error del instalador del Arcserve UDP Agent (Windows) ................................................................. 67
Cómo instalar las actualizaciones del Arcserve UDP Agent (Windows) ..................................................................... 73
Revise las consideraciones para instalar las actualizaciones .............................................................................. 75
Especificación de las preferencias de las actualizaciones ................................................................................... 81
Búsqueda de actualizaciones y descargas ........................................................................................................... 86
Instalación de las actualizaciones del Arcserve UDP Agent (Windows) .............................................................. 87
Compruebe que las actualizaciones se hayan instalado correctamente ............................................................ 89
(Opcional) Instalación de las actualizaciones del Arcserve UDP Agent (Windows) en modo silencioso ............ 89
Solución de problemas de las incidencias de actualización ................................................................................ 90
Cómo desinstalar el Arcserve UDP Agent (Windows) ................................................................................................ 92
Revise las consideraciones de desinstalación ..................................................................................................... 94
Desinstale el Arcserve UDP Agent (Windows) mediante Agregar o quitar programas ....................................... 94
Desinstale el Arcserve UDP Agent (Windows) a través de la línea de comandos ............................................... 95
Contenido 5
Eliminación de los componentes que ha dejado el desinstalador ...................................................................... 96
Verifique que la desinstalación del Arcserve UDP Agent (Windows) ha sido correcta ....................................... 97
Archivos no eliminados durante la desinstalación .............................................................................................. 97
Solución de problemas surgidos en la desinstalación ....................................................................................... 102
Edición gratuita (NCE) .............................................................................................................................................. 105
Capítulo 3: Primeros pasos con el Arcserve UDP Agent (Windows)
107
Cómo navegar por la interfaz de usuario del Arcserve UDP Agent (Windows) ....................................................... 107
Acceso al Arcserve UDP Agent (Windows) ........................................................................................................ 110
Introducción a la interfaz de usuario ................................................................................................................ 110
Funcionamiento de la interfaz de usuario ........................................................................................................ 111
Solución de problemas de la interfaz de usuario .............................................................................................. 126
Capítulo 4: Configuración
129
Configuración o modificación de los valores de configuración de la copia de seguridad ........................................ 129
Cómo especificar la configuración de protección ............................................................................................. 130
Especificación de la configuración de la programación .................................................................................... 150
Especificación de la configuración avanzada .................................................................................................... 177
Cómo especificar valores de configuración de copia de seguridad previa y posterior ..................................... 181
Gestión de los valores de configuración de copia de archivo .................................................................................. 183
Cómo especificar el origen de copia de archivo................................................................................................ 184
Cómo especificar el destino de copia de archivo .............................................................................................. 192
Configuración de los valores de configuración de copia de archivo para mejorar el rendimiento .................. 202
Cómo especificar la programación de copia de archivo ................................................................................... 204
Gestión de la configuración de la copia de archivo .................................................................................................. 205
Especificación del origen de copia de archivos ................................................................................................. 207
Especificación del destino del archivado de archivos ....................................................................................... 215
Configuración del archivado de archivos para mejorar el rendimiento............................................................ 225
Especificación de la programación del archivado de archivos .......................................................................... 227
Configuración de los valores de configuración de la copia de punto de recuperación............................................ 228
Copiar puntos de recuperación: escenarios de ejemplo ................................................................................... 232
Cómo especificar las preferencias ............................................................................................................................ 234
Cómo especificar las preferencias generales .................................................................................................... 235
Cómo especificar las preferencias de correo electrónico ................................................................................. 236
Especificación de las preferencias de las actualizaciones ................................................................................. 243
Capítulo 5: Utilización del Arcserve UDP Agent (Windows)
249
Cómo realizar una copia de seguridad ..................................................................................................................... 249
Revisión de las consideraciones y requisitos previos de la copia de seguridad ................................................ 251
Configuración o modificación de los valores de configuración de la copia de seguridad ................................. 270
6 Arcserve UDP Agent for Windows User Guide
Realización de la copia de seguridad ................................................................................................................ 325
Verificación de que la copia de seguridad ha sido correcta .............................................................................. 328
Cómo funciona Arcserve UDP Agent (Windows) .............................................................................................. 329
Solución de problemas surgidos en la copia de seguridad ............................................................................... 340
Realización de una copia de un archivo en el disco/en la nube ............................................................................... 345
Realización de una restauración .............................................................................................................................. 346
Consideraciones de restauración ...................................................................................................................... 347
Métodos de restauración .................................................................................................................................. 348
Cómo restaurar desde un punto de recuperación ............................................................................................ 352
Cómo restaurar desde una copia de archivo .................................................................................................... 367
Cómo restaurar desde una copia de archivo .................................................................................................... 383
Cómo restaurar archivos y carpetas ................................................................................................................. 399
Cómo restaurar un archivo/carpeta para una máquina virtual sin agente ....................................................... 421
Cómo restaurar una máquina virtual ................................................................................................................ 426
Cómo usar la utilidad Exchange Granular Restore (GRT) .................................................................................. 446
Cómo restaurar los datos de Microsoft Exchange ............................................................................................ 454
Cómo restaurar una aplicación de Microsoft Exchange.................................................................................... 454
Cómo restaurar una aplicación de Microsoft SQL Server ................................................................................. 464
Cómo restaurar una base de datos de Pervasive PSQL ..................................................................................... 474
Cómo restaurar una base de datos de Oracle ................................................................................................... 488
Cómo restaurar un Active Directory ................................................................................................................. 502
Cómo realizar una restauración autoritativa de un Active Directory después de una reconstrucción
completa ........................................................................................................................................................... 508
Cómo restaurar los nodos agrupados en clúster y los discos compartidos de Microsoft ................................. 513
Restauración desde el Explorador de Windows mediante la vista del punto de recuperación de
Arcserve UDP .................................................................................................................................................... 517
Cómo copiar un punto de recuperación .................................................................................................................. 519
Revisión de los requisitos previos ..................................................................................................................... 520
Configuración de los valores de configuración de la copia de punto de recuperación .................................... 521
Copia de un punto de recuperación .................................................................................................................. 526
Verificación del punto de recuperación copiado .............................................................................................. 533
Montaje de un punto de recuperación .................................................................................................................... 534
Creación de un archivo de VHD a partir de una copia de seguridad del Arcserve UDP Agent (Windows) .............. 539
Ver registros ............................................................................................................................................................. 542
Cómo crear un kit de arranque ................................................................................................................................ 544
Inicio de la utilidad Crear kit de arranque ......................................................................................................... 546
Determinación del método para generar una imagen ISO de BMR .................................................................. 550
Creación de una imagen ISO de reconstrucción completa del Arcserve UDP Agent (Windows) para un
CD/DVD ............................................................................................................................................................. 551
Creación de una imagen ISO de reconstrucción completa del Arcserve UDP Agent (Windows) para una
unidad de USB ................................................................................................................................................... 554
Comprobación de la creación del kit de arranque ............................................................................................ 557
Contenido 7
Cómo realizar una reconstrucción completa mediante una copia de seguridad ..................................................... 558
Revisión de las consideraciones y requisitos previos de la reconstrucción completa ...................................... 560
Definición de las opciones de la reconstrucción completa ............................................................................... 561
Verificación de que la reconstrucción completa ha sido correcta .................................................................... 581
Información de referencia de la reconstrucción completa ............................................................................... 582
Solución de problemas relacionados con la recuperación completa ................................................................ 588
Cómo realizar una reconstrucción completa utilizando una máquina virtual de Virtual Standby o
instantánea............................................................................................................................................................... 592
Revisión de las consideraciones y requisitos previos de la reconstrucción completa ...................................... 593
Definición de las opciones de la reconstrucción completa ............................................................................... 595
Verificación de que la reconstrucción completa ha sido correcta .................................................................... 617
Información de referencia de la reconstrucción completa ............................................................................... 618
Solución de problemas relacionados con la recuperación completa ................................................................ 624
Cómo agregar licencias del Arcserve UDP Agent (Windows) ................................................................................... 628
Cómo cambiar el protocolo de comunicaciones del servidor .................................................................................. 630
Capítulo 6: Solución de problemas del Arcserve UDP Agent (Windows)
633
Información general acerca de la resolución de problemas .................................................................................... 633
Reinicio no necesario después de la implementación del agente ........................................................................... 636
Valores de configuración desactivados al abrir la interfaz de usuario del Agente................................................... 638
Se produce un error al importar máquinas virtuales de VMware desde vCenter con mensaje de error La
aplicación no se puede comunicar con servidor de ESX/vCenter. Verifique que las credenciales inicio
sesión son correctas y que el servidor esté en línea. ............................................................................................... 639
No se puede abrir la base de datos SQL en SQL Management Studio desde el volumen montado ........................ 640
Se ha producido un error en la recuperación de bases de datos de SQL Server en la ubicación original ................ 641
Solución de problemas surgidos en la instalación.................................................................................................... 641
Solución de problemas de las incidencias de actualización ..................................................................................... 646
Solución de problemas surgidos en la desinstalación .............................................................................................. 649
Solución de problemas de la interfaz de usuario ..................................................................................................... 650
Solución de problemas surgidos en la copia de seguridad....................................................................................... 652
Solución de problemas relacionados con la recuperación completa ....................................................................... 657
Solución de problemas surgidos en la combinación ................................................................................................ 661
Solución de problemas relacionados con Exchange................................................................................................. 663
No se puede conectar con el buzón de correo del dominio desde la utilidad Exchange Granular
Restore .............................................................................................................................................................. 666
Apéndice A: Preguntas más frecuentes (FAQ)
667
FAQ relacionadas con la copia de archivo ................................................................................................................ 667
Preguntas frecuentes relacionadas con el cifrado ................................................................................................... 669
Preguntas frecuentes sobre la restauración granular de Exchange ......................................................................... 669
Preguntas frecuentes relacionadas con el servicio .................................................................................................. 670
8 Arcserve UDP Agent for Windows User Guide
Preguntas frecuentes relacionadas con las actualizaciones..................................................................................... 670
Apéndice B: Error en la combinación del punto de recuperación puede procesar un
punto de recuperación no recuperable
673
Utilidad AFUtil.exe ................................................................................................................................................... 674
Apéndice C: Uso de las utilidades RDX Cleaner
679
¿Qué son las utilidades RDX Cleaner? ...................................................................................................................... 679
Cómo ejecutar la utilidad RDX Cleaner .................................................................................................................... 680
Verificación posterior al borrado (RDX Cleaner) ............................................................................................... 682
Cómo ejecutar la utilidad RDX Force Cleaner .......................................................................................................... 684
Verificación posterior al borrado (RDX Force Cleaner) ..................................................................................... 686
Apéndice D: Términos y definiciones de Arcserve UDP
687
Copia de seguridad basada en el agente .................................................................................................................. 687
Compresión .............................................................................................................................................................. 687
configuración ............................................................................................................................................................ 688
Cuadro de mandos ................................................................................................................................................... 688
Almacén de datos ..................................................................................................................................................... 688
Destino ..................................................................................................................................................................... 688
Nodos detectados .................................................................................................................................................... 689
cifrado ...................................................................................................................................................................... 689
Tarea de copia de seguridad sin agente y basada en el host ................................................................................... 690
Modo de transporte HOTADD .................................................................................................................................. 690
Tarea ........................................................................................................................................................................ 690
Modo de transporte NBD ......................................................................................................................................... 691
Modo de transporte NBDSSL .................................................................................................................................... 691
Nodos ....................................................................................................................................................................... 691
Plan ........................................................................................................................................................................... 691
Nodos protegidos ..................................................................................................................................................... 691
Evento reciente ........................................................................................................................................................ 691
Punto de recuperación ............................................................................................................................................. 691
Servidor de punto de recuperación.......................................................................................................................... 692
Replicación ............................................................................................................................................................... 692
Recursos ................................................................................................................................................................... 692
Modo de transporte SAN ......................................................................................................................................... 692
Sistemas ................................................................................................................................................................... 692
Tareas ....................................................................................................................................................................... 692
Nodos desprotegidos ............................................................................................................................................... 692
Contenido 9
Capítulo 7: Index
10 Arcserve UDP Agent for Windows User Guide
695
Capítulo 1: Cómo funciona el Arcserve UDP Agent
(Windows)
Esta sección contiene los siguientes temas:
Introducción (en la página 11)
Documentación del Arcserve UDP Agent (Windows) (en la página 11)
Acerca de este documento (en la página 12)
Funciones (en la página 13)
Vídeos del Arcserve UDP Agent (Windows) (en la página 25)
Cómo funciona Arcserve UDP Agent (Windows) (en la página 25)
Introducción
El Arcserve UDP Agent (Windows) es un producto de copia de seguridad basado en disco
que está diseñado para proporcionar una manera rápida, simple y de confianza para
proteger y recuperar la información comercial crítica. El Arcserve UDP Agent (Windows)
es una solución fácil para realizar el seguimiento de los cambios en un equipo a nivel de
bloque y hacer una copia de seguridad únicamente de los bloques que han sufrido
cambios de modo incremental. Como resultado, el Arcserve UDP Agent (Windows)
permite ejecutar copias de seguridad frecuentes (cada 15 minutos), de manera que se
reduce el tamaño de las copias de seguridad incrementales (y también de la ventana de
copia de seguridad), proporcionando una copia de seguridad más actualizada. El
Arcserve UDP Agent (Windows) también ofrece la posibilidad de restaurar archivos o
carpetas, volúmenes y aplicaciones y ejecutar la reconstrucción completa desde una
única copia de seguridad. Además, el Arcserve UDP Agent (Windows) también permite
copiar y restaurar los datos con copia de seguridad desde la ubicación de
almacenamiento de nube especificada.
Documentación del Arcserve UDP Agent (Windows)
Se puede acceder a la última documentación del Arcserve UDP Agent (Windows) de la
siguiente manera:
■
Guía del usuario del Agente de Arcserve Unified Data Protection para Windows
Los temas contenidos en el sistema de ayuda también están disponibles en la Guía
del usuario en formato PDF.
Capítulo 1: Cómo funciona el Arcserve UDP Agent (Windows) 11
Acerca de este documento
■
Notas de la versión de Arcserve Unified Data Protection
Las Notas de la versión de Arcserve UDP contienen información sobre los requisitos
del sistema, la compatibilidad con el sistema operativo, el soporte de recuperación
de las aplicaciones y otro tipo de información que se puede necesitar antes de la
instalación del producto. Además, este documento también contiene una lista de
problemas conocidos de los que debería ser consciente antes de utilizar este
producto.
Acerca de este documento
El propósito de este documento es proporcionar la información necesaria para
comprender, instalar, utilizar y mantener el Arcserve UDP Agent (Windows) de la
manera más práctica y eficiente posible. Este documento se divide en las siguientes
grandes categorías, lo cual hace más fácil poder identificar y ubicar la información
específica que busca.
La versión de ayuda en línea de este documento proporciona un vínculo en la parte
inferior de cada tema. Dicho vínculo permite hacernos llegar comentarios acerca de este
documento. Realizamos un esfuerzo continuo para asegurar que nuestra
documentación sea tan completa, sin errores y fácil de leer como sea posible. Puede
ayudarnos ofreciendo sus comentarios. ¡Muchas gracias de antemano!
Cómo funciona el Arcserve
UDP Agent (Windows)
Esta sección ofrece una descripción general de las funciones del Arcserve UDP
Agent (Windows), así como descripciones detalladas paso por paso sobre el
funcionamiento de algunas de estas funciones clave. Una vez se comprende
cómo funcionan estas funciones, resulta más fácil entender y realizar las tareas
relacionadas.
Instalación/desinstalación del En esta sección se abarca la información acerca de la instalación del Arcserve
Arcserve UDP Agent
UDP Agent (Windows), lo cual incluye todas las consideraciones previas a la
(Windows)
instalación que se deben tener en cuenta, el procedimiento de instalación que
se debe seguir y las instrucciones para ejecutar una instalación silenciosa.
Primeros pasos con el
Arcserve UDP Agent
(Windows)
Esta sección contiene una descripción general de la interfaz de usuario del
Arcserve UDP Agent (Windows), así como información detallada sobre cada área
individual de dicha interfaz. Antes de empezar a utilizar el Arcserve UDP Agent
(Windows), es importante que se familiarice con los detalles de esta interfaz.
Configuración
Esta sección contiene información para entender y gestionar los diversos valores
de configuración del Arcserve UDP Agent (Windows).
Utilización del Arcserve UDP
Agent (Windows)
Esta sección describe paso a paso los procedimientos de tareas tales como la
realización de copias de seguridad ad hoc, la restauración a partir de copias de
seguridad, la copia de puntos de recuperación, la visualización de registros, la
implementación de forma remota, la copia de archivo, la realización de
reconstrucciones completas y la instalación de autoactualizaciones del Arcserve
UDP Agent (Windows).
12 Arcserve UDP Agent for Windows User Guide
Funciones
Solución de problemas del
Arcserve UDP Agent
(Windows)
Esta sección contiene información para el aislamiento de errores. Esta
información permite identificar y ubicar rápidamente el origen de un problema,
de manera que se pueda solucionar y lograr que el Arcserve UDP Agent
(Windows) vuelva a estar del todo operativo.
Arcserve UDP Agent
(Windows)--Preguntas
frecuentes
Esta sección proporciona soluciones a algunas de las preguntas más comunes.
Apéndice
La sección del apéndice que se encuentra en la parte final del documento
contiene una recopilación de información adicional de utilidad que, sin ser
indispensable para utilizar el Arcserve UDP Agent (Windows) de forma
adecuada, puede que sea de interés para el usuario.
Funciones
Las funciones siguientes se proporcionan con el Arcserve UDP Agent (Windows):
COPIA DE SEGURIDAD
Las funciones de copia de seguridad siguientes se proporcionan con el Arcserve UDP
Agent (Windows):
■
Permite ejecutar diferentes tipos de tareas de copia de seguridad, como la
completa, la incremental o la de verificación.
■
Proporciona la capacidad de filtro de volumen para permitir la especificación de la
copia de seguridad únicamente de los volúmenes seleccionados.
–
Si el destino de copia de seguridad especificado está en el volumen local,
aparecerá un mensaje de advertencia notificando que no se ha realizado copia
de seguridad de este volumen.
–
Si no se selecciona volumen de sistema/arranque para la copia de seguridad,
aparecerá un mensaje de advertencia notificando que la copia de seguridad es
inutilizable para la reconstrucción completa (BMR).
–
Si un almacén de datos se configura en el volumen, el volumen no se podrá
seleccionar como el origen de la copia de seguridad.
■
Protege todos los volúmenes especificados del equipo (excepto si el volumen
contiene el destino de la copia de seguridad).
■
Permite cifrar y proteger (con contraseñas de cifrado) los datos importantes.
Capítulo 1: Cómo funciona el Arcserve UDP Agent (Windows) 13
Funciones
■
Permite establecer o cambiar la programación de la copia de seguridad (o iniciar de
forma automática una copia de seguridad personalizada).
–
Permite establecer funciones de programación avanzada. Para utilizar la
programación avanzada, se debe establecer el Formato de los datos de la copia
de seguridad en Avanzado. A continuación, se puede acceder a la vista de
programación avanzada, establecer la programación avanzada para la tarea de
copia de seguridad, para el regulador de la copia de seguridad, para la
combinación y para la retención diaria/semanal/mensual.
■
Proporciona un controlador de la bandeja del sistema del sistema para mostrar la
información sobre el estado o la notificación y realizar acciones rápidas.
■
La solución de Arcserve UDP proporciona la capacidad para utilizar una versión
complementaria y limitada de Arcserve Backup para realizar copias de seguridad
(basadas en el agente y sin agentes) para grabar.
Copia de seguridad incremental de nivel de
bloque
–
Únicamente realiza una copia de seguridad de los bloques del volumen de
origen que han cambiado desde la última copia de seguridad correcta.
–
Reduce de manera significativa la cantidad de datos de copia de seguridad.
Si se dispone de un archivo grande y solo se cambia una pequeña parte de este,
el Arcserve UDP Agent (Windows) solo realizará la copia de seguridad de la
parte que se ha modificado en la copia de seguridad incremental. No realiza la
copia de seguridad del archivo completo.
–
Consume menos espacio en disco y menos tiempo.
–
Permite realizar copias de seguridad con mayor frecuencia; se crean imágenes
de la copia de seguridad más actualizadas (hasta cada 15 minutos) para la
recuperación.
Instantánea
incremental ilimitada (I
2
)
–
Crea inicialmente una copia de seguridad completa y, a continuación, crea
copias de seguridad de instantáneas incrementales de manera inteligente para
siempre (después de la copia de seguridad inicial completa).
–
Utiliza menos espacio de almacenamiento, ejecuta copias de seguridad de una
forma más rápida y pone una carga menor en los servidores de producción.
–
Es posible contraer (combinar) de manera automática los cambios
incrementales optimizando el uso de almacenamiento en disco.
14 Arcserve UDP Agent for Windows User Guide
Funciones
Copia de seguridad coherente de la
aplicación
–
Aprovecha el servicio de instantáneas de volumen (VSS) de Windows para
garantizar la coherencia de los datos de cualquier aplicación con VSS.
–
Proporciona la recuperación de Microsoft SQL Server y Microsoft Exchange
Server (sin realizar una recuperación completa de desastres).
Copias de seguridad ad hoc
Una copia de seguridad ad hoc se crea cuando la situación lo requiere. No se planea
de manera anticipada.
–
Proporciona flexibilidad para ejecutar copias de seguridad ad hoc, de manera
externa a las copias de seguridad programadas.
Por ejemplo, tiene una programación de repetición para las copias de
seguridad completas, incrementales y de verificación y desea hacer cambios
importantes en su equipo. Se puede realizar una copia de seguridad inmediata
sin esperar que se produzca la copia de seguridad programada siguiente.
–
Permite agregar un punto de recuperación personalizado (no programado), de
manera que siempre que sea necesario se podrá revertir al punto anterior.
Por ejemplo, instala un parche o Service Pack y, a continuación, detecta que
adversamente afecta al rendimiento de su equipo. Se puede revertir a la sesión
de copia de seguridad ad hoc que no lo incluye.
Capítulo 1: Cómo funciona el Arcserve UDP Agent (Windows) 15
Funciones
Cómo cambiar el destino de la copia de
seguridad
Le proporciona la capacidad de cambiar el destino de copia de seguridad, en función del
tipo de instalación.
–
Arcserve Unified Data Protection Completa:
Le proporciona la capacidad de cambiar el destino de copia de seguridad
cuando el destino es un almacén de datos en un servidor del punto de
recuperación (RPS). La siguiente copia de seguridad que se realizará será una
copia de seguridad completa.
–
Arcserve Unified Data Protection Agente:
Le proporciona la capacidad de cambiar el destino de copia de seguridad
cuando el destino es un disco local o una carpeta compartida remota. Cuando
el espacio en disco del volumen de destino alcanza la capacidad máxima, el
Arcserve UDP Agent (Windows) permitirá cambiar el destino y continuar con
las copias de seguridad completas o incrementales.
Nota: También se pueden
configurar notificaciones de alerta de correo electrónico para el umbral de
destino, de manera que se informe al usuario si se llega al valor de umbral
especificado.
Copia de puntos de recuperación
–
–
Es posible copiar los datos del punto de recuperación y almacenarlos de
manera segura fuera del sitio ante la posibilidad de que se restaure de una
catástrofe. Si lo desea, también es posible guardar los puntos de recuperación
en varias ubicaciones. Además, si el destino está lleno, se pueden consolidar las
copias de seguridad en un único punto de recuperación que se parezca al
estado exacto en ese momento. Cuando se selecciona un punto de
recuperación para copiar, está capturando:
■
Los bloques de copia de seguridad que se han creado para ello se
especifican en un momento dado.
■
Cualquier bloque de copia de seguridad anterior es necesario para recrear
una imagen de copia de seguridad completa y más reciente.
La función Copia de puntos de recuperación ahora se puede iniciar de forma
manual (ad hoc) o automática, siguiendo la programación específica del
usuario.
B
16 Arcserve UDP Agent for Windows User Guide
Funciones
Montar puntos de recuperación
Proporciona la capacidad de montar un punto de recuperación en una letra de
unidad de disco (volumen) o una carpeta de NTFS para consultar, explorar, copiar o
abrir los archivos de copia de seguridad directamente en el Explorador de Windows.
Regulación de la velocidad de las copias de
seguridad
Permite especificar la velocidad máxima (MB/min.) de la escritura para las copias de
seguridad. Es posible regular la velocidad de la copia de seguridad para reducir el
uso de la CPU o de la red. Sin embargo, limitar la velocidad de las copias de
seguridad puede tener efectos adversos en la ventana de copia de seguridad. A
medida que se reduzca la velocidad máxima de la copia de seguridad, aumentará la
cantidad de tiempo necesario para realizar la copia de seguridad.
Nota:
De forma predeterminada, la opción Regular copia de seguridad no está
activada y no se controla la velocidad de copia de seguridad. La Regulación de la
velocidad de las copias de seguridad solamente se aplica cuando el Formato de los
datos de copia de seguridad es Estándar. Cuando el Formato de los datos de copia
de seguridad es Avanzado, estará disponible una Programación de la regulador de la
copia de seguridad.
Reservar espacio en el destino
Proporciona la capacidad de especificar un porcentaje del espacio calculado que es
necesario para realizar una copia de seguridad. Esta cantidad de espacio continuo
se reserva en el destino antes de que la copia de seguridad empiece a escribir los
datos y contribuye a mejorar la velocidad de la copia de seguridad.
Nota:
Reservar espacio en el destino solamente se aplica cuando el Formato de los
datos de copia de seguridad es Estándar. Cuando el Formato de los datos de copia
de seguridad es Avanzado, esta opción no existe.
Control del estado de las copias de
seguridad
El Arcserve UDP Agent (Windows) proporciona la capacidad de controlar:
–
El estado de la última copia de seguridad
–
Los puntos de recuperación
–
La capacidad de destino
–
El resumen de la protección
–
Los eventos más recientes
–
Las notificaciones de licencias
Capítulo 1: Cómo funciona el Arcserve UDP Agent (Windows) 17
Funciones
El control del estado de las tareas
El Arcserve UDP Agent (Windows) proporciona la capacidad de controlar:
–
Detalles acerca de la próxima tarea programada
–
Detalles acerca de la tarea que está ejecutándose actualmente
RESTAURACIÓN
El Arcserve UDP Agent (Windows) proporciona las funciones siguientes de restauración:
■
Restauración de datos desde puntos de recuperación específicos
■
Búsqueda/exploración en un archivo/carpeta específico para restaurar.
■
Restauración a partir de copias de archivo.
■
Restauración de una máquina virtual (VM) de la cual se ha realizado una copia de
seguridad previa.
■
Establecimiento de los destinos de restauración en ubicaciones o servidores
alternativos.
■
Restauración de los datos cifrados de copias de seguridad.
■
Restauración de objetos de Exchange a nivel granular.
■
Tarea de catálogo a petición para cualquier punto de recuperación de copia de
seguridad sin catálogo mediante la opción Buscar archivos/carpetas para restaurar.
■
Restauración de Active Directory para recuperar objetos y atributos de Active
Directory.
18 Arcserve UDP Agent for Windows User Guide
Funciones
Tipos de restauración
El Arcserve UDP Agent (Windows) proporciona los siguientes tipos de restauración:
■
Restauración de nivel de archivo
Restaura cualquier archivo o carpeta del cual se ha realizado copia de seguridad.
■
Restauración de puntos de recuperación
Restaura los datos de la copia de seguridad desde un momento dado (punto de
recuperación).
■
Restauración de copia de archivo
Restaura los datos de copia de archivo desde un disco o una nube.
■
Restauración de nivel granular de
Exchange
Restaura objetos individuales de Exchange (bandejas de correo, carpetas de la
bandeja de correo o correo).
■
Recuperación de máquina virtual
Restaura una máquina virtual de la cual se ha realizado una copia de seguridad
previa.
■
Restauración de la aplicación
Restaura datos de Microsoft SQL Server/Microsoft Exchange de los cuales se ha
realizado copia de seguridad de nivel de base de datos.
■
Restauración de integración del explorador
El Arcserve UDP Agent (Windows) proporciona la capacidad de explorar
directamente y restaurar archivos/carpetas y objetos de Exchange (buzones de
correo, carpetas de correo y correos) desde el Explorador de Windows mediante la
opción Cambiar a la vista del Arcserve UDP Agent (Windows).
Capítulo 1: Cómo funciona el Arcserve UDP Agent (Windows) 19
Funciones
■
Cambio de ubicación de la restauración
Arcserve Unified Data Protection Completa:
–
Le proporciona la capacidad de restaurar desde un disco local, una carpeta
compartida remota y un servidor de punto de recuperación (RPS).
Arcserve Unified Data Protection - Agente:
–
Le proporciona la capacidad de restaurar desde un disco local o una carpeta
compartida remota.
■
Reconstrucción completa (BMR)
–
Recupera un sistema de equipo a partir de una reconstrucción completa e
incluye el sistema operativo, las aplicaciones y los componentes de datos
necesarios para reconstruir o restaurar todo el sistema del cual se ha realizado
copia de seguridad. Se utiliza BMR para la recuperación de desastres o para la
migración de un servidor a otro.
–
Restaura en un hardware distinto y resuelve las diferencias de hardware.
–
Si es necesario, se expande y restaura en discos más grandes.
–
Proporciona la capacidad para realizar los tipos siguientes de reconstrucción
completa de V2P (virtual a físico). Esta función permite realizar recuperaciones
de V2P del último estado de una máquina virtual de reserva y de cualquier
punto de recuperación que se ha convertido previamente desde una sesión de
copia de seguridad del Arcserve UDP Agent (Windows). Esta función también
ayuda a reducir la pérdida de su equipo de producción.
–
Reconstrucción completa desde un servidor Hyper-V
–
Reconstrucción completa desde VMware ESX o vCenter
Cómo cambiar el tamaño del disco
–
Durante una reconstrucción completa, se puede restaurar la imagen a otro
disco y cambiar el tamaño de las particiones de disco si es necesario (sin perder
datos almacenados en la unidad).
–
Al restaurar en otro disco, la capacidad del disco nuevo debe ser del mismo
tamaño o mayor que el disco original.
Nota: El cambio de tamaño del
disco es únicamente necesario para los discos básicos, no para los discos
dinámicos.
20 Arcserve UDP Agent for Windows User Guide
Funciones
Notificaciones de alerta
El Arcserve UDP Agent (Windows) proporciona las siguientes notificaciones de alerta de
correo electrónico:
■
Tareas pendientes: envía una notificación de alerta para las tareas programadas
que no se hayan ejecutado a la hora programada.
■
Error/bloqueo en las tareas de copia de seguridad, catálogo, copia de archivo,
restauración o copia del punto de recuperación: envía una notificación de alerta
para todos los intentos fallidos de la tarea. Esta categoría incluye todas las tareas
con errores, incompletas y canceladas, así como los intentos bloqueados.
Nota: Estas alertas de correo electrónico se
envían con una importancia alta. Las alertas de correo electrónico que tienen una
configuración de alta importancia muestran un indicador visual con un signo de
admiración en la bandeja de entrada.
■
Realización correcta de las tareas de copia de seguridad, catálogo, copia de archivo,
restauración o copia del punto de recuperación: envía una notificación de alerta
para todos los intentos correctos de la tarea.
■
Tarea de combinación detenida, omitida, fallida o bloqueada: envía una notificación
de alerta para todas las tareas de combinación detenidas, omitidas, fallidas o
bloqueadas.
■
Realización correcta de la tarea de combinación: Envía una notificación de alerta
para todas las tareas de combinación correctas.
■
El espacio libre de destino de la copia de seguridad es inferior a: envía una
notificación de correo electrónico cuando la cantidad de espacio sin utilizar en el
destino de la copia de seguridad es inferior al valor especificado.
■
Nuevas actualizaciones disponibles: envía una notificación de correo electrónico
cuando hay una nueva actualización disponible para el Arcserve UDP Agent
(Windows). Además, también se enviarán notificaciones de correo electrónico si se
produce un error durante la comprobación de actualizaciones o durante la
descarga.
■
Umbrales de las alertas de recursos: envía una notificación de alerta cuando se
alcanza cualquier umbral de rendimiento de recursos. Los niveles de recursos que
se controlan son: Uso de la CPU (porcentaje), Uso de memoria (porcentaje),
Rendimiento del disco (MB/segundo) y E/S de red (porcentaje de ancho de banda
actualmente en uso).
Capítulo 1: Cómo funciona el Arcserve UDP Agent (Windows) 21
Funciones
COMPATIBILIDAD DE CIFRADO Y
DESCIFRADO
El Arcserve UDP Agent (Windows) proporciona la capacidad de cifrar y proteger (con
contraseñas de cifrado) los datos sensibles, así como de descifrar los datos cifrados
después de la recuperación.
■
La compatibilidad de cifrado se proporciona tanto para el formato de copia de
seguridad comprimido como el formato no comprimido. (Si se cifra, la copia de
seguridad no comprimida dejará de tener el formato VHD).
■
Para el cifrado y descifrado de datos se utilizan las bibliotecas de cifrado
incorporadas de Windows.
Para Windows 2003/Vista/2008: se utiliza CAPI (CryptoAPI) para el cifrado de datos.
Para Windows 7/2008 R2/Windows 2012: se utiliza CNG (Cryptography API Next
Generation) para el cifrado de datos.
Nota: Se admite la interoperabilidad de
datos entre CAPI y CNG (en ambos sentidos). Esto significa que los datos cifrados en
Windows 2003/Vista/2008 se pueden descifrar en Windows 7/2008 R2 (y
viceversa). Esta interoperabilidad de datos permite mover copias de seguridad de
cualquier equipo a un equipo diferente y restaurar datos desde allí.
■
La gestión de cifrado de contraseñas incluye una función de memoria para no tener
que recordar todas las contraseñas de cifrado al intentar restaurar datos cifrados.
La contraseña de cifrado de cada una de las copias de seguridad cifradas se
guardará en un archivo de lista de contraseñas.
Mientras sea posible iniciar sesión en el Arcserve UDP Agent (Windows), no será
necesario recordar las contraseñas de cifrado para restaurar datos a partir de las
copias de seguridad actuales. (Las copias de seguridad actuales se definen como
aquellas copias de seguridad que se han creado desde el mismo equipo en el cual el
usuario tiene iniciada la sesión). Si se intentan restaurar datos de copias de
seguridad cifradas que pertenecen a un equipo distinto, el sistema siempre
solicitará la contraseña de cifrado.
22 Arcserve UDP Agent for Windows User Guide
Funciones
COPIA DE ARCHIVO
Se puede utilizar Copia de archivo para
copiar datos críticos a ubicaciones secundarias y se puede utilizar también como una
solución de archivado. Copia de archivo permite suprimir de forma segura los datos de
origen una vez estos se han copiado en un repositorio de almacenamiento secundario o
sin conexión.
El Arcserve UDP Agent (Windows) proporciona las capacidades siguientes para copiar o
mover archivos y contribuir a reducir costes de almacenamiento, lograr el cumplimiento
y mejorar la protección de los datos.
Nota: Cuando se utiliza la opción Copia de
archivo - Suprimir origen, los datos se mueven del origen al destino (se suprimen de la
ubicación de origen). Cuando se realiza una copia de archivo, los datos se copian del
origen al destino (los archivos permanecen intactos en la ubicación original).
■
Copiado de archivos a disco o nube, según las políticas especificadas.
■
Copiado de archivos de nivel de bloque, que permite guardar y almacenar sólo los
bloques del origen que hayan cambiado desde la última copia de archivo. (lo cual
reduce de forma significativa la cantidad de datos de archivo copiados).
■
Selección de los orígenes para copiar, que pueden ser carpetas o volúmenes
específicos.
■
Utilización de filtros que permiten incluir o excluir archivos, en función de los
criterios o patrones específicos del usuario.
■
Posibilidad de especificar una programación para realizar el copiado de archivos
cuando se haya completado correctamente un número determinado de copias de
seguridad.
■
Copiado de archivos de versiones del mismo origen en el destino especificado.
■
Cifrado de datos de archivo copiados para mayor seguridad.
■
Compresión de datos antes de realizar el proceso de copiado de archivos.
■
Posibilidad de especificar durante cuánto tiempo se retendrán los datos de copia de
archivo.
■
Posibilidad de especificar cuántas versiones de los datos pueden haber en el
destino.
Nota: El Arcserve UDP Agent (Windows) no
copiará los archivos de aplicación, los archivos con atributos del sistema ni los
archivos con atributos temporales. Solamente se puede elegir un origen con copia
de seguridad actual para la copia de archivo.
Capítulo 1: Cómo funciona el Arcserve UDP Agent (Windows) 23
Funciones
ACTUALIZACIONES DEL Arcserve UDP
Agent (Windows)
Proporciona las siguientes capacidades para descargar e instalar actualizaciones
automáticas en el Arcserve UDP Agent (Windows):
■
Búsqueda de nuevas actualizaciones disponibles para el Arcserve UDP Agent
(Windows) (iniciadas manualmente desde la interfaz de usuario o el controlador de
la bandeja del sistema, o bien de forma automática o programada).
■
Activación de la descarga automática o manual de actualizaciones.
■
Posibilidad de especificar una programación personalizada para realizar de forma
automática búsquedas de actualizaciones periódicamente.
■
Activación de la instalación de actualizaciones, sean desde la interfaz de usuario, del
controlador de la bandeja del sistema o de forma silenciosa, desde la línea de
comandos.
■
Posibilidad de especificar que se envíen notificaciones por correo electrónico de
forma automática cuando estén disponibles nuevas actualizaciones (o cuando se
produzcan problemas).
■
Posibilidad de configurar el cliente y el servidor de almacenamiento intermedio
para que puedan conectar con soporte de CA (directamente o mediante un servidor
proxy) para descargar las actualizaciones disponibles. (Un servidor de
almacenamiento intermedio es un equipo en el que está instalado el Arcserve UDP
Agent (Windows). Se utiliza como ubicación de almacenamiento temporal para
descargar las actualizaciones antes de instalarlas en equipos cliente de Arcserve
UDPdesde un servidor de almacenamiento intermedio).
■
Utilización de servidores de almacenamiento intermedio para clientes que disponen
de acceso limitado a Internet.
■
Posibilidad de configurar varios servidores de almacenamiento intermedio para
descargar las actualizaciones. Si el servidor de almacenamiento intermedio primario
no se encuentra disponible, la función de descarga se transferirá automáticamente
al siguiente servidor de almacenamiento intermedio especificado.
■
Implementación remota de un equipo a otro, lo cual permite mover todos los
valores de configuración de actualizaciones y correo electrónico desde el primer
equipo al equipo implementado.
Nota: Todas las actualizaciones publicadas
para el Arcserve UDP Agent (Windows) son acumulativas. Por lo tanto, cada una de las
actualizaciones también incluye todas las actualizaciones publicadas anteriormente para
asegurar que el equipo esté siempre actualizado.
24 Arcserve UDP Agent for Windows User Guide
Vídeos del Arcserve UDP Agent (Windows)
Vídeos del Arcserve UDP Agent (Windows)
Para los que creen que una imagen vale más que mil palabras, el Arcserve UDP Agent
(Windows) ofrece diversos vídeos tutoriales diseñados para simplificar la tarea de
comprender y llevar a cabo tareas específicas. Ver estos vídeos, que ofrecen detalles
paso a paso, es una buena forma de aprender a utilizar las funciones del Arcserve UDP
Agent (Windows) y así poder realizar procedimientos esenciales de protección del
sistema.
Nota: Estos vídeos se ofrecen con la intención de complementar (y no sustituir) los
procedimientos escritos con los cuales están relacionados. Consulte estos
procedimientos para obtener toda la información detallada (precauciones, notas,
ejemplos, etc.) asociada a cada tarea.
Podrá acceder a estos vídeos de instrucciones desde la interfaz de usuario del Arcserve
UDP Agent (Windows) o desde la documentación del producto.
Proporcionamos una biblioteca de vídeos diseñados para facilitarle la comprensión y el
rendimiento de tareas específicas. Se puede acceder a estos vídeos educativos desde el
sitio web de arcserve.com o desde YouTube. Las versiones de los vídeos desde
arcserve.com y YouTube son idénticas; solamente el origen de la visualización es
distinta:
■
Para ver los vídeos del Arcserve UDP Agent (Windows) en arcserve.com
■
Para ver los vídeos del Arcserve UDP Agent (Windows) en YouTube
Estos son tan solo los primeros vídeos y esperamos tener otros disponibles en el futuro.
Si tiene propuestas sobre nuevos vídeos, háganoslas saber. Es posible hacer clic en el
vínculo Proporcionar comentarios de la interfaz de usuario si desea compartirlos con
nosotros. También puede enviar un correo electrónico a Arcserve si usa el vínculo que
aparece en la parte inferior de los temas de la Ayuda en línea.
Cómo funciona Arcserve UDP Agent (Windows)
El Arcserve UDP Agent (Windows) permite realizar copias de seguridad a nivel de bloque
frecuentes y periódicas de la totalidad del equipo. Estas copias de seguridad se pueden
almacenar en una unidad interna, una unidad externa, un recurso compartido de la red
remota o en un almacén de datos de un servidor de punto de recuperación (RPS), en
función del tipo de instalación que se haya llevado a cabo ((Arcserve Unified Data
Protection - Completa o (Arcserve Unified Data Protection - Agente). Si el volumen de
destino de la copia de seguridad también se selecciona como el volumen de origen de la
copia de seguridad, no se ejecutará una copia de seguridad infinita. Durante la copia de
seguridad, el volumen de destino de la copia de seguridad se excluye y se agrega una
entrada al registro de actividades. El Arcserve UDP Agent (Windows) proporciona la
capacidad de realizar copias de seguridad completas, incrementales o de verificación.
Capítulo 1: Cómo funciona el Arcserve UDP Agent (Windows) 25
Cómo funciona Arcserve UDP Agent (Windows)
Arcserve Unified Data Protection - Completa:
■
Los destinos disponibles de copia de seguridad incluyen: una unidad interna, una
unidad externa, un recurso compartido de la red remota o un almacén de datos de
un servidor de punto de recuperación (RPS). Cuando se crea un Plan del servidor de
Arcserve UDP, se puede seleccionar Almacén de datos del servidor de punto de
recuperación como el destino y, a continuación, implementar el plan en el nodo del
agente.
Arcserve Unified Data Protection - Agente:
■
Los destinos disponibles de la copia de seguridad incluyen: una unidad interna, una
unidad externa o un recurso compartido de la red remota.
El Arcserve UDP Agent (Windows) proporciona una variedad de métodos para identificar
y localizar los datos de los que se ha realizado una copia de seguridad y permite
restaurarlos en caso necesario. Sin tener en cuenta qué método de restauración se
selecciona, el Arcserve UDP Agent (Windows) permite identificar rápidamente los datos
necesarios y recuperarlos de la ubicación de copia de seguridad apropiada.
Funcionamiento del proceso de copia de seguridad
El Arcserve UDP Agent (Windows) permite realizar copias de seguridad a nivel de bloque
frecuentes y periódicas de la totalidad del equipo. Estas copias de seguridad se pueden
almacenar en una unidad interna, una unidad externa, un recurso compartido de la red
remota o en un almacén de datos de un servidor de punto de recuperación (RPS), en
función del tipo de instalación que se haya llevado a cabo ((Arcserve Unified Data
Protection - Completa o (Arcserve Unified Data Protection - Agente). El Arcserve UDP
Agent (Windows) proporciona la capacidad de realizar copias de seguridad completas,
incrementales o de verificación.
El proceso básico para saber cómo funciona el Arcserve UDP Agent (Windows) es
sencillo. Al empezar una copia de seguridad (ya sea programada o manual), el Arcserve
UDP Agent (Windows) captura todas las instantáneas de VSS completas y, a
continuación, solo hace la copia de seguridad de los bloques que se han modificado
desde la última copia de seguridad anterior correcta. (Si es una copia de seguridad
completa, se realizará copia de seguridad de todos los bloques). Este proceso de copia
de seguridad incremental de nivel de bloque reduce significativamente la cantidad de
datos de copia de seguridad. Si dispone, por ejemplo, de un archivo grande y solo se
cambia una pequeña parte de este archivo, el Arcserve UDP Agent (Windows) solo hará
una copia de seguridad de la parte que se ha modificado en la copia de seguridad
incremental y no del archivo completo.
26 Arcserve UDP Agent for Windows User Guide
Cómo funciona Arcserve UDP Agent (Windows)
Durante el proceso de copia de seguridad de nivel de bloque, el Arcserve UDP Agent
(Windows) no solo captura los datos, sino que también crea un catálogo que contiene
toda la información relacionada con el sistema operativo, la configuración de las
aplicaciones instaladas (solo Microsoft SQL y Microsoft Exchange) y los controladores
necesarios, entre otros. Si es necesario, es posible restaurar la imagen con copia de
seguridad para recuperar los datos o todo el equipo. Si el volumen de destino de la
copia de seguridad también se selecciona como el volumen de origen de la copia de
seguridad, no se ejecutará una copia de seguridad infinita. Durante la copia de
seguridad, el volumen de destino de la copia de seguridad se excluye y se agrega una
entrada al registro de actividades.
Nota: Se puede enviar una tarea de copia de seguridad más rápida (copia de seguridad
sin catálogo), ya que no se requiere un catálogo después de finalizar una tarea de copia
de seguridad. La opción de configuración de la copia de seguridad Generar catálogo del
sistema de archivos para una búsqueda más rápida después de cada copia de seguridad
no está seleccionada de manera predeterminada, indicando que se realizará una copia
de seguridad más rápida.
Los valores de configuración de la copia de seguridad que se hayan especificado son los
responsables de controlar de qué se realiza copia de seguridad, cómo, cuándo, entre
otros. Estos valores de configuración se aplican a cada tarea de copia de seguridad, sin
tener en cuenta cómo se ha iniciado la copia de seguridad (automáticamente o
manualmente).
Arcserve Unified Data Protection - Completa:
■
Con este tipo de instalación, se configura la copia de seguridad creando un plan. Los
destinos disponibles de copia de seguridad incluyen: una unidad interna, una
unidad externa, un recurso compartido de la red remota o un almacén de datos de
un servidor de punto de recuperación (RPS). Cuando se crea un Plan del servidor de
Arcserve UDP, se puede seleccionar Almacén de datos del servidor de punto de
recuperación como el destino y, a continuación, implementar el plan en el nodo del
agente.
Capítulo 1: Cómo funciona el Arcserve UDP Agent (Windows) 27
Cómo funciona Arcserve UDP Agent (Windows)
Arcserve Unified Data Protection - Agente:
■
Con este tipo de instalación, se configura la copia de seguridad especificando los
valores de configuración de la copia de seguridad. Los destinos disponibles de la
copia de seguridad incluyen: una unidad interna, una unidad externa o un recurso
compartido de la red remota.
Cómo funciona la copia de seguridad incremental de nivel de bloque
Cuando se inicia una copia de seguridad, el volumen especificado se divide en un
número de bloques de datos subordinados de los que se realiza copia de seguridad. La
copia de seguridad inicial se considera "copia de seguridad principal" y será una copia de
seguridad completa de todo el volumen para establecer los bloques de línea de
referencia que deben controlarse. Antes de realizar la copia de seguridad, se crea una
instantánea de VSS y, a continuación, un controlador de supervisión interno va
detectando los cambios en cada bloque. Tal y como se ha programado, el Arcserve UDP
Agent (Windows) hará una copia de seguridad incremental solo de los bloques que han
cambiado desde la última copia de seguridad. Se pueden programar las copias de
seguridad incrementales a nivel de bloque posteriores ("copias de seguridad
secundarias") cada 15 minutos para proporcionar imágenes de copia de seguridad
actualizadas.
28 Arcserve UDP Agent for Windows User Guide
Cómo funciona Arcserve UDP Agent (Windows)
Si necesita restaurar información del volumen, Arcserve D2D buscará la versión más
reciente con copia de seguridad de cada bloque y reconstruirá todo el volumen a través
de los bloques más nuevos.
Arcserve Unified Data Protection - Completa:
■
Los destinos disponibles de copia de seguridad incluyen: una unidad interna, una
unidad externa, un recurso compartido de la red remota o un almacén de datos de
un servidor de punto de recuperación (RPS). Cuando se crea un Plan del servidor de
Arcserve UDP, se puede seleccionar Almacén de datos del servidor de punto de
recuperación como el destino y, a continuación, implementar el plan en el nodo del
agente.
Arcserve Unified Data Protection - Agente:
■
Los destinos disponibles de la copia de seguridad incluyen: una unidad interna, una
unidad externa o un recurso compartido de la red remota.
Capítulo 1: Cómo funciona el Arcserve UDP Agent (Windows) 29
Cómo funciona Arcserve UDP Agent (Windows)
Cómo funciona la copia de seguridad incremental ilimitada
De forma predeterminada, las instantáneas (copias de seguridad) incrementales ocurren
96 veces al día (cada 15 minutos). Las instantáneas periódicas acumularán una cadena
grande de bloques con copia de seguridad que debe controlarse cada vez que se realice
una copia de seguridad nueva, y requieren también un espacio adicional para almacenar
las imágenes de copia de seguridad en continuo crecimiento. Para minimizar este
problema potencial, el Arcserve UDP Agent (Windows) utiliza el proceso de copia de
seguridad incremental ilimitada, que crea de manera inteligente copias de seguridad de
instantánea incrementales para siempre (después de la copia de seguridad completa
inicial) y utiliza menos espacio de almacenamiento, realiza copias de seguridad más
rápidas y pone menor carga en los servidores de producción. Las copias de seguridad
incrementales infinitas le permiten establecer un límite para el número de copias de
seguridad secundarias incrementales que se tienen que almacenar. Cuando el Formato
de datos de copia de seguridad es Estándar, configure la opción Puntos de
recuperación en la ficha Configuración de protección en el cuadro de diálogo
Configuración de la copia de seguridad. Cuando el Formato de datos de copia de
seguridad es Avanzado (predeterminado), configure la opción Puntos de recuperación
en la ficha Programación en el cuadro de diálogo Configuración de la copia de
seguridad.
30 Arcserve UDP Agent for Windows User Guide
Cómo funciona Arcserve UDP Agent (Windows)
Al superar el límite especificado, Arcserve D2D combinará la copia de seguridad
secundaria incremental más antigua con la copia de seguridad principal para crear una
nueva imagen de línea de referencia que está formada por los bloques "principal más
secundario más antiguo" (los bloques no modificados se quedarán igual). El ciclo de la
combinación de la copia de seguridad secundaria más antigua con la copia de seguridad
principal se repetirá para todas las copias de seguridad posteriores, permitiendo realizar
copias de seguridad de instantáneas incrementales ilimitadas (I2), mientras se mantiene
el mismo número de imágenes de copia de seguridad (y de control) almacenado.
Cómo funciona la copia de seguridad de verificación
De vez en cuando (cuando se programe o se inicie manualmente), el Arcserve UDP
Agent (Windows) podrá realizar una copia de seguridad de verificación
(resincronización) para proporcionar una comprobación de confianza de la imagen de
copia de seguridad almacenada y resincronizar la imagen en caso necesario. Una copia
de seguridad de verificación se fijará en la copia de seguridad más reciente de cada
bloque individual y comparará el contenido y la información con los de origen. Esta
comparación garantizará que los últimos bloques con copia de seguridad representan
información correspondiente con la de origen. Si la imagen de copia de seguridad para
un bloque no coincide con la del origen (es posible que sea por los cambios en el
sistema desde la última copia de seguridad), el Arcserve UDP Agent (Windows)
actualizará (resincronizará) la copia de seguridad del bloque que no coincide.
Capítulo 1: Cómo funciona el Arcserve UDP Agent (Windows) 31
Cómo funciona Arcserve UDP Agent (Windows)
Es posible utilizar una copia de seguridad de verificación para obtener la misma garantía
de la copia de seguridad completa sin ocupar el espacio de la copia de seguridad
completa. La ventaja de la copia de seguridad de verificación es que es una copia de
seguridad muy pequeña si se compara con la copia de seguridad completa porque sólo
se realiza una copia de seguridad de los bloques modificados (es decir, de los bloques
que no coinciden con la última copia de seguridad). Sin embargo, una copia de
seguridad de verificación también es más lenta que una copia de seguridad incremental
porque el Arcserve UDP Agent (Windows) debe comparar todos los bloques del disco de
origen con los bloques de la última copia de seguridad.
Cómo funciona la restauración de nivel de archivo
Durante una copia de seguridad de nivel de bloque, cada archivo con copia de seguridad
está compuesto por una recopilación de bloques que definen el archivo en particular.
Además, un archivo de catálogo también se crea de forma que contiene una lista de los
archivos con copia de seguridad, junto con los bloques individuales que se han utilizado
para cada archivo y los puntos de recuperación disponibles para los archivos. Si necesita
restaurar un archivo en particular, puede buscar la copia de seguridad y seleccionar el
archivo que desea restaurar y el punto de recuperación desde el cual desea empezar a
restaurar. A continuación, Arcserve UDP recopilará la versión de los bloques que se han
utilizado para el punto de recuperación del archivo especificado, volverá a unir el
archivo y lo restaurará.
Nota: Se puede realizar también una restauración sin un archivo de catálogo desde un
punto de recuperación de copia de seguridad sin catálogo.
32 Arcserve UDP Agent for Windows User Guide
Cómo funciona Arcserve UDP Agent (Windows)
El diagrama de flujo siguiente muestra el proceso de cómo Arcserve UDP restaura un
archivo específico:
Cómo funcionan los conjuntos de recuperación
Un conjunto de recuperación es una configuración del almacenamiento donde se realiza
la copia de seguridad de un grupo de puntos de recuperación (sesiones de copia de
seguridad) durante un período especificado y, a continuación, se almacenan juntos
como un conjunto compilado. Un conjunto de recuperación incluye una serie de copias
de seguridad, empezando siempre con una copia de seguridad completa y seguida por
un número determinado de copias de seguridad incrementales, completas o de
verificación. Al utilizar conjuntos de recuperación (en lugar de Puntos de Recuperación),
se desactivarán las copias de seguridad incrementales infinitas y se interrumpirá la
combinación de sesiones de copia de seguridad, por lo que se eliminará completamente
el proceso de combinación.
Se utilizan los conjuntos de recuperación generalmente para entornos de
almacenamiento grandes y le ayudan a gestionar su ventana de tiempo para la copia de
seguridad más eficazmente al proteger cantidades grandes de datos. Se utilizan los
conjuntos de recuperación cuando el tiempo de la copia de seguridad es más
importante que las restricciones de espacio del almacenamiento.
Capítulo 1: Cómo funciona el Arcserve UDP Agent (Windows) 33
Cómo funciona Arcserve UDP Agent (Windows)
Se requiere una copia de seguridad completa para iniciar un conjunto de recuperación.
Por lo tanto, la copia de seguridad que inicia un conjunto de recuperación se convertirá
automáticamente en una copia de seguridad completa, incluso si no hay ninguna copia
de seguridad completa configurada o programada para que se lleve a cabo en ese
momento. Después de que se complete la copia de seguridad completa inicial, todas las
copias de seguridad subsiguientes (independientemente del tipo de copia de seguridad
que se realiza) se guardarán dentro del conjunto de recuperación hasta que el nuevo
conjunto de recuperación siguiente se inicie (manual o automáticamente según esté
programado).
Se puede configurar el número de conjuntos de recuperación que deben retenerse.
Cuando el número de conjuntos de recuperación retenidos excede el número de
retención especificado, el conjunto de recuperación más antiguo se suprimirá (en lugar
de ser combinado). Un conjunto de recuperación se considera completo solamente
cuando se completa la copia de seguridad completa inicial del siguiente conjunto de
recuperación. Por ejemplo, si se ha especificado retener dos conjuntos de recuperación,
el Arcserve UDP Agent (Windows) suprimirá el primer conjunto de recuperación
solamente después de que se complete la copia de seguridad completa para el tercer
conjunto de recuperación. De esta manera se asegura de que cuando la primera copia
de seguridad se suprima, todavía habrá dos conjuntos de recuperación (el conjunto de
recuperación 2 y el conjunto de recuperación 3) retenidos en disco.
Nota: Si se desea suprimir un conjunto de recuperación para guardar espacio de
almacenamiento de copia de seguridad, reduzca el número de conjuntos retenidos y el
Arcserve UDP Agent (Windows) suprimirá automáticamente el conjunto de
recuperación más antiguo. No intente suprimir el conjunto de recuperación
manualmente.
34 Arcserve UDP Agent for Windows User Guide
Cómo funciona Arcserve UDP Agent (Windows)
Un indicador en la columna de estado en la sección Eventos más recientes de la página
principal del Arcserve UDP Agent (Windows) indica que una copia de seguridad
completa es la copia de seguridad inicial de un conjunto de recuperación. Después de
cambiar la configuración del conjunto de recuperación (por ejemplo, cambiando el
punto de partida del conjunto de recuperación de la primera copia de seguridad
realizada el lunes a la primera copia de seguridad realizada el jueves), el punto de
partida de los conjuntos de recuperación existentes no se cambiará.
Nota: Los conjuntos de recuperación solo están disponibles cuando se utiliza el Arcserve
UDP Agent (Windows) y cuando se establece el Formato de datos de copia de
seguridad en Estándar. Los conjuntos de recuperación no están disponibles si se
establece el Formato de datos de copia de seguridad en Avanzado. Esto es porque las
tareas de combinación son muy rápidas y eficaces cuando se utiliza el Formato de datos
de copia de seguridad avanzado, por lo que se elimina la necesidad de tener conjuntos
de recuperación.
Predeterminado: 2
Mínimo: 1
Máximo: 100
Ejemplo 1 - Retener 1 conjunto de recuperación:
■
Especifique el valor del número de conjuntos de recuperación que deben retenerse
como 1.
El Arcserve UDP Agent (Windows) siempre guarda dos conjuntos para quedarse un
conjunto completo antes de iniciar el siguiente conjunto de recuperación.
Ejemplo 2 - Retener 2 conjuntos de recuperación:
■
Especifique el valor del número de conjuntos de recuperación que deben retenerse
como 2.
El Arcserve UDP Agent (Windows) suprimirá el primer conjunto de recuperación cuando
el cuarto conjunto de recuperación vaya a iniciarse. De esta manera se asegura que
cuando la primera copia de seguridad se suprima y la cuarto se está iniciando, todavía
habrá dos conjuntos de recuperación (el conjunto de recuperación 2 y el conjunto de
recuperación 3) disponibles en disco.
Nota: Aunque se seleccione el mantenimiento de un único conjunto de recuperación, se
necesitará espacio para como mínimo dos copias de seguridad completas.
Capítulo 1: Cómo funciona el Arcserve UDP Agent (Windows) 35
Cómo funciona Arcserve UDP Agent (Windows)
Ejemplo 3 - Retener 3 conjuntos de recuperación:
■
La hora de inicio de la copia de seguridad es a las 06:00, 20 de agosto de 2012.
■
Una copia de seguridad incremental se ejecuta cada 12 horas.
■
Un nuevo conjunto de recuperación se inicia en la última copia de seguridad
realizada el viernes.
■
Se desea retener 3 conjuntos de recuperación.
Con la configuración anterior, se ejecutará una copia de seguridad incremental a las
06:00 y a las 18:00 cada día. El primer conjunto de recuperación se crea cuando se
realiza la primera copia de seguridad (debe ser una copia de seguridad completa). A
continuación, la primera copia de seguridad completa se marca como la copia de
seguridad de partida del conjunto de recuperación. Cuando la copia de seguridad
programada a las 18:00 del viernes se ejecuta, se convertirá en una copia de seguridad
completa y se marcará como la copia de seguridad de partida del conjunto de
recuperación.
36 Arcserve UDP Agent for Windows User Guide
Cómo funciona Arcserve UDP Agent (Windows)
Cómo funciona la reconstrucción completa
La reconstrucción completa es el proceso de restauración de un sistema desde la
"reconstrucción completa" incluyendo la reinstalación del sistema operativo y de las
aplicaciones de software, además de restaurar los datos y la configuración. Las razones
más comunes por las cuales se realizan recuperaciones de reconstrucción completa son
los errores en el disco duro o la falta de espacio en el mismo cuando se desea realizar
una actualización (o migración) a una unidad mayor o a hardware más nuevo. La
reconstrucción completa es posible ya que en el proceso de copia de seguridad de nivel
de bloque, el Arcserve UDP Agent (Windows) no solo captura los datos, sino también
toda la información relacionada con el sistema operativo, las aplicaciones instaladas, la
configuración, los controladores necesarios, etcétera. Se realiza una copia de seguridad
de toda la información relevante que es necesaria para realizar una compilación
completa del sistema desde la reconstrucción completa en una serie de bloques que se
almacenan en la misma ubicación que la copia de seguridad.
Nota: Los discos dinámicos sólo se restauran en el nivel de disco. Si se ha realizado la
copia de seguridad de los datos en un volumen de un disco dinámico, no será posible
restaurar este disco dinámico (incluidos sus volúmenes) durante la reconstrucción
completa.
Capítulo 1: Cómo funciona el Arcserve UDP Agent (Windows) 37
Cómo funciona Arcserve UDP Agent (Windows)
Cuando se realiza una reconstrucción completa se utiliza el disco de arranque del
Arcserve UDP Agent (Windows) para iniciar el sistema y permitir que comience el
proceso de recuperación completa. Al iniciar la reconstrucción completa, el Arcserve
UDP Agent (Windows) solicitará que se seleccione o proporcione una ubicación válida
desde la cual se podrán recuperar los bloques con copia de seguridad y también un
punto de recuperación para la restauración. Si es necesario, también se solicitarán los
controladores válidos para el nuevo sistema. Cuando se proporciona información de
conexión y configuración, el Arcserve UDP Agent (Windows) empieza a sacar la imagen
de copia de seguridad específica desde la ubicación de copia de seguridad y a restaurar
todos los bloques con copia de seguridad al nuevo sistema (los bloques vacíos no se
restaurarán). Una vez se ha restaurado por completo la imagen de la reconstrucción
completa en el nuevo sistema, el equipo volverá a estar en el estado en que se
encontraba en el momento en que se realizó la última copia de seguridad y se podrán
continuar las copias de seguridad del Arcserve UDP Agent (Windows) según lo
programado. (Después de la reconstrucción completa, la primera copia de seguridad
será una Copia de seguridad de verificación).
Cómo funcionan las actualizaciones de Arcserve UDP Agent (Windows)
Las actualizaciones permiten que <CA > pueda ofrecer a los usuarios mejoras en el
producto. Las actualizaciones proporcionan a los usuarios correcciones para errores,
compatibilidad con nuevo hardware y mejoras de rendimiento y seguridad. En el
Arcserve UDP Agent (Windows), la función Actualizaciones simplifica este proceso y
proporciona una solución rápida, sencilla y de confianza para mantener actualizada la
instalación del Arcserve UDP Agent (Windows) con las últimas actualizaciones
disponibles. La función Actualizaciones es el vínculo entre Arcserve y la instalación del
Arcserve UDP Agent (Windows).
Las actualizaciones del Arcserve UDP Agent (Windows) proporcionan las funciones
siguientes:
■
Comprobar si hay actualizaciones disponibles (de forma manual o programada)
■
Descargar las actualizaciones disponibles de Arcserve (bien directamente a un
equipo cliente o a un servidor de almacenamiento intermedio primero, y luego a un
equipo cliente)
■
Instale correctamente las actualizaciones descargadas (deben iniciarse
manualmente)
■
Enviar notificaciones por correo electrónico cuando está disponible una nueva
actualización.
Nota: Cuando la consola de Arcserve UDP
gestiona el Arcserve UDP Agent (Windows), se desactiva la búsqueda de actualizaciones
desde el Arcserve UDP Agent (Windows). Es necesario comprobar e implementar la
actualización desde la interfaz de usuario de la Consola de Arcserve UDP.
38 Arcserve UDP Agent for Windows User Guide
Cómo funciona Arcserve UDP Agent (Windows)
Búsqueda de actualizaciones
Cuando se selecciona el servidor de Arcserve como servidor de descargas, las
actualizaciones del Arcserve UDP Agent (Windows) proporcionan la capacidad de
conectarse con el servidor de Arcserve directamente o mediante un servidor proxy
(si se ha configurado manualmente) para buscar nuevas actualizaciones disponibles
del Arcserve UDP Agent (Windows). El Arcserve UDP Agent (Windows) se conectará
directamente al servidor de Arcserve mediante los valores de configuración de
proxy que ha configurado el explorador (solamente se aplica para Internet Explorer
y Chrome). La función de búsqueda de actualizaciones se puede activar tanto
manualmente desde la interfaz de usuario/controlador de bandeja como de forma
automática, de acuerdo con lo especificado por el programador. (El programador
interno es el elemento responsable de iniciar el procedimiento en el día y hora
programados y de activar la búsqueda y descarga automática de las actualizaciones
disponibles).
Capítulo 1: Cómo funciona el Arcserve UDP Agent (Windows) 39
Cómo funciona Arcserve UDP Agent (Windows)
Cuando se activa, el gestor de actualizaciones se pone en contacto con el servidor
de Arcserve para comprobar el marcador de fecha y hora del archivo que contiene
la información de actualización disponible. Si se ha modificado este archivo de
información de actualización disponible desde la última comprobación, se
descargará del servidor para realizar una comparación. A continuación, la
información de actualización disponible se comparará con otro archivo que
contenga la información de actualización ya descargada para determinar si la
actualización disponible es nueva y si ya se ha descargado con anterioridad. Si la
actualización más reciente no está instalada en el equipo, el Arcserve UDP Agent
(Windows) mostrará un icono en la página principal para informar al usuario de que
está disponible una nueva actualización. Además, se puede enviar una notificación
por correo electrónico para avisar al usuario siempre que haya una actualización del
Arcserve UDP Agent (Windows) disponible para la descarga.
Si se selecciona Servidor de almacenamiento intermedio como el servidor de
descarga, el Arcserve UDP Agent (Windows) descargará el archivo de información
de actualización disponible desde el servidor de almacenamiento intermedio y
realizará la misma comprobación mediante la comparación con el archivo de la
información de actualización que ya se encuentra disponible. Si la información de
actualización más reciente no está instalada en el equipo, el Arcserve UDP Agent
(Windows) mostrará un icono en la página principal para informar al usuario de que
está disponible una nueva actualización.
Nota: Todas las actualizaciones publicadas
para el Arcserve UDP Agent (Windows) son acumulativas. Por lo tanto, cada una de
las actualizaciones también incluye todas las actualizaciones publicadas
anteriormente, para asegurar que el equipo siempre esté actualizado. (El cuadro de
diálogo de ayuda Acerca de muestra el nivel de actualización instalado en un
equipo. Si es necesario, se puede utilizar esta información para construir otro
servidor con el mismo nivel de configuración/parches).
40 Arcserve UDP Agent for Windows User Guide
Cómo funciona Arcserve UDP Agent (Windows)
Descarga de actualizaciones
Las actualizaciones del Arcserve UDP Agent (Windows) proporcionan la capacidad
para descargar las actualizaciones del Arcserve UDP Agent (Windows) disponibles
directamente desde el servidor de Arcserve (mediante HTTP) o desde un servidor
de almacenamiento intermedio que se conecta, a su vez, con el servidor de
Arcserve. Este proceso de descarga se activa automáticamente cuando el proceso
de búsqueda de actualizaciones determina que hay disponible una nueva
actualización (a menos que la función de descarga automática esté desactivada). Es
posible configurar el Arcserve UDP Agent (Windows) para descargar una
actualización directamente (o a través de un servidor proxy) en el equipo de cliente
o en un servidor de almacenamiento intermedio. Un servidor de almacenamiento
intermedio se puede utilizar como ubicación de almacenamiento temporal en la
que se alojará una actualización antes de descargarla e instalarla en un equipo
cliente con el Arcserve UDP Agent (Windows). Puede que prefiera no exponer el
equipo cliente a Internet para descargar las actualizaciones del servidor de
Arcserve. En tal caso, primero se puede descargar la actualización a un servidor de
almacenamiento intermedio y a continuación permitir que otros equipos cliente
descarguen la actualización de dicho servidor de almacenamiento intermedio. El
Arcserve UDP Agent (Windows) ofrece la capacidad de configurar varios servidores
de almacenamiento intermedio para la descarga de actualizaciones. Si, por
cualquier razón, el servidor de almacenamiento intermedio primario no está
disponible, la función de descarga pasará automáticamente al siguiente servidor de
almacenamiento intermedio que se haya especificado.
Nota: Si se utiliza un servidor de
almacenamiento intermedio para la descarga de actualizaciones, el Arcserve UDP
Agent (Windows) deberá estar instalado en dicho servidor de almacenamiento
intermedio, pero no es necesario que disponga de licencia, a menos que se utilice el
Arcserve UDP Agent (Windows) para proteger dicho servidor.
Una vez activada, la función Actualizaciones se pondrá en contacto con el servidor
de Arcserve y descargará la actualización disponible. Esta se guardará en un
directorio temporal (ya sea en el servidor de almacenamiento intermedio o en el
equipo cliente) hasta que se decida seguir con el proceso de instalación.
Ubicación predeterminada de la carpeta de descargas: <Directorio principal del
producto>\Update Manager\EngineUpdates\r6.0\
Si por alguna razón no se puede iniciar la descarga, aparecerá un mensaje
emergente y el Arcserve UDP Agent (Windows) esperará unos minutos (los que se
hayan especificado) antes de volver a intentar realizar la descarga de nuevo. Si tras
el número de reintentos especificado la descarga no puede avanzar, aparecerá un
mensaje de error en el registro de actividad donde se indicará el motivo más
probable del error.
Capítulo 1: Cómo funciona el Arcserve UDP Agent (Windows) 41
Cómo funciona Arcserve UDP Agent (Windows)
instalación de actualizaciones
Las actualizaciones del Arcserve UDP Agent (Windows) ofrecen la capacidad de
instalar las actualizaciones disponibles que se hayan descargado correctamente.
Este proceso de instalación sólo se puede activar de forma manual desde la interfaz
de usuario/controlador de bandeja (no automáticamente). Una vez activado, se
instalará la actualización desde el directorio temporal en el directorio del
componente del Arcserve UDP Agent (Windows) aplicable, ya sea en el equipo
cliente o en el servidor de almacenamiento intermedio. No se puede activar la
instalación de la actualización directamente desde el servidor de almacenamiento
intermedio al equipo cliente. Una vez se hace clic en Instalar, la actualización se
descarga en el equipo cliente desde el servidor de almacenamiento intermedio (si
no se ha descargado ya). A continuación, el proceso de instalación se activará desde
el equipo cliente.
Nota: La instalación continuará solamente
si no hay ninguna otra tarea activa del Arcserve UDP Agent (Windows) en ejecución.
Si hay otra tarea en ejecución, aparecerá un mensaje informativo al respecto que
solicitará intentarlo de nuevo en otro momento.
Si la instalación se realiza correctamente, el archivo que contiene la información de
estado se actualizará para futura referencia.
Si se produce un error durante la instalación, aparecerá un mensaje informativo
indicando los motivos más probables del error.
Nota: Durante la instalación de
actualizaciones, el Arcserve UDP Agent (Windows) detendrá el servicio web del
Arcserve UDP Agent (Windows) y lo reiniciará una vez que se haya completado
correctamente la instalación de la actualización.
Notificaciones de correo electrónico
Las actualizaciones del Arcserve UDP Agent (Windows) proporcionan la capacidad
de enviar notificaciones automáticas por correo electrónico siempre que esté
disponible una nueva actualización. El Arcserve UDP Agent (Windows) se conectará
a un servidor SMTP (con las credenciales adecuadas) para permitir el envío de estas
notificaciones de correo electrónico a través de Internet, que se enviarán de
Arcserve al servidor. (Los destinatarios de los correos electrónicos se especifican en
el cuadro de diálogo Preferencias).
Además, también se enviarán notificaciones de correo electrónico si se produce un
error durante la comprobación de actualizaciones o durante la descarga.
42 Arcserve UDP Agent for Windows User Guide
Capítulo 2: Instalación/desinstalación del
Arcserve UDP Agent (Windows)
Esta sección contiene los siguientes temas:
Cómo instalar el Arcserve UDP Agent (Windows) (en la página 43)
Cómo instalar las actualizaciones del Arcserve UDP Agent (Windows) (en la página 73)
Cómo desinstalar el Arcserve UDP Agent (Windows) (en la página 92)
Edición gratuita (NCE) (en la página 105)
Cómo instalar el Arcserve UDP Agent (Windows)
Al instalar el Arcserve UDP Agent (Windows), una copia de seguridad basada en disco
permite proteger y recuperar información importante del negocio de manera rápida,
sencilla y fiable. El Arcserve UDP Agent (Windows) es una solución fácil para realizar el
seguimiento de los cambios en un equipo a nivel de bloque y hacer una copia de
seguridad únicamente de los bloques que han sufrido cambios con el método
incremental. Como resultado, el Arcserve UDP Agent (Windows) permite realizar copias
de seguridad frecuentes (cada 15 minutos), de manera que se reduce el tamaño de las
copias de seguridad incrementales así como de la ventana de copia de seguridad,
proporcionando una copia de seguridad más actualizada. El Arcserve UDP Agent
(Windows) también ofrece la posibilidad de restaurar archivos, carpetas, volúmenes y
aplicaciones y ejecutar la reconstrucción completa desde una única copia de seguridad.
Además, el Arcserve UDP Agent (Windows) también permite copiar y restaurar los datos
con copia de seguridad desde la ubicación de almacenamiento de nube especificada.
Nota: Se puede utilizar Arcserve UDP
durante un período de prueba. Al final del período de prueba, si no se ha obtenido una
licencia, Arcserve UDP volverá automáticamente a utilizar la edición gratuita (NCE) (en
la página 105) con capacidades limitadas.
Capítulo 2: Instalación/desinstalación del Arcserve UDP Agent (Windows) 43
Cómo instalar el Arcserve UDP Agent (Windows)
El diagrama siguiente ilustra el proceso para instalar el Arcserve UDP Agent (Windows):
44 Arcserve UDP Agent for Windows User Guide
Cómo instalar el Arcserve UDP Agent (Windows)
Realice las tareas siguientes para instalar el Arcserve UDP Agent (Windows):
1.
Revisión de las consideraciones de
instalación (en la página 45)
2.
Instalación del Arcserve UDP Agent
(Windows) mediante el asistente para la instalación (en la página 46)
3.
Instalación del Arcserve UDP Agent
(Windows) silenciosamente (en la página 49)
4.
Verificación de que la instalación del
Arcserve UDP Agent (Windows) ha sido correcta (en la página 53)
5.
(opcional) Cómo afecta el proceso de
instalación a los sistemas operativos (en la página 55)
Revisión de las consideraciones de instalación
Revise las consideraciones de instalación siguientes antes de instalar el Arcserve UDP
Agent (Windows):
■
La instalación del Arcserve UDP Agent (Windows) está disponible a través de una
descarga desde la Web y desde el CD de instalación del producto.
Nota: Se puede utilizar Arcserve UDP durante un período de prueba. Al final del
período de prueba, si no se ha obtenido una licencia, Arcserve UDP volverá
automáticamente a utilizar la edición gratuita (NCE) (en la página 105) con
capacidades limitadas.
■
Compruebe que dispone de privilegios de administrador o de permisos adecuados
para instalar software en los servidores en los que está instalando el Arcserve UDP
Agent (Windows).
■
Si se desinstala e instala una compilación nueva del Arcserve UDP Agent (Windows)
y se especifica el mismo destino de copia de seguridad que el de la compilación
anterior, la primera copia de seguridad después de la instalación se ejecutará como
una copia de seguridad de verificación.
Capítulo 2: Instalación/desinstalación del Arcserve UDP Agent (Windows) 45
Cómo instalar el Arcserve UDP Agent (Windows)
■
Después de la instalación, se puede configurar el software de antivirus para excluir
los procesos específicos, carpetas, y archivos para que el software de antivirus no
interfiera en la operación correcta del Arcserve UDP Agent (Windows). Para
obtener una lista completa de procesos, carpetas y archivos que se deberían
excluir, consulte Configuración de antivirus (en la página 58).
■
Si se está instalando el Arcserve UDP Agent (Windows) en un sistema operativo de
Windows Core x64, se debe instalar también Windows-on-Windows 64-bit
(WOW64) en Windows Server Core para que la configuración del Arcserve UDP
Agent (Windows) funcione.
■
Para obtener una lista de los posibles códigos de error que puede devolver el
instalador del Arcserve UDP Agent (Windows), consulte Códigos de error del
instalador del Arcserve UDP Agent (Windows) (en la página 67).
■
Revise la matriz de compatibilidad que proporciona los sistemas operativos, bases
de datos y exploradores.
Instalación del Arcserve UDP Agent (Windows) mediante el asistente para la instalación
Esta sección describe cómo instalar el Arcserve UDP Agent (Windows) en el sistema
local mediante el asistente para la instalación. El asistente para la instalación es una
aplicación interactiva que le guiará a través del proceso de instalación.
Sigue estos pasos:
1.
Acceda al paquete de instalación del Arcserve UDP Agent (Windows)
(arcserve_Unified_Data_Protection_Agent_Windows.exe) desde el sitio web de
Arcserve o desde el CD del producto.
Nota: Si se realiza la instalación mediante
un paquete de instalación descargado desde la web, se extraerá el contenido del
paquete en el sistema local.
Nota: Si se detecta que uno de los sistemas
operativos compatibles está en un idioma distinto al inglés, se solicitará que se
seleccione el idioma para la instalación del producto.
Se abre el cuadro de diálogo Acuerdo de licencia.
46 Arcserve UDP Agent for Windows User Guide
Cómo instalar el Arcserve UDP Agent (Windows)
2.
Lea y acepte los términos del Acuerdo de licencia del cuadro de diálogo Acuerdo de
licencia y haga clic en Siguiente.
Se abrirá el cuadro de diálogo Tipo de instalación.
3.
Seleccione Arcserve Unified Data Protection - Agente en los componentes
disponibles para instalar.
Arcserve Unified Data Protection - Agente
instala solamente el Agente de Arcserve UDP.
Para obtener instrucciones sobre cómo instalar Arcserve Unified Data Protection Completa, consulte Instalación de Arcserve UDP mediante el asistente para la
instalación en la Guía de soluciones.
Arcserve Unified Data Protection Completa instala la consola de Arcserve UDP, el servidor de punto de recuperación
y el agente.
4.
Especifique si se desea instalar el controlador de seguimiento de cambios de
Arcserve UDP Agent (Windows) y haga clic en Siguiente.
De forma predeterminada, esta opción está activada.
■
Sin este controlador instalado, el Arcserve UDP Agent (Windows) no podrá
realizar una copia de seguridad local.
■
Si el controlador está instalado, todavía será necesario disponer de una licencia
válida del Arcserve UDP Agent (Windows) para realizar una copia de seguridad
local.
■
No se requiere este controlador si este Agente se utiliza como el controlador de
Virtual Standby o el servidor proxy de copia de seguridad de la máquina virtual
basada en host.
Nota: Se puede instalar este controlador en
cualquier momento después de que la instalación finalice mediante la ejecución de
la utilidad InstallDriver.bat desde la ubicación siguiente: <Carpeta de instalación del
Agente de ARCserve>\Engine\BIN\DRIVER
Se abrirá el cuadro de diálogo Carpeta del destino.
5.
Especifique o vaya a la ubicación donde se desea instalar el Arcserve UDP Agent
(Windows) y haga clic en Siguiente.
Ubicación predeterminada: C:\Archivos de
programa\Arcserve\Unified Data Protection\
Nota: Durante la instalación del Arcserve
UDP Agent (Windows), algunos archivos no se instalarán en la ubicación
predeterminada. Para ver un listado completo de estos archivos, consulte
Instalación de archivos fuera de la ubicación predeterminada (en la página 61).
Se abrirá el cuadro de diálogo Configuración.
Capítulo 2: Instalación/desinstalación del Arcserve UDP Agent (Windows) 47
Cómo instalar el Arcserve UDP Agent (Windows)
6.
Escriba la información siguiente en el cuadro de diálogo Configuración:
a.
Especifique si desea utilizar HTTP o HTTPS para la comunicación web.
Nota: Se puede cambiar el
protocolo de comunicación en cualquier momento después de la instalación. Si
está preocupado por la seguridad de la información que se comunica entre
estos componentes (incluyendo las contraseñas), tiene la opción de cambiar el
protocolo que se utiliza para el Protocolo seguro de transferencia de hipertexto
(HTTPS). Para utilizar el protocolo SSL para un nombre de host que contiene el
carácter de guión bajo (_), se debe ejecutar manualmente el archivo por lotes
siguiente antes de utilizar la consola o el agente de Arcserve UDP:
Agente de Arcserve UDP: INSTALLDIR \Management\BIN\changeToHttps.bat
Consola de Arcserve UDP: INSTALLDIR \Management\BIN\changeToHttps.bat
b.
Especifique el Número de puerto del agente. Este número de puerto se utiliza
para realizar la conexión a la UI basada en Web.
Valor predeterminado: 8014.
Nota: Los números de puertos
disponibles para la instalación del Arcserve UDP Agent (Windows) están entre
1024 y 65535. Debería asegurarse de que el número de puerto especificado
está libre y disponible para usarse. El programa de instalación no le permitirá
instalar el Arcserve UDP Agent (Windows) en un puerto que no esté disponible
para usarse.
7.
c.
Escriba el nombre y la contraseña del administrador de Windows.
d.
Especifique si se desea mostrarse el controlador del agente de Arcserve UDP
para todos los usuarios o solamente para el usuario actual.
Haga clic en Siguiente.
Se abrirá el cuadro de diálogo Excepciones de Firewall. Enumera los servicios y los
programas que se tienen que registrar con el Firewall de Windows como
excepciones para el Arcserve UDP Agent (Windows).
Nota: Las excepciones de Firewall son
obligatorias si desea configurar y gestionar el Arcserve UDP Agent (Windows) desde
equipos remotos.
8.
Haga clic en Instalar para iniciar el proceso de instalación.
Aparecerá el cuadro de diálogo Progreso de la instalación que indica el estado de la
instalación. Al finalizar la instalación, aparecerá el cuadro diálogo Resumen del
informe de instalación y se realizará de forma automática la configuración del
producto.
9.
(Opcional) Seleccione la casilla de verificación Buscar una actualización
inmediatamente para comprobar si hay actualizaciones del producto desde la
última versión.
Esta opción aparece seleccionada de forma predeterminada.
48 Arcserve UDP Agent for Windows User Guide
Cómo instalar el Arcserve UDP Agent (Windows)
10. (Opcional) Se puede instalar también el Agente de Arcserve UDP para Linux
haciendo clic en el vínculo proporcionado y siguiendo las instrucciones de la
descarga.
11. Haga clic en Finalizar.
Al comprobar si hay actualizaciones, el cuadro de diálogo Buscar actualizaciones se
abre y desde este se pueden descargar las actualizaciones desde el servidor de
Arcserve o desde el servidor de almacenamiento intermedio.
12. Haga clic en Descargar e instalar actualizaciones.
13. Haga clic en Finalizar.
Se mostrará un mensaje de alerta que informa de que es necesario reiniciar el
equipo y solicitará si desea reiniciarlo ahora o más tarde.
Una vez se ha terminado el reinicio, se procede a la instalación del Arcserve UDP
Agent (Windows) en el sistema local.
Nota: Se puede acceder al Arcserve UDP
Agent (Windows) o bien desde el menú Inicio o desde el controlador del Arcserve
UDP Agent (Windows).
Como práctica recomendable, después de que la instalación finalice, cree una
imagen ISO de reconstrucción completa mediante la utilidad Crear kit de arranque.
Para obtener más información sobre la imagen ISO de BMR, consulte Cómo crear un
kit de arranque.
Instalación del Arcserve UDP Agent (Windows) silenciosamente
Se puede instalar Arcserve UDP Agent (Windows) silenciosamente. La instalación
silenciosa permite realizar una instalación desatendida y no solicita ninguna
introducción de datos, por lo que se elimina la necesidad de tener una interactuación
con el usuario. Se utilizan instalaciones silenciosas al realizar instalaciones similares en
más de un equipo.
Capítulo 2: Instalación/desinstalación del Arcserve UDP Agent (Windows) 49
Cómo instalar el Arcserve UDP Agent (Windows)
Los siguientes pasos describen cómo instalar la aplicación silenciosamente a través de la
línea de comandos de Windows.
Sigue estos pasos:
1.
Abra la línea de comandos de Windows en el equipo en el que desea iniciar el
proceso de instalación silenciosa.
2.
Descargue el paquete de instalación autoextraíble en el equipo e inicie el proceso
de instalación silenciosa mediante el comando siguiente:
"arcserve_Unified_Data_Protection_Agent_Windows..exe" -s -a -q -Products:Agent
-Path:<DIRINSTALACIÓN> -User:<NombreUsuario> -Password:<Contraseña> -Https:<HTTPS>
-AgentPort:<Número de puerto> -Driver:<CONTROLADOR> -MonitorFlag:<ETIQUETACONTROLADOR>
-StopUA: <DETENERUA> -SummaryPath:<RUTARESUMEN> -AutoReboot:<REINICIOAUTOMÁTICO>
Ejemplo:
"arcserve_Unified_Data_Protection_Agent_Windows.exe" -s -a -q -Products:Agent -User:administrator
-Password:Password01
3.
Configure la instalación silenciosa mediante la sintaxis y los argumentos siguientes:
Importante: Si los parámetros incluyen cualquiera de los caracteres especiales
siguientes, ponga los parámetros entre comillas:
■
<espacio>
■
&()[]{}^=;!'+,`~
Por ejemplo: si la contraseña es abc^*123, la entrada debe ser
-Password:"abc^*123".
-s
Especifica la ejecución del paquete de archivos ejecutables mediante el modo
silencioso.
-a
Especifica las opciones de línea de comandos adicionales.
-q
Especifica que se debe instalar la aplicación en el modo silencioso.
-Products:<ProductList>
Especifica los componentes que se deben instalar silenciosamente. Se pueden
especificar los siguientes componentes:
Agent (Agente): instala el componente del agente de Arcserve UDP.
Ejemplo:
Install Agente de Arcserve UDP
-Products:Agent
50 Arcserve UDP Agent for Windows User Guide
Cómo instalar el Arcserve UDP Agent (Windows)
-User:<NombreUsuario>
Especifica el nombre de usuario que se desea utilizar para instalar y ejecutar la
aplicación.
Nota: El nombre de usuario debe ser un administrador o una cuenta con
privilegios administrativos.
-Password:<Contraseña>
Especifica la contraseña del nombre de usuario.
-Https:<HTTPS>
(Opcional) Especifica el protocolo de comunicación. Las opciones son 0 y 1.
Utilice 0 para http y 1 para https.
Predeterminado: 0
Ejemplo:
-https:1
-Path:<INSTALLDIR>
(Opcional) Especifica la ruta de instalación de destino del agente de Arcserve
UDP.
Ejemplo:
-Path:"C:\Archivos de programa\Arcserve\Unified Data Protection"
Nota: Si el valor de INSTALLDIR contiene un espacio, encierre la ruta con
comillas. De forma adicional, la ruta no puede terminar con un carácter de
barra diagonal inversa.
-AgentPort:<Número de puerto>
(Opcional) Especifica el número de puerto de comunicación para el agente de
Arcserve UDP.
Predeterminado: 8014
Ejemplo:
-AgentPort:8014
Nota: Utilice esta opción cuando se desee instalar el agente de Arcserve UDP.
Capítulo 2: Instalación/desinstalación del Arcserve UDP Agent (Windows) 51
Cómo instalar el Arcserve UDP Agent (Windows)
-Driver:<CONTROLADOR>
(Opcional) Especifica si se debe instalar el controlador de seguimiento de
cambios del agente de Arcserve UDP. Las opciones son 0 y 1.
0: No instala el controlador.
1: Se instala el controlador.
Valor predeterminado: 1
Ejemplo:
-driver:1
-MonitorFlag:<ETIQUETACONTROLADOR>
(Opcional) Especifica la visualización del controlador del agente de Arcserve
UDP a los usuarios. Las opciones son 0 y 1.
0: Se muestra el controlador del agente a todos los usuarios.
1: Se muestra el controlador del agente solamente al usuario actual.
Predeterminado: 0
Ejemplo:
-MonitorFlag:0
-StopUA:<DETENERUA>
(Opcional) Especifica detener el servicio del agente universal de Arcserve.
0: No se detiene el servicio del agente universal de Arcserve si se está
ejecutando durante el proceso de instalación.
1: Se detiene el servicio del agente universal de Arcserve si se está ejecutando
durante el proceso de instalación.
Predeterminado: 0
Ejemplo:
-StopUA:1
Nota: Utilice esta opción mientras se actualiza a una versión nueva. Verifique
que se establece el valor en 1 o detenga el servicio antes de iniciar el proceso
de actualización. Esto ayuda a garantizar que la instalación no produce un
error.
52 Arcserve UDP Agent for Windows User Guide
Cómo instalar el Arcserve UDP Agent (Windows)
-SummaryPath:<RUTARESUMEN>
(Opcional) Especifica la ruta de destino para generar el archivo de resumen de
la instalación.
Ejemplo:
-SummaryPath:"C:\Result"
Nota: Si el valor de SUMMARYPATH contiene un espacio, encierre la ruta con
comillas. De forma adicional, la ruta no puede terminar con un carácter de
barra diagonal inversa.
-AutoReboot:<REINICIOAUTOMÁTICO>
(Opcional) Permite configurar el reinicio del equipo después de la instalación si
la instalación requiere un reinicio. Las opciones son 0 y 1.
0: No se reinicia el equipo.
1: Se reinicia el equipo si la instalación requiere un reinicio.
Valor predeterminado: 0
Ejemplo:
-AutoReboot:1
Nota: Si la instalación no requiere un reinicio, la configuración no reiniciará el
equipo incluso si este parámetro se establece en 1.
4.
Reinicie el equipo de destino después de finalizar la instalación silenciosa.
Verificación de que la instalación del Arcserve UDP Agent (Windows) ha sido correcta
Sigue estos pasos:
1.
Verifique que el icono del agente aparece en la bandeja del sistema.
2.
Vaya a services.msc desde la ficha del símbolo del sistema y haga clic en Aceptar.
Capítulo 2: Instalación/desinstalación del Arcserve UDP Agent (Windows) 53
Cómo instalar el Arcserve UDP Agent (Windows)
3.
Verifique que los servicios del agente estén en funcionamiento correcto desde el
gestor de servicios.
54 Arcserve UDP Agent for Windows User Guide
Cómo instalar el Arcserve UDP Agent (Windows)
4.
Abra la ventana del símbolo del sistema y escriba el nombre del controlador
siguiente para verificar que el estado está en ejecución:
Sc query ARCFlashVolDrv
5.
Escriba el nombre del controlador siguiente y verifique que el estado está en
ejecución:
Sc query AFStorHBA
El Arcserve UDP Agent (Windows) se ha instalado correctamente.
Cómo afecta el proceso de instalación a los sistemas operativos
El proceso de instalación del Arcserve UDP Agent (Windows) actualiza distintos
componentes del sistema operativo de Windows mediante un motor de instalación
denominado Paquete de Microsoft Installer (MSI). Los componentes incluidos en el MSI
permiten que el Microsoft Installer Package realice acciones personalizadas que le
permitan instalar, actualizar y desinstalar el Arcserve UDP Agent (Windows).
Los componentes siguientes describen estas acciones personalizadas que se pueden
realizar:
Nota: Todos los paquetes del MSI del Arcserve UDP Agent (Windows) ejecutan los
componentes que se enumeran en la siguiente descripción al instalar y desinstalar el
Arcserve UDP Agent (Windows).
Capítulo 2: Instalación/desinstalación del Arcserve UDP Agent (Windows) 55
Cómo instalar el Arcserve UDP Agent (Windows)
CallAllowInstall
Permite que el proceso de instalación compruebe las condiciones relacionadas con
la instalación actual del Arcserve UDP Agent (Windows).
CallPreInstall
Permite al proceso de instalación leer y escribir las propiedades del MSI. Por
ejemplo, leer la ruta de instalación del Arcserve UDP Agent (Windows) desde el
MSI.
CallPostInstall
Permite al proceso de instalación realizar distintas tareas relacionadas con la
instalación. Por ejemplo, registrar el Arcserve UDP Agent (Windows) en el registro
de Windows.
CallAllowUninstall
Permite que el proceso de desinstalación compruebe las condiciones relacionadas
con la instalación actual del Arcserve UDP Agent (Windows).
CallPreUninstall
Permite al proceso de desinstalación realizar distintas tareas relacionadas con la
desinstalación. Por ejemplo, anular el registro del Arcserve UDP Agent (Windows)
del registro de Windows.
CallPostUninstall
Permite al proceso de desinstalación realizar varias tareas después de desinstalar
los archivos instalados. Por ejemplo, la eliminación de los archivos restantes.
ShowMsiLog
Muestra una archivo de registro del instalador de Windows en el bloc de notas si el
usuario final selecciona la casilla de verificación Mostrar el registro del instalador de
Windows en los cuadros de diálogo SetupCompleteSuccess, SetupCompleteError, o
SetupInterrupted. A continuación, debe hacerse clic en Finalizar. (Sólo funciona en
el instalador de Windows 4.0).
ISPrint
Imprime el contenido de un control ScrollableText en un cuadro de diálogo.
Es una acción personalizada del instalador de Windows. El nombre del archivo .dll
es SetAllUsers.dll, y su punto de entrada es PrintScrollableText.
56 Arcserve UDP Agent for Windows User Guide
Cómo instalar el Arcserve UDP Agent (Windows)
CheckForProductUpdates
Utiliza FLEXnet Connect para comprobar las actualizaciones del producto.
Esta acción personalizada inicia un archivo ejecutable denominado Agent.exe y
transmite lo siguiente:
/au[ProductCode] /EndOfInstall
CheckForProductUpdatesOnReboot
Utiliza FLEXnet Connect para comprobar las actualizaciones del producto en el
reinicio.
Esta acción personalizada inicia un archivo ejecutable denominado Agent.exe y
transmite lo siguiente:
/au[ProductCode] /EndOfInstall /Reboot
Directorios actualizados
El proceso de instalación instala y actualiza los archivos del Arcserve UDP Agent
(Windows) en los siguientes directorios de forma predeterminada (sistemas operativos
de x86 y x64):
C:\Archivos de programa\Arcserve\Unified Data Protection\Engine
Es posible instalar el Arcserve UDP Agent (Windows) en el directorio de instalación
predeterminado o en un directorio de instalación alternativo. El proceso de instalación
copia diversos archivos del sistema en el directorio siguiente:
C:\WINDOWS\SYSTEM32
Actualización de las claves de registro de Windows
El proceso de instalación actualiza las siguientes claves de registro de Windows:
■
Claves de registro predeterminadas:
HKEY_LOCAL_MACHINE\SOFTWARE\Arcserve\Unified Data Protection\Engine
■
El proceso de instalación crea nuevas claves de registro y modifica otras claves de
registro, en función de cuál sea la configuración actual del sistema.
Instalación de aplicaciones
El proceso de instalación instala las siguientes aplicaciones en el equipo:
■
Licencia de Arcserve
■
Microsoft Visual C++ 2013
■
Java Runtime Environment (JRE) 1.7.0_45
■
Tomcat 7.0.29
Capítulo 2: Instalación/desinstalación del Arcserve UDP Agent (Windows) 57
Cómo instalar el Arcserve UDP Agent (Windows)
Los procesos de instalación siguientes actualizan diversos sistemas operativos de
Windows:
1.
Configuración de antivirus (en la página 58)
2.
Instalación de archivos fuera de la ubicación predeterminada (en la página 61)
3.
Instalación de archivos binarios sin firmar (en la página 63)
4.
Instalación de archivos binarios que contienen información incorrecta de la versión
del archivo (en la página 64)
5.
Instalación de archivos binarios que no contienen ningún manifiesto incrustado (en
la página 65)
6.
Instalación de archivos binarios que requieren un nivel de privilegios del
administrador en el manifiesto (en la página 66)
7.
Instalación de la API del controlador para controladores no WDM (en la página 67)
8.
Marco de trabajo del controlador de modo de usuario (en la página 67)
Configuración de antivirus
El software de antivirus puede interferir en la correcta ejecución del Arcserve UDP
Agent (Windows) mediante un bloqueo del acceso a los archivos de manera temporal o
bien poniendo en cuarentena o suprimiendo archivos que se han clasificado
incorrectamente como sospechosos o peligrosos. Se puede configurar la mayor parte de
software de antivirus para excluir procesos, archivos o carpetas particulares para que no
explore datos que no deban protegerse. Para el Arcserve UDP Agent (Windows) es
importante configurar el software de antivirus correctamente de modo que no interfiera
en operaciones de copia de seguridad y restauración, o en cualquier otro proceso como
la generación y combinación de catálogos.
Se deberían excluir del análisis de antivirus los procesos, las carpetas y los archivos
siguientes:
■
Lista de procesos
–
C:\Archivos de programa\Arcserve\Unified Data Protection\Engine\BIN
■
AbortVMPrePostCmd.exe
■
AFArchive.exe
■
AFBackend.exe
■
AFD2DMonitor.exe
■
AgPkiMon.exe
■
AFUtil.exe
■
ARCCentralAppMgrUtility.exe
■
ArcDrvInstall.exe
■
ArchiveStubFileViewer.exe
58 Arcserve UDP Agent for Windows User Guide
Cómo instalar el Arcserve UDP Agent (Windows)
■
CatalogGenerator.exe
■
CCIConfigSettings.exe
■
CmdUtil.exe
■
ConfigUtil.exe
■
DRInfo.exe
■
ExecVMPrePostCmd.exe
■
GetAppDataSize.exe
■
GetApplicationDetails.exe
■
GetApplicationDetails64.exe
■
GetVolumeDetails.exe
■
GetVolumeDetails64.exe
■
GrtUtility.exe
■
HATransClient.exe
■
HATransExeOper.exe
■
HATransServer.exe
■
HyperVBackupStub.exe
■
HyperVCBTModuleDeploy.exe
■
HyperVRestoreStub.exe
■
MergeMgr.exe
■
PostUtil.exe
■
PurgeExchangeLogs.exe
■
PurgeSqlLogs.exe
■
RPSReplication.exe
■
ShProvd.exe
■
VCMUpgrade.exe
■
VixAbortVMPrePostCmd.exe
■
VixDrInfo.exe
■
VixExecVMPrePostCmd.exe
Capítulo 2: Instalación/desinstalación del Arcserve UDP Agent (Windows) 59
Cómo instalar el Arcserve UDP Agent (Windows)
–
■
VixGetAppDataSize.exe
■
VixGetApplicationDetails.exe
■
VixPurgeExchangeLogs.exe
■
VixPurgeSqlLogs.exe
■
vmwareJob.exe
C:\Archivos de programa\Arcserve\Unified Data
Protection\Engine\TOMCAT\bin
■
–
–
–
Tomcat7.exe
C:\Archivos de programa\Arcserve\Unified Data
Protection\Engine\TOMCAT\JRE\\bin
■
java.exe
■
java-rmi.exe
■
javaw.exe
■
keytool.exe
■
rmid.exe
■
rmiregistry.exe
C:\Archivos de programa (x86)\Arcserve\SharedComponents\Unified Data
Protection\Setup
■
SetupFW.exe
■
Uninstall.exe
C:\Archivos de programa (x86)\CA\SharedComponents\CA_LIC
■
CALicnse.exe
■
CAminfo.exe
■
CAregit.exe
■
ErrBox.exe
■
lic98log.exe
60 Arcserve UDP Agent for Windows User Guide
Cómo instalar el Arcserve UDP Agent (Windows)
■
lic98Service.exe
■
lic98version.exe
■
LicDebug.exe
■
LicRCmd.exe
■
LogWatNT.exe
■
mergecalic.exe
■
mergeolf.exe
■
Carpeta de instalación del Arcserve UDP Agent (Windows)
■
Carpeta para los destinos de la copia de seguridad, destino de la copia de archivo y
destino del punto de recuperación de la copia
Instalación de archivos fuera de la ubicación predeterminada
De forma predeterminada, el Arcserve UDP Agent (Windows) se instala en el siguiente
directorio: C:\Archivos de programa\Arcserve\Unified Data Protection\Engine. Sin
embargo, algunos archivos del Arcserve UDP Agent (Windows) se instalan fuera de esta
carpeta predeterminada.
Ruta y nombre del archivo
Razón
C:\Windows\Downloaded
Installations\{1F58147B-A4D9-4F55-8B95-898DBD36355E}\CAL Componente de la licencia de Arcserve
icense.msi
(compartido)
C:\Windows\Downloaded
Installations\{1F58147B-A4D9-4F55-8B95-898DBD36355E}\103 Componente de la licencia de Arcserve
3.MST
(compartido)
C:\Windows\inf\oem9.inf (El número de dígito en el nombre
de archivo se puede cambiar en otro equipo)
Instalado por el controlador montado en la
ubicación recomendada
C:\Windows\inf\oem9.PNF (El número de dígito en el nombre
de archivo se puede cambiar en otro equipo)
Instalado por el controlador montado en la
ubicación recomendada
C:\Windows\inf\oem10.inf (El número de dígito en el nombre
de archivo se puede cambiar en otro equipo)
Instalado por el controlador de interfaces en la
ubicación recomendada
C:\Windows\inf\oem10.PNF (El número de dígito en el nombre Instalado por el controlador de interfaces en la
de archivo se puede cambiar en otro equipo)
ubicación recomendada
C:\Windows\System32\drivers\AFStorHBA.sys
Instalado por el controlador montado en la
ubicación recomendada
C:\Windows\System32\drivers\ARCFlashVolDrv.sys
Instalado por el controlador de volúmenes en la
ubicación recomendada
Capítulo 2: Instalación/desinstalación del Arcserve UDP Agent (Windows) 61
Cómo instalar el Arcserve UDP Agent (Windows)
Ruta y nombre del archivo
Razón
C:\Windows\System32\drivers\UMDF\AFStorHBATramp.dll
Instalado por el controlador de interfaces en la
ubicación recomendada
C:\Windows\System32\DriverStore\FileRepository\afstorhba.i
nf_amd64_neutral_23f49884ad235baf\AFStorHBA.cat
Instalado por el controlador montado en la
ubicación recomendada
C:\Windows\System32\DriverStore\FileRepository\afstorhba.i
nf_amd64_neutral_23f49884ad235baf\afstorhba.inf
Instalado por el controlador montado en la
ubicación recomendada
C:\Windows\System32\DriverStore\FileRepository\afstorhba.i
nf_amd64_neutral_23f49884ad235baf\afstorhba.PNF
Instalado por el controlador montado en la
ubicación recomendada
C:\Windows\System32\DriverStore\FileRepository\afstorhba.i
nf_amd64_neutral_23f49884ad235baf\AFStorHBA.sys
Instalado por el controlador montado en la
ubicación recomendada
C:\Windows\System32\DriverStore\FileRepository\afstorhba.i
nf_amd64_neutral_23f49884ad235baf\WdfCoinstaller01009.dl Instalado por el controlador montado en la
l
ubicación recomendada
C:\Windows\System32\DriverStore\FileRepository\afstorhbatr
amp.inf_amd64_neutral_c8c319207a86e457\AFStorHBATramp Instalado por el controlador de interfaces en la
.cat
ubicación recomendada
C:\Windows\System32\DriverStore\FileRepository\afstorhbatr
amp.inf_amd64_neutral_c8c319207a86e457\AFStorHBATramp Instalado por el controlador de interfaces en la
.dll
ubicación recomendada
C:\Windows\System32\DriverStore\FileRepository\afstorhbatr
amp.inf_amd64_neutral_c8c319207a86e457\afstorhbatramp.i Instalado por el controlador de interfaces en la
nf
ubicación recomendada
C:\Windows\System32\DriverStore\FileRepository\afstorhbatr
amp.inf_amd64_neutral_c8c319207a86e457\afstorhbatramp. Instalado por el controlador de interfaces en la
PNF
ubicación recomendada
C:\Windows\System32\DriverStore\FileRepository\afstorhbatr
amp.inf_amd64_neutral_c8c319207a86e457\WudfUpdate_01 Instalado por el controlador de interfaces en la
009.dll
ubicación recomendada
C:\Windows\System32\WdfCoinstaller01009.dll
Instalado por la reconstrucción completa en la
ubicación recomendada
C:\Windows\System32\WudfUpdate_01009.dll
Instalado por la reconstrucción completa en la
ubicación recomendada
C:\Windows\System32\atl100.dll
Componente de Microsoft Visual C++
C:\Windows\System32\mfc100.dll
Componente de Microsoft Visual C++
C:\Windows\System32\mfc100chs.dll
Componente de Microsoft Visual C++
C:\Windows\System32\mfc100cht.dll
Componente de Microsoft Visual C++
62 Arcserve UDP Agent for Windows User Guide
Cómo instalar el Arcserve UDP Agent (Windows)
Ruta y nombre del archivo
Razón
C:\Windows\System32\mfc100deu.dll
Componente de Microsoft Visual C++
C:\Windows\System32\mfc100enu.dll
Componente de Microsoft Visual C++
C:\Windows\System32\mfc100esn.dll
Componente de Microsoft Visual C++
C:\Windows\System32\mfc100fra.dll
Componente de Microsoft Visual C++
C:\Windows\System32\mfc100ita.dll
Componente de Microsoft Visual C++
C:\Windows\System32\mfc100jpn.dll
Componente de Microsoft Visual C++
C:\Windows\System32\mfc100kor.dll
Componente de Microsoft Visual C++
C:\Windows\System32\mfc100rus.dll
Componente de Microsoft Visual C++
C:\Windows\System32\mfc100u.dll
Componente de Microsoft Visual C++
C:\Windows\System32\mfcm100.dll
Componente de Microsoft Visual C++
C:\Windows\System32\mfcm100u.dll
Componente de Microsoft Visual C++
C:\Windows\System32\msvcp100.dll
Componente de Microsoft Visual C++
C:\Windows\System32\msvcr100.dll
Componente de Microsoft Visual C++
C:\Windows\System32\vcomp100.dll
Componente de Microsoft Visual C++
Instalación de archivos binarios sin firmar
El Arcserve UDP Agent (Windows) instala archivos binarios desarrollados por terceros,
otros productos de Arcserve y versiones del Arcserve UDP Agent (Windows) no
firmadas. La siguiente tabla describe estos archivos binarios.
Nombre binario
Origen
libbind9.dll
Arcserve Replication and High Availability
libdns.dll
Arcserve Replication and High Availability
libisc.dll
Arcserve Replication and High Availability
libisccfg.dll
Arcserve Replication and High Availability
liblwres.dll
Arcserve Replication and High Availability
win_nsupdate.exe
Arcserve Replication and High Availability
libeay32.dll
OpenSSL
Capítulo 2: Instalación/desinstalación del Arcserve UDP Agent (Windows) 63
Cómo instalar el Arcserve UDP Agent (Windows)
Nombre binario
Origen
msvcm90.dll
Microsoft
msvcp90.dll
Microsoft
msvcr90.dll
Microsoft
ssleay32.dll
OpenSSL
zlib10.dll
Biblioteca de compresión de Zlib
tcnative-1.dll
Tomcat
tomcat7.exe
Tomcat
UpdateData.exe
Licencia de Arcserve
Instalación de archivos binarios que contienen información incorrecta de la versión del archivo
El Arcserve UDP Agent (Windows) instala archivos binarios desarrollados por terceros,
otros productos de Arcserve y del Arcserve UDP Agent (Windows) que contienen
información incorrecta de la versión del archivo. La siguiente tabla describe estos
archivos binarios.
Nombre binario
Origen
libbind9.dll
Arcserve Replication and High Availability
libdns.dll
Arcserve Replication and High Availability
libisc.dll
Arcserve Replication and High Availability
libisccfg.dll
Arcserve Replication and High Availability
liblwres.dll
Arcserve Replication and High Availability
win_nsupdate.exe
Arcserve Replication and High Availability
decora-d3d.dll
Java Runtime Environment
decora-sse.dll
Java Runtime Environment
fxplugins.dll
Java Runtime Environment
glass.dll
Java Runtime Environment
glib-lite.dll
Java Runtime Environment
gstreamer-lite.dll
Java Runtime Environment
javafx-font.dll
Java Runtime Environment
javafx-iio.dll
Java Runtime Environment
jfxmedia.dll
Java Runtime Environment
jfxwebkit.dll
Java Runtime Environment
64 Arcserve UDP Agent for Windows User Guide
Cómo instalar el Arcserve UDP Agent (Windows)
libxml2.dll
Java Runtime Environment
libxslt.dll
Java Runtime Environment
prism-d3d.dll
Java Runtime Environment
gvmomi.dll
VMware
libcurl.dll
VMware
liblber.dll
VMware
libldap.dll
VMware
libldap_r.dll
VMware
libxml2.dll
VMware
zlib1.dll
Biblioteca de compresión de Zlib
zlib10.dll
Biblioteca de compresión de Zlib
UpdateData.exe
Licencia de Arcserve
Instalación de archivos binarios que no contienen ningún manifiesto incrustado
El Arcserve UDP Agent (Windows) instala archivos binarios desarrollados por terceros,
otros productos de Arcserve y versiones del Arcserve UDP Agent (Windows) que no
contienen ningún manifiesto incrustado ni ningún manifiesto de texto. La siguiente tabla
describe estos archivos binarios.
Nombre binario
Origen
arcserve_Unified_Data_Protection_Agent_Windows.exe
Arcserve UDP Agent (Windows)
ARCFlashVolDrvINSTALL.exe
Arcserve UDP Agent (Windows)
BaseLicInst.exe
Licencia de Arcserve
UpdateData.exe
Licencia de Arcserve
vcredist_x64.exe
Microsoft
vcredist_x86.exe
Microsoft
tomcat7.exe
Tomcat
Capítulo 2: Instalación/desinstalación del Arcserve UDP Agent (Windows) 65
Cómo instalar el Arcserve UDP Agent (Windows)
Instalación de archivos binarios que requieren un nivel de privilegios del administrador en el manifiesto
El Arcserve UDP Agent (Windows) instala archivos binarios desarrollados por terceros,
otros productos de Arcserve y versiones del Arcserve UDP Agent (Windows) que
disponen de un nivel de privilegios de administrador o superiores. Inicie sesión
mediante una cuenta administrativa o una cuenta con los permisos disponibles más
altos para ejecutar los distintos servicios, componentes y aplicaciones del Arcserve UDP
Agent (Windows). Los archivos binarios que corresponden a estos servicios,
componentes y aplicaciones contienen funcionalidades específicas del Arcserve UDP
Agent (Windows) que no están disponibles para cuentas de usuario básicas. En
consecuencia, Windows le solicitará que confirme la operación especificando su
contraseña o utilizando una cuenta con privilegios administrativos para realizar la
operación.
Privilegios administrativos
Especifica que el perfil administrativo o una cuenta con privilegios administrativos
disponen de permisos de lectura, escritura y ejecución en todos los recursos de
Windows y del sistema. Si no dispone de privilegios administrativos, se le solicitará
la introducción de un nombre de usuario / contraseña de un usuario administrador
para continuar.
Privilegios disponibles más altos
Especifica que una cuenta con los privilegios disponibles más altos es una cuenta de
usuario básico y una cuenta de usuario avanzado con privilegios administrativos de
ejecución.
La siguiente tabla describe estos archivos binarios.
Binarios
Origen
afbkw.exe
Arcserve UDP Agent (Windows)
AFBackend.exe
Arcserve UDP Agent (Windows)
Asremsvc.exe
Arcserve UDP Agent (Windows)
DeleteMe.exe
Arcserve UDP Agent (Windows)
MasterSetup.exe
Arcserve UDP Agent (Windows)
SetupFW.exe
Arcserve UDP Agent (Windows)
setup.exe
Arcserve UDP Agent (Windows)
silent.exe
Licencia de Arcserve
jbroker.exe
Java Runtime Environment
jucheck.exe
Java Runtime Environment
66 Arcserve UDP Agent for Windows User Guide
Cómo instalar el Arcserve UDP Agent (Windows)
Instalación de la API del controlador para controladores no WDM
El Arcserve UDP Agent (Windows) implementa la API
SetupInstallServicesFromInfSection para instalar el controlador no WDM.
Marco de trabajo del controlador de modo de usuario
El Arcserve UDP Agent (Windows) utiliza el controlador WUDFRd.sys que publica
Microsoft y forma parte del Marco de trabajo de la unidad de modo del usuario (UMDF).
Este controlador no está firmado por Laboratorios de calidad de hardware para
Windows (WHQL).
Códigos de error del instalador del Arcserve UDP Agent (Windows)
La tabla siguiente muestra una lista de los posibles códigos de error que puede devolver
el instalador del Arcserve UDP Agent (Windows):
Código de error
Descripción
Acción
0
Instalación correcta.
No es necesario realizar ninguna acción.
3010
Es necesario un reinicio se requiere
para finalizar la instalación.
Reinicie el sistema.
80000
No se ha podido ejecutar la
instalación. Otra instancia de la
instalación está en ejecución.
Salga y espere a que finalice la instalación
anterior.
80009
La DLL del recurso no se encuentra en Descargue el paquete otra vez y ejecute la
directorio actual.
instalación con el nuevo paquete descargado.
80015
La instalación no ha podido encontrar Salga y ejecute la instalación otra vez.
setup.icf.
80016
Se deben tener privilegios
administrativos para instalar este
producto.
Ejecute la instalación con una cuenta de
administrador.
80018
El paquete de instalación no es
compatible con el sistema operativo
del host de destino.
Compruebe las matrices compatibles del SO y
utilice todo el paquete para ejecutar la
instalación.
80031
No se puede continuar con la
instalación. La instalación ha
detectado una versión más nueva del
Arcserve UDP Agent (Windows)
instalada en este equipo que no se
puede actualizar.
Para poder instalar la versión actual de este
producto, hay que desinstalar la versión
anterior del equipo de destino.
Capítulo 2: Instalación/desinstalación del Arcserve UDP Agent (Windows) 67
Cómo instalar el Arcserve UDP Agent (Windows)
80032
La instalación ha detectado que la
misma versión del Arcserve UDP
Agent (Windows) está instalada en
este equipo.
Salga de la instalación y utilice el producto
instalado.
80043
La misma versión, una versión más
Para poder instalar la versión actual de este
nueva o una versión de este producto producto, hay que desinstalar la versión
que no es compatible está instalada
anterior del equipo de destino.
en el equipo de destino.
80044
La instalación ha actualizado archivos Reinicie el equipo y ejecute la instalación otra
del sistema importantes y se requiere vez.
un reinicio para continuar.
80046
Error interno. Se ha producido un
error al iniciar el proceso.
Reinicie el equipo y ejecute la instalación otra
vez.
80049
La instalación requiere Windows XP
SP3 o posterior.
Compruebe el SO actual y las matrices
compatibles del SO.
80050
No se puede instalar el Arcserve UDP
Agent (Windows) en equipos con un
sistema basado en Itanium.
Compruebe las matrices compatibles del SO y
ejecute la instalación en otro equipo.
80051
No se puede continuar con la
instalación. La instalación ha
detectado tareas que se están
ejecutando en el equipo de destino.
Se deben detener todas las tareas que se están
ejecutando en el equipo de destino y, a
continuación, reiniciar la instalación.
80052
La ruta de la instalación especificada
no es válida en host de destino.
Compruebe lo siguiente y pruebe otra vez:
- Utilice el directorio del disco local y excluya el
disquete, el CD-ROM y la unidad asignada.
- La ruta no debe contener caracteres
especiales o que no sean ingleses.
- La ruta no debe tener un atributo de solo
lectura.
80053
No hay espacio libre suficiente en la
unidad seleccionada para completar
esta instalación.
Se debe liberar espacio en la unidad
seleccionada o especificar una ruta de
instalación diferente.
80056
No se puede instalar el Arcserve UDP
Agent (Windows) en un equipo con
Windows Server 2003 a menos que
también se haya instalado el Service
Pack SP1 (o superior).
Instale Windows Server 2003 SP1 (o superior) y,
a continuación, ejecute la instalación otra vez.
80057
Se ha producido un error interno. Se
ha producido un error al cifrar la
información.
Reinicie el equipo y ejecute la instalación otra
vez.
68 Arcserve UDP Agent for Windows User Guide
Cómo instalar el Arcserve UDP Agent (Windows)
80058
Se ha producido un error interno. Se
ha producido un error al descifrar la
información.
Reinicie el equipo y ejecute la instalación otra
vez.
80060
Se requiere un reinicio del equipo. Se
debe reiniciar este equipo antes de
instalar el Arcserve UDP Agent
(Windows).
Reinicie el equipo y ejecute la instalación otra
vez.
80062
Se ha producido un error en la
instalación. Cuando se ha producido
un error en la instalación y la
instalación no ha podido obtener la
razón del error.
Consulte el archivo de registro de la instalación
para obtener una razón detallada. Reinicie el
equipo y vuelva a ejecutar la instalación.
80063
La instalación ha detectado que el
servicio del agente universal de
Arcserve se está ejecutando en el
equipo de destino.
Para actualizar el Arcserve UDP Agent
(Windows), detenga el servicio del agente
universal de Arcserve antes de continuar.
80064
La instalación no puede detener el
servicio del controlador de montaje
del agente de Arcserve UDP.
Es necesario eliminar el servicio del controlador
de montaje del agente de Arcserve UDP
siguiendo los pasos siguientes:
1. Busque el directorio de instalación del
Arcserve UDP Agent (Windows).
2. Introduzca BIN\\Directorio del controlador.
3. Ejecute UninstallHBADriver.bat.
Al terminar esta operación, será necesario
reiniciar el equipo y volver a ejecutar la
instalación.
80065
La instalación ha eliminado el servicio
del agente de Arcserve UDP y
requiere reiniciar el sistema.
Para continuar con la instalación, se debe
reiniciar el sistema ahora y, a continuación,
volver a ejecutar la instalación.
80066
Se ha producido un error al instalar el
servicio del agente de Arcserve UDP.
Reinicie el equipo y ejecute la instalación otra
vez.
80067
Se ha producido un error al instalar el
controlador de los volúmenes del
agente de Arcserve UDP.
Reinicie el equipo y ejecute la instalación otra
vez.
80068
Se ha producido un error al instalar el Reinicie el equipo y ejecute la instalación otra
controlador de montaje del agente de vez.
Arcserve UDP.
80069
Se ha producido un error al instalar el Reinicie el equipo y ejecute la instalación otra
controlador de la interfaz del agente vez.
de Arcserve UDP.
80070
El número de puerto no es válido. Lo
está utilizando otro programa.
Introduzca un valor diferente.
Capítulo 2: Instalación/desinstalación del Arcserve UDP Agent (Windows) 69
Cómo instalar el Arcserve UDP Agent (Windows)
80071
El número de puerto no es válido.
Especifique un valor entre 1024 y 65535 para el
número de puerto.
80072
Este número de puerto está reservado Introduzca un valor diferente para el número de
para uso interno.
puerto.
80075
No se puede instalar el Arcserve UDP
Agent (Windows) en un equipo con
Windows XP (X86) a menos que
también se haya instalado el Service
Pack SP3 (o superior).
Instale Windows XP SP3 y, a continuación,
ejecute la instalación otra vez.
80076
No se puede instalar el Arcserve UDP
Agent (Windows) en un equipo con
Windows XP (X64) a menos que
también se haya instalado el Service
Pack SP1 (o superior).
Instale Windows XP (x64) SP1 y, a continuación,
vuelva a ejecutar la instalación.
80077
La instalación ha actualizado los
archivos de Windows Driver
Foundation. Para continuar con la
instalación, se debe reiniciar el
sistema y, a continuación, volver a
ejecutar la instalación.
Reinicie el equipo y ejecute la instalación otra
vez.
80078
Se ha producido un error al actualizar
los archivos de Windows Driver
Foundation.
Compruebe el archivo de registro para obtener
más detalles sobre los mensajes de error:
c:\windows\setupapi.log (antes de Windows
VISTA)
c:\windows\inf\setupapi.app.log (Windows
Vista o posterior).
81002
La instalación no puede continuar
porque se ha instalado una versión
distinta de Arcserve Central
Applications en el host de destino.
Elimine Arcserve Central Applications y vuelva a
ejecutar la instalación.
O ejecute la instalación con el paquete
completo.
81007
Se ha producido un error al instalar el Reinicie el equipo y ejecute la instalación otra
servicio de uso compartido de puertos vez.
del servidor de punto de recuperación
de Arcserve UDP.
90000
Se ha producido un error al extraer el
paquete de instalación. Entre los
posibles motivos se incluye:
1. No hay suficiente espacio en disco
disponible.
2. El parámetro de entrada no es
válido.
3. El paquete de instalación no es
válido.
70 Arcserve UDP Agent for Windows User Guide
Libere espacio en disco, verifique que el
parámetro de entrada sea válido o verifique
que el paquete de configuración sea válido.
Cómo instalar el Arcserve UDP Agent (Windows)
0xE1010103
No se puede crear el evento de
instancia único mediante WinAPI.
Reinicie el sistema y vuélvalo a intentar
0xE1010104
No se puede inicializar el instalador
para escribir el archivo de registro
mediante WinAPI.
Verifique que existe la carpeta temporal del
sistema (por ejemplo, C:\Windows\temp)
0xE1010105
Ya se está ejecutando otro instalador
y dos o más instancias no se pueden
ejecutar al mismo tiempo.
Espere que finalice el otro instalador e inténtelo
de nuevo.
0xE1010107
No se puede encontrar el archivo de
recurso. El paquete no es válido.
Verifique que el archivo ejecutable del paquete
de actualización sea el mismo que el archivo en
el servidor de Arcserve.
0xE1010108
No puede encontrar el archivo inf de
configuración. El paquete no es
válido.
Verifique que el archivo ejecutable del paquete
de actualización sea el mismo que el archivo en
el servidor de Arcserve.
0xE1010109
No puede encontrar el archivo XML
de configuración. El paquete no es
válido.
Verifique que el archivo ejecutable del paquete
de actualización sea el mismo que el archivo en
el servidor de Arcserve.
0xE101010B
No se puede cargar el archivo de
recurso. El paquete no es válido.
Verifique que el archivo ejecutable del paquete
de actualización sea el mismo que el archivo en
el servidor de Arcserve.
0xE101010C
El parámetro de entrada no es válido.
Compruebe que el parámetro de entrada sea
válido.
0xE101010D
El usuario actual no tiene privilegios
de administrador. No se puede
continuar con la instalación.
Verifique que el usuario actual tenga privilegios
administrativos.
0xE101020A
No se puede analizar el archivo XML
de configuración. El paquete no es
válido.
Verifique que el paquete sea válido.
0xE1010501
La configuración ha detectado que
este equipo no cumple los requisitos
necesarios para instalar esta
actualización. No se detecta ninguna
versión compatible del Arcserve UDP
Agent (Windows).
Instale una versión compatible del Arcserve
UDP Agent (Windows).
Nota: El Arcserve UDP Agent
(Windows) no está instalado en este
equipo.
Capítulo 2: Instalación/desinstalación del Arcserve UDP Agent (Windows) 71
Cómo instalar el Arcserve UDP Agent (Windows)
0xE1010503
La configuración ha detectado que
este equipo no cumple los requisitos
necesarios para instalar esta
actualización. La actualización no se
aplica a la versión instalada del
Arcserve UDP Agent (Windows).
Verifique que el paquete de actualización actual
sea compatible con la versión instalada del
Arcserve UDP Agent (Windows).
Nota: El Arcserve UDP Agent
(Windows) está instalado en este
equipo, pero el paquete de
actualización actual no coincide con la
versión instalada del Arcserve UDP
Agent (Windows). Por ejemplo, si la
generación de la versión beta se
instala en este equipo y se intenta
aplicar la actualización de la versión
de GM, se producirá un error en la
instalación porque la generación de la
actualización de la versión de GM solo
se puede aplicar a la generación de la
versión de GM y no para la generación
de la versión beta.
0xE1010504
Se ha producido un error al instalar la No es necesario realizar ninguna acción.
actualización porque el Arcserve UDP
Agent (Windows) ha detectado que la
actualización ya está instalada en este
equipo.
0xE1010505
La configuración ha detectado que
No es necesario realizar ninguna acción.
este equipo no cumple los requisitos
necesarios para instalar esta
actualización. Ya se ha aplicado una
versión más nueva de la actualización.
0xE1010506
La configuración ha detectado que
hay, como mínimo, una tarea activa
en ejecución en el equipo. No se
puede continuar con la instalación.
Detenga todas las tareas en ejecución e
inténtelo de nuevo.
0xE1010507
La configuración ha detectado que
este equipo no cumple los requisitos
necesarios para instalar esta
actualización. No hay suficiente
espacio libre en disco para instalar
esta actualización.
Libere espacio en disco e inténtelo de nuevo.
0xE1010508
La instalación ha detectado que este
equipo está implementando
actualmente el Arcserve UDP Agent
(Windows) en otro equipo remoto.
Finalice la implementación e intente iniciar esta
actualización de nuevo.
72 Arcserve UDP Agent for Windows User Guide
Cómo instalar las actualizaciones del Arcserve UDP Agent (Windows)
0xE1010509
La configuración ha detectado que
Finalice el proceso del kit de arranque e intente
este equipo está creando actualmente iniciar la actualización de nuevo.
un kit de arranque.
0xE1010512
La configuración ha detectado que es
necesario reiniciar en una instalación
previa.
Reinicie el sistema e intente iniciar la
actualización de nuevo.
0xE101050A
La instalación ha detectado que el
servicio del agente universal de
Arcserve se está ejecutando en el
equipo de destino.
Detenga el servicio del agente universal de
Arcserve primero y, a continuación, intente
iniciar la actualización de nuevo.
0xE101050B
La configuración no puede detener el
servicio del agente universal de
Arcserve.
Espere que la tarea activa finalice y, a
continuación, intente iniciar la actualización de
nuevo.
Cómo instalar las actualizaciones del Arcserve UDP Agent (Windows)
El proceso para obtener e instalar actualizaciones del Arcserve UDP Agent (Windows) es
un proceso formado por tres partes: la búsqueda de una nueva actualización, la
descarga de la actualización y la instalación de la actualización.
Nota: Todas las actualizaciones publicadas para el Arcserve UDP Agent (Windows) son
acumulativas. Por lo tanto, cada una de las actualizaciones también incluye todas las
actualizaciones publicadas anteriormente para asegurar que el equipo esté siempre
actualizado. El cuadro de diálogo de ayuda Acerca de muestra el nivel de actualización
instalado en un equipo. Si es necesario, se puede utilizar esta información para construir
otro servidor con el mismo nivel de configuración/parches.
Capítulo 2: Instalación/desinstalación del Arcserve UDP Agent (Windows) 73
Cómo instalar las actualizaciones del Arcserve UDP Agent (Windows)
El diagrama siguiente ilustra el proceso para instalar las actualizaciones del Arcserve
UDP Agent (Windows):
74 Arcserve UDP Agent for Windows User Guide
Cómo instalar las actualizaciones del Arcserve UDP Agent (Windows)
Realice las tareas siguientes para instalar las actualizaciones del Arcserve UDP Agent
(Windows):
1.
Revise las consideraciones para instalar las actualizaciones (en la página 75)
2.
Especificación de las preferencias de las actualizaciones (en la página 81)
3.
Búsqueda de actualizaciones y descargas (en la página 86)
4.
Instalación de las actualizaciones del Arcserve UDP Agent (Windows) (en la
página 87)
5.
Compruebe que las actualizaciones se hayan instalado correctamente (en la
página 89)
6.
(Opcional) Instalación de las actualizaciones del Arcserve UDP Agent (Windows) en
modo silencioso
7.
(Opcional) Solución de problemas de las incidencias de actualización (en la
página 90)
Revise las consideraciones para instalar las actualizaciones
Revise las consideraciones siguientes antes de instalar las actualizaciones del Arcserve
UDP Agent (Windows):
■
Si es necesario, descargue las actualizaciones disponibles de Arcserve, bien
directamente a un equipo cliente o a un servidor de almacenamiento intermedio
primero, y luego a un equipo cliente.
■
Si es necesario, se puede utilizar el nodo de la estación de trabajo como servidor de
almacenamiento intermedio para descargar las actualizaciones del Arcserve UDP
Agent (Windows).
■
Si no está utilizando el Arcserve UDP Agent (Windows) para cualquier otra función
distinta a la del servidor de almacenamiento intermedio de actualizaciones, no es
necesario tener una licencia del Arcserve UDP Agent (Windows) diferente para el
servidor de almacenamiento intermedio.
■
Verifique que los valores de configuración preferentes de la actualización estén
configurados correctamente para cada nodo.
■
Se pueden instalar las actualizaciones a través de la interfaz de usuario o utilizando
la línea de comandos en modo silencioso. Para obtener más información sobre la
instalación de actualizaciones del Arcserve UDP Agent (Windows) en modo
silencioso, consulte (Opcional) Instalación de actualizaciones del Arcserve UDP
Agent (Windows) en modo silencioso.
■
(Opcional) Revise el tema Cómo funcionan las actualizaciones del Arcserve UDP
Agent (Windows) (en la página 76).
■
Revise la matriz de compatibilidad que proporciona los sistemas operativos, bases
de datos y exploradores.
Capítulo 2: Instalación/desinstalación del Arcserve UDP Agent (Windows) 75
Cómo instalar las actualizaciones del Arcserve UDP Agent (Windows)
Cómo funcionan las actualizaciones de Arcserve UDP Agent (Windows)
Las actualizaciones permiten que <CA > pueda ofrecer a los usuarios mejoras en el
producto. Las actualizaciones proporcionan a los usuarios correcciones para errores,
compatibilidad con nuevo hardware y mejoras de rendimiento y seguridad. En el
Arcserve UDP Agent (Windows), la función Actualizaciones simplifica este proceso y
proporciona una solución rápida, sencilla y de confianza para mantener actualizada la
instalación del Arcserve UDP Agent (Windows) con las últimas actualizaciones
disponibles. La función Actualizaciones es el vínculo entre Arcserve y la instalación del
Arcserve UDP Agent (Windows).
Las actualizaciones del Arcserve UDP Agent (Windows) proporcionan las funciones
siguientes:
■
Comprobar si hay actualizaciones disponibles (de forma manual o programada)
■
Descargar las actualizaciones disponibles de Arcserve (bien directamente a un
equipo cliente o a un servidor de almacenamiento intermedio primero, y luego a un
equipo cliente)
■
Instale correctamente las actualizaciones descargadas (deben iniciarse
manualmente)
■
Enviar notificaciones por correo electrónico cuando está disponible una nueva
actualización.
Nota: Cuando la consola de Arcserve UDP
gestiona el Arcserve UDP Agent (Windows), se desactiva la búsqueda de actualizaciones
desde el Arcserve UDP Agent (Windows). Es necesario comprobar e implementar la
actualización desde la interfaz de usuario de la Consola de Arcserve UDP.
76 Arcserve UDP Agent for Windows User Guide
Cómo instalar las actualizaciones del Arcserve UDP Agent (Windows)
Búsqueda de actualizaciones
Cuando se selecciona el servidor de Arcserve como servidor de descargas, las
actualizaciones del Arcserve UDP Agent (Windows) proporcionan la capacidad de
conectarse con el servidor de Arcserve directamente o mediante un servidor proxy
(si se ha configurado manualmente) para buscar nuevas actualizaciones disponibles
del Arcserve UDP Agent (Windows). El Arcserve UDP Agent (Windows) se conectará
directamente al servidor de Arcserve mediante los valores de configuración de
proxy que ha configurado el explorador (solamente se aplica para Internet Explorer
y Chrome). La función de búsqueda de actualizaciones se puede activar tanto
manualmente desde la interfaz de usuario/controlador de bandeja como de forma
automática, de acuerdo con lo especificado por el programador. (El programador
interno es el elemento responsable de iniciar el procedimiento en el día y hora
programados y de activar la búsqueda y descarga automática de las actualizaciones
disponibles).
Capítulo 2: Instalación/desinstalación del Arcserve UDP Agent (Windows) 77
Cómo instalar las actualizaciones del Arcserve UDP Agent (Windows)
Cuando se activa, el gestor de actualizaciones se pone en contacto con el servidor
de Arcserve para comprobar el marcador de fecha y hora del archivo que contiene
la información de actualización disponible. Si se ha modificado este archivo de
información de actualización disponible desde la última comprobación, se
descargará del servidor para realizar una comparación. A continuación, la
información de actualización disponible se comparará con otro archivo que
contenga la información de actualización ya descargada para determinar si la
actualización disponible es nueva y si ya se ha descargado con anterioridad. Si la
actualización más reciente no está instalada en el equipo, el Arcserve UDP Agent
(Windows) mostrará un icono en la página principal para informar al usuario de que
está disponible una nueva actualización. Además, se puede enviar una notificación
por correo electrónico para avisar al usuario siempre que haya una actualización del
Arcserve UDP Agent (Windows) disponible para la descarga.
Si se selecciona Servidor de almacenamiento intermedio como el servidor de
descarga, el Arcserve UDP Agent (Windows) descargará el archivo de información
de actualización disponible desde el servidor de almacenamiento intermedio y
realizará la misma comprobación mediante la comparación con el archivo de la
información de actualización que ya se encuentra disponible. Si la información de
actualización más reciente no está instalada en el equipo, el Arcserve UDP Agent
(Windows) mostrará un icono en la página principal para informar al usuario de que
está disponible una nueva actualización.
Nota: Todas las actualizaciones publicadas
para el Arcserve UDP Agent (Windows) son acumulativas. Por lo tanto, cada una de
las actualizaciones también incluye todas las actualizaciones publicadas
anteriormente, para asegurar que el equipo siempre esté actualizado. (El cuadro de
diálogo de ayuda Acerca de muestra el nivel de actualización instalado en un
equipo. Si es necesario, se puede utilizar esta información para construir otro
servidor con el mismo nivel de configuración/parches).
78 Arcserve UDP Agent for Windows User Guide
Cómo instalar las actualizaciones del Arcserve UDP Agent (Windows)
Descarga de actualizaciones
Las actualizaciones del Arcserve UDP Agent (Windows) proporcionan la capacidad
para descargar las actualizaciones del Arcserve UDP Agent (Windows) disponibles
directamente desde el servidor de Arcserve (mediante HTTP) o desde un servidor
de almacenamiento intermedio que se conecta, a su vez, con el servidor de
Arcserve. Este proceso de descarga se activa automáticamente cuando el proceso
de búsqueda de actualizaciones determina que hay disponible una nueva
actualización (a menos que la función de descarga automática esté desactivada). Es
posible configurar el Arcserve UDP Agent (Windows) para descargar una
actualización directamente (o a través de un servidor proxy) en el equipo de cliente
o en un servidor de almacenamiento intermedio. Un servidor de almacenamiento
intermedio se puede utilizar como ubicación de almacenamiento temporal en la
que se alojará una actualización antes de descargarla e instalarla en un equipo
cliente con el Arcserve UDP Agent (Windows). Puede que prefiera no exponer el
equipo cliente a Internet para descargar las actualizaciones del servidor de
Arcserve. En tal caso, primero se puede descargar la actualización a un servidor de
almacenamiento intermedio y a continuación permitir que otros equipos cliente
descarguen la actualización de dicho servidor de almacenamiento intermedio. El
Arcserve UDP Agent (Windows) ofrece la capacidad de configurar varios servidores
de almacenamiento intermedio para la descarga de actualizaciones. Si, por
cualquier razón, el servidor de almacenamiento intermedio primario no está
disponible, la función de descarga pasará automáticamente al siguiente servidor de
almacenamiento intermedio que se haya especificado.
Nota: Si se utiliza un servidor de
almacenamiento intermedio para la descarga de actualizaciones, el Arcserve UDP
Agent (Windows) deberá estar instalado en dicho servidor de almacenamiento
intermedio, pero no es necesario que disponga de licencia, a menos que se utilice el
Arcserve UDP Agent (Windows) para proteger dicho servidor.
Una vez activada, la función Actualizaciones se pondrá en contacto con el servidor
de Arcserve y descargará la actualización disponible. Esta se guardará en un
directorio temporal (ya sea en el servidor de almacenamiento intermedio o en el
equipo cliente) hasta que se decida seguir con el proceso de instalación.
Ubicación predeterminada de la carpeta de descargas: <Directorio principal del
producto>\Update Manager\EngineUpdates\r5.0\
Si por alguna razón no se puede iniciar la descarga, aparecerá un mensaje
emergente y el Arcserve UDP Agent (Windows) esperará unos minutos (los que se
hayan especificado) antes de volver a intentar realizar la descarga de nuevo. Si tras
el número de reintentos especificado la descarga no puede avanzar, aparecerá un
mensaje de error en el registro de actividad donde se indicará el motivo más
probable del error.
Capítulo 2: Instalación/desinstalación del Arcserve UDP Agent (Windows) 79
Cómo instalar las actualizaciones del Arcserve UDP Agent (Windows)
instalación de actualizaciones
Las actualizaciones del Arcserve UDP Agent (Windows) ofrecen la capacidad de
instalar las actualizaciones disponibles que se hayan descargado correctamente.
Este proceso de instalación sólo se puede activar de forma manual desde la interfaz
de usuario/controlador de bandeja (no automáticamente). Una vez activado, se
instalará la actualización desde el directorio temporal en el directorio del
componente del Arcserve UDP Agent (Windows) aplicable, ya sea en el equipo
cliente o en el servidor de almacenamiento intermedio. No se puede activar la
instalación de la actualización directamente desde el servidor de almacenamiento
intermedio al equipo cliente. Una vez se hace clic en Instalar, la actualización se
descarga en el equipo cliente desde el servidor de almacenamiento intermedio (si
no se ha descargado ya). A continuación, el proceso de instalación se activará desde
el equipo cliente.
Nota: La instalación continuará solamente
si no hay ninguna otra tarea activa del Arcserve UDP Agent (Windows) en ejecución.
Si hay otra tarea en ejecución, aparecerá un mensaje informativo al respecto que
solicitará intentarlo de nuevo en otro momento.
Si la instalación se realiza correctamente, el archivo que contiene la información de
estado se actualizará para futura referencia.
Si se produce un error durante la instalación, aparecerá un mensaje informativo
indicando los motivos más probables del error.
Nota: Durante la instalación de
actualizaciones, el Arcserve UDP Agent (Windows) detendrá el servicio web del
Arcserve UDP Agent (Windows) y lo reiniciará una vez que se haya completado
correctamente la instalación de la actualización.
Notificaciones de correo electrónico
Las actualizaciones del Arcserve UDP Agent (Windows) proporcionan la capacidad
de enviar notificaciones automáticas por correo electrónico siempre que esté
disponible una nueva actualización. El Arcserve UDP Agent (Windows) se conectará
a un servidor SMTP (con las credenciales adecuadas) para permitir el envío de estas
notificaciones de correo electrónico a través de Internet, que se enviarán de
Arcserve al servidor. (Los destinatarios de los correos electrónicos se especifican en
el cuadro de diálogo Preferencias).
Además, también se enviarán notificaciones de correo electrónico si se produce un
error durante la comprobación de actualizaciones o durante la descarga.
80 Arcserve UDP Agent for Windows User Guide
Cómo instalar las actualizaciones del Arcserve UDP Agent (Windows)
Especificación de las preferencias de las actualizaciones
El Arcserve UDP Agent (Windows) permite especificar las siguientes preferencias de
actualización:
Sigue estos pasos:
1.
Desde la página principal del Arcserve UDP Agent (Windows) (o desde el
controlador del Arcserve UDP Agent (Windows)), seleccione Valores de
configuración desde la barra de tareas y, a continuación, seleccione la ficha
Preferencias. Cuando aparezca el cuadro de diálogo Preferencias, seleccione
Actualizaciones.
Se abrirá el cuadro de diálogo Preferencias de actualizaciones.
2.
Especifique los valores de configuración de Preferencias de actualizaciones.
Servidor de descargas
Especifica el servidor de origen desde el cual se conectará el servidor del
Arcserve UDP Agent (Windows) y se descargarán actualizaciones disponibles.
■
Servidor de Arcserve
Se puede utilizar esta opción para especificar que las actualizaciones del
Arcserve UDP Agent (Windows) se descargarán directamente desde el servidor
de Arcserve al servidor local.
Se trata de la configuración predeterminada.
Capítulo 2: Instalación/desinstalación del Arcserve UDP Agent (Windows) 81
Cómo instalar las actualizaciones del Arcserve UDP Agent (Windows)
■
Servidor de almacenamiento intermedio
Se puede utilizar esta opción a fin de especificar el servidor que se utilizará
como servidor de almacenamiento intermedio.
Si se especifica más de un servidor de almacenamiento intermedio, el primer
servidor enumerado se designará como el servidor de almacenamiento
intermedio primario. El Arcserve UDP Agent (Windows) intentará inicialmente
conectarse con el servidor de almacenamiento intermedio primario. Si, por
cualquier motivo, el primer servidor enumerado no está disponible, el servidor
enumerado siguiente se convertirá en el servidor de almacenamiento
intermedio primario. La misma secuencia continuará hasta que el último
servidor enumerado se convierta en el servidor de almacenamiento intermedio
primario. (La lista de servidores de almacenamiento intermedio está limitada a
un máximo de 5 servidores).
–
Se pueden utilizar los botones Mover hacia arriba y Mover hacia abajo
para cambiar la secuencia del servidor de almacenamiento intermedio.
–
Se puede utilizar el botón Suprimir para eliminar un servidor de esta lista.
–
Se puede utilizar el botón Agregar servidor para agregar un servidor nuevo
a este listado. Si hace clic en el botón Agregar servidor, aparecerá el
cuadro de diálogo Almacenamiento intermedio, lo que permite especificar
el nombre del servidor de almacenamiento intermedio agregado.
Las actualizaciones del Arcserve UDP Agent (Windows) se descargan desde el
servidor de Arcserve directamente a la ubicación del servidor de
almacenamiento intermedio especificada. Después de descargar las
actualizaciones a este servidor de almacenamiento intermedio, podrá
continuar descargando las actualizaciones desde el servidor de
almacenamiento intermedio a un servidor cliente. Si se selecciona la ubicación
del servidor de almacenamiento intermedio, también se deberá especificar el
nombre de host o la dirección IP del servidor de almacenamiento intermedio,
junto con el número de puerto correspondiente.
No se puede especificar el mismo servidor cliente local que el servidor de
almacenamiento intermedio. Esta configuración no es válida porque el servidor
de almacenamiento intermedio no se puede conectar a él mismo para obtener
y descargar las actualizaciones disponibles desde allí. Si intenta utilizar el
servidor cliente local como el servidor de almacenamiento intermedio,
aparecerá un mensaje de error.
Nota: No se pueden descargar actualizaciones del Arcserve UDP Agent
(Windows) desde un servidor de almacenamiento intermedio si HTTPS está
activado en este servidor para la comunicación web.
82 Arcserve UDP Agent for Windows User Guide
Cómo instalar las actualizaciones del Arcserve UDP Agent (Windows)
■
Configuración proxy
Nota: La opción Servidor proxy solamente está disponible cuando se selecciona
el servidor de Arcserve como servidor de descargas.
Seleccione Configuración del proxy para indicar si desea descargar las
actualizaciones del Arcserve UDP Agent (Windows) mediante un servidor proxy.
Un servidor proxy actúa como intermediario entre el servidor de descargas
(almacenamiento intermedio o cliente) y el servidor de Arcserve para
garantizar seguridad, mejora de rendimiento y control administrativo. Esta será
la conexión al servidor de Arcserve desde la cual el servidor de descargas
obtendrá las actualizaciones.
Cuando se selecciona esta opción, se abre el cuadro de diálogo Configuración
del proxy.
–
Utilizar la configuración de proxy del explorador
Esta selección es solamente aplicable a Windows Internet Explorer (IE) y
Google Chrome.
Cuando se selecciona, se dirige al Arcserve UDP Agent (Windows) para que
detecte y utilice automáticamente los mismos valores de configuración de
proxy que se aplican al explorador para conectarse al servidor de Arcserve
para la información de actualización del Arcserve UDP Agent (Windows).
Capítulo 2: Instalación/desinstalación del Arcserve UDP Agent (Windows) 83
Cómo instalar las actualizaciones del Arcserve UDP Agent (Windows)
–
Configuración del proxy
Cuando se selecciona, permite que el servidor proxy especificado se
conecte al servidor de Arcserve para obtener más información de
actualización del Arcserve UDP Agent (Windows). Si selecciona esta opción,
también deberá incluir la dirección IP (o nombre del equipo) del servidor
proxy y el número del puerto que utiliza el servidor proxy para las
conexiones a Internet.
Además, se puede especificar también si su servidor proxy requiere
autenticación. Si se selecciona, especifica que la información de
autenticación es necesaria (ID de usuario y contraseña) para utilizar el
servidor proxy.
Nota: El formato para el nombre de usuario debe ser un nombre de usuario del
dominio totalmente cualificado con la forma <nombre de dominio>\<nombre
de usuario>.
Conexión de prueba
Permite probar las conexiones siguientes y mostrar un mensaje de estado al
finalizar:
–
Si se selecciona el servidor de Arcserve como servidor de descargas, se
realizará una prueba de la conexión entre el equipo y el servidor de
Arcserve a través del servidor proxy especificado.
–
Si se selecciona Servidor de almacenamiento intermedio como el servidor
de descarga, se realiza una prueba de la conexión entre el equipo y el
servidor de almacenamiento intermedio especificado. El botón de
conexión de prueba se utiliza para probar la disponibilidad de cada
servidor de almacenamiento intermedio enumerado y aparece el estado
correspondiente en el campo Estado de la conexión. Si no hay disponible
ningún servidor de almacenamiento intermedio configurado, aparecerá un
icono rojo en la página principal de la sección Resumen a fin de
proporcionar una alerta visual de esta condición.
Nota: La conexión de prueba se realiza automáticamente al iniciar el
cuadro de diálogo Actualizaciones de preferencias en la página principal.
Cuando se realiza esta prueba automática, se comprueba el estado de la
última conexión del servidor de descargas que se ha configurado
previamente (ya sea el servidor de Arcserve o los servidores de
almacenamiento intermedio). Si ha configurado previamente más de un
servidor de almacenamiento intermedio, esta prueba automática se
realizará en todos los servidores de almacenamiento intermedio para
obtener el último estado de conexión.
84 Arcserve UDP Agent for Windows User Guide
Cómo instalar las actualizaciones del Arcserve UDP Agent (Windows)
Programación de actualización
Especifica cuando se comprueban (y descargan) las nuevas actualizaciones del
Arcserve UDP Agent (Windows).
–
Si selecciona esta opción, se especifica la comprobación automática de las
actualizaciones nuevas y disponibles del Arcserve UDP Agent (Windows). Si
selecciona esta opción, podrá utilizar un menú desplegable para
especificar cuándo desea ejecutar esta función (cada día o semanalmente
en un día específico) y la hora a la que se realizará.
Nota: En el momento de la instalación, el Arcserve UDP Agent (Windows)
asigna aleatoriamente la configuración predeterminada para el día y hora
en que se realizarán automáticamente estas comprobaciones. Después de
la instalación se puede utilizar esta Programación de actualización para
cambiar el día y hora de estas comprobaciones.
De forma predeterminada, si esta comprobación determina que hay
disponible una nueva actualización, el Arcserve UDP Agent (Windows)
descargará automáticamente la actualización.
–
Si no selecciona esta opción, especifica la desactivación de toda la
comprobación automática y la descarga de funciones (el estado se muestra
bajo la sección Resumen de la página principal). Si no selecciona esta
opción, estas funciones de actualización sólo se podrán activar de manera
manual.
Nota: Si está configurada la búsqueda programada de actualizaciones, se
obtendrá una notificación de correo electrónico cuando se detecte que hay
disponible una nueva actualización. Además, también se enviarán
notificaciones de correo electrónico si se produce un error durante la
comprobación de actualizaciones o durante la descarga.
Nota: Si la consola de Arcserve UDP gestiona el Arcserve UDP Agent
(Windows), se desactiva la opción Buscar actualizaciones
automáticamente. En cambio, se pueden comprobar actualizaciones
desde la consola de Arcserve UDP e implementar remotamente las
actualizaciones en el Arcserve UDP Agent (Windows).
3.
Haga clic en Guardar la configuración.
Se guardan los valores de configuración de preferencias de actualizaciones.
Capítulo 2: Instalación/desinstalación del Arcserve UDP Agent (Windows) 85
Cómo instalar las actualizaciones del Arcserve UDP Agent (Windows)
Búsqueda de actualizaciones y descargas
Desde la página principal del Arcserve UDP Agent (Windows), se podrá seleccionar
buscar la opción Buscar actualizaciones en la ficha Ayuda. Buscar actualizaciones
permite determinar si hay disponibles nuevas actualizaciones.
Sigue estos pasos:
1.
Inicie una búsqueda de actualizaciones para ponerse en contacto con el servidor de
Arcserve o con el servidor de almacenamiento intermedio. Buscar actualizaciones
se puede iniciar manualmente o automáticamente desde el menú Ayuda del
Arcserve UDP Agent (Windows) o desde el controlador del Arcserve UDP Agent
(Windows).
2.
Si hay disponible una nueva actualización, se descargará automáticamente desde
Arcserve en el servidor especificado (almacenamiento intermedio o cliente).
El icono amarillo Actualizaciones aparecerá en la página principal a fin de indicar de
manera visual que hay una nueva actualización lista para la instalación.
Nota: También aparecen los mensajes de globo con el estado de actualización en el
controlador del Arcserve UDP Agent (Windows).
86 Arcserve UDP Agent for Windows User Guide
Cómo instalar las actualizaciones del Arcserve UDP Agent (Windows)
Instalación de las actualizaciones del Arcserve UDP Agent (Windows)
Después de buscar una nueva actualización y descargarla, se puede empezar instalando
la actualización.
Nota: Todas las actualizaciones publicadas para el Arcserve UDP Agent (Windows) son
acumulativas. Por lo tanto, cada una de las actualizaciones también incluye todas las
actualizaciones publicadas anteriormente para asegurar que el equipo esté siempre
actualizado. El cuadro de diálogo de ayuda Acerca de muestra el nivel de actualización
instalado en un equipo. Si es necesario, se puede utilizar esta información para construir
otro servidor con el mismo nivel de configuración/parches.
Sigue estos pasos:
1.
Haga clic en el icono Actualizaciones.
El cuadro de diálogo Instalar actualizaciones muestra información relacionada con
la actualización disponible. El cuadro de diálogo incluye la siguiente información: la
descripción, el estado de descarga, el tamaño, el requisito de reinicio y un vínculo al
servidor de Arcserve para obtener más detalles acerca de la actualización.
Capítulo 2: Instalación/desinstalación del Arcserve UDP Agent (Windows) 87
Cómo instalar las actualizaciones del Arcserve UDP Agent (Windows)
2.
Revise los detalles de actualización, seleccione la opción Se puede reiniciar el
equipo y haga clic en Instalar para activar la instalación de la actualización del
Arcserve UDP Agent (Windows).
La nueva actualización se instala en el equipo local. Si la actualización requiere un
reinicio y selecciona la opción Se puede reiniciar el equipo, el equipo se reiniciará
de manera automática como parte del proceso de instalación. En función del estado
de actualización de cada equipo, se pueden tener diferentes requisitos de reinicio
para cada equipo.
Nota: Si la actualización requiere un reinicio del equipo y no se ha seleccionado la
opción Se puede reiniciar el equipo, se desactivará el botón Instalar. Se puede
instalar la actualización cuando lo crea oportuno.
Nota: Durante la instalación de la actualización, el Arcserve UDP Agent (Windows)
detendrá el servicio web de Arcserve UDP y se perderá la conexión a la interfaz de
usuario.
Cuando la actualización está correctamente instalada, el icono Actualizaciones
cambia a un icono de estado verde. El icono de estado verde indica que su equipo
se ha actualizado y la función de actualizaciones se activa.
También se pueden instalar actualizaciones desde el icono de la bandeja mediante
un clic en el mensaje de globo La nueva actualización está disponible.
La instalación de actualizaciones del Arcserve UDP Agent (Windows) ha finalizado.
88 Arcserve UDP Agent for Windows User Guide
Cómo instalar las actualizaciones del Arcserve UDP Agent (Windows)
Compruebe que las actualizaciones se hayan instalado correctamente
Realice uno de los siguientes para verificar que las actualizaciones se han instalado
correctamente:
■
Desde la IU de la página principal del Arcserve UDP Agent (Windows), haga clic en
Ver registros y, a continuación, verifique que las actualizaciones instaladas se
clasifican en el Registro de actividades.
■
Desde la IU de la página principal del Arcserve UDP Agent (Windows), seleccione
Ayuda, haga clic en Acerca del Arcserve UDP Agent (Windows) y, a continuación,
verifique que el cuadro de diálogo del Arcserve UDP Agent (Windows) muestra la
última versión actualizada.
(Opcional) Instalación de las actualizaciones del Arcserve UDP Agent (Windows) en modo
silencioso
La instalación silenciosa permite realizar una instalación de la actualización desatendida
y no solicita ninguna introducción de datos.
El archivo de instalación de la actualización descargado está bajo <Directorio principal
del producto>\Update Manager\EngineUpdates\r5.0.
Capítulo 2: Instalación/desinstalación del Arcserve UDP Agent (Windows) 89
Cómo instalar las actualizaciones del Arcserve UDP Agent (Windows)
Sigue estos pasos:
1.
Inicie la instalación silenciosa de la actualización del Arcserve UDP Agent
(Windows).
"<UpdateExeFile>" /s /v"<Additional Arguments>"
2.
Configure la instalación silenciosa mediante la sintaxis y los argumentos siguientes:
UpdateExeFile
Especifica la ejecución del archivo ejecutable autoextraíble.
s
Especifica la ejecución del archivo ejecutable autoextraíble mediante el modo
silencioso.
v
Especifica los argumentos adicionales para la instalación de la actualización.
Argumentos adicionales
/s
Especifica la ejecución de la instalación de la actualización mediante el
modo silencioso.
La actualización está configurada e instalada.
Solución de problemas de las incidencias de actualización
Al detectar un problema, el Arcserve UDP Agent (Windows) genera un mensaje para
ayudarle a identificar y solucionar el problema. El registro de actividad del Arcserve UDP
Agent (Windows) contiene estos mensajes. Se puede acceder al mismo a través de la
opción Ver registros que se encuentra en la interfaz de usuario de la página principal.
Además, cuando se intenta llevar a cabo una acción incorrecta, el Arcserve UDP Agent
(Windows) suele mostrar un mensaje emergente que le ayuda a identificar el problema
y solucionarlo de forma rápida.
Esta sección incluye los siguientes temas:
Imposibilidad de acceder al Arcserve UDP Agent (Windows) después del reinicio (en la
página 91)
No es posible conectarse al servidor de descargas de Arcserve en las actualizaciones de
las descargas (en la página 91)
Error al descargar las actualizaciones del Arcserve UDP Agent (Windows) (en la página
92)
90 Arcserve UDP Agent for Windows User Guide
Cómo instalar las actualizaciones del Arcserve UDP Agent (Windows)
Imposibilidad de acceder al Arcserve UDP Agent (Windows) después del reinicio
Si no se tiene acceso a la interfaz de usuario del Arcserve UDP Agent (Windows), realice
el siguiente procedimiento de solución de problemas:
1.
Desde el cuadro de diálogo Agregar o quitar programas, haga clic en la opción
Agregar/quitar componentes de Windows para acceder a la pantalla Asistente de
componentes de Windows y elimine el componente Configuración de seguridad
mejorada de Internet Explorer.
2.
Agregue en Sitios de confianza de Internet Explorer la dirección URL del nombre de
host.
3.
Ajuste el nivel de seguridad en Internet Explorer.
Si el problema persiste, utilice Conversación en vivo para ponerse en contacto con
Arcserve Support. Permite optimizar la conversación entre el usuario y el equipo de
Soporte técnico, lo que le permite abordar sus preocupaciones de manera inmediata
teniendo, al mismo tiempo, acceso al producto.
No es posible conectarse al servidor de descargas de Arcserve en las actualizaciones de las descargas
Si no se puede conectar al servidor de descargas de Arcserve para descargar las
actualizaciones del Arcserve UDP Agent (Windows), siga estos pasos:
1.
Desde la página principal del Arcserve UDP Agent (Windows), haga clic en Ver
registros y verifique el mensaje de error.
2.
Compruebe que dispone de una buena conexión de red.
3.
Abra la línea de comandos y haga ping en el servidor de downloads.arcserve.com.
Realice uno de los siguientes para establecer la conexión con el servidor de
descargas:
4.
■
Desde la página principal del Arcserve UDP Agent (Windows), seleccione
Configuración, Preferencias y haga clic en Actualizaciones y Servidor de
descargas. Haga clic en los valores de configuración de proxy y verifique que se
ha seleccionado la opción predeterminada Utilizar la configuración de proxy
del explorador (solo para IE y Chrome ).
■
Desde la página principal del Arcserve UDP Agent (Windows), seleccione
Configuración, Preferencias y haga clic en Actualizaciones y Servidor de
descargas. Haga clic en los valores de configuración de proxy y seleccione
Configuración del proxy e introduzca el nombre del servidor proxy válido, un
número de puerto y las credenciales y haga clic en Aceptar.
Haga clic en Conexión de prueba para verificar que se establece la conexión.
Si el problema persiste, utilice Conversación en vivo para ponerse en contacto con
Arcserve Support. Permite optimizar la conversación entre el usuario y el equipo de
Soporte técnico, lo que le permite abordar sus preocupaciones de manera inmediata
teniendo, al mismo tiempo, acceso al producto.
Capítulo 2: Instalación/desinstalación del Arcserve UDP Agent (Windows) 91
Cómo desinstalar el Arcserve UDP Agent (Windows)
Error al descargar las actualizaciones del Arcserve UDP Agent (Windows)
Si no se pueden descargar las actualizaciones del Arcserve UDP Agent (Windows), siga
estos pasos:
1.
Desde la página principal del Arcserve UDP Agent (Windows), haga clic en Ver
registros y lea el mensaje de error.
2.
Compruebe que dispone de una buena conexión de red.
3.
Compruebe que hay bastante espacio en disco.
4.
Desde la ruta principal de instalación de Arcserve UDP (Windows), acceda al archivo
de registro de actualización (<directorio principal del producto>\Update
Manager\Log\ARCUpdate.log).
5.
Compruebe las entradas de registro para obtener más detalles sobre los mensajes
de error.
Si el problema persiste, utilice Conversación en vivo para ponerse en contacto con
Arcserve Support. Permite optimizar la conversación entre el usuario y el equipo de
Soporte técnico, lo que le permite abordar sus preocupaciones de manera inmediata
teniendo, al mismo tiempo, acceso al producto.
Cómo desinstalar el Arcserve UDP Agent (Windows)
Se puede desinstalar el Arcserve UDP Agent (Windows) mediante la aplicación estándar
Agregar o quitar programas que se encuentra en el Panel de control de Windows y
también utilizando la línea de comandos.
El proceso de desinstalación elimina todos los directorios y archivos del Arcserve UDP
Agent (Windows) del equipo excepto los siguientes directorios y todo su contenido:
■
Licencia de CA:
–
(sistemas x86) C:\Archivos de programa\CA\SharedComponents\CA_LIC
–
(sistemas x64) C:\Archivos de programa(X86)\CA\SharedComponents\CA_LIC
92 Arcserve UDP Agent for Windows User Guide
Cómo desinstalar el Arcserve UDP Agent (Windows)
El diagrama siguiente ilustra el proceso para desinstalar el Arcserve UDP Agent
(Windows):
Capítulo 2: Instalación/desinstalación del Arcserve UDP Agent (Windows) 93
Cómo desinstalar el Arcserve UDP Agent (Windows)
Realice las tareas siguientes para desinstalar el Arcserve UDP Agent (Windows):
1.
Revise las consideraciones de desinstalación (en la página 94)
2.
Desinstale el Arcserve UDP Agent (Windows) mediante Agregar o quitar programas
(en la página 94)
3.
Desinstale el Arcserve UDP Agent (Windows) a través de la línea de comandos (en la
página 95)
4.
(opcional) Elimine los componentes que ha dejado el desinstalador (en la página 96)
5.
Verifique que la desinstalación del Arcserve UDP Agent (Windows) ha sido correcta
(en la página 97)
6.
(opcional) Archivos no eliminados durante la desinstalación (en la página 97)
7.
(Opcional) Solución de problemas de las incidencias surgidas durante la
desinstalación (en la página 102)
Revise las consideraciones de desinstalación
Revise las siguientes consideraciones de desinstalación:
■
Cuando se actualiza el Arcserve UDP Agent (Windows) a la versión siguiente, no es
necesario desinstalar el Arcserve UDP Agent (Windows).
■
Revise la matriz de compatibilidad que proporciona los sistemas operativos, bases
de datos y exploradores.
Desinstale el Arcserve UDP Agent (Windows) mediante Agregar o quitar programas
Se puede desinstalar el Arcserve UDP Agent (Windows) mediante la aplicación estándar
Agregar o quitar programas que se encuentra en el Panel de control de Windows.
Sigue estos pasos:
1.
Haga clic en Inicio, Configuración, Panel de control, Agregar o quitar programas.
Aparecerá el cuadro de diálogo Agregar o quitar programas. Se mostrará la lista de
programas instalados.
2.
Seleccione Arcserve Unified Data Protection y haga clic en Eliminar.
Se abrirá el cuadro de diálogo Componentes.
3.
Seleccione Agente de Arcserve UDP y haga clic en Eliminar.
4.
Haga clic en Sí para reiniciar el sistema para completar el proceso de desinstalación.
La aplicación se desinstalará.
94 Arcserve UDP Agent for Windows User Guide
Cómo desinstalar el Arcserve UDP Agent (Windows)
Desinstale el Arcserve UDP Agent (Windows) a través de la línea de comandos
Una desinstalación silenciosa elimina la necesidad de interacción por parte del usuario.
Los pasos siguientes describen cómo desinstalar la aplicación mediante la línea de
comandos de Windows.
Sigue estos pasos:
1.
Inicie sesión en el equipo donde se desea desinstalar los componentes de Arcserve
UDP.
Nota: Debe iniciar sesión en el equipo con una cuenta administrativa.
2.
Abra la línea de comandos de Windows.
3.
Ejecute la sintaxis que corresponde a la arquitectura del sistema operativo del
equipo:
■
Sistema operativo X86:
"%ProgramFiles%\Arcserve\SharedComponents\Unified Data Protection\Setup\uninstall.exe" /q /p
{CAAD8AEA-A455-4A9F-9B48-C3838976646A}
■
Sistema operativo X64:
"%ProgramFiles(x86)%\Arcserve\SharedComponents\Unified Data Protection\Setup\uninstall.exe" /q
/p {CAAD1E08-FC33-462F-B5F8-DE9B765F2C1E}
Código de devolución:
0 = la desinstalación ha sido correcta.
3010 = la desinstalación ha sido correcta, pero es necesario reiniciar.
Otros = la desinstalación ha sido errónea.
La desinstalación se ha completado. Será necesario reiniciar si se instala el
controlador del Arcserve UDP Agent (Windows).
Capítulo 2: Instalación/desinstalación del Arcserve UDP Agent (Windows) 95
Cómo desinstalar el Arcserve UDP Agent (Windows)
Eliminación de los componentes que ha dejado el desinstalador
La desinstalación de Arcserve UDP Agent (Windows) puede afectar a ciertos terceros y
componentes propietarios, algunos de los cuales se instalan y se eliminan con el
componente correspondiente, y otros que pueden permanecer porque son
componentes compartidos con otros productos de Arcserve y muchos más
componentes. Tenga en cuenta que si se eliminan los componentes "compartidos", esto
puede afectar adversamente al uso y a la autorización de otros productos de Arcserve,
que incluirá entre otras cosas la pérdida de la autorización para otros productos de
Arcserve instalados en el equipo. Si se eliminan los componentes, es posible que
cualquier programa que se instale después del Arcserve UDP Agent (Windows) y que
dependa de estos componentes eliminados no funcione correctamente.
Nota: Para ver un listado completo de todos los archivos (ruta y nombre) que ha dejado
la desinstalación del Arcserve UDP Agent (Windows), consulte Archivos no eliminados
durante la desinstalación (en la página 97).
Si desea eliminar manualmente estos componentes, realice lo siguiente:
Elimine el componente de la licencia de CA manualmente
1.
Vaya al directorio C:\Archivos de programa (x86)\CA\SharedComponents\CA_LIC.
2.
Busque el archivo zip llamado lic98_uninstaller.zip y descomprima ese archivo en
alguna otra ubicación (por ejemplo: C:\temp).
3.
Vaya a la ubicación en la que se han extraído los archivos y busque dos archivos de
script llamados "rmlic.exe" y "rmlicense.bat".
4.
Haga clic en "rmlicense.bat" para ejecutar el script que desinstala los componentes.
5.
Suprima manualmente las carpetas siguientes:
■
C:\Archivos de programa(x86)\CA
■
C:\Archivos de programa\CA
■
Carpeta en la que se ha extraído el archivo zip.
Elimine a Microsoft C++ Visual manualmente
1.
Acceda a la aplicación estándar Agregar o quitar programas ubicada en el Panel de
control de Windows (Panel de control -> Programas y características -> Quitar
programas).
2.
Seleccione Microsoft Visual C++ 2013 x86 Redistributable - 12.0.30501 y elija
Desinstalar.
3.
Seleccione Microsoft Visual C++ 2013 x64 Redistributable - 12.0.30501 y elija
Desinstalar.
96 Arcserve UDP Agent for Windows User Guide
Cómo desinstalar el Arcserve UDP Agent (Windows)
Verifique que la desinstalación del Arcserve UDP Agent (Windows) ha sido correcta
Sigue estos pasos:
1.
Verifique que el icono del agente se ha suprimido de la bandeja del sistema.
2.
Vaya a services.msc desde la ficha del símbolo del sistema y haga clic en Aceptar.
3.
Verifique que el servicio del agente de Arcserve UDP se ha suprimido del Gestor de
servicios.
4.
Abra el Panel de control y verifique si se ha eliminado el Arcserve UDP Agent
(Windows).
5.
Vaya a Inicio, Programas y verifique si se ha suprimido el Arcserve UDP Agent
(Windows).
El Arcserve UDP Agent (Windows) se ha desinstalado correctamente.
Archivos no eliminados durante la desinstalación
Se puede desinstalar el Arcserve UDP Agent (Windows) mediante la aplicación estándar
Agregar o quitar programas que se encuentra en el Panel de control de Windows o
mediante la línea de comandos. Es posible que, durante el proceso de desinstalación del
Arcserve UDP Agent (Windows), algunos archivos no se desinstalen o eliminen tal y
como está previsto.
A continuación se presenta un listado de los nombres de archivos del Arcserve UDP
Agent (Windows) y las rutas correspondientes que no elimina el desinstalador después
de que finalice el proceso de desinstalación:
C:\Archivos de programa (x86)\CA\SharedComponents\CA_LIC\CA Licensing User Help.chm
C:\Archivos de programa (x86)\CA\SharedComponents\CA_LIC\CALicnse.exe
C:\Archivos de programa (x86)\CA\SharedComponents\CA_LIC\CAminfo.exe
C:\Archivos de programa (x86)\CA\SharedComponents\CA_LIC\CAregit.exe
C:\Archivos de programa (x86)\CA\SharedComponents\CA_LIC\countries.txt
C:\Archivos de programa (x86)\CA\SharedComponents\CA_LIC\countriesTrial.txt
C:\Archivos de programa (x86)\CA\SharedComponents\CA_LIC\ErrBox.exe
C:\Archivos de programa (x86)\CA\SharedComponents\CA_LIC\lic_comp_codes.dat
C:\Archivos de programa (x86)\CA\SharedComponents\CA_LIC\lic98.cap
C:\Archivos de programa(x86)\CA\SharedComponents\CA_LIC\lic98.dat
C:\Archivos de programa (x86)\CA\SharedComponents\CA_LIC\lic98.dll
C:\Archivos de programa (x86)\CA\SharedComponents\CA_LIC\lic98.err
C:\Archivos de programa (x86)\CA\SharedComponents\CA_LIC\lic98_64.dll
Capítulo 2: Instalación/desinstalación del Arcserve UDP Agent (Windows) 97
Cómo desinstalar el Arcserve UDP Agent (Windows)
C:\Archivos de programa (x86)\CA\SharedComponents\CA_LIC\lic98_64_amd.dll
C:\Archivos de programa (x86)\CA\SharedComponents\CA_LIC\lic98_uninstaller.zip
C:\Archivos de programa (x86)\CA\SharedComponents\CA_LIC\lic98FileSockLib.dll
C:\Archivos de programa (x86)\CA\SharedComponents\CA_LIC\lic98FileSockLib_amd64.dll
C:\Archivos de programa (x86)\CA\SharedComponents\CA_LIC\lic98FileSockLib_ia64.dll
C:\Archivos de programa (x86)\CA\SharedComponents\CA_LIC\lic98log.exe
C:\Archivos de programa (x86)\CA\SharedComponents\CA_LIC\Lic98Msg.dll
C:\Archivos de programa (x86)\CA\SharedComponents\CA_LIC\lic98-port
C:\Archivos de programa (x86)\CA\SharedComponents\CA_LIC\lic98Service.exe
C:\Archivos de programa (x86)\CA\SharedComponents\CA_LIC\lic98version.exe
C:\Archivos de programa (x86)\CA\SharedComponents\CA_LIC\LicDebug.exe
C:\Archivos de programa (x86)\CA\SharedComponents\CA_LIC\licinfo_win.zip
C:\Archivos de programa (x86)\CA\SharedComponents\CA_LIC\LicRCmd.exe
C:\Archivos de programa (x86)\CA\SharedComponents\CA_LIC\licreg.dll
C:\Archivos de programa (x86)\CA\SharedComponents\CA_LIC\licreg_64.dll
C:\Archivos de programa (x86)\CA\SharedComponents\CA_LIC\licreg_64_amd.dll
C:\Archivos de programa (x86)\CA\SharedComponents\CA_LIC\licregres.dll
C:\Archivos de programa (x86)\CA\SharedComponents\CA_LIC\licregres_64.dll
C:\Archivos de programa (x86)\CA\SharedComponents\CA_LIC\licregres_64_amd.dll
C:\Archivos de programa (x86)\CA\SharedComponents\CA_LIC\LogWatNT.exe
C:\Archivos de programa (x86)\CA\SharedComponents\CA_LIC\mergecalic.exe
C:\Archivos de programa (x86)\CA\SharedComponents\CA_LIC\mergeolf.exe
C:\Archivos de programa (x86)\CA\SharedComponents\CA_LIC\prod_codes.txt
C:\Archivos de programa (x86)\CA\SharedComponents\CA_LIC\silntreg.tmp
C:\Archivos de programa (x86)\CA\SharedComponents\CA_LIC\states.txt
C:\Archivos de programa (x86)\CA\SharedComponents\CA_LIC\statesTrial.txt
C:\Archivos de programa (x86)\CA\SharedComponents\CA_LIC\vendor.dat
C:\Archivos de programa (x86)\Common Files\microsoft shared\VC\amd64\msdia80.dll
C:\Archivos de programa (x86)\Common Files\microsoft shared\VC\msdia80.dll
C:\Usuarios\Administrator.RIGONE\AppData\Local\IconCache.db
C:\Usuarios\Administrador\AppData\LocalLow\Microsoft\CryptnetUrlCache\Content\696F3DE637E6DE85B4589
96D49D759AD
C:\Usuarios\Administrador\AppData\LocalLow\Microsoft\CryptnetUrlCache\Content\B8CC409ACDBF2A2FE04C
56F2875B1FD6
C:\Usuarios\Administrador\AppData\LocalLow\Microsoft\CryptnetUrlCache\MetaData\696F3DE637E6DE85B458
996D49D759AD
C:\Usuarios\Administrador\AppData\LocalLow\Microsoft\CryptnetUrlCache\MetaData\B8CC409ACDBF2A2FE04
C56F2875B1FD6
C:\Usuarios\Administrador\ arcserve Unified Data Protection Agent\TrayIcon\ARCFlashTrayIcon.log
C:\Usuarios\Administrador\arcserve Unified Data Protection Agent\TrayIcon\ ARCFlashTrayIcon_java.log
C:\Windows\Downloaded Installations\{3D52BE33-2E8C-4A39-BECF-878DD4D58252}\1033.MST
C:\Windows\Downloaded Installations\{3D52BE33-2E8C-4A39-BECF-878DD4D58252}\CALicense.msi
C:\Windows\inf\WmiApRpl\0009\WmiApRpl.ini
C:\Windows\inf\WmiApRpl\WmiApRpl.h
98 Arcserve UDP Agent for Windows User Guide
Cómo desinstalar el Arcserve UDP Agent (Windows)
C:\Windows\System32\config\COMPONENTS{016888b8-6c6f-11de-8d1d-001e0bcde3ec}.TxR.0.regtrans-ms
C:\Windows\System32\config\COMPONENTS{016888b8-6c6f-11de-8d1d-001e0bcde3ec}.TxR.1.regtrans-ms
C:\Windows\System32\config\COMPONENTS{016888b8-6c6f-11de-8d1d-001e0bcde3ec}.TxR.2.regtrans-ms
C:\Windows\System32\config\COMPONENTS{016888b8-6c6f-11de-8d1d-001e0bcde3ec}.TxR.blf
C:\Windows\System32\drivers\Msft_Kernel_AFStorHBA_01009.Wdf
C:\Windows\System32\drivers\Msft_Kernel_ARCFlashVolDrv_01009.Wdf
C:\Windows\System32\drivers\Msft_User_AFStorHBATramp_01_09_00.Wdf
C:\Windows\System32\LogFiles\WUDF\WUDFTrace.etl
C:\Windows\System32\winevt\Logs\Microsoft-Windows-DriverFrameworks-UserMode%4Operational.evtx
C:\$Mft
C:\Archivos de programa (x86)\CA\SharedComponents\CA_LIC\CALicnse.exe
C:\Archivos de programa (x86)\CA\SharedComponents\CA_LIC\CALicnse.exe
C:\Archivos de programa (x86)\CA\SharedComponents\CA_LIC\CAminfo.exe
C:\Archivos de programa (x86)\CA\SharedComponents\CA_LIC\CAminfo.exe
C:\Archivos de programa (x86)\CA\SharedComponents\CA_LIC\CAregit.exe
C:\Archivos de programa (x86)\CA\SharedComponents\CA_LIC\CAregit.exe
C:\Archivos de programa (x86)\CA\SharedComponents\CA_LIC\ErrBox.exe
C:\Archivos de programa (x86)\CA\SharedComponents\CA_LIC\ErrBox.exe
C:\Archivos de programa (x86)\CA\SharedComponents\CA_LIC\lic98.dll
C:\Archivos de programa (x86)\CA\SharedComponents\CA_LIC\lic98.dll
C:\Archivos de programa (x86)\CA\SharedComponents\CA_LIC\lic98_64.dll
C:\Archivos de programa (x86)\CA\SharedComponents\CA_LIC\lic98_64.dll
C:\Archivos de programa (x86)\CA\SharedComponents\CA_LIC\lic98_64_amd.dll
C:\Archivos de programa (x86)\CA\SharedComponents\CA_LIC\lic98_64_amd.dll
C:\Archivos de programa (x86)\CA\SharedComponents\CA_LIC\lic98FileSockLib.dll
C:\Archivos de programa (x86)\CA\SharedComponents\CA_LIC\lic98FileSockLib.dll
C:\Archivos de programa (x86)\CA\SharedComponents\CA_LIC\lic98FileSockLib_amd64.dll
C:\Archivos de programa (x86)\CA\SharedComponents\CA_LIC\lic98FileSockLib_amd64.dll
C:\Archivos de programa (x86)\CA\SharedComponents\CA_LIC\lic98FileSockLib_ia64.dll
C:\Archivos de programa (x86)\CA\SharedComponents\CA_LIC\lic98FileSockLib_ia64.dll
C:\Archivos de programa (x86)\CA\SharedComponents\CA_LIC\lic98log.exe
C:\Archivos de programa (x86)\CA\SharedComponents\CA_LIC\lic98log.exe
C:\Archivos de programa (x86)\CA\SharedComponents\CA_LIC\Lic98Msg.dll
C:\Archivos de programa (x86)\CA\SharedComponents\CA_LIC\Lic98Msg.dll
C:\Archivos de programa (x86)\CA\SharedComponents\CA_LIC\lic98Service.exe
C:\Archivos de programa (x86)\CA\SharedComponents\CA_LIC\lic98Service.exe
C:\Archivos de programa (x86)\CA\SharedComponents\CA_LIC\lic98version.exe
C:\Archivos de programa (x86)\CA\SharedComponents\CA_LIC\lic98version.exe
C:\Archivos de programa (x86)\CA\SharedComponents\CA_LIC\LicDebug.exe
C:\Archivos de programa (x86)\CA\SharedComponents\CA_LIC\LicDebug.exe
C:\Archivos de programa (x86)\CA\SharedComponents\CA_LIC\LicRCmd.exe
C:\Archivos de programa (x86)\CA\SharedComponents\CA_LIC\LicRCmd.exe
C:\Archivos de programa (x86)\CA\SharedComponents\CA_LIC\licreg.dll
C:\Archivos de programa (x86)\CA\SharedComponents\CA_LIC\licreg.dll
C:\Archivos de programa (x86)\CA\SharedComponents\CA_LIC\licreg_64.dll
C:\Archivos de programa (x86)\CA\SharedComponents\CA_LIC\licreg_64.dll
C:\Archivos de programa (x86)\CA\SharedComponents\CA_LIC\licreg_64_amd.dll
C:\Archivos de programa (x86)\CA\SharedComponents\CA_LIC\licreg_64_amd.dll
C:\Archivos de programa (x86)\CA\SharedComponents\CA_LIC\licregres.dll
Capítulo 2: Instalación/desinstalación del Arcserve UDP Agent (Windows) 99
Cómo desinstalar el Arcserve UDP Agent (Windows)
C:\Archivos de programa (x86)\CA\SharedComponents\CA_LIC\licregres.dll
C:\Archivos de programa (x86)\CA\SharedComponents\CA_LIC\licregres_64.dll
C:\Archivos de programa (x86)\CA\SharedComponents\CA_LIC\licregres_64.dll
C:\Archivos de programa (x86)\CA\SharedComponents\CA_LIC\licregres_64_amd.dll
C:\Archivos de programa (x86)\CA\SharedComponents\CA_LIC\licregres_64_amd.dll
C:\Archivos de programa (x86)\CA\SharedComponents\CA_LIC\LogWatNT.exe
C:\Archivos de programa (x86)\CA\SharedComponents\CA_LIC\LogWatNT.exe
C:\Archivos de programa (x86)\CA\SharedComponents\CA_LIC\LogWatNT.exe
C:\Archivos de programa (x86)\CA\SharedComponents\CA_LIC\mergecalic.exe
C:\Archivos de programa (x86)\CA\SharedComponents\CA_LIC\mergecalic.exe
C:\Archivos de programa (x86)\CA\SharedComponents\CA_LIC\mergeolf.exe
C:\Archivos de programa (x86)\CA\SharedComponents\CA_LIC\mergeolf.exe
C:\Archivos de programa (x86)\Common Files\microsoft shared\VC\msdia100.dll
C:\Users\Administrator.RIGONE\AppData\Local\Microsoft\Windows\UsrClass.dat
C:\Users\Administrator.RIGONE\AppData\Local\Microsoft\Windows\UsrClass.dat.LOG1
C:\Users\Administrator.RIGONE\NTUSER.DAT
C:\Users\Administrator.RIGONE\ntuser.dat.LOG1
C:\Usuarios\Administrador\AppData\LocalLow\Microsoft\CryptnetUrlCache\Content\94308059B57B3142E455B3
8A6EB92015
C:\Usuarios\Administrador\AppData\LocalLow\Microsoft\CryptnetUrlCache\MetaData\94308059B57B3142E455B
38A6EB92015
C:\Usuarios\Administrador\NTUSER.DAT
C:\Usuarios\Administrador\ntuser.dat.LOG1
C:\Windows\AppCompat\Programs\RecentFileCache.bcf
C:\Windows\inf\setupapi.dev.log
C:\Windows\ServiceProfiles\NetworkService\AppData\Roaming\Microsoft\SoftwareProtectionPlatform\Cache\cac
he.dat
C:\Windows\setupact.log
C:\Windows\SoftwareDistribution\DataStore\DataStore.edb
C:\Windows\SoftwareDistribution\DataStore\Logs\edb.chk
C:\Windows\SoftwareDistribution\DataStore\Logs\edb.log
C:\Windows\System32\7B296FB0-376B-497e-B012-9C450E1B7327-5P-0.C7483456-A289-439d-8115-601632
D005A0
C:\Windows\System32\7B296FB0-376B-497e-B012-9C450E1B7327-5P-1.C7483456-A289-439d-8115-601632
D005A0
C:\Windows\System32\catroot2\{127D0A1D-4EF2-11D1-8608-00C04FC295EE}\catdb
C:\Windows\System32\catroot2\{F750E6C3-38EE-11D1-85E5-00C04FC295EE}\catdb
C:\Windows\System32\catroot2\dberr.txt
C:\Windows\System32\catroot2\edb.chk
C:\Windows\System32\catroot2\edb.log
C:\Windows\System32\config\COMPONENTS
100 Arcserve UDP Agent for Windows User Guide
Cómo desinstalar el Arcserve UDP Agent (Windows)
C:\Windows\System32\config\COMPONENTS.LOG1
C:\Windows\System32\config\COMPONENTS{016888b8-6c6f-11de-8d1d-001e0bcde3ec}.TxR.0.regtrans-ms
C:\Windows\System32\config\COMPONENTS{016888b8-6c6f-11de-8d1d-001e0bcde3ec}.TxR.blf
C:\Windows\System32\config\COMPONENTS{016888b9-6c6f-11de-8d1d-001e0bcde3ec}.TMContainer000000
00000000000001.regtrans-ms
C:\Windows\System32\config\DEFAULT
C:\Windows\System32\config\DEFAULT.LOG1
C:\Windows\System32\config\SAM
C:\Windows\System32\config\SAM.LOG1
C:\Windows\System32\config\SOFTWARE
C:\Windows\System32\config\SOFTWARE.LOG1
C:\Windows\System32\config\SYSTEM
C:\Windows\System32\config\SYSTEM.LOG1
C:\Windows\System32\config\TxR\{016888cc-6c6f-11de-8d1d-001e0bcde3ec}.TxR.0.regtrans-ms
C:\Windows\System32\config\TxR\{016888cc-6c6f-11de-8d1d-001e0bcde3ec}.TxR.blf
C:\Windows\System32\config\TxR\{016888cd-6c6f-11de-8d1d-001e0bcde3ec}.TMContainer0000000000000000
0001.regtrans-ms
C:\Windows\System32\DriverStore\INFCACHE.1
C:\Windows\System32\DriverStore\infpub.dat
C:\Windows\System32\DriverStore\infstor.dat
C:\Windows\System32\DriverStore\infstrng.dat
C:\Windows\System32\LogFiles\Scm\3cdb3c57-5945-4fa9-8e4d-f8bd141f0f8f
C:\Windows\System32\LogFiles\Scm\63ee8552-a444-4ba2-8e1e-c8350d6d412a
C:\Windows\System32\LogFiles\Scm\c7847981-48e6-476f-9581-4bbd8e73f7c5
C:\Windows\System32\LogFiles\Scm\cd264f70-fd14-48ea-9d74-f52f1d1d3f89
C:\Windows\System32\perfc009.dat
C:\Windows\System32\perfh009.dat
C:\Windows\System32\PerfStringBackup.INI
C:\Windows\System32\SMI\Store\Machine\SCHEMA.DAT
C:\Windows\System32\SMI\Store\Machine\SCHEMA.DAT.LOG1
C:\Windows\System32\wbem\Performance\WmiApRpl.h
C:\Windows\System32\wbem\Performance\WmiApRpl.ini
C:\Windows\System32\wbem\Repository\INDEX.BTR
C:\Windows\System32\wbem\Repository\MAPPING1.MAP
C:\Windows\System32\wbem\Repository\OBJECTS.DATA
C:\Windows\System32\WdfCoinstaller01009.dll
C:\Windows\System32\winevt\Logs\Application.evtx
C:\Windows\System32\winevt\Logs\Microsoft-Windows-Bits-Client%4Operational.evtx
C:\Windows\System32\winevt\Logs\Microsoft-Windows-Diagnosis-DPS%4Operational.evtx
C:\Windows\System32\winevt\Logs\Microsoft-Windows-GroupPolicy%4Operational.evtx
C:\Windows\System32\winevt\Logs\Microsoft-Windows-Kernel-WHEA%4Operational.evtx
C:\Windows\System32\winevt\Logs\Microsoft-Windows-Known Folders API Service.evtx
C:\Windows\System32\winevt\Logs\Microsoft-Windows-NetworkProfile%4Operational.evtx
C:\Windows\System32\winevt\Logs\Microsoft-Windows-NlaSvc%4Operational.evtx
C:\Windows\System32\winevt\Logs\Microsoft-Windows-PrintService%4Admin.evtx
C:\Windows\System32\winevt\Logs\Microsoft-Windows-Resource-Exhaustion-Detector%4Operational.evtx
C:\Windows\System32\winevt\Logs\Microsoft-Windows-TaskScheduler%4Operational.evtx
Capítulo 2: Instalación/desinstalación del Arcserve UDP Agent (Windows) 101
Cómo desinstalar el Arcserve UDP Agent (Windows)
C:\Windows\System32\winevt\Logs\Microsoft-Windows-TerminalServices-LocalSessionManager%4Operational.
evtx
C:\Windows\System32\winevt\Logs\Microsoft-Windows-TerminalServices-RemoteConnectionManager%4Operat
ional.evtx
C:\Windows\System32\winevt\Logs\Microsoft-Windows-User Profile Service%4Operational.evtx
C:\Windows\System32\winevt\Logs\Microsoft-Windows-Windows Firewall With Advanced
Security%4Firewall.evtx
C:\Windows\System32\winevt\Logs\Microsoft-Windows-WindowsUpdateClient%4Operational.evtx
C:\Windows\System32\winevt\Logs\Microsoft-Windows-WinRM%4Operational.evtx
C:\Windows\System32\winevt\Logs\Security.evtx
C:\Windows\System32\winevt\Logs\Setup.evtx
C:\Windows\System32\winevt\Logs\System.evtx
C:\Windows\System32\winevt\Logs\Works with Tool.evtx
C:\Windows\System32\WudfUpdate_01009.dll
C:\Windows\WindowsUpdate.log
C:\Windows\System32\atl100.dll
C:\Windows\System32\mfc100.dll
C:\Windows\System32\mfc100chs.dll
C:\Windows\System32\mfc100cht.dll
C:\Windows\System32\mfc100deu.dll
C:\Windows\System32\mfc100enu.dll
C:\Windows\System32\mfc100esn.dll
C:\Windows\System32\mfc100fra.dll
C:\Windows\System32\mfc100ita.dll
C:\Windows\System32\mfc100jpn.dll
C:\Windows\System32\mfc100kor.dll
C:\Windows\System32\mfc100rus.dll
C:\Windows\System32\mfc100u.dll
C:\Windows\System32\mfc100u.dll
C:\Windows\System32\mfcm100.dll
C:\Windows\System32\mfcm100u.dll
C:\Windows\System32\msvcp100.dll
C:\Windows\System32\msvcr100.dll
C:\Windows\System32\vcomp100.dll
Solución de problemas surgidos en la desinstalación
Al detectar un problema, el Arcserve UDP Agent (Windows) genera un mensaje para
ayudarle a identificar y solucionar el problema. El registro de actividad del Arcserve UDP
Agent (Windows) contiene estos mensajes. Se puede acceder al mismo a través de la
opción Ver registros que se encuentra en la interfaz de usuario de la página principal.
Además, cuando se intenta llevar a cabo una acción incorrecta, el Arcserve UDP Agent
(Windows) suele mostrar un mensaje emergente que le ayuda a identificar el problema
y solucionarlo de forma rápida.
102 Arcserve UDP Agent for Windows User Guide
Cómo desinstalar el Arcserve UDP Agent (Windows)
Esta sección incluye los siguientes temas:
Imposibilidad de instalar/desinstalar el Arcserve UDP Agent (Windows) si se ha
interrumpido un intento anterior (en la página 103)
Imposibilidad de instalar/desinstalar el Arcserve UDP Agent (Windows) si se ha interrumpido un intento
anterior
Si durante un intento de instalar o desinstalar el Arcserve UDP Agent (Windows) se ha
interrumpido el proceso de instalación/desinstalación, es posible que no se pueda
continuar correctamente y completar el proceso.
Por ejemplo, cualquiera de las condiciones siguientes podrían causar un estado parcial
de instalación/desinstalación:
■
Si el equipo se apaga en medio de un proceso de instalación/desinstalación.
■
Si se encuentra una interrupción de energía durante la instalación/desinstalación y
no hay ningún sistema de alimentación ininterrumpible (UPS).
Para solucionar este error, realice los siguientes pasos:
1.
Introduzca "regedit" en el cuadro de diálogo Ejecutar y haga clic en Aceptar para
abrir Editor del registro.
2.
Busque y suprima la entrada siguiente:
"HKEY_LOCAL_MACHINE\SOFTWARE\Arcserve\Unified Data Protection\Engine"
3.
4.
Utilice la opción de búsqueda en el Editor del registro para encontrar y suprimir
todos los resultados de la cadena siguiente:
■
[Arcserve UDP Agent (Windows) para x86]:
{CAAD8AEA-A455-4A9F-9B48-C3838976646A}
■
[Arcserve UDP Agent (Windows) para x64]:
{CAAD1E08-FC33-462F-B5F8-DE9B765F2C1E}
Utilice la opción de búsqueda en el Editor del registro para encontrar y suprimir
todas las ocurrencias de la cadena “Agente de Arcserve UDP” que se encuentren
debajo de la clave siguiente:
HKEY_CLASSES_ROOT\Installer\Products
HKEY_LOCAL_MACHINE\SOFTWARE\Classes\Installer\Products
HKEY_LOCAL_MACHINE\SOFTWARE\Microsoft\Windows\CurrentVersion\Installer\
UserData\S-1-5-18\Products
HKEY_LOCAL_MACHINE\SOFTWARE\Microsoft\Windows\CurrentVersion\Uninstall
Capítulo 2: Instalación/desinstalación del Arcserve UDP Agent (Windows) 103
Cómo desinstalar el Arcserve UDP Agent (Windows)
5.
Desde la línea de comandos suprima el servicio introduciendo los comandos
siguientes:
sc delete ShProvd
sc delete CASAD2DWebSvc
6.
Ejecute la línea de comandos para eliminar los archivos de configuración
adicionales.
■
Sistema operativo X86:
"%ProgramFiles%\Arcserve\SharedComponents\Unified Data Protection\Setup\uninstall.exe" /q
■
Sistema operativo X64:
"%ProgramFiles(x86)%\Arcserve\SharedComponents\Unified Data Protection\Setup\uninstall.exe" /q
Si el problema persiste, utilice Conversación en vivo para ponerse en contacto con
Arcserve Support. Permite optimizar la conversación entre el usuario y el equipo de
Soporte técnico, lo que le permite abordar sus preocupaciones de manera inmediata
teniendo, al mismo tiempo, acceso al producto.
104 Arcserve UDP Agent for Windows User Guide
Edición gratuita (NCE)
Edición gratuita (NCE)
A partir de Arcserve UDP versión 5.0 actualización 2, al final del período de prueba se
proporciona una edición gratuita (NCE) y completamente funcional a todos los usuarios
que aún no hayan obtenido todavía una licencia adecuada. Esta edición gratuita se
utiliza en una clase de hardware de estación de trabajo (equipos portátiles o escritorios
que ejecutan sistemas operativos cliente de Microsoft) y continúa proporcionando
acceso completo y total para todas las funciones disponibles durante el período de
prueba, con algunas capacidades limitadas.
Puntos destacados:
■
Después de que el período de prueba venza, la edición de estación de trabajo
(edición de período de prueba) se revierte automáticamente a una edición gratuita.
■
Los nodos de la edición gratuita se pueden seguir gestionando desde la consola de
Arcserve UDP.
■
Proporciona una ruta de actualización clave y muy simple hacia la edición de la
estación de trabajo de Arcserve UDP completa.
■
Se puede realizar una copia de seguridad en un disco local, en una carpeta
compartida o en cualquier otro destino compatible que no sea un servidor de
puntos de recuperación que no requiera una clave de licencia.
■
Con la edición gratuita, no se podrá seleccionar un servidor de puntos de
recuperación como destino de la copia de seguridad. Como resultado, se perderá la
capacidad de aprovechar la función Deduplicación global, que reduce
sustancialmente la cantidad de datos transferidos durante los ciclos de copia de
seguridad. Esta función estará disponible tras actualizar a la edición completa de la
estación de trabajo.
■
Las funciones de conversación en vivo no se encuentran disponibles, pero puede
escribir un mensaje de correo electrónico Soporte de Arcserve si tiene alguna
pregunta o desea resolver algún problema.
Preguntas más frecuentes:
Pregunta: ¿Puedo utilizar la versión de prueba para probar todas las funciones de
Arcserve UDP?
Respuesta: Sí, se puede utilizar la versión de prueba para aprovechar todas las
magníficas funciones de Arcserve UDP hasta que caduque este período de
prueba. Tras el vencimiento del período de prueba, la edición de la estación de
trabajo de Arcserve UDP volverá automáticamente a la edición gratuita.
Pregunta: ¿Qué sucederá si un servidor de puntos de recuperación (RPS) se
selecciona como destino para un nodo de la edición gratuita?
Capítulo 2: Instalación/desinstalación del Arcserve UDP Agent (Windows) 105
Edición gratuita (NCE)
Respuesta: Se puede seleccionar todavía un servidor de puntos de
recuperación como destino de la copia de seguridad en ciertas condiciones. Si
el entorno de Arcserve UDP tiene recuentos de licencias disponibles, se
utilizarán en función de la necesidad.
Pregunta: ¿Sabe Arcserve UDP cuándo se debe utilizar una licencia?
Respuesta: Arcserve UDP es lo bastante inteligente como para determinar qué
nodos necesitan una licencia y solo utilizará una licencia cuando sea necesario.
Como resultado, si se está realizando una copia de seguridad en una carpeta
compartida no se utilizará ninguna licencia. Sin embargo, si se selecciona un
servidor de puntos de recuperación como destino se utilizará una licencia (si
está disponible). A continuación, se podrá aprovechar (seleccionar) un servidor
de puntos de recuperación como destino de la copia de seguridad desde el
nodo de la edición gratuita y se utilizará una de las licencias disponibles (y ya
no se trataría de un nodo de la edición gratuita).
Pregunta: ¿la edición gratuita funciona para sistemas operativos de clase de
servidor como Windows 2012?
Respuesta: No. la edición gratuita solamente se puede utilizar en los equipos de
escritorios y portátiles que se ejecutan en alguno de los sistemas operativos de
cliente de Windows compatibles (como Windows 7, 8 u 8.1). Se debe
comprobar la Matriz de compatibilidad para ver una lista de todos los sistemas
operativos compatibles.
Pregunta: ¿Se ofrece soporte de producto para la edición gratuita?
Respuesta: Se puede utilizar el soporte para la edición gratuita conectándose a
la comunidad de soporte en línea directamente desde dentro del producto.
Con la edición completa de la estación de trabajo, se pueden aprovechar
algunas de las ofertas de soporte más mejoradas y veloces como, por ejemplo,
la capacidad Conversación en vivo que no está disponible para la edición
gratuita.
106 Arcserve UDP Agent for Windows User Guide
Capítulo 3: Primeros pasos con el Arcserve UDP
Agent (Windows)
Esta sección contiene los siguientes temas:
Cómo navegar por la interfaz de usuario del Arcserve UDP Agent (Windows) (en la
página 107)
Cómo navegar por la interfaz de usuario del Arcserve UDP Agent
(Windows)
Antes de utilizar el Arcserve UDP Agent (Windows), se debe aprender a cómo navegar
por la interfaz de la página principal relacionada y familiarizarse con las tareas y las
funciones de control que se realizan desde esta única y fácil de leer página principal. Es
posible acceder a la interfaz de la página principal desde el menú Inicio o desde el
controlador del Arcserve UDP Agent (Windows).
Capítulo 3: Primeros pasos con el Arcserve UDP Agent (Windows) 107
Cómo navegar por la interfaz de usuario del Arcserve UDP Agent (Windows)
El diagrama siguiente ilustra el proceso sobre cómo navegar por la interfaz de usuario
del Arcserve UDP Agent (Windows):
108 Arcserve UDP Agent for Windows User Guide
Cómo navegar por la interfaz de usuario del Arcserve UDP Agent (Windows)
Realice las tareas siguientes para navegar por la interfaz de usuario del Arcserve UDP
Agent (Windows):
1.
Acceso al Arcserve UDP Agent (Windows) (en la página 110)
2.
Introducción a la interfaz de usuario (en la página 110)
3.
Funcionamiento de la interfaz de usuario (en la página 111)
4.
■
El panel Controlador de tareas (en la página 112)
■
Resumen del estado (en la página 114)
■
El resumen de protección de datos (en la página 118)
■
Resumen de eventos más recientes (en la página 119)
■
Barra de tareas de funcionalidad (en la página 121)
■
Barra de tareas Acceso al soporte técnico y a la comunidad (en la página 122)
■
Otros componentes de la interfaz de usuario (en la página 123)
(Opcional) Solución de problemas de la interfaz de usuario (en la página 126)
VÍDEO SUPLEMENTARIO
Este procedimiento contiene un vídeo educativo suplementario. Seleccione
arcserve.com o YouTube como el origen para consultar este vídeo. Las versiones del
vídeo son idénticas; solamente el origen de la visualización es distinta.
arcserve.com:
Primeros pasos con el Arcserve UDP Agent (Windows)
YouTube:
Primeros pasos con el Arcserve UDP Agent (Windows)
Capítulo 3: Primeros pasos con el Arcserve UDP Agent (Windows) 109
Cómo navegar por la interfaz de usuario del Arcserve UDP Agent (Windows)
Acceso al Arcserve UDP Agent (Windows)
La primera vez que se accede al Arcserve UDP Agent (Windows), aparecerá el cuadro de
diálogo Primeros pasos. Desde este cuadro de diálogo podrá acceder a vídeos y a la
ayuda en línea para obtener más información sobre el Arcserve UDP Agent (Windows).
Además, también es posible acceder a distintos cuadros de diálogo para especificar
valores de configuración como el origen y destino de la copia de seguridad, los
parámetros, la programación, las notificaciones de alerta, los valores de configuración
de copia de archivo, los valores de configuración del punto de recuperación, las
preferencias y otras tareas relacionadas. También puede seleccionar la opción de no
mostrar el cuadro de diálogo Primeros pasos las próximas veces.
Introducción a la interfaz de usuario
Antes de utilizar el Arcserve UDP Agent (Windows), se recomienda familiarizarse con la
interfaz de la página principal relacionada. La interfaz del Arcserve UDP Agent
(Windows) permite realizar las tareas siguientes desde una sola página principal:
■
Gestionar servidores de copia de seguridad y estaciones de trabajo.
■
Controlar el rendimiento de las tareas.
■
Obtener las estadísticas de copias de seguridad.
■
Iniciar las tareas de protección de datos.
■
Socializarse con la comunidad de usuarios.
■
Obtener ayuda.
110 Arcserve UDP Agent for Windows User Guide
Cómo navegar por la interfaz de usuario del Arcserve UDP Agent (Windows)
La página principal del Arcserve UDP Agent (Windows) muestra varios símbolos de
iconos para proporcionar una indicación visual rápida del estado actual, junto con un
asistente de la urgencia de las acciones que deben llevarse a cabo.
La página principal del Arcserve UDP Agent (Windows) está formada por los
subapartados siguientes:
■
El panel Controlador de tareas (en la página 112)
■
Resumen del estado (en la página 114)
■
El resumen de protección de datos (en la página 118)
■
Resumen de eventos más recientes (en la página 119)
■
Barra de tareas de funcionalidad (en la página 121)
■
Barra de tareas Acceso al soporte técnico y a la comunidad (en la página 122)
■
Vínculo del menú Ayuda (en la página 124)
Funcionamiento de la interfaz de usuario
Capítulo 3: Primeros pasos con el Arcserve UDP Agent (Windows) 111
Cómo navegar por la interfaz de usuario del Arcserve UDP Agent (Windows)
Esta sección incluye los siguientes temas:
El panel Controlador de tareas (en la página 112)
Resumen del estado (en la página 114)
El resumen de protección de datos (en la página 118)
Resumen de eventos más recientes (en la página 119)
Barra de tareas de funcionalidad (en la página 121)
Barra de tareas Acceso al soporte técnico y a la comunidad (en la página 122)
Otros componentes de la interfaz de usuario (en la página 123)
El panel Controlador de tareas
Cuando no se ejecuta ninguna tarea, el Controlador de tareas muestra la fecha y la hora
del próximo evento programado y el tipo del evento que se realizará.
Cuando se está ejecutando una tarea, este panel se expande y muestra información
sobre el evento en curso, como por ejemplo el tiempo estimado que falta para
completar la tarea, el porcentaje y tamaño de la tarea que ya se ha completado y el
tamaño total de la tarea una vez completada.
Nota: Cuando se desactiva el contador de rendimiento de Windows, la velocidad de
datos de algunas tareas del Arcserve UDP Agent (Windows) mostradas en el controlador
de tareas puede ser 0 u otro valor anormal. Si esto ocurre y desea obtener más
información, consulte la sección Solución de problemas.
112 Arcserve UDP Agent for Windows User Guide
Cómo navegar por la interfaz de usuario del Arcserve UDP Agent (Windows)
Cuando se ejecuta una tarea, se puede hacer clic en el botón Detalle para abrir el
Controlador de estado de copia de seguridad y acceder a información más detallada
acerca de la tarea que está ejecutándose actualmente. También puede hacer clic en
Cancelar para detener la tarea actual.
Nota: Si desea detener la tarea actual, primero haga clic en el botón Detalle para tener
acceso al botón Cancelar.
Además de mostrar información más detallada acerca de la tarea actual, el Controlador
de estado de copia de seguridad también muestra la información de rendimiento de la
tarea y el límite del regulador configurado.
■
Si el rendimiento es demasiado rápido, se puede permitir que la opción Regular
copia de seguridad se ajuste y se limite al rendimiento de la tarea. Para obtener
más información sobre cómo realizar ajustes sobre la velocidad de la opción
Regular copia de seguridad, consulte Cómo especificar la configuración de
protección (en la página 130) en la Ayuda en línea.
Nota: Cualquier cambio realizado en los valores de configuración del limitador se
aplica inmediatamente al guardar los valores de configuración.
■
Si el rendimiento es demasiado bajo, se puede deber a varios motivos: puede que
un software antivirus esté analizando el equipo, que se esté copiando algún archivo
o que varios usuarios estén accediendo al equipo.
Capítulo 3: Primeros pasos con el Arcserve UDP Agent (Windows) 113
Cómo navegar por la interfaz de usuario del Arcserve UDP Agent (Windows)
Cuando se está ejecutando una tarea de combinación, se puede pausar manualmente
en el Controlador de tareas de la página principal del Arcserve UDP Agent (Windows).
Si pausa manualmente una tarea de combinación, se debe hacer manualmente clic en
Reanudar para que la tarea de combinación continúe. Para obtener más información,
consulte la sección Directrices de la tarea de combinación (en la página 265) de la Ayuda
en línea.
Resumen del estado
La sección Resumen del estado de la página principal proporciona el estado de la copia
de seguridad a alto nivel de forma sencilla, rápida.
Última copia de seguridad
Mostrará la fecha y la hora de la última copia de seguridad, junto con el estado de
la copia de seguridad.
■
Icono verde: indica que la última copia de seguridad se ha realizado
correctamente y que el equipo se encuentra protegido.
■
Icono rojo: indica que la última copia de seguridad no se ha realizado
correctamente, que se ha producido un error en la copia de seguridad más
reciente y que el equipo no se puede restaurar con ese punto de recuperación.
■
Icono amarillo: indica que no se han realizado copias de seguridad para el
equipo o que el equipo no está protegido.
114 Arcserve UDP Agent for Windows User Guide
Cómo navegar por la interfaz de usuario del Arcserve UDP Agent (Windows)
Puntos de recuperación/conjuntos de recuperación
Muestra el número de puntos de recuperación o conjuntos de recuperación para el
servidor controlado basándose en los valores de configuración de retención
especificados.
■
Icono verde: indica que se ha alcanzado el número especificado de puntos de
recuperación o de conjuntos de recuperación.
■
Icono rojo: indica que no hay puntos de recuperación o conjuntos de
recuperación guardados y que el entorno de copia de seguridad se encuentra
en una situación potencialmente peligrosa.
■
Icono amarillo: indica que existe por lo menos un punto de recuperación o un
conjunto de recuperación, pero que no se ha alcanzado el número de puntos
de recuperación o conjuntos de recuperación especificado.
Si se han especificado los valores de configuración de retención basándose en los
conjuntos de recuperación, el resumen del estado muestra el número de conjuntos
de recuperación ya retenidos y el número de conjuntos de recuperación en curso.
Además, haga clic en el vínculo que se encuentra debajo de Conjuntos de
recuperación para consultar el cuadro de diálogo Detalles de los conjuntos de
recuperación. Este cuadro de diálogo contiene información detallada acerca del
contenido del conjunto de recuperación.
Nota: La opción Conjuntos de recuperación está disponible si se selecciona
Estándar como el Formato de los datos de copia de seguridad. Sin embargo, la
opción Conjuntos de recuperación no está disponible si selecciona Avanzado como
el Formato de los datos de la copia de seguridad. Para obtener más información
sobre conjuntos de recuperación, consulte la sección Especificar la configuración de
la retención (en la página 140) en la Ayuda en línea.
Capítulo 3: Primeros pasos con el Arcserve UDP Agent (Windows) 115
Cómo navegar por la interfaz de usuario del Arcserve UDP Agent (Windows)
Primer punto de recuperación
La fecha/hora de la primera copia de seguridad de un conjunto de
recuperación.
Último punto de recuperación
La fecha/hora de la última copia de seguridad de un conjunto de recuperación.
Con el tiempo del primer/último punto de recuperación enumerado, se puede
determinar el intervalo de tiempo del conjunto de recuperación.
Espacio ocupado
El tamaño total del conjunto de recuperación. Este número se puede utilizar
para calcular cuánto espacio en disco usa el conjunto de recuperación.
Recuento
El número de puntos de recuperación que pertenecen al conjunto de
recuperación.
Capacidad de destino
Mostrará la cantidad de espacio libre disponible en el destino de copia de
seguridad. La pantalla Capacidad de destino proporciona más indicaciones acerca
del espacio en disco utilizado para las copias de seguridad, el utilizado por otros y el
espacio libre disponible.
■
Icono verde: indica que la cantidad de espacio libre disponible se encuentra por
encima del nivel de seguridad.
■
Icono amarillo: indica que la cantidad de espacio libre disponible se reduce a un
3 % de su capacidad de destino. Se puede configurar desde el registro de
Windows.
■
Icono rojo: indica alguna de las siguientes condiciones:
–
No se puede acceder al destino especificado.
–
La cantidad de espacio libre disponible se reduce a 100 MB de su
capacidad de destino. Se puede configurar desde el registro de Windows.
En este caso, se debería incrementar de inmediato el espacio libre del
destino de la copia de seguridad o cambiar el destino a otra ubicación que
disponga del espacio adecuado.
Nota: También se puede establecer una notificación de alerta de correo electrónico
cuando la cantidad de espacio no utilizado en el destino de copia de seguridad sea
menor que el valor especificado. Para obtener más información sobre la
configuración de la notificación de alerta de correo electrónico, consulte Cómo
especificar las preferencias de alertas de correo electrónico (en la página 236)en la
Ayuda en línea.
116 Arcserve UDP Agent for Windows User Guide
Cómo navegar por la interfaz de usuario del Arcserve UDP Agent (Windows)
Error en la licencia
Si se produce un error en una copia de seguridad debido a una validación de
licencias errónea, aparecerá el estado Error en la licencia que indica qué licencia ha
provocado el error.
Actualizaciones
Muestra el estado de las actualizaciones del Arcserve UDP Agent (Windows) para el
equipo.
■
Icono verde: indica que la función de actualizaciones del Arcserve UDP Agent
(Windows) está activada. El equipo se puede conectar al servidor de descarga,
la Programación de la actualización está configurada y no hay nuevas
actualizaciones disponibles.
■
Icono amarillo: indica alguna de las siguientes condiciones:
–
La última actualización disponible no está instalada en el equipo.
En tal caso puede hacer clic en Haga clic aquí para instalar actualizaciones
para activar la instalación de la actualización.
–
No se ha configurado la Programación de la actualización.
Para obtener más información acerca de la configuración de la
Programación de actualización, consulte Especificación de las preferencias
de actualizaciones (en la página 81) en la Ayuda en línea.
Nota: Todas las actualizaciones publicadas para el Arcserve UDP Agent
(Windows) son acumulativas. Por lo tanto, cada una de las actualizaciones
también incluye todas las actualizaciones publicadas anteriormente para
asegurar que el equipo siempre esté actualizado.
■
Icono rojo: indica que el Arcserve UDP Agent (Windows) no se puede conectar
al servidor de descarga. Cuando aparezca el icono rojo en la pantalla, significará
que es necesario proporcionar los detalles de un servidor de descarga válido en
la ficha Actualizaciones del cuadro de diálogo Preferencias.
Última copia de archivo
Muestra la fecha y la hora de la última tarea de copia de archivo, así como el estado
de la tarea de copia de archivo que se ha realizado.
■
Icono verde: indica que la última tarea de copia de archivo se ha realizado
correctamente.
■
Icono rojo: indica que la última tarea de copia de archivo no se ha realizado
correctamente.
■
Icono amarillo: indica que la tarea de copia de archivo no se ha completado o
que se ha cancelado.
Capítulo 3: Primeros pasos con el Arcserve UDP Agent (Windows) 117
Cómo navegar por la interfaz de usuario del Arcserve UDP Agent (Windows)
Además, el indicador de estado Última copia de archivo también muestra la
cantidad real de espacio que la tarea de copia de archivo ha liberado en el disco.
Este cálculo del espacio guardado sólo se muestra si se decide mover la copia de
archivo a otra ubicación, en lugar de copiarla como otra ubicación diferente. Este
valor se basa en el tamaño real de la copia de seguridad movida desde el equipo al
destino especificado. Las tareas copia de archivo que no mueven la copia a otra
ubicación distinta no ocupan espacio alguno.
Barra de estado del uso del espacio del destino
■
Copia de seguridad: Cantidad total del espacio utilizado para todas las sesiones
de copia de seguridad en el destino.
Nota: Para Windows Server 2012 NTFS, el tamaño de la copia de seguridad
mostrado es el tamaño de la deduplicación de datos sin optimizar. Si el destino
de la copia de seguridad del Arcserve UDP Agent (Windows) se configura con la
deduplicación de datos de Windows NTFS activada, el tamaño de la copia de
seguridad puede ser mayor que el tamaño de datos real en el disco.
■
Otros: tamaño de los datos que no son del-Arcserve UDP Agent (Windows) en
el destino.
■
Libre: cantidad de espacio disponible en el destino.
Nota: Si el destino de la copia de seguridad se establece como almacén de datos, no
se muestra esta barra de estado.
El resumen de protección de datos
La sección Resumen de protección de datos de la página principal muestra la
información de estado de los eventos disponibles (copias de seguridad/copias de
archivo).
118 Arcserve UDP Agent for Windows User Guide
Cómo navegar por la interfaz de usuario del Arcserve UDP Agent (Windows)
Para cada tipo de tarea de copia de seguridad (completa, incremental y de verificación)
y cada tarea de copia de archivo, este resumen muestra los siguientes datos:
Recuento
Para cada tipo de evento, indica el número de tareas de copia de seguridad/copia
de archivo realizadas correctamente (programadas o no).
Datos protegidos
La cantidad de los datos protegidos del origen. Es el tamaño de los datos de los que
se ha realizado la copia de seguridad desde el volumen de origen durante una tarea
de copia de seguridad (sin compresión ni deduplicación).
Espacio ocupado
La cantidad de espacio ocupado (guardado) en el destino.
Nota: Para un almacén de datos de deduplicación, se mostrará N/D en el campo
Espacio ocupado. Para una carpeta de recursos compartidos o un almacén de datos
que no son de la deduplicación, se mostrará el tamaño real de los datos.
Último evento correcto
Para cada tipo de evento, indica la fecha y hora en las que se ha realizado el último
evento correcto.
Siguiente evento
Para cada tipo de evento, indica el siguiente evento programado. Si esta columna
está vacía, ello indica que no existe ninguna programación para ese tipo de evento,
o que se ha completado la programación no repetitiva.
Resumen de eventos más recientes
La sección Eventos más recientes de la página principal muestra los eventos más
recientes (tareas de copia de seguridad), con el estado correspondiente, el tipo de
evento realizado, la fecha y hora del evento, el tamaño de los datos protegidos (de los
que se ha realizado la copia de seguridad) del origen, la cantidad de espacio ocupado
(guardado) en el destino y el estado de la tarea de copia de archivo correspondiente.
Además, se incluye el nombre del evento (si el usuario lo ha especificado). Se puede
hacer clic en una fecha específica para mostrar los eventos correspondientes para la
fecha seleccionada.
Capítulo 3: Primeros pasos con el Arcserve UDP Agent (Windows) 119
Cómo navegar por la interfaz de usuario del Arcserve UDP Agent (Windows)
Un indicador en la columna de estado indica que una copia de seguridad completa es la
copia de seguridad de partida de un conjunto de recuperación.
El calendario muestra las fechas de los eventos más recientes, que quedan resaltados en
los colores de estado correspondientes.
■
Verde: todos los intentos de copia de seguridad del día han sido correctos.
■
Rojo: todos los intentos de copia de seguridad del día han sido incorrectos
(erróneos o cancelados).
■
Amarillo: los intentos de copia de seguridad del día no han sido todos correctos ni
todos erróneos (mezcla de intentos de copia de seguridad correctos y erróneos).
Nota: Un marcador diagonal en la esquina superior izquierda de una fecha indica
que el día contiene el inicio de un conjunto de recuperación.
120 Arcserve UDP Agent for Windows User Guide
Cómo navegar por la interfaz de usuario del Arcserve UDP Agent (Windows)
Barra de tareas de funcionalidad
La sección Barra de tareas de funcionalidad de la página principal ofrece diversas
maneras de iniciar las distintas funciones del Arcserve UDP Agent (Windows).
Realizar una copia de seguridad ahora
Permite ejecutar una copia de seguridad completa, incremental o ad hoc de
verificación basada inmediatamente en la configuración de copia de seguridad
actual. La configuración de copia de seguridad se configura y define a través de
Configuración de copia de seguridad. Para obtener más información, consulte
Cómo realizar la copia de seguridad manualmente (Realizar ahora la copia de
seguridad) (en la página 326) en la Ayuda en línea.
Restauración
Permite realizar restauraciones de nivel de archivo o de nivel de aplicaciones en la
ubicación original o en la alternativa. Una vez seleccionada esta opción, se
especifica qué opción de restauración se desea utilizar para buscar la imagen de la
copia de seguridad que se va a restaurar. Para obtener más información, consulte la
sección Métodos de restauración de la Ayuda en línea.
Configuración
Permite configurar o modificar los siguientes valores de configuración:
–
Configuración de la copia de seguridad (destino de copia de seguridad,
programación, recuento de retención, etc.). Para obtener más información,
consulte Configurar o modificar los valores de configuración de la copia de
seguridad (en la página 129) en la Ayuda en línea.
–
Configuración de la copia de archivos (origen, destino, programación, recuento
de retención, filtros, etcétera). Para obtener más información, consulte Gestión
de los valores de configuración de la copia de archivo en la Ayuda en línea.
–
Copiar puntos de recuperación (exportación programada de puntos de
recuperación). Para obtener más información, consulte Configuración de los
valores de configuración del punto de recuperación de copia (en la página 228)
en la Ayuda en línea.
–
Preferencias (activar alertas de correo electrónico y actualizaciones). Para
obtener más información, consulte la sección Especificación de las preferencias
(en la página 234) de la Ayuda en línea.
Capítulo 3: Primeros pasos con el Arcserve UDP Agent (Windows) 121
Cómo navegar por la interfaz de usuario del Arcserve UDP Agent (Windows)
Copiar punto de recuperación
Permite ver una lista de los puntos de recuperación disponibles (copias de
seguridad correctas) y seleccionar el punto de recuperación que desea utilizar para
crear una copia consolidada. Esta copia consolidada combina los bloques desde las
copias de seguridad completas e incrementales anteriores, de forma que le dirige al
punto de recuperación seleccionado. Además, la copia consolidada también elimina
los bloques no utilizados (reducen el tamaño de la imagen) para permitir ganar un
uso más eficiente de los recursos de copia de seguridad.
Cada punto de recuperación representa un punto en el tiempo en el que se ha
capturado la imagen de instantánea de VSS. No sólo contiene los datos, sino
también la información relacionada con el sistema operativo, las aplicaciones
instaladas, los parámetros de configuración, los controladores necesarios, etcétera.
Para obtener más información, consulte Cómo copiar un punto de recuperación (en
la página 519) en la Ayuda en línea.
Montar punto de recuperación
Proporciona la capacidad de montar un punto de recuperación en una letra de
unidad de disco (volumen) o una carpeta de NTFS para consultar, explorar, copiar o
abrir los archivos de copia de seguridad directamente en el Explorador de Windows.
Ver registros
Permite ver registros de actividades que se han realizado durante operaciones
como copia de seguridad, restauración o copia. El Registro de actividades muestra
el estado de la tarea, incluyendo detalles como el rendimiento, el tamaño de
compresión, el tiempo transcurrido, el estado de cifrado, etc. Para obtener más
información, consulte la sección Cómo ver registros (en la página 542) de la Ayuda
en línea.
Barra de tareas Acceso al soporte técnico y a la comunidad
La sección de la barra de tareas Acceso al soporte técnico y a la comunidad de la página
principal facilita un modo de iniciar las distintas funciones relacionadas con el soporte
técnico.
122 Arcserve UDP Agent for Windows User Guide
Cómo navegar por la interfaz de usuario del Arcserve UDP Agent (Windows)
Para evitar retrasos en la respuesta y garantizar que la comunicación se enruta en el
destino adecuado, es importante saber y entender los sitios que se utilizan para tales
funciones.
Por ejemplo:
■
En caso de encontrar un error en el producto, debe seleccionar el vínculo Soporte
en línea y registrar el problema. De esta forma, el equipo de Arcserve Support le
podrá proporcionar ayuda para resolver el problema de una manera productiva y
eficiente.
■
Si tiene cualquier sugerencia o idea para mejorar el producto para la siguiente
versión, le invitamos a seleccionar el vínculo Proporcionar comentarios. De esta
manera interactuará directamente con el equipo de Arcserve para trabajar
conjuntamente en la mejora del producto.
Centro de conocimiento
Proporciona un completo centro de conocimiento de una parada para toda la
información relacionada con el producto. Se puede acceder directamente desde el
producto en Arcserve Support.
Vídeos
Proporciona acceso a la vista de varios vídeos relacionados con el Arcserve UDP
Agent (Windows). Los vídeos tratan sobre las funciones y los procedimientos
básicos del Arcserve UDP Agent (Windows).
Soporte en línea
Facilita el acceso al soporte rápido ("One Stop Support"). Desde aquí podrá resolver
incidencias y obtener información importante acerca del producto.
Cómo proporcionar comentarios
Proporciona acceso al equipo de desarrollo de Arcserve, desde el cual puede
visualizar las Preguntas más frecuentes, realizar sus propias preguntas, compartir
ideas e informar de cualquier problema.
Nota: Disponible solo en inglés.
Conversación en vivo
Proporciona control en tiempo real y ayuda/soporte en directo. Permite la
optimización de conversaciones inteligentes entre el usuario y el equipo de Soporte
técnico del Arcserve UDP Agent (Windows), lo que permite abordar sus
preocupaciones de manera inmediata, al mismo tiempo que se accede al producto.
Tras la finalización de la sesión de conversación, puede enviar una transcripción de
la conversación a su dirección de correo electrónico.
Nota: Puede que sea necesario agregar el vínculo Conversación en vivo a sus Sitios
de confianza.
Otros componentes de la interfaz de usuario
Capítulo 3: Primeros pasos con el Arcserve UDP Agent (Windows) 123
Cómo navegar por la interfaz de usuario del Arcserve UDP Agent (Windows)
Esta sección incluye los siguientes temas:
Gestión de la consola (en la página 124)
Menú Ayuda (en la página 124)
Controlador del Arcserve UDP Agent (Windows) (en la página 125)
Gestión de la consola
La gestión de la consola se refiere al campo Gestionado por situado en la interfaz de
usuario de la página principal del Arcserve UDP Agent (Windows). Si el agente se está
gestionando centralmente mediante una consola de Arcserve UDP, este vínculo le
permitirá abrir la consola de Arcserve UDP. Si no se gestiona centralmente, este campo
no se muestra.
Menú Ayuda
El menú Ayuda de la página principal proporciona un acceso rápido y fácil al Centro de
conocimiento de Arcserve UDP, a la Ayuda del Arcserve UDP Agent (Windows), la Guía
del usuario y la página Acerca del Arcserve UDP Agent (Windows). Además, desde este
menú se puede iniciar la Búsqueda manual de actualizaciones.
124 Arcserve UDP Agent for Windows User Guide
Cómo navegar por la interfaz de usuario del Arcserve UDP Agent (Windows)
Controlador del Arcserve UDP Agent (Windows)
Desde el controlador del Arcserve UDP Agent (Windows) es posible acceder a muchas
de las funciones de tareas a las que se pueden acceder desde la página principal del
Arcserve UDP Agent (Windows). Se pueden iniciar las tareas siguientes desde el
controlador de bandeja: Abrir la página principal del Arcserve UDP Agent (Windows),
Realizar copia de seguridad ahora, Configuración, Restaurar, Copiar punto de
recuperación, Montar punto de recuperación, Buscar actualizaciones y Opciones
avanzadas. Desde la opción Opciones avanzadas, puede acceder a más opciones
subordinadas como: Crear kit de arranque, Licencia, Iniciar/detener el servicio,
configurar notificaciones de alerta (Ninguna, Errores, Advertencias o Todas).
Además, al desplazar el cursor sobre el icono del controlador del Arcserve UDP Agent
(Windows), aparecerá un mensaje de descripción general del estado de la copia de
seguridad. Un icono animado indica cuándo se está ejecutando alguna tarea e incluye el
progreso completado. Se puede saber fácilmente si una tarea (copia de seguridad,
restauración, copia de archivo, copia del punto de recuperación, catálogo o catálogo de
restauración granular) se está ejecutando sin conectarse al Arcserve UDP Agent
(Windows).
Capítulo 3: Primeros pasos con el Arcserve UDP Agent (Windows) 125
Cómo navegar por la interfaz de usuario del Arcserve UDP Agent (Windows)
Solución de problemas de la interfaz de usuario
Al detectar un problema, el Arcserve UDP Agent (Windows) genera un mensaje para
ayudarle a identificar y solucionar el problema. El registro de actividad del Arcserve UDP
Agent (Windows) contiene estos mensajes. Se puede acceder al mismo a través de la
opción Ver registros que se encuentra en la página principal. Además, cuando se intenta
llevar a cabo una acción incorrecta, el Arcserve UDP Agent (Windows) suele mostrar un
mensaje emergente que le ayuda a identificar el problema y solucionarlo de forma
rápida.
Esta sección incluye los siguientes temas:
Imposibilidad de mostrar la página principal del Arcserve UDP Agent (Windows) al
intentar abrirla desde el explorador web Internet Explorer (IE) (en la página 126)
La velocidad de datos del Controlador de tareas muestra 0 u otro valor anormal (en la
página 126)
Imposibilidad de mostrar la página principal del Arcserve UDP Agent (Windows) al intentar abrirla desde el
explorador web Internet Explorer (IE)
Si se está utilizando el explorador web Internet Explorer (IE) para acceder a la página
principal del Arcserve UDP Agent (Windows) y no aparece, puede ser que el sitio web
del Arcserve UDP Agent (Windows) no esté incluido como Sitio de confianza en IE.
Si se produce esta situación, agregue este sitio Web como sitio de confianza en su
explorador de IE. Para obtener más información sobre cómo agregar un sitio Web como
un sitio de confianza, consulte Zonas de seguridad: cómo agregar o eliminar sitios Web.
Si el problema persiste, utilice Conversación en vivo para ponerse en contacto con
Arcserve Support. Permite optimizar la conversación entre el usuario y el equipo de
Soporte técnico, lo que le permite abordar sus preocupaciones de manera inmediata
teniendo, al mismo tiempo, acceso al producto.
La velocidad de datos del Controlador de tareas muestra 0 u otro valor anormal
Síntoma
Se desactivan los contadores de rendimiento de Windows.
126 Arcserve UDP Agent for Windows User Guide
Cómo navegar por la interfaz de usuario del Arcserve UDP Agent (Windows)
Solución
Desde el editor del registro, suprima o active las claves de registro siguientes en todas
las versiones de Windows:
■
Perflib
Ruta: HKLM\SOFTWARE\Microsoft\Windows NT\CurrentVersion\Perflib
Nombre: "Desactivación de los contadores de rendimiento"
Tipo: DWORD
Valor: Establecer en 0 para activar el contador de rendimiento.
■
Rendimiento
Ruta: HKLM\SYSTEM\CurrentControlSet\Services\PerfProc\Performance
Nombre: "Desactivación de los contadores de rendimiento"
Tipo: DWORD
Valor: Establecer en 0 para activar el contador de rendimiento.
Si el problema persiste, utilice Conversación en vivo para ponerse en contacto con
Arcserve Support. Permite optimizar la conversación entre el usuario y el equipo de
Soporte técnico, lo que le permite abordar sus preocupaciones de manera inmediata
teniendo, al mismo tiempo, acceso al producto.
Capítulo 3: Primeros pasos con el Arcserve UDP Agent (Windows) 127
Capítulo 4: Configuración
Esta sección contiene los siguientes temas:
Configuración o modificación de los valores de configuración de la copia de seguridad
(en la página 129)
Gestión de los valores de configuración de copia de archivo (en la página 183)
Gestión de la configuración de la copia de archivo (en la página 205)
Configuración de los valores de configuración de la copia de punto de recuperación (en
la página 228)
Cómo especificar las preferencias (en la página 234)
Configuración o modificación de los valores de configuración de la
copia de seguridad
Antes de realizar la primera copia de seguridad, se deben establecer los valores de
configuración de la copia de seguridad que se aplican a cada tarea de copia de
seguridad. Estos valores de configuración se pueden conservar para las copias de
seguridad futuras o se pueden modificar en cualquier momento desde la página
principal del Arcserve UDP Agent (Windows).
Los valores de configuración permiten especificar comportamientos como:
■
El origen y el destino de la copia de seguridad.
■
Programe una configuración estándar o avanzada para cada tipo de copia de
seguridad.
■
La configuración avanzada para las tareas de copia de seguridad.
■
Operaciones de copia de seguridad previa o posterior.
Nota: Para ver un vídeo relacionado con estos valores de configuración de copia de
seguridad, consulte Cómo realizar una copia de seguridad (en la página 249).
Para gestionar los valores de configuración de la copia de seguridad, haga clic en el
vínculo Configuración en la página principal del Arcserve UDP Agent (Windows) para
mostrar los cuadros de diálogo Configuración de la copia de seguridad y las opciones de
ficha subordinadas:
■
Configuración de protección (en la página 130)
■
Configuración de programación (en la página 150)
■
Configuración avanzada (en la página 177)
■
Configuración de copia de seguridad previa/posterior (en la página 181)
Capítulo 4: Configuración 129
Configuración o modificación de los valores de configuración de la copia de seguridad
Cómo especificar la configuración de protección
La configuración de protección para la información de la que se va a realizar una copia
de seguridad ayuda a garantizar que los datos de la copia de seguridad estén protegidos
de manera fiable (copiados y guardados) ante cualquier forma de pérdida de datos.
Cómo especificar la configuración de protección
1.
Desde la página principal del Arcserve UDP Agent (Windows) (o desde el
controlador del Arcserve UDP Agent (Windows)), seleccione Configuración en la
barra de tareas y seleccione la ficha Configuración de la copia de seguridad.
Cuando se abra el cuadro de diálogo Configuración de la copia de seguridad,
seleccione Configuración de la protección.
Aparecerá el cuadro de diálogo Configuración de la protección.
Nota: Si la consola está gestionando el Arcserve UDP Agent (Windows), no todos los
valores de configuración están disponibles y se mostrarán como información de
solo lectura.
130 Arcserve UDP Agent for Windows User Guide
Configuración o modificación de los valores de configuración de la copia de seguridad
2.
Especificación del destino de la copia de seguridad
■
Utilizar disco local o carpeta compartida
Puede especificar una ruta local (volumen o carpeta), o una carpeta compartida
remota (o unidad asignada) para la ubicación de la copia de seguridad, o puede
ir a una ubicación de copia de seguridad.
Es posible hacer clic en el botón del icono de la flecha verde para comprobar la
conexión con la ubicación especificada.
–
Si ha introducido una ruta local para el destino, el botón se desactivará.
–
Si se ha introducido una ruta de red y hace clic en este botón, se solicitará
que proporcione el nombre de usuario y la contraseña.
–
Si ya está conectado a la ruta de forma correcta y hace clic en este botón
de flecha, podrá cambiar el nombre de usuario y la contraseña que han
utilizado para conectarse.
–
Si no se hace clic en el botón de flecha, la ruta de destino se verificará. En
caso necesario se le solicitará el nombre de usuario y la contraseña.
a.
En caso de especificar que se realice la copia de seguridad en la ruta local
(volumen o carpeta), el destino especificado de la copia de seguridad no
podrá encontrarse en la misma ubicación que el origen de copia de
seguridad. Si incluye el origen en el destino accidentalmente, la tarea de
copia de seguridad ignorará la parte del origen y no la incluirá en la copia
de seguridad.
Ejemplo: Si se intenta realizar una copia de seguridad de todo el equipo
local formado por los volúmenes C, D y E y también se especifica el
volumen E como su destino. El Arcserve UDP Agent (Windows) solo realiza
la copia de seguridad de los volúmenes C y D en el volumen E. Los datos
del volumen E no se incluyen en la copia de seguridad. Si desea realizar
una copia de seguridad de todos los volúmenes locales, deberá especificar
una ubicación remota para el destino.
Importante: Verifique que el volumen de destino especificado no contenga
información de sistema. De lo contrario no se protegerá (no se realizará la
copia de seguridad) y el sistema no podrá recuperarse después de la
reconstrucción completa en caso de que sea necesario.
Nota: Los discos dinámicos solo se restauran en el nivel de disco. Si ha
realizado la copia de seguridad de los datos en un volumen de un disco
dinámico, no será posible restaurar este disco dinámico durante la
reconstrucción completa.
b.
Si se especifica que desea realizar una copia de seguridad en una ubicación
compartida remota, se deberá especificar una ruta de ubicación o
examinar la ubicación. También será necesario proporcionar las
credenciales de usuario (nombre de usuario y contraseña) para acceder al
equipo remoto.
Capítulo 4: Configuración 131
Configuración o modificación de los valores de configuración de la copia de seguridad
c.
Si el destino de copia de seguridad se ha modificado desde la última copia
de seguridad, se debe seleccionar el tipo de copia de seguridad: Copia de
seguridad completa o Copia de seguridad incremental. Las opciones sólo se
activarán si se cambia el destino de copia de seguridad.
Predeterminado: Copia de seguridad completa
Nota: Si el destino de copia de seguridad ha cambiado y hay tareas de
catálogo pendientes, primero se ejecutará la tarea de catálogo y se
completará en la ubicación antigua antes de ejecutarse en la nueva
ubicación.
Copia de seguridad completa
La copia de seguridad siguiente que se realice será una Copia de seguridad
completa. El nuevo destino de copia de seguridad no depende del destino
de copia de seguridad anterior. Si continúa con la copia de seguridad
completa, la ubicación anterior ya no será necesaria para continuar con las
copias de seguridad. Tiene la opción de elegir las copias de seguridad
anteriores para cualquier restauración o suprimirlas si no desea realizar
ninguna restauración a partir de éstas. La copia de seguridad anterior no
afectará a las copias de seguridad futuras.
Copia de seguridad incremental
La copia de seguridad siguiente que se realice será una Copia de seguridad
incremental. La siguiente copia de seguridad incremental en el nuevo
destino se realizará sin copiar todas las copias de seguridad del destino
anterior. Sin embargo, la nueva ubicación depende de la ubicación previa
puesto que los cambios sólo incluirán los datos incrementales (no todos los
datos de copia de seguridad). No suprima los datos de la ubicación previa.
Si cambia el destino de la copia de seguridad a otra carpeta e intenta
realizar una copia de seguridad incremental pero el destino de la copia de
seguridad anterior no existe, se producirá un error en ésta.
Nota: Con la instalación completa de Arcserve UDP, se puede especificar el uso
de un servidor de puntos de recuperación de Arcserve UDP como la ubicación
de la copia de seguridad. En tal caso, el destino de la copia de seguridad de
Configuración de la protección muestra la configuración del servidor de puntos
de recuperación de Arcserve UDP, incluido el nombre de host, el nombre de
usuario, la contraseña, el puerto, el protocolo y el sumario del plan.
132 Arcserve UDP Agent for Windows User Guide
Configuración o modificación de los valores de configuración de la copia de seguridad
3.
Especificación del origen de la copia de seguridad
Se puede realizar copia de seguridad de todo el equipo o de los volúmenes
seleccionados.
Copia de seguridad de todo el equipo
Permite hacer una copia de seguridad de todo el equipo. Se realizará una copia
de seguridad de todos los volúmenes del equipo.
Nota: Si se ha seleccionado la opción para realizar una copia de seguridad
completa del sistema, el Arcserve UDP Agent (Windows) detecta de forma
automática todos los discos o volúmenes adjuntos al equipo actual y el
Arcserve UDP Agent (Windows) los incluirá en la copia de seguridad.
Ejemplo: si se adjunta un nuevo disco al equipo después de haber establecido
la configuración de la copia de seguridad, no será necesario cambiar esta
configuración y los datos del nuevo disco se protegerán de manera automática.
Cómo seleccionar volúmenes individuales para la copia de seguridad
La capacidad de filtro de volumen permite especificar la realización de una
copia de seguridad únicamente de los volúmenes seleccionados. También se
tiene la opción de seleccionar o deseleccionar todos los volúmenes de la lista.
Nota: Si se seleccionan algunos volúmenes de manera explícita para la copia de
seguridad, solo se realizará copia de seguridad de los volúmenes seleccionados.
Si se adjunta un disco o volumen nuevo al equipo, será necesario cambiar de
forma manual la lista de selecciones de volumen para proteger los datos en el
disco o volumen nuevo.
Capítulo 4: Configuración 133
Configuración o modificación de los valores de configuración de la copia de seguridad
Al seleccionar esta opción, aparecerá una lista de volúmenes disponibles, junto
con la información del volumen correspondiente y los mensajes de notificación.
Nota: Los equipos que se adhieren a la interfaz de firmware extensible (EFI)
utilizan la partición del sistema de EFI, que es una partición en un dispositivo de
almacenamiento de datos. La partición del sistema de EFI es importante para la
reconstrucción completa. Por lo tanto, cuando se selecciona el volumen de
inicio "C" en un sistema de UEFI, la partición del sistema de EFI se seleccionará
automáticamente para el origen de copia de seguridad para la reconstrucción
completa y aparecerá un mensaje informativo.
Name
Especifica letra de unidad del volumen, punto de montaje, nombre de
GUID de volumen (identificador único global)
Diseño
Indica el diseño simple, dividido, reflejo, seccionado, RAID5 (no se admite
la copia de seguridad de volúmenes RAID 5 en discos dinámicos de
Microsoft pero sí se acepta la copia de seguridad de hardware RAID).
Tipo
Indica el tipo, básico o dinámico.
Sistema de archivos
Enumera los siguientes sistemas de archivos: NTFS, ReFS, FAT, FAT32 (no
es compatible con la copia de seguridad de FAT, FAT32 ni exFAT).
Contenido
Indica si la aplicación es (SQL/Exchange), Sistema, Arranque, Archivo de
página, Dispositivo extraíble, VHD, Disco de 2 TB.
134 Arcserve UDP Agent for Windows User Guide
Configuración o modificación de los valores de configuración de la copia de seguridad
Tamaño total
Especifica el tamaño o la capacidad del volumen.
Espacio utilizado
Indica el espacio, los archivos o las carpetas y el volumen que ocupan los
datos.
Los mensajes de notificación se mostrarán en cualquiera de las condiciones
siguientes:
–
Relacionadas con el volumen local
Si el destino de copia de seguridad especificado está en el volumen local,
aparecerá un mensaje de advertencia notificando que no se ha realizado
copia de seguridad de este volumen.
–
Relacionadas con BMR
Si no se selecciona el volumen del sistema/arranque para la copia de
seguridad, aparecerá un mensaje de advertencia notificando que la copia
de seguridad es inutilizable para la reconstrucción completa (BMR).
Si se selecciona el volumen de inicio "C" en un sistema de UEFI, la partición
del sistema de EFI se seleccionará automáticamente para el origen de
copia de seguridad para la reconstrucción completa y aparecerá un
mensaje informativo.
–
Relacionadas con la aplicación
Si los archivos de datos de la aplicación se ubican en un volumen que no se
ha seleccionado para realizar la copia de seguridad, el nombre de la
aplicación y el nombre de la base de datos aparecerán como referencia.
4.
Especifique el Formato de datos de copia de seguridad.
Estándar
El Formato de datos de copia de seguridad estándar le permite establecer el
número de puntos de recuperación que se debe retener o el número de
conjuntos de recuperación que se debe retener e incluye una programación de
copia de seguridad de repetición básica. El formato Estándar es el formato
heredado utilizado en las versiones de Arcserve D2D y Arcserve Central
Applications.
Avanzado
El Formato de datos de copia de seguridad avanzado le permite establecer el
número de puntos de recuperación que se deben retener e incluye la
programación avanzada. El formato Avanzado es un nuevo formato de
almacenamiento de datos que divide los discos de origen en varios segmentos
lógicos. Comparado con el formato Estándar, se mejora mucho el rendimiento
de las tareas de copia de seguridad, restauración y combinación.
Capítulo 4: Configuración 135
Configuración o modificación de los valores de configuración de la copia de seguridad
Si se selecciona el Formato de datos de copia de seguridad avanzado, se
activará la programación avanzada. La programación avanzada está formada
por lo siguiente:
5.
■
Programación de la copia de seguridad de repetición basada en la semana
■
Programación de la regulación de la copia de seguridad basada en la
semana
■
Programación de la combinación basada en la semana
■
Programación de la copia de seguridad diaria
■
Programación de la copia de seguridad semanal
■
Programación de la copia de seguridad mensual
Especifique la Configuración de retención si se ha seleccionado Estándar como el
Formato de datos de copia de seguridad.
Nota: Si se ha seleccionado Avanzado como el Formato de datos de copia de
seguridad, la configuración de retención se especifica en el cuadro de diálogo
Configuración de la programación avanzada.
Se puede establecer el valor de configuración de retención basándose en el número
de puntos de recuperación que se deben retener (se combinan sesiones) o
basándose en el número de conjuntos de recuperación que se deben retener
(suprime conjuntos de recuperación y desactiva copias de seguridad incrementales
infinitas).
Predeterminado: Retener puntos de recuperación
Punto de recuperación
Se trata de la opción recomendada. Con esta opción seleccionada, se pueden
aprovechar completamente las capacidades de la copia de seguridad
incremental infinita y ahorrar espacio de almacenamiento.
Nota: Si se ha seleccionado Avanzado como el Formato de datos de copia de
seguridad, entonces solamente se puede especificar el número de puntos de
recuperación que se debe retener.
136 Arcserve UDP Agent for Windows User Guide
Configuración o modificación de los valores de configuración de la copia de seguridad
Conjunto de recuperación
Esta opción se utiliza generalmente para entornos de almacenamiento grandes.
Con esta opción seleccionada, se pueden crear y gestionar conjuntos de copia
de seguridad que le ayudarán a gestionar la ventana de tiempo de la copia de
seguridad más eficazmente cuando se está protegiendo una gran cantidad de
datos. Se puede utilizar esta opción cuando el tiempo de la copia de seguridad
es una prioridad sobre las restricciones de espacio.
Nota: Los conjuntos de recuperación solo están disponibles si se está
realizando la copia de seguridad en una ubicación que no es un almacén de
datos. Los conjuntos de recuperación no son compatibles con la deduplicación
de RPS. Tampoco no están disponibles para la copia de seguridad del formato
Avanzado a ubicaciones que no son RPS.
Para obtener más información sobre el establecimiento de las opciones del punto
de recuperación y del conjunto de recuperación, consulte Especificaciones de la
configuración de la retención (en la página 140).
6.
Especificación del tipo de compresión
Especifica el tipo de compresión que debe utilizarse para las copias de seguridad.
La compresión se realiza muchas veces para reducir el uso de espacio en disco, pero
también tiene un efecto contrario en la velocidad de la copia de seguridad dado el
incremento del uso de la CPU.
A continuación se especifican las opciones disponibles:
■
Sin compresión
No se ha realizado la compresión. Esta opción utiliza menor cantidad de CPU
(velocidad más alta), pero también utiliza más espacio en disco para la imagen
de copia de seguridad.
■
Compresión estándar
Se realiza algún tipo de compresión. Esta opción proporciona un buen
equilibrio entre el uso de la CPU y el uso de espacio en disco. La compresión
estándar es la configuración predeterminada.
■
Compresión máxima
Se realiza la compresión máxima. Esta opción utiliza mayor cantidad de CPU
(velocidad más baja) pero también utiliza menos espacio en disco para la
imagen de copia de seguridad.
Capítulo 4: Configuración 137
Configuración o modificación de los valores de configuración de la copia de seguridad
Notas:
7.
■
Nota: Si la imagen de copia de seguridad contiene datos que no pueden
comprimirse (como imágenes JPG, archivos ZIP, entre otros), deberá
adjudicarse espacio de almacenamiento adicional para tratar estos datos.
Como resultado, si ha seleccionado cualquier opción de compresión y dispone
de datos que no pueden comprimirse en la copia de seguridad, se puede
producir un incremento del uso de espacio en disco.
■
Si se modifica el nivel de compresión de "Sin compresión" a "Compresión
estándar" o a "Compresión máxima", o si cambia de "Compresión estándar" o
"Compresión máxima" a "Sin compresión", la primera copia de seguridad que
se realiza después de este cambio de nivel de compresión es automáticamente
una copia de seguridad completa. Al finalizar la copia de seguridad completa,
todas las copias de seguridad futuras (completa, incremental o de verificación)
se realizarán según lo programado.
■
Si el destino no tiene suficiente espacio libre, considere el aumento del modo
de compresión de la copia de seguridad.
Especifique la configuración de cifrado.
a.
Seleccione el tipo de algoritmo de cifrado que debe utilizarse para las copias de
seguridad.
El cifrado de datos es la traducción de los datos a una forma que resulte
ininteligible sin un mecanismo de descifrado. Para la protección de los datos, el
Arcserve UDP Agent (Windows) utiliza algoritmos de cifrado seguros AES
(Estándar de cifrado avanzado) a fin de lograr la máxima seguridad y privacidad
para los datos especificados.
Las opciones de formato disponibles son Sin cifrado, AES-128, AES-192 y
AES-256. (Para desactivar el cifrado, se debe seleccionar Sin cifrado).
■
Las copias de seguridad completas y todas las copias de seguridad
incrementales y de verificación relacionadas deben utilizar el mismo
algoritmo de cifrado.
■
Si se modifica el algoritmo de cifrado de una copia de seguridad
incremental o de verificación, se deberá realizar una copia de seguridad
completa. Esto significa que la primera copia de seguridad que se realizará
después de modificar el algoritmo de cifrado será completa,
independientemente de cuál fuera el tipo de copia de seguridad original.
Por ejemplo, si se cambia el formato del algoritmo y se envía manualmente
una copia de seguridad incremental o de verificación personalizada, ésta se
convertirá automáticamente en una copia de seguridad completa.
138 Arcserve UDP Agent for Windows User Guide
Configuración o modificación de los valores de configuración de la copia de seguridad
b.
Cuando se selecciona un algoritmo de cifrado, se debe proporcionar, y
confirmar, la contraseña de cifrado.
■
La contraseña de cifrado puede tener un máximo de 23 caracteres.
■
Una copia de seguridad completa y todas las copias de seguridad
incrementales y de verificación relacionadas deben utilizar la misma
contraseña para cifrar los datos.
■
Si se modifica la contraseña de cifrado de una copia de seguridad
incremental o de verificación, se deberá realizar una copia de seguridad
completa. Esto significa que la primera copia de seguridad que se realizará
después de modificar la contraseña de cifrado será completa,
independientemente de cuál fuera el tipo de copia de seguridad original.
Por ejemplo, si se cambia la contraseña de cifrado y se envía manualmente
una copia de seguridad incremental o de verificación personalizada, ésta se
convertirá automáticamente en una copia de seguridad completa.
c.
d.
El Arcserve UDP Agent (Windows) proporciona la gestión de las contraseñas de
cifrado, de manera que no se deban recordar todas estas contraseñas.
■
La contraseña también está cifrada.
■
La contraseña se recordará y no se solicitará cuando se realice la
restauración en el mismo equipo.
■
La contraseña se solicitará cuando se realice la restauración en un equipo
distinto.
■
La contraseña no será necesaria cuando se intente exportar un punto de
recuperación que contenga datos cifrados y éste punto de recuperación
pertenezca a copias de seguridad realizadas en el equipo actual.
■
La contraseña se solicitará siempre que se intenten recuperar datos
cifrados a partir de un punto de recuperación exportado.
■
La contraseña no será necesaria para desplazarse hasta un punto de
recuperación cifrado.
■
La contraseña es necesaria para realizar una reconstrucción completa.
Cuando se active el cifrado, se actualizará el registro de actividad.
■
Se registrará un mensaje en el registro de actividad para describir el
algoritmo de cifrado seleccionado para cada copia de seguridad.
■
Se registrará un mensaje en el registro de actividad para indicar el motivo
por el cual una copia de seguridad incremental o de verificación se ha
convertido en copia de seguridad completa (cambios en la contraseña o el
algoritmo).
Nota: No es necesario que la configuración de cifrado sea la misma para todas las
copias de seguridad. Esta configuración se puede modificar en cualquier momento,
incluso después de hacer varias copias de seguridad de los mismos datos.
Capítulo 4: Configuración 139
Configuración o modificación de los valores de configuración de la copia de seguridad
8.
Especifique Regular copia de seguridad.
Se puede especificar la velocidad máxima de escritura (MB/min) para las copias de
seguridad. Es posible regular la velocidad de la copia de seguridad para reducir el
uso de la CPU o de la red. Sin embargo, limitar la velocidad de las copias de
seguridad puede tener efectos adversos en la ventana de copia de seguridad. A
medida que se reduzca la velocidad máxima de la copia de seguridad, aumentará la
cantidad de tiempo necesario para realizar la copia de seguridad. Para una tarea de
copia de seguridad, en la página principal del Arcserve UDP Agent (Windows), el
Controlador de tareas mostrará el promedio de velocidad de lectura y escritura de
la tarea en curso y el límite de velocidad de regulación que se ha configurado.
Nota: De forma predeterminada, la opción Regular copia de seguridad no aparece
activada y no se controla la velocidad de la copia de seguridad.
9.
Cómo calcular el tamaño estimado de la copia de seguridad.
Muestra el uso estimado del volumen de destino.
Nota: Para obtener más información acerca del uso del cálculo de copia de
seguridad estimado, consulte Requisitos de espacio estimado para las copias de
seguridad futuras (en la página 147).
10. Haga clic en Guardar la configuración.
La configuración de la protección de copia de seguridad se guardará.
Especificación de los valores de configuración de la retención
El valor de configuración de la retención para el Formato de datos de copia de
seguridad se puede establecer basándose en el número de puntos de recuperación que
se deben retener (se combinan sesiones) o basándose en el número de conjuntos de
recuperación que se deben retener (suprime conjuntos de recuperación y desactiva
copias de seguridad incrementales infinitas).
140 Arcserve UDP Agent for Windows User Guide
Configuración o modificación de los valores de configuración de la copia de seguridad
■
Retener puntos de recuperación
Seleccione esta opción para definir el valor de configuración de retención
basándose en el número de puntos de recuperación que se deben retener en
lugar de en el número de conjuntos de recuperación que se deben retener.
Nota: Los puntos de recuperación que se deben retener se establecen en
Configuración de la copia de seguridad de protección si se selecciona Estándar
como el Formato de los datos de copia de seguridad. Los puntos de
recuperación que se deben retener se establecen en Configuración de la
programación avanzada si se selecciona Avanzado como el Formato de datos
de copia de seguridad.
Especificar el número de puntos de recuperación que deben retenerse
Especifica el número de puntos de recuperación (imágenes de copia de
seguridad completa, incremental y de verificación) retenidos. Cuando el
número de puntos de recuperación del destino sobrepasa el límite
especificado, las primeras (las más antiguas) copias de seguridad incrementales
más allá del número de retención se combinan con la copia de seguridad
principal para generar una nueva imagen de línea de referencia que está
formada por los bloques "principal más secundarios más antiguos". Si hay
varias sesiones disponibles para la combinación, las copias de seguridad
secundarias más antiguas se combinarán en la copia de seguridad principal en
una sola pasada, siempre y cuando las copias de seguridad estén comprimidas.
Si las copias de seguridad no están comprimidas, entonces solamente la copia
de seguridad secundaria más antigua se combinará con la copia de seguridad
principal y este ciclo se repetirá para cada copia de seguridad secundaria
subsiguiente que se tenga que combinar.
Capítulo 4: Configuración 141
Configuración o modificación de los valores de configuración de la copia de seguridad
Especificando el número de puntos de recuperación que se deben retener le
permitirá realizar copias de seguridad incrementales infinitas, mientras se
mantiene el mismo número de retención. Para obtener más información,
consulte la sección Directrices de la tarea de combinación (en la página 265).
Nota: Si el destino no dispone de suficiente espacio libre, tenga en cuenta que
se puede reducir el número de puntos de recuperación guardados.
Valor predeterminado: 31
Valor mínimo: 1
Valor máximo: 1344
Nota: La sección Resumen de la página principal del Arcserve UDP Agent
(Windows) indica cuántos puntos de recuperación se retienen del número
especificado. Para obtener más información, consulte la sección Resumen del
estado (en la página 114) en la Ayuda en línea.
h
Ejecute la tarea de combinación:
Lo más pronto posible
Seleccione esta opción para ejecutar la tarea de combinación en cualquier
momento.
Cada día durante el intervalo de tiempo siguiente
Seleccione esta opción para ejecutar la tarea de combinación cada día
solamente dentro del intervalo de tiempo especificado. Al establecer un
intervalo de tiempo se evitará que la tarea de combinación introduzca
demasiadas operaciones de E/S al servidor de producción si la tarea de
combinación se ejecuta durante mucho tiempo.
Nota: Al establecer el intervalo de tiempo para ejecutar la tarea de
combinación, asegúrese de especificar un intervalo de tiempo que permita
que las tareas de copia de seguridad relacionadas se completen antes del
inicio de la combinación.
142 Arcserve UDP Agent for Windows User Guide
Configuración o modificación de los valores de configuración de la copia de seguridad
■
Retener conjuntos de recuperación
Seleccione esta opción para definir el valor de configuración de retención
basándose en el número de conjuntos de recuperación que se deben retener
en lugar de en el número de puntos de recuperación que se deben retener. Con
esta configuración se pueden desactivar las copias de seguridad incrementales
infinitas, sin combinar sesiones. Al utilizar puntos de recuperación se reducirá
la cantidad de tiempo necesario para completar las tareas de combinación.
Nota: La opción Conjuntos de recuperación está disponible si se selecciona
Estándar como el Formato de los datos de copia de seguridad. Sin embargo, la
opción Conjuntos de recuperación no está disponible si selecciona Avanzado
como el Formato de los datos de la copia de seguridad.
Especifique el número de conjuntos de recuperación que deben retenerse.
Especifica el número de conjuntos de recuperación retenidos. Un conjunto de
recuperación es una serie de copias de seguridad, empezando con una copia de
seguridad completa y, a continuación, seguida por un número determinado de
copias de seguridad incrementales, completas o de verificación.
Conjunto de ejemplo 1:
■
Completa
■
Incremental
■
Incremental
■
Verificar
■
Incremental
Capítulo 4: Configuración 143
Configuración o modificación de los valores de configuración de la copia de seguridad
Conjunto de ejemplo 2:
■
Completa
■
Incremental
■
Completa
■
Incremental
Se requiere una copia de seguridad completa para iniciar un nuevo conjunto de
recuperación. La copia de seguridad que inicia el conjunto se convertirá
automáticamente en una copia de seguridad completa, incluso si no hay
ninguna copia de seguridad completa configurada o programada para que se
lleve a cabo en ese momento. Un indicador en la columna de estado en la
sección Eventos más recientes de la página principal del Arcserve UDP Agent
(Windows) indica que una copia de seguridad completa es la copia de
seguridad inicial de un conjunto de recuperación. Después de cambiar la
configuración del conjunto de recuperación (por ejemplo, cambiando el punto
de partida del conjunto de recuperación de la primera copia de seguridad
realizada el lunes a la primera copia de seguridad realizada el jueves), el punto
de partida de los conjuntos de recuperación existentes no se cambiará.
Nota: No se cuenta ningún conjunto de recuperación incompleto al calcular un
conjunto de recuperación existente. Un conjunto de recuperación se considera
completo solamente cuando se crea la copia de seguridad inicial del siguiente
conjunto de recuperación.
Cuando el límite especificado se sobrepasa, el conjunto de recuperación más
antiguo se suprime (en vez de combinarse).
Valor predeterminado: 2
Valor mínimo: 1
Valor máximo: 100
Nota: Si se desea suprimir un conjunto de recuperación para guardar espacio
de almacenamiento de copia de seguridad, reduzca el número de conjuntos
retenidos y el Arcserve UDP Agent (Windows) suprimirá automáticamente el
conjunto de recuperación más antiguo. No intente suprimir el conjunto de
recuperación manualmente.
Ejemplo 1 - Retener 1 conjunto de recuperación:
■
Especifique el valor del número de conjuntos de recuperación que deben
retenerse como 1.
El Arcserve UDP Agent (Windows) siempre guarda dos conjuntos para quedarse
un conjunto completo antes de iniciar el siguiente conjunto de recuperación.
144 Arcserve UDP Agent for Windows User Guide
Configuración o modificación de los valores de configuración de la copia de seguridad
Ejemplo 2 - Retener 2 conjuntos de recuperación:
■
Especifique el valor del número de conjuntos de recuperación que deben
retenerse como 2.
El Arcserve UDP Agent (Windows) suprimirá el primer conjunto de
recuperación cuando el cuarto conjunto de recuperación vaya a iniciarse. De
esta manera se asegura que cuando la primera copia de seguridad se suprima y
la cuarto se está iniciando, todavía habrá dos conjuntos de recuperación (el
conjunto de recuperación 2 y el conjunto de recuperación 3) disponibles en
disco.
Nota: Aunque se seleccione el mantenimiento de un único conjunto de
recuperación, se necesitará espacio para como mínimo dos copias de seguridad
completas.
Ejemplo 3 - Retener 3 conjuntos de recuperación:
■
La hora de inicio de la copia de seguridad es a las 06:00, 20 de agosto de
2012.
■
Una copia de seguridad incremental se ejecuta cada 12 horas.
■
Un nuevo conjunto de recuperación se inicia en la última copia de
seguridad realizada el viernes.
■
Se desea retener 3 conjuntos de recuperación.
Con la configuración anterior, se ejecutará una copia de seguridad incremental
a las 06:00 y a las 18:00 cada día. El primer conjunto de recuperación se crea
cuando se realiza la primera copia de seguridad (debe ser una copia de
seguridad completa). A continuación, la primera copia de seguridad completa
se marca como la copia de seguridad de partida del conjunto de recuperación.
Cuando la copia de seguridad programada a las 18:00 del viernes se ejecuta, se
convertirá en una copia de seguridad completa y se marcará como la copia de
seguridad de partida del conjunto de recuperación.
Inicie un nuevo conjunto de recuperación cada:
Día seleccionado de la semana
Especifica el día de la semana seleccionado para iniciar un nuevo conjunto
de recuperación.
Cada día seleccionado del mes
Especifica el día del mes seleccionado para iniciar un nuevo conjunto de
recuperación. Especifique del 1 al 30. O, como que un mes puede tener 28,
29, 30 o 31 días, se puede especificar el último día del mes como el día
para crear el conjunto de recuperación.
Capítulo 4: Configuración 145
Configuración o modificación de los valores de configuración de la copia de seguridad
Iniciar un nuevo conjunto de recuperación con:
Primera copia de seguridad en el día seleccionado
Indica que se desea iniciar un nuevo conjunto de recuperación con la
primera copia de seguridad programada en el día especificado.
Última copia de seguridad en el día seleccionado
Indica que se desea iniciar un nuevo conjunto de recuperación con la
última copia de seguridad programada en el día especificado. Si la última
copia de seguridad se selecciona para iniciar el conjunto y por cualquier
motivo la última copia de seguridad no se ejecuta, a continuación la
siguiente copia de seguridad programada iniciará el conjunto
convirtiéndolo en una copia de seguridad completa. Si la copia de
seguridad siguiente se ejecuta ad-hoc (por ejemplo, una situación de
emergencia requiere una copia de seguridad incremental rápida), se puede
decidir si se desea ejecutar una copia de seguridad completa para iniciar el
conjunto de recuperación o si se desea ejecutar una copia de seguridad
incremental para que la copia de seguridad siguiente inicie el conjunto de
recuperación.
Nota: Es posible que la última copia de seguridad no sea la última copia de
seguridad del día si se ejecuta una copia de seguridad ad hoc.
La sección Resumen de la página principal del Arcserve UDP Agent (Windows)
indica cuántos puntos de recuperación se retienen del número especificado. Haga
clic en el vínculo que se encuentra debajo de Conjuntos de recuperación para
consultar el cuadro de diálogo Detalles de los conjuntos de recuperación. Este
cuadro de diálogo contiene información detallada acerca del contenido del
conjunto de recuperación. Para obtener más información acerca de este cuadro de
diálogo, consulte la sección Resumen del estado (en la página 114) en la Ayuda en
línea.
146 Arcserve UDP Agent for Windows User Guide
Configuración o modificación de los valores de configuración de la copia de seguridad
Requisitos de espacio estimado para copias de seguridad futuras
El Arcserve UDP Agent (Windows) ofrece una herramienta práctica para calcular, de
forma aproximada, la cantidad de espacio libre disponible que necesitará para realizar
copias de seguridad. Los cálculos están basados en la estimación de cambios de datos
futuros y en el espacio que se ocupa desde las copias de seguridad anteriores.
Para utilizar la herramienta de estimación
1.
Seleccione el origen de la copia de seguridad. Éste puede ser todo el sistema o
determinados volúmenes seleccionados del equipo.
El tamaño real del origen de la copia de seguridad seleccionado aparecerá en el
campo Tamaño total del origen.
2.
Calcule la Tasa de cambios anticipada para las copias de seguridad futuras.
Esta estimación debería basarse en n el último rendimiento del tamaño total de la
copia de seguridad para cada copia de seguridad incremental posterior.
El Arcserve UDP Agent (Windows) calculará y mostrará el tamaño de la copia de
seguridad que se necesita una vez se hayan definido los valores estimados, la
configuración del destino de la copia de seguridad y los puntos de recuperación. El
gráfico circular también presentará la cantidad de espacio utilizado y el espacio
libre.
Capítulo 4: Configuración 147
Configuración o modificación de los valores de configuración de la copia de seguridad
3.
Calcule el valor porcentual del Espacio ahorrado después de la compresión.
Valores estimados
Se pueden utilizar valores estimados para calcular el tamaño de la copia de
seguridad global aproximado en función del número de puntos de recuperación.
Esta estimación debería basarse en el último rendimiento de las copias de
seguridad que han aplicado una configuración de compresión diferente. Si cambia
este valor, comprobará el efecto en el tamaño correspondiente de las copias de
seguridad.
Nota: Si es necesario, se pueden realizar copias de seguridad completas, cada una
con un valor de compresión diferente (sin compresión, compresión estándar,
compresión máxima) para establecer los anteriores valores de rendimiento y
ayudarle así a calcular mejor el porcentaje de espacio ahorrado que la configuración
producirá para las copias de seguridad.
■
Espacio ahorrado después de la compresión
Este valor indica cuánto espacio en disco se ahorra después de la compresión.
Ejemplo: si el tamaño de datos de un volumen es de 1000 MB y, después de
realizar la copia de seguridad, el tamaño de datos comprimidos es de 800 MB,
se estima que el espacio ahorrado después de la compresión será de 200 MB
(20 %).
■
Tasa de cambios
El valor indica el tamaño de datos típico de una copia de seguridad
incremental.
Ejemplo: si el tamaño de datos de una copia de seguridad incremental es de
100 MB y el de una copia de seguridad completa es de 1000 MB, se estima que
la tasa de cambio será del 10 %.
■
Espacio ahorrado después de la deduplicación de Windows
Este valor indica cuánto espacio en disco se ahorra después de la deduplicación
de Windows.
Si el directorio de destino de la copia de seguridad se encuentra en un volumen
donde la deduplicación de Windows está activada, es posible que el tamaño
estimado de la copia de seguridad exceda la capacidad total del volumen. El
motivo de este comportamiento es que, con la deduplicación activada,
solamente se mantiene una copia de varios bloques de datos del mismo
tamaño. Este valor le ayuda a calcular el tamaño mientras se toma la
deduplicación en consideración.
Ejemplo: si el tamaño total del origen del que se ha realizado la copia de
seguridad es de 100 GB y tiene 20 GB de datos que son redundantes, el espacio
guardado después de la deduplicación será de 20 GB.
148 Arcserve UDP Agent for Windows User Guide
Configuración o modificación de los valores de configuración de la copia de seguridad
Tamaño estimado de la copia de seguridad
Muestra los valores estimados para el Tamaño total del origen, el Tamaño de la
copia de seguridad completa comprimida, el Tamaño de la copia de seguridad
incremental comprimida y el Tamaño total estimado de la copia de seguridad.
■
■
■
4.
El campo Tamaño de la copia de seguridad completa comprimida presentará
un valor calculado que se basa en:
–
El tamaño del origen de la copia de seguridad
–
El porcentaje de compresión especificado.
El campo Tamaño de la copia de seguridad incremental comprimida presentará
un valor calculado que se basa en:
–
La tasa de cambio aproximada
–
El número de puntos de recuperación para guardar
–
El porcentaje de compresión especificado
El campo Tamaño total estimado de la copia de seguridad mostrará el espacio
anticipado que necesitará para las copias de seguridad futuras y dependerá de:
–
La cantidad de espacio que se necesita para una copia de seguridad
completa más
–
La cantidad de espacio que se necesita para el número de copias de
seguridad incrementales para satisfacer el número especificado de puntos
de recuperación guardados.
Desde el valor Tamaño total estimado de la copia de seguridad, podrá determinar
si el destino de la copia de seguridad dispone de espacio suficiente para ajustar la
copia de seguridad.
Si el destino que se ha seleccionado no dispone de espacio libre suficiente, se
deberán tener en cuenta las acciones correctivas siguientes:
■
Reducir el número de puntos de recuperación guardados.
■
Aumentar el espacio libre disponible en el destino de la copia de seguridad.
■
Cambiar el destino de la copia de seguridad a una capacidad mayor.
■
Reducir el tamaño del origen de la copia de seguridad (se pueden eliminar de la
copia de seguridad los volúmenes que ya no sean necesarios).
■
Incrementar la configuración de compresión de la copia de seguridad.
Capítulo 4: Configuración 149
Configuración o modificación de los valores de configuración de la copia de seguridad
Especificación de la configuración de la programación
El Arcserve UDP Agent (Windows) permite especificar la programación de las copias de
seguridad. Si se establece el Formato de los datos de la copia de seguridad de la
configuración de protección en Estándar, se abre el cuadro de diálogo Programación
estándar, donde se pueden especificar los valores de configuración de la programación
estándar. Si establece el Formato de los datos de la copia de seguridad de la
configuración de protección en Avanzado, se abre el cuadro de diálogo Programación
de la copia de seguridad avanzada, donde se pueden especificar los valores de
configuración de la programación avanzada.
Especificación de la configuración de la programación estándar (en la página 150)
Especificación de la configuración de la programación avanzada (en la página 156)
Especificación de la configuración de la programación estándar
El Arcserve UDP Agent (Windows) permite especificar la programación de las copias de
seguridad. Si se establece el Formato de los datos de la copia de seguridad de la
configuración de protección en Estándar, se abre el cuadro de diálogo Programación
estándar, donde se pueden especificar los valores de configuración de la programación
estándar.
150 Arcserve UDP Agent for Windows User Guide
Configuración o modificación de los valores de configuración de la copia de seguridad
Sigue estos pasos:
1.
Desde la página principal del Arcserve UDP Agent (Windows) (o desde el
controlador del Arcserve UDP Agent (Windows)), seleccione Configuración en la
barra de tareas y seleccione la ficha Configuración de la copia de seguridad.
Cuando se abra el cuadro de diálogo Configuración de la copia de seguridad,
seleccione Programación.
Se abrirá el cuadro de diálogo Programación estándar de la configuración de la
copia de seguridad.
Nota: Si la consola está gestionando el Arcserve UDP Agent (Windows), no todos los
valores de configuración están disponibles y se mostrarán como información de
solo lectura.
2.
Cómo especificar las opciones de programación de copia de seguridad.
Configuración de la fecha y la hora de inicio
Especifica la fecha de inicio y la hora de inicio de las copias de seguridad
programadas.
Nota: Al establecer el intervalo entre tareas de copia de seguridad de
repetición, asegúrese de que se deja bastante tiempo para permitir que la
tarea anterior y cualquier tarea de combinación relacionada se completen
antes de que se inicie la siguiente tarea de copia de seguridad. Esta cantidad de
tiempo se puede calcular basándose en el propio entorno de copia de
seguridad específico y en el historial.
Capítulo 4: Configuración 151
Configuración o modificación de los valores de configuración de la copia de seguridad
Copia de seguridad incremental
Especifica la programación de la copia de seguridad para las copias de
seguridad incrementales.
Tal y como se ha programado, el Arcserve UDP Agent (Windows) hará una
copia de seguridad incremental solo de los bloques que han cambiado desde la
última copia de seguridad correcta. Las ventajas de la copia de seguridad
incremental consisten en que se trata de una copia de seguridad rápida y que
produce una imagen de copia de seguridad pequeña. Es la manera más óptima
de realizar copias de seguridad y es la que se debería utilizar de manera
predeterminada.
Las opciones disponibles son Repetir y Nunca. Si se selecciona la opción
Repetir, se debe especificar el período de tiempo transcurrido (en minutos,
horas o días) entre los intentos de copia de seguridad. La configuración mínima
para las copias de seguridad incrementales es de una frecuencia de 15 minutos.
De forma predeterminada, la programación de las copias de seguridad
incrementales es de repetirse una vez al día.
Copia de seguridad completa
Especifica la programación de la copia de seguridad para las copias de
seguridad completas.
Tal y como está previsto, el Arcserve UDP Agent (Windows) realizará una copia
de seguridad completa de todos los bloques utilizados desde el equipo de
origen. Las opciones disponibles son Repetir y Nunca. Si se selecciona la opción
Repetir, se debe especificar el período de tiempo transcurrido (en minutos,
horas o días) entre los intentos de copia de seguridad. La configuración mínima
para las copias de seguridad completas es de una frecuencia de 15 minutos.
De forma predeterminada, la programación de las copias de seguridad
completas es Nunca (es decir, que no se ha programado para repetirse).
152 Arcserve UDP Agent for Windows User Guide
Configuración o modificación de los valores de configuración de la copia de seguridad
Copia de seguridad de verificación
Especifica la programación de la copia de seguridad para las copias de
seguridad de verificación.
Tal y como está previsto, el Arcserve UDP Agent (Windows) comprobará que
los datos protegidos sean válidos y estén completos mediante una
comprobación de confianza de la imagen de copia de seguridad almacenada en
el origen de copia de seguridad original Si es necesario, volverá a sincronizar la
imagen. Una copia de seguridad de verificación se fijará en la copia de
seguridad más reciente de cada bloque individual y comparará el contenido y la
información con la de origen. Esta comparación garantizará que los últimos
bloques con copia de seguridad representan información correspondiente con
la de origen. Si la imagen de copia de seguridad para un bloque no coincide con
la del origen (es posible que sea por los cambios en el sistema desde la última
copia de seguridad), el Arcserve UDP Agent (Windows) actualizará
(resincronizará) la copia de seguridad del bloque que no coincide. Se puede
utilizar también una copia de seguridad de verificación (aunque poco
frecuentemente) para obtener la garantía de copia de seguridad completa sin
utilizar el espacio necesario para una copia de seguridad completa.
Ventajas: Produce una pequeña imagen de copia de seguridad si se compara
con la copia de seguridad completa porque solamente se realiza copia de
seguridad de los bloques modificados (los bloques que no coinciden con la
última copia de seguridad).
Inconvenientes: El tiempo durante el cual se realiza la copia de seguridad es
considerable puesto que todos los bloques de origen se comparan con los
bloques de la última copia de seguridad.
Capítulo 4: Configuración 153
Configuración o modificación de los valores de configuración de la copia de seguridad
Las opciones disponibles son Repetir y Nunca. Si se selecciona la opción
Repetir, se debe especificar el período de tiempo transcurrido (en minutos,
horas o días) entre los intentos de copia de seguridad. La configuración mínima
para las copias de seguridad de verificación es de una frecuencia de 15
minutos.
De forma predeterminada, la programación de las copias de seguridad de
verificación es Nunca (es decir, que no se ha programado para repetirse).
Catálogos
Catálogo del sistema de archivos
Cuando se selecciona esta opción, la generación del catálogo de sistema de
archivos se activa. Si el tiempo de exploración es demasiado lento
(especialmente si el destino del Arcserve UDP Agent (Windows) está en
una conexión WAN) o si la restauración por tiempo de búsqueda es
demasiado lenta, esta opción ayudará a reducir el tiempo de espera. Esta
tarea de catálogo se ejecutará para cada tarea de copia de seguridad
programada después de seleccionar esta opción.
Si esta opción no se selecciona, las restauraciones se pueden realizar
inmediatamente después de la copia de seguridad sin tener que esperar a
que finalice la tarea de catálogo. De forma predeterminada, está opción no
está activada.
Nota: La generación de un catálogo del sistema de archivos para cada
tarea de copia de seguridad da lugar a un aumento de la cantidad del
almacenamiento de disco que es necesario para almacenar los archivos de
metadatos y los archivos de catálogo, además de un aumento en el uso de
la CPU. Además, si el origen de la copia de seguridad contiene una gran
cantidad de archivos, el proceso de generación de catálogo podría tardar
bastante tiempo.
Nota: Si se selecciona un volumen de ReFS como el origen de copia de
seguridad, no se podrá generar un catálogo y aparecerá un mensaje de
advertencia para proporcionar información sobre esta condición.
Catálogo de restauración granular de Exchange
Cuando se selecciona esta opción, se activa la generación automática de
los catálogos de restauración granular de Exchange después de cada copia
de seguridad. De forma predeterminada, esta opción está desactivada.
Esta opción solo se activará si se detecta que MS Exchange Server está
instalado.
154 Arcserve UDP Agent for Windows User Guide
Configuración o modificación de los valores de configuración de la copia de seguridad
Las copias de seguridad de restauración granular de Exchange capturan
información acerca del mensaje de correo, las carpetas de correo y los
niveles de buzón de correo de Exchange en una copia de seguridad que
realiza un sólo paso por la base de datos de Exchange. Si esta opción está
activada, se podrán realizar recuperaciones granulares de la base de datos
de Exchange. Para ello se debe especificar, dentro de una lista de objetos
de Exchange, los elementos que se desean recuperar, sin necesidad de
tener que recuperar o vaciar primero la base de datos de Exchange en una
ubicación alternativa.
Ventajas: con un catálogo de restauración granular de Exchange, no hay
ninguna necesidad de esperar mucho tiempo para realizar una exploración
de restauración.
Inconvenientes: al generar, durante cada copia de seguridad, un catálogo
de restauración granular de Exchange, se crea una intervalo de copia de
seguridad mayor (tiempo adicional para finalizar la tarea de copia de
seguridad) y una carga de trabajo también mayor. El Arcserve UDP Agent
(Windows) debe pasar por cada buzón de correo, realizar la autenticación
y crear la información granular. Esto, dependiendo del número de buzones
de correo y el tamaño de los datos, puede ser un proceso lento.
Nota: Si se desactiva esta opción, el Arcserve UDP Agent (Windows)
solamente guardará la información general para Exchange. Antes de
realizar la restauración, podrá generar un catálogo de restauración
granular de Exchange.
3.
Haga clic en Guardar la configuración.
Se guarda la configuración.
Nota: Si en un tiempo determinado existe más de un tipo de copia de seguridad
programada para realizarse de manera simultánea, el tipo de copia de seguridad que se
realizará depende de las prioridades siguientes:
■
Prioridad 1 - Copia de seguridad completa
■
Prioridad 2 - Copia de seguridad de verificación
■
Prioridad 3 - Copia de seguridad incremental
Por ejemplo, si dispone de los tres tipos de copia de seguridad programados para
ejecutarse al mismo tiempo, el Arcserve UDP Agent (Windows) realizará una copia
de seguridad completa. Si no se ha programado una copia de seguridad completa,
sino una copia de seguridad de verificación e incremental al mismo tiempo, el
Arcserve UDP Agent (Windows) realizará una copia de seguridad de verificación.
Una copia de seguridad incremental programada sólo se realizará si no existe
ningún conflicto con los otros tipos de copia de seguridad.
Capítulo 4: Configuración 155
Configuración o modificación de los valores de configuración de la copia de seguridad
Especificación de la configuración de la programación avanzada
El Arcserve UDP Agent (Windows) permite especificar la programación de las copias de
seguridad. Si establece el Formato de los datos de la copia de seguridad de la
configuración de protección en Avanzado, se abre el cuadro de diálogo Programación
de la copia de seguridad avanzada, donde se pueden ver los valores de Programación
de repetición y Diaria/Semanal/Mensual.
La Programación avanzada le permite establecer la Programación de repetición y la
Programación diaria/semanal/mensual. La programación avanzada está formada por lo
siguiente:
■
Programación de la copia de seguridad de repetición basada en la semana
■
Programación de la regulación de la copia de seguridad basada en la semana
■
Programación de la combinación basada en la semana
■
Programación de la copia de seguridad diaria
■
Programación de la copia de seguridad semanal
■
Programación de la copia de seguridad mensual
156 Arcserve UDP Agent for Windows User Guide
Configuración o modificación de los valores de configuración de la copia de seguridad
Sigue estos pasos:
1.
Desde la página principal del Arcserve UDP Agent (Windows) (o desde el
controlador del Arcserve UDP Agent (Windows)), seleccione Configuración en la
barra de tareas y seleccione la ficha Configuración de la copia de seguridad.
Cuando se abra el cuadro de diálogo Configuración de la copia de seguridad,
seleccione Programación.
Se abrirá el cuadro de diálogo Programación avanzada de la configuración de la
copia de seguridad.
Nota: Si la consola está gestionando el Arcserve UDP Agent (Windows), no todos los
valores de configuración están disponibles y se mostrarán como información de
solo lectura.
2.
(Opcional) Haga clic en Agregar para agregar una programación de la copia de
seguridad, una programación del regulador de la copia de seguridad o una
programación de la combinación.
Capítulo 4: Configuración 157
Configuración o modificación de los valores de configuración de la copia de seguridad
Si desea obtener más información, consulte los siguiente temas:
3.
■
Adición de una programación de la tarea de copia de seguridad (en la
página 160).
■
Adición de una programación del regulador de la copia de seguridad.
■
Adición de la programación de la combinación (en la página 173).
Especifique la Fecha y hora de inicio.
Especifica la fecha de inicio y la hora de inicio de las copias de seguridad
programadas.
Nota: Al establecer el intervalo entre tareas de copia de seguridad de repetición,
asegúrese de que se deja bastante tiempo para permitir que la tarea anterior y
cualquier tarea de combinación relacionada se completen antes de que se inicie la
siguiente tarea de copia de seguridad. Esta cantidad de tiempo se puede calcular
basándose en el propio entorno de copia de seguridad específico y en el historial.
4.
Especifique el Número de puntos de recuperación que deben retenerse.
El número de puntos de recuperación que se deben retener se puede establecer en
Diario, Semanal, Mensual y Personalizado/Manual.
Nota: Para el recuento total de retenciones (diariamente + semanalmente +
mensualmente + personalizadas + manuales), la limitación máxima es de 1440.
5.
Especifique la generación del Catálogo del sistema de archivos y del Catálogo de
Exchange.
Catálogo del sistema de archivos
Cuando se selecciona esta opción, la generación del catálogo de sistema de
archivos se activa. Si el tiempo de exploración es demasiado lento
(especialmente si el destino del Arcserve UDP Agent (Windows) está en una
conexión WAN) o si la restauración por tiempo de búsqueda es demasiado
lenta, esta opción ayudará a reducir el tiempo de espera. Esta tarea de catálogo
se ejecutará para cada tarea de copia de seguridad programada después de
seleccionar esta opción.
Si esta opción no se selecciona, las restauraciones se pueden realizar
inmediatamente después de la copia de seguridad sin tener que esperar a que
finalice la tarea de catálogo. De forma predeterminada, está opción no está
activada.
Nota: La generación de un catálogo del sistema de archivos para cada tarea de
copia de seguridad da lugar a un aumento de la cantidad del almacenamiento
de disco que es necesario para almacenar los archivos de metadatos y los
archivos de catálogo, además de un aumento en el uso de la CPU. Además, si el
origen de la copia de seguridad contiene una gran cantidad de archivos, el
proceso de generación de catálogo podría tardar bastante tiempo.
Nota: Si se selecciona un volumen de ReFS como el origen de copia de
seguridad, no se podrá generar un catálogo y aparecerá un mensaje de
advertencia para proporcionar información sobre esta condición.
158 Arcserve UDP Agent for Windows User Guide
Configuración o modificación de los valores de configuración de la copia de seguridad
Catálogo de restauración granular de Exchange
Cuando se selecciona esta opción, se activa la generación automática de los
catálogos de restauración granular de Exchange después de cada copia de
seguridad. De forma predeterminada, esta opción está desactivada. Esta
opción solo se activará si se detecta que MS Exchange Server está instalado.
Las copias de seguridad de restauración granular de Exchange capturan
información acerca del mensaje de correo, las carpetas de correo y los niveles
de buzón de correo de Exchange en una copia de seguridad que realiza un sólo
paso por la base de datos de Exchange. Si esta opción está activada, se podrán
realizar recuperaciones granulares de la base de datos de Exchange. Para ello
se debe especificar, dentro de una lista de objetos de Exchange, los elementos
que se desean recuperar, sin necesidad de tener que recuperar o vaciar
primero la base de datos de Exchange en una ubicación alternativa.
Ventajas: con un catálogo de restauración granular de Exchange, no hay
ninguna necesidad de esperar mucho tiempo para realizar una exploración de
restauración.
Inconvenientes: al generar, durante cada copia de seguridad, un catálogo de
restauración granular de Exchange, se crea una intervalo de copia de seguridad
mayor (tiempo adicional para finalizar la tarea de copia de seguridad) y una
carga de trabajo también mayor. El Arcserve UDP Agent (Windows) debe pasar
por cada buzón de correo, realizar la autenticación y crear la información
granular. Esto, dependiendo del número de buzones de correo y el tamaño de
los datos, puede ser un proceso lento.
Nota: Si se desactiva esta opción, el Arcserve UDP Agent (Windows) solamente
guardará la información general para Exchange. Antes de realizar la
restauración, podrá generar un catálogo de restauración granular de Exchange.
6.
Haga clic en Guardar la configuración.
Se guarda la configuración.
Capítulo 4: Configuración 159
Configuración o modificación de los valores de configuración de la copia de seguridad
Adición de una programación de la tarea de copia de seguridad
Sigue estos pasos:
1.
Desde la página principal del Arcserve UDP Agent (Windows) (o desde el
controlador del Arcserve UDP Agent (Windows)), seleccione Configuración en la
barra de tareas y seleccione la ficha Configuración de la copia de seguridad.
Cuando se abra el cuadro de diálogo Configuración de la copia de seguridad,
seleccione Programación.
Se abrirá el cuadro de diálogo Programación avanzada de la configuración de la
copia de seguridad.
2.
En el cuadro de diálogo Programación avanzada de la configuración de la copia de
seguridad, haga clic en Agregar y, a continuación, haga clic en Agregar
programación de la copia de seguridad.
Se abrirá el cuadro de diálogo Nueva programación de la copia de seguridad.
160 Arcserve UDP Agent for Windows User Guide
Configuración o modificación de los valores de configuración de la copia de seguridad
3.
En el menú desplegable, seleccione Diario, Semanal, Mensual o Personalizado.
4.
Introduzca los campos adecuados según la programación seleccionada:
5.
■
Para agregar una programación de la copia de seguridad diaria, consulte
Adición de la programación de la copia de seguridad diaria (en la página 164).
■
Para agregar una programación de la copia de seguridad semanal, consulte
Adición de la programación de la copia de seguridad semanal (en la
página 166).
■
Para agregar una programación de la copia de seguridad mensual, consulte
Adición de la programación de la copia de seguridad mensual (en la
página 168).
■
Para agregar una programación de la copia de seguridad
personalizada/manual, consulte Adición de la programación de la copia de
seguridad personalizada (en la página 162).
Haga clic en Guardar.
Se guarda la configuración.
Notas:
■
Se pueden agregar hasta 4 períodos de tiempo para cualquier día de la semana.
■
No se puede establecer el período de tiempo a través de varios días. Se puede
configurar solamente dentro del período de tiempo de las 12:00 horas a las 23:59
horas.
■
Para cada período de tiempo, se pueden especificar el período de tiempo y la
frecuencia de repetición.
■
La programación de copia de seguridad predeterminada es 1 copia de seguridad
diaria a las 22:00.
Capítulo 4: Configuración 161
Configuración o modificación de los valores de configuración de la copia de seguridad
Adición de la programación de la copia de seguridad personalizada
Sigue estos pasos:
1.
Desde la página principal del Arcserve UDP Agent (Windows) (o desde el
controlador del Arcserve UDP Agent (Windows)), seleccione Configuración en la
barra de tareas y seleccione la ficha Configuración de la copia de seguridad.
Cuando se abra el cuadro de diálogo Configuración de la copia de seguridad,
seleccione Programación.
Se abrirá el cuadro de diálogo Programación avanzada de la configuración de la
copia de seguridad.
2.
En el cuadro de diálogo Programación avanzada de la configuración de la copia de
seguridad, haga clic en Agregar y, a continuación, haga clic en Agregar
programación de la copia de seguridad.
Se abrirá el cuadro de diálogo Nueva programación de la copia de seguridad.
162 Arcserve UDP Agent for Windows User Guide
Configuración o modificación de los valores de configuración de la copia de seguridad
3.
En el menú desplegable, se selecciona Personalizada como el valor
predeterminado.
4.
Introduzca los siguientes campos:
Tipo de copia de seguridad
Seleccione el tipo de copia de seguridad programada (Completa, Verificación o
Incremental) en el menú desplegable.
Hora de inicio
Especifique la hora del día y los días en los que se empezará a aplicar los
valores de configuración de programación configurados.
Intervalo de repetición
Especifique el intervalo de tiempo (horas/minutos) para indicar con qué
frecuencia se debe repetir esta programación de la copia de seguridad.
Hasta
Especifique la hora del día en la que se detendrá la aplicación de los valores de
configuración de programación configurados.
¿Cuántas copias de seguridad se desean retener?
Especifica el número de puntos de recuperación (imágenes de copia de
seguridad completa, incremental y de verificación) retenidos. Cuando el
número de puntos de recuperación del destino sobrepasa el límite
especificado, las primeras (las más antiguas) copias de seguridad incrementales
más allá del número de retención se combinan con la copia de seguridad
principal para generar una nueva imagen de línea de referencia que está
formada por los bloques "principal más secundarios más antiguos". Si hay
varias sesiones disponibles para la combinación, las copias de seguridad
secundarias más antiguas se combinarán en la copia de seguridad principal en
una sola pasada, siempre y cuando las copias de seguridad estén comprimidas.
Si las copias de seguridad no están comprimidas, entonces solamente la copia
de seguridad secundaria más antigua se combinará con la copia de seguridad
principal y este ciclo se repetirá para cada copia de seguridad secundaria
subsiguiente que se tenga que combinar.
Capítulo 4: Configuración 163
Configuración o modificación de los valores de configuración de la copia de seguridad
Especificando el número de puntos de recuperación que se deben retener le
permitirá realizar copias de seguridad incrementales infinitas, mientras se
mantiene el mismo número de retención. Para obtener más información,
consulte la sección Directrices de la tarea de combinación (en la página 265).
Nota: Si el destino no dispone de suficiente espacio libre, tenga en cuenta que
se puede reducir el número de puntos de recuperación guardados.
Valor predeterminado: 31
Valor mínimo: 1
Valor máximo: 1440
Nota: La sección Resumen de la página principal del Arcserve UDP Agent
(Windows) indica cuántos puntos de recuperación se retienen del número
especificado. Para obtener más información, consulte la sección Resumen del
estado (en la página 114) en la Ayuda en línea.
5.
Haga clic en Guardar.
Se guarda la configuración.
Notas:
■
No se puede establecer el período de tiempo a través de varios días. Se puede
configurar solamente dentro del período de tiempo de las 12:00 horas a las 23:59
horas.
■
Para cada período de tiempo, se pueden especificar el período de tiempo y la
frecuencia de repetición.
Adición de la programación de la copia de seguridad diaria
Sigue estos pasos:
1.
Desde la página principal del Arcserve UDP Agent (Windows) (o desde el
controlador del Arcserve UDP Agent (Windows)), seleccione Configuración en la
barra de tareas y seleccione la ficha Configuración de la copia de seguridad.
Cuando se abra el cuadro de diálogo Configuración de la copia de seguridad,
seleccione Programación.
Se abrirá el cuadro de diálogo Programación avanzada de la configuración de la
copia de seguridad.
2.
En el cuadro de diálogo Programación avanzada de la configuración de la copia de
seguridad, haga clic en Agregar y, a continuación, haga clic en Agregar
programación de la copia de seguridad.
Se abrirá el cuadro de diálogo Nueva programación de la copia de seguridad.
164 Arcserve UDP Agent for Windows User Guide
Configuración o modificación de los valores de configuración de la copia de seguridad
3.
En el menú desplegable, seleccione Diario.
4.
Introduzca los siguientes campos:
Tipo de copia de seguridad
Seleccione el tipo de copia de seguridad programada (Completa, Verificación o
Incremental) en el menú desplegable.
Hora de inicio
Especifique la hora del día y los días en los que se empezará a aplicar los
valores de configuración de programación configurados.
¿Cuántas copias de seguridad se desean retener?
Especifica el número de puntos de recuperación (imágenes de copia de
seguridad completa, incremental y de verificación) retenidos. Cuando el
número de puntos de recuperación del destino sobrepasa el límite
especificado, las primeras (las más antiguas) copias de seguridad incrementales
más allá del número de retención se combinan con la copia de seguridad
principal para generar una nueva imagen de línea de referencia que está
formada por los bloques "principal más secundarios más antiguos". Si hay
varias sesiones disponibles para la combinación, las copias de seguridad
secundarias más antiguas se combinarán en la copia de seguridad principal en
una sola pasada, siempre y cuando las copias de seguridad estén comprimidas.
Si las copias de seguridad no están comprimidas, entonces solamente la copia
de seguridad secundaria más antigua se combinará con la copia de seguridad
principal y este ciclo se repetirá para cada copia de seguridad secundaria
subsiguiente que se tenga que combinar.
Capítulo 4: Configuración 165
Configuración o modificación de los valores de configuración de la copia de seguridad
Especificando el número de puntos de recuperación que se deben retener le
permitirá realizar copias de seguridad incrementales infinitas, mientras se
mantiene el mismo número de retención. Para obtener más información,
consulte la sección Directrices de la tarea de combinación (en la página 265).
Nota: Si el destino no dispone de suficiente espacio libre, tenga en cuenta que
se puede reducir el número de puntos de recuperación guardados.
Valor predeterminado: 7
Valor mínimo: 1
Valor máximo: 1440
Nota: La sección Resumen de la página principal del Arcserve UDP Agent
(Windows) indica cuántos puntos de recuperación se retienen del número
especificado. Para obtener más información, consulte la sección Resumen del
estado (en la página 114) en la Ayuda en línea.
5.
Haga clic en Guardar.
Se guarda la configuración.
Notas:
■
No se puede establecer el período de tiempo a través de varios días. Se puede
configurar solamente dentro del período de tiempo de las 12:00 horas a las 23:59
horas.
■
Para cada período de tiempo, se pueden especificar el período de tiempo y la
frecuencia de repetición.
■
La programación de copia de seguridad predeterminada es 1 copia de seguridad
diaria a las 22:00.
Adición de la programación de la copia de seguridad semanal
Sigue estos pasos:
1.
Desde la página principal del Arcserve UDP Agent (Windows) (o desde el
controlador del Arcserve UDP Agent (Windows)), seleccione Configuración en la
barra de tareas y seleccione la ficha Configuración de la copia de seguridad.
Cuando se abra el cuadro de diálogo Configuración de la copia de seguridad,
seleccione Programación.
Se abrirá el cuadro de diálogo Programación avanzada de la configuración de la
copia de seguridad.
2.
En el cuadro de diálogo Programación avanzada de la configuración de la copia de
seguridad, haga clic en Agregar y, a continuación, haga clic en Agregar
programación de la copia de seguridad.
Se abrirá el cuadro de diálogo Nueva programación de la copia de seguridad.
166 Arcserve UDP Agent for Windows User Guide
Configuración o modificación de los valores de configuración de la copia de seguridad
3.
En el menú desplegable, seleccione Semanal.
4.
Introduzca los siguientes campos:
Tipo de copia de seguridad
Seleccione el tipo de copia de seguridad programada (Completa, Verificación o
Incremental) en el menú desplegable.
Hora de inicio
Especifique la hora del día y los días en los que se empezará a aplicar los
valores de configuración de programación configurados.
¿Cuántas copias de seguridad se desean retener?
Especifica el número de puntos de recuperación (imágenes de copia de
seguridad completa, incremental y de verificación) retenidos. Cuando el
número de puntos de recuperación del destino sobrepasa el límite
especificado, las primeras (las más antiguas) copias de seguridad incrementales
más allá del número de retención se combinan con la copia de seguridad
principal para generar una nueva imagen de línea de referencia que está
formada por los bloques "principal más secundarios más antiguos". Si hay
varias sesiones disponibles para la combinación, las copias de seguridad
secundarias más antiguas se combinarán en la copia de seguridad principal en
una sola pasada, siempre y cuando las copias de seguridad estén comprimidas.
Si las copias de seguridad no están comprimidas, entonces solamente la copia
de seguridad secundaria más antigua se combinará con la copia de seguridad
principal y este ciclo se repetirá para cada copia de seguridad secundaria
subsiguiente que se tenga que combinar.
Capítulo 4: Configuración 167
Configuración o modificación de los valores de configuración de la copia de seguridad
Especificando el número de puntos de recuperación que se deben retener le
permitirá realizar copias de seguridad incrementales infinitas, mientras se
mantiene el mismo número de retención. Para obtener más información,
consulte la sección Directrices de la tarea de combinación (en la página 265).
Nota: Si el destino no dispone de suficiente espacio libre, tenga en cuenta que
se puede reducir el número de puntos de recuperación guardados.
Valor predeterminado: 5
Valor mínimo: 1
Valor máximo: 1440
Nota: La sección Resumen de la página principal del Arcserve UDP Agent
(Windows) indica cuántos puntos de recuperación se retienen del número
especificado. Para obtener más información, consulte la sección Resumen del
estado (en la página 114) en la Ayuda en línea.
5.
Haga clic en Guardar.
Se guarda la configuración.
Notas:
■
No se puede establecer el período de tiempo a través de varios días. Se puede
configurar solamente dentro del período de tiempo de las 12:00 horas a las 23:59
horas.
■
Para cada período de tiempo, se pueden especificar el período de tiempo y la
frecuencia de repetición.
Adición de la programación de la copia de seguridad mensual
Sigue estos pasos:
1.
Desde la página principal del Arcserve UDP Agent (Windows) (o desde el
controlador del Arcserve UDP Agent (Windows)), seleccione Configuración en la
barra de tareas y seleccione la ficha Configuración de la copia de seguridad.
Cuando se abra el cuadro de diálogo Configuración de la copia de seguridad,
seleccione Programación.
Se abrirá el cuadro de diálogo Programación avanzada de la configuración de la
copia de seguridad.
2.
En el cuadro de diálogo Programación avanzada de la configuración de la copia de
seguridad, haga clic en Agregar y, a continuación, haga clic en Agregar
programación de la copia de seguridad.
Se abrirá el cuadro de diálogo Nueva programación de la copia de seguridad.
168 Arcserve UDP Agent for Windows User Guide
Configuración o modificación de los valores de configuración de la copia de seguridad
3.
En el menú desplegable, seleccione Mensual.
4.
Introduzca los siguientes campos:
Tipo de copia de seguridad
Seleccione el tipo de copia de seguridad programada (Completa, Verificación o
Incremental) en el menú desplegable.
Hora de inicio
Especifique la hora del día y los días en los que se empezará a aplicar los
valores de configuración de programación configurados.
¿Cuántas copias de seguridad se desean retener?
Especifica el número de puntos de recuperación (imágenes de copia de
seguridad completa, incremental y de verificación) retenidos. Cuando el
número de puntos de recuperación del destino sobrepasa el límite
especificado, las primeras (las más antiguas) copias de seguridad incrementales
más allá del número de retención se combinan con la copia de seguridad
principal para generar una nueva imagen de línea de referencia que está
formada por los bloques "principal más secundarios más antiguos". Si hay
varias sesiones disponibles para la combinación, las copias de seguridad
secundarias más antiguas se combinarán en la copia de seguridad principal en
una sola pasada, siempre y cuando las copias de seguridad estén comprimidas.
Si las copias de seguridad no están comprimidas, entonces solamente la copia
de seguridad secundaria más antigua se combinará con la copia de seguridad
principal y este ciclo se repetirá para cada copia de seguridad secundaria
subsiguiente que se tenga que combinar.
Capítulo 4: Configuración 169
Configuración o modificación de los valores de configuración de la copia de seguridad
Especificando el número de puntos de recuperación que se deben retener le
permitirá realizar copias de seguridad incrementales infinitas, mientras se
mantiene el mismo número de retención. Para obtener más información,
consulte la sección Directrices de la tarea de combinación (en la página 265).
Nota: Si el destino no dispone de suficiente espacio libre, tenga en cuenta que
se puede reducir el número de puntos de recuperación guardados.
Valor predeterminado: 12
Valor mínimo: 1
Valor máximo: 1440
Nota: La sección Resumen de la página principal del Arcserve UDP Agent
(Windows) indica cuántos puntos de recuperación se retienen del número
especificado. Para obtener más información, consulte la sección Resumen del
estado (en la página 114) en la Ayuda en línea.
5.
Haga clic en Guardar.
Se guarda la configuración.
Notas:
■
No se puede establecer el período de tiempo a través de varios días. Se puede
configurar solamente dentro del período de tiempo de las 12:00 horas a las 23:59
horas.
■
Para cada período de tiempo, se pueden especificar el período de tiempo y la
frecuencia de repetición.
170 Arcserve UDP Agent for Windows User Guide
Configuración o modificación de los valores de configuración de la copia de seguridad
Adición de una programación del regulador de la copia de seguridad
Sigue estos pasos:
1.
Desde la página principal del Arcserve UDP Agent (Windows) (o desde el
controlador del Arcserve UDP Agent (Windows)), seleccione Configuración en la
barra de tareas y seleccione la ficha Configuración de la copia de seguridad.
Cuando se abra el cuadro de diálogo Configuración de la copia de seguridad,
seleccione Programación.
Se abrirá el cuadro de diálogo Programación avanzada de la configuración de la
copia de seguridad.
2.
En el cuadro de diálogo Programación avanzada de la configuración de la copia de
seguridad, haga clic en Agregar y, a continuación, haga clic en Agregar
programación del regulador.
Se abre el cuadro de diálogo Agregar
programación del regulador.
nueva
Capítulo 4: Configuración 171
Configuración o modificación de los valores de configuración de la copia de seguridad
3.
Introduzca los siguientes campos:
Límite del rendimiento
Especifique la velocidad máxima de escritura (MB/min) para la copia de
seguridad.
Es posible regular la velocidad de la copia de seguridad para reducir el uso
de CPU o de red. Sin embargo, limitar la velocidad de las copias de
seguridad puede tener efectos adversos en la ventana de copia de
seguridad. A medida que se reduzca la velocidad máxima de la copia de
seguridad aumentará la cantidad de tiempo necesario para realizar la copia
de seguridad. Para una tarea de copia de seguridad, el Controlador de
tareas de la página principal mostrará el promedio de velocidad de lectura
y escritura de la tarea en curso y el límite de velocidad de regulación que
se ha configurado.
Nota: De forma predeterminada, la
opción de velocidad de la copia de seguridad del regulador no está
activada, por lo que no se controla la velocidad de la copia de seguridad.
Hora de inicio
Especifique la hora del día en la que se empezará a aplicar los valores de
configuración del regulador de la copia de seguridad configurado.
Hasta
Especifique la hora del día en la que se detendrá la aplicación de los valores de
configuración del regulador de la copia de seguridad configurado.
4.
Haga clic en Guardar.
Se guarda la configuración.
Notas:
■
Se pueden agregar hasta 4 períodos de tiempo para cualquier día de la semana.
■
El valor del regulador controla la velocidad de la copia de seguridad. Por ejemplo, si
se establecen 2 períodos de tiempo, 1 de las 08:00 horas a las 18:00 horas, el límite
del rendimiento de la copia de seguridad es de 1500 MB/minuto, y otro de las 18:00
horas a las 20:00 horas, el límite del rendimiento de la copia de seguridad es de
3000 MB/minuto. Si una tarea de copia de seguridad se ejecuta desde las 17:00
horas a las 19:00 horas, el rendimiento estará en 1500 MB/minuto de las 17:00
horas a las 18:00 horas y cambiará a 3000 MB/minuto de las 18:00 horas a las 19:00
horas.
172 Arcserve UDP Agent for Windows User Guide
Configuración o modificación de los valores de configuración de la copia de seguridad
■
No se puede establecer el período de tiempo a través de varios días. Se puede
configurar solamente dentro del período de tiempo de las 12:00 horas a las 23:45
horas. Si la programación del regulador finaliza a las 23:45, la programación tendrá
efecto hasta el día siguiente.
■
La programación del regulador de la copia de seguridad se aplica a la copia de
seguridad de repetición, así como a las copias de seguridad
diarias/semanales/mensuales.
Agregar la programación de la combinación
Sigue estos pasos:
1.
Desde la página principal del Arcserve UDP Agent (Windows) (o desde el
controlador del Arcserve UDP Agent (Windows)), seleccione Configuración en la
barra de tareas y seleccione la ficha Configuración de la copia de seguridad.
Cuando se abra el cuadro de diálogo Configuración de la copia de seguridad,
seleccione Programación.
Se abrirá el cuadro de diálogo Programación avanzada de la configuración de la
copia de seguridad.
2.
En el cuadro de diálogo Programación avanzada de la configuración de la copia de
seguridad, haga clic en Agregar y, a continuación, haga clic en Agregar
programación de la combinación.
Se abrirá el cuadro de diálogo Agregar nueva programación de la combinación.
3.
Introduzca los siguientes campos:
Hora de inicio
Especifique la hora del día en la que se empezará a aplicar los valores de
configuración del regulador de la copia de seguridad configurado.
Hasta
Especifique la hora del día en la que se detendrá la aplicación de los valores de
configuración del regulador de la copia de seguridad configurado.
Capítulo 4: Configuración 173
Configuración o modificación de los valores de configuración de la copia de seguridad
4.
Haga clic en Guardar.
Se guarda la configuración.
Notas:
■
Se pueden agregar hasta 2 períodos de tiempo para cualquier día de la semana.
■
Si no hay ninguna programación de combinación configurada para ningún día, la
tarea de combinación se iniciará en cuanto está preparada. Si se ha configurado
cualquier período de tiempo para la programación de combinación, la tarea de
combinación se iniciará solamente dentro de los períodos de tiempo. Por ejemplo,
si la programación de combinación va desde las 08:00 horas a las 18:00 horas del
domingo, la tarea de combinación se iniciará solamente durante esto hora ventana.
■
Si la tarea de combinación se inicia dentro de los períodos de tiempo configurados y
se ejecuta a terminación, a pesar de la hora de finalización de los períodos de
tiempo. Por ejemplo, si el período de tiempo de la combinación va desde las 08:00
horas a las 18:00 horas del domingo, una tarea de combinación se ha iniciado a las
17:55. Continuará ejecutándose después de las 18:00 horas para completarse,
incluso si el tiempo se está moviendo fuera del período de tiempo definido.
■
La programación de combinación se aplica a la copia de seguridad de repetición, así
como a las copias de seguridad diarias/semanales/mensuales.
■
Cuando se configura una programación de la tarea de combinación, la combinación
solo se activará cuando la hora esté dentro de la ventana de la hora configurada. Si
la combinación no está dentro de la ventana de la hora configurada, la combinación
no se ejecutará cuando se haga clic en el vínculo Ejecutar ahora una tarea de
combinación manualmente en el panel de resumen de la página principal del
Arcserve UDP Agent (Windows).
174 Arcserve UDP Agent for Windows User Guide
Configuración o modificación de los valores de configuración de la copia de seguridad
Consideraciones sobre la programación
El Arcserve UDP Agent (Windows) proporciona valores de configuración flexibles para
permitirle especificar programaciones para la copia de seguridad. Está formado por lo
siguiente:
■
Programación de la copia de seguridad de repetición basada en la semana
■
Programación de la regulación de la copia de seguridad basada en la semana
■
Programación de la combinación basada en la semana
■
Programación de la copia de seguridad diaria
■
Programación de la copia de seguridad semanal
■
Programación de la copia de seguridad mensual
Sin embargo, cada tarea de copia de seguridad, combinación o catálogo consumirá
recursos del sistema (uso de la CPU, uso de la memoria, uso de E/S), ocupará ancho de
banda de red y ocupará espacio en disco. Por lo tanto, para ayudarle a proteger el
sistema, tenga en cuenta lo siguiente:
¿Cuál es el intervalo de tiempo de procesamiento del negocio del servidor?
Para evitar tener un impacto en el procesamiento del negocio, configure el sistema
para que ejecute menos tareas cuando el servidor está ocupado. Por ejemplo,
configure que solo se ejecuten tareas de copia de seguridad cuando el servidor esté
ocupado y deje que las tareas de combinación se ejecuten cuando el servidor esté
inactivo.
¿Qué hay de la frecuencia de cambio de datos del servidor?
Normalmente el cambio de datos más frecuente significa que se requiere una copia
de seguridad más frecuente. Esto es para reducir la pérdida de datos al mínimo.
Cuando sea necesario, se puede recuperar el servidor al último estado correcto
conocido.
¿Qué hay del ancho de bando de red?
Si el destino de la copia de seguridad se configura a una ruta compartida de la red,
obviamente la tarea ocupa bastante del ancho de banda de la red cuando se está
ejecutando. Esto puede afectar al procesamiento del negocio de este servidor. En
este caso, especifique una programación del regulador para limitar el Arcserve UDP
Agent (Windows) que ocupa el ancho de banda de la red.
¿Cuánto almacenamiento de disco se adjudica al destino de la copia de seguridad?
Más copias de seguridad completas y más copias de seguridad que se deben
retener significa más almacenamiento de disco necesario. Así cuando se configure
la frecuencia de ejecución de una copia de seguridad completa y cuántas copias de
seguridad se deben retener, tenga en cuenta el almacenamiento de disco
adjudicado para el destino de la copia de seguridad.
¿Cómo espera utilizar los datos de los que ha realizado la copia de seguridad?
Capítulo 4: Configuración 175
Configuración o modificación de los valores de configuración de la copia de seguridad
Al activar las opciones Catálogo del sistema de archivos o Catálogo de la
restauración granular de Exchange se puede acortar el tiempo de exploración
cuando se desea restaurar un archivo o un buzón de correo. Pero para generar
catálogos, también da lugar a una cantidad aumentada de almacenamiento de disco
necesario para almacenar los archivos de metadatos y los archivos del catálogo y un
aumento en el uso de la CPU. Además, si el origen de la copia de seguridad contiene
una gran cantidad de archivos, el proceso de generación de catálogo podría tardar
bastante tiempo. Así que activar o desactivar catálogos depende de cómo se desee
utilizar los datos de los que se ha realizado la copia de seguridad.
Según las consideraciones superiores, a continuación se muestra un ejemplo de
utilización de la programación avanzada para proteger un servidor de generación,
mostrando la situación y los valores de configuración de la programación
correspondientes:
■
El servidor de generación se usa para proporcionar un servicio de
pre-compilación del código fuente cada día laborable. La ranura de tiempo de
procesamiento del negocio es de las 09:00 a las 19:00 de todos los días
laborables (desde el lunes al viernes). Esta inactivo en otras horas.
Configuración de la programación:
–
■
Configure la ejecución de la copia de seguridad incremental personalizada
desde las 09:00 a las 19:00, ejecute la tarea de combinación de noche, de
las 19:00 a las 09:00 del día siguiente.
El servicio de pre-compilación se inicia cada 2 horas y hay muchos cambios de
datos en ese tiempo.
Configuración de la programación:
–
■
Configure la ejecución de la copia de seguridad incremental personalizada
cada 2 horas.
Cada vez que se ejecuta la pre-compilación, el servidor de generación deber
recuperar el código fuente desde un servidor de repositorio de código fuente
remoto.
Configuración de la programación:
–
■
Limite el regulador de la copia de seguridad a 500 MB/minuto desde las
09:00 a las 19:00 y no ponga ninguna limitación durante otras ranuras de
tiempo.
Debido a que se tiene un almacenamiento de disco bajo, no hay ningún
requisito para retener muchos puntos de recuperación. Solamente se deben
retener los puntos de recuperación de un ciclo de versión; 6 meses es
suficiente. Pero hay un requisito para guardar el punto de recuperación de las
últimas 24 horas, para que se pueda recuperar el último estado correcto
conocido cuando lo necesite.
Configuración de la programación:
–
Especifique retener las últimas 12 copias de seguridad manuales (las copias
de seguridad de las últimas 24 horas).
176 Arcserve UDP Agent for Windows User Guide
Configuración o modificación de los valores de configuración de la copia de seguridad
–
Configure para ejecutar una copia de seguridad incremental diaria a las
21:00 de cada día. Y retenga las últimas 7 copias de seguridad diarias.
–
Configure para ejecutar una copia de seguridad completa semanal a las
23:00 de todos los viernes. Y retenga las últimas 4 copias de seguridad
semanales.
–
Configure para ejecutar una copia de seguridad completa mensual a las
12:00 el último sábado de cada mes. Y retenga las últimas 6 copias de
seguridad mensuales.
Finalmente, hay 6 copias de seguridad mensuales, 4 copias de seguridad
semanales, 7 copias de seguridad diarias y 12 copias de seguridad más
recientes. Hay suficientes elecciones para recuperar el servidor de generación a
un estado correcto conocido.
■
Para el servidor de generación, no hay ningún requisito para explorar y
restaurar rápidamente los archivos. Cuando sea necesario, realice una
reconstrucción completa para restaurar el servidor de generación al último
estado correcto conocido. Esto es suficiente.
Configuración de la programación:
–
Desactive las opciones para generar un Catálogo del sistema de archivos y
un Catálogo de la restauración granular de Exchange.
Especificación de la configuración avanzada
El Arcserve UDP Agent (Windows) permite especificar la Configuración avanzada de las
copias de seguridad.
Capítulo 4: Configuración 177
Configuración o modificación de los valores de configuración de la copia de seguridad
Sigue estos pasos:
1.
Desde la página principal del Arcserve UDP Agent (Windows) (o desde el
controlador del Arcserve UDP Agent (Windows)), seleccione Configuración en la
barra de tareas y seleccione la ficha Configuración de la copia de seguridad.
Cuando se abra el cuadro de diálogo Configuración de la copia de seguridad,
seleccione Configuración avanzada.
Aparecerá el cuadro de diálogo Configuración avanzada.
Nota: Si la consola está gestionando el Arcserve UDP Agent (Windows), no todos los
valores de configuración están disponibles y se mostrarán como información de
solo lectura.
178 Arcserve UDP Agent for Windows User Guide
Configuración o modificación de los valores de configuración de la copia de seguridad
2.
Especifique las opciones de configuración avanzada de copia de seguridad.
Cómo truncar un registro
Especifica cómo truncar los archivos de registro de transacción acumulados
para las aplicaciones seleccionadas después de la siguiente copia de seguridad
correcta.
Las copias de seguridad del Arcserve UDP Agent (Windows) están formadas por
una imagen de instantánea y en los archivos de registro de las transacciones
que se han creado para ello. Es posible que en algún momento no se requieran
los archivos de registro de las transacciones anteriores (validadas). Estos
pueden borrarse definitivamente para proporcionar espacio a los archivos de
registro nuevos. El proceso de borrado definitivo de los archivos de registro se
denomina "truncamiento del registro". La opción activa el truncamiento de los
archivos de registro de transacciones validados, lo cual conserva el espacio en
disco.
Las opciones disponibles son SQL Server y Exchange Server. Se pueden
seleccionar las dos aplicaciones o ninguna de ellas. Si selecciona alguna de
estas aplicaciones, también deberá especificar un período de tiempo
programado (diario, semanal o mensual) para el truncamiento del registro
automático.
Nota: Los archivos de registro de transacciones no pueden truncarse sin
realizar una copia de seguridad correcta.
■
Diario: especifica que cada día que se complete correctamente la copia de
seguridad, los registros de transacciones validados se borrarán
definitivamente de manera inmediata.
■
Semanal: especifica que después de 7 días, los registros de transacciones
validados se borrarán definitivamente después de que la copia de
seguridad finalice correctamente.
■
Mensual: especifica que después de 30 días, los registros de transacciones
validados se borrarán definitivamente después de que la copia de
seguridad se complete correctamente.
Capítulo 4: Configuración 179
Configuración o modificación de los valores de configuración de la copia de seguridad
Si hay una tarea de copia de seguridad ejecutándose al mismo tiempo que se
ha programado el borrado definitivo, la operación de borrado se moverá a la
próxima tarea programada.
Ejemplo:
Ha programado una copia de seguridad incremental para que se realice
automáticamente cada día a las 17:00 horas y después se inicia una copia
de seguridad completa manualmente a las 16:55 horas. Considere que la
copia de seguridad correcta finaliza a las 17:10 horas.
En este caso, la copia de seguridad incremental programada para las 17:00
horas se omite porque la copia de seguridad completa ad hoc está aún en
curso. Ahora los archivos de registro de transacción confirmados se borran
definitivamente después de la siguiente tarea de copia de seguridad
correcta, la cual se realizará el día siguiente una vez que la copia de
seguridad incremental programada finalice correctamente a las 17.00.
Preasignación de espacio en disco de destino
Este valor indica un porcentaje del espacio calculado que es necesario para
realizar una copia de seguridad. Esta cantidad de espacio continuo se reserva
inmediatamente en el destino antes de que la copia de seguridad empiece a
escribir los datos y contribuye a mejorar la velocidad de la copia de seguridad.
Predeterminado: 10 %.
Ejemplo: Establezca el valor en el 10 % y la copia de seguridad actual tendrá 50
GB de datos para realizar la copia de seguridad. Antes de que la copia de
seguridad empiece a escribir datos, primero reserva 5 GB de espacio en disco.
Después de utilizar 5 GB de espacio en disco, reserva los 5 GB de espacio en
disco. Si los datos restantes para la copia de seguridad son menores de 5 GB
(imagínese que 2 GB quedan pendientes de realización de la copia de
seguridad), los GB restantes (en este ejemplo, 2 GB) se reservan.
Nota: Esta opción está disponible cuando se selecciona el Formato de datos de
copia de seguridad Estándar, pero no está disponible cuando se selecciona el
Formato de datos de copia de seguridad Avanzado.
Cuenta del administrador
Especifica el nombre de usuario y la contraseña con derechos de acceso para
realizar la copia de seguridad. El Arcserve UDP Agent (Windows) comprobará
que el nombre y la contraseña son válidos y que el usuario pertenece a un
grupo de administradores.
Importante: Si se modifica la información de credenciales Cuenta del
administrador del servidor del Arcserve UDP Agent (Windows) (Nombre de
usuario/Contraseña), también deberá volverse a configurar la información
Cuenta del administrador de este cuadro de diálogo.
Nota: Para especificar una cuenta de dominio, el formato para el nombre de
usuario es el nombre completo del usuario del dominio con la forma "<nombre
del dominio>\<nombre de usuario>".
180 Arcserve UDP Agent for Windows User Guide
Configuración o modificación de los valores de configuración de la copia de seguridad
Recuperación de la conexión de destino de copia de seguridad
Le permite actualizar (resincronizar) la información de conexión a su destino de
copia de seguridad.
Puede utilizar esta opción si realiza copias de seguridad periódicas en un
equipo de recurso compartido remoto y, a continuación, cambia las
credenciales de acceso (nombre de usuario/contraseña) para dicho equipo
remoto. En este caso, normalmente, se produciría un error al realizar la
siguiente copia de seguridad porque las credenciales de acceso configuradas en
el equipo local no coinciden con las nuevas credenciales del equipo remoto.
Nota: Si hace clic en el botón Actualizar la conexión y comienza el proceso de
resincronización, no lo podrá cancelar.
Antes de hacer clic en el botón Actualizar, realice las tareas siguientes:
■
Inicie sesión en el equipo de destino remoto y utilice el siguiente comando
de sesión de red para desactivar la conexión entre el equipo local del
Arcserve UDP Agent (Windows) y el equipo remoto:
net session \\<nombre de equipo o dirección IP> /d
3.
■
Vuelva al equipo del Arcserve UDP Agent (Windows) y haga clic en el botón
Actualizar la conexión.
■
Introduzca la nueva contraseña para el destino.
■
El Arcserve UDP Agent (Windows) actualizará las credenciales configuradas
para que coincidan con la nueva información de credenciales en el destino
de recurso compartido remoto. Aparecerá una pantalla de confirmación
emergente para informarle de que las credenciales se han actualizado.
Haga clic en Guardar la configuración.
Se guardará la configuración avanzada de la copia de seguridad.
Cómo especificar valores de configuración de copia de seguridad previa y posterior
El Arcserve UDP Agent (Windows) permite la especificación de la Configuración
previa/posterior a la copia de seguridad.
Capítulo 4: Configuración 181
Configuración o modificación de los valores de configuración de la copia de seguridad
Cómo especificar los valores de configuración de copia de seguridad previa/posterior
1.
Desde la página principal del Arcserve UDP Agent (Windows) (o desde el
controlador del Arcserve UDP Agent (Windows)), seleccione Configuración en la
barra de tareas y seleccione la ficha Configuración de la copia de seguridad.
Cuando se abre el cuadro de diálogo Configuración de la copia de seguridad,
seleccione Copia de seguridad previa/posterior.
Se abrirá el cuadro de diálogo Configuración previa/posterior a la copia de
seguridad.
Nota: Si la consola está gestionando el Arcserve UDP Agent (Windows), no todos los
valores de configuración están disponibles y se mostrarán como información de
solo lectura.
182 Arcserve UDP Agent for Windows User Guide
Gestión de los valores de configuración de copia de archivo
2.
Especifique las opciones de configuración de la copia de seguridad previa/posterior.
Acciones
Especifica la ejecución de los comandos de script para las acciones que deben
llevarse a cabo antes de iniciar la copia de seguridad, después de capturar la
imagen de instantánea y/o durante la finalización de la copia de seguridad.
También es posible ejecutar el comando de script basado en códigos de salida
específicos y seleccionar la acción que debe llevarse a cabo (ejecutar tarea o
cancelar tarea) al devolver el código de salida.
3.
■
La acción "ejecutar tarea" permite al Arcserve UDP Agent (Windows)
continuar ejecutando la tarea si se devuelve el código de salida
especificado.
■
La acción "cancelar tarea" permite al Arcserve UDP Agent (Windows)
cancelar la tarea si se devuelve el código de salida especificado.
Haga clic en Guardar la configuración.
Se guardan los valores de configuración de copia de seguridad previa/posterior.
Gestión de los valores de configuración de copia de archivo
El Arcserve UDP Agent (Windows) permite copiar archivos de origen seleccionados de
una sesión de copia de seguridad en un destino (en disco o en la nube) según los
criterios de copia de archivo y retención especificados. Se puede utilizar la opción Copia
de archivos para copiar datos críticos en ubicaciones secundarias.
Las ventajas de copiar archivos son:
■
Mejorar la eficiencia: ayuda a agilizar los
procesos de copia de seguridad y recuperación ya que los datos sin cambios se
copian y se mueven; de esta forma se reduce la cantidad de datos reales de los
cuales se hace copia de seguridad y que se almacenarán en cinta o disco.
■
Cumplir las reglamentaciones: facilita la
conservación de documentos, correos electrónicos y otros datos críticos
importantes, puesto que son necesarios para cumplir con la normativa interna y
externa.
■
Reducir costes de almacenamiento: facilita
la recuperación de la capacidad de almacenamiento mediante la migración de los
datos más antiguos o aquellos a los que se ha accedido de manera menos frecuente
desde los servidores primarios a ubicaciones de almacenamiento más rentables.
■
Mantener versiones de varios archivos:
facilita la reversión a versiones anteriores de archivos de los que se ha realizado
copia de seguridad (si es necesario) o mantener versiones múltiples de los mismos
archivos en destinos diferentes.
Capítulo 4: Configuración 183
Gestión de los valores de configuración de copia de archivo
Antes de realizar la primera tarea de copia de archivo, especifique los valores de
configuración y los planes de copia de archivo. Estas configuraciones permiten
especificar comportamientos como el origen de los datos de copia de archivo, el destino
para los archivos copiados, la programación para cada tarea de copia de archivo y los
valores de configuración y filtros que se aplican a las tareas de copia de archivo. La
configuración puede modificarse en cualquier momento desde la página principal del
Arcserve UDP Agent (Windows).
Nota: Para mejorar el rendimiento
(velocidad de carga y carga del servidor), Copia de archivo puede cargar los datos en el
destino especificado en fragmentos paralelos. Para configurar el número de fragmentos
que se enviarán simultáneamente al destino, consulte Configuración del valor de
fragmento de copia de archivo.
Para gestionar los valores de configuración Copia de archivo, haga clic en el vínculo
Valores de configuración en la página principal del Arcserve UDP Agent (Windows) y
seleccione la ficha Valores de configuración de copia de archivo. Los cuadros de diálogo
Valores de configuración de copia de archivo están formados por las opciones de ficha
subordinadas siguientes:
■
Origen
■
Destino
■
Programación
Cómo especificar el origen de copia de archivo
El Arcserve UDP Agent (Windows) permite especificar los valores de configuración de
origen para realizar la copia de archivo de la información.
Nota: Para consultar un vídeo relacionado
con estos valores de configuración de copia de archivo, consulte Gestión de los valores
de configuración de copia de archivo.
Sigue estos pasos:
1.
A partir de la página principal del Arcserve UDP Agent (Windows) (o del controlador
del Arcserve UDP Agent (Windows)), seleccione Valores de configuración desde la
barra de tareas y, a continuación, seleccione la ficha Valores de configuración de
copia de archivo. Cuando aparezca el cuadro de diálogo Valores de configuración
de copia de archivo, seleccione Origen.
Se abrirá el cuadro de diálogo Origen de la copia de archivo.
Nota: Si la consola está gestionando el
Arcserve UDP Agent (Windows), no todos los valores de configuración están
disponibles y se mostrarán como información de solo lectura.
184 Arcserve UDP Agent for Windows User Guide
Gestión de los valores de configuración de copia de archivo
2.
Especifique los valores de configuración de origen de la copia de archivo.
Activar copiado de archivo.
Permite la copia programada de archivos después del número especificado de
copias de seguridad. Si esta opción no se selecciona (Copia de archivo
desactivada), no se realizará ninguna copia de archivo programada y no se
validará ni se guardará ningún cambio en los valores de configuración Copia de
archivo.
Nota: Los volúmenes de ReFS y de
NTFS deduplicado no se pueden seleccionar como orígenes de copia de
seguridad para realizar la copia de archivo. Como resultado, si todos los
volúmenes para un origen de copia de seguridad especificado son solamente
volúmenes de NTFS deduplicados o de ReFS, se desactivará la opción de copia
de archivo.
Puntos de recuperación desde los que copiar
Especifica el punto de recuperación que se desea copiar. Dispone de dos
opciones para especificar los puntos de recuperación. Se pueden copiar los
puntos de recuperación cuando se llegue a un número específico de copias de
seguridad. Por ejemplo, puede especificar que se deben copiar los puntos de
recuperación cuando se llegue a la quinta copia de seguridad. Otra opción
consiste en establecer que se copien los puntos de recuperación a partir de las
copias de seguridad diarias, semanales o mensuales.
Orígenes de copia de archivo
Muestra una lista a partir de la cual se pueden seleccionar todos los orígenes,
junto con la política correspondiente (filtros) y el tipo de copia de archivo
(copiar y conservar o copiar y mover) que deben realizarse después de cada
copia de seguridad del Arcserve UDP Agent (Windows) correcta. Estos orígenes
de copia de archivo se pueden agregar, eliminar o modificar.
Nota: El Arcserve UDP Agent
(Windows) no copiará los archivos de aplicación, los archivos con atributos del
sistema ni los archivos con atributos temporales.
Nota: La copia de archivo no es
compatible con volúmenes que se hayan montado como el origen. Si se intenta
seleccionar un volumen montado como el origen, no se copiará ningún archivo.
Nota: Si un vínculo simbólico se
selecciona al especificar la carpeta de origen de la copia de archivo, se
reemplazará con la ruta real al guardar los valores de configuración. En la
interfaz de usuario de la restauración de copia de archivo, se muestra la ruta
real en lugar del vínculo simbólico.
Capítulo 4: Configuración 185
Gestión de los valores de configuración de copia de archivo
■
Agregar
Al hacer clic, aparecerá el cuadro de diálogo Tipo de plan para permitir la
selección inicial del tipo de tarea de copia de archivo que debe realizarse
(copiar y conservar o copiar y mover). Después de seleccionar el tipo de
plan, el cuadro de diálogo Plan de copia de archivo correspondiente se
abre para permitir la adición de un origen para copiar y especificar los
planes correspondientes para el origen. Para obtener más información,
consulte Especificación de los planes de copia de archivo.
Nota: El origen de copia de archivo
se puede elegir solamente desde un volumen que esté seleccionado
actualmente en la configuración de la copia de seguridad. Si el origen
contiene volúmenes de ReFS y de NTFS deduplicado, los volúmenes no
estarán disponibles para la selección.
■
Eliminar
Al hacer clic, se eliminará el origen seleccionado de la lista que aparece.
■
Modificar
Al hacer clic, aparecerá el cuadro de diálogo Planes de copia de archivo
para cambiar los valores de configuración del plan para el origen
seleccionado. Para obtener más información, consulte Especificación de los
planes de copia de archivo.
3.
Haga clic en Guardar la configuración.
Se guardan los valores de configuración Copia de archivo.
Especificación de los planes de copia de archivo
Al hacer clic en la opción Agregar origen para Copia de archivo, aparecerá el cuadro de
diálogo Tipo de plan para permitir la selección inicial del tipo de tarea de copia de
archivo que debe realizarse.
El tipo disponible es Copia de archivo. En el plan Copia de archivo, los datos se copian
del origen al destino (permanecen en la ubicación de origen) y proporcionan varias
versiones almacenadas en el destino.
Si desea agregar un nuevo origen de copia de archivo o modificar un origen de copia de
archivo existente, utilice el cuadro de diálogo Planes de copia de archivo para
especificar los detalles.
En función del tipo de plan seleccionado, se abre un cuadro de diálogo Planes de copia
de archivo diferente. Sin embargo, las selecciones son similares.
186 Arcserve UDP Agent for Windows User Guide
Gestión de los valores de configuración de copia de archivo
Opción Copia de archivo seleccionada:
Copia de archivo - Selección de origen
Permite especificar el origen de copia de archivo. Se puede especificar o explorar un
volumen o carpeta de origen.
Filtros de origen
Los filtros permiten limitar los objetos de los cuales ciertos tipos y valores
especificados realizarán copia de archivo.
Capítulo 4: Configuración 187
Gestión de los valores de configuración de copia de archivo
Para obtener más información acerca estos filtros, consulte Cómo funcionan los
filtros de origen de la copia de archivo.
Tipo de filtro
Existen dos tipos de filtros: Incluir y Excluir.
Un filtro Incluir copiará solamente los objetos del origen de copia de archivo
que coincidan con los valores especificados.
Un filtro Excluir copia todos los objetos del origen de copia de archivo excepto
los que coincidan con los valores especificados.
188 Arcserve UDP Agent for Windows User Guide
Gestión de los valores de configuración de copia de archivo
Se pueden especificar varios filtros dentro de la misma solicitud de copia de
archivo mediante la separación de cada valor de filtro con una coma.
–
Si se especifican varios filtros Incluir, los datos se incluirán en la copia de
archivo si coincide uno de los filtros Incluir.
–
Si se especifican varios filtros Excluir, los datos se excluirán de la copia de
archivo si coincide uno de los filtros Excluir.
–
Se pueden mezclar tanto los filtros Incluir como Excluir en la misma
solicitud de copia de archivo.
Nota: En el caso de que los
parámetros especificados de los filtros Excluir e Incluir se contradigan, el filtro
Excluir siempre tendrá una prioridad más alta y se impondrá. Un filtro Incluir
nunca puede realizar copia de archivo de un objeto que también haya sido
Excluido.
Variable de filtro (Patrón)
Existen dos tipos de filtros de patrón de variables: Patrón de archivo y Patrón
de carpeta.
Se puede utilizar un filtro Patrón de archivo o Patrón de carpeta para incluir o
excluir ciertos objetos de la copia de archivo.
Valor de filtro
El valor de filtro permite limitar la información de la cual se realiza copia de
archivo seleccionando solamente la información del parámetro que se
especifique, como los archivos .txt.
El Arcserve UDP Agent (Windows) admite el uso de caracteres comodín para
facilitar la selección de varios objetos de los que se deba realizar copia de
archivo en una única solicitud. Un carácter comodín es un carácter especial que
se puede utilizar como sustituto para representar bien un carácter solo o una
cadena de texto.
El asterisco y el signo de interrogación de los caracteres comodines se admiten
en el campo Valor. Si no sabe el valor de patrón de la carpeta/archivo
completo, se pueden simplificar los resultados del filtro. Para ello, especifique
un carácter comodín.
–
"*": utilice el asterisco para sustituir cero o más caracteres en el valor.
–
"?" "?": utilice el signo de interrogación para sustituir un único carácter en
el valor.
Capítulo 4: Configuración 189
Gestión de los valores de configuración de copia de archivo
Por ejemplo, se puede introducir *.txt para excluir todos los archivos con una
extensión de .txt si no se sabe el nombre específico del archivo. Se puede
proporcionar la cantidad del nombre de archivo que sepa. A continuación,
utilice caracteres comodines para rellenar los espacios en blanco.
Nota: Si se selecciona Patrón de
archivo como tipo de filtro, hay disponible una lista desplegable de filtros
predeterminados para muchos archivos utilizados comúnmente (archivos de
MS-Office, archivos de imagen, archivos ejecutables, archivos temporales, etc.).
Después de elegir cualquiera de los filtros predeterminados, se pueden añadir
o modificar todavía los valores correspondientes.
Cómo funcionan los filtros de copia de archivo
El origen de copia de archivo filtra archivos y carpetas de la manera siguiente:
■
Los archivos con las extensiones "d2darc" y "ASBUARC" se omitirán siempre.
■
Los archivos con atributos del sistema y temporales se omitirán siempre.
■
Las carpetas de instalación de Windows, Archivos de programa y Arcserve UDP
Agent (Windows) (tanto para Copia de archivos como para Copia de archivo Suprimir políticas de origen) se omitirán siempre.
■
Se utilizará el orden de prioridad siguiente para el filtrado (con la prioridad más
elevada primero):
■
–
Excluir filtros de directorio
–
Excluir filtros de archivo
–
Incluir filtros de directorio
–
Incluir filtros de archivo
–
Incluir criterios
–
Excluir archivos y aplicaciones del sistema (sólo Exchange y SQL) presentes en
cualquier ubicación. (Este filtro solamente es aplicable para Políticas de Copia
de archivo - Suprimir origen).
Se copiará un archivo solamente si coincide el filtro Incluir carpeta con el filtro
Incluir archivo. En este caso no debe satisfacer los dos requisitos de filtro.
190 Arcserve UDP Agent for Windows User Guide
Gestión de los valores de configuración de copia de archivo
■
El filtro Archivo funcionará solamente con el nombre de archivo y no dependerá de
la ruta.
Por ejemplo, si dispone de los tres archivos "Test.txt", "Hellotest.txt" y
"TestHello.txt", los filtros producirán los resultados siguientes:
■
–
El filtro Test*.txt coincidirá solamente con Test.txt y TestHello.txt
–
El filtro Test* coincidirá solamente con Test.txt y TestHello.txt
–
El filtro Test no coincidirá con nada
–
El filtro *.txt coincidirá con todos
–
El filtro *test no coincidirá con nada
El filtro Carpeta funcionará con el nivel de origen de la política.
Por ejemplo, si dispone de la siguiente estructura de directorios:
C:
->Z99
-> ->A00
-> -> ->B01
-> -> ->C01
-> -> ->D01
–
Si se configura el origen de copia de archivo como C:\Z99\A00 y se aplica un
filtro Incluir carpeta b*, se copiarán todos los archivos en c:\Z99\A00\B01.
En este ejemplo, Origen incluye la carpeta principal y el asterisco se encuentra
después de "b". Como resultado, se copiarán todos los archivos de las carpetas
que se encuentren subordinadas a A00 y que empiecen por "b".
–
Si se configura el origen de copia de archivo como C:\Z99 y se aplica un filtro
Incluir carpeta b*, este filtro no coincidirá con ninguna carpeta ni se copiará
ningún archivo.
En este ejemplo, Origen sí que incluye la carpeta la carpeta principal de la
principal "Z99", pero no la carpeta principal "A00". Como resultado, no habrá
ninguna carpeta "b" directamente subordinada a Z99 y no se copiará ningún
archivo.
Capítulo 4: Configuración 191
Gestión de los valores de configuración de copia de archivo
–
Sin embargo, si se especifica un filtro *b*, ahora coincidirá con alguna carpeta
subordinada que empieza por "b" y todos los archivos que se encuentren
dentro de estas carpetas "b" se copiarán.
En este ejemplo, el asterisco se encuentra ahora antes de "b". Como resultado,
se copiarán todos los archivos que se encuentren por debajo de C:\Z99 (sin
tener en cuenta el nivel de raíz) y que empiecen por "b".
–
Si se configura el origen de copia de archivo como C:\Z99 y se aplica un filtro
Incluir carpeta *01, se copiarán todas las carpetas subordinadas que contengan
"01" (B01, C01, y D01).
En este ejemplo, el asterisco se encuentra antes de "01". Como resultado, se
copiarán todos los archivos en cualquier carpeta subordinada (sin tener en
cuenta el nivel de raíz) que contenga "01".
Nota: Los filtros de carpeta siempre se
relacionan con la ruta de la carpeta de origen que se especifica en la política.
Cómo especificar el destino de copia de archivo
El Arcserve UDP Agent (Windows) permite especificar los valores de configuración de
destino para la información que se debe copiar.
Nota: Para ver un vídeo relacionado con
estos valores de configuración de copia de archivo, consulte Gestión de los valores de
configuración de copia de archivo.
Cómo especificar el destino de copia de archivo
1.
A partir de la página principal del Arcserve UDP Agent (Windows) (o del controlador
del Arcserve UDP Agent (Windows)), seleccione Valores de configuración desde la
barra de tareas y, a continuación, seleccione la ficha Valores de configuración de
copia de archivo. Cuando se abra el cuadro de diálogo Valores de configuración de
copia de archivo, seleccione Destino.
Aparecerá el cuadro de diálogo Destino de valores de configuración de copia de
archivo.
Nota: Si la consola está gestionando el
Arcserve UDP Agent (Windows), no todos los valores de configuración están
disponibles y se mostrarán como información de solo lectura.
192 Arcserve UDP Agent for Windows User Guide
Gestión de los valores de configuración de copia de archivo
2.
Especifique los valores de configuración de destino de la copia de archivo.
Destino
Especifica la ubicación de destino para la tarea de copia de archivo. Sólo se
puede seleccionar una opción.
El Arcserve UDP Agent (Windows) permite especificar los valores de
configuración para el archivo que copia los archivos con copia de seguridad en
un disco o en la nube. Para la copia de archivos se puede elegir copiar y retener
los datos que disponen de copia de seguridad o bien copiarlos y moverlos. Los
dos procesos son similares, con la excepción de que al realizar una copia y
desplazarla, los datos se desplazan del origen al destino (se suprimen de la
ubicación de origen), lo que implica más espacio libre disponible en el origen.
Cuando se realiza una copia y se conserva, los datos se copian del origen al
destino (permanece en el destino de origen) y proporciona varias versiones
almacenadas.
■
Copia de archivo a unidad local o
de red
Cuando se selecciona, permite especificar la ruta completa de la ubicación
en la que desee desplazar o copiar los archivos/carpetas de origen. El
destino puede ser cualquier volumen local o carpeta o un recurso
compartido de archivo a los cuales puede acceder cualquier ruta de
convención de denominación uniforme (UNC). Se puede buscar esta
ubicación de destino. Si hace clic en el icono con la flecha verde, podrá
validar la conexión al destino especificado.
■
Copia de archivo a nube
Si se selecciona, podrá especificar la ubicación de la nube donde desee
desplazar o copiar los archivos/carpetas de origen. El Arcserve UDP Agent
(Windows) admite actualmente con la copia de archivos a varios
distribuidores de la nube como por ejemplo Amazon S3 (servicio de
almacenamiento simple), Windows Azure, Fujitsu Cloud (Windows Azure) y
Eucalyptus-Walrus. Estos distribuidores de la nube son servicios Web
disponibles públicamente que permiten almacenar y recuperar de manera
segura y firme cualquier cantidad de datos, en cualquier momento, desde
cualquier sitio de la Web.
Capítulo 4: Configuración 193
Gestión de los valores de configuración de copia de archivo
Se puede hacer clic en el botón Configurar para mostrar el cuadro de
diálogo Configuración de la nube. Para obtener más información, consulte
Cómo especificar la configuración de la nube para la copia de archivo.
Nota: Para eliminar cualquier error
potencial de sesgo de reloj al intentar conectarse a la nube, compruebe
que el equipo tenga establecida la zona horaria correcta y que el reloj esté
en sincronización con la hora global. Es recomendable comprobar siempre
la hora del equipo con la hora GMT. Si la hora del equipo no se sincroniza
con la hora de reloj global correcta (entre 5 y 10 minutos), puede que la
conexión de la nube no funcione. Si es necesario, restablezca la hora
correcta del equipo y vuelva a ejecutar la tarea de copia.
Para cualquiera de las opciones de destino, si la conexión al destino
especificado se pierde o se rompe, el Arcserve UDP Agent (Windows) realizará
varios intentos a fin de continuar la tarea de copia de archivo. Si estos
reintentos no son correctos, se realizará una tarea de nueva copia de seguridad
a partir del punto en que se produjo el error. Además, el registro de actividades
se actualizará con un mensaje de error correspondiente y se enviará una
notificación de correo electrónico (si se configura).
Compresión
Especifica el tipo de compresión que debe utilizarse para las tareas de copia de
archivo.
La compresión se realiza para reducir el espacio de almacenamiento en el
destino Copia de archivo, pero también tiene un impacto inverso en la
velocidad de copia de archivo a causa del uso en aumento de la CPU.
Nota: Para una tarea de copia de
archivo comprimida, el registro de actividades mostrará solamente el tamaño
no comprimido.
194 Arcserve UDP Agent for Windows User Guide
Gestión de los valores de configuración de copia de archivo
A continuación se especifican las opciones disponibles:
■
Sin compresión
No se ha realizado la compresión. La opción dispone de la cantidad de uso
menor de la CPU (velocidad más rápida), pero también dispone del
requisito de espacio de almacenamiento más elevado para la copia de
archivo.
■
Compresión estándar
Se realiza algún tipo de compresión. Esta opción proporciona un buen
equilibrio entre el uso de la CPU y el requisito de espacio de
almacenamiento. Se trata de la configuración predeterminada.
■
Compresión máxima
Se realiza la compresión máxima. Esta opción proporciona el uso de la CPU
más elevado (velocidad más baja) pero también dispone del requisito de
espacio de almacenamiento más bajo para la copia de archivo.
Capítulo 4: Configuración 195
Gestión de los valores de configuración de copia de archivo
cifrado
Especifica el uso del cifrado para la copia de archivo.
El cifrado de datos es la traducción de los datos a una forma que resulte
ininteligible sin un mecanismo de descifrado. Para la protección de los datos, el
Arcserve UDP Agent (Windows) utiliza algoritmos de cifrado seguros AES-256
(Estándar de cifrado avanzado) a fin de lograr la máxima seguridad y privacidad
para los datos especificados.
Cuando se selecciona un cifrado, se debe proporcionar (y confirmar) una
contraseña de cifrado.
Retención de archivos
Conserva los archivos en el destino de copia de archivo si se cumplen los
criterios especificados.
Archivo creado en los últimos
Especifica la cantidad de tiempo (años, meses, días) durante el cual se
conservan los datos almacenados en la ubicación de destino. Al final del
período de tiempo de retención especificado, se borrarán definitivamente
los datos almacenados del destino.
Importante: Al final del tiempo de
retención especificado, cuando los datos se borran definitivamente desde
el destino, todos estos datos borrados definitivamente ya no se almacenan
ni se guardan.
Nota: El proceso de borrado
definitivo del tiempo de retención se activa solo cuando se activa la opción
Programación de copia de archivo.
Versión del archivo menor de
Especifica el número de copias conservadas y almacenadas en la ubicación
de destino. Si se excede este número, la primera versión (la más antigua)
se eliminará. Este ciclo de eliminación de la versión almacenada más
antigua se repetirá a medida que se agreguen versiones más nuevas al
destino, de modo que permite mantener siempre el número especificado
de versiones almacenadas.
Por ejemplo, si el recuento de retenciones de versiones de archivo
especificado se establece en 5 y se realizan cinco copias de archivo a las t1,
t2, t3, t4, y t5, se convierten en las cinco versiones de copia de archivo
conservadas y disponibles para la recuperación. Después de realizar la
sexta copia de archivo (la nueva versión se guarda), el Arcserve UDP Agent
(Windows) eliminará la copia de t1 y las cinco versiones disponibles para la
recuperación serán ahora t2, t3, t4, t5, y t6.
De forma predeterminada, el número de copias conservadas en la
ubicación de destino antes de la eliminación es 15.
3.
Haga clic en Guardar la configuración.
196 Arcserve UDP Agent for Windows User Guide
Gestión de los valores de configuración de copia de archivo
Se guardan los valores de configuración Copia de archivo.
Especificación de la configuración de la nube para la copia de archivo
Desde el cuadro de diálogo Destino de valores de configuración de copia de archivo, se
puede hacer clic en el botón Configurar para mostrar el cuadro de diálogo
Configuración de la nube.
Desde este cuadro de diálogo se puede utilizar el menú desplegable para seleccionar
qué tipo de distribuidor de la nube se desea utilizar para el almacenamiento de las
copias de archivos. Las opciones disponibles son Amazon S3, Windows Azure, Fujitsu
Cloud (Windows Azure) y Eucalyptus-Walrus. (Amazon S3 es el distribuidor
predeterminado). Para obtener más información sobre Fujitsu Cloud (Windows Azure),
consulte la Descripción general y el Registro.
Nota: Si está utilizando Eucalyptus-Walrus
como suministrador de la nube de copia de archivos, no podrá copiar archivos cuya
longitud de la ruta total sea superior a 170 caracteres.
Capítulo 4: Configuración 197
Gestión de los valores de configuración de copia de archivo
Las opciones de configuración para cada distribuidor de la nube son similares (con una
terminología diferente) y se describe cualquier diferencia patente.
1.
Especifique la Configuración de conexión:
URL del distribuidor
Identifica la dirección URL del proveedor de la nube.
(Para Amazon S3, Windows Azure y Fujitsu Cloud (Windows Azure), la dirección
URL del distribuidor se rellena automáticamente previamente. Para
Eucalyptus-Walrus, las direcciones URL del distribuidor se deberán introducir
manualmente mediante el formato especificado).
ID de la clave de acceso/Nombre de
cuenta/ID de la consulta
Identifica el usuario que solicita acceso esta ubicación.
(Para este campo, Amazon S3 utiliza el ID de la clave de acceso, Windows Azure
y Fujitsu Cloud (Windows Azure) utilizan Nombre de cuenta y
Eucalyptus-Walrus utiliza ID de la consulta).
Clave de acceso secreta/Clave secreta
Como la clave de acceso no está cifrada, esta clave de acceso secreta es una
contraseña que se utiliza para verificar la autenticidad de la solicitud a fin de
acceder a esta ubicación.
Importante: Esta clave de acceso
secreta es crucial para mantener la seguridad de las cuentas. Se deben
mantener las claves y credenciales de la cuenta en una ubicación segura. No
incruste la clave de acceso secreta en una página Web ni en otro código de
origen accesible públicamente ni la transmita a través de canales no seguros.
(Para este campo, Amazon S3 utiliza la Clave de acceso Secreta. Windows
Azure, Fujitsu Cloud (Windows Azure) y Eucalyptus-Walrus utilizan la Clave
secreta).
Activar proxy
Si selecciona esta opción, también deberá incluir la dirección IP (o nombre del
equipo) del servidor proxy y el número del puerto que utiliza el servidor proxy
para las conexiones a Internet. También se puede seleccionar si el servidor
proxy requiere autenticación. Se debe proporcionar la información de
autenticación correspondiente (Nombre de dominio\nombre de usuario y
contraseña) necesaria para utilizar el servidor proxy.
(La capacidad de proxy no está disponible para Eucalyptus-Walrus).
198 Arcserve UDP Agent for Windows User Guide
Gestión de los valores de configuración de copia de archivo
2.
Especifique la Configuración avanzada:
Nombre del depósito/contenedor
Todos los archivos y las carpetas movidas o copiadas al distribuidor de la nube se
almacenan y se organizan en sus depósitos (o contenedores). Los depósitos son
como un contenedor para los archivos y se utilizan para agrupar y organizar objetos
conjuntamente. Todos los objetos almacenados en el distribuidor de la nube se
colocan en un depósito.
(Para este campo, Amazon S3 y Eucalyptus-Walrus utilizan Nombre de depósito.
Windows Azure y Fujitsu Cloud (Windows Azure) utilizan Contenedor).
Nota: Para finalizar este paso, todas las
referencias a los depósitos se pueden aplicar también a los contenedores a menos
que se especifique otra cosa.
También se puede seleccionar un nombre de depósito de la lista desplegable o se
puede agregar un nuevo nombre de depósito. Si es necesario, se puede hacer clic
en el botón Actualizar para actualizar la lista de depósitos disponibles.
Para agregar un nuevo nombre de depósito:
a.
Haga clic en el botón Agregar junto al campo Nombre de depósito para que
aparezca el cuadro de diálogo Agregar nuevo depósito.
Capítulo 4: Configuración 199
Gestión de los valores de configuración de copia de archivo
b.
Agregue el nuevo nombre de depósito. El Nombre de depósito nuevo está
precedido automáticamente por el nombre "arcserve-<nombrehost>-". Éste es
el formato para el nombre de depósito que se crea y se utilizará como el
destino de copia del archivo.
Nota: Al crear un depósito nuevo,
el Arcserve UDP Agent (Windows) utiliza solamente el prefijo
arcserve-<nombrehost>- y el Arcserve UDP Agent (Windows) admite la
restauración desde destinos anteriores de la copia de archivo que tengan los
prefijos d2dfilecopy-<nombrehost>- o d2d-filecopy-<nombrehost>-.
El nombre de depósito debería ser único e identificable fácilmente; además
debe cumplir con las reglas de denominación de dominio de Internet. No es
posible que dos depósitos tengan el mismo nombre. Es importante tener en
cuenta la sintaxis válida para los nombres de depósito.
Para Amazon S3 y Eucalyptus-Walrus, consulte la documentación de Amazon
S3 para obtener más información sobre los requisitos de denominación del
depósito.
Para Windows Azure y Fujitsu Cloud (Windows Azure), consulte la
documentación de Microsoft para obtener más información sobre los
requisitos de denominación del contenedor.
c.
Para Amazon S3, seleccione una zona disponible del menú desplegable. De
forma predeterminada, todas las zonas disponibles se incluirán en el menú
desplegable y se podrá seleccionar la zona en la que desee crear el depósito
nuevo.
Las zonas permiten seleccionar la zona geográfica donde Amazon S3
almacenará los depósitos que se creen. Se debería seleccionar una zona que
proporcione rápido acceso a los datos y permita optimizar la latencia, reducir
costes o abordar requisitos legales.
(Para Windows Azure, Fujitsu Cloud (Windows Azure) y Eucalyptus-Walrus, no
se puede seleccionar la zona).
200 Arcserve UDP Agent for Windows User Guide
Gestión de los valores de configuración de copia de archivo
d.
Después de especificar los valores, haga clic en Aceptar. El nombre del depósito
se validará y se creará en la nube.
e.
Después de crear correctamente el depósito nuevo, se abrirá de nuevo el
cuadro de diálogo Configuración de la nube principal, con información nueva
acerca del depósito (nombre y zona) que aparece en los campos Configuración
avanzada.
Activar el almacenamiento de redundancia
reducida
Para Amazon S3 solamente, esta opción permite la selección para activar el
almacenamiento de redundancia reducida (RRS). RRS es una opción de
almacenamiento de Amazon S3 que facilita la reducción de costes a través del
almacenamiento de datos no críticos y reproducibles a niveles de redundancia más
bajos que el almacenamiento estándar de Amazon S3. Ambas opciones de
almacenamiento de redundancia estándares y reducidas almacenan datos en
diferentes funcionalidades y dispositivos, pero con RRS los datos se replican menos
veces, de modo que el coste es menor. Se debería esperar la misma latencia y
rendimiento mediante el almacenamiento estándar de Amazon S3 o RRS. De forma
predeterminada, esta opción no está seleccionada (Amazon S3 utiliza la opción de
almacenamiento estándar).
3.
Haga clic en Probar conexión para verificar la conexión a la ubicación de la nube
especificada.
4.
Haga clic en Aceptar para salir del cuadro de diálogo Configuración de la nube.
Capítulo 4: Configuración 201
Gestión de los valores de configuración de copia de archivo
Configuración de los valores de configuración de copia de archivo para mejorar el
rendimiento
Para mejorar el rendimiento (velocidad de carga y carga del servidor), la copia de
archivo podrá cargar los datos en el destino especificado en fragmentos y/o en
subprocesos paralelos.
Valor de fragmento
Se puede establecer el número de fragmentos de 1MB que se enviarán
simultáneamente al destino. Aumentando el número de fragmentos paralelos se
reducirá el tiempo para completar la tarea, pero tendrá también un afecto adverso
en el rendimiento del servidor. Se debería configurar este valor como necesario
para obtener un rendimiento óptimo.
Por ejemplo, si está realizando una copia de archivo para un archivo de 10MB y se
establece el número de fragmentos de 1MB a 2, la copia de archivo escribirá 10
fragmentos, dos a la vez. Si se observa que la tarea tarda un tiempo considerable
para finalizarse, se puede cambiar este valor a 4. El tiempo para completar la tarea
disminuirá porque la copia de archivo estará escribiendo ahora 10 fragmentos,
cuatro a la vez, pero la carga en el servidor aumentará.
Subprocesos para el valor de archivo de archivado
La copia de archivo puede copiar más de un archivo a la vez. De forma
predeterminada, la copia de archivo transfiere 8 archivos paralelamente cuando el
destino se configura en los sistemas de archivos y transfiere 32 archivos
paralelamente cuando el destino se configura en la nube. Si se observa que la copia
de archivo tarda un tiempo considerable en transferir los datos, aumente el número
de subprocesos hasta 32 para optimizar el rendimiento. Sin embargo, si se
experimenta un problema en un equipo con menos memoria, reduzca el número de
subprocesos.
El valor de fragmento y los subprocesos para el valor de archivo de archivado se
pueden utilizar juntos para controlar la velocidad de la copia de archivo. Si se
aumenta el valor de fragmento y los subprocesos para el valor de archivo de
archivado, observará que la copia de archivo se realizará más rápido.
Por ejemplo, si se transfieren 8 archivos de 10 MB cada uno y se establece el
número de fragmentos de 1 MB como 2, la copia de archivo escribirá 16 a la vez (8
archivos de X fragmentos de 2 MB), pero la carga en su servidor aumentará. Cuando
observe que la carga en el servidor aumenta hasta un punto tal que llega a
convertirse en un problema, reduzca el número de subprocesos. Si el destino es una
ubicación de la nube, se recomienda que configure estos valores de configuración
de modo que produzca 20 escrituras, como mínimo, para optimizar el rendimiento.
202 Arcserve UDP Agent for Windows User Guide
Gestión de los valores de configuración de copia de archivo
Subprocesos para el valor de restauración
La restauración desde una copia de archivo puede descargar más de un archivo a la
vez. De forma predeterminada, las restauraciones desde las copias de archivo
descargan 8 archivos cuando la ubicación de copia de archivo se configura en los
sistemas de archivos y las descargas de 32 archivos paralelamente cuando la
ubicación de copia de archivo se configura en la nube. Si se observa que la
restauración desde la copia de archivo tarda un tiempo considerable en transferir
los datos, aumente el número de subprocesos hasta 32.
Nota: El valor de fragmento no se aplica a
las tareas de restauración.
Subprocesos para el valor de sincronización de catálogo
Las tareas de sincronización de catálogo permite utilizar varios subprocesos para
optimizar el rendimiento.
Si se observa que la tarea de sincronización de catálogos tarda un tiempo
considerable en transferir los datos, aumente el número de subprocesos hasta 10.
Verá que la tarea se realiza más rápidamente y que la carga del servidor aumenta.
Cuando observe que la carga en el servidor aumenta hasta un punto tal que llega a
convertirse en un problema, reduzca el número de subprocesos.
Para configurar los valores de configuración de la copia de archivo para mejorar el
rendimiento, establezca los valores de DWORD correspondientes como se muestra a
continuación:
1.
Inicie el registro de edición.
2.
Busque la clave:
"HKEY_LOCAL_MACHINE\SOFTWARE\Arcserve\Unified Data Protection\Engine\AfArchiveDll"
Nota: Se utiliza la misma clave de registro
cuando el destino de la copia de archivo son sistemas de archivos o bien una
ubicación de la nube.
3.
Para modificar el valor del número de fragmentos de 1 MB que se enviarán
simultáneamente al destino, siga estos pasos:
a.
Cree manualmente un valor de DWORD para "ArchMultChunkIO".
b.
Asigne un valor de DWORD:
El intervalo disponible para el número de fragmentos es 1 - 4 fragmentos.
Predeterminado: 4 fragmentos
Máximo: 4 fragmentos
Capítulo 4: Configuración 203
Gestión de los valores de configuración de copia de archivo
4.
Para modificar el valor del número de subprocesos (archivos) que se transferirán
paralelamente al destino de copia, siga estos pasos:
a.
Cree manualmente un valor de DWORD para "ThreadsForArchive".
b.
Asigne un valor de DWORD:
El intervalo disponible para el número de archivos es 1 - 32 archivos.
Predeterminado: 8 archivos
cuando el destino se configura a sistemas de archivos y 32 archivos cuando el
destino se configura a una ubicación de la nube.
Máximo: 32
5.
Para modificar el valor del número de copias de archivo que se descargarán
paralelamente desde el destino de copia, siga estos pasos:
a.
Cree manualmente un valor de DWORD para "ThreadsForRestore".
b.
Asigne un valor de DWORD:
El intervalo disponible para el número de archivos es 1 - 32 archivos.
Predeterminado: 8 archivos
cuando el destino de copia son sistemas de archivos y 32 archivos cuando el
destino de copia es una ubicación de la nube.
Máximo: 32
6.
Para modificar el valor del número de subprocesos (flujos) que se pueden utilizar
paralelamente para realizar la sincronización de catálogo, siga estos pasos:
a.
Cree manualmente un valor de DWORD para "ThreadForCatalogSync".
b.
Asigne un valor de DWORD:
El intervalo disponible para el número de archivos es 1 - 10 subprocesos.
Predeterminado: 8 subprocesos
Máximo: 10
Cómo especificar la programación de copia de archivo
El Arcserve UDP Agent (Windows) permite especificar los valores de configuración de
programación para la información que se debe copiar.
Nota: Para consultar un vídeo relacionado
con estos valores de configuración de copia de archivo, consulte Gestión de los valores
de configuración de copia de archivo.
204 Arcserve UDP Agent for Windows User Guide
Gestión de la configuración de la copia de archivo
Sigue estos pasos:
1.
A partir de la página principal del Arcserve UDP Agent (Windows) (o del controlador
del Arcserve UDP Agent (Windows)), seleccione Valores de configuración desde la
barra de tareas y, a continuación, seleccione la ficha Valores de configuración de
copia de archivo. Al abrir el cuadro de diálogo Valores de configuración de copia
de archivo, seleccione Programación.
Aparece el cuadro de diálogo Programación de valores de configuración de copia
de archivo.
Nota: Si la consola está gestionando el
Arcserve UDP Agent (Windows), no todos los valores de configuración están
disponibles y se mostrarán como información de solo lectura.
2.
Especifique los valores de configuración de programación de copia de archivo.
Programación
Permite la copia de archivo de datos después del número de copias de
seguridad que se haya especificado.
El proceso de copia de archivo se iniciará automáticamente después del
número de copias de seguridad correctas que se haya especificado (completa,
incremental y de verificación). Éste se basa en políticas de copia de archivo.
Se puede utilizar esta configuración para controlar las veces al día que se activa
una tarea de copia de archivo. Por ejemplo, si especifica la ejecución de una
tarea de copia de seguridad cada 15 minutos y después indica que se ejecute
una tarea de copia de archivo cada 4 copias de seguridad, al día se realizarán 24
copias de archivos (1 cada hora).
El número de copias de seguridad que se pueden especificar antes de que se
ejecute la tarea de copia de archivo debe estar en el intervalo 1 - 700. De forma
predeterminada, la programación para la copia de archivo ocurre después de
cada 5 copias de seguridad correctas.
3.
Haga clic en Guardar la configuración.
Se guardan los valores de configuración Copia de archivo.
Gestión de la configuración de la copia de archivo
El Arcserve UDP Agent (Windows) permite copiar archivos de origen seleccionados de
una sesión de copia de seguridad en un destino (en disco o en la nube) según los
criterios de copia de archivo y retención especificados. Se puede utilizar la opción Copia
de archivos para copiar datos críticos en ubicaciones secundarias.
Capítulo 4: Configuración 205
Gestión de la configuración de la copia de archivo
Las ventajas de copiar archivos son:
■
Mejorar la eficiencia: ayuda a agilizar los
procesos de copia de seguridad y recuperación ya que los datos sin cambios se
copian y se mueven; de esta forma se reduce la cantidad de datos reales de los
cuales se hace copia de seguridad y que se almacenarán en cinta o disco.
■
Cumplir las reglamentaciones: facilita la
conservación de documentos, correos electrónicos y otros datos críticos
importantes, puesto que son necesarios para cumplir con la normativa interna y
externa.
■
Reducir costes de almacenamiento: facilita
la recuperación de la capacidad de almacenamiento mediante la migración de los
datos más antiguos o aquellos a los que se ha accedido de manera menos frecuente
desde los servidores primarios a ubicaciones de almacenamiento más rentables.
■
Mantener versiones de varios archivos:
facilita la reversión a versiones anteriores de archivos de los que se ha realizado
copia de seguridad (si es necesario) o mantener versiones múltiples de los mismos
archivos en destinos diferentes.
Antes de realizar la primera tarea de copia de archivo, especifique los valores de
configuración y los planes de copia de archivo. Estas configuraciones permiten
especificar comportamientos como el origen de los datos de copia de archivo, el destino
para los archivos copiados, la programación para cada tarea de copia de archivo y los
valores de configuración y filtros que se aplican a las tareas de copia de archivo. La
configuración puede modificarse en cualquier momento desde la página principal del
Arcserve UDP Agent (Windows).
Nota: Para mejorar el rendimiento
(velocidad de carga y carga del servidor), Copia de archivo puede cargar los datos en el
destino especificado en fragmentos paralelos. Para configurar el número de fragmentos
que se enviarán simultáneamente al destino, consulte Configuración del valor de
fragmento de copia de archivo.
Para gestionar los valores de configuración Copia de archivo, haga clic en el vínculo
Valores de configuración en la página principal del Arcserve UDP Agent (Windows) y
seleccione la ficha Valores de configuración de copia de archivo. Los cuadros de diálogo
Valores de configuración de copia de archivo están formados por las opciones de ficha
subordinadas siguientes:
■
Origen
■
Destino
■
Programación
206 Arcserve UDP Agent for Windows User Guide
Gestión de la configuración de la copia de archivo
Especificación del origen de copia de archivos
El Arcserve UDP Agent (Windows) permite especificar los valores de configuración de
origen para realizar la copia de archivo de la información.
Nota: Para consultar un vídeo relacionado
con estos valores de configuración de copia de archivo, consulte Gestión de los valores
de configuración de copia de archivo.
Sigue estos pasos:
1.
A partir de la página principal del Arcserve UDP Agent (Windows) (o del controlador
del Arcserve UDP Agent (Windows)), seleccione Valores de configuración desde la
barra de tareas y, a continuación, seleccione la ficha Valores de configuración de
copia de archivo. Cuando aparezca el cuadro de diálogo Valores de configuración
de copia de archivo, seleccione Origen.
Se abrirá el cuadro de diálogo Origen de la copia de archivo.
Nota: Si la consola está gestionando el
Arcserve UDP Agent (Windows), no todos los valores de configuración están
disponibles y se mostrarán como información de solo lectura.
2.
Especifique los valores de configuración de origen de la copia de archivo.
Activar copiado de archivo.
Permite la copia programada de archivos después del número especificado de
copias de seguridad. Si esta opción no se selecciona (Copia de archivo
desactivada), no se realizará ninguna copia de archivo programada y no se
validará ni se guardará ningún cambio en los valores de configuración Copia de
archivo.
Nota: Los volúmenes de ReFS y de
NTFS deduplicado no se pueden seleccionar como orígenes de copia de
seguridad para realizar la copia de archivo. Como resultado, si todos los
volúmenes para un origen de copia de seguridad especificado son solamente
volúmenes de NTFS deduplicados o de ReFS, se desactivará la opción de copia
de archivo.
Capítulo 4: Configuración 207
Gestión de la configuración de la copia de archivo
Puntos de recuperación desde los que copiar
Especifica el punto de recuperación que se desea copiar. Dispone de dos
opciones para especificar los puntos de recuperación. Se pueden copiar los
puntos de recuperación cuando se llegue a un número específico de copias de
seguridad. Por ejemplo, puede especificar que se deben copiar los puntos de
recuperación cuando se llegue a la quinta copia de seguridad. Otra opción
consiste en establecer que se copien los puntos de recuperación a partir de las
copias de seguridad diarias, semanales o mensuales.
Orígenes de copia de archivo
Muestra una lista a partir de la cual se pueden seleccionar todos los orígenes,
junto con la política correspondiente (filtros) y el tipo de copia de archivo
(copiar y conservar o copiar y mover) que deben realizarse después de cada
copia de seguridad del Arcserve UDP Agent (Windows) correcta. Estos orígenes
de copia de archivo se pueden agregar, eliminar o modificar.
Nota: El Arcserve UDP Agent
(Windows) no copiará los archivos de aplicación, los archivos con atributos del
sistema ni los archivos con atributos temporales.
Nota: La copia de archivo no es
compatible con volúmenes que se hayan montado como el origen. Si se intenta
seleccionar un volumen montado como el origen, no se copiará ningún archivo.
Nota: Si un vínculo simbólico se
selecciona al especificar la carpeta de origen de la copia de archivo, se
reemplazará con la ruta real al guardar los valores de configuración. En la
interfaz de usuario de la restauración de copia de archivo, se muestra la ruta
real en lugar del vínculo simbólico.
■
Agregar
Al hacer clic, aparecerá el cuadro de diálogo Tipo de plan para permitir la
selección inicial del tipo de tarea de copia de archivo que debe realizarse
(copiar y conservar o copiar y mover). Después de seleccionar el tipo de
plan, el cuadro de diálogo Plan de copia de archivo correspondiente se
abre para permitir la adición de un origen para copiar y especificar los
planes correspondientes para el origen. Para obtener más información,
consulte Especificación de los planes de copia de archivo.
Nota: El origen de copia de archivo
se puede elegir solamente desde un volumen que esté seleccionado
actualmente en la configuración de la copia de seguridad. Si el origen
contiene volúmenes de ReFS y de NTFS deduplicado, los volúmenes no
estarán disponibles para la selección.
■
Eliminar
Al hacer clic, se eliminará el origen seleccionado de la lista que aparece.
208 Arcserve UDP Agent for Windows User Guide
Gestión de la configuración de la copia de archivo
■
Modificar
Al hacer clic, aparecerá el cuadro de diálogo Planes de copia de archivo
para cambiar los valores de configuración del plan para el origen
seleccionado. Para obtener más información, consulte Especificación de los
planes de copia de archivo.
3.
Haga clic en Guardar la configuración.
Se guardan los valores de configuración Copia de archivo.
Especificación de los planes de archivado de archivos
Al hacer clic en la opción Agregar origen para Copia de archivo, aparecerá el cuadro de
diálogo Tipo de plan para permitir la selección inicial del tipo de tarea de copia de
archivo que debe realizarse.
El tipo disponible es Copia de archivo. En el plan Copia de archivo, los datos se copian
del origen al destino (permanecen en la ubicación de origen) y proporcionan varias
versiones almacenadas en el destino.
Si desea agregar un nuevo origen de copia de archivo o modificar un origen de copia de
archivo existente, utilice el cuadro de diálogo Planes de copia de archivo para
especificar los detalles.
En función del tipo de plan seleccionado, se abre un cuadro de diálogo Planes de copia
de archivo diferente. Sin embargo, las selecciones son similares.
Capítulo 4: Configuración 209
Gestión de la configuración de la copia de archivo
Opción Copia de archivo seleccionada:
Copia de archivo - Selección de origen
Permite especificar el origen de copia de archivo. Se puede especificar o explorar un
volumen o carpeta de origen.
Filtros de origen
Los filtros permiten limitar los objetos de los cuales ciertos tipos y valores
especificados realizarán copia de archivo.
210 Arcserve UDP Agent for Windows User Guide
Gestión de la configuración de la copia de archivo
Para obtener más información acerca estos filtros, consulte Cómo funcionan los
filtros de origen de la copia de archivo.
Tipo de filtro
Existen dos tipos de filtros: Incluir y Excluir.
Un filtro Incluir copiará solamente los objetos del origen de copia de archivo
que coincidan con los valores especificados.
Un filtro Excluir copia todos los objetos del origen de copia de archivo excepto
los que coincidan con los valores especificados.
Capítulo 4: Configuración 211
Gestión de la configuración de la copia de archivo
Se pueden especificar varios filtros dentro de la misma solicitud de copia de
archivo mediante la separación de cada valor de filtro con una coma.
–
Si se especifican varios filtros Incluir, los datos se incluirán en la copia de
archivo si coincide uno de los filtros Incluir.
–
Si se especifican varios filtros Excluir, los datos se excluirán de la copia de
archivo si coincide uno de los filtros Excluir.
–
Se pueden mezclar tanto los filtros Incluir como Excluir en la misma
solicitud de copia de archivo.
Nota: En el caso de que los
parámetros especificados de los filtros Excluir e Incluir se contradigan, el filtro
Excluir siempre tendrá una prioridad más alta y se impondrá. Un filtro Incluir
nunca puede realizar copia de archivo de un objeto que también haya sido
Excluido.
Variable de filtro (Patrón)
Existen dos tipos de filtros de patrón de variables: Patrón de archivo y Patrón
de carpeta.
Se puede utilizar un filtro Patrón de archivo o Patrón de carpeta para incluir o
excluir ciertos objetos de la copia de archivo.
Valor de filtro
El valor de filtro permite limitar la información de la cual se realiza copia de
archivo seleccionando solamente la información del parámetro que se
especifique, como los archivos .txt.
El Arcserve UDP Agent (Windows) admite el uso de caracteres comodín para
facilitar la selección de varios objetos de los que se deba realizar copia de
archivo en una única solicitud. Un carácter comodín es un carácter especial que
se puede utilizar como sustituto para representar bien un carácter solo o una
cadena de texto.
El asterisco y el signo de interrogación de los caracteres comodines se admiten
en el campo Valor. Si no sabe el valor de patrón de la carpeta/archivo
completo, se pueden simplificar los resultados del filtro. Para ello, especifique
un carácter comodín.
–
"*": utilice el asterisco para sustituir cero o más caracteres en el valor.
–
"?" "?": utilice el signo de interrogación para sustituir un único carácter en
el valor.
212 Arcserve UDP Agent for Windows User Guide
Gestión de la configuración de la copia de archivo
Por ejemplo, se puede introducir *.txt para excluir todos los archivos con una
extensión de .txt si no se sabe el nombre específico del archivo. Se puede
proporcionar la cantidad del nombre de archivo que sepa. A continuación,
utilice caracteres comodines para rellenar los espacios en blanco.
Nota: Si se selecciona Patrón de
archivo como tipo de filtro, hay disponible una lista desplegable de filtros
predeterminados para muchos archivos utilizados comúnmente (archivos de
MS-Office, archivos de imagen, archivos ejecutables, archivos temporales, etc.).
Después de elegir cualquiera de los filtros predeterminados, se pueden añadir
o modificar todavía los valores correspondientes.
Cómo funcionan los filtros de archivado de archivos
El origen de copia de archivo filtra archivos y carpetas de la manera siguiente:
■
Los archivos con las extensiones "d2darc" y "ASBUARC" se omitirán siempre.
■
Los archivos con atributos del sistema y temporales se omitirán siempre.
■
Las carpetas de instalación de Windows, Archivos de programa y Arcserve UDP
Agent (Windows) (tanto para Copia de archivos como para Copia de archivo Suprimir políticas de origen) se omitirán siempre.
■
Se utilizará el orden de prioridad siguiente para el filtrado (con la prioridad más
elevada primero):
■
–
Excluir filtros de directorio
–
Excluir filtros de archivo
–
Incluir filtros de directorio
–
Incluir filtros de archivo
–
Incluir criterios
–
Excluir archivos y aplicaciones del sistema (sólo Exchange y SQL) presentes en
cualquier ubicación. (Este filtro solamente es aplicable para Políticas de Copia
de archivo - Suprimir origen).
Se copiará un archivo solamente si coincide el filtro Incluir carpeta con el filtro
Incluir archivo. En este caso no debe satisfacer los dos requisitos de filtro.
Capítulo 4: Configuración 213
Gestión de la configuración de la copia de archivo
■
El filtro Archivo funcionará solamente con el nombre de archivo y no dependerá de
la ruta.
Por ejemplo, si dispone de los tres archivos "Test.txt", "Hellotest.txt" y
"TestHello.txt", los filtros producirán los resultados siguientes:
■
–
El filtro Test*.txt coincidirá solamente con Test.txt y TestHello.txt
–
El filtro Test* coincidirá solamente con Test.txt y TestHello.txt
–
El filtro Test no coincidirá con nada
–
El filtro *.txt coincidirá con todos
–
El filtro *test no coincidirá con nada
El filtro Carpeta funcionará con el nivel de origen de la política.
Por ejemplo, si dispone de la siguiente estructura de directorios:
C:
->Z99
-> ->A00
-> -> ->B01
-> -> ->C01
-> -> ->D01
–
Si se configura el origen de copia de archivo como C:\Z99\A00 y se aplica un
filtro Incluir carpeta b*, se copiarán todos los archivos en c:\Z99\A00\B01.
En este ejemplo, Origen incluye la carpeta principal y el asterisco se encuentra
después de "b". Como resultado, se copiarán todos los archivos de las carpetas
que se encuentren subordinadas a A00 y que empiecen por "b".
–
Si se configura el origen de copia de archivo como C:\Z99 y se aplica un filtro
Incluir carpeta b*, este filtro no coincidirá con ninguna carpeta ni se copiará
ningún archivo.
En este ejemplo, Origen sí que incluye la carpeta la carpeta principal de la
principal "Z99", pero no la carpeta principal "A00". Como resultado, no habrá
ninguna carpeta "b" directamente subordinada a Z99 y no se copiará ningún
archivo.
214 Arcserve UDP Agent for Windows User Guide
Gestión de la configuración de la copia de archivo
–
Sin embargo, si se especifica un filtro *b*, ahora coincidirá con alguna carpeta
subordinada que empieza por "b" y todos los archivos que se encuentren
dentro de estas carpetas "b" se copiarán.
En este ejemplo, el asterisco se encuentra ahora antes de "b". Como resultado,
se copiarán todos los archivos que se encuentren por debajo de C:\Z99 (sin
tener en cuenta el nivel de raíz) y que empiecen por "b".
–
Si se configura el origen de copia de archivo como C:\Z99 y se aplica un filtro
Incluir carpeta *01, se copiarán todas las carpetas subordinadas que contengan
"01" (B01, C01, y D01).
En este ejemplo, el asterisco se encuentra antes de "01". Como resultado, se
copiarán todos los archivos en cualquier carpeta subordinada (sin tener en
cuenta el nivel de raíz) que contenga "01".
Nota: Los filtros de carpeta siempre se
relacionan con la ruta de la carpeta de origen que se especifica en la política.
Especificación del destino del archivado de archivos
El Arcserve UDP Agent (Windows) permite especificar los valores de configuración de
destino para la información que se debe copiar.
Nota: Para ver un vídeo relacionado con
estos valores de configuración de copia de archivo, consulte Gestión de los valores de
configuración de copia de archivo.
Cómo especificar el destino de copia de archivo
1.
A partir de la página principal del Arcserve UDP Agent (Windows) (o del controlador
del Arcserve UDP Agent (Windows)), seleccione Valores de configuración desde la
barra de tareas y, a continuación, seleccione la ficha Valores de configuración de
copia de archivo. Cuando se abra el cuadro de diálogo Valores de configuración de
copia de archivo, seleccione Destino.
Aparecerá el cuadro de diálogo Destino de valores de configuración de copia de
archivo.
Nota: Si la consola está gestionando el
Arcserve UDP Agent (Windows), no todos los valores de configuración están
disponibles y se mostrarán como información de solo lectura.
Capítulo 4: Configuración 215
Gestión de la configuración de la copia de archivo
2.
Especifique los valores de configuración de destino de la copia de archivo.
Destino
Especifica la ubicación de destino para la tarea de copia de archivo. Sólo se
puede seleccionar una opción.
El Arcserve UDP Agent (Windows) permite especificar los valores de
configuración para el archivo que copia los archivos con copia de seguridad en
un disco o en la nube. Para la copia de archivos se puede elegir copiar y retener
los datos que disponen de copia de seguridad o bien copiarlos y moverlos. Los
dos procesos son similares, con la excepción de que al realizar una copia y
desplazarla, los datos se desplazan del origen al destino (se suprimen de la
ubicación de origen), lo que implica más espacio libre disponible en el origen.
Cuando se realiza una copia y se conserva, los datos se copian del origen al
destino (permanece en el destino de origen) y proporciona varias versiones
almacenadas.
■
Copia de archivo a unidad local o
de red
Cuando se selecciona, permite especificar la ruta completa de la ubicación
en la que desee desplazar o copiar los archivos/carpetas de origen. El
destino puede ser cualquier volumen local o carpeta o un recurso
compartido de archivo a los cuales puede acceder cualquier ruta de
convención de denominación uniforme (UNC). Se puede buscar esta
ubicación de destino. Si hace clic en el icono con la flecha verde, podrá
validar la conexión al destino especificado.
■
Copia de archivo a nube
Si se selecciona, podrá especificar la ubicación de la nube donde desee
desplazar o copiar los archivos/carpetas de origen. El Arcserve UDP Agent
(Windows) admite actualmente con la copia de archivos a varios
distribuidores de la nube como por ejemplo Amazon S3 (servicio de
almacenamiento simple), Windows Azure, Fujitsu Cloud (Windows Azure) y
Eucalyptus-Walrus. Estos distribuidores de la nube son servicios Web
disponibles públicamente que permiten almacenar y recuperar de manera
segura y firme cualquier cantidad de datos, en cualquier momento, desde
cualquier sitio de la Web.
216 Arcserve UDP Agent for Windows User Guide
Gestión de la configuración de la copia de archivo
Se puede hacer clic en el botón Configurar para mostrar el cuadro de
diálogo Configuración de la nube. Para obtener más información, consulte
Cómo especificar la configuración de la nube para la copia de archivo.
Nota: Para eliminar cualquier error
potencial de sesgo de reloj al intentar conectarse a la nube, compruebe
que el equipo tenga establecida la zona horaria correcta y que el reloj esté
en sincronización con la hora global. Es recomendable comprobar siempre
la hora del equipo con la hora GMT. Si la hora del equipo no se sincroniza
con la hora de reloj global correcta (entre 5 y 10 minutos), puede que la
conexión de la nube no funcione. Si es necesario, restablezca la hora
correcta del equipo y vuelva a ejecutar la tarea de copia.
Para cualquiera de las opciones de destino, si la conexión al destino
especificado se pierde o se rompe, el Arcserve UDP Agent (Windows) realizará
varios intentos a fin de continuar la tarea de copia de archivo. Si estos
reintentos no son correctos, se realizará una tarea de nueva copia de seguridad
a partir del punto en que se produjo el error. Además, el registro de actividades
se actualizará con un mensaje de error correspondiente y se enviará una
notificación de correo electrónico (si se configura).
Compresión
Especifica el tipo de compresión que debe utilizarse para las tareas de copia de
archivo.
La compresión se realiza para reducir el espacio de almacenamiento en el
destino Copia de archivo, pero también tiene un impacto inverso en la
velocidad de copia de archivo a causa del uso en aumento de la CPU.
Nota: Para una tarea de copia de
archivo comprimida, el registro de actividades mostrará solamente el tamaño
no comprimido.
Capítulo 4: Configuración 217
Gestión de la configuración de la copia de archivo
A continuación se especifican las opciones disponibles:
■
Sin compresión
No se ha realizado la compresión. La opción dispone de la cantidad de uso
menor de la CPU (velocidad más rápida), pero también dispone del
requisito de espacio de almacenamiento más elevado para la copia de
archivo.
■
Compresión estándar
Se realiza algún tipo de compresión. Esta opción proporciona un buen
equilibrio entre el uso de la CPU y el requisito de espacio de
almacenamiento. Se trata de la configuración predeterminada.
■
Compresión máxima
Se realiza la compresión máxima. Esta opción proporciona el uso de la CPU
más elevado (velocidad más baja) pero también dispone del requisito de
espacio de almacenamiento más bajo para la copia de archivo.
218 Arcserve UDP Agent for Windows User Guide
Gestión de la configuración de la copia de archivo
cifrado
Especifica el uso del cifrado para la copia de archivo.
El cifrado de datos es la traducción de los datos a una forma que resulte
ininteligible sin un mecanismo de descifrado. Para la protección de los datos, el
Arcserve UDP Agent (Windows) utiliza algoritmos de cifrado seguros AES-256
(Estándar de cifrado avanzado) a fin de lograr la máxima seguridad y privacidad
para los datos especificados.
Cuando se selecciona un cifrado, se debe proporcionar (y confirmar) una
contraseña de cifrado.
Retención de archivos
Conserva los archivos en el destino de copia de archivo si se cumplen los
criterios especificados.
Archivo creado en los últimos
Especifica la cantidad de tiempo (años, meses, días) durante el cual se
conservan los datos almacenados en la ubicación de destino. Al final del
período de tiempo de retención especificado, se borrarán definitivamente
los datos almacenados del destino.
Importante: Al final del tiempo de
retención especificado, cuando los datos se borran definitivamente desde
el destino, todos estos datos borrados definitivamente ya no se almacenan
ni se guardan.
Nota: El proceso de borrado
definitivo del tiempo de retención se activa solo cuando se activa la opción
Programación de copia de archivo.
Versión del archivo menor de
Especifica el número de copias conservadas y almacenadas en la ubicación
de destino. Si se excede este número, la primera versión (la más antigua)
se eliminará. Este ciclo de eliminación de la versión almacenada más
antigua se repetirá a medida que se agreguen versiones más nuevas al
destino, de modo que permite mantener siempre el número especificado
de versiones almacenadas.
Por ejemplo, si el recuento de retenciones de versiones de archivo
especificado se establece en 5 y se realizan cinco copias de archivo a las t1,
t2, t3, t4, y t5, se convierten en las cinco versiones de copia de archivo
conservadas y disponibles para la recuperación. Después de realizar la
sexta copia de archivo (la nueva versión se guarda), el Arcserve UDP Agent
(Windows) eliminará la copia de t1 y las cinco versiones disponibles para la
recuperación serán ahora t2, t3, t4, t5, y t6.
De forma predeterminada, el número de copias conservadas en la
ubicación de destino antes de la eliminación es 15.
3.
Haga clic en Guardar la configuración.
Capítulo 4: Configuración 219
Gestión de la configuración de la copia de archivo
Se guardan los valores de configuración Copia de archivo.
Especificación de la configuración de la nube para el archivado de archivos
Desde el cuadro de diálogo Destino de valores de configuración de copia de archivo, se
puede hacer clic en el botón Configurar para mostrar el cuadro de diálogo
Configuración de la nube.
Desde este cuadro de diálogo se puede utilizar el menú desplegable para seleccionar
qué tipo de distribuidor de la nube se desea utilizar para el almacenamiento de las
copias de archivos. Las opciones disponibles son Amazon S3, Windows Azure, Fujitsu
Cloud (Windows Azure) y Eucalyptus-Walrus. (Amazon S3 es el distribuidor
predeterminado). Para obtener más información sobre Fujitsu Cloud (Windows Azure),
consulte la Descripción general y el Registro.
Nota: Si está utilizando Eucalyptus-Walrus
como suministrador de la nube de copia de archivos, no podrá copiar archivos cuya
longitud de la ruta total sea superior a 170 caracteres.
220 Arcserve UDP Agent for Windows User Guide
Gestión de la configuración de la copia de archivo
Las opciones de configuración para cada distribuidor de la nube son similares (con una
terminología diferente) y se describe cualquier diferencia patente.
1.
Especifique la Configuración de conexión:
URL del distribuidor
Identifica la dirección URL del proveedor de la nube.
(Para Amazon S3, Windows Azure y Fujitsu Cloud (Windows Azure), la dirección
URL del distribuidor se rellena automáticamente previamente. Para
Eucalyptus-Walrus, las direcciones URL del distribuidor se deberán introducir
manualmente mediante el formato especificado).
ID de la clave de acceso/Nombre de
cuenta/ID de la consulta
Identifica el usuario que solicita acceso esta ubicación.
(Para este campo, Amazon S3 utiliza el ID de la clave de acceso, Windows Azure
y Fujitsu Cloud (Windows Azure) utilizan Nombre de cuenta y
Eucalyptus-Walrus utiliza ID de la consulta).
Clave de acceso secreta/Clave secreta
Como la clave de acceso no está cifrada, esta clave de acceso secreta es una
contraseña que se utiliza para verificar la autenticidad de la solicitud a fin de
acceder a esta ubicación.
Importante: Esta clave de acceso
secreta es crucial para mantener la seguridad de las cuentas. Se deben
mantener las claves y credenciales de la cuenta en una ubicación segura. No
incruste la clave de acceso secreta en una página Web ni en otro código de
origen accesible públicamente ni la transmita a través de canales no seguros.
(Para este campo, Amazon S3 utiliza la Clave de acceso Secreta. Windows
Azure, Fujitsu Cloud (Windows Azure) y Eucalyptus-Walrus utilizan la Clave
secreta).
Activar proxy
Si selecciona esta opción, también deberá incluir la dirección IP (o nombre del
equipo) del servidor proxy y el número del puerto que utiliza el servidor proxy
para las conexiones a Internet. También se puede seleccionar si el servidor
proxy requiere autenticación. Se debe proporcionar la información de
autenticación correspondiente (Nombre de dominio\nombre de usuario y
contraseña) necesaria para utilizar el servidor proxy.
(La capacidad de proxy no está disponible para Eucalyptus-Walrus).
Capítulo 4: Configuración 221
Gestión de la configuración de la copia de archivo
2.
Especifique la Configuración avanzada:
Nombre del depósito/contenedor
Todos los archivos y las carpetas movidas o copiadas al distribuidor de la nube se
almacenan y se organizan en sus depósitos (o contenedores). Los depósitos son
como un contenedor para los archivos y se utilizan para agrupar y organizar objetos
conjuntamente. Todos los objetos almacenados en el distribuidor de la nube se
colocan en un depósito.
(Para este campo, Amazon S3 y Eucalyptus-Walrus utilizan Nombre de depósito.
Windows Azure y Fujitsu Cloud (Windows Azure) utilizan Contenedor).
Nota: Para finalizar este paso, todas las
referencias a los depósitos se pueden aplicar también a los contenedores a menos
que se especifique otra cosa.
También se puede seleccionar un nombre de depósito de la lista desplegable o se
puede agregar un nuevo nombre de depósito. Si es necesario, se puede hacer clic
en el botón Actualizar para actualizar la lista de depósitos disponibles.
Para agregar un nuevo nombre de depósito:
a.
Haga clic en el botón Agregar junto al campo Nombre de depósito para que
aparezca el cuadro de diálogo Agregar nuevo depósito.
222 Arcserve UDP Agent for Windows User Guide
Gestión de la configuración de la copia de archivo
b.
Agregue el nuevo nombre de depósito. El Nombre de depósito nuevo está
precedido automáticamente por el nombre "arcserve-<nombrehost>-". Éste es
el formato para el nombre de depósito que se crea y se utilizará como el
destino de copia del archivo.
Nota: Al crear un depósito nuevo,
el Arcserve UDP Agent (Windows) utiliza solamente el prefijo
arcserve-<nombrehost>- y el Arcserve UDP Agent (Windows) admite la
restauración desde destinos anteriores de la copia de archivo que tengan los
prefijos d2dfilecopy-<nombrehost>- o d2d-filecopy-<nombrehost>-.
El nombre de depósito debería ser único e identificable fácilmente; además
debe cumplir con las reglas de denominación de dominio de Internet. No es
posible que dos depósitos tengan el mismo nombre. Es importante tener en
cuenta la sintaxis válida para los nombres de depósito.
Para Amazon S3 y Eucalyptus-Walrus, consulte la documentación de Amazon
S3 para obtener más información sobre los requisitos de denominación del
depósito.
Para Windows Azure y Fujitsu Cloud (Windows Azure), consulte la
documentación de Microsoft para obtener más información sobre los
requisitos de denominación del contenedor.
c.
Para Amazon S3, seleccione una zona disponible del menú desplegable. De
forma predeterminada, todas las zonas disponibles se incluirán en el menú
desplegable y se podrá seleccionar la zona en la que desee crear el depósito
nuevo.
Las zonas permiten seleccionar la zona geográfica donde Amazon S3
almacenará los depósitos que se creen. Se debería seleccionar una zona que
proporcione rápido acceso a los datos y permita optimizar la latencia, reducir
costes o abordar requisitos legales.
(Para Windows Azure, Fujitsu Cloud (Windows Azure) y Eucalyptus-Walrus, no
se puede seleccionar la zona).
Capítulo 4: Configuración 223
Gestión de la configuración de la copia de archivo
d.
Después de especificar los valores, haga clic en Aceptar. El nombre del depósito
se validará y se creará en la nube.
e.
Después de crear correctamente el depósito nuevo, se abrirá de nuevo el
cuadro de diálogo Configuración de la nube principal, con información nueva
acerca del depósito (nombre y zona) que aparece en los campos Configuración
avanzada.
Activar el almacenamiento de redundancia
reducida
Para Amazon S3 solamente, esta opción permite la selección para activar el
almacenamiento de redundancia reducida (RRS). RRS es una opción de
almacenamiento de Amazon S3 que facilita la reducción de costes a través del
almacenamiento de datos no críticos y reproducibles a niveles de redundancia más
bajos que el almacenamiento estándar de Amazon S3. Ambas opciones de
almacenamiento de redundancia estándares y reducidas almacenan datos en
diferentes funcionalidades y dispositivos, pero con RRS los datos se replican menos
veces, de modo que el coste es menor. Se debería esperar la misma latencia y
rendimiento mediante el almacenamiento estándar de Amazon S3 o RRS. De forma
predeterminada, esta opción no está seleccionada (Amazon S3 utiliza la opción de
almacenamiento estándar).
3.
Haga clic en Probar conexión para verificar la conexión a la ubicación de la nube
especificada.
4.
Haga clic en Aceptar para salir del cuadro de diálogo Configuración de la nube.
224 Arcserve UDP Agent for Windows User Guide
Gestión de la configuración de la copia de archivo
Configuración del archivado de archivos para mejorar el rendimiento
Para mejorar el rendimiento (velocidad de carga y carga del servidor), la copia de
archivo podrá cargar los datos en el destino especificado en fragmentos y/o en
subprocesos paralelos.
Valor de fragmento
Se puede establecer el número de fragmentos de 1MB que se enviarán
simultáneamente al destino. Aumentando el número de fragmentos paralelos se
reducirá el tiempo para completar la tarea, pero tendrá también un afecto adverso
en el rendimiento del servidor. Se debería configurar este valor como necesario
para obtener un rendimiento óptimo.
Por ejemplo, si está realizando una copia de archivo para un archivo de 10MB y se
establece el número de fragmentos de 1MB a 2, la copia de archivo escribirá 10
fragmentos, dos a la vez. Si se observa que la tarea tarda un tiempo considerable
para finalizarse, se puede cambiar este valor a 4. El tiempo para completar la tarea
disminuirá porque la copia de archivo estará escribiendo ahora 10 fragmentos,
cuatro a la vez, pero la carga en el servidor aumentará.
Subprocesos para el valor de archivo de archivado
La copia de archivo puede copiar más de un archivo a la vez. De forma
predeterminada, la copia de archivo transfiere 8 archivos paralelamente cuando el
destino se configura en los sistemas de archivos y transfiere 32 archivos
paralelamente cuando el destino se configura en la nube. Si se observa que la copia
de archivo tarda un tiempo considerable en transferir los datos, aumente el número
de subprocesos hasta 32 para optimizar el rendimiento. Sin embargo, si se
experimenta un problema en un equipo con menos memoria, reduzca el número de
subprocesos.
El valor de fragmento y los subprocesos para el valor de archivo de archivado se
pueden utilizar juntos para controlar la velocidad de la copia de archivo. Si se
aumenta el valor de fragmento y los subprocesos para el valor de archivo de
archivado, observará que la copia de archivo se realizará más rápido.
Por ejemplo, si se transfieren 8 archivos de 10 MB cada uno y se establece el
número de fragmentos de 1 MB como 2, la copia de archivo escribirá 16 a la vez (8
archivos de X fragmentos de 2 MB), pero la carga en su servidor aumentará. Cuando
observe que la carga en el servidor aumenta hasta un punto tal que llega a
convertirse en un problema, reduzca el número de subprocesos. Si el destino es una
ubicación de la nube, se recomienda que configure estos valores de configuración
de modo que produzca 20 escrituras, como mínimo, para optimizar el rendimiento.
Capítulo 4: Configuración 225
Gestión de la configuración de la copia de archivo
Subprocesos para el valor de restauración
La restauración desde una copia de archivo puede descargar más de un archivo a la
vez. De forma predeterminada, las restauraciones desde las copias de archivo
descargan 8 archivos cuando la ubicación de copia de archivo se configura en los
sistemas de archivos y las descargas de 32 archivos paralelamente cuando la
ubicación de copia de archivo se configura en la nube. Si se observa que la
restauración desde la copia de archivo tarda un tiempo considerable en transferir
los datos, aumente el número de subprocesos hasta 32.
Nota: El valor de fragmento no se aplica a
las tareas de restauración.
Subprocesos para el valor de sincronización de catálogo
Las tareas de sincronización de catálogo permite utilizar varios subprocesos para
optimizar el rendimiento.
Si se observa que la tarea de sincronización de catálogos tarda un tiempo
considerable en transferir los datos, aumente el número de subprocesos hasta 10.
Verá que la tarea se realiza más rápidamente y que la carga del servidor aumenta.
Cuando observe que la carga en el servidor aumenta hasta un punto tal que llega a
convertirse en un problema, reduzca el número de subprocesos.
Para configurar los valores de configuración de la copia de archivo para mejorar el
rendimiento, establezca los valores de DWORD correspondientes como se muestra a
continuación:
1.
Inicie el registro de edición.
2.
Busque la clave:
"HKEY_LOCAL_MACHINE\SOFTWARE\Arcserve\Unified Data Protection\Engine\AfArchiveDll"
Nota: Se utiliza la misma clave de registro
cuando el destino de la copia de archivo son sistemas de archivos o bien una
ubicación de la nube.
3.
Para modificar el valor del número de fragmentos de 1 MB que se enviarán
simultáneamente al destino, siga estos pasos:
a.
Cree manualmente un valor de DWORD para "ArchMultChunkIO".
b.
Asigne un valor de DWORD:
El intervalo disponible para el número de fragmentos es 1 - 4 fragmentos.
Predeterminado: 4 fragmentos
Máximo: 4 fragmentos
226 Arcserve UDP Agent for Windows User Guide
Gestión de la configuración de la copia de archivo
4.
Para modificar el valor del número de subprocesos (archivos) que se transferirán
paralelamente al destino de copia, siga estos pasos:
a.
Cree manualmente un valor de DWORD para "ThreadsForArchive".
b.
Asigne un valor de DWORD:
El intervalo disponible para el número de archivos es 1 - 32 archivos.
Predeterminado: 8 archivos
cuando el destino se configura a sistemas de archivos y 32 archivos cuando el
destino se configura a una ubicación de la nube.
Máximo: 32
5.
Para modificar el valor del número de copias de archivo que se descargarán
paralelamente desde el destino de copia, siga estos pasos:
a.
Cree manualmente un valor de DWORD para "ThreadsForRestore".
b.
Asigne un valor de DWORD:
El intervalo disponible para el número de archivos es 1 - 32 archivos.
Predeterminado: 8 archivos
cuando el destino de copia son sistemas de archivos y 32 archivos cuando el
destino de copia es una ubicación de la nube.
Máximo: 32
6.
Para modificar el valor del número de subprocesos (flujos) que se pueden utilizar
paralelamente para realizar la sincronización de catálogo, siga estos pasos:
a.
Cree manualmente un valor de DWORD para "ThreadForCatalogSync".
b.
Asigne un valor de DWORD:
El intervalo disponible para el número de archivos es 1 - 10 subprocesos.
Predeterminado: 8 subprocesos
Máximo: 10
Especificación de la programación del archivado de archivos
El Arcserve UDP Agent (Windows) permite especificar los valores de configuración de
programación para la información que se debe copiar.
Nota: Para consultar un vídeo relacionado
con estos valores de configuración de copia de archivo, consulte Gestión de los valores
de configuración de copia de archivo.
Capítulo 4: Configuración 227
Configuración de los valores de configuración de la copia de punto de recuperación
Sigue estos pasos:
1.
A partir de la página principal del Arcserve UDP Agent (Windows) (o del controlador
del Arcserve UDP Agent (Windows)), seleccione Valores de configuración desde la
barra de tareas y, a continuación, seleccione la ficha Valores de configuración de
copia de archivo. Al abrir el cuadro de diálogo Valores de configuración de copia
de archivo, seleccione Programación.
Aparece el cuadro de diálogo Programación de valores de configuración de copia
de archivo.
Nota: Si la consola está gestionando el
Arcserve UDP Agent (Windows), no todos los valores de configuración están
disponibles y se mostrarán como información de solo lectura.
2.
Especifique los valores de configuración de programación de copia de archivo.
Programación
Permite la copia de archivo de datos después del número de copias de
seguridad que se haya especificado.
El proceso de copia de archivo se iniciará automáticamente después del
número de copias de seguridad correctas que se haya especificado (completa,
incremental y de verificación). Éste se basa en políticas de copia de archivo.
Se puede utilizar esta configuración para controlar las veces al día que se activa
una tarea de copia de archivo. Por ejemplo, si especifica la ejecución de una
tarea de copia de seguridad cada 15 minutos y después indica que se ejecute
una tarea de copia de archivo cada 4 copias de seguridad, al día se realizarán 24
copias de archivos (1 cada hora).
El número de copias de seguridad que se pueden especificar antes de que se
ejecute la tarea de copia de archivo debe estar en el intervalo 1 - 700. De forma
predeterminada, la programación para la copia de archivo ocurre después de
cada 5 copias de seguridad correctas.
3.
Haga clic en Guardar la configuración.
Se guardan los valores de configuración Copia de archivo.
Configuración de los valores de configuración de la copia de punto de
recuperación
El Arcserve UDP Agent (Windows) permite especificar los valores de configuración de la
copia de punto de recuperación. Antes de copiar un punto de recuperación, configure
los valores de configuración de la copia del punto de recuperación. Para entender mejor
cómo se pueden utilizar las opciones en este cuadro de diálogo para la configuración de
la programación de copia de un punto de recuperación, consulte Copiar puntos de
recuperación: escenarios de ejemplo (en la página 232).
228 Arcserve UDP Agent for Windows User Guide
Configuración de los valores de configuración de la copia de punto de recuperación
Nota: El proceso de copia de punto de recuperación es solo una operación de copiar y
pegar, no de cortar y pegar. Por lo tanto, siempre que se efectúa una tarea de copia de
punto de recuperación de copia programada, el Arcserve UDP Agent (Windows) crea
una copia adicional del punto de recuperación en el destino de copia especificado.
También se retiene la copia original del punto de recuperación en el destino de la copia
de seguridad especificado en Configuración de la copia de seguridad.
Sigue estos pasos:
1.
A partir de la página principal del Arcserve UDP Agent (Windows) (o del controlador
del Arcserve UDP Agent (Windows)), seleccione Valores de configuración desde la
barra de tareas y, a continuación, seleccione la ficha Copia de puntos de
recuperación. Cuando se abra el cuadro de diálogo Copia de puntos de
recuperación, seleccione Copiar configuración.
Aparecerá el cuadro de diálogo Copia de puntos de recuperación.
Nota: Si la consola está gestionando el Arcserve UDP Agent (Windows), no todos los
valores de configuración están disponibles y se mostrarán como información de
solo lectura.
2.
Seleccione Activar el copiado de puntos de recuperación.
Cuándo se selecciona esta opción, se activa la copia de puntos de recuperación.
Nota: Si no se selecciona esta opción, no se llevará a cabo ninguna copia
programada de puntos de recuperación.
Capítulo 4: Configuración 229
Configuración de los valores de configuración de la copia de punto de recuperación
3.
Especifique los valores de configuración de la programación de la copia de puntos
de recuperación:
Destino
Especifica la ubicación de almacenamiento de la copia del punto de
recuperación seleccionado. (Opcional) Se puede hacer clic en el botón de la
flecha verde para comprobar la conexión con la ubicación especificada.
Nota: La longitud máxima de la ruta de destino especificada es de 158
caracteres.
Se ejecutará la tarea Copiar puntos de recuperación después de que se realice el
número especificado de copias de seguridad
Especifica cuándo debe iniciarse automáticamente el proceso de copia del
punto de recuperación. Este proceso se inicia según las políticas de copia
seleccionadas y el número especificado de copias de seguridad correctas
(completa, incremental y de verificación).
Se puede utilizar esta configuración para controlar las veces al día que se activa
un proceso de copia de punto de recuperación. Por ejemplo, si se programa
ejecutar una tarea de copia de seguridad cada 15 minutos y una tarea de copia
después de cada 4 copias de seguridad, se realizarán 24 tareas de copia de
punto de recuperación cada día (1 a la hora).
Predeterminado: 8
Mínimo: 1
Máximo: 1440
Importante: Si se programan tareas de copia y de copia de seguridad para
ejecutarse en intervalos regulares y si la tarea de copia se está ejecutando
actualmente (en estado activo) cuando llegue la hora programada para
ejecutar la tarea de copia de seguridad, se producirá un error en la tarea de
copia de seguridad. (La tarea de copia de seguridad siguiente se ejecutará tal y
como se ha programado si no se produce ningún conflicto con la otra tarea de
copia). Debido a que la operación de copia tardará casi la misma cantidad de
tiempo que la realización de una copia de seguridad completa, la práctica
recomendable es la no configuración de una programación frecuente para las
tareas de copia del punto de recuperación.
Especificar el número de puntos de recuperación para guardar
Especifica el número de puntos de recuperación conservados y almacenados en
el destino de copia especificado. Descarta el punto de recuperación más
antiguo cuando se excede este número.
Nota: Si no se tiene espacio libre suficiente en el destino, reduzca el número de
puntos de recuperación guardados.
Predeterminado: 1
Máximo: 1440
230 Arcserve UDP Agent for Windows User Guide
Configuración de los valores de configuración de la copia de punto de recuperación
4.
Seleccione el nivel de compresión.
La compresión se suele aplicar para reducir el uso de espacio en disco, pero
también tiene un efecto contrario en la velocidad de la copia de seguridad,
dado el incremento del uso de la CPU.
A continuación se especifican las opciones disponibles:
■
Sin compresión: no se realiza ninguna compresión. Los archivos son VHD
auténticos. Esta opción utiliza menor cantidad de CPU (velocidad más alta),
pero también utiliza más espacio en disco para la imagen de copia de
seguridad.
■
Sin compresión - VHD: no se realiza ninguna compresión. Los archivos se
convierten directamente al formato .vhd, sin necesidad de realizar
operaciones manuales. Esta opción utiliza menor cantidad de CPU
(velocidad más alta), pero también utiliza más espacio en disco para la
imagen de copia de seguridad.
■
Compresión estándar: se realizará algún tipo de compresión. Esta opción
proporciona un buen equilibrio entre el uso de la CPU y el uso de espacio
en disco. Se trata de la configuración predeterminada.
■
Compresión máxima: se realizará una compresión máxima. Esta opción
utiliza mayor cantidad de CPU (velocidad más baja) pero también utiliza
menos espacio en disco para la imagen de copia de seguridad.
Nota: Si la imagen de copia de seguridad contiene datos que no pueden
comprimirse (como imágenes JPG o archivos ZIP, entre otros), deberá
adjudicarse espacio de almacenamiento adicional para tratar estos datos.
Como resultado, si ha seleccionado cualquier opción de compresión y dispone
de datos que no pueden comprimirse en la copia de seguridad, se puede
producir un incremento del uso de espacio en disco.
5.
Si desea cifrar el punto de recuperación copiado, especifique la información
siguiente:
Algoritmo de cifrado
Especifica el tipo de algoritmo de cifrado que debe utilizarse para las copias de
punto de recuperación.
Las opciones de formato disponibles son Sin cifrado, AES-128, AES-192 y
AES-256.
Contraseña de cifrado
Le permite especificar y confirmar la contraseña de cifrado que se utiliza para
cifrar la sesión de destino.
6.
Haga clic en Guardar la configuración.
Se guardan los valores de configuración de copia de punto de recuperación.
Los valores de configuración de copia de punto de recuperación se han configurado
correctamente.
Capítulo 4: Configuración 231
Configuración de los valores de configuración de la copia de punto de recuperación
Copiar puntos de recuperación: escenarios de ejemplo
Los escenarios de ejemplo siguientes sirven para entender mejor cómo pueden afectar
varias opciones a la copia programada de puntos de recuperación.
Para este ejemplo, suponga que se configura la programación de la copia de seguridad
del Arcserve UDP Agent (Windows) de la manera siguiente:
■
Copia de seguridad completa: cada 7 días
■
Copia de seguridad incremental: cada hora
■
Verificar copia de seguridad: cada 3 días
y presuponga:
■
La primera copia de seguridad ocurre el día núm. 1 a las 17:00 (de manera
predeterminada, la primera copia de seguridad siempre será una copia de
seguridad completa)
■
La primera copia de seguridad incremental ocurre el día núm. 1 a las 18:00 (y cada
hora después de ésta)
■
El número de retenciones de los puntos de recuperación se establece en 31
(número predeterminado)
■
La ubicación D se configura como el destino de la copia
Escenario núm. 1
Para este escenario, los valores de configuración Copiar puntos de recuperación serán
los siguientes:
■
Copia después de cuatro copias de seguridad
■
Conservar un punto de recuperación
Resultado:
–
A las 20:00 (después de la cuarta copia de seguridad), la tarea de copia
programada se ejecutará y consolidará los cuatro puntos de recuperación en un
único punto de recuperación y lo almacenará en el destino D.
–
A las 00:00 (medianoche) (después de la octava copia de seguridad), la tarea de
copia programada siguiente se ejecutará e unirá los ocho puntos de
recuperación en un único punto de recuperación y lo almacenará en el destino
D.
El punto de recuperación anterior se eliminará del destino D puesto que la
configuración conservará solamente un punto de recuperación en el destino.
232 Arcserve UDP Agent for Windows User Guide
Configuración de los valores de configuración de la copia de punto de recuperación
Escenario núm. 2
Para este escenario, los valores de configuración Copiar puntos de recuperación serán
los siguientes:
■
Copia después de cuatro copias de seguridad
■
Conservar cuatro puntos de recuperación
Resultado:
–
A las 20:00 (después de la cuarta copia de seguridad), la tarea de copia
programada se ejecutará y consolidará los cuatro puntos de recuperación en un
único punto de recuperación (punto de recuperación núm. 1) y lo almacenará
en el destino D.
–
A las 00:00 de la medianoche (después de la octava copia de seguridad), la
tarea de copia programada siguiente se ejecutará para crear el punto de
recuperación núm. 2 y lo almacenará en el destino D.
–
A las 04:00 del día núm. 2 (después de la copia de seguridad núm. 12), la tarea
de copia programada siguiente se ejecutará para crear el punto de
recuperación núm. 3 y almacenarlo en el destino D.
–
A las 08:00 del día núm. 2 (después de la copia de seguridad núm. 16), la tarea
de copia programada siguiente se ejecutará para crear el punto de
recuperación núm. 4 y almacenarlo en el destino D.
–
A las 12:00 del mediodía del día núm. 2 (después de la copia de seguridad núm.
20), se ejecutará la tarea de copia programada siguiente. Se creará un nuevo
punto de recuperación y el primer punto de recuperación (creado después de
la copia de seguridad de las 20:00 del día anterior) se eliminará del destino D.
Esto ocurre porque la configuración solamente conserva cuatro puntos de
recuperación en el destino.
.
Escenario núm. 3
Para este escenario, los valores de configuración Copiar puntos de recuperación serán
los siguientes:
■
Copia después de una copia de seguridad
■
Conservar cuatro puntos de recuperación
Resultado:
–
A las 17:00 (después de la primera copia de seguridad), la tarea de copia
programada se ejecutará para crear un único punto de recuperación (punto de
recuperación núm. 1) y almacenarlo en el destino D.
–
A las 18:00 (después de la segunda copia de seguridad), la tarea de copia
programada siguiente se ejecutará para crear el punto de recuperación núm. 2
y almacenarlo en el destino D.
Capítulo 4: Configuración 233
Cómo especificar las preferencias
–
A las 19:00 (después de la tercera copia de seguridad), la tarea de copia
programada siguiente se ejecutará para crear el punto de recuperación núm. 3
y almacenarlo en el destino D.
–
A las 20:00 (después de la cuarta copia de seguridad), la tarea de copia
programada siguiente se ejecutará para crear el punto de recuperación núm. 4
y almacenarlo en el destino D.
–
A las 21:00 (después de la quinta copia de seguridad), se ejecutará la tarea de
copia programada siguiente. Se creará un nuevo punto de recuperación y el
primer punto de recuperación (creado después de la copia de seguridad de las
17:00) se eliminará del destino D, puesto que la configuración solamente
conservará cuatro puntos de recuperación en el destino.
Cómo especificar las preferencias
La página del cuadro de diálogo Preferencias proporciona una forma rápida y fácil para
especificar diferentes opciones para el comportamiento del Arcserve UDP Agent
(Windows). Al hacer clic se abrirá el cuadro de diálogo Preferencias con las fichas
subordinadas siguientes:
■
General (en la página 235)
■
alertas de correo electrónico (en la página 236)
■
Actualizaciones (en la página 81)
234 Arcserve UDP Agent for Windows User Guide
Cómo especificar las preferencias
Cómo especificar las preferencias generales
El Arcserve UDP Agent (Windows) permite especificar las preferencias generales:
Especifique las preferencias generales
1.
Desde la página principal del Arcserve UDP Agent (Windows) (o desde el
controlador del Arcserve UDP Agent (Windows)), seleccione Valores de
configuración desde la barra de tareas y, a continuación, seleccione la ficha
Preferencias. Cuando aparezca el cuadro de diálogo Preferencias, seleccione
General.
Se abrirá el cuadro de diálogo Preferencias generales.
Nota: Si la consola está gestionando el Arcserve UDP Agent (Windows), no todos los
valores de configuración están disponibles y se mostrarán como información de
solo lectura.
2.
Especifique los valores de configuración de preferencias generales.
Notificaciones del controlador de bandeja
Seleccione el tipo de notificaciones de alertas que desee que aparezcan. Las
opciones disponibles son Ninguno, Todo y Errores y advertencias.
3.
Haga clic en Guardar la configuración.
Se guardan los valores de configuración de preferencias generales.
Capítulo 4: Configuración 235
Cómo especificar las preferencias
Cómo especificar las preferencias de correo electrónico
El Arcserve UDP Agent (Windows) permite especificar las siguientes preferencias de
alerta por correo electrónico:
Cómo especificar las preferencias de alertas de correo electrónico
1.
Desde la página principal del Arcserve UDP Agent (Windows) (o desde el
controlador del Arcserve UDP Agent (Windows)), seleccione Valores de
configuración desde la barra de tareas y, a continuación, seleccione la ficha
Preferencias. Cuando se abra el cuadro de diálogo Preferencias, seleccione Alertas
de correo electrónico.
Aparece el cuadro de diálogo de preferencias Alertas de correo electrónico.
Nota: Si la consola está gestionando el Arcserve UDP Agent (Windows), no todos los
valores de configuración están disponibles y se mostrarán como información de
solo lectura.
236 Arcserve UDP Agent for Windows User Guide
Cómo especificar las preferencias
2.
Seleccione la casilla de verificación Activar alertas de correo electrónico para
enviar una notificación de correo electrónico para Alertas de tarea, Alertas de
espacio en disco, Alertas de actualizaciones y Alertas de recurso.
3.
Especifique los valores de configuración de notificación de alerta por correo
electrónico.
Se envían notificaciones de alerta de correo electrónico automáticas tras finalizar
los eventos seleccionados. Es posible seleccionar una, varias o todas las opciones
disponibles.
Nota: Si no se necesitan notificaciones específicas para que una tarea sea correcta,
se podrá configurar el Arcserve UDP Agent (Windows) para enviar solamente
alertas de correo electrónico para las tareas erróneas y pendientes. Esta
configuración podría ayudar a reducir la cantidad de notificaciones de correo
electrónico y también a controlar los errores.
Las opciones disponibles son el envío de una notificación de alertas para los
siguientes eventos:
Tareas pendientes
Se envía una notificación de alerta para todas las tareas pendientes. Se
considera una tarea pendiente cualquier tarea que no se haya ejecutado a la
hora programada. Una tarea pendiente se puede generar cuando hay otra
tarea del mismo tipo en ejecución o cuando se ha empezado una tarea que
todavía no ha finalizado.
El Arcserve UDP Agent (Windows) permite que se ejecuten simultáneamente
tareas de distinto tipo; sin embargo, solo se puede ejecutar al mismo tiempo
una tarea de cada tipo. Por ejemplo, si una tarea de copia se está ejecutando
todavía y llega la hora programada para otra tarea de copia, la tarea de copia
programada se perderá, pero se podrá ejecutar otra tarea de copia de
seguridad.
Error/bloqueo/cancelación de la tarea de copia de seguridad, catálogo, copia de
archivo, restauración o copia del punto de recuperación.
Envía una notificación de alerta para todas las tareas de copia de seguridad,
catálogo, copia de archivo, restauración o copia de puntos de recuperación que
no se hayan realizado correctamente. Esta categoría incluye todas las tareas
con errores, incompletas y canceladas, así como los intentos bloqueados.
Nota: Estas alertas de correo electrónico se envían con una importancia alta.
Las alertas de correo electrónico que tienen una configuración de alta
importancia muestran un indicador visual con un signo de admiración en la
bandeja de entrada.
Realización correcta de la tarea de copia de seguridad, catálogo, copia de archivo,
restauración o copia del punto de recuperación.
Envía una notificación de alerta para todas las tareas de copia de seguridad,
catálogo, copia de archivo, restauración o copia de puntos de recuperación que
se hayan realizado correctamente.
Capítulo 4: Configuración 237
Cómo especificar las preferencias
Tarea de combinación detenida, omitida, fallida o bloqueada
Envía una notificación de alerta a todas las tareas de combinación detenidas,
omitidas, fallidas o bloqueadas. Si se activa esta alerta, se informa al usuario
cada vez que se produce un error en una tarea de combinación.
Se puede producir un error de combinación por los siguientes motivos:
■
La sesión está montada.
Para resolver el problema, se puede desmontar la sesión.
■
Una tarea de catálogo bloquea la sesión.
La tarea de copia de seguridad siguiente combinará automáticamente esta
sesión.
■
La sesión se ha bloqueado debido a otros motivos.
Si se desactiva esta alerta, solamente sabrá cuando se ha producido un error en
una combinación por el mensaje del controlador de la bandeja o el resumen de
puntos de recuperación de la página principal del Arcserve UDP Agent
(Windows).
Tarea de combinación correcta
Envía una notificación de alerta para todas las tareas de combinación correctas.
El espacio libre de destino de la copia de seguridad es inferior a
Envía una notificación de alerta de correo electrónico cuando la cantidad de
espacio no utilizado en el destino de copia de seguridad es menor que el valor
especificado. Para esta opción, también es posible seleccionar un porcentaje de
la capacidad total o especificar un valor concreto (en MB) para determinar el
nivel del umbral a partir del cual se debe enviar la notificación de alerta.
Nuevas actualizaciones disponibles
Envía una notificación por correo electrónico cuando esté disponible alguna
nueva actualización del Arcserve UDP Agent (Windows). Además, también se
enviarán notificaciones de correo electrónico si se produce un error durante la
comprobación de actualizaciones o durante la descarga.
Cómo activar las alertas de recurso
Envía una notificación por correo electrónico cuando se alcanza el nivel de
umbral de cualquier recurso. Para asegurarse de que el servidor sea eficiente y
de confianza, es necesario tener en cuenta continuamente el rendimiento para
identificar los posibles problemas y hacer frente rápidamente a las situaciones
de cuello de botella.
La definición de niveles de umbral para estos indicadores de rendimiento está
en sus manos y en su conocimiento del servidor. No se pueden especificar
valores de configuración correctos o incorrectos y basar estas notificaciones de
alerta en un rendimiento "normal" y aceptable. Por ejemplo, si su sistema
normalmente se ejecuta con una carga de CPU del 80%, el hecho de configurar
el umbral de uso de la CPU en 75% no sería útil ni eficaz.
238 Arcserve UDP Agent for Windows User Guide
Cómo especificar las preferencias
Cada uno de los parámetros de recursos puede configurarse de manera
independiente para enviar una notificación de alerta al alcanzar el nivel de
umbral correspondiente. Como máximo, se envían cinco correos electrónicos
de alertas de recursos al día.
–
Uso de la CPU
El umbral de alerta de Uso de la CPU especificado indica el porcentaje de
uso de la CPU para el servidor protegido del Arcserve UDP Agent
(Windows). Se puede utilizar esta notificación de alertas para asegurarse
de que el servidor no se sobrecargue con demasiada frecuencia.
Si el uso de CPU es demasiado alto, el tiempo de respuesta del servidor se
puede ralentizar o puede que el servidor no responda. Por lo tanto,
considere la posibilidad de dispersar la carga (equilibrarla).
–
Rendimiento del disco
El umbral de alerta de Rendimiento del disco especificado indica el
rendimiento del disco (MB/segundo) para el servidor protegido del
Arcserve UDP Agent (Windows). Se puede utilizar esta notificación de
alertas para asegurarse de que se está aprovechando al máximo la
capacidad del disco.
Si el rendimiento del disco está próximo al valor máximo que el disco
puede manejar, debería considerar reemplazarlo por un disco con mayor
capacidad para satisfacer mejor sus necesidades. Por lo general, un disco
más rápido genera un mejor rendimiento.
–
Uso de memoria
El umbral de alerta de Uso de memoria especificado indica el porcentaje
de memoria en uso en el servidor protegido del Arcserve UDP Agent
(Windows). La utilización indica qué cantidad de su capacidad de memoria
se está utilizando. Cuanto más alto sea el porcentaje, peor será el
rendimiento del servidor.
Si el uso de memoria es demasiado alto de forma continuada, determine
qué proceso está provocando este uso tan alto. Se puede utilizar este valor
de configuración de indicador para saber cuándo hay que actualizar una
aplicación o un servidor.
Capítulo 4: Configuración 239
Cómo especificar las preferencias
–
E/S de la red
El umbral de alerta E/S de la red especificado indica el porcentaje de banda
ancha de NIC que se utiliza actualmente mediante el servidor protegido del
Arcserve UDP Agent (Windows). La utilización indica la cantidad de la
capacidad de la tarjeta de interfaz de red (o NIC) que está en uso. Cuanto
más alto sea el porcentaje, peor será el rendimiento de la red.
Si el uso de red es demasiado alto de forma continuada, determine qué
proceso está provocando este uso tan alto. Además, en función de la
capacidad de red específica, si el porcentaje de uso de la red es demasiado
alto durante el tiempo de copia de seguridad, es posible que necesite
actualizar la tarjeta NIC para hacer frente a los requisitos de rendimiento
más alto.
4.
Haga clic en Guardar la configuración.
Se guardan los valores de configuración de preferencias de alertas de correo
electrónico.
5.
Después de haber seleccionado el envío de una notificación de correo electrónico,
haga clic en Configuración del correo electrónico para que aparezca el cuadro de
diálogo relacionado.
Cómo especificar la configuración del correo electrónico
Del cuadro de diálogo Configuración del correo electrónico, se pueden especificar
valores de configuración de correo electrónico como el:
■
Servidor de correo
■
Título del asunto
■
Emisor del correo electrónico
■
Destinatarios del correo electrónico
Se pueden activar también y definir los valores de configuración del proxy. La
configuración se aplicará a todas las notificaciones de alerta de correo electrónico y es
posible modificarla en cualquier momento.
240 Arcserve UDP Agent for Windows User Guide
Cómo especificar las preferencias
Después de establecer los valores de configuración del correo electrónico, se puede
probar la configuración usando el botón Probar correo electrónico. Después de la
ejecución correcta o incorrecta de una tarea, ya será demasiado tarde para recibir una
alerta de correo electrónico para notificar que se tienen los valores de configuración
incorrectos. Por lo tanto, probar la información de correo electrónico proporcionada
valida la configuración e intenta enviar un correo electrónico usando la configuración
especificada. Si los valores de configuración de correo electrónico son válidos, recibirá
un correo electrónico indicándolo. Si los valores de configuración de correo electrónico
son no válidos, recibirá un mensaje de error.
Servicio
Especifica el servicio de proveedor de correo electrónico para enviar notificaciones
de alerta. Las opciones disponibles son Google Mail, Correo Yahoo, Live Mail y
Otros.
■
Si ha seleccionado Otros, especifique el servidor de correo y el correspondiente
número de puerto usado.
■
Si ha seleccionado Google Mail, Correo Yahoo o Live Mail, los campos de
servidor de correo y de número de puerto se rellenan de manera automática.
Predeterminado: Otros
Capítulo 4: Configuración 241
Cómo especificar las preferencias
Servidor de correo
Especifica el nombre de host del servidor de correo de SMTP que el Arcserve UDP
Agent (Windows) puede utilizar para enviar alertas de correo electrónico.
Puerto
Especifica el número de puerto de salida para el servidor de correo.
Requiere autenticación
Especifica si este servidor de correo requiere autenticación cuando se intenta
enviar un correo electrónico a través de Internet. Si selecciona esta opción,
proporcione el nombre de cuenta y la contraseña del usuario correspondiente.
Asunto
Descripción del asunto para las notificaciones de alerta de correo electrónico que
enviará el Arcserve UDP Agent (Windows).
Predeterminado: Alerta del agente de Arcserve UDP
De
Dirección de correo electrónico que el Arcserve UDP Agent (Windows) utilizará para
enviar notificaciones de alerta de correo electrónico.
Destinatarios
Especifica la dirección de correo electrónico de los destinatarios de las
notificaciones de alerta de correo electrónico que se envían.
Nota: Para introducir varias direcciones de correo electrónico, cada una de ellas
deberá estar separada por un punto y coma.
Utilizar SSL
Especifica si el servidor de correo electrónico necesita una conexión SSL (capa de
sockets segura) para transmitir todos los datos de manera segura a través de
Internet.
Enviar STARTTLS
Especifica si el servidor de correo requiere un comando STARTTLS (iniciar una
extensión TLS) que se envía para iniciar una conexión SMTP segura entre los
servidores.
Utilizar formato HTML
Especifica si las notificaciones de alerta de correo electrónico se envían como
HTML. Si la opción no se selecciona, las alertas se enviarán como texto sin formato.
De forma predeterminada, esta opción está activada.
Activar la configuración de proxy
Especifica si desea conectar los servidores a un servidor proxy para enviar las
notificaciones de alerta de correo electrónico. Al seleccionar la opción, especifique
el nombre correspondiente del servidor proxy y el número de puerto.
242 Arcserve UDP Agent for Windows User Guide
Cómo especificar las preferencias
Especificación de las preferencias de las actualizaciones
El Arcserve UDP Agent (Windows) permite especificar las siguientes preferencias de
actualización:
Sigue estos pasos:
1.
Desde la página principal del Arcserve UDP Agent (Windows) (o desde el
controlador del Arcserve UDP Agent (Windows)), seleccione Valores de
configuración desde la barra de tareas y, a continuación, seleccione la ficha
Preferencias. Cuando aparezca el cuadro de diálogo Preferencias, seleccione
Actualizaciones.
Se abrirá el cuadro de diálogo Preferencias de actualizaciones.
2.
Especifique los valores de configuración de Preferencias de actualizaciones.
Servidor de descargas
Especifica el servidor de origen desde el cual se conectará el servidor del
Arcserve UDP Agent (Windows) y se descargarán actualizaciones disponibles.
■
Servidor de Arcserve
Se puede utilizar esta opción para especificar que las actualizaciones del
Arcserve UDP Agent (Windows) se descargarán directamente desde el servidor
de Arcserve al servidor local.
Se trata de la configuración predeterminada.
Capítulo 4: Configuración 243
Cómo especificar las preferencias
■
Servidor de almacenamiento intermedio
Se puede utilizar esta opción a fin de especificar el servidor que se utilizará
como servidor de almacenamiento intermedio.
Si se especifica más de un servidor de almacenamiento intermedio, el primer
servidor enumerado se designará como el servidor de almacenamiento
intermedio primario. El Arcserve UDP Agent (Windows) intentará inicialmente
conectarse con el servidor de almacenamiento intermedio primario. Si, por
cualquier motivo, el primer servidor enumerado no está disponible, el servidor
enumerado siguiente se convertirá en el servidor de almacenamiento
intermedio primario. La misma secuencia continuará hasta que el último
servidor enumerado se convierta en el servidor de almacenamiento intermedio
primario. (La lista de servidores de almacenamiento intermedio está limitada a
un máximo de 5 servidores).
–
Se pueden utilizar los botones Mover hacia arriba y Mover hacia abajo
para cambiar la secuencia del servidor de almacenamiento intermedio.
–
Se puede utilizar el botón Suprimir para eliminar un servidor de esta lista.
–
Se puede utilizar el botón Agregar servidor para agregar un servidor nuevo
a este listado. Si hace clic en el botón Agregar servidor, aparecerá el
cuadro de diálogo Almacenamiento intermedio, lo que permite especificar
el nombre del servidor de almacenamiento intermedio agregado.
Las actualizaciones del Arcserve UDP Agent (Windows) se descargan desde el
servidor de Arcserve directamente a la ubicación del servidor de
almacenamiento intermedio especificada. Después de descargar las
actualizaciones a este servidor de almacenamiento intermedio, podrá
continuar descargando las actualizaciones desde el servidor de
almacenamiento intermedio a un servidor cliente. Si se selecciona la ubicación
del servidor de almacenamiento intermedio, también se deberá especificar el
nombre de host o la dirección IP del servidor de almacenamiento intermedio,
junto con el número de puerto correspondiente.
No se puede especificar el mismo servidor cliente local que el servidor de
almacenamiento intermedio. Esta configuración no es válida porque el servidor
de almacenamiento intermedio no se puede conectar a él mismo para obtener
y descargar las actualizaciones disponibles desde allí. Si intenta utilizar el
servidor cliente local como el servidor de almacenamiento intermedio,
aparecerá un mensaje de error.
Nota: No se pueden descargar actualizaciones del Arcserve UDP Agent
(Windows) desde un servidor de almacenamiento intermedio si HTTPS está
activado en este servidor para la comunicación web.
244 Arcserve UDP Agent for Windows User Guide
Cómo especificar las preferencias
■
Configuración proxy
Nota: La opción Servidor proxy solamente está disponible cuando se selecciona
el servidor de Arcserve como servidor de descargas.
Seleccione Configuración del proxy para indicar si desea descargar las
actualizaciones del Arcserve UDP Agent (Windows) mediante un servidor proxy.
Un servidor proxy actúa como intermediario entre el servidor de descargas
(almacenamiento intermedio o cliente) y el servidor de Arcserve para
garantizar seguridad, mejora de rendimiento y control administrativo. Esta será
la conexión al servidor de Arcserve desde la cual el servidor de descargas
obtendrá las actualizaciones.
Cuando se selecciona esta opción, se abre el cuadro de diálogo Configuración
del proxy.
–
Utilizar la configuración de proxy del explorador
Esta selección es solamente aplicable a Windows Internet Explorer (IE) y
Google Chrome.
Cuando se selecciona, se dirige al Arcserve UDP Agent (Windows) para que
detecte y utilice automáticamente los mismos valores de configuración de
proxy que se aplican al explorador para conectarse al servidor de Arcserve
para la información de actualización del Arcserve UDP Agent (Windows).
Capítulo 4: Configuración 245
Cómo especificar las preferencias
–
Configuración del proxy
Cuando se selecciona, permite que el servidor proxy especificado se
conecte al servidor de Arcserve para obtener más información de
actualización del Arcserve UDP Agent (Windows). Si selecciona esta opción,
también deberá incluir la dirección IP (o nombre del equipo) del servidor
proxy y el número del puerto que utiliza el servidor proxy para las
conexiones a Internet.
Además, se puede especificar también si su servidor proxy requiere
autenticación. Si se selecciona, especifica que la información de
autenticación es necesaria (ID de usuario y contraseña) para utilizar el
servidor proxy.
Nota: El formato para el nombre de usuario debe ser un nombre de usuario del
dominio totalmente cualificado con la forma <nombre de dominio>\<nombre
de usuario>.
Conexión de prueba
Permite probar las conexiones siguientes y mostrar un mensaje de estado al
finalizar:
–
Si se selecciona el servidor de Arcserve como servidor de descargas, se
realizará una prueba de la conexión entre el equipo y el servidor de
Arcserve a través del servidor proxy especificado.
–
Si se selecciona Servidor de almacenamiento intermedio como el servidor
de descarga, se realiza una prueba de la conexión entre el equipo y el
servidor de almacenamiento intermedio especificado. El botón de
conexión de prueba se utiliza para probar la disponibilidad de cada
servidor de almacenamiento intermedio enumerado y aparece el estado
correspondiente en el campo Estado de la conexión. Si no hay disponible
ningún servidor de almacenamiento intermedio configurado, aparecerá un
icono rojo en la página principal de la sección Resumen a fin de
proporcionar una alerta visual de esta condición.
Nota: La conexión de prueba se realiza automáticamente al iniciar el
cuadro de diálogo Actualizaciones de preferencias en la página principal.
Cuando se realiza esta prueba automática, se comprueba el estado de la
última conexión del servidor de descargas que se ha configurado
previamente (ya sea el servidor de Arcserve o los servidores de
almacenamiento intermedio). Si ha configurado previamente más de un
servidor de almacenamiento intermedio, esta prueba automática se
realizará en todos los servidores de almacenamiento intermedio para
obtener el último estado de conexión.
246 Arcserve UDP Agent for Windows User Guide
Cómo especificar las preferencias
Programación de actualización
Especifica cuando se comprueban (y descargan) las nuevas actualizaciones del
Arcserve UDP Agent (Windows).
–
Si selecciona esta opción, se especifica la comprobación automática de las
actualizaciones nuevas y disponibles del Arcserve UDP Agent (Windows). Si
selecciona esta opción, podrá utilizar un menú desplegable para
especificar cuándo desea ejecutar esta función (cada día o semanalmente
en un día específico) y la hora a la que se realizará.
Nota: En el momento de la instalación, el Arcserve UDP Agent (Windows)
asigna aleatoriamente la configuración predeterminada para el día y hora
en que se realizarán automáticamente estas comprobaciones. Después de
la instalación se puede utilizar esta Programación de actualización para
cambiar el día y hora de estas comprobaciones.
De forma predeterminada, si esta comprobación determina que hay
disponible una nueva actualización, el Arcserve UDP Agent (Windows)
descargará automáticamente la actualización.
–
Si no selecciona esta opción, especifica la desactivación de toda la
comprobación automática y la descarga de funciones (el estado se muestra
bajo la sección Resumen de la página principal). Si no selecciona esta
opción, estas funciones de actualización sólo se podrán activar de manera
manual.
Nota: Si está configurada la búsqueda programada de actualizaciones, se
obtendrá una notificación de correo electrónico cuando se detecte que hay
disponible una nueva actualización. Además, también se enviarán
notificaciones de correo electrónico si se produce un error durante la
comprobación de actualizaciones o durante la descarga.
Nota: Si la consola de Arcserve UDP gestiona el Arcserve UDP Agent
(Windows), se desactiva la opción Buscar actualizaciones
automáticamente. En cambio, se pueden comprobar actualizaciones
desde la consola de Arcserve UDP e implementar remotamente las
actualizaciones en el Arcserve UDP Agent (Windows).
3.
Haga clic en Guardar la configuración.
Se guardan los valores de configuración de preferencias de actualizaciones.
Capítulo 4: Configuración 247
Cómo especificar las preferencias
Cómo crear un servidor de almacenamiento intermedio
El servidor de almacenamiento intermedio es un nodo en el que está instalado el Agente
o la Consola de Arcserve UDP. Una vez que este nodo termina de descargar las
actualizaciones desde el servidor de descarga de arcserve, podrá funcionar como un
servidor de almacenamiento intermedio para proporcionar actualizaciones a otros
usuarios.
Adición de un servidor de almacenamiento
intermedio:
Se puede agregar manualmente un servidor de almacenamiento intermedio, tenga en
cuenta las siguientes notas:
■
Para otros nodos, es necesario especificar el puerto de HTTP y el nombre de
servidor para descargar las actualizaciones desde el servidor de almacenamiento
intermedio. De manera predeterminada, la consola es 8015 y el agente es 8014.
■
Para que funcione como un servidor de almacenamiento intermedio, el nodo debe
utilizar el protocolo HTTP ya que no se admite el protocolo HTTPS.
■
La Consola de Arcserve UDP solo puede descargar las actualizaciones desde el
servidor de almacenamiento intermedio de la consola.
■
El Agente de Arcserve UDP puede descargar las actualizaciones desde el servidor de
almacenamiento intermedio de la consola o del agente.
248 Arcserve UDP Agent for Windows User Guide
Capítulo 5: Utilización del Arcserve UDP Agent
(Windows)
Esta sección contiene los siguientes temas:
Cómo realizar una copia de seguridad (en la página 249)
Realización de una copia de un archivo en el disco/en la nube (en la página 345)
Realización de una restauración (en la página 346)
Cómo copiar un punto de recuperación (en la página 519)
Montaje de un punto de recuperación (en la página 534)
Creación de un archivo de VHD a partir de una copia de seguridad del Arcserve UDP
Agent (Windows) (en la página 539)
Ver registros (en la página 542)
Cómo crear un kit de arranque (en la página 544)
Cómo realizar una reconstrucción completa mediante una copia de seguridad (en la
página 558)
Cómo realizar una reconstrucción completa utilizando una máquina virtual de Virtual
Standby o instantánea (en la página 592)
Cómo agregar licencias del Arcserve UDP Agent (Windows) (en la página 628)
Cómo cambiar el protocolo de comunicaciones del servidor (en la página 630)
Cómo realizar una copia de seguridad
El Arcserve UDP Agent (Windows) permite ejecutar copias de seguridad frecuentes
(cada 15 minutos), de manera que se reduce el tamaño de las copias de seguridad
incrementales (y también de la ventana de copia de seguridad), proporcionando una
copia de seguridad más actualizada.
Antes de realizar la primera copia de seguridad, revise los requisitos previos de la copia
de seguridad y las consideraciones y, a continuación, configure o modifique los valores
de configuración de la copia de seguridad que se aplican a cada tarea de copia de
seguridad. Una tarea de copia de seguridad se puede iniciar automáticamente
basándose en los valores de configuración de la programación (Programada) o
manualmente como una copia de seguridad inmediata o ad hoc (Realizar ahora la copia
de seguridad).
Capítulo 5: Utilización del Arcserve UDP Agent (Windows) 249
Cómo realizar una copia de seguridad
El diagrama siguiente ilustra el proceso sobre cómo realizar una copia de seguridad:
250 Arcserve UDP Agent for Windows User Guide
Cómo realizar una copia de seguridad
Complete las tareas siguientes para realizar una copia de seguridad:
1.
Revisión de las consideraciones y requisitos previos de la copia de seguridad (en la
página 251)
2.
Configuración o modificación de los valores de configuración de la copia de
seguridad (en la página 129)
3.
■
Cómo especificar la configuración de protección (en la página 130)
■
Especificación de la configuración de la programación (en la página 150)
■
Especificación de la configuración avanzada (en la página 177)
■
Cómo especificar valores de configuración de copia de seguridad previa y
posterior (en la página 181)
Realización de la copia de seguridad (en la página 325)
■
Realización de la copia de seguridad automáticamente (Programada) (en la
página 325)
■
Realización de la copia de seguridad manualmente (Realizar ahora la copia de
seguridad) (en la página 326)
4.
Verificación de que la copia de seguridad ha sido correcta (en la página 328)
5.
(Opcional) Cómo funciona el Arcserve UDP Agent (Windows) (en la página 25)
6.
(Opcional) Solución de problemas de las incidencias surgidas durante la copia de
seguridad (en la página 340)
Revisión de las consideraciones y requisitos previos de la copia de seguridad
Revise las consideraciones de copia de seguridad siguientes antes de realizar una copia
de seguridad del Arcserve UDP Agent (Windows):
■
Espacio libre disponible en el destino
Si el destino que se ha seleccionado no dispone de espacio libre suficiente, se
deberán tener en cuenta las acciones correctivas siguientes:
–
Reducir el número de puntos de recuperación guardados.
–
Aumentar el espacio libre disponible en el destino de la copia de seguridad.
–
Cambiar el destino de la copia de seguridad a una capacidad mayor.
–
Reducir el tamaño del origen de la copia de seguridad (se pueden eliminar de la
copia de seguridad los volúmenes que ya no sean necesarios).
–
Incrementar la configuración de compresión de la copia de seguridad.
Capítulo 5: Utilización del Arcserve UDP Agent (Windows) 251
Cómo realizar una copia de seguridad
■
Verificación de que se tiene la licencia
adecuada
–
Al utilizar el Arcserve UDP Agent (Windows) para realizar copias de seguridad
(especialmente para Microsoft SQL Server y Microsoft Exchange Server), es
importante asegurarse de que dispone de las licencias adecuadas.
–
El Arcserve UDP Agent (Windows) utiliza todos los editores de VSS durante la
copia de seguridad para garantizar que las copias de seguridad sean
coherentes. Las únicas excepciones son los editores de Microsoft SQL Server,
Microsoft Exchange y de Hyper-V que se incluyen solamente cuando están
autorizados correctamente.
■
Tamaño del disco que se desea copiar
–
Durante la copia de seguridad, si se utiliza el formato de copia de seguridad sin
comprimir, se omitirán los volúmenes que se encuentren en discos con una
capacidad superior a los 2 TB. Sin embargo, no hay limitación de tamaño si se
activa la compresión (que es la configuración predeterminada). Como
resultado, si desea realizar una copia de seguridad de los volúmenes de origen
mayores que 2 TB, se debe mantener activada la opción de compresión.
Nota: Esta limitación solamente se
aplica a las copias de seguridad con formato VHD.
–
El tamaño mínimo para una copia de seguridad incremental (BLI) de nivel de
bloque es de 64K. Para cualquier tamaño de archivo menor a 64 k, el Arcserve
UDP Agent (Windows) copiará el archivo entero.
■
Verificación de que se está utilizando un
disco compatible
Hay diferentes tipos de discos compatible como los discos de origen de copia de
seguridad del Arcserve UDP Agent (Windows) y los discos de destino.
Para obtener más información, consulte Discos compatibles con el Arcserve
UDP Agent (Windows) (en la página 260).
■
Selección de la frecuencia y recuento de
retención de la copia de seguridad
Si las copias de seguridad programadas se están produciendo más frecuentemente
que la cantidad de tiempo que se tarda en generar un catálogo del sistema de
archivos para tareas de copia de seguridad anteriores, el recuento de retención del
punto de recuperación se podrá superar antes de que se complete el catálogo del
sistema de archivos que se generará para la sesión más antigua. Si esto sucede, es
posible que haya un retraso en la generación del catálogo para todos los puntos de
recuperación pendientes. Como resultado, los puntos de recuperación retenidos se
pueden acumular (más allá del número de retención máximo especificado) y se
puede experimentar una falta de espacio en disco en el destino, en el Resumen del
estado. Para evitar este problema, se puede aumentar el tiempo del intervalo de
programación para las copias de seguridad incrementales.
252 Arcserve UDP Agent for Windows User Guide
Cómo realizar una copia de seguridad
■
Operaciones manuales de la carpeta de
destino de copia de seguridad
Las operaciones manuales (como copiar, cortar, pegar o arrastrar y soltar) para la
carpeta de destino de la copia de seguridad no serán correctas si una tarea está
activa o si un usuario está examinando los puntos de recuperación mediante la vista
del punto de recuperación de Arcserve UDP. Compruebe que no haya ninguna tarea
activa en ejecución ni que se estén examinando los puntos de recuperación
(mediante la vista del punto de recuperación de Arcserve UDP) antes de intentar
cualquiera de estas operaciones manuales.
■
Controladores apropiados instalados
Asegúrese de que tiene instalados los últimos controladores o firmware para todos
los dispositivos.
■
Verificación de que el equipo está apagado
correctamente
Incluso cuando las tareas de copia de seguridad no están ejecutándose, el Arcserve
UDP Agent (Windows) controla constantemente los cambios que se relacionan con
el sistema operativo y los datos. Algunos cambios detectados se recopilan y se
guardan en una lista para incluirlos como una Copia de seguridad incremental
después del siguiente inicio del equipo. Si el equipo no se ha apagado
correctamente y no se ha guardado toda la información modificada, el Arcserve
UDP Agent (Windows) podrá realizar una copia de seguridad de verificación más
larga para la copia de seguridad siguiente, aunque no se haya programado ninguna
copia de seguridad de verificación.
■
El Arcserve UDP Agent (Windows) en un
entorno de Microsoft Hyper-V
El Arcserve UDP Agent (Windows) proporciona protección en los niveles de host y
de máquina virtual para los entornos de Microsoft Hyper-V. Para obtener más
información sobre situaciones que se pueden encontrar y soluciones de protección
mediante el Arcserve UDP Agent (Windows), consulte El Arcserve UDP Agent
(Windows) en un entorno de Microsoft Hyper-V (en la página 263).
Capítulo 5: Utilización del Arcserve UDP Agent (Windows) 253
Cómo realizar una copia de seguridad
■
Cómo afectan las tareas de copia de
seguridad en ejecución en un servidor de Hyper-V a las tareas que se pueden
realizar
Cuando la tarea de copia de seguridad del Arcserve UDP Agent (Windows) se
ejecuta en un servidor de Hyper-V, el estado de las máquinas virtuales es
Realizando copia de seguridad y no se pueden realizar las tareas siguientes:
■
–
Encender
–
Apagar
–
Guardar
–
Pausar
–
Restablecer
–
Instantánea
–
Mover
–
Renombrar
–
Activar replicación
Cómo puede afectar al hecho de guardar
sus valores de configuración el cambio del nombre de host del equipo
Cuando se introduce una ruta de copia de seguridad, el Arcserve UDP Agent
(Windows) añade el nombre de host a esa ruta para utilizarla como destino y este
nombre de host se muestra también en el cuadro de diálogo de valores de
configuración. Cuando se cambia el nombre del equipo, se debe cambiar también la
ruta de destino (copia de seguridad, copia de archivo, punto de recuperación de
copia) eliminando el nombre de host antiguo de la ruta antes de intentar guardar
los valores de configuración.
Por ejemplo: Si su nombre de host es Host_A y su destino de copia de seguridad es
X:\ y se cambia el nombre de host a Host_B, cualquier cambio realizado en los
valores de configuración de la copia de seguridad no se guardará a menos que se
cambie de nuevo el destino de la copia de seguridad de x:\Host_A a x:\.
Si no se cambia el nombre de host del destino de la copia de seguridad y se intenta
guardar la configuración, el Arcserve UDP Agent (Windows) creerá que el destino de
la copia de seguridad x:\Host_A está ya en uso por parte de Host_A y si ese Host_A
es otro equipo no se aceptarán los cambios en la configuración.
254 Arcserve UDP Agent for Windows User Guide
Cómo realizar una copia de seguridad
■
Cómo puede afectar el cambio del destino
de copia de seguridad a los puntos de recuperación guardados
Cuando se continúen realizando copias de seguridad incrementales en el destino
modificado y se alcance el número especificado de puntos de recuperación
guardados, el Arcserve UDP Agent (Windows) iniciará la combinación de las
primeras sesiones de copia de seguridad en el primer destino para mantener ese
número especificado de puntos de recuperación. Cuando se repita este proceso de
combinación, disminuirá el número de puntos de recuperación guardados en el
primer destino mientras el número de puntos de recuperación del destino
modificado aumentará. Finalmente, no habrá puntos de recuperación para el
primer destino y todas las sesiones se combinarán en el destino modificado.
■
Cómo puede afectar el cambio de los
destinos de copia de seguridad a las copias de seguridad continuas
Si se configura y se realiza una copia de seguridad completa (y quizás copias de
seguridad incrementales) a un destino y luego se decide copiar las copias de
seguridad a un destino distinto, se puede reajustar la configuración para la copia de
seguridad y continuar realizando copias de seguridad incrementales en el nuevo
destino sin problemas.
Si posteriormente se decide cambiar el destino de la copia de seguridad de nuevo,
simplemente se puede reajustar la configuración de la copia de seguridad y
continuar realizando copias de seguridad incrementales al nuevo destino sin ningún
problema.
Por ejemplo:
–
Si tiene un equipo que se ha configurado para realizar una copia de seguridad
en la carpeta A en un volumen local o remoto y, a continuación, realiza una
copia de seguridad completa y algunas copias de seguridad incrementales, el
destino se llenará. En este momento puede que desee cambiar a otro destino
distinto (carpeta B). Puede reajustar la configuración de la copia de seguridad
hacia el nuevo destino (carpeta B) y el Arcserve UDP Agent (Windows)
continuará realizando copias de seguridad incrementales en ese nuevo destino.
Como resultado, tendrá una copia de seguridad completa y algunas
incrementales en el destino original (carpeta A), y algunas copias de seguridad
incrementales en el nuevo destino (carpeta B).
–
Si después de copiar varias copias seguridad incrementales en la carpeta B se
decide cambiar este destino por otro (carpeta C), el Arcserve UDP Agent
(Windows) continuará copiado las copias de seguridad incrementales en la
carpeta C puesto que se mantiene el vínculo con el destino original de la copia
de seguridad completa (la carpeta A).
Capítulo 5: Utilización del Arcserve UDP Agent (Windows) 255
Cómo realizar una copia de seguridad
Si se configura y se realiza una copia de seguridad completa (y quizás copias de
seguridad incrementales) a un destino y luego se decide copiar las copias de
seguridad en otro destino, es posible copiar o mover el contenido del destino
original al nuevo destino. Posteriormente se puede reajustar la configuración para
la copia de seguridad y continuar realizando copias de seguridad incrementales en
el nuevo destino sin problemas.
Sin embargo, si hay copias de seguridad completas en una ubicación y copias de
seguridad incrementales en otra y se mueve el contenido de esta segunda a una
tercera ubicación y se intenta seguir realizando copias de seguridad incrementales,
éstas producirán un error, puesto que el vínculo con la ubicación inicial se habrá
perdido.
Por ejemplo:
■
–
Si tiene un equipo que se ha configurado para realizar una copia de seguridad
en la carpeta A en un volumen local o remoto y, a continuación, realiza una
copia de seguridad completa y algunas copias de seguridad incrementales, el
destino se llenará. En este momento puede que desee cambiar a otro destino
distinto (carpeta B). Es posible mover el contenido de la carpeta A a la carpeta
B y reajustar la configuración de la copia de seguridad para indicar el nuevo
destino (carpeta B). El Arcserve UDP Agent (Windows) continuará realizando
copias de seguridad incrementales y copiándolas en el nuevo destino, la
carpeta B. El resultado de esto es que tanto la copia de seguridad completa
como las incrementales se encontrarán en el nuevo destino, la carpeta B.
–
Sin embargo, si el destino inicial es la Carpeta A (que ahora contiene una copia
de seguridad completa y varias incrementales) y se cambia el destino a una
carpeta B mediante la configuración de la copia de seguridad del Arcserve UDP
Agent (Windows) y además se continúan realizando copias de seguridad
incrementales, la carpeta B solo contendrá copias de seguridad incrementales.
En este caso, si se mueve el contenido de la carpeta B a otro nuevo destino, la
carpeta C (moviendo sólo las copias incrementales de la carpeta C, sin incluir la
completa), y se continúan realizando copias de seguridad incrementales en la
carpeta C, éstas producirán un error, puesto que el vínculo original con la
ubicación de la copia de seguridad completa (la carpeta A) se ha perdido.
Cómo pueden afectar los valores de
configuración de la retención al rendimiento de la combinación
Si se configura el formato de copia de seguridad a Avanzado, el rendimiento de
combinación mejora significativamente.
256 Arcserve UDP Agent for Windows User Guide
Cómo realizar una copia de seguridad
■
Cómo puede afectar la desfragmentación
del volumen a las copias de seguridad continuadas
La desfragmentación del volumen mediante herramientas nativas de Windows
afecta al tamaño de las copias de seguridad a nivel de bloque porque el Arcserve
UDP Agent (Windows) continuará realizando copias de seguridad incrementales de
todos los bloques modificados. Esto significa que se incluirán también bloques que
cambiaron durante la desfragmentación en la copia de seguridad aunque no se
haya cambiado ningún dato en los archivos. Como resultado, el tamaño de la copia
de seguridad puede incrementarse. Este es el comportamiento esperado. Si no
desea que el tamaño de la copia de seguridad aumente y que el tiempo de la copia
de seguridad agregado sea un problema, se pueden excluir volúmenes de la
desfragmentación o detener cualquier programación de la desfragmentación.
■
Cómo configurar copias de seguridad de
volúmenes replicados
Si está realizando una copia de seguridad de volúmenes que se han replicado
mediante Arcserve Replication and High Availability, se debería verificar que se ha
creado el spool en un volumen separado y configurar los valores de configuración
de la copia de seguridad para excluir el volumen del spool. Esto ayudará a evitar la
copia de seguridad de datos de spool temporales innecesarios.
■
Restricciones de la copia de seguridad de
Microsoft SQL Server
Debido a las restricciones del editor VSS de Microsoft SQL Server, algunas bases de
datos de Microsoft SQL Server con estado especial se omitirán automáticamente y
no se realizarán copias de seguridad.
La base de datos de Microsoft SQL Server incluye:
–
Base de datos con estado "Restaurando". Este estado indica que la base de
datos puede ser la base de datos secundaria de envío de registro, la base de
datos de reflejo o la base de datos que espera que se restauren más datos de
copia de seguridad.
–
Base de datos con estado "Sin conexión". Este estado indica que la base de
datos no está disponible para el uso general.
–
Si la base de datos está configurada en un volumen y los registros en otro y
selecciona sólo un volumen para copiar, la copia de seguridad de la aplicación
de Microsoft SQL se omitirá para esa base de datos concreta.
–
Si se instala Microsoft SQL Server después de instalar el Arcserve UDP Agent
(Windows) y todavía no se ha realizado ninguna copia de seguridad, no se
podrá detectar Microsoft SQL Server. Como consecuencia, si se elimina la
selección de un volumen que tiene la aplicación instalada, es posible que no
aparezca la notificación advirtiendo de la falta de la aplicación de copia de
seguridad. Esta condición se solucionará automáticamente después de detener
e iniciar los servicios del Agente de Arcserve UDP o de realizar la copia de
seguridad siguiente.
Capítulo 5: Utilización del Arcserve UDP Agent (Windows) 257
Cómo realizar una copia de seguridad
■
Restricciones de la copia de seguridad de
Microsoft Exchange Server
–
Si la base de datos está configurada en un volumen y los registros en otro y se
selecciona sólo un volumen para realizar la copia de seguridad, se omitirá la
copia de seguridad de la aplicación de Microsoft Exchange para esta base de
datos en concreto.
–
Se omitirá cualquier base de datos desmontada de la copia de seguridad de la
aplicación Microsoft Exchange.
–
Si se instala Microsoft Exchange después del Arcserve UDP Agent (Windows) y
no se realiza ninguna copia de seguridad, no se detectará el servidor Microsoft
Exchange. Como consecuencia, si se elimina la selección de un volumen que
tiene la aplicación instalada, es posible que no aparezca la notificación
advirtiendo de la falta de la aplicación de copia de seguridad. Esta condición se
solucionará automáticamente después de detener e iniciar los servicios de D2D
o de realizar la copia de seguridad siguiente.
■
Restricciones para los editores de VSS
El Arcserve UDP Agent (Windows) utiliza todos los editores de VSS durante la copia
de seguridad para garantizar que las copias de seguridad sean coherentes. Las
únicas excepciones son los editores de Microsoft SQL Server, Microsoft Exchange y
de Hyper-V que se incluyen solamente cuando están autorizados correctamente.
258 Arcserve UDP Agent for Windows User Guide
Cómo realizar una copia de seguridad
■
Restricciones de VHD para la compresión y
el cifrado
Si se desactiva tanto la compresión como el cifrado, el Arcserve UDP Agent
(Windows) puede realizar solamente copias de seguridad de los archivos en
formato .VHD. El Arcserve UDP Agent (Windows) no puede realizar copias de
seguridad de archivos al formato .VHDX.
■
Requisitos previos de la copia de seguridad
de Active Directory
Una restauración de Active Directory requiere una copia de seguridad basada en el
agente.
■
Requisitos previos de la copia de seguridad
de Oracle
Si desea obtener más información, consulte el siguiente tema:
Revise los requisitos previos para realizar
una copia de seguridad de una base de datos de Oracle (en la página 267).
■
Requisitos previos de la copia de seguridad
de PSQL
Si desea obtener más información, consulte el siguiente tema:
Revise los requisitos previos para realizar
una copia de seguridad de una base de datos de PSQL (en la página 269).
■
Requisitos previos de la copia de seguridad
de los nodos agrupados en clúster y de los discos compartidos de Microsoft
Si desea obtener más información, consulte el siguiente tema:
Revise los requisitos previos para realizar
una copia de seguridad de los nodos agrupados en clúster y de los discos
compartidos de Microsoft (en la página 270).
■
Cómo funcionan el Arcserve UDP Agent
(Windows) y el proceso de copia de seguridad
(Opcional) Debe entender cómo funciona el proceso de restauración. Si desea
obtener más información, consulte los siguiente temas:
–
Cómo funciona Arcserve UDP
Agent (Windows) (en la página 25)
–
Funcionamiento del proceso de
copia de seguridad (en la página 26)
–
Cómo funciona la copia de
seguridad incremental de nivel de bloque (en la página 28)
Capítulo 5: Utilización del Arcserve UDP Agent (Windows) 259
Cómo realizar una copia de seguridad
–
Cómo funciona la copia de
seguridad incremental ilimitada (en la página 30)
–
Cómo funciona la copia de
seguridad de verificación (en la página 31)
■
Revise la matriz de compatibilidad que
proporciona los sistemas operativos, bases de datos y exploradores.
Discos compatibles con caudp_agt_windows>
Hay varios tipos de discos compatibles con los discos de destino y de origen de copia de
seguridad del Arcserve UDP Agent (Windows). La matriz siguiente enumera los tipos de
discos compatibles con cada función.
Tipo de disco (volumen)
Partición reservada del sistema
Soporte de
BMR
Como origen de Como destino
copia de copia de copia de
de
seguridad
seguridad/archi
vo
Volumen de
datos
Sistema y
volumen de
inicio
Sí*2
No aplicable
No aplicable
Sí
Sí
Sí
Sí
Sí
No
No
No
No
No
Sí*4
No
No
Sí
Sí
Sí
No aplicable
(Administración de arranque de
Windows 2008 R2)
Volumen montado
(Ninguna letra de unidad/NTFS
formateado)
Volumen SIN FORMATO
(Ninguna letra de unidad/No
formateado)
Volumen montado VHD y VHDX
(Windows 2008 R2)
Disco GPT:
Disco de datos (tabla de particiones
GUID) de GPT
260 Arcserve UDP Agent for Windows User Guide
Cómo realizar una copia de seguridad
Tipo de disco (volumen)
Como origen de Como destino
copia de copia de copia de
de
seguridad
seguridad/archi
vo
Disco de arranque (tabla de particiones Sí –
GUI) de GPT
Actualización 5
de R16 o
posteriores
Soporte de
BMR
Volumen de
datos
Sistema y
volumen de
inicio
Sí – No
Sí
recomendado
para colocar
copias de
seguridad del
Arcserve UDP
Agent
(Windows) en el
disco de
arranque
Sí
Disco dinámico:
■
Ningún RAID
Sí
Sí
Sí*5
Sí*3
■
Software RAID (RAID-0 (bandas)
Sí
Sí
Sí*5
No aplicable
■
Software RAID (RAID-1 (duplicado)
Sí
Sí
Sí*5
No
■
Software RAID-5
No
Sí
No
No aplicable
Sí
Sí
Sí
Sí
Hardware RAID (incluye RAID
incrustado)
Capítulo 5: Utilización del Arcserve UDP Agent (Windows) 261
Cómo realizar una copia de seguridad
Tipo de disco (volumen)
Soporte de
BMR
Como origen de Como destino
copia de copia de copia de
de
seguridad
seguridad/archi
vo
Volumen de
datos
Sistema y
volumen de
inicio
Sistema de archivos:
■
FAT/FAT32
No
Sí*1
No
No
■
NTFS
Sí
Sí
Sí
Sí
■
REFS
Copia de
seguridad: Sí
Sí
Sí
No aplicable
Sí
Sí
No aplicable
Copia de
archivo: No
■
NTFS con la deduplicación activada Copia de
seguridad: Sí
Copia de
archivo: No
Volumen compartido:
■
Volumen compartido de Windows
No
Sí
No
No
■
Volumen de Linux compartido
(Samba compartido)
No
Sí
No
No
No
Sí
No
No
Tipo de dispositivo:
■
Disco extraíble (p. ej., unidad de
memoria, RDX)
Notas:
■
También se protegerá cualquier disco no extraíble que aparece como una unidad local en un servidor
protegido por el Arcserve UDP Agent (Windows). Esto incluye cualquier canal de fibra (FC), discos de red de
área de almacenamiento adjunta (SAN) o discos de iSCSI. Para los discos de iSCSI, el Arcserve UDP Agent
(Windows) puede proteger discos de sistema y de datos. Sin embargo, los discos de sistema de iSCSI no son
compatibles con la reconstrucción completa (BMR). Por lo tanto, se debería utilizar solamente iSCSI para los
discos de datos.
■
Los destinos de copia de archivo compatibles incluyen Amazon S3, Fujitsu Cloud (Windows Azure),
Eucalyptus-Walrus y los volúmenes locales o de red de NTFS (pueden estar en iSCSI).
*1
FAT/FAT32 no contiene ningún archivo único superior a 4 GB. Si después de la compresión, el archivo
del Arcserve UDP Agent (Windows) es superior a 4 GB (porque el origen es muy grande), se producirá
un error en la copia de seguridad.
*2
El Arcserve UDP Agent (Windows) es compatible con sistemas de BIOS y UEFI.
*3
Un volumen dividido no se puede utilizar como volumen de inicio.
262 Arcserve UDP Agent for Windows User Guide
Cómo realizar una copia de seguridad
Tipo de disco (volumen)
Como origen de Como destino
copia de copia de copia de
de
seguridad
seguridad/archi
vo
Soporte de
BMR
Volumen de
datos
Sistema y
volumen de
inicio
*4
El VHD del volumen montado que se utiliza como el destino de copia de seguridad no debería residir en
un volumen que se selecciona como el origen de la copia de seguridad.
*5
Cuando el sistema tiene varios discos dinámicos, es posible que BMR produzca un error. Pero, mientras
el volumen del sistema esté en un disco básico, el sistema debería poder iniciarse. Se puede realizar
una restauración de discos dinámicos después de que el sistema se haya iniciado, mediante el
procedimiento Cómo restaurar archivos y carpetas.
El Arcserve UDP Agent (Windows) en un entorno de Microsoft Hyper-V
El Arcserve UDP Agent (Windows) proporciona protección en los niveles de host y de
máquina virtual para los entornos de Microsoft Hyper-V. Los siguientes escenarios
describen situaciones en las que se pueden encontrar los usuarios y proporcionan
soluciones de protección mediante el uso del Arcserve UDP Agent (Windows).
Nota: Asegúrese de que aplica la licencia
adecuada para cada uno de estos escenarios.
Escenario 1. Protección del servidor host de
Hyper-V:
1.
Instale el Arcserve UDP Agent (Windows) en el servidor host de Hyper-V.
2.
Asegúrese de que realiza una copia de seguridad del sistema y del volumen de
arranque (en caso de que utilice el filtro de volumen).
3.
Si el servidor Hyper-V se queda inactivo, siga el procedimiento de reconstrucción
completa en el Arcserve UDP Agent (Windows) para recuperar el servidor host de
Hyper-V.
4.
Si desea restaurar los archivos seleccionados, utilice el procedimiento de
restauración estándar del Arcserve UDP Agent (Windows).
Escenario 2. Protección para el servidor
host de Hyper-V y para las máquinas virtuales que están alojadas en el servidor:
1.
Instale el Arcserve UDP Agent (Windows) en el servidor host de Hyper-V.
2.
Asegúrese de que realiza una copia de seguridad de todo el equipo para
proporcionar protección completa al servidor host y a las máquinas virtuales.
Capítulo 5: Utilización del Arcserve UDP Agent (Windows) 263
Cómo realizar una copia de seguridad
3.
Envíe las tareas de copia de seguridad.
4.
Para restaurar una máquina virtual a partir de una copia de seguridad del Arcserve
UDP Agent (Windows), existen dos posibles soluciones:
a.
Restaurar la clave de la máquina virtual en
la ubicación original:
–
Desde la ventana de restauración del Arcserve UDP Agent (Windows),
seleccione los archivos de la máquina virtual (.vhd, .avhd, archivos de
configuración, etc.).
–
Seleccione Restaurar en la ubicación original como destino y seleccione la
opción Sobrescribir archivos existentes para resolver posibles conflictos.
–
Para enviar la tarea de restauración.
Nota: Se recomienda desactivar la
máquina virtual antes de enviar la tarea de restauración, ya que de este modo,
si el archivo antiguo se encuentra activo, el Arcserve UDP Agent (Windows)
únicamente lo sobrescribirá después de reiniciar el servidor host de Hyper-V a
fin de finalizar el proceso de restauración.
b.
–
Cuando se haya terminado la tarea de restauración, abra el gestor de
Hyper-V e inicie la máquina virtual.
–
Si la máquina virtual no está registrada todavía en el gestor de Hyper-V,
será necesario crear una máquina virtual nueva. Durante el proceso de
creación de la máquina virtual, indique la ruta de configuración de la
máquina virtual y el archivo .vhd en la misma ruta de la ubicación de
destino en la que se ha realizado la restauración.
Restaurar la máquina virtual a una
ubicación alternativa en el mismo servidor host de Hyper-V:
–
Desde la ventana de restauración del Arcserve UDP Agent (Windows),
seleccione los archivos de la máquina virtual (.vhd, .avhd, archivos de
configuración, etc.).
–
Seleccione Restaurar en una ubicación alternativa como el destino y
proporcione una ruta de destino.
–
Para enviar la tarea de restauración.
–
Abra al Gestor de Hyper-V y cree una máquina virtual cuando haya
finalizado la tarea de restauración. Durante el proceso de creación de la
máquina virtual, indique como ruta de acceso para la configuración de la
máquina virtual y el archivo vhd la misma ruta de la ubicación original
donde se realizó la restauración.
–
Inicie la máquina virtual cuando se cree la máquina virtual.
Nota: Para obtener información
más detallada sobre cómo restaurar máquinas virtuales de Hyper-V, consulte la
documentación de Microsoft Hyper-V.
264 Arcserve UDP Agent for Windows User Guide
Cómo realizar una copia de seguridad
Escenario 3. Protección de máquinas
virtuales de Hyper-V:
Para restaurar las máquina virtual de Hyper-V mediante el Arcserve UDP Agent
(Windows), existen dos posibles soluciones:
a.
Instalar el Arcserve UDP Agent (Windows)
en el servidor host de Hyper-V
–
Utilizando los valores de configuración de la copia de seguridad del
Arcserve UDP Agent (Windows), seleccione el volumen donde están
ubicados los archivos de las máquinas virtuales (.vhd, .avhd, archivos de
configuración, etc.).
–
Envíe una tarea de copia de seguridad.
–
Para restaurar una máquina virtual de Hyper-V a partir de una copia de
seguridad del Arcserve UDP Agent (Windows) siga los pasos descritos en
cualquiera de las soluciones de restauración previstas por el escenario 2.
b.
Instalar el Arcserve UDP Agent (Windows)
en la máquina virtual de Windows
Siga el procedimiento estándar para realizar copias de seguridad y
restauraciones para proteger la máquina virtual, tal y como lo haría con un
equipo físico.
Nota: Para los escenarios 2 y 3a, si se
adjunta o se monta un número de unidad lógica (LUN) de iSCSI directamente dentro de
la máquina virtual, no se realizará copia de seguridad de los datos dentro del número de
unidad lógica mediante la copia de seguridad de nivel de host de Hyper-V del Arcserve
UDP Agent (Windows). Se puede superar esta limitación si se utiliza la estrategia
descrita en la solución del escenario 3b, Instalar el Arcserve UDP Agent (Windows) en la
máquina virtual de Windows.
Directrices de la tarea de combinación
Revise las directrices siguientes para la tarea de combinación:
■
Una tarea de combinación tiene la prioridad más baja. Cuando una tarea de
combinación se esté ejecutando, si entra alguna otra tarea, la tarea de combinación
se detendrá. Después de completar esa tarea, la combinación se reanudará o
reiniciará.
■
Se puede detener o pausar manualmente la tarea de combinación cuando se está
ejecutando. Si la tarea de combinación se detiene o pausa manualmente, se debe
iniciar o reanudar manualmente en la página principal del Arcserve UDP Agent
(Windows). No se reanudará/reiniciará automáticamente. Como resultado, se
suspenderá el inicio de todas las tareas de combinación programadas hasta
reanudarlos manualmente.
Capítulo 5: Utilización del Arcserve UDP Agent (Windows) 265
Cómo realizar una copia de seguridad
■
Si la tarea de combinación se detiene automáticamente, se deberá iniciar
automáticamente cuando ninguna otra tarea se esté ejecutando.
■
Cuando una tarea de combinación se reanuda, el Arcserve UDP Agent (Windows)
sabrá exactamente dónde iniciar el proceso. Si la tarea de combinación se bloquea
o si el equipo se cierra abruptamente, la tarea se reanuda desde el estado de la
combinación anterior.
Ejemplo 1: cuando una tarea de combinación se inicia y se bloquea al 20 %, la
próxima vez que se reinicie la tarea empezará a combinar sesiones otra vez desde el
0 %.
Ejemplo 2: cuando una tarea de combinación se inicia y se pausa al 10 %, la próxima
vez que se reinicie la tarea empezará a combinar sesiones a partir del 10 %. Si se
bloquea al 20%, a continuación la tarea de combinación se reiniciará a partir del
10%.
■
Cuando una tarea de combinación se reanuda o reinicia, si la lista de sesiones que
se combinan no se ha cambiado desde el momento en que se ha pausado, se
reanudará la combinación. Esto significa que se reanuda y se continúa con la
combinación a partir del punto en el que se ha pausado.
■
Cuando una tarea de combinación se reanuda o reinicia, si la lista de sesiones que
se combinan se ha cambiado desde el momento en que se ha pausado, se
reanudará la combinación original sin ninguna sesión agregada o modificada. Esto
significa que la combinación original se reanuda y se continúa con la combinación a
partir del punto en el que se ha pausado. Cuando la combinación original se
completa, se llevará a cabo una nueva combinación de las sesiones agregadas o
modificadas.
Ejemplo: la tarea de combinación original contiene 4 sesiones de copia de
seguridad y se ha pausado al completar el 90 % de la combinación. Cuando la
combinación se reanuda, el Arcserve UDP Agent (Windows) completará el 10 %
restante de la combinación original y, a continuación, se llevará a cabo una nueva
combinación para las sesiones agregadas o modificadas.
■
El controlador de tareas de la página principal del Arcserve UDP Agent (Windows)
indica el estado de la tarea de combinación. Muestra el porcentaje completado y
muestra más detalles si es necesario. Para obtener más información, consulte la
sección Panel del controlador de tareas (en la página 112) de la Ayuda en línea.
■
El proceso de combinación debe ser capaz de mantener el punto de recuperación
en un estado coherente. Se puede restaurar un archivo desde cualquier sesión
visible incluso si la sesión está parcialmente combinada. Si hay una combinación de
sesión no completado, la tarea de combinación se ejecutará en el fondo para
combinar la sesión.
266 Arcserve UDP Agent for Windows User Guide
Cómo realizar una copia de seguridad
Revisión de los requisitos previos para la base de datos de Oracle
Para realizar una copia de seguridad de una
base de datos de Oracle con datos coherentes, asegúrese de que el modo ARCHIVELOG
está activado para archivar los registros de rehacer:
Para comprobar si el modo ARCHIVELOG está activado, siga estos pasos:
a.
Inicie sesión en el servidor de Oracle como usuario de Oracle con privilegios de
SYSDBA.
b.
En el símbolo del sistema SQL*Plus introduzca el siguiente comando:
ARCHIVE LOG LIST;
Aparecen los valores de configuración del registro de archivado para la
instancia actual.
c.
Defina la configuración siguiente:
Modo de registro de base de
datos: Modo de archivado
Archivado automático: Activado
d.
Inicie el modo ARCHIVELOG.
Nota: Si el modo ARCHIVELOG no está activado, se deberá iniciar el modo
ARCHIVELOG para realizar una copia de seguridad de la base de datos.
Siga estos pasos para reiniciar el modo ARCHIVELOG:
a.
Cierre Oracle Server.
b.
Ejecute las siguientes instrucciones en Oracle:
CONNECT SYS/SYS_PASSWORD AS SYSDBA
STARTUP MOUNT;
ALTER DATABASE ARCHIVELOG;
ALTER DATABASE OPEN;
De forma predeterminada, los registros de archivado se escribirán en el área de
recuperación de flash. Si no desea escribir registros de archivado en el área de
recuperación de flash, se puede establecer el parámetro
LOG_ARCHIVE_DEST_n como la ubicación donde desea escribir registros de
archivado.
SQL>ALTRE SYSTEM SET
LOG_ARCHIVE_DEST_1='LOCATION=e:\app\administrator\oradata\<oracle_database_name>\arch'
SCOPE= BOTH;
System altered.
SQL> ARCHIVE LOG LIST;
Capítulo 5: Utilización del Arcserve UDP Agent (Windows) 267
Cómo realizar una copia de seguridad
Aparecen los valores de configuración del registro de archivado para la
instancia actual.
c.
Defina la configuración siguiente:
Modo de registro de base de
datos: Modo de archivado
Archivado automático: Activado
Destino del archivo de archivado:
E:\app\oracle\oradata\<oracle_database_name>\arch
Secuencia de registro en línea más
antigua: 21
Secuencia de registro actual: 23
■
El servicio del editor de VSS de Oracle se ha iniciado y funciona correctamente.
Nota: Si no se ejecuta el servicio del editor
VSS de Oracle, el Arcserve UDP Agent (Windows) lo iniciará automáticamente antes
de tomar la instantánea.
■
Se instala Arcserve UDP Agent (Windows) y se programa un plan.
Garantice que se han seleccionado los volúmenes que incluyen todos los archivos
de datos de Oracle, el archivo de parámetros del servidor, los archivos de control,
los registros de rehacer archivados y los registros de rehacer en línea para la copia
de seguridad.
■
Revise la matriz de compatibilidad que
proporciona los sistemas operativos, bases de datos y exploradores.
Si desea realizar una reconstrucción completa para una recuperación de desastres,
asegúrese de seleccionar los volúmenes del sistema y los volúmenes que incluyen todos
los archivos de instalación de Oracle.
268 Arcserve UDP Agent for Windows User Guide
Cómo realizar una copia de seguridad
Revisión de los requisitos previos para la base de datos de PSQL
Revise las consideraciones de los editores de VSS de Pervasive PSQL siguientes en lo que
se refiere a la copia de seguridad:
■
■
Para proteger la base de datos de Pervasive PSQL, se deben realizar los pasos
siguientes:
1.
En la interfaz de usuario del Arcserve UDP Agent (Windows), seleccione
Configuración y Configuración de protección.
2.
Seleccione el volumen donde desee instalar Pervasive PSQL.
3.
Seleccione todos los volúmenes donde se han instalado los archivos de base de
datos (archivos de base de datos del sistema y archivos de base de datos
creados por el usuario).
■
La ubicación de muestra para las bases de datos del sistema en Microsoft
Windows Server 2012 se encuentra en C:\ProgramData\Pervasive
Software\PSQL.
■
La ubicación de muestra para las bases de datos del sistema en Microsoft
Windows Server 2012 se encuentra en C:\Archivos de programa\Pervasive
Software\DBFiles
■
La ubicación de muestra para los archivos de registro de transacciones de
los archivos de base de datos de los usuarios en Windows Server 2012 se
encuentra en C:\Archivos de programa\Pervasive Software\Transaction
Logs"
Revise la matriz de compatibilidad que proporciona los sistemas operativos, bases
de datos y exploradores.
Capítulo 5: Utilización del Arcserve UDP Agent (Windows) 269
Cómo realizar una copia de seguridad
Revisión de los requisitos previos para realizar una copia de seguridad de los nodos agrupados en clúster y
de los discos compartidos de Microsoft.
Revise los siguientes pasos de los requisitos previos cuando se esté realizando una copia
de seguridad de nodos agrupados en clúster y discos compartidos de Microsoft:
■
Instale el Agente de Arcserve UDP en todos los nodos agrupados en clúster.
■
Agregue todos los agentes o nodos en el mismo plan de la copia de seguridad.
■
Revise la matriz de compatibilidad que proporciona los sistemas operativos, bases
de datos y exploradores.
Nota: Se realizará la copia de seguridad de los discos compartidos junto con el agente
que posee los discos de recursos compartidos. Si el disco compartido se mueve del
Nodo A al Nodo B durante una conmutación por error, para la tarea de copia de
seguridad siguiente en el Nodo B se realizará una copia de seguridad del disco como
disco completo incluso si la misma tarea aparece como una tarea incremental. Después
de otra conmutación por error, si el disco compartido se vuelve a mover al Nodo A,
incluso entonces se realizará una copia de seguridad del disco como disco completo
aunque la misma tarea aparezca como una tarea incremental.
Configuración o modificación de los valores de configuración de la copia de seguridad
Antes de realizar la primera copia de seguridad, se deben establecer los valores de
configuración de la copia de seguridad que se aplican a cada tarea de copia de
seguridad. Estos valores de configuración se pueden conservar para las copias de
seguridad futuras o se pueden modificar en cualquier momento desde la página
principal del Arcserve UDP Agent (Windows).
Los valores de configuración permiten especificar comportamientos como:
■
El origen y el destino de la copia de seguridad.
■
Programe una configuración estándar o avanzada para cada tipo de copia de
seguridad.
■
La configuración avanzada para las tareas de copia de seguridad.
■
Operaciones de copia de seguridad previa o posterior.
Nota: Para ver un vídeo relacionado con estos valores de configuración de copia de
seguridad, consulte Cómo realizar una copia de seguridad (en la página 249).
270 Arcserve UDP Agent for Windows User Guide
Cómo realizar una copia de seguridad
Para gestionar los valores de configuración de la copia de seguridad, haga clic en el
vínculo Configuración en la página principal del Arcserve UDP Agent (Windows) para
mostrar los cuadros de diálogo Configuración de la copia de seguridad y las opciones de
ficha subordinadas:
■
Configuración de protección (en la página 130)
■
Configuración de programación (en la página 150)
■
Configuración avanzada (en la página 177)
■
Configuración de copia de seguridad previa/posterior (en la página 181)
Cómo especificar la configuración de protección
La configuración de protección para la información de la que se va a realizar una copia
de seguridad ayuda a garantizar que los datos de la copia de seguridad estén protegidos
de manera fiable (copiados y guardados) ante cualquier forma de pérdida de datos.
Capítulo 5: Utilización del Arcserve UDP Agent (Windows) 271
Cómo realizar una copia de seguridad
Cómo especificar la configuración de protección
1.
Desde la página principal del Arcserve UDP Agent (Windows) (o desde el
controlador del Arcserve UDP Agent (Windows)), seleccione Configuración en la
barra de tareas y seleccione la ficha Configuración de la copia de seguridad.
Cuando se abra el cuadro de diálogo Configuración de la copia de seguridad,
seleccione Configuración de la protección.
Aparecerá el cuadro de diálogo Configuración de la protección.
Nota: Si la consola está gestionando el Arcserve UDP Agent (Windows), no todos los
valores de configuración están disponibles y se mostrarán como información de
solo lectura.
272 Arcserve UDP Agent for Windows User Guide
Cómo realizar una copia de seguridad
2.
Especificación del destino de la copia de seguridad
■
Utilizar disco local o carpeta compartida
Puede especificar una ruta local (volumen o carpeta), o una carpeta compartida
remota (o unidad asignada) para la ubicación de la copia de seguridad, o puede
ir a una ubicación de copia de seguridad.
Es posible hacer clic en el botón del icono de la flecha verde para comprobar la
conexión con la ubicación especificada.
–
Si ha introducido una ruta local para el destino, el botón se desactivará.
–
Si se ha introducido una ruta de red y hace clic en este botón, se solicitará
que proporcione el nombre de usuario y la contraseña.
–
Si ya está conectado a la ruta de forma correcta y hace clic en este botón
de flecha, podrá cambiar el nombre de usuario y la contraseña que han
utilizado para conectarse.
–
Si no se hace clic en el botón de flecha, la ruta de destino se verificará. En
caso necesario se le solicitará el nombre de usuario y la contraseña.
a.
En caso de especificar que se realice la copia de seguridad en la ruta local
(volumen o carpeta), el destino especificado de la copia de seguridad no
podrá encontrarse en la misma ubicación que el origen de copia de
seguridad. Si incluye el origen en el destino accidentalmente, la tarea de
copia de seguridad ignorará la parte del origen y no la incluirá en la copia
de seguridad.
Ejemplo: Si se intenta realizar una copia de seguridad de todo el equipo
local formado por los volúmenes C, D y E y también se especifica el
volumen E como su destino. El Arcserve UDP Agent (Windows) solo realiza
la copia de seguridad de los volúmenes C y D en el volumen E. Los datos
del volumen E no se incluyen en la copia de seguridad. Si desea realizar
una copia de seguridad de todos los volúmenes locales, deberá especificar
una ubicación remota para el destino.
Importante: Verifique que el volumen de destino especificado no contenga
información de sistema. De lo contrario no se protegerá (no se realizará la
copia de seguridad) y el sistema no podrá recuperarse después de la
reconstrucción completa en caso de que sea necesario.
Nota: Los discos dinámicos solo se restauran en el nivel de disco. Si ha
realizado la copia de seguridad de los datos en un volumen de un disco
dinámico, no será posible restaurar este disco dinámico durante la
reconstrucción completa.
b.
Si se especifica que desea realizar una copia de seguridad en una ubicación
compartida remota, se deberá especificar una ruta de ubicación o
examinar la ubicación. También será necesario proporcionar las
credenciales de usuario (nombre de usuario y contraseña) para acceder al
equipo remoto.
Capítulo 5: Utilización del Arcserve UDP Agent (Windows) 273
Cómo realizar una copia de seguridad
c.
Si el destino de copia de seguridad se ha modificado desde la última copia
de seguridad, se debe seleccionar el tipo de copia de seguridad: Copia de
seguridad completa o Copia de seguridad incremental. Las opciones sólo se
activarán si se cambia el destino de copia de seguridad.
Predeterminado: Copia de seguridad completa
Nota: Si el destino de copia de seguridad ha cambiado y hay tareas de
catálogo pendientes, primero se ejecutará la tarea de catálogo y se
completará en la ubicación antigua antes de ejecutarse en la nueva
ubicación.
Copia de seguridad completa
La copia de seguridad siguiente que se realice será una Copia de seguridad
completa. El nuevo destino de copia de seguridad no depende del destino
de copia de seguridad anterior. Si continúa con la copia de seguridad
completa, la ubicación anterior ya no será necesaria para continuar con las
copias de seguridad. Tiene la opción de elegir las copias de seguridad
anteriores para cualquier restauración o suprimirlas si no desea realizar
ninguna restauración a partir de éstas. La copia de seguridad anterior no
afectará a las copias de seguridad futuras.
Copia de seguridad incremental
La copia de seguridad siguiente que se realice será una Copia de seguridad
incremental. La siguiente copia de seguridad incremental en el nuevo
destino se realizará sin copiar todas las copias de seguridad del destino
anterior. Sin embargo, la nueva ubicación depende de la ubicación previa
puesto que los cambios sólo incluirán los datos incrementales (no todos los
datos de copia de seguridad). No suprima los datos de la ubicación previa.
Si cambia el destino de la copia de seguridad a otra carpeta e intenta
realizar una copia de seguridad incremental pero el destino de la copia de
seguridad anterior no existe, se producirá un error en ésta.
Nota: Con la instalación completa de Arcserve UDP, se puede especificar el uso
de un servidor de puntos de recuperación de Arcserve UDP como la ubicación
de la copia de seguridad. En tal caso, el destino de la copia de seguridad de
Configuración de la protección muestra la configuración del servidor de puntos
de recuperación de Arcserve UDP, incluido el nombre de host, el nombre de
usuario, la contraseña, el puerto, el protocolo y el sumario del plan.
274 Arcserve UDP Agent for Windows User Guide
Cómo realizar una copia de seguridad
3.
Especificación del origen de la copia de seguridad
Se puede realizar copia de seguridad de todo el equipo o de los volúmenes
seleccionados.
Copia de seguridad de todo el equipo
Permite hacer una copia de seguridad de todo el equipo. Se realizará una copia
de seguridad de todos los volúmenes del equipo.
Nota: Si se ha seleccionado la opción para realizar una copia de seguridad
completa del sistema, el Arcserve UDP Agent (Windows) detecta de forma
automática todos los discos o volúmenes adjuntos al equipo actual y el
Arcserve UDP Agent (Windows) los incluirá en la copia de seguridad.
Ejemplo: si se adjunta un nuevo disco al equipo después de haber establecido
la configuración de la copia de seguridad, no será necesario cambiar esta
configuración y los datos del nuevo disco se protegerán de manera automática.
Cómo seleccionar volúmenes individuales para la copia de seguridad
La capacidad de filtro de volumen permite especificar la realización de una
copia de seguridad únicamente de los volúmenes seleccionados. También se
tiene la opción de seleccionar o deseleccionar todos los volúmenes de la lista.
Nota: Si se seleccionan algunos volúmenes de manera explícita para la copia de
seguridad, solo se realizará copia de seguridad de los volúmenes seleccionados.
Si se adjunta un disco o volumen nuevo al equipo, será necesario cambiar de
forma manual la lista de selecciones de volumen para proteger los datos en el
disco o volumen nuevo.
Capítulo 5: Utilización del Arcserve UDP Agent (Windows) 275
Cómo realizar una copia de seguridad
Al seleccionar esta opción, aparecerá una lista de volúmenes disponibles, junto
con la información del volumen correspondiente y los mensajes de notificación.
Nota: Los equipos que se adhieren a la interfaz de firmware extensible (EFI)
utilizan la partición del sistema de EFI, que es una partición en un dispositivo de
almacenamiento de datos. La partición del sistema de EFI es importante para la
reconstrucción completa. Por lo tanto, cuando se selecciona el volumen de
inicio "C" en un sistema de UEFI, la partición del sistema de EFI se seleccionará
automáticamente para el origen de copia de seguridad para la reconstrucción
completa y aparecerá un mensaje informativo.
Name
Especifica letra de unidad del volumen, punto de montaje, nombre de
GUID de volumen (identificador único global)
Diseño
Indica el diseño simple, dividido, reflejo, seccionado, RAID5 (no se admite
la copia de seguridad de volúmenes RAID 5 en discos dinámicos de
Microsoft pero sí se acepta la copia de seguridad de hardware RAID).
Tipo
Indica el tipo, básico o dinámico.
Sistema de archivos
Enumera los siguientes sistemas de archivos: NTFS, ReFS, FAT, FAT32 (no
es compatible con la copia de seguridad de FAT, FAT32 ni exFAT).
Contenido
Indica si la aplicación es (SQL/Exchange), Sistema, Arranque, Archivo de
página, Dispositivo extraíble, VHD, Disco de 2 TB.
276 Arcserve UDP Agent for Windows User Guide
Cómo realizar una copia de seguridad
Tamaño total
Especifica el tamaño o la capacidad del volumen.
Espacio utilizado
Indica el espacio, los archivos o las carpetas y el volumen que ocupan los
datos.
Los mensajes de notificación se mostrarán en cualquiera de las condiciones
siguientes:
–
Relacionadas con el volumen local
Si el destino de copia de seguridad especificado está en el volumen local,
aparecerá un mensaje de advertencia notificando que no se ha realizado
copia de seguridad de este volumen.
–
Relacionadas con BMR
Si no se selecciona el volumen del sistema/arranque para la copia de
seguridad, aparecerá un mensaje de advertencia notificando que la copia
de seguridad es inutilizable para la reconstrucción completa (BMR).
Si se selecciona el volumen de inicio "C" en un sistema de UEFI, la partición
del sistema de EFI se seleccionará automáticamente para el origen de
copia de seguridad para la reconstrucción completa y aparecerá un
mensaje informativo.
–
Relacionadas con la aplicación
Si los archivos de datos de la aplicación se ubican en un volumen que no se
ha seleccionado para realizar la copia de seguridad, el nombre de la
aplicación y el nombre de la base de datos aparecerán como referencia.
4.
Especifique el Formato de datos de copia de seguridad.
Estándar
El Formato de datos de copia de seguridad estándar le permite establecer el
número de puntos de recuperación que se debe retener o el número de
conjuntos de recuperación que se debe retener e incluye una programación de
copia de seguridad de repetición básica. El formato Estándar es el formato
heredado utilizado en las versiones de Arcserve D2D y Arcserve Central
Applications.
Avanzado
El Formato de datos de copia de seguridad avanzado le permite establecer el
número de puntos de recuperación que se deben retener e incluye la
programación avanzada. El formato Avanzado es un nuevo formato de
almacenamiento de datos que divide los discos de origen en varios segmentos
lógicos. Comparado con el formato Estándar, se mejora mucho el rendimiento
de las tareas de copia de seguridad, restauración y combinación.
Capítulo 5: Utilización del Arcserve UDP Agent (Windows) 277
Cómo realizar una copia de seguridad
Si se selecciona el Formato de datos de copia de seguridad avanzado, se
activará la programación avanzada. La programación avanzada está formada
por lo siguiente:
5.
■
Programación de la copia de seguridad de repetición basada en la semana
■
Programación de la regulación de la copia de seguridad basada en la
semana
■
Programación de la combinación basada en la semana
■
Programación de la copia de seguridad diaria
■
Programación de la copia de seguridad semanal
■
Programación de la copia de seguridad mensual
Especifique la Configuración de retención si se ha seleccionado Estándar como el
Formato de datos de copia de seguridad.
Nota: Si se ha seleccionado Avanzado como el Formato de datos de copia de
seguridad, la configuración de retención se especifica en el cuadro de diálogo
Configuración de la programación avanzada.
Se puede establecer el valor de configuración de retención basándose en el número
de puntos de recuperación que se deben retener (se combinan sesiones) o
basándose en el número de conjuntos de recuperación que se deben retener
(suprime conjuntos de recuperación y desactiva copias de seguridad incrementales
infinitas).
Predeterminado: Retener puntos de recuperación
Punto de recuperación
Se trata de la opción recomendada. Con esta opción seleccionada, se pueden
aprovechar completamente las capacidades de la copia de seguridad
incremental infinita y ahorrar espacio de almacenamiento.
Nota: Si se ha seleccionado Avanzado como el Formato de datos de copia de
seguridad, entonces solamente se puede especificar el número de puntos de
recuperación que se debe retener.
278 Arcserve UDP Agent for Windows User Guide
Cómo realizar una copia de seguridad
Conjunto de recuperación
Esta opción se utiliza generalmente para entornos de almacenamiento grandes.
Con esta opción seleccionada, se pueden crear y gestionar conjuntos de copia
de seguridad que le ayudarán a gestionar la ventana de tiempo de la copia de
seguridad más eficazmente cuando se está protegiendo una gran cantidad de
datos. Se puede utilizar esta opción cuando el tiempo de la copia de seguridad
es una prioridad sobre las restricciones de espacio.
Nota: Los conjuntos de recuperación solo están disponibles si se está
realizando la copia de seguridad en una ubicación que no es un almacén de
datos. Los conjuntos de recuperación no son compatibles con la deduplicación
de RPS. Tampoco no están disponibles para la copia de seguridad del formato
Avanzado a ubicaciones que no son RPS.
Para obtener más información sobre el establecimiento de las opciones del punto
de recuperación y del conjunto de recuperación, consulte Especificaciones de la
configuración de la retención (en la página 140).
6.
Especificación del tipo de compresión
Especifica el tipo de compresión que debe utilizarse para las copias de seguridad.
La compresión se realiza muchas veces para reducir el uso de espacio en disco, pero
también tiene un efecto contrario en la velocidad de la copia de seguridad dado el
incremento del uso de la CPU.
A continuación se especifican las opciones disponibles:
■
Sin compresión
No se ha realizado la compresión. Esta opción utiliza menor cantidad de CPU
(velocidad más alta), pero también utiliza más espacio en disco para la imagen
de copia de seguridad.
■
Compresión estándar
Se realiza algún tipo de compresión. Esta opción proporciona un buen
equilibrio entre el uso de la CPU y el uso de espacio en disco. La compresión
estándar es la configuración predeterminada.
■
Compresión máxima
Se realiza la compresión máxima. Esta opción utiliza mayor cantidad de CPU
(velocidad más baja) pero también utiliza menos espacio en disco para la
imagen de copia de seguridad.
Capítulo 5: Utilización del Arcserve UDP Agent (Windows) 279
Cómo realizar una copia de seguridad
Notas:
7.
■
Nota: Si la imagen de copia de seguridad contiene datos que no pueden
comprimirse (como imágenes JPG, archivos ZIP, entre otros), deberá
adjudicarse espacio de almacenamiento adicional para tratar estos datos.
Como resultado, si ha seleccionado cualquier opción de compresión y dispone
de datos que no pueden comprimirse en la copia de seguridad, se puede
producir un incremento del uso de espacio en disco.
■
Si se modifica el nivel de compresión de "Sin compresión" a "Compresión
estándar" o a "Compresión máxima", o si cambia de "Compresión estándar" o
"Compresión máxima" a "Sin compresión", la primera copia de seguridad que
se realiza después de este cambio de nivel de compresión es automáticamente
una copia de seguridad completa. Al finalizar la copia de seguridad completa,
todas las copias de seguridad futuras (completa, incremental o de verificación)
se realizarán según lo programado.
■
Si el destino no tiene suficiente espacio libre, considere el aumento del modo
de compresión de la copia de seguridad.
Especifique la configuración de cifrado.
a.
Seleccione el tipo de algoritmo de cifrado que debe utilizarse para las copias de
seguridad.
El cifrado de datos es la traducción de los datos a una forma que resulte
ininteligible sin un mecanismo de descifrado. Para la protección de los datos, el
Arcserve UDP Agent (Windows) utiliza algoritmos de cifrado seguros AES
(Estándar de cifrado avanzado) a fin de lograr la máxima seguridad y privacidad
para los datos especificados.
Las opciones de formato disponibles son Sin cifrado, AES-128, AES-192 y
AES-256. (Para desactivar el cifrado, se debe seleccionar Sin cifrado).
■
Las copias de seguridad completas y todas las copias de seguridad
incrementales y de verificación relacionadas deben utilizar el mismo
algoritmo de cifrado.
■
Si se modifica el algoritmo de cifrado de una copia de seguridad
incremental o de verificación, se deberá realizar una copia de seguridad
completa. Esto significa que la primera copia de seguridad que se realizará
después de modificar el algoritmo de cifrado será completa,
independientemente de cuál fuera el tipo de copia de seguridad original.
Por ejemplo, si se cambia el formato del algoritmo y se envía manualmente
una copia de seguridad incremental o de verificación personalizada, ésta se
convertirá automáticamente en una copia de seguridad completa.
280 Arcserve UDP Agent for Windows User Guide
Cómo realizar una copia de seguridad
b.
Cuando se selecciona un algoritmo de cifrado, se debe proporcionar, y
confirmar, la contraseña de cifrado.
■
La contraseña de cifrado puede tener un máximo de 23 caracteres.
■
Una copia de seguridad completa y todas las copias de seguridad
incrementales y de verificación relacionadas deben utilizar la misma
contraseña para cifrar los datos.
■
Si se modifica la contraseña de cifrado de una copia de seguridad
incremental o de verificación, se deberá realizar una copia de seguridad
completa. Esto significa que la primera copia de seguridad que se realizará
después de modificar la contraseña de cifrado será completa,
independientemente de cuál fuera el tipo de copia de seguridad original.
Por ejemplo, si se cambia la contraseña de cifrado y se envía manualmente
una copia de seguridad incremental o de verificación personalizada, ésta se
convertirá automáticamente en una copia de seguridad completa.
c.
d.
El Arcserve UDP Agent (Windows) proporciona la gestión de las contraseñas de
cifrado, de manera que no se deban recordar todas estas contraseñas.
■
La contraseña también está cifrada.
■
La contraseña se recordará y no se solicitará cuando se realice la
restauración en el mismo equipo.
■
La contraseña se solicitará cuando se realice la restauración en un equipo
distinto.
■
La contraseña no será necesaria cuando se intente exportar un punto de
recuperación que contenga datos cifrados y éste punto de recuperación
pertenezca a copias de seguridad realizadas en el equipo actual.
■
La contraseña se solicitará siempre que se intenten recuperar datos
cifrados a partir de un punto de recuperación exportado.
■
La contraseña no será necesaria para desplazarse hasta un punto de
recuperación cifrado.
■
La contraseña es necesaria para realizar una reconstrucción completa.
Cuando se active el cifrado, se actualizará el registro de actividad.
■
Se registrará un mensaje en el registro de actividad para describir el
algoritmo de cifrado seleccionado para cada copia de seguridad.
■
Se registrará un mensaje en el registro de actividad para indicar el motivo
por el cual una copia de seguridad incremental o de verificación se ha
convertido en copia de seguridad completa (cambios en la contraseña o el
algoritmo).
Nota: No es necesario que la configuración de cifrado sea la misma para todas las
copias de seguridad. Esta configuración se puede modificar en cualquier momento,
incluso después de hacer varias copias de seguridad de los mismos datos.
Capítulo 5: Utilización del Arcserve UDP Agent (Windows) 281
Cómo realizar una copia de seguridad
8.
Especifique Regular copia de seguridad.
Se puede especificar la velocidad máxima de escritura (MB/min) para las copias de
seguridad. Es posible regular la velocidad de la copia de seguridad para reducir el
uso de la CPU o de la red. Sin embargo, limitar la velocidad de las copias de
seguridad puede tener efectos adversos en la ventana de copia de seguridad. A
medida que se reduzca la velocidad máxima de la copia de seguridad, aumentará la
cantidad de tiempo necesario para realizar la copia de seguridad. Para una tarea de
copia de seguridad, en la página principal del Arcserve UDP Agent (Windows), el
Controlador de tareas mostrará el promedio de velocidad de lectura y escritura de
la tarea en curso y el límite de velocidad de regulación que se ha configurado.
Nota: De forma predeterminada, la opción Regular copia de seguridad no aparece
activada y no se controla la velocidad de la copia de seguridad.
9.
Cómo calcular el tamaño estimado de la copia de seguridad.
Muestra el uso estimado del volumen de destino.
Nota: Para obtener más información acerca del uso del cálculo de copia de
seguridad estimado, consulte Requisitos de espacio estimado para las copias de
seguridad futuras (en la página 147).
10. Haga clic en Guardar la configuración.
La configuración de la protección de copia de seguridad se guardará.
Especificación de los valores de configuración de la retención
El valor de configuración de la retención para el Formato de datos de copia de
seguridad se puede establecer basándose en el número de puntos de recuperación que
se deben retener (se combinan sesiones) o basándose en el número de conjuntos de
recuperación que se deben retener (suprime conjuntos de recuperación y desactiva
copias de seguridad incrementales infinitas).
282 Arcserve UDP Agent for Windows User Guide
Cómo realizar una copia de seguridad
■
Retener puntos de recuperación
Seleccione esta opción para definir el valor de configuración de retención
basándose en el número de puntos de recuperación que se deben retener en
lugar de en el número de conjuntos de recuperación que se deben retener.
Nota: Los puntos de recuperación que se deben retener se establecen en
Configuración de la copia de seguridad de protección si se selecciona Estándar
como el Formato de los datos de copia de seguridad. Los puntos de
recuperación que se deben retener se establecen en Configuración de la
programación avanzada si se selecciona Avanzado como el Formato de datos
de copia de seguridad.
Especificar el número de puntos de recuperación que deben retenerse
Especifica el número de puntos de recuperación (imágenes de copia de
seguridad completa, incremental y de verificación) retenidos. Cuando el
número de puntos de recuperación del destino sobrepasa el límite
especificado, las primeras (las más antiguas) copias de seguridad incrementales
más allá del número de retención se combinan con la copia de seguridad
principal para generar una nueva imagen de línea de referencia que está
formada por los bloques "principal más secundarios más antiguos". Si hay
varias sesiones disponibles para la combinación, las copias de seguridad
secundarias más antiguas se combinarán en la copia de seguridad principal en
una sola pasada, siempre y cuando las copias de seguridad estén comprimidas.
Si las copias de seguridad no están comprimidas, entonces solamente la copia
de seguridad secundaria más antigua se combinará con la copia de seguridad
principal y este ciclo se repetirá para cada copia de seguridad secundaria
subsiguiente que se tenga que combinar.
Capítulo 5: Utilización del Arcserve UDP Agent (Windows) 283
Cómo realizar una copia de seguridad
Especificando el número de puntos de recuperación que se deben retener le
permitirá realizar copias de seguridad incrementales infinitas, mientras se
mantiene el mismo número de retención. Para obtener más información,
consulte la sección Directrices de la tarea de combinación (en la página 265).
Nota: Si el destino no dispone de suficiente espacio libre, tenga en cuenta que
se puede reducir el número de puntos de recuperación guardados.
Valor predeterminado: 31
Valor mínimo: 1
Valor máximo: 1344
Nota: La sección Resumen de la página principal del Arcserve UDP Agent
(Windows) indica cuántos puntos de recuperación se retienen del número
especificado. Para obtener más información, consulte la sección Resumen del
estado (en la página 114) en la Ayuda en línea.
h
Ejecute la tarea de combinación:
Lo más pronto posible
Seleccione esta opción para ejecutar la tarea de combinación en cualquier
momento.
Cada día durante el intervalo de tiempo siguiente
Seleccione esta opción para ejecutar la tarea de combinación cada día
solamente dentro del intervalo de tiempo especificado. Al establecer un
intervalo de tiempo se evitará que la tarea de combinación introduzca
demasiadas operaciones de E/S al servidor de producción si la tarea de
combinación se ejecuta durante mucho tiempo.
Nota: Al establecer el intervalo de tiempo para ejecutar la tarea de
combinación, asegúrese de especificar un intervalo de tiempo que permita
que las tareas de copia de seguridad relacionadas se completen antes del
inicio de la combinación.
284 Arcserve UDP Agent for Windows User Guide
Cómo realizar una copia de seguridad
■
Retener conjuntos de recuperación
Seleccione esta opción para definir el valor de configuración de retención
basándose en el número de conjuntos de recuperación que se deben retener
en lugar de en el número de puntos de recuperación que se deben retener. Con
esta configuración se pueden desactivar las copias de seguridad incrementales
infinitas, sin combinar sesiones. Al utilizar puntos de recuperación se reducirá
la cantidad de tiempo necesario para completar las tareas de combinación.
Nota: La opción Conjuntos de recuperación está disponible si se selecciona
Estándar como el Formato de los datos de copia de seguridad. Sin embargo, la
opción Conjuntos de recuperación no está disponible si selecciona Avanzado
como el Formato de los datos de la copia de seguridad.
Especifique el número de conjuntos de recuperación que deben retenerse.
Especifica el número de conjuntos de recuperación retenidos. Un conjunto de
recuperación es una serie de copias de seguridad, empezando con una copia de
seguridad completa y, a continuación, seguida por un número determinado de
copias de seguridad incrementales, completas o de verificación.
Conjunto de ejemplo 1:
■
Completa
■
Incremental
■
Incremental
■
Verificar
■
Incremental
Capítulo 5: Utilización del Arcserve UDP Agent (Windows) 285
Cómo realizar una copia de seguridad
Conjunto de ejemplo 2:
■
Completa
■
Incremental
■
Completa
■
Incremental
Se requiere una copia de seguridad completa para iniciar un nuevo conjunto de
recuperación. La copia de seguridad que inicia el conjunto se convertirá
automáticamente en una copia de seguridad completa, incluso si no hay
ninguna copia de seguridad completa configurada o programada para que se
lleve a cabo en ese momento. Un indicador en la columna de estado en la
sección Eventos más recientes de la página principal del Arcserve UDP Agent
(Windows) indica que una copia de seguridad completa es la copia de
seguridad inicial de un conjunto de recuperación. Después de cambiar la
configuración del conjunto de recuperación (por ejemplo, cambiando el punto
de partida del conjunto de recuperación de la primera copia de seguridad
realizada el lunes a la primera copia de seguridad realizada el jueves), el punto
de partida de los conjuntos de recuperación existentes no se cambiará.
Nota: No se cuenta ningún conjunto de recuperación incompleto al calcular un
conjunto de recuperación existente. Un conjunto de recuperación se considera
completo solamente cuando se crea la copia de seguridad inicial del siguiente
conjunto de recuperación.
Cuando el límite especificado se sobrepasa, el conjunto de recuperación más
antiguo se suprime (en vez de combinarse).
Valor predeterminado: 2
Valor mínimo: 1
Valor máximo: 100
Nota: Si se desea suprimir un conjunto de recuperación para guardar espacio
de almacenamiento de copia de seguridad, reduzca el número de conjuntos
retenidos y el Arcserve UDP Agent (Windows) suprimirá automáticamente el
conjunto de recuperación más antiguo. No intente suprimir el conjunto de
recuperación manualmente.
Ejemplo 1 - Retener 1 conjunto de recuperación:
■
Especifique el valor del número de conjuntos de recuperación que deben
retenerse como 1.
El Arcserve UDP Agent (Windows) siempre guarda dos conjuntos para quedarse
un conjunto completo antes de iniciar el siguiente conjunto de recuperación.
286 Arcserve UDP Agent for Windows User Guide
Cómo realizar una copia de seguridad
Ejemplo 2 - Retener 2 conjuntos de recuperación:
■
Especifique el valor del número de conjuntos de recuperación que deben
retenerse como 2.
El Arcserve UDP Agent (Windows) suprimirá el primer conjunto de
recuperación cuando el cuarto conjunto de recuperación vaya a iniciarse. De
esta manera se asegura que cuando la primera copia de seguridad se suprima y
la cuarto se está iniciando, todavía habrá dos conjuntos de recuperación (el
conjunto de recuperación 2 y el conjunto de recuperación 3) disponibles en
disco.
Nota: Aunque se seleccione el mantenimiento de un único conjunto de
recuperación, se necesitará espacio para como mínimo dos copias de seguridad
completas.
Ejemplo 3 - Retener 3 conjuntos de recuperación:
■
La hora de inicio de la copia de seguridad es a las 06:00, 20 de agosto de
2012.
■
Una copia de seguridad incremental se ejecuta cada 12 horas.
■
Un nuevo conjunto de recuperación se inicia en la última copia de
seguridad realizada el viernes.
■
Se desea retener 3 conjuntos de recuperación.
Con la configuración anterior, se ejecutará una copia de seguridad incremental
a las 06:00 y a las 18:00 cada día. El primer conjunto de recuperación se crea
cuando se realiza la primera copia de seguridad (debe ser una copia de
seguridad completa). A continuación, la primera copia de seguridad completa
se marca como la copia de seguridad de partida del conjunto de recuperación.
Cuando la copia de seguridad programada a las 18:00 del viernes se ejecuta, se
convertirá en una copia de seguridad completa y se marcará como la copia de
seguridad de partida del conjunto de recuperación.
Inicie un nuevo conjunto de recuperación cada:
Día seleccionado de la semana
Especifica el día de la semana seleccionado para iniciar un nuevo conjunto
de recuperación.
Cada día seleccionado del mes
Especifica el día del mes seleccionado para iniciar un nuevo conjunto de
recuperación. Especifique del 1 al 30. O, como que un mes puede tener 28,
29, 30 o 31 días, se puede especificar el último día del mes como el día
para crear el conjunto de recuperación.
Capítulo 5: Utilización del Arcserve UDP Agent (Windows) 287
Cómo realizar una copia de seguridad
Iniciar un nuevo conjunto de recuperación con:
Primera copia de seguridad en el día seleccionado
Indica que se desea iniciar un nuevo conjunto de recuperación con la
primera copia de seguridad programada en el día especificado.
Última copia de seguridad en el día seleccionado
Indica que se desea iniciar un nuevo conjunto de recuperación con la
última copia de seguridad programada en el día especificado. Si la última
copia de seguridad se selecciona para iniciar el conjunto y por cualquier
motivo la última copia de seguridad no se ejecuta, a continuación la
siguiente copia de seguridad programada iniciará el conjunto
convirtiéndolo en una copia de seguridad completa. Si la copia de
seguridad siguiente se ejecuta ad-hoc (por ejemplo, una situación de
emergencia requiere una copia de seguridad incremental rápida), se puede
decidir si se desea ejecutar una copia de seguridad completa para iniciar el
conjunto de recuperación o si se desea ejecutar una copia de seguridad
incremental para que la copia de seguridad siguiente inicie el conjunto de
recuperación.
Nota: Es posible que la última copia de seguridad no sea la última copia de
seguridad del día si se ejecuta una copia de seguridad ad hoc.
La sección Resumen de la página principal del Arcserve UDP Agent (Windows)
indica cuántos puntos de recuperación se retienen del número especificado. Haga
clic en el vínculo que se encuentra debajo de Conjuntos de recuperación para
consultar el cuadro de diálogo Detalles de los conjuntos de recuperación. Este
cuadro de diálogo contiene información detallada acerca del contenido del
conjunto de recuperación. Para obtener más información acerca de este cuadro de
diálogo, consulte la sección Resumen del estado (en la página 114) en la Ayuda en
línea.
288 Arcserve UDP Agent for Windows User Guide
Cómo realizar una copia de seguridad
Requisitos de espacio estimado para copias de seguridad futuras
El Arcserve UDP Agent (Windows) ofrece una herramienta práctica para calcular, de
forma aproximada, la cantidad de espacio libre disponible que necesitará para realizar
copias de seguridad. Los cálculos están basados en la estimación de cambios de datos
futuros y en el espacio que se ocupa desde las copias de seguridad anteriores.
Para utilizar la herramienta de estimación
1.
Seleccione el origen de la copia de seguridad. Éste puede ser todo el sistema o
determinados volúmenes seleccionados del equipo.
El tamaño real del origen de la copia de seguridad seleccionado aparecerá en el
campo Tamaño total del origen.
2.
Calcule la Tasa de cambios anticipada para las copias de seguridad futuras.
Esta estimación debería basarse en n el último rendimiento del tamaño total de la
copia de seguridad para cada copia de seguridad incremental posterior.
El Arcserve UDP Agent (Windows) calculará y mostrará el tamaño de la copia de
seguridad que se necesita una vez se hayan definido los valores estimados, la
configuración del destino de la copia de seguridad y los puntos de recuperación. El
gráfico circular también presentará la cantidad de espacio utilizado y el espacio
libre.
Capítulo 5: Utilización del Arcserve UDP Agent (Windows) 289
Cómo realizar una copia de seguridad
3.
Calcule el valor porcentual del Espacio ahorrado después de la compresión.
Valores estimados
Se pueden utilizar valores estimados para calcular el tamaño de la copia de
seguridad global aproximado en función del número de puntos de recuperación.
Esta estimación debería basarse en el último rendimiento de las copias de
seguridad que han aplicado una configuración de compresión diferente. Si cambia
este valor, comprobará el efecto en el tamaño correspondiente de las copias de
seguridad.
Nota: Si es necesario, se pueden realizar copias de seguridad completas, cada una
con un valor de compresión diferente (sin compresión, compresión estándar,
compresión máxima) para establecer los anteriores valores de rendimiento y
ayudarle así a calcular mejor el porcentaje de espacio ahorrado que la configuración
producirá para las copias de seguridad.
■
Espacio ahorrado después de la compresión
Este valor indica cuánto espacio en disco se ahorra después de la compresión.
Ejemplo: si el tamaño de datos de un volumen es de 1000 MB y, después de
realizar la copia de seguridad, el tamaño de datos comprimidos es de 800 MB,
se estima que el espacio ahorrado después de la compresión será de 200 MB
(20 %).
■
Tasa de cambios
El valor indica el tamaño de datos típico de una copia de seguridad
incremental.
Ejemplo: si el tamaño de datos de una copia de seguridad incremental es de
100 MB y el de una copia de seguridad completa es de 1000 MB, se estima que
la tasa de cambio será del 10 %.
■
Espacio ahorrado después de la deduplicación de Windows
Este valor indica cuánto espacio en disco se ahorra después de la deduplicación
de Windows.
Si el directorio de destino de la copia de seguridad se encuentra en un volumen
donde la deduplicación de Windows está activada, es posible que el tamaño
estimado de la copia de seguridad exceda la capacidad total del volumen. El
motivo de este comportamiento es que, con la deduplicación activada,
solamente se mantiene una copia de varios bloques de datos del mismo
tamaño. Este valor le ayuda a calcular el tamaño mientras se toma la
deduplicación en consideración.
Ejemplo: si el tamaño total del origen del que se ha realizado la copia de
seguridad es de 100 GB y tiene 20 GB de datos que son redundantes, el espacio
guardado después de la deduplicación será de 20 GB.
290 Arcserve UDP Agent for Windows User Guide
Cómo realizar una copia de seguridad
Tamaño estimado de la copia de seguridad
Muestra los valores estimados para el Tamaño total del origen, el Tamaño de la
copia de seguridad completa comprimida, el Tamaño de la copia de seguridad
incremental comprimida y el Tamaño total estimado de la copia de seguridad.
■
■
■
4.
El campo Tamaño de la copia de seguridad completa comprimida presentará
un valor calculado que se basa en:
–
El tamaño del origen de la copia de seguridad
–
El porcentaje de compresión especificado.
El campo Tamaño de la copia de seguridad incremental comprimida presentará
un valor calculado que se basa en:
–
La tasa de cambio aproximada
–
El número de puntos de recuperación para guardar
–
El porcentaje de compresión especificado
El campo Tamaño total estimado de la copia de seguridad mostrará el espacio
anticipado que necesitará para las copias de seguridad futuras y dependerá de:
–
La cantidad de espacio que se necesita para una copia de seguridad
completa más
–
La cantidad de espacio que se necesita para el número de copias de
seguridad incrementales para satisfacer el número especificado de puntos
de recuperación guardados.
Desde el valor Tamaño total estimado de la copia de seguridad, podrá determinar
si el destino de la copia de seguridad dispone de espacio suficiente para ajustar la
copia de seguridad.
Si el destino que se ha seleccionado no dispone de espacio libre suficiente, se
deberán tener en cuenta las acciones correctivas siguientes:
■
Reducir el número de puntos de recuperación guardados.
■
Aumentar el espacio libre disponible en el destino de la copia de seguridad.
■
Cambiar el destino de la copia de seguridad a una capacidad mayor.
■
Reducir el tamaño del origen de la copia de seguridad (se pueden eliminar de la
copia de seguridad los volúmenes que ya no sean necesarios).
■
Incrementar la configuración de compresión de la copia de seguridad.
Capítulo 5: Utilización del Arcserve UDP Agent (Windows) 291
Cómo realizar una copia de seguridad
Especificación de la configuración de la programación
El Arcserve UDP Agent (Windows) permite especificar la programación de las copias de
seguridad. Si se establece el Formato de los datos de la copia de seguridad de la
configuración de protección en Estándar, se abre el cuadro de diálogo Programación
estándar, donde se pueden especificar los valores de configuración de la programación
estándar. Si establece el Formato de los datos de la copia de seguridad de la
configuración de protección en Avanzado, se abre el cuadro de diálogo Programación
de la copia de seguridad avanzada, donde se pueden especificar los valores de
configuración de la programación avanzada.
Especificación de la configuración de la programación estándar (en la página 150)
Especificación de la configuración de la programación avanzada (en la página 156)
Especificación de la configuración de la programación estándar
El Arcserve UDP Agent (Windows) permite especificar la programación de las copias de
seguridad. Si se establece el Formato de los datos de la copia de seguridad de la
configuración de protección en Estándar, se abre el cuadro de diálogo Programación
estándar, donde se pueden especificar los valores de configuración de la programación
estándar.
292 Arcserve UDP Agent for Windows User Guide
Cómo realizar una copia de seguridad
Sigue estos pasos:
1.
Desde la página principal del Arcserve UDP Agent (Windows) (o desde el
controlador del Arcserve UDP Agent (Windows)), seleccione Configuración en la
barra de tareas y seleccione la ficha Configuración de la copia de seguridad.
Cuando se abra el cuadro de diálogo Configuración de la copia de seguridad,
seleccione Programación.
Se abrirá el cuadro de diálogo Programación estándar de la configuración de la
copia de seguridad.
Nota: Si la consola está gestionando el Arcserve UDP Agent (Windows), no todos los
valores de configuración están disponibles y se mostrarán como información de
solo lectura.
2.
Cómo especificar las opciones de programación de copia de seguridad.
Configuración de la fecha y la hora de inicio
Especifica la fecha de inicio y la hora de inicio de las copias de seguridad
programadas.
Nota: Al establecer el intervalo entre tareas de copia de seguridad de
repetición, asegúrese de que se deja bastante tiempo para permitir que la
tarea anterior y cualquier tarea de combinación relacionada se completen
antes de que se inicie la siguiente tarea de copia de seguridad. Esta cantidad de
tiempo se puede calcular basándose en el propio entorno de copia de
seguridad específico y en el historial.
Capítulo 5: Utilización del Arcserve UDP Agent (Windows) 293
Cómo realizar una copia de seguridad
Copia de seguridad incremental
Especifica la programación de la copia de seguridad para las copias de
seguridad incrementales.
Tal y como se ha programado, el Arcserve UDP Agent (Windows) hará una
copia de seguridad incremental solo de los bloques que han cambiado desde la
última copia de seguridad correcta. Las ventajas de la copia de seguridad
incremental consisten en que se trata de una copia de seguridad rápida y que
produce una imagen de copia de seguridad pequeña. Es la manera más óptima
de realizar copias de seguridad y es la que se debería utilizar de manera
predeterminada.
Las opciones disponibles son Repetir y Nunca. Si se selecciona la opción
Repetir, se debe especificar el período de tiempo transcurrido (en minutos,
horas o días) entre los intentos de copia de seguridad. La configuración mínima
para las copias de seguridad incrementales es de una frecuencia de 15 minutos.
De forma predeterminada, la programación de las copias de seguridad
incrementales es de repetirse una vez al día.
Copia de seguridad completa
Especifica la programación de la copia de seguridad para las copias de
seguridad completas.
Tal y como está previsto, el Arcserve UDP Agent (Windows) realizará una copia
de seguridad completa de todos los bloques utilizados desde el equipo de
origen. Las opciones disponibles son Repetir y Nunca. Si se selecciona la opción
Repetir, se debe especificar el período de tiempo transcurrido (en minutos,
horas o días) entre los intentos de copia de seguridad. La configuración mínima
para las copias de seguridad completas es de una frecuencia de 15 minutos.
De forma predeterminada, la programación de las copias de seguridad
completas es Nunca (es decir, que no se ha programado para repetirse).
294 Arcserve UDP Agent for Windows User Guide
Cómo realizar una copia de seguridad
Copia de seguridad de verificación
Especifica la programación de la copia de seguridad para las copias de
seguridad de verificación.
Tal y como está previsto, el Arcserve UDP Agent (Windows) comprobará que
los datos protegidos sean válidos y estén completos mediante una
comprobación de confianza de la imagen de copia de seguridad almacenada en
el origen de copia de seguridad original Si es necesario, volverá a sincronizar la
imagen. Una copia de seguridad de verificación se fijará en la copia de
seguridad más reciente de cada bloque individual y comparará el contenido y la
información con la de origen. Esta comparación garantizará que los últimos
bloques con copia de seguridad representan información correspondiente con
la de origen. Si la imagen de copia de seguridad para un bloque no coincide con
la del origen (es posible que sea por los cambios en el sistema desde la última
copia de seguridad), el Arcserve UDP Agent (Windows) actualizará
(resincronizará) la copia de seguridad del bloque que no coincide. Se puede
utilizar también una copia de seguridad de verificación (aunque poco
frecuentemente) para obtener la garantía de copia de seguridad completa sin
utilizar el espacio necesario para una copia de seguridad completa.
Ventajas: Produce una pequeña imagen de copia de seguridad si se compara
con la copia de seguridad completa porque solamente se realiza copia de
seguridad de los bloques modificados (los bloques que no coinciden con la
última copia de seguridad).
Inconvenientes: El tiempo durante el cual se realiza la copia de seguridad es
considerable puesto que todos los bloques de origen se comparan con los
bloques de la última copia de seguridad.
Capítulo 5: Utilización del Arcserve UDP Agent (Windows) 295
Cómo realizar una copia de seguridad
Las opciones disponibles son Repetir y Nunca. Si se selecciona la opción
Repetir, se debe especificar el período de tiempo transcurrido (en minutos,
horas o días) entre los intentos de copia de seguridad. La configuración mínima
para las copias de seguridad de verificación es de una frecuencia de 15
minutos.
De forma predeterminada, la programación de las copias de seguridad de
verificación es Nunca (es decir, que no se ha programado para repetirse).
Catálogos
Catálogo del sistema de archivos
Cuando se selecciona esta opción, la generación del catálogo de sistema de
archivos se activa. Si el tiempo de exploración es demasiado lento
(especialmente si el destino del Arcserve UDP Agent (Windows) está en
una conexión WAN) o si la restauración por tiempo de búsqueda es
demasiado lenta, esta opción ayudará a reducir el tiempo de espera. Esta
tarea de catálogo se ejecutará para cada tarea de copia de seguridad
programada después de seleccionar esta opción.
Si esta opción no se selecciona, las restauraciones se pueden realizar
inmediatamente después de la copia de seguridad sin tener que esperar a
que finalice la tarea de catálogo. De forma predeterminada, está opción no
está activada.
Nota: La generación de un catálogo del sistema de archivos para cada
tarea de copia de seguridad da lugar a un aumento de la cantidad del
almacenamiento de disco que es necesario para almacenar los archivos de
metadatos y los archivos de catálogo, además de un aumento en el uso de
la CPU. Además, si el origen de la copia de seguridad contiene una gran
cantidad de archivos, el proceso de generación de catálogo podría tardar
bastante tiempo.
Nota: Si se selecciona un volumen de ReFS como el origen de copia de
seguridad, no se podrá generar un catálogo y aparecerá un mensaje de
advertencia para proporcionar información sobre esta condición.
Catálogo de restauración granular de Exchange
Cuando se selecciona esta opción, se activa la generación automática de
los catálogos de restauración granular de Exchange después de cada copia
de seguridad. De forma predeterminada, esta opción está desactivada.
Esta opción solo se activará si se detecta que MS Exchange Server está
instalado.
296 Arcserve UDP Agent for Windows User Guide
Cómo realizar una copia de seguridad
Las copias de seguridad de restauración granular de Exchange capturan
información acerca del mensaje de correo, las carpetas de correo y los
niveles de buzón de correo de Exchange en una copia de seguridad que
realiza un sólo paso por la base de datos de Exchange. Si esta opción está
activada, se podrán realizar recuperaciones granulares de la base de datos
de Exchange. Para ello se debe especificar, dentro de una lista de objetos
de Exchange, los elementos que se desean recuperar, sin necesidad de
tener que recuperar o vaciar primero la base de datos de Exchange en una
ubicación alternativa.
Ventajas: con un catálogo de restauración granular de Exchange, no hay
ninguna necesidad de esperar mucho tiempo para realizar una exploración
de restauración.
Inconvenientes: al generar, durante cada copia de seguridad, un catálogo
de restauración granular de Exchange, se crea una intervalo de copia de
seguridad mayor (tiempo adicional para finalizar la tarea de copia de
seguridad) y una carga de trabajo también mayor. El Arcserve UDP Agent
(Windows) debe pasar por cada buzón de correo, realizar la autenticación
y crear la información granular. Esto, dependiendo del número de buzones
de correo y el tamaño de los datos, puede ser un proceso lento.
Nota: Si se desactiva esta opción, el Arcserve UDP Agent (Windows)
solamente guardará la información general para Exchange. Antes de
realizar la restauración, podrá generar un catálogo de restauración
granular de Exchange.
3.
Haga clic en Guardar la configuración.
Se guarda la configuración.
Nota: Si en un tiempo determinado existe más de un tipo de copia de seguridad
programada para realizarse de manera simultánea, el tipo de copia de seguridad que se
realizará depende de las prioridades siguientes:
■
Prioridad 1 - Copia de seguridad completa
■
Prioridad 2 - Copia de seguridad de verificación
■
Prioridad 3 - Copia de seguridad incremental
Por ejemplo, si dispone de los tres tipos de copia de seguridad programados para
ejecutarse al mismo tiempo, el Arcserve UDP Agent (Windows) realizará una copia
de seguridad completa. Si no se ha programado una copia de seguridad completa,
sino una copia de seguridad de verificación e incremental al mismo tiempo, el
Arcserve UDP Agent (Windows) realizará una copia de seguridad de verificación.
Una copia de seguridad incremental programada sólo se realizará si no existe
ningún conflicto con los otros tipos de copia de seguridad.
Capítulo 5: Utilización del Arcserve UDP Agent (Windows) 297
Cómo realizar una copia de seguridad
Especificación de la configuración de la programación avanzada
El Arcserve UDP Agent (Windows) permite especificar la programación de las copias de
seguridad. Si establece el Formato de los datos de la copia de seguridad de la
configuración de protección en Avanzado, se abre el cuadro de diálogo Programación
de la copia de seguridad avanzada, donde se pueden ver los valores de Programación
de repetición y Diaria/Semanal/Mensual.
La Programación avanzada le permite establecer la Programación de repetición y la
Programación diaria/semanal/mensual. La programación avanzada está formada por lo
siguiente:
■
Programación de la copia de seguridad de repetición basada en la semana
■
Programación de la regulación de la copia de seguridad basada en la semana
■
Programación de la combinación basada en la semana
■
Programación de la copia de seguridad diaria
■
Programación de la copia de seguridad semanal
■
Programación de la copia de seguridad mensual
298 Arcserve UDP Agent for Windows User Guide
Cómo realizar una copia de seguridad
Sigue estos pasos:
1.
Desde la página principal del Arcserve UDP Agent (Windows) (o desde el
controlador del Arcserve UDP Agent (Windows)), seleccione Configuración en la
barra de tareas y seleccione la ficha Configuración de la copia de seguridad.
Cuando se abra el cuadro de diálogo Configuración de la copia de seguridad,
seleccione Programación.
Se abrirá el cuadro de diálogo Programación avanzada de la configuración de la
copia de seguridad.
Nota: Si la consola está gestionando el Arcserve UDP Agent (Windows), no todos los
valores de configuración están disponibles y se mostrarán como información de
solo lectura.
2.
(Opcional) Haga clic en Agregar para agregar una programación de la copia de
seguridad, una programación del regulador de la copia de seguridad o una
programación de la combinación.
Capítulo 5: Utilización del Arcserve UDP Agent (Windows) 299
Cómo realizar una copia de seguridad
Si desea obtener más información, consulte los siguiente temas:
3.
■
Adición de una programación de la tarea de copia de seguridad (en la
página 160).
■
Adición de una programación del regulador de la copia de seguridad.
■
Adición de la programación de la combinación (en la página 173).
Especifique la Fecha y hora de inicio.
Especifica la fecha de inicio y la hora de inicio de las copias de seguridad
programadas.
Nota: Al establecer el intervalo entre tareas de copia de seguridad de repetición,
asegúrese de que se deja bastante tiempo para permitir que la tarea anterior y
cualquier tarea de combinación relacionada se completen antes de que se inicie la
siguiente tarea de copia de seguridad. Esta cantidad de tiempo se puede calcular
basándose en el propio entorno de copia de seguridad específico y en el historial.
4.
Especifique el Número de puntos de recuperación que deben retenerse.
El número de puntos de recuperación que se deben retener se puede establecer en
Diario, Semanal, Mensual y Personalizado/Manual.
Nota: Para el recuento total de retenciones (diariamente + semanalmente +
mensualmente + personalizadas + manuales), la limitación máxima es de 1440.
5.
Especifique la generación del Catálogo del sistema de archivos y del Catálogo de
Exchange.
Catálogo del sistema de archivos
Cuando se selecciona esta opción, la generación del catálogo de sistema de
archivos se activa. Si el tiempo de exploración es demasiado lento
(especialmente si el destino del Arcserve UDP Agent (Windows) está en una
conexión WAN) o si la restauración por tiempo de búsqueda es demasiado
lenta, esta opción ayudará a reducir el tiempo de espera. Esta tarea de catálogo
se ejecutará para cada tarea de copia de seguridad programada después de
seleccionar esta opción.
Si esta opción no se selecciona, las restauraciones se pueden realizar
inmediatamente después de la copia de seguridad sin tener que esperar a que
finalice la tarea de catálogo. De forma predeterminada, está opción no está
activada.
Nota: La generación de un catálogo del sistema de archivos para cada tarea de
copia de seguridad da lugar a un aumento de la cantidad del almacenamiento
de disco que es necesario para almacenar los archivos de metadatos y los
archivos de catálogo, además de un aumento en el uso de la CPU. Además, si el
origen de la copia de seguridad contiene una gran cantidad de archivos, el
proceso de generación de catálogo podría tardar bastante tiempo.
Nota: Si se selecciona un volumen de ReFS como el origen de copia de
seguridad, no se podrá generar un catálogo y aparecerá un mensaje de
advertencia para proporcionar información sobre esta condición.
300 Arcserve UDP Agent for Windows User Guide
Cómo realizar una copia de seguridad
Catálogo de restauración granular de Exchange
Cuando se selecciona esta opción, se activa la generación automática de los
catálogos de restauración granular de Exchange después de cada copia de
seguridad. De forma predeterminada, esta opción está desactivada. Esta
opción solo se activará si se detecta que MS Exchange Server está instalado.
Las copias de seguridad de restauración granular de Exchange capturan
información acerca del mensaje de correo, las carpetas de correo y los niveles
de buzón de correo de Exchange en una copia de seguridad que realiza un sólo
paso por la base de datos de Exchange. Si esta opción está activada, se podrán
realizar recuperaciones granulares de la base de datos de Exchange. Para ello
se debe especificar, dentro de una lista de objetos de Exchange, los elementos
que se desean recuperar, sin necesidad de tener que recuperar o vaciar
primero la base de datos de Exchange en una ubicación alternativa.
Ventajas: con un catálogo de restauración granular de Exchange, no hay
ninguna necesidad de esperar mucho tiempo para realizar una exploración de
restauración.
Inconvenientes: al generar, durante cada copia de seguridad, un catálogo de
restauración granular de Exchange, se crea una intervalo de copia de seguridad
mayor (tiempo adicional para finalizar la tarea de copia de seguridad) y una
carga de trabajo también mayor. El Arcserve UDP Agent (Windows) debe pasar
por cada buzón de correo, realizar la autenticación y crear la información
granular. Esto, dependiendo del número de buzones de correo y el tamaño de
los datos, puede ser un proceso lento.
Nota: Si se desactiva esta opción, el Arcserve UDP Agent (Windows) solamente
guardará la información general para Exchange. Antes de realizar la
restauración, podrá generar un catálogo de restauración granular de Exchange.
6.
Haga clic en Guardar la configuración.
Se guarda la configuración.
Capítulo 5: Utilización del Arcserve UDP Agent (Windows) 301
Cómo realizar una copia de seguridad
Adición de una programación de la tarea de copia de seguridad
Sigue estos pasos:
1.
Desde la página principal del Arcserve UDP Agent (Windows) (o desde el
controlador del Arcserve UDP Agent (Windows)), seleccione Configuración en la
barra de tareas y seleccione la ficha Configuración de la copia de seguridad.
Cuando se abra el cuadro de diálogo Configuración de la copia de seguridad,
seleccione Programación.
Se abrirá el cuadro de diálogo Programación avanzada de la configuración de la
copia de seguridad.
2.
En el cuadro de diálogo Programación avanzada de la configuración de la copia de
seguridad, haga clic en Agregar y, a continuación, haga clic en Agregar
programación de la copia de seguridad.
Se abrirá el cuadro de diálogo Nueva programación de la copia de seguridad.
302 Arcserve UDP Agent for Windows User Guide
Cómo realizar una copia de seguridad
3.
En el menú desplegable, seleccione Diario, Semanal, Mensual o Personalizado.
4.
Introduzca los campos adecuados según la programación seleccionada:
5.
■
Para agregar una programación de la copia de seguridad diaria, consulte
Adición de la programación de la copia de seguridad diaria (en la página 164).
■
Para agregar una programación de la copia de seguridad semanal, consulte
Adición de la programación de la copia de seguridad semanal (en la
página 166).
■
Para agregar una programación de la copia de seguridad mensual, consulte
Adición de la programación de la copia de seguridad mensual (en la
página 168).
■
Para agregar una programación de la copia de seguridad
personalizada/manual, consulte Adición de la programación de la copia de
seguridad personalizada (en la página 162).
Haga clic en Guardar.
Se guarda la configuración.
Notas:
■
Se pueden agregar hasta 4 períodos de tiempo para cualquier día de la semana.
■
No se puede establecer el período de tiempo a través de varios días. Se puede
configurar solamente dentro del período de tiempo de las 12:00 horas a las 23:59
horas.
■
Para cada período de tiempo, se pueden especificar el período de tiempo y la
frecuencia de repetición.
■
La programación de copia de seguridad predeterminada es 1 copia de seguridad
diaria a las 22:00.
Adición de la programación de la copia de seguridad personalizada
Capítulo 5: Utilización del Arcserve UDP Agent (Windows) 303
Cómo realizar una copia de seguridad
Sigue estos pasos:
1.
Desde la página principal del Arcserve UDP Agent (Windows) (o desde el
controlador del Arcserve UDP Agent (Windows)), seleccione Configuración en la
barra de tareas y seleccione la ficha Configuración de la copia de seguridad.
Cuando se abra el cuadro de diálogo Configuración de la copia de seguridad,
seleccione Programación.
Se abrirá el cuadro de diálogo Programación avanzada de la configuración de la
copia de seguridad.
2.
En el cuadro de diálogo Programación avanzada de la configuración de la copia de
seguridad, haga clic en Agregar y, a continuación, haga clic en Agregar
programación de la copia de seguridad.
Se abrirá el cuadro de diálogo Nueva programación de la copia de seguridad.
3.
En el menú desplegable, se selecciona Personalizada como el valor
predeterminado.
4.
Introduzca los siguientes campos:
Tipo de copia de seguridad
Seleccione el tipo de copia de seguridad programada (Completa, Verificación o
Incremental) en el menú desplegable.
Hora de inicio
Especifique la hora del día y los días en los que se empezará a aplicar los
valores de configuración de programación configurados.
304 Arcserve UDP Agent for Windows User Guide
Cómo realizar una copia de seguridad
Intervalo de repetición
Especifique el intervalo de tiempo (horas/minutos) para indicar con qué
frecuencia se debe repetir esta programación de la copia de seguridad.
Hasta
Especifique la hora del día en la que se detendrá la aplicación de los valores de
configuración de programación configurados.
¿Cuántas copias de seguridad se desean retener?
Especifica el número de puntos de recuperación (imágenes de copia de
seguridad completa, incremental y de verificación) retenidos. Cuando el
número de puntos de recuperación del destino sobrepasa el límite
especificado, las primeras (las más antiguas) copias de seguridad incrementales
más allá del número de retención se combinan con la copia de seguridad
principal para generar una nueva imagen de línea de referencia que está
formada por los bloques "principal más secundarios más antiguos". Si hay
varias sesiones disponibles para la combinación, las copias de seguridad
secundarias más antiguas se combinarán en la copia de seguridad principal en
una sola pasada, siempre y cuando las copias de seguridad estén comprimidas.
Si las copias de seguridad no están comprimidas, entonces solamente la copia
de seguridad secundaria más antigua se combinará con la copia de seguridad
principal y este ciclo se repetirá para cada copia de seguridad secundaria
subsiguiente que se tenga que combinar.
Especificando el número de puntos de recuperación que se deben retener le
permitirá realizar copias de seguridad incrementales infinitas, mientras se
mantiene el mismo número de retención. Para obtener más información,
consulte la sección Directrices de la tarea de combinación (en la página 265).
Nota: Si el destino no dispone de suficiente espacio libre, tenga en cuenta que
se puede reducir el número de puntos de recuperación guardados.
Valor predeterminado: 31
Valor mínimo: 1
Valor máximo: 1440
Nota: La sección Resumen de la página principal del Arcserve UDP Agent
(Windows) indica cuántos puntos de recuperación se retienen del número
especificado. Para obtener más información, consulte la sección Resumen del
estado (en la página 114) en la Ayuda en línea.
Capítulo 5: Utilización del Arcserve UDP Agent (Windows) 305
Cómo realizar una copia de seguridad
5.
Haga clic en Guardar.
Se guarda la configuración.
Notas:
■
No se puede establecer el período de tiempo a través de varios días. Se puede
configurar solamente dentro del período de tiempo de las 12:00 horas a las 23:59
horas.
■
Para cada período de tiempo, se pueden especificar el período de tiempo y la
frecuencia de repetición.
Adición de la programación de la copia de seguridad diaria
Sigue estos pasos:
1.
Desde la página principal del Arcserve UDP Agent (Windows) (o desde el
controlador del Arcserve UDP Agent (Windows)), seleccione Configuración en la
barra de tareas y seleccione la ficha Configuración de la copia de seguridad.
Cuando se abra el cuadro de diálogo Configuración de la copia de seguridad,
seleccione Programación.
Se abrirá el cuadro de diálogo Programación avanzada de la configuración de la
copia de seguridad.
2.
En el cuadro de diálogo Programación avanzada de la configuración de la copia de
seguridad, haga clic en Agregar y, a continuación, haga clic en Agregar
programación de la copia de seguridad.
Se abrirá el cuadro de diálogo Nueva programación de la copia de seguridad.
306 Arcserve UDP Agent for Windows User Guide
Cómo realizar una copia de seguridad
3.
En el menú desplegable, seleccione Diario.
4.
Introduzca los siguientes campos:
Tipo de copia de seguridad
Seleccione el tipo de copia de seguridad programada (Completa, Verificación o
Incremental) en el menú desplegable.
Hora de inicio
Especifique la hora del día y los días en los que se empezará a aplicar los
valores de configuración de programación configurados.
¿Cuántas copias de seguridad se desean retener?
Especifica el número de puntos de recuperación (imágenes de copia de
seguridad completa, incremental y de verificación) retenidos. Cuando el
número de puntos de recuperación del destino sobrepasa el límite
especificado, las primeras (las más antiguas) copias de seguridad incrementales
más allá del número de retención se combinan con la copia de seguridad
principal para generar una nueva imagen de línea de referencia que está
formada por los bloques "principal más secundarios más antiguos". Si hay
varias sesiones disponibles para la combinación, las copias de seguridad
secundarias más antiguas se combinarán en la copia de seguridad principal en
una sola pasada, siempre y cuando las copias de seguridad estén comprimidas.
Si las copias de seguridad no están comprimidas, entonces solamente la copia
de seguridad secundaria más antigua se combinará con la copia de seguridad
principal y este ciclo se repetirá para cada copia de seguridad secundaria
subsiguiente que se tenga que combinar.
Capítulo 5: Utilización del Arcserve UDP Agent (Windows) 307
Cómo realizar una copia de seguridad
Especificando el número de puntos de recuperación que se deben retener le
permitirá realizar copias de seguridad incrementales infinitas, mientras se
mantiene el mismo número de retención. Para obtener más información,
consulte la sección Directrices de la tarea de combinación (en la página 265).
Nota: Si el destino no dispone de suficiente espacio libre, tenga en cuenta que
se puede reducir el número de puntos de recuperación guardados.
Valor predeterminado: 7
Valor mínimo: 1
Valor máximo: 1440
Nota: La sección Resumen de la página principal del Arcserve UDP Agent
(Windows) indica cuántos puntos de recuperación se retienen del número
especificado. Para obtener más información, consulte la sección Resumen del
estado (en la página 114) en la Ayuda en línea.
5.
Haga clic en Guardar.
Se guarda la configuración.
Notas:
■
No se puede establecer el período de tiempo a través de varios días. Se puede
configurar solamente dentro del período de tiempo de las 12:00 horas a las 23:59
horas.
■
Para cada período de tiempo, se pueden especificar el período de tiempo y la
frecuencia de repetición.
■
La programación de copia de seguridad predeterminada es 1 copia de seguridad
diaria a las 22:00.
Adición de la programación de la copia de seguridad semanal
Sigue estos pasos:
1.
Desde la página principal del Arcserve UDP Agent (Windows) (o desde el
controlador del Arcserve UDP Agent (Windows)), seleccione Configuración en la
barra de tareas y seleccione la ficha Configuración de la copia de seguridad.
Cuando se abra el cuadro de diálogo Configuración de la copia de seguridad,
seleccione Programación.
Se abrirá el cuadro de diálogo Programación avanzada de la configuración de la
copia de seguridad.
2.
En el cuadro de diálogo Programación avanzada de la configuración de la copia de
seguridad, haga clic en Agregar y, a continuación, haga clic en Agregar
programación de la copia de seguridad.
Se abrirá el cuadro de diálogo Nueva programación de la copia de seguridad.
308 Arcserve UDP Agent for Windows User Guide
Cómo realizar una copia de seguridad
3.
En el menú desplegable, seleccione Semanal.
4.
Introduzca los siguientes campos:
Tipo de copia de seguridad
Seleccione el tipo de copia de seguridad programada (Completa, Verificación o
Incremental) en el menú desplegable.
Hora de inicio
Especifique la hora del día y los días en los que se empezará a aplicar los
valores de configuración de programación configurados.
¿Cuántas copias de seguridad se desean retener?
Especifica el número de puntos de recuperación (imágenes de copia de
seguridad completa, incremental y de verificación) retenidos. Cuando el
número de puntos de recuperación del destino sobrepasa el límite
especificado, las primeras (las más antiguas) copias de seguridad incrementales
más allá del número de retención se combinan con la copia de seguridad
principal para generar una nueva imagen de línea de referencia que está
formada por los bloques "principal más secundarios más antiguos". Si hay
varias sesiones disponibles para la combinación, las copias de seguridad
secundarias más antiguas se combinarán en la copia de seguridad principal en
una sola pasada, siempre y cuando las copias de seguridad estén comprimidas.
Si las copias de seguridad no están comprimidas, entonces solamente la copia
de seguridad secundaria más antigua se combinará con la copia de seguridad
principal y este ciclo se repetirá para cada copia de seguridad secundaria
subsiguiente que se tenga que combinar.
Capítulo 5: Utilización del Arcserve UDP Agent (Windows) 309
Cómo realizar una copia de seguridad
Especificando el número de puntos de recuperación que se deben retener le
permitirá realizar copias de seguridad incrementales infinitas, mientras se
mantiene el mismo número de retención. Para obtener más información,
consulte la sección Directrices de la tarea de combinación (en la página 265).
Nota: Si el destino no dispone de suficiente espacio libre, tenga en cuenta que
se puede reducir el número de puntos de recuperación guardados.
Valor predeterminado: 5
Valor mínimo: 1
Valor máximo: 1440
Nota: La sección Resumen de la página principal del Arcserve UDP Agent
(Windows) indica cuántos puntos de recuperación se retienen del número
especificado. Para obtener más información, consulte la sección Resumen del
estado (en la página 114) en la Ayuda en línea.
5.
Haga clic en Guardar.
Se guarda la configuración.
Notas:
■
No se puede establecer el período de tiempo a través de varios días. Se puede
configurar solamente dentro del período de tiempo de las 12:00 horas a las 23:59
horas.
■
Para cada período de tiempo, se pueden especificar el período de tiempo y la
frecuencia de repetición.
Adición de la programación de la copia de seguridad mensual
Sigue estos pasos:
1.
Desde la página principal del Arcserve UDP Agent (Windows) (o desde el
controlador del Arcserve UDP Agent (Windows)), seleccione Configuración en la
barra de tareas y seleccione la ficha Configuración de la copia de seguridad.
Cuando se abra el cuadro de diálogo Configuración de la copia de seguridad,
seleccione Programación.
Se abrirá el cuadro de diálogo Programación avanzada de la configuración de la
copia de seguridad.
2.
En el cuadro de diálogo Programación avanzada de la configuración de la copia de
seguridad, haga clic en Agregar y, a continuación, haga clic en Agregar
programación de la copia de seguridad.
Se abrirá el cuadro de diálogo Nueva programación de la copia de seguridad.
310 Arcserve UDP Agent for Windows User Guide
Cómo realizar una copia de seguridad
3.
En el menú desplegable, seleccione Mensual.
4.
Introduzca los siguientes campos:
Tipo de copia de seguridad
Seleccione el tipo de copia de seguridad programada (Completa, Verificación o
Incremental) en el menú desplegable.
Hora de inicio
Especifique la hora del día y los días en los que se empezará a aplicar los
valores de configuración de programación configurados.
¿Cuántas copias de seguridad se desean retener?
Especifica el número de puntos de recuperación (imágenes de copia de
seguridad completa, incremental y de verificación) retenidos. Cuando el
número de puntos de recuperación del destino sobrepasa el límite
especificado, las primeras (las más antiguas) copias de seguridad incrementales
más allá del número de retención se combinan con la copia de seguridad
principal para generar una nueva imagen de línea de referencia que está
formada por los bloques "principal más secundarios más antiguos". Si hay
varias sesiones disponibles para la combinación, las copias de seguridad
secundarias más antiguas se combinarán en la copia de seguridad principal en
una sola pasada, siempre y cuando las copias de seguridad estén comprimidas.
Si las copias de seguridad no están comprimidas, entonces solamente la copia
de seguridad secundaria más antigua se combinará con la copia de seguridad
principal y este ciclo se repetirá para cada copia de seguridad secundaria
subsiguiente que se tenga que combinar.
Capítulo 5: Utilización del Arcserve UDP Agent (Windows) 311
Cómo realizar una copia de seguridad
Especificando el número de puntos de recuperación que se deben retener le
permitirá realizar copias de seguridad incrementales infinitas, mientras se
mantiene el mismo número de retención. Para obtener más información,
consulte la sección Directrices de la tarea de combinación (en la página 265).
Nota: Si el destino no dispone de suficiente espacio libre, tenga en cuenta que
se puede reducir el número de puntos de recuperación guardados.
Valor predeterminado: 12
Valor mínimo: 1
Valor máximo: 1440
Nota: La sección Resumen de la página principal del Arcserve UDP Agent
(Windows) indica cuántos puntos de recuperación se retienen del número
especificado. Para obtener más información, consulte la sección Resumen del
estado (en la página 114) en la Ayuda en línea.
5.
Haga clic en Guardar.
Se guarda la configuración.
Notas:
■
No se puede establecer el período de tiempo a través de varios días. Se puede
configurar solamente dentro del período de tiempo de las 12:00 horas a las 23:59
horas.
■
Para cada período de tiempo, se pueden especificar el período de tiempo y la
frecuencia de repetición.
312 Arcserve UDP Agent for Windows User Guide
Cómo realizar una copia de seguridad
Adición de una programación del regulador de la copia de seguridad
Sigue estos pasos:
1.
Desde la página principal del Arcserve UDP Agent (Windows) (o desde el
controlador del Arcserve UDP Agent (Windows)), seleccione Configuración en la
barra de tareas y seleccione la ficha Configuración de la copia de seguridad.
Cuando se abra el cuadro de diálogo Configuración de la copia de seguridad,
seleccione Programación.
Se abrirá el cuadro de diálogo Programación avanzada de la configuración de la
copia de seguridad.
2.
En el cuadro de diálogo Programación avanzada de la configuración de la copia de
seguridad, haga clic en Agregar y, a continuación, haga clic en Agregar
programación del regulador.
Se abre el cuadro de diálogo Agregar
programación del regulador.
nueva
Capítulo 5: Utilización del Arcserve UDP Agent (Windows) 313
Cómo realizar una copia de seguridad
3.
Introduzca los siguientes campos:
Límite del rendimiento
Especifique la velocidad máxima de escritura (MB/min) para la copia de
seguridad.
Es posible regular la velocidad de la copia de seguridad para reducir el uso
de CPU o de red. Sin embargo, limitar la velocidad de las copias de
seguridad puede tener efectos adversos en la ventana de copia de
seguridad. A medida que se reduzca la velocidad máxima de la copia de
seguridad aumentará la cantidad de tiempo necesario para realizar la copia
de seguridad. Para una tarea de copia de seguridad, el Controlador de
tareas de la página principal mostrará el promedio de velocidad de lectura
y escritura de la tarea en curso y el límite de velocidad de regulación que
se ha configurado.
Nota: De forma predeterminada, la
opción de velocidad de la copia de seguridad del regulador no está
activada, por lo que no se controla la velocidad de la copia de seguridad.
Hora de inicio
Especifique la hora del día en la que se empezará a aplicar los valores de
configuración del regulador de la copia de seguridad configurado.
Hasta
Especifique la hora del día en la que se detendrá la aplicación de los valores de
configuración del regulador de la copia de seguridad configurado.
4.
Haga clic en Guardar.
Se guarda la configuración.
Notas:
■
Se pueden agregar hasta 4 períodos de tiempo para cualquier día de la semana.
■
El valor del regulador controla la velocidad de la copia de seguridad. Por ejemplo, si
se establecen 2 períodos de tiempo, 1 de las 08:00 horas a las 18:00 horas, el límite
del rendimiento de la copia de seguridad es de 1500 MB/minuto, y otro de las 18:00
horas a las 20:00 horas, el límite del rendimiento de la copia de seguridad es de
3000 MB/minuto. Si una tarea de copia de seguridad se ejecuta desde las 17:00
horas a las 19:00 horas, el rendimiento estará en 1500 MB/minuto de las 17:00
horas a las 18:00 horas y cambiará a 3000 MB/minuto de las 18:00 horas a las 19:00
horas.
314 Arcserve UDP Agent for Windows User Guide
Cómo realizar una copia de seguridad
■
No se puede establecer el período de tiempo a través de varios días. Se puede
configurar solamente dentro del período de tiempo de las 12:00 horas a las 23:45
horas. Si la programación del regulador finaliza a las 23:45, la programación tendrá
efecto hasta el final del día.
■
La programación del regulador de la copia de seguridad se aplica a la copia de
seguridad de repetición, así como a las copias de seguridad
diarias/semanales/mensuales.
Agregar la programación de la combinación
Sigue estos pasos:
1.
Desde la página principal del Arcserve UDP Agent (Windows) (o desde el
controlador del Arcserve UDP Agent (Windows)), seleccione Configuración en la
barra de tareas y seleccione la ficha Configuración de la copia de seguridad.
Cuando se abra el cuadro de diálogo Configuración de la copia de seguridad,
seleccione Programación.
Se abrirá el cuadro de diálogo Programación avanzada de la configuración de la
copia de seguridad.
2.
En el cuadro de diálogo Programación avanzada de la configuración de la copia de
seguridad, haga clic en Agregar y, a continuación, haga clic en Agregar
programación de la combinación.
Se abrirá el cuadro de diálogo Agregar nueva programación de la combinación.
3.
Introduzca los siguientes campos:
Hora de inicio
Especifique la hora del día en la que se empezará a aplicar los valores de
configuración del regulador de la copia de seguridad configurado.
Hasta
Especifique la hora del día en la que se detendrá la aplicación de los valores de
configuración del regulador de la copia de seguridad configurado.
Capítulo 5: Utilización del Arcserve UDP Agent (Windows) 315
Cómo realizar una copia de seguridad
4.
Haga clic en Guardar.
Se guarda la configuración.
Notas:
■
Se pueden agregar hasta 2 períodos de tiempo para cualquier día de la semana.
■
Si no hay ninguna programación de combinación configurada para ningún día, la
tarea de combinación se iniciará en cuanto está preparada. Si se ha configurado
cualquier período de tiempo para la programación de combinación, la tarea de
combinación se iniciará solamente dentro de los períodos de tiempo. Por ejemplo,
si la programación de combinación va desde las 08:00 horas a las 18:00 horas del
domingo, la tarea de combinación se iniciará solamente durante esto hora ventana.
■
Si la tarea de combinación se inicia dentro de los períodos de tiempo configurados y
se ejecuta a terminación, a pesar de la hora de finalización de los períodos de
tiempo. Por ejemplo, si el período de tiempo de la combinación va desde las 08:00
horas a las 18:00 horas del domingo, una tarea de combinación se ha iniciado a las
17:55. Continuará ejecutándose después de las 18:00 horas para completarse,
incluso si el tiempo se está moviendo fuera del período de tiempo definido.
■
La programación de combinación se aplica a la copia de seguridad de repetición, así
como a las copias de seguridad diarias/semanales/mensuales.
■
Cuando se configura una programación de la tarea de combinación, la combinación
solo se activará cuando la hora esté dentro de la ventana de la hora configurada. Si
la combinación no está dentro de la ventana de la hora configurada, la combinación
no se ejecutará cuando se haga clic en el vínculo Ejecutar ahora una tarea de
combinación manualmente en el panel de resumen de la página principal del
Arcserve UDP Agent (Windows).
316 Arcserve UDP Agent for Windows User Guide
Cómo realizar una copia de seguridad
Consideraciones sobre la programación
El Arcserve UDP Agent (Windows) proporciona valores de configuración flexibles para
permitirle especificar programaciones para la copia de seguridad. Está formado por lo
siguiente:
■
Programación de la copia de seguridad de repetición basada en la semana
■
Programación de la regulación de la copia de seguridad basada en la semana
■
Programación de la combinación basada en la semana
■
Programación de la copia de seguridad diaria
■
Programación de la copia de seguridad semanal
■
Programación de la copia de seguridad mensual
Sin embargo, cada tarea de copia de seguridad, combinación o catálogo consumirá
recursos del sistema (uso de la CPU, uso de la memoria, uso de E/S), ocupará ancho de
banda de red y ocupará espacio en disco. Por lo tanto, para ayudarle a proteger el
sistema, tenga en cuenta lo siguiente:
¿Cuál es el intervalo de tiempo de procesamiento del negocio del servidor?
Para evitar tener un impacto en el procesamiento del negocio, configure el sistema
para que ejecute menos tareas cuando el servidor está ocupado. Por ejemplo,
configure que solo se ejecuten tareas de copia de seguridad cuando el servidor esté
ocupado y deje que las tareas de combinación se ejecuten cuando el servidor esté
inactivo.
¿Qué hay de la frecuencia de cambio de datos del servidor?
Normalmente el cambio de datos más frecuente significa que se requiere una copia
de seguridad más frecuente. Esto es para reducir la pérdida de datos al mínimo.
Cuando sea necesario, se puede recuperar el servidor al último estado correcto
conocido.
¿Qué hay del ancho de bando de red?
Si el destino de la copia de seguridad se configura a una ruta compartida de la red,
obviamente la tarea ocupa bastante del ancho de banda de la red cuando se está
ejecutando. Esto puede afectar al procesamiento del negocio de este servidor. En
este caso, especifique una programación del regulador para limitar el Arcserve UDP
Agent (Windows) que ocupa el ancho de banda de la red.
¿Cuánto almacenamiento de disco se adjudica al destino de la copia de seguridad?
Más copias de seguridad completas y más copias de seguridad que se deben
retener significa más almacenamiento de disco necesario. Así cuando se configure
la frecuencia de ejecución de una copia de seguridad completa y cuántas copias de
seguridad se deben retener, tenga en cuenta el almacenamiento de disco
adjudicado para el destino de la copia de seguridad.
¿Cómo espera utilizar los datos de los que ha realizado la copia de seguridad?
Capítulo 5: Utilización del Arcserve UDP Agent (Windows) 317
Cómo realizar una copia de seguridad
Al activar las opciones Catálogo del sistema de archivos o Catálogo de la
restauración granular de Exchange se puede acortar el tiempo de exploración
cuando se desea restaurar un archivo o un buzón de correo. Pero para generar
catálogos, también da lugar a una cantidad aumentada de almacenamiento de disco
necesario para almacenar los archivos de metadatos y los archivos del catálogo y un
aumento en el uso de la CPU. Además, si el origen de la copia de seguridad contiene
una gran cantidad de archivos, el proceso de generación de catálogo podría tardar
bastante tiempo. Así que activar o desactivar catálogos depende de cómo se desee
utilizar los datos de los que se ha realizado la copia de seguridad.
Según las consideraciones superiores, a continuación se muestra un ejemplo de
utilización de la programación avanzada para proteger un servidor de generación,
mostrando la situación y los valores de configuración de la programación
correspondientes:
■
El servidor de generación se usa para proporcionar un servicio de
pre-compilación del código fuente cada día laborable. La ranura de tiempo de
procesamiento del negocio es de las 09:00 a las 19:00 de todos los días
laborables (desde el lunes al viernes). Esta inactivo en otras horas.
Configuración de la programación:
–
■
Configure la ejecución de la copia de seguridad incremental personalizada
desde las 09:00 a las 19:00, ejecute la tarea de combinación de noche, de
las 19:00 a las 09:00 del día siguiente.
El servicio de pre-compilación se inicia cada 2 horas y hay muchos cambios de
datos en ese tiempo.
Configuración de la programación:
–
■
Configure la ejecución de la copia de seguridad incremental personalizada
cada 2 horas.
Cada vez que se ejecuta la pre-compilación, el servidor de generación deber
recuperar el código fuente desde un servidor de repositorio de código fuente
remoto.
Configuración de la programación:
–
■
Limite el regulador de la copia de seguridad a 500 MB/minuto desde las
09:00 a las 19:00 y no ponga ninguna limitación durante otras ranuras de
tiempo.
Debido a que se tiene un almacenamiento de disco bajo, no hay ningún
requisito para retener muchos puntos de recuperación. Solamente se deben
retener los puntos de recuperación de un ciclo de versión; 6 meses es
suficiente. Pero hay un requisito para guardar el punto de recuperación de las
últimas 24 horas, para que se pueda recuperar el último estado correcto
conocido cuando lo necesite.
Configuración de la programación:
–
Especifique retener las últimas 12 copias de seguridad manuales (las copias
de seguridad de las últimas 24 horas).
318 Arcserve UDP Agent for Windows User Guide
Cómo realizar una copia de seguridad
–
Configure para ejecutar una copia de seguridad incremental diaria a las
21:00 de cada día. Y retenga las últimas 7 copias de seguridad diarias.
–
Configure para ejecutar una copia de seguridad completa semanal a las
23:00 de todos los viernes. Y retenga las últimas 4 copias de seguridad
semanales.
–
Configure para ejecutar una copia de seguridad completa mensual a las
12:00 el último sábado de cada mes. Y retenga las últimas 6 copias de
seguridad mensuales.
Finalmente, hay 6 copias de seguridad mensuales, 4 copias de seguridad
semanales, 7 copias de seguridad diarias y 12 copias de seguridad más
recientes. Hay suficientes elecciones para recuperar el servidor de generación a
un estado correcto conocido.
■
Para el servidor de generación, no hay ningún requisito para explorar y
restaurar rápidamente los archivos. Cuando sea necesario, realice una
reconstrucción completa para restaurar el servidor de generación al último
estado correcto conocido. Esto es suficiente.
Configuración de la programación:
–
Desactive las opciones para generar un Catálogo del sistema de archivos y
un Catálogo de la restauración granular de Exchange.
Especificación de la configuración avanzada
El Arcserve UDP Agent (Windows) permite especificar la Configuración avanzada de las
copias de seguridad.
Capítulo 5: Utilización del Arcserve UDP Agent (Windows) 319
Cómo realizar una copia de seguridad
Sigue estos pasos:
1.
Desde la página principal del Arcserve UDP Agent (Windows) (o desde el
controlador del Arcserve UDP Agent (Windows)), seleccione Configuración en la
barra de tareas y seleccione la ficha Configuración de la copia de seguridad.
Cuando se abra el cuadro de diálogo Configuración de la copia de seguridad,
seleccione Configuración avanzada.
Aparecerá el cuadro de diálogo Configuración avanzada.
Nota: Si la consola está gestionando el Arcserve UDP Agent (Windows), no todos los
valores de configuración están disponibles y se mostrarán como información de
solo lectura.
320 Arcserve UDP Agent for Windows User Guide
Cómo realizar una copia de seguridad
2.
Especifique las opciones de configuración avanzada de copia de seguridad.
Cómo truncar un registro
Especifica cómo truncar los archivos de registro de transacción acumulados
para las aplicaciones seleccionadas después de la siguiente copia de seguridad
correcta.
Las copias de seguridad del Arcserve UDP Agent (Windows) están formadas por
una imagen de instantánea y en los archivos de registro de las transacciones
que se han creado para ello. Es posible que en algún momento no se requieran
los archivos de registro de las transacciones anteriores (validadas). Estos
pueden borrarse definitivamente para proporcionar espacio a los archivos de
registro nuevos. El proceso de borrado definitivo de los archivos de registro se
denomina "truncamiento del registro". La opción activa el truncamiento de los
archivos de registro de transacciones validados, lo cual conserva el espacio en
disco.
Las opciones disponibles son SQL Server y Exchange Server. Se pueden
seleccionar las dos aplicaciones o ninguna de ellas. Si selecciona alguna de
estas aplicaciones, también deberá especificar un período de tiempo
programado (diario, semanal o mensual) para el truncamiento del registro
automático.
Nota: Los archivos de registro de transacciones no pueden truncarse sin
realizar una copia de seguridad correcta.
■
Diario: especifica que cada día que se complete correctamente la copia de
seguridad, los registros de transacciones validados se borrarán
definitivamente de manera inmediata.
■
Semanal: especifica que después de 7 días, los registros de transacciones
validados se borrarán definitivamente después de que la copia de
seguridad finalice correctamente.
■
Mensual: especifica que después de 30 días, los registros de transacciones
validados se borrarán definitivamente después de que la copia de
seguridad se complete correctamente.
Capítulo 5: Utilización del Arcserve UDP Agent (Windows) 321
Cómo realizar una copia de seguridad
Si hay una tarea de copia de seguridad ejecutándose al mismo tiempo que se
ha programado el borrado definitivo, la operación de borrado se moverá a la
próxima tarea programada.
Ejemplo:
Ha programado una copia de seguridad incremental para que se realice
automáticamente cada día a las 17:00 horas y después se inicia una copia
de seguridad completa manualmente a las 16:55 horas. Considere que la
copia de seguridad correcta finaliza a las 17:10 horas.
En este caso, la copia de seguridad incremental programada para las 17:00
horas se omite porque la copia de seguridad completa ad hoc está aún en
curso. Ahora los archivos de registro de transacción confirmados se borran
definitivamente después de la siguiente tarea de copia de seguridad
correcta, la cual se realizará el día siguiente una vez que la copia de
seguridad incremental programada finalice correctamente a las 17.00.
Preasignación de espacio en disco de destino
Este valor indica un porcentaje del espacio calculado que es necesario para
realizar una copia de seguridad. Esta cantidad de espacio continuo se reserva
inmediatamente en el destino antes de que la copia de seguridad empiece a
escribir los datos y contribuye a mejorar la velocidad de la copia de seguridad.
Predeterminado: 10 %.
Ejemplo: Establezca el valor en el 10 % y la copia de seguridad actual tendrá 50
GB de datos para realizar la copia de seguridad. Antes de que la copia de
seguridad empiece a escribir datos, primero reserva 5 GB de espacio en disco.
Después de utilizar 5 GB de espacio en disco, reserva los 5 GB de espacio en
disco. Si los datos restantes para la copia de seguridad son menores de 5 GB
(imagínese que 2 GB quedan pendientes de realización de la copia de
seguridad), los GB restantes (en este ejemplo, 2 GB) se reservan.
Nota: Esta opción está disponible cuando se selecciona el Formato de datos de
copia de seguridad Estándar, pero no está disponible cuando se selecciona el
Formato de datos de copia de seguridad Avanzado.
Cuenta del administrador
Especifica el nombre de usuario y la contraseña con derechos de acceso para
realizar la copia de seguridad. El Arcserve UDP Agent (Windows) comprobará
que el nombre y la contraseña son válidos y que el usuario pertenece a un
grupo de administradores.
Importante: Si se modifica la información de credenciales Cuenta del
administrador del servidor del Arcserve UDP Agent (Windows) (Nombre de
usuario/Contraseña), también deberá volverse a configurar la información
Cuenta del administrador de este cuadro de diálogo.
Nota: Para especificar una cuenta de dominio, el formato para el nombre de
usuario es el nombre completo del usuario del dominio con la forma "<nombre
del dominio>\<nombre de usuario>".
322 Arcserve UDP Agent for Windows User Guide
Cómo realizar una copia de seguridad
Recuperación de la conexión de destino de copia de seguridad
Le permite actualizar (resincronizar) la información de conexión a su destino de
copia de seguridad.
Puede utilizar esta opción si realiza copias de seguridad periódicas en un
equipo de recurso compartido remoto y, a continuación, cambia las
credenciales de acceso (nombre de usuario/contraseña) para dicho equipo
remoto. En este caso, normalmente, se produciría un error al realizar la
siguiente copia de seguridad porque las credenciales de acceso configuradas en
el equipo local no coinciden con las nuevas credenciales del equipo remoto.
Nota: Si hace clic en el botón Actualizar la conexión y comienza el proceso de
resincronización, no lo podrá cancelar.
Antes de hacer clic en el botón Actualizar, realice las tareas siguientes:
■
Inicie sesión en el equipo de destino remoto y utilice el siguiente comando
de sesión de red para desactivar la conexión entre el equipo local del
Arcserve UDP Agent (Windows) y el equipo remoto:
net session \\<nombre de equipo o dirección IP> /d
3.
■
Vuelva al equipo del Arcserve UDP Agent (Windows) y haga clic en el botón
Actualizar la conexión.
■
Introduzca la nueva contraseña para el destino.
■
El Arcserve UDP Agent (Windows) actualizará las credenciales configuradas
para que coincidan con la nueva información de credenciales en el destino
de recurso compartido remoto. Aparecerá una pantalla de confirmación
emergente para informarle de que las credenciales se han actualizado.
Haga clic en Guardar la configuración.
Se guardará la configuración avanzada de la copia de seguridad.
Cómo especificar valores de configuración de copia de seguridad previa y posterior
El Arcserve UDP Agent (Windows) permite la especificación de la Configuración
previa/posterior a la copia de seguridad.
Capítulo 5: Utilización del Arcserve UDP Agent (Windows) 323
Cómo realizar una copia de seguridad
Cómo especificar los valores de configuración de copia de seguridad previa/posterior
1.
Desde la página principal del Arcserve UDP Agent (Windows) (o desde el
controlador del Arcserve UDP Agent (Windows)), seleccione Configuración en la
barra de tareas y seleccione la ficha Configuración de la copia de seguridad.
Cuando se abre el cuadro de diálogo Configuración de la copia de seguridad,
seleccione Copia de seguridad previa/posterior.
Se abrirá el cuadro de diálogo Configuración previa/posterior a la copia de
seguridad.
Nota: Si la consola está gestionando el Arcserve UDP Agent (Windows), no todos los
valores de configuración están disponibles y se mostrarán como información de
solo lectura.
324 Arcserve UDP Agent for Windows User Guide
Cómo realizar una copia de seguridad
2.
Especifique las opciones de configuración de la copia de seguridad previa/posterior.
Acciones
Especifica la ejecución de los comandos de script para las acciones que deben
llevarse a cabo antes de iniciar la copia de seguridad, después de capturar la
imagen de instantánea y/o durante la finalización de la copia de seguridad.
También es posible ejecutar el comando de script basado en códigos de salida
específicos y seleccionar la acción que debe llevarse a cabo (ejecutar tarea o
cancelar tarea) al devolver el código de salida.
3.
■
La acción "ejecutar tarea" permite al Arcserve UDP Agent (Windows)
continuar ejecutando la tarea si se devuelve el código de salida
especificado.
■
La acción "cancelar tarea" permite al Arcserve UDP Agent (Windows)
cancelar la tarea si se devuelve el código de salida especificado.
Haga clic en Guardar la configuración.
Se guardan los valores de configuración de copia de seguridad previa/posterior.
Realización de la copia de seguridad
Antes de realizar la primera copia de seguridad, especifique los valores de configuración
de la copia de seguridad que deben aplicarse y controle todas las tareas de copia de
seguridad posteriores. Estos valores de configuración se aplican a cada tarea de copia de
seguridad sin tener en cuenta cómo se inicia la copia de seguridad. Para obtener más
información, consulte Configurar o Modificar los valores de configuración de la copia de
seguridad (en la página 129).
Una tarea de copia de seguridad se puede iniciar o bien automáticamente (en función
de sus valores de configuración de programación) o manualmente (copia de seguridad
ad hoc inmediata).
Cómo ejecutar una copia de seguridad programada (en la página 325)
Cómo realizar una copia de seguridad ahora (en la página 326)
Realización de la copia de seguridad automáticamente (Programada)
Las tareas de copia de seguridad automáticas son iguales que las tareas de copia de
seguridad manuales, excepto en que se activan en días y horas preconfigurados. Se
pueden configurar tareas de copia de seguridad automáticas mediante el cuadro de
diálogo Programación de copia de seguridad. Para obtener más información, consulte
Especificación de la configuración de la programación (en la página 150).
Capítulo 5: Utilización del Arcserve UDP Agent (Windows) 325
Cómo realizar una copia de seguridad
El proceso para programar una copia de seguridad automática es el siguiente:
1.
En función de los valores de configuración de hora configurados, el Arcserve UDP
Agent (Windows) activa el inicio de cada tipo de tarea de copia de seguridad
programada (completa, incremental y de verificación).
2.
Los valores de configuración especificados en los cuadros de diálogo Configuración
de la copia de seguridad se aplican a la tarea.
3.
Si se configura, se envía una notificación de correo electrónico a los destinatarios
para informarles una vez finalice la tarea de copia de seguridad (o si se produce
algún problema que impida la finalización de la tarea de copia de seguridad
programada).
Realización de la copia de seguridad manualmente (Realizar ahora la copia de seguridad)
Normalmente se realizan las copias de seguridad automáticamente y los valores de
configuración de la programación las controlan. Sin embargo, en algunos casos puede
ser necesario realizar una copia de seguridad ad hoc (completa, incremental o de
verificación) de forma inmediata.
Una copia de seguridad ad hoc está basada en la necesidad en vez de programarla por
adelantado como parte de un plan de copia de seguridad. Por ejemplo, si tiene una
programación de repetición para las copias de seguridad completas, incrementales y de
verificación y desea hacer cambios importantes en el equipo, debería realizar una copia
de seguridad ad hoc inmediata sin necesidad de esperar a la siguiente copia de
seguridad programada.
Una copia de seguridad ad hoc ofrece la posibilidad de agregar un punto de
recuperación personalizado (no programado) con tal de restaurar el anterior punto en el
tiempo, si es necesario. Por ejemplo, si instala un parche o un paquete de servicios y
descubre que afecta al rendimiento del equipo, tiene la opción de restaurar la sesión de
copia de seguridad ad hoc que no lo incluía.
326 Arcserve UDP Agent for Windows User Guide
Cómo realizar una copia de seguridad
Sigue estos pasos:
1.
A partir de la página principal del Arcserve UDP Agent (Windows) (o desde el
controlador del Arcserve UDP Agent (Windows)), haga clic en Realizar copia de
seguridad ahora.
Aparecerá el cuadro de diálogo Ejecutar ahora una copia de seguridad.
2.
Seleccione el tipo de copia de seguridad que desea realizar.
Las opciones disponibles son: completa, incremental o de verificación.
Copia de seguridad completa
Inicia una copia de seguridad completa del equipo o los volúmenes
seleccionados.
Copia de seguridad incremental
Inicia una copia de seguridad incremental del equipo. Una copia de seguridad
incremental sólo hará una copia de seguridad de los bloques que han cambiado
desde la copia de seguridad anterior.
Las ventajas de la copia de seguridad incremental consisten en que se trata de
una copia de seguridad rápida y que produce una imagen de copia de seguridad
pequeña. Ésta es la manera más óptima de realizar copias de seguridad.
Copia de seguridad de verificación
Inicia una copia de seguridad de verificación de su equipo examinando la copia
de seguridad más reciente de cada bloque individual y comparando el
contenido y la información con la original. Esta comparación garantizará que
los últimos bloques con copia de seguridad representan información
correspondiente con la de origen. Si la imagen de copia de seguridad para un
bloque no coincide con la de origen, el Arcserve UDP Agent (Windows)
actualizará (resincronizará) la copia de seguridad del bloque que no coincide.
Capítulo 5: Utilización del Arcserve UDP Agent (Windows) 327
Cómo realizar una copia de seguridad
Ventajas: se genera una imagen de copia de seguridad muy pequeña en
comparación con una copia de seguridad completa, ya que solo se realiza copia
de seguridad de los bloques modificados (los bloques que no coinciden con la
última copia de seguridad).
Inconvenientes: el tiempo de copia de seguridad es lento porque se comparan
todos los bloques del disco de origen con los bloques de la última copia de
seguridad.
Nota: Si se agrega un nuevo volumen al origen de la copia de seguridad, se realizará
una copia de seguridad completa del nuevo volumen agregado,
independientemente del método de copia de seguridad general seleccionado.
3.
Si es necesario, especifique un nombre de copia de seguridad y haga clic en
Aceptar. Si no se especifica ningún nombre de copia de seguridad, se llamará
automáticamente Copia de seguridad personalizada completa/incremental/de
verificación de forma predeterminada.
Aparecerá una ventana de confirmación y se iniciará inmediatamente el tipo de
copia de seguridad seleccionada.
Los valores de configuración especificados en los cuadros de diálogo Configuración
de la copia de seguridad se aplican a la tarea.
Nota: Únicamente se puede ejecutar una tarea cada vez. Si intenta iniciar una tarea
de copia de seguridad manualmente y está ejecutándose otra tarea al mismo
tiempo, aparecerá un mensaje de alerta para informar de que otra tarea está en
ejecución y solicitará intentarlo de nuevo más tarde.
Nota: Si se produce un error en una tarea de copia de seguridad personalizada (ad
hoc), no se creará ninguna tarea de nueva copia de seguridad. Sólo se crea una
tarea de nueva copia de seguridad para una tarea programada errónea.
Verificación de que la copia de seguridad ha sido correcta
Para verificar que el proceso de copia de seguridad de los datos al destino especificado
se realiza correctamente, realice uno de los procedimientos siguientes:
Sigue estos pasos:
1.
Vaya al destino de la copia de seguridad del Arcserve UDP Agent (Windows) que se
ha especificado.
Aparecerá una lista de carpetas.
328 Arcserve UDP Agent for Windows User Guide
Cómo realizar una copia de seguridad
2.
Verifique que el tamaño de la carpeta coincide con el tamaño mostrado en la lista
Resumen de la protección.
Nota: El tamaño de la carpeta debe ser igual a la suma de la copia de seguridad
completa, las copias de seguridad incrementales y cualquier copia de seguridad de
verificación.
El proceso de copia de seguridad del Arcserve UDP Agent (Windows) se realiza
correctamente.
Sigue estos pasos:
1.
En la interfaz de usuario de la página principal del Arcserve UDP Agent (Windows)
haga clic en el Asistente para la restauración.
Se abrirá el cuadro de diálogo Restauración.
2.
Haga clic en Examinar puntos de recuperación y verifique que los datos de los que
se ha realizado la copia de seguridad se enumeran correctamente.
El proceso de copia de seguridad del Arcserve UDP Agent (Windows) se realiza
correctamente.
Sigue estos pasos:
1.
En la interfaz de usuario de la página principal del Arcserve UDP Agent (Windows),
haga clic en el asistente para montar el punto de recuperación.
Aparecerá el cuadro de diálogo Montar punto de recuperación.
2.
Verifique que los datos del volumen de la copia de seguridad de montaje estén
montados correctamente.
El proceso de copia de seguridad del Arcserve UDP Agent (Windows) se realiza
correctamente.
Cómo funciona Arcserve UDP Agent (Windows)
El Arcserve UDP Agent (Windows) permite realizar copias de seguridad a nivel de bloque
frecuentes y periódicas de la totalidad del equipo. Estas copias de seguridad se pueden
almacenar en una unidad interna, una unidad externa, un recurso compartido de la red
remota o en un almacén de datos de un servidor de punto de recuperación (RPS), en
función del tipo de instalación que se haya llevado a cabo ((Arcserve Unified Data
Protection - Completa o (Arcserve Unified Data Protection - Agente). Si el volumen de
destino de la copia de seguridad también se selecciona como el volumen de origen de la
copia de seguridad, no se ejecutará una copia de seguridad infinita. Durante la copia de
seguridad, el volumen de destino de la copia de seguridad se excluye y se agrega una
entrada al registro de actividades. El Arcserve UDP Agent (Windows) proporciona la
capacidad de realizar copias de seguridad completas, incrementales o de verificación.
Capítulo 5: Utilización del Arcserve UDP Agent (Windows) 329
Cómo realizar una copia de seguridad
Arcserve Unified Data Protection - Completa:
■
Los destinos disponibles de copia de seguridad incluyen: una unidad interna, una
unidad externa, un recurso compartido de la red remota o un almacén de datos de
un servidor de punto de recuperación (RPS). Cuando se crea un Plan del servidor de
Arcserve UDP, se puede seleccionar Almacén de datos del servidor de punto de
recuperación como el destino y, a continuación, implementar el plan en el nodo del
agente.
Arcserve Unified Data Protection - Agente:
■
Los destinos disponibles de la copia de seguridad incluyen: una unidad interna, una
unidad externa o un recurso compartido de la red remota.
El Arcserve UDP Agent (Windows) proporciona una variedad de métodos para identificar
y localizar los datos de los que se ha realizado una copia de seguridad y permite
restaurarlos en caso necesario. Sin tener en cuenta qué método de restauración se
selecciona, el Arcserve UDP Agent (Windows) permite identificar rápidamente los datos
necesarios y recuperarlos de la ubicación de copia de seguridad apropiada.
Funcionamiento del proceso de copia de seguridad
El Arcserve UDP Agent (Windows) permite realizar copias de seguridad a nivel de bloque
frecuentes y periódicas de la totalidad del equipo. Estas copias de seguridad se pueden
almacenar en una unidad interna, una unidad externa, un recurso compartido de la red
remota o en un almacén de datos de un servidor de punto de recuperación (RPS), en
función del tipo de instalación que se haya llevado a cabo ((Arcserve Unified Data
Protection - Completa o (Arcserve Unified Data Protection - Agente). El Arcserve UDP
Agent (Windows) proporciona la capacidad de realizar copias de seguridad completas,
incrementales o de verificación.
El proceso básico para saber cómo funciona el Arcserve UDP Agent (Windows) es
sencillo. Al empezar una copia de seguridad (ya sea programada o manual), el Arcserve
UDP Agent (Windows) captura todas las instantáneas de VSS completas y, a
continuación, solo hace la copia de seguridad de los bloques que se han modificado
desde la última copia de seguridad anterior correcta. (Si es una copia de seguridad
completa, se realizará copia de seguridad de todos los bloques). Este proceso de copia
de seguridad incremental de nivel de bloque reduce significativamente la cantidad de
datos de copia de seguridad. Si dispone, por ejemplo, de un archivo grande y solo se
cambia una pequeña parte de este archivo, el Arcserve UDP Agent (Windows) solo hará
una copia de seguridad de la parte que se ha modificado en la copia de seguridad
incremental y no del archivo completo.
330 Arcserve UDP Agent for Windows User Guide
Cómo realizar una copia de seguridad
Durante el proceso de copia de seguridad de nivel de bloque, el Arcserve UDP Agent
(Windows) no solo captura los datos, sino que también crea un catálogo que contiene
toda la información relacionada con el sistema operativo, la configuración de las
aplicaciones instaladas (solo Microsoft SQL y Microsoft Exchange) y los controladores
necesarios, entre otros. Si es necesario, es posible restaurar la imagen con copia de
seguridad para recuperar los datos o todo el equipo. Si el volumen de destino de la
copia de seguridad también se selecciona como el volumen de origen de la copia de
seguridad, no se ejecutará una copia de seguridad infinita. Durante la copia de
seguridad, el volumen de destino de la copia de seguridad se excluye y se agrega una
entrada al registro de actividades.
Nota: Se puede enviar una tarea de copia de seguridad más rápida (copia de seguridad
sin catálogo), ya que no se requiere un catálogo después de finalizar una tarea de copia
de seguridad. La opción de configuración de la copia de seguridad Generar catálogo del
sistema de archivos para una búsqueda más rápida después de cada copia de seguridad
no está seleccionada de manera predeterminada, indicando que se realizará una copia
de seguridad más rápida.
Los valores de configuración de la copia de seguridad que se hayan especificado son los
responsables de controlar de qué se realiza copia de seguridad, cómo, cuándo, entre
otros. Estos valores de configuración se aplican a cada tarea de copia de seguridad, sin
tener en cuenta cómo se ha iniciado la copia de seguridad (automáticamente o
manualmente).
Arcserve Unified Data Protection - Completa:
■
Con este tipo de instalación, se configura la copia de seguridad creando un plan. Los
destinos disponibles de copia de seguridad incluyen: una unidad interna, una
unidad externa, un recurso compartido de la red remota o un almacén de datos de
un servidor de punto de recuperación (RPS). Cuando se crea un Plan del servidor de
Arcserve UDP, se puede seleccionar Almacén de datos del servidor de punto de
recuperación como el destino y, a continuación, implementar el plan en el nodo del
agente.
Capítulo 5: Utilización del Arcserve UDP Agent (Windows) 331
Cómo realizar una copia de seguridad
Arcserve Unified Data Protection - Agente:
■
Con este tipo de instalación, se configura la copia de seguridad especificando los
valores de configuración de la copia de seguridad. Los destinos disponibles de la
copia de seguridad incluyen: una unidad interna, una unidad externa o un recurso
compartido de la red remota.
Cómo funciona la copia de seguridad incremental de nivel de bloque
Cuando se inicia una copia de seguridad, el volumen especificado se divide en un
número de bloques de datos subordinados de los que se realiza copia de seguridad. La
copia de seguridad inicial se considera "copia de seguridad principal" y será una copia de
seguridad completa de todo el volumen para establecer los bloques de línea de
referencia que deben controlarse. Antes de realizar la copia de seguridad, se crea una
instantánea de VSS y, a continuación, un controlador de supervisión interno va
detectando los cambios en cada bloque. Tal y como se ha programado, el Arcserve UDP
Agent (Windows) hará una copia de seguridad incremental solo de los bloques que han
cambiado desde la última copia de seguridad. Se pueden programar las copias de
seguridad incrementales a nivel de bloque posteriores ("copias de seguridad
secundarias") cada 15 minutos para proporcionar imágenes de copia de seguridad
actualizadas.
332 Arcserve UDP Agent for Windows User Guide
Cómo realizar una copia de seguridad
Si necesita restaurar información del volumen, Arcserve D2D buscará la versión más
reciente con copia de seguridad de cada bloque y reconstruirá todo el volumen a través
de los bloques más nuevos.
Arcserve Unified Data Protection - Completa:
■
Los destinos disponibles de copia de seguridad incluyen: una unidad interna, una
unidad externa, un recurso compartido de la red remota o un almacén de datos de
un servidor de punto de recuperación (RPS). Cuando se crea un Plan del servidor de
Arcserve UDP, se puede seleccionar Almacén de datos del servidor de punto de
recuperación como el destino y, a continuación, implementar el plan en el nodo del
agente.
Arcserve Unified Data Protection - Agente:
■
Los destinos disponibles de la copia de seguridad incluyen: una unidad interna, una
unidad externa o un recurso compartido de la red remota.
Capítulo 5: Utilización del Arcserve UDP Agent (Windows) 333
Cómo realizar una copia de seguridad
Cómo funciona la copia de seguridad incremental ilimitada
De forma predeterminada, las instantáneas (copias de seguridad) incrementales ocurren
96 veces al día (cada 15 minutos). Las instantáneas periódicas acumularán una cadena
grande de bloques con copia de seguridad que debe controlarse cada vez que se realice
una copia de seguridad nueva, y requieren también un espacio adicional para almacenar
las imágenes de copia de seguridad en continuo crecimiento. Para minimizar este
problema potencial, el Arcserve UDP Agent (Windows) utiliza el proceso de copia de
seguridad incremental ilimitada, que crea de manera inteligente copias de seguridad de
instantánea incrementales para siempre (después de la copia de seguridad completa
inicial) y utiliza menos espacio de almacenamiento, realiza copias de seguridad más
rápidas y pone menor carga en los servidores de producción. Las copias de seguridad
incrementales infinitas le permiten establecer un límite para el número de copias de
seguridad secundarias incrementales que se tienen que almacenar. Cuando el Formato
de datos de copia de seguridad es Estándar, configure la opción Puntos de
recuperación en la ficha Configuración de protección en el cuadro de diálogo
Configuración de la copia de seguridad. Cuando el Formato de datos de copia de
seguridad es Avanzado (predeterminado), configure la opción Puntos de recuperación
en la ficha Programación en el cuadro de diálogo Configuración de la copia de
seguridad.
334 Arcserve UDP Agent for Windows User Guide
Cómo realizar una copia de seguridad
Al superar el límite especificado, Arcserve D2D combinará la copia de seguridad
secundaria incremental más antigua con la copia de seguridad principal para crear una
nueva imagen de línea de referencia que está formada por los bloques "principal más
secundario más antiguo" (los bloques no modificados se quedarán igual). El ciclo de la
combinación de la copia de seguridad secundaria más antigua con la copia de seguridad
principal se repetirá para todas las copias de seguridad posteriores, permitiendo realizar
copias de seguridad de instantáneas incrementales ilimitadas (I2), mientras se mantiene
el mismo número de imágenes de copia de seguridad (y de control) almacenado.
Cómo funciona la copia de seguridad de verificación
De vez en cuando (cuando se programe o se inicie manualmente), el Arcserve UDP
Agent (Windows) podrá realizar una copia de seguridad de verificación
(resincronización) para proporcionar una comprobación de confianza de la imagen de
copia de seguridad almacenada y resincronizar la imagen en caso necesario. Una copia
de seguridad de verificación se fijará en la copia de seguridad más reciente de cada
bloque individual y comparará el contenido y la información con los de origen. Esta
comparación garantizará que los últimos bloques con copia de seguridad representan
información correspondiente con la de origen. Si la imagen de copia de seguridad para
un bloque no coincide con la del origen (es posible que sea por los cambios en el
sistema desde la última copia de seguridad), el Arcserve UDP Agent (Windows)
actualizará (resincronizará) la copia de seguridad del bloque que no coincide.
Capítulo 5: Utilización del Arcserve UDP Agent (Windows) 335
Cómo realizar una copia de seguridad
Es posible utilizar una copia de seguridad de verificación para obtener la misma garantía
de la copia de seguridad completa sin ocupar el espacio de la copia de seguridad
completa. La ventaja de la copia de seguridad de verificación es que es una copia de
seguridad muy pequeña si se compara con la copia de seguridad completa porque sólo
se realiza una copia de seguridad de los bloques modificados (es decir, de los bloques
que no coinciden con la última copia de seguridad). Sin embargo, una copia de
seguridad de verificación también es más lenta que una copia de seguridad incremental
porque el Arcserve UDP Agent (Windows) debe comparar todos los bloques del disco de
origen con los bloques de la última copia de seguridad.
Cómo funcionan los conjuntos de recuperación
Un conjunto de recuperación es una configuración del almacenamiento donde se realiza
la copia de seguridad de un grupo de puntos de recuperación (sesiones de copia de
seguridad) durante un período especificado y, a continuación, se almacenan juntos
como un conjunto compilado. Un conjunto de recuperación incluye una serie de copias
de seguridad, empezando siempre con una copia de seguridad completa y seguida por
un número determinado de copias de seguridad incrementales, completas o de
verificación. Al utilizar conjuntos de recuperación (en lugar de Puntos de Recuperación),
se desactivarán las copias de seguridad incrementales infinitas y se interrumpirá la
combinación de sesiones de copia de seguridad, por lo que se eliminará completamente
el proceso de combinación.
Se utilizan los conjuntos de recuperación generalmente para entornos de
almacenamiento grandes y le ayudan a gestionar su ventana de tiempo para la copia de
seguridad más eficazmente al proteger cantidades grandes de datos. Se utilizan los
conjuntos de recuperación cuando el tiempo de la copia de seguridad es más
importante que las restricciones de espacio del almacenamiento.
336 Arcserve UDP Agent for Windows User Guide
Cómo realizar una copia de seguridad
Se requiere una copia de seguridad completa para iniciar un conjunto de recuperación.
Por lo tanto, la copia de seguridad que inicia un conjunto de recuperación se convertirá
automáticamente en una copia de seguridad completa, incluso si no hay ninguna copia
de seguridad completa configurada o programada para que se lleve a cabo en ese
momento. Después de que se complete la copia de seguridad completa inicial, todas las
copias de seguridad subsiguientes (independientemente del tipo de copia de seguridad
que se realiza) se guardarán dentro del conjunto de recuperación hasta que el nuevo
conjunto de recuperación siguiente se inicie (manual o automáticamente según esté
programado).
Se puede configurar el número de conjuntos de recuperación que deben retenerse.
Cuando el número de conjuntos de recuperación retenidos excede el número de
retención especificado, el conjunto de recuperación más antiguo se suprimirá (en lugar
de ser combinado). Un conjunto de recuperación se considera completo solamente
cuando se completa la copia de seguridad completa inicial del siguiente conjunto de
recuperación. Por ejemplo, si se ha especificado retener dos conjuntos de recuperación,
el Arcserve UDP Agent (Windows) suprimirá el primer conjunto de recuperación
solamente después de que se complete la copia de seguridad completa para el tercer
conjunto de recuperación. De esta manera se asegura de que cuando la primera copia
de seguridad se suprima, todavía habrá dos conjuntos de recuperación (el conjunto de
recuperación 2 y el conjunto de recuperación 3) retenidos en disco.
Nota: Si se desea suprimir un conjunto de recuperación para guardar espacio de
almacenamiento de copia de seguridad, reduzca el número de conjuntos retenidos y el
Arcserve UDP Agent (Windows) suprimirá automáticamente el conjunto de
recuperación más antiguo. No intente suprimir el conjunto de recuperación
manualmente.
Capítulo 5: Utilización del Arcserve UDP Agent (Windows) 337
Cómo realizar una copia de seguridad
Un indicador en la columna de estado en la sección Eventos más recientes de la página
principal del Arcserve UDP Agent (Windows) indica que una copia de seguridad
completa es la copia de seguridad inicial de un conjunto de recuperación. Después de
cambiar la configuración del conjunto de recuperación (por ejemplo, cambiando el
punto de partida del conjunto de recuperación de la primera copia de seguridad
realizada el lunes a la primera copia de seguridad realizada el jueves), el punto de
partida de los conjuntos de recuperación existentes no se cambiará.
Nota: Los conjuntos de recuperación solo están disponibles cuando se utiliza el Arcserve
UDP Agent (Windows) y cuando se establece el Formato de datos de copia de
seguridad en Estándar. Los conjuntos de recuperación no están disponibles si se
establece el Formato de datos de copia de seguridad en Avanzado. Esto es porque las
tareas de combinación son muy rápidas y eficaces cuando se utiliza el Formato de datos
de copia de seguridad avanzado, por lo que se elimina la necesidad de tener conjuntos
de recuperación.
Predeterminado: 2
Mínimo: 1
Máximo: 100
Ejemplo 1 - Retener 1 conjunto de recuperación:
■
Especifique el valor del número de conjuntos de recuperación que deben retenerse
como 1.
El Arcserve UDP Agent (Windows) siempre guarda dos conjuntos para quedarse un
conjunto completo antes de iniciar el siguiente conjunto de recuperación.
Ejemplo 2 - Retener 2 conjuntos de recuperación:
■
Especifique el valor del número de conjuntos de recuperación que deben retenerse
como 2.
El Arcserve UDP Agent (Windows) suprimirá el primer conjunto de recuperación cuando
el cuarto conjunto de recuperación vaya a iniciarse. De esta manera se asegura que
cuando la primera copia de seguridad se suprima y la cuarto se está iniciando, todavía
habrá dos conjuntos de recuperación (el conjunto de recuperación 2 y el conjunto de
recuperación 3) disponibles en disco.
Nota: Aunque se seleccione el mantenimiento de un único conjunto de recuperación, se
necesitará espacio para como mínimo dos copias de seguridad completas.
338 Arcserve UDP Agent for Windows User Guide
Cómo realizar una copia de seguridad
Ejemplo 3 - Retener 3 conjuntos de recuperación:
■
La hora de inicio de la copia de seguridad es a las 06:00, 20 de agosto de 2012.
■
Una copia de seguridad incremental se ejecuta cada 12 horas.
■
Un nuevo conjunto de recuperación se inicia en la última copia de seguridad
realizada el viernes.
■
Se desea retener 3 conjuntos de recuperación.
Con la configuración anterior, se ejecutará una copia de seguridad incremental a las
06:00 y a las 18:00 cada día. El primer conjunto de recuperación se crea cuando se
realiza la primera copia de seguridad (debe ser una copia de seguridad completa). A
continuación, la primera copia de seguridad completa se marca como la copia de
seguridad de partida del conjunto de recuperación. Cuando la copia de seguridad
programada a las 18:00 del viernes se ejecuta, se convertirá en una copia de seguridad
completa y se marcará como la copia de seguridad de partida del conjunto de
recuperación.
Capítulo 5: Utilización del Arcserve UDP Agent (Windows) 339
Cómo realizar una copia de seguridad
Solución de problemas surgidos en la copia de seguridad
Al detectar un problema, el Arcserve UDP Agent (Windows) genera un mensaje para
ayudarle a identificar y solucionar el problema. El registro de actividad del Arcserve UDP
Agent (Windows) contiene estos mensajes. Se puede acceder al mismo a través de la
opción Ver registros que se encuentra en la interfaz de usuario de la página principal.
Además, cuando se intenta llevar a cabo una acción incorrecta, el Arcserve UDP Agent
(Windows) suele mostrar un mensaje emergente que le ayuda a identificar el problema
y solucionarlo de forma rápida.
Nota: Si se convierte un disco básico en un disco dinámico y, a continuación, se reinicia
el servidor. Cuando se realiza una copia de seguridad incremental, la copia de seguridad
tendrá el mismo tamaño que una copia de seguridad completa de ese disco. Esto se
debe a que, cuando se cambia el disco de básico a dinámico, Arcserve UDP considera el
disco dinámico como disco nuevo y realiza una copia de seguridad completa por primera
vez. En la siguiente copia de seguridad, la tarea que se realizará será una copia de
seguridad incremental.
Esta sección incluye los siguientes temas:
La copia de seguridad de SQL Server ha producido un error a causa de la falta de
memoria (en la página 340)
Las sesiones de copia de seguridad del Arcserve UDP Agent (Windows) no incluyen
información de la base de datos de Microsoft SQL (en la página 341)
Se ha producido un error en la tarea de catálogo al realizar copia de seguridad de un
gran número de archivos por espacio insuficiente (en la página 341)
Error en la tarea de catálogo al realizar copia de seguridad de un gran número de
archivos en un equipo de Windows 2003 x86 (en la página 342)
Se ha producido un error al crear la instantánea para volúmenes seleccionados (en la
página 343)
Imposibilidad de cambiar la carpeta de destino de copia de seguridad a la vista del
punto de recuperación de Arcserve UDP (en la página 343)
La copia de seguridad de SQL Server ha producido un error a causa de la falta de memoria
Este error está causado por una incidencia conocida de Microsoft: el servicio de
instantáneas de volumen (VSS) no puede crear una instantánea de volumen ni siquiera
cuando VSS tiene espacio de memoria suficiente.
Para resolver este problema, aplique el parche de Microsoft
<http://support.microsoft.com/kb/940239/>
Si el problema persiste, utilice Conversación en vivo para ponerse en contacto con
Arcserve Support. Permite optimizar la conversación entre el usuario y el equipo de
Soporte técnico, lo que le permite abordar sus preocupaciones de manera inmediata
teniendo, al mismo tiempo, acceso al producto.
340 Arcserve UDP Agent for Windows User Guide
Cómo realizar una copia de seguridad
Las sesiones de copia de seguridad del Arcserve UDP Agent (Windows) no incluyen información de la base
de datos de Microsoft SQL
Después de actualizar desde una versión anterior, las sesiones de copia de seguridad no
incluyen información de la base de datos de Microsoft SQL. Puede estar causado porque
SQL Server no se inicia automáticamente en un entorno virtual. Si esto ocurre, verifique
que la base de datos de SQL está en buen estado y reintente la copia de seguridad.
Si el problema persiste, se puede cambiar el tipo de inicio de SQL Server a "Automático
(inicio retrasado)".
Si el problema persiste, utilice Conversación en vivo para ponerse en contacto con
Arcserve Support. Permite optimizar la conversación entre el usuario y el equipo de
Soporte técnico, lo que le permite abordar sus preocupaciones de manera inmediata
teniendo, al mismo tiempo, acceso al producto.
Se ha producido un error en la tarea de catálogo al realizar copia de seguridad de un gran número de
archivos por espacio insuficiente
Si se intenta realizar una copia de seguridad de un gran número de archivos y se
produce un error en la tarea de generación del catálogo porque no hay bastante espacio
disponible en la carpeta principal del Arcserve UDP Agent (Windows), realice lo
siguiente para crear una nueva ubicación temporal:
Importante: Compruebe que esta nueva ubicación contenga espacio libre suficiente
para incluir todos los datos temporales del catálogo.
1.
Dentro de la carpeta principal del Arcserve UDP Agent (Windows), acceda a la
carpeta Configuration. (La carpeta principal del Arcserve UDP Agent (Windows) se
encuentra en la ruta de instalación del Arcserve UDP Agent (Windows)).
Archivos de programa\Arcserve\Unified Data Protection\Engine\Configuration
2.
En la carpeta Configuration, cree un archivo switch.ini. (El nombre del archivo
distingue entre mayúsculas y minúsculas).
3.
Dentro del nuevo archivo switch.ini, agregue el contenido siguiente:
[CatalogMgrDll.DLL]
Common.TmpPath4Catalog="="I:\catalogtemp""
4.
Ejecute la tarea de copia de seguridad de nuevo.
La parte de generación del catálogo de la tarea estará ahora en la carpeta temporal
que se ha creado recientemente.
Si el problema persiste, utilice Conversación en vivo para ponerse en contacto con
Arcserve Support. Permite optimizar la conversación entre el usuario y el equipo de
Soporte técnico, lo que le permite abordar sus preocupaciones de manera inmediata
teniendo, al mismo tiempo, acceso al producto.
Capítulo 5: Utilización del Arcserve UDP Agent (Windows) 341
Cómo realizar una copia de seguridad
Error en la tarea de catálogo al realizar copia de seguridad de un gran número de archivos en un equipo de
Windows 2003 x86
Para Windows 2003 x86, si intenta realizar copia de seguridad de un gran número de
archivos (más de 80 millones) y se produce un error en la tarea de generación del
catálogo, será necesario realizar lo siguiente:
1.
Busque el archivo boot.ini (c:\boot.ini) y aumente la memoria virtual desde 2 GB
(valor predeterminado) hasta 3 GB mediante la agregación del conmutador "/3GB"
de la manera siguiente:
[cargador de arranque]
timeout=30
default=multi(0)disk(0)rdisk(0)partition(2)\WINDOWS
[sistemas operativos]
multi(0)disk(0)rdisk(0)partition(2)\WINDOWS="Windows Server 2003, Enterprise"
/noexecute=optout /fastdetect /3GB
Nota: Para obtener más información sobre el aumento de soporte de la memoria,
consulte http://msdn.microsoft.com/en-us/windows/hardware/gg487508
2.
Reinicie el equipo.
3.
Establezca el valor del registro DoListSort de la manera siguiente:
■
Introduzca regedit en el cuadro de diálogo Ejecutar y haga clic en Aceptar para
abrir Editor del registro.
■
Busque la siguiente entrada:
HKEY_LOCAL_MACHINE\SOFTWARE\Arcserve\Unified Data Protection\Engine
■
Cree DWORD denominado DoListSort con el valor establecido en 1.
Si el problema persiste, utilice Conversación en vivo para ponerse en contacto con
Arcserve Support. Permite optimizar la conversación entre el usuario y el equipo de
Soporte técnico, lo que le permite abordar sus preocupaciones de manera inmediata
teniendo, al mismo tiempo, acceso al producto.
342 Arcserve UDP Agent for Windows User Guide
Cómo realizar una copia de seguridad
Se ha producido un error al crear la instantánea para volúmenes seleccionados
Si un volumen no tiene suficiente espacio en disco, la tarea de copia de seguridad puede
producir un error emitiendo el mensaje de error "Se ha producido un error al crear una
instantánea para los volúmenes seleccionados". Si la tarea de copia de seguridad
produce un error, se puede realizar cualquiera de las dos tareas:
■
Liberar algo de espacio en disco en los volúmenes de los que se está realizando la
copia de seguridad.
■
Reconfigurar los valores de configuración de instantáneas de volumen para guardar
la instantánea de volumen en un volumen con un espacio libre en disco insuficiente.
Si el problema persiste, utilice Conversación en vivo para ponerse en contacto con
Arcserve Support. Permite optimizar la conversación entre el usuario y el equipo de
Soporte técnico, lo que le permite abordar sus preocupaciones de manera inmediata
teniendo, al mismo tiempo, acceso al producto.
Imposibilidad de cambiar la carpeta de destino de copia de seguridad a la vista del punto de recuperación
de Arcserve UDP
En Windows Vista y en los sistemas operativos posteriores, si se crea una cuenta que
pertenece a un grupo de administrador local y si desde esta nueva cuenta se intenta
cambiar la carpeta de destino de copia de seguridad del Arcserve UDP Agent (Windows)
a la vista del punto de recuperación de Arcserve UDP, la vista de carpeta no podrá
modificarse y no se mostrará ningún mensaje de error. Esto ocurre al activar Control de
la cuenta de usuario.
En caso de producirse esta condición, se podrá desactivar Control de la cuenta de
usuario o permitir Modificar privilegios en la cuenta de Windows creada.
Capítulo 5: Utilización del Arcserve UDP Agent (Windows) 343
Cómo realizar una copia de seguridad
Para desactivar Control de la cuenta de usuario, realice lo siguiente:
1.
Desde el Panel de control de Windows, seleccione Cuentas de usuario, Cuentas de
usuario y, a continuación, Cambiar valores de configuración del control de la
cuenta de usuario.
Aparecerá el cuadro de diálogo Valores de configuración del control de la cuenta
de usuario.
2.
Para la opción Elegir el momento de la notificación sobre cualquiera de los
cambios realizados en su equipo, arrastre la barra deslizante a la parte inferior (No
notificarme nunca).
3.
Cuando se desactiva el Control de la cuenta de usuario, deberá reiniciar el equipo.
Para permitir la creación de Modificar privilegios en la cuenta de Windows creada,
realice lo siguiente:
1.
Desde la vista Explorador de Windows, vaya al destino de copia de seguridad
especificado.
2.
Haga clic con el botón secundario en la carpeta de destino de la copia de seguridad,
seleccione Propiedades y haga clic en la ficha Seguridad.
344 Arcserve UDP Agent for Windows User Guide
Realización de una copia de un archivo en el disco/en la nube
3.
Haga clic en Editar y agregue un usuario para esta carpeta de destino.
Aparecerá el cuadro de diálogo Permisos.
4.
Para este usuario, seleccione la opción Modificar permisos para permitir el control
a este usuario específicamente y agréguelo a la lista de seguridad de la carpeta.
Si el problema persiste, utilice Conversación en vivo para ponerse en contacto con
Arcserve Support. Permite optimizar la conversación entre el usuario y el equipo de
Soporte técnico, lo que le permite abordar sus preocupaciones de manera inmediata
teniendo, al mismo tiempo, acceso al producto.
Realización de una copia de un archivo en el disco/en la nube
El Arcserve UDP Agent (Windows) proporciona la capacidad para copiar/mover archivos
de la nube al disco y viceversa en función de las políticas de copia de archivo y de
retención especificadas. Se puede utilizar Copia de archivo para copiar datos críticos a
ubicaciones secundarias y se puede utilizar también como una solución de archivado.
Copia de archivo permite suprimir de forma segura los datos de origen una vez estos se
han copiado en un repositorio de almacenamiento secundario o sin conexión.
Capítulo 5: Utilización del Arcserve UDP Agent (Windows) 345
Realización de una restauración
El proceso de copia de archivo de la información de copia de seguridad del Arcserve
UDP Agent (Windows) permite especificar el origen de copia del archivo, el destino y las
políticas correspondientes para el tipo de tarea de copia de archivo realizada. Los tipos
disponibles son Copia de archivo y Copia de archivo - Suprimir origen. Los dos procesos
son similares, con la excepción de que al realizar una tarea Copia de archivo - Suprimir
origen, los datos se mueven del origen al destino (se suprimen de la ubicación de
origen), lo que implica más espacio libre disponible en el origen. Cuando se realiza una
copia de archivo, los datos se copian del origen al destino (permanecen en el destino de
origen), de modo que ofrecen varias versiones almacenadas. Para obtener más
información acerca de la configuración de los valores de configuración y de las políticas
de copia de archivo, consulte Gestión de los valores de configuración de copia de
archivo.
El proceso de copia de archivo sólo se puede iniciar automáticamente tal y como se ha
programado. Para obtener más información acerca de la configuración de los valores de
configuración de programación, consulte Cómo especificar la programación de copia de
archivo.
Nota: Para una tarea de copia de archivo comprimida, el registro de actividades
mostrará solamente el tamaño no comprimido.
Realización de una restauración
Arcserve UDP proporciona varias herramientas y opciones para restaurar los datos. El
objetivo de ejecutar una tarea de restauración correcta es la rápida identificación de los
datos necesarios y su recuperación desde los medios de copia de seguridad
correspondientes. Cada tarea de restauración necesita un origen y un destino.
346 Arcserve UDP Agent for Windows User Guide
Realización de una restauración
Consideraciones de restauración
Antes de realizar una restauración del Arcserve UDP Agent (Windows), tenga en cuenta
las siguientes consideraciones de restauración:
■
Consideraciones de restauración en un
destino remoto
Si todas las letras de la unidad (A - Z) están ocupadas, la restauración en una ruta
remota no será correcta porque el Arcserve UDP Agent (Windows) necesita utilizar
una letra de unidad para montar la ruta de destino remota.
■
Consideraciones de restauración para
servidores de Hyper-V
En un servidor de Hyper-V (incluso si dispone de la licencia de la máquina virtual
adecuada), será necesario restaurar manualmente los archivos de VHD de la
máquina virtual y volverlos a registrar con el gestor de Hyper-V.
Nota: Después de restaurar los VHD, estos
no se registrarán directamente con el gestor de Hyper-V. Puede adjuntarlos a la
máquina virtual existente o crear una nueva y adjuntarla a éstos.
■
Consideraciones de restauración para una
base de datos de Microsoft SQL Server 2008 con datos de FILESTREAM
Tanto la base de datos como los datos de FILESTREAM BLOB relacionados pueden
copiarse automáticamente con el Arcserve UDP Agent (Windows) pero los datos de
FILESTREAM BLOB no pueden restaurarse automáticamente con la base de datos.
Esto es porque la función de FILESTREAM no es compatible con el último editor de
SQL Server. Como resultado, cuando se restaura una base de datos con datos de
FILESTREAM BLOB, no es suficiente con restaurar sólo la base de datos, ya que la
carpeta de datos de FILESTREAM BLOB también se debe restaurar.
Nota: FILESTREAM es una función
introducida por Microsoft SQL Server 2008 que proporciona la capacidad de
almacenar datos de objetos binarios grandes (MP3, Word, Excel, PDF, etc.) en el
sistema de archivos de NTFS en vez de en un archivo de base de datos.
Capítulo 5: Utilización del Arcserve UDP Agent (Windows) 347
Realización de una restauración
■
Consideraciones de restauración para el
tiempo de desmontado de la sesión
Cuando se explora el volumen de un punto de recuperación que no tiene un
catálogo, el volumen se montará. Una vez montado el volumen, el estado del
volumen se consultará cada 10 minutos para comprobar si se utiliza. Si no se utiliza,
se desmontará.
Para cambiar el tiempo de desmontado predeterminado de la sesión, modifique la
clave de registro mediante la información siguiente:
■
Ruta de la clave de registro: Ruta
de instalación del Arcserve UDP Agent (Windows)
■
Nombre de la clave de registro:
SessionDismountTime
■
Tipo de clave de registro: Cadena
■
Unidad de valor de clave de
registro: Segundo
Por ejemplo: si se establece el valor del registro en 60, el estado del volumen
montado se consulta cada 60 segundos, y si no se utiliza durante los últimos 60
segundos, se desmontará.
Métodos de restauración
El objetivo de ejecutar una tarea de restauración correcta es de identificar los datos
necesarios de forma rápida y de recuperarlos desde la ubicación de copia de seguridad
correspondiente. El Arcserve UDP Agent (Windows) proporciona cinco métodos para
identificar y desplazar los datos de los que se ha realizado una copia de seguridad y
permite restaurarlos. Sin tener en cuenta qué método de restauración se va a
seleccionar, el Arcserve UDP Agent (Windows) utiliza indicadores visuales (marcadores
de restauración) de los objetos que están o no seleccionados para la restauración. Para
obtener más información, consulte Marcadores de restauración (en la página 350).
Nota: El Arcserve UDP Agent (Windows) solamente permite la ejecución de una tarea de
restauración al mismo tiempo. Si intenta iniciar manualmente una tarea de restauración
y durante ese tiempo está ejecutando otra tarea de restauración, aparecerá un mensaje
de alerta. El mensaje le informa de que se está ejecutando otra tarea y le solicita que lo
vuelva a intentar otra vez más tarde.
348 Arcserve UDP Agent for Windows User Guide
Realización de una restauración
Restauración de datos
1.
Desde la página principal del Arcserve UDP Agent (Windows) (o desde el
controlador del Arcserve UDP Agent (Windows)), seleccione Restaurar.
Aparecerá el cuadro de diálogo de selección de métodos de restauración.
2.
Seleccione el tipo de restauración que desea realizar.
Las opciones disponibles son Explorar puntos de recuperación, Explorar copias de
archivo, Buscar archivos/carpetas para restauración, Recuperar máquina virtual y
Restaurar correos de Exchange.
Nota: Es necesario utilizar Explorar puntos de recuperación si se desea restaurar
cualquier aplicación.
Explorar puntos de recuperación
Permite explorar los puntos de recuperación disponibles (copias de seguridad
correctas) desde una vista de calendario. Las fechas de calendario que
contienen los puntos de recuperación válidos se resaltarán en color verde. Al
seleccionar una fecha de recuperación, aparecerán todos los puntos de
recuperación asociados para la fecha. Tiene la opción de explorar y seleccionar
el contenido de copia de seguridad (incluyendo las aplicaciones) para restaurar.
Capítulo 5: Utilización del Arcserve UDP Agent (Windows) 349
Realización de una restauración
Exploración de copias de archivo
Permite explorar las ubicaciones de copia de archivo disponibles (disco
local/unidad de red o nube) para localizar el archivo/carpeta específico que
debe restaurarse.
Nota: Esta opción no está disponible para el proxy de copia de seguridad de la
máquina virtual.
Búsqueda de archivos/carpetas para la restauración
Permite buscar un patrón de nombre de archivo en una ubicación específica
y/o la versión del archivo para restaurar.
Recuperar máquina virtual
Permite explorar los puntos de recuperación de máquina virtual disponibles
desde una vista de calendario. Las fechas de calendario que contienen los
puntos de recuperación válidos se resaltarán en color verde. Al seleccionar una
fecha de recuperación, aparecerán todos los puntos de recuperación de la
máquina virtual para la fecha. Tiene la opción de explorar y seleccionar el
contenido de la máquina virtual que desee restaurar.
Restauración de correos de Exchange
Permite explorar y seleccionar objetos individuales en una base de datos de
Exchange para realizar una restauración de nivel granular.
Nota: Esta opción no está disponible para el proxy de copia de seguridad de la
máquina virtual.
Restauración de Active Directory
Permite la recuperación de objetos y atributos de Active Directory.
Marcadores de restauración
Independientemente del método de restauración que seleccione, al navegar en un
volumen específico, en una carpeta o en un archivo para restaurar, todos los objetos
que aparecen en la ventana de restauración tienen al lado izquierdo una casilla verde o
gris denominada marcador. Los marcadores son indicadores visuales de los objetos
seleccionados o no para restaurar.
Marcador verde
Permite controlar directamente la medida de la restauración de un objeto. Haga clic
en el marcador para excluir un objeto de la restauración o para indicar si desea
realizar una restauración completa o parcial del objeto. Al hacer clic en el marcador,
rellena o vacía de color el marcador, lo que indica la extensión de la restauración.
350 Arcserve UDP Agent for Windows User Guide
Realización de una restauración
Marcador gris
Estos marcadores se asocian a objetos que no son reales y que no se pueden
restaurar. De forma general, estos elementos sirven de marcadores de posición
bajo los cuales se agrupan y muestran otros objetos. Al hacer clic en los marcadores
verdes que están incluidos dentro de un elemento con marcador gris, la proporción
de relleno del marcador gris cambiará de forma automática de vacío a parcial y de
parcial a completo, en función de la proporción de archivos que se hayan
seleccionado para la restauración.
En la siguiente tabla se describen las diferentes configuraciones de marcadores y los
niveles de restauración correspondientes:
Marcadores
Configuración
Descripción
Centro completamente lleno
Restauración completa
Centro parcialmente lleno
Restauración parcial
Centro vacío
No restaurar
Nota: Las configuraciones de los marcadores grises siguen el mismo patrón que las
configuraciones de los marcadores verdes pero reflejan la proporción de archivos que se
han seleccionado para la restauración
La proporción de relleno de un marcador situado en un nivel superior del árbol de
directorios depende de las proporciones de relleno de los marcadores de los objetos
situados en los niveles inferiores.
■
Si todos los marcadores de los niveles inferiores están completamente rellenos, el
marcador del nivel superior también se rellenará por completo de forma
automática.
■
Si una parte de los marcadores de los niveles inferiores está rellena completamente
y otra parte está rellena parcialmente, el marcador del nivel superior se rellenará
parcialmente de forma automática.
Si hace clic en un marcador de un nivel superior para que se rellene completamente,
todos los marcadores de los niveles inferiores se rellenarán por completo de forma
automática.
Capítulo 5: Utilización del Arcserve UDP Agent (Windows) 351
Realización de una restauración
Cómo restaurar desde un punto de recuperación
Cada vez que Arcserve UDP realiza una copia de seguridad correcta, se crea una imagen
de instantánea en un punto en el tiempo específico de la copia de seguridad (punto de
recuperación). La recopilación de puntos de recuperación permite ubicar y especificar
exactamente la imagen de copia de seguridad que desea restaurar. Si más tarde
sospecha que falta información sobre la copia de seguridad realizada, bien que se ha
corrompido o que no es fiable, se podrá buscar y restaurar desde una versión correcta
anterior ya conocida.
El diagrama siguiente muestra el proceso para restaurar desde un punto de
recuperación:
352 Arcserve UDP Agent for Windows User Guide
Realización de una restauración
Realice las tareas siguientes para restaurar desde un punto de recuperación:
1.
Revisión de las consideraciones y requisitos previos de la restauración (en la
página 353)
2.
Especificación de la información del punto de recuperación que se debe restaurar
(en la página 358)
a.
Especificación del contenido y del punto de recuperación que se debe restaurar
(en la página 358)
b.
Definición de las opciones de restauración (en la página 361)
3.
Restauración del contenido del punto de recuperación (en la página 365)
4.
Verificación de que se ha restaurado el contenido (en la página 366)
Revisión de las consideraciones y requisitos previos de la restauración
Verifique que los requisitos previos siguientes existen antes de realizar una
restauración:
■
Como mínimo, existe un punto de recuperación disponible para restaurar.
■
Tiene un destino del punto de recuperación válido y accesible desde el que poder
restaurar el contenido del punto de recuperación.
■
Tiene una ubicación de destino válida y accesible a la que poder restaurar el
contenido del punto de recuperación.
■
Revise la matriz de compatibilidad que proporciona los sistemas operativos, bases
de datos y exploradores.
Revise las siguientes consideraciones sobre la restauración:
■
■
Si la restauración se debe realizar en un destino remoto y si todas las letras de
unidad de disco (de la A a la Z) están ocupadas, la restauración a una ruta remota
no se realizará correctamente. El Arcserve UDP Agent (Windows) debe utilizar una
letra de unidad de disco para montar la ruta de destino remota.
■
(Opcional) Debe entender cómo funciona el proceso de restauración. Para obtener
más información, consulte Cómo funciona la restauración de nivel de archivo (en la
página 32).
■
(Opcional) Revise los archivos que se han omitido durante la restauración. Para
obtener más información, consulte Archivos omitidos durante la restauración (en la
página 355).
■
Cuando se intenta restaurar una sesión de copia de seguridad optimizada en un
volumen no vacío (restauración no optimizada), la tarea de restauración puede
tardar más tiempo que la hora estimada que aparece en el controlador de tareas. La
cantidad de datos que se procesa y el tiempo transcurrido puede aumentar en
función de los datos que se optimizan en el volumen.
Capítulo 5: Utilización del Arcserve UDP Agent (Windows) 353
Realización de una restauración
Ejemplo:
El tamaño del volumen de la copia de seguridad es de 100 GB y después de la
optimización el tamaño del volumen se reduce a 50 GB.
Cuando se realiza una restauración no optimizada de este volumen, el controlador
de tareas de restauración muestra 100% después de haber restaurado 50 GB, pero
llevará más tiempo restaurar los 100 GB.
■
El mensaje de registro de actividades siguiente se mostrará al restaurar los archivos
del sistema:
Se han omitido los archivos del sistema. En caso necesario, se puede utilizar la
opción Reconstrucción completa (BMR) para restaurarlos.
Cómo funciona la restauración de nivel de archivo
Durante una copia de seguridad de nivel de bloque, cada archivo con copia de seguridad
está compuesto por una recopilación de bloques que definen el archivo en particular.
Además, un archivo de catálogo también se crea de forma que contiene una lista de los
archivos con copia de seguridad, junto con los bloques individuales que se han utilizado
para cada archivo y los puntos de recuperación disponibles para los archivos. Si necesita
restaurar un archivo en particular, puede buscar la copia de seguridad y seleccionar el
archivo que desea restaurar y el punto de recuperación desde el cual desea empezar a
restaurar. A continuación, Arcserve UDP recopilará la versión de los bloques que se han
utilizado para el punto de recuperación del archivo especificado, volverá a unir el
archivo y lo restaurará.
Nota: Se puede realizar también una restauración sin un archivo de catálogo desde un
punto de recuperación de copia de seguridad sin catálogo.
354 Arcserve UDP Agent for Windows User Guide
Realización de una restauración
El diagrama de flujo siguiente muestra el proceso de cómo Arcserve UDP restaura un
archivo específico:
Archivos omitidos durante la restauración
Mientras el Arcserve UDP Agent (Windows) realiza una restauración, algunos archivos se
pueden omitir intencionadamente.
Se omiten los archivos y las carpetas en la tabla siguiente durante una restauración si se
dan las dos condiciones siguientes:
■
Se omiten archivos cuando existen tales archivos antes de la restauración y la
opción de conflicto es Omitir archivos existentes.
■
Se omiten archivos y carpetas que aparecen en la tabla siguiente porque son un
componente importante para Windows o para el Arcserve UDP Agent (Windows).
OS
Carpeta o ubicación
Nombre del
archivo o de la
carpeta
Observaciones
Todo
Carpeta Root de cada
volumen
CAVolTrc.dat
Utilizado por el controlador de seguimiento de
Arcserve UDP.
cavoltrcsnapshot.
dat
Información
acerca del
volumen del
sistema\*
Utilizado para guardar archivos/carpetas por un
sistema Windows, por ejemplo, archivos de
instantánea de volumen.
Capítulo 5: Utilización del Arcserve UDP Agent (Windows) 355
Realización de una restauración
RECYCLER\*
Utilizado solamente en particiones de NTFS. Contiene
una papelera de reciclaje para todos los usuarios que
se conecten al equipo, que se ordenarán en función del
identificador de seguridad (SID).
$Recycle.Bin\*
Cuando se suprime un archivo en el explorador de
Windows NT o Mi PC, el archivo se almacena en la
Papelera de reciclaje hasta que se vacíe la Papelera de
reciclaje o se restaure el archivo.
Cualquier carpeta puede
contener archivos de
imagen
Thumbs.db
Almacena pequeñas imágenes para la vista en
miniatura del Explorador de Windows.
Carpeta Root del volumen
PageFile.sys
El archivo de intercambio de memoria virtual de
Windows.
Hiberfil.sys
Se trata del archivo de hibernación, que se utiliza para
guardar los datos del sistema cuando un equipo se
establece en el modo de hibernación.
Se omiten los archivos y las carpetas siguientes solamente cuando se restaura en la ubicación original.
Todo
Carpeta especificada en el
registro de valor que se
encuentra en:
Todos los
La carpeta contiene un archivo dll en memoria caché
archivos/carpetas que se utiliza para el Comprobador de archivos de
(recursivamente) sistema (SFC) y el contenido del directorio dll en
memoria caché del sistema se reconstruye mediante
HKLM\Software\Microsoft\
SFC.
Windows
NT\CurrentVersion\WinLog
on\SfcDllCache
%SystemRoot%\SYSTEM32\
dllCache
Carpeta Root de
quorum_device
MSCS\*
%SystemRoot%\SYSTEM32\ perf?00?.dat
Utilizado para Microsoft Cluster Server.
Los datos de rendimiento utilizados por el contador de
rendimiento de Windows.
perf?00?.bak
CATROOT\*
356 Arcserve UDP Agent for Windows User Guide
Utilizado para las firmas digitales de registros de la
protección de archivos de Windows (WFP) del sistema
operativo instala archivos como DLL, EXE, SYS, OCX,
etc. para evitar y proteger su supresión o sustitución
por versiones anteriores.
Realización de una restauración
%SystemRoot%\inetsrv\
metabase.bin
Archivo o carpeta
Todos los
especificados en el valor
archivos/carpetas
excepto almacenamiento
(recursivamente)
común de SIS en
HKLM\SYSTEM\CurrentCont
rolSet\Control\BackupResto
re\FilesNotToBackup
XP
Volumen del sistema
W2003
Vista y Carpeta Root del volumen
posteri del sistema
ores
El archivo binario metabase de las versiones de IIS
anteriores a 6.0.
No se debe realizar copia de seguridad ni acciones de
restauración para archivos y/o carpetas. Nota: Para
obtener más información, consulte
http://msdn.microsoft.com/en-us/library/windows/de
sktop/bb891959(v=vs.85).aspx#filesnottobackup
NTLDR
El cargador de arranque principal.
BOOT.INI
Contiene la configuración de arranque (si esta falta,
NTLDR establecerá \Windows como predeterminado
en la primera partición de la primera unidad de disco
duro).
NTDETECT.COM
Necesario para iniciar un sistema operativo de NT.
Detecta información de hardware básica que es
necesaria para un arranque correcto.
boot\*
Carpeta Boot para Windows.
bootmgr
Archivo del gestor de arranque de Windows.
EFI\Microsoft\Bo Utilizado para el arranque de EFI.
ot\*
%SystemRoot%\SYSTEM32\ LogFiles\WMI\RT Almacena los archivos de seguimiento de ETW
Backup\*
(extensión .etl) para las sesiones de seguimiento de
eventos en tiempo real.
config\RegBack\* Copia de seguridad de la tabla de registro actual.
Win8 y Volumen del sistema
posteri
ores
swapfile.sys
El archivo de controlador del sistema, normalmente
alrededor de 256 MB. Utilizado por las aplicaciones de
estilo Metro que no se ajustan a las características de
paginación tradicionales (como patrón de uso,
crecimiento, reserva de espacio) de pagefile.sys.
BOOTNXT
Utilizado para iniciar el sistema operativo, distinto de
Windows 8. Creado para activar las opciones de inicio y
actualizado por Windows.
Capítulo 5: Utilización del Arcserve UDP Agent (Windows) 357
Realización de una restauración
El registro de actividad proporciona la siguiente información:
■
Información sobre la hora y la fecha: se omiten los archivos del sistema jobxxxx. Se
puede utilizar la opción de recuperación completa (BMR) para restaurarlos.
■
Información sobre la hora y la fecha: se omiten los archivos o directorios jobxxxx.
Los archivos y directorios omitidos se pueden encontrar en: C:\Archivos de
programa\Arcserve\Unified Data
Protection\Engine\Logs\Restore-<AAAAMMDD>-<hhmmss>-<ID de proceso>-<ID
de tarea>.log.
Especificación de la información del punto de recuperación que se debe restaurar
El Arcserve UDP le proporciona la opción para restaurar datos desde un punto de
recuperación. El objetivo de ejecutar una tarea de restauración correcta es de identificar
los datos necesarios de forma rápida y de recuperarlos desde la ubicación de copia de
seguridad correspondiente. Cada tarea de restauración necesita un origen y un destino.
El proceso de restauración desde un punto de recuperación se muestra a continuación:
1.
Especificación del contenido y del punto de recuperación que se debe restaurar (en
la página 358)
2.
Definición de las opciones de restauración (en la página 361)
Especificación del contenido y del punto de recuperación que se debe restaurar
Utilice la opción Explorar puntos de recuperación para restaurar desde un punto de
recuperación. Cuando se selecciona una fecha de recuperación y, a continuación, se
especifica el tiempo, se muestran todos los puntos de recuperación asociados para esa
duración. Tiene la opción de explorar y seleccionar el contenido de copia de seguridad
(incluyendo las aplicaciones) para restaurar.
358 Arcserve UDP Agent for Windows User Guide
Realización de una restauración
Sigue estos pasos:
1.
Acceda al cuadro de diálogo Selección del método de recuperación de una de las
formas siguientes:
■
Desde Arcserve UDP:
a. Inicie sesión en Arcserve UDP.
b. Haga clic en la ficha Recursos.
c. Seleccione Todos los nodos en el panel izquierdo.
Se muestran todos los nodos agregados en el panel central.
d. En el panel central, seleccione el nodo y haga clic en Acciones.
e. Haga clic en Restaurar en el menú desplegable Acciones.
El cuadro de diálogo Selección del método de restauración se abre.
Nota: Se inicia sesión automáticamente en el nodo del agente, desde
donde se abre el cuadro de diálogo Selección del método de restauración.
■
Desde el Arcserve UDP Agent (Windows):
a. Inicie sesión en Arcserve UDP Agent (Windows).
b. En la página principal, seleccione Restaurar.
El cuadro de diálogo Selección del método de restauración se abre.
2.
Haga clic en la opción Explorar puntos de recuperación.
Aparecerá el cuadro de diálogo Explorar puntos de recuperación. Se pueden ver los
detalles del servidor de punto de recuperación en la Ubicación de la copia de
seguridad.
Capítulo 5: Utilización del Arcserve UDP Agent (Windows) 359
Realización de una restauración
3.
Haga clic en Cambiar para actualizar la ubicación de la copia de seguridad.
El cuadro de diálogo Origen se abre donde se puede seleccionar la ubicación de la
copia de seguridad.
4.
Seleccione uno de los orígenes siguientes:
Seleccionar disco local o carpeta compartida
a. Especifique o vaya a la ubicación donde se almacenan las imágenes de copia de
seguridad y seleccione el origen de la copia de seguridad adecuado.
Se puede hacer clic en el botón de la flecha verde para comprobar la conexión
con la ubicación especificada. Si es necesario, también puede escribir las
credenciales de Nombre de usuario y Contraseña para obtener acceso a dicha
ubicación de origen.
El cuadro de diálogo Selección de la ubicación de la copia de seguridad se
abre.
b. Seleccione la carpeta en la cual se almacenan los puntos de recuperación y
haga clic en Aceptar.
El cuadro de diálogo Selección de la ubicación de la copia de seguridad se
cierra y se puede ver la ubicación de la copia de seguridad en el cuadro de
diálogo Origen.
c. Haga clic en Aceptar.
Los puntos de recuperación se clasifican en el cuadro de diálogo Examinar
puntos de recuperación.
360 Arcserve UDP Agent for Windows User Guide
Realización de una restauración
Seleccionar un servidor de punto de recuperación
a. Especifique los detalles del valor de configuración del servidor de puntos de
recuperación y haga clic en Actualizar.
Todos los agentes se clasifican en la columna Agente de protección de datos en
el cuadro de diálogo Origen.
b. Seleccione el agente de la lista mostrada y haga clic en Aceptar.
Los puntos de recuperación se clasifican en el cuadro de diálogo Examinar
puntos de recuperación.
5.
Seleccione la fecha de calendario para la imagen de copia de seguridad que se
desea restaurar.
Todas las fechas que contienen puntos de recuperación para el origen de la copia
de seguridad especificado se resaltan en verde.
Aparecerán los puntos de recuperación correspondientes para la fecha, junto con la
hora de la copia de seguridad, el tipo de copia de seguridad que se realiza
(completa, incremental o de verificación) y el nombre de la copia de seguridad.
6.
Seleccione un punto de recuperación para restaurar.
Se muestra el contenido de la copia de seguridad (incluyendo cualquier aplicación)
del punto de recuperación seleccionado.
Nota: El icono de un reloj con el símbolo de un candado indica que el punto de
recuperación contiene información cifrada y que puede requerir una contraseña
para realizar la restauración.
7.
8.
Seleccione el contenido que desee restaurar.
■
Para la restauración de nivel de volumen, es posible especificar la restauración
del volumen entero o de los archivos o carpetas seleccionados integrados en el
volumen.
■
Para la restauración de nivel de aplicaciones, tiene la opción de especificar la
restauración de la aplicación entera o de los componentes seleccionados, las
bases de datos, las instancias, etcétera, integrados en la aplicación.
Haga clic en Siguiente.
Se abrirá el cuadro de diálogo Opciones de restauración.
Se especifica el punto de recuperación y el contenido que se debe restaurar.
Definición de las opciones de restauración
Después de especificar un punto de recuperación y el contenido que se deben restaurar,
defina las opciones de copia para el punto de recuperación seleccionado.
Capítulo 5: Utilización del Arcserve UDP Agent (Windows) 361
Realización de una restauración
Sigue estos pasos:
1.
En el cuadro de diálogo Opciones de restauración, seleccione el destino para la
restauración.
A continuación se especifican las opciones de destino disponibles:
Restaurar en la ubicación original
Restaura en la ubicación original desde la que se ha capturado la imagen de
copia de seguridad.
Restaurar en
Restaura en la ubicación especificada. Se puede hacer clic en el botón de la
flecha verde para comprobar la conexión con la ubicación especificada. Si es
necesario, también puede escribir las credenciales de nombre de usuario y de
contraseña para obtener acceso a dicha ubicación.
362 Arcserve UDP Agent for Windows User Guide
Realización de una restauración
2.
Especifique la opción Resolución de conflictos que Arcserve UDP realizará si se
encuentran conflictos durante el proceso de restauración.
A continuación se especifican las opciones disponibles:
Sobrescribir archivos existentes
Sobrescribe (reemplaza) todos los archivos existentes que se encuentran en el
destino de restauración. Todos los objetos se restaurarán desde los archivos de
copia de seguridad, independientemente de si actualmente se encuentran en
el equipo.
Reemplazar los archivos activos
Reemplaza todos los archivos activos después del reinicio. Si durante el intento
de restauración el Arcserve UDP Agent (Windows) descubre que el archivo
existente está actualmente en uso o que alguien está accediendo a él, no
sustituirá el archivo de forma automática, sino que para evitar cualquier
problema aplazará la sustitución de los archivos activos hasta la próxima vez
que el equipo se reinicie. (La restauración ocurrirá de forma inmediata pero los
archivos activos se sustituirán a partir del reinicio siguiente).
Esta opción solamente está disponible si selecciona la opción Sobrescribir
archivos existentes.
Nota: Si no se selecciona esta opción, se omite de la restauración cualquier
archivo activo.
Cambiar el nombre de los archivos
Si el nombre de archivo ya existe, crea un archivo nuevo. Al seleccionar esta
opción se copiará el archivo de origen en el destino con el mismo nombre de
archivo pero con una extensión diferente. A continuación, los datos se
restaurarán en un archivo nuevo.
Omitir archivos existentes
Omite y no sobrescribe (reemplaza) ningún archivo existente que se encuentre
en el destino de restauración. Sólo se restaurarán desde los archivos de copia
de seguridad los objetos que no estén en el equipo actualmente.
Predeterminado: Omitir archivos existentes.
Capítulo 5: Utilización del Arcserve UDP Agent (Windows) 363
Realización de una restauración
3.
Especifique la Estructura de directorios para crear un directorio raíz durante la
restauración.
Crear directorio raíz
Especifica que si una estructura de directorio raíz existe en la imagen de copia
de seguridad capturada, Arcserve UDP recreará la misma estructura de
directorio raíz en la ruta de destino de la restauración.
Si no se selecciona esta opción, el archivo o carpeta se restaurará directamente
en la carpeta de destino.
Por ejemplo, si durante la copia de seguridad ha capturado los archivos
"C:\Folder1\SubFolder2\A.txt" y "C:\Folder1\SubFolder2\B.txt" y durante la
restauración ha especificado como destino de la restauración "D:\Restore".
■
Si ha seleccionado la restauración de los archivos "A.txt" y "B.txt" de
manera individual, el destino de los archivos restaurados será
"D:\Restore\A.txt" y "D:\Restore\B.txt" (no se recreará el directorio raíz
anterior en el nivel de archivo especificado).
■
Si se selecciona la restauración desde el nivel "Subcarpeta2", el destino
para los archivos restaurados será "D:\Restore\SubFolder2\A.txt" y
"D:\Restore\SubFolder2\B.txt" (el directorio raíz superior al nivel de
carpeta especificada no se recreará).
Con esta opción seleccionada, la ruta completa de directorio raíz para los
archivos/carpetas (incluyendo el nombre de volumen) se recrea en la carpeta
de destino. Si los archivos o carpetas que deben restaurarse provienen del
mismo nombre de volumen, la ruta del directorio raíz de destino no incluirá el
nombre del volumen. Sin embargo, si los archivos o carpetas que deben
restaurarse provienen de diferentes nombres de volúmenes, la ruta del
directorio raíz de destino incluirá el nombre de volumen.
Por ejemplo, si durante la copia de seguridad ha capturado los archivos
"C:\Folder1\SubFolder2\A.txt", "C:\Folder1\SubFolder2\B.txt", y también
E:\Folder3\SubFolder4\C.txt", y durante la restauración ha especificado el
destino de restauración como "D:\Restore".
■
Si ha seleccionado la restauración únicamente del archivo "A.txt", el
destino para el archivo restaurado será "D:\Restore\
Folder1\SubFolder2\A.txt" (se recreará todo el directorio raíz sin el
nombre de volumen).
■
Si ha seleccionado la restauración tanto del archivo "A.txt" como del
archivo "C.txt", el destino para los archivos restaurados será
"D:\Restore\C\ Folder1\SubFolder2\A.txt" y "D:\Restore\
E\Folder3\SubFolder4\C.txt" (se recreará todo el directorio raíz con el
nombre de volumen).
364 Arcserve UDP Agent for Windows User Guide
Realización de una restauración
4.
Si es necesario, especifique la Contraseña de cifrado de la copia de seguridad,
cuando los datos que se están intentando restaurar están cifrados.
No es necesaria una contraseña si está intentando restaurar desde el mismo equipo
del Arcserve UDP Agent (Windows) desde el que se ha realizado la copia de
seguridad cifrada. Sin embargo, sí será necesaria una contraseña si se intenta
realizar la restauración desde otro equipo del Arcserve UDP Agent (Windows).
Nota: El icono de un reloj con el símbolo de un candado indica que el punto de
recuperación contiene información cifrada y que puede requerir una contraseña
para realizar la restauración.
5.
Haga clic en Siguiente.
Se abrirá el cuadro de diálogo Resumen de la restauración.
Las opciones de restauración se han definido para restaurar desde un punto de
recuperación.
Restauración del contenido del punto de recuperación
Después de definir las opciones de restauración, verifique que los valores de
configuración sean correctos y confirme el proceso de restauración. El Resumen de la
restauración le ayuda a revisar todas las opciones de la restauración definidas y a
modificarlas si es necesario.
Capítulo 5: Utilización del Arcserve UDP Agent (Windows) 365
Realización de una restauración
Sigue estos pasos:
1.
En el cuadro de diálogo Resumen de la restauración, revise la información que se
muestra para verificar que todas las opciones de restauración y los valores de
configuración sean correctos.
■
Si la información de resumen no es correcta, haga clic en Anterior para volver
al cuadro de diálogo anterior correspondiente para cambiar la configuración
incorrecta.
■
Si la información de resumen es correcta, haga clic en Finalizar para iniciar el
proceso de restauración.
El contenido del punto de recuperación se restaura.
Verificación de que se ha restaurado el contenido
Después de la terminación del proceso de restauración, verifique que el contenido se ha
restaurado en el destino especificado.
Sigue estos pasos:
1.
Vaya al destino de la restauración que se ha especificado.
Aparecerá una lista de carpetas.
366 Arcserve UDP Agent for Windows User Guide
Realización de una restauración
2.
Encuentre el archivo en el cual ha restaurado el contenido.
Por ejemplo, si selecciona restaurar el archivo A.txt en el destino de la restauración
D:\Restore, vaya a la ubicación siguiente:
D:\Restore\A.txt.
3.
Verifique el contenido para confirmar la tarea de restauración.
El contenido restaurado se ha verificado correctamente.
Cómo restaurar desde una copia de archivo
Cada vez que Arcserve UDP realiza una tarea de copia de archivo correcta, realiza la
copia de seguridad de todos los archivos que han cambiado desde la última tarea de
copia de archivo correcta. Este método de restauración permite explorar los datos
copiados y especificar exactamente qué archivo se desea restaurar.
Capítulo 5: Utilización del Arcserve UDP Agent (Windows) 367
Realización de una restauración
El diagrama siguiente muestra el proceso para restaurar desde una copia de archivo:
368 Arcserve UDP Agent for Windows User Guide
Realización de una restauración
Realice las tareas siguientes para restaurar desde una copia de archivo:
1.
Revisión de las consideraciones y requisitos previos de la restauración (en la
página 369)
2.
Especificación de la información de la copia de archivo que se debe restaurar (en la
página 371)
a.
Especificación del contenido y de la copia de archivo que se deben restaurar
(en la página 371)
■
b.
Especificación de la configuración de la nube para la restauración (en la
página 412)
Definición de las opciones de restauración (en la página 378)
3.
Restauración del contenido del punto de recuperación (en la página 382)
4.
Verificación de que se ha restaurado el contenido (en la página 383)
Revisión de las consideraciones y requisitos previos de la restauración
Verifique que los requisitos previos siguientes existen antes de realizar una
restauración:
■
Como mínimo, existe una copia de archivo disponible para restaurar.
■
Tiene un destino de copia de archivo válido y accesible desde el que restaurar el
contenido de la copia de archivo.
■
Tiene una ubicación de destino válida y accesible a la que poder restaurar el
contenido de la copia de archivo.
■
Revise la matriz de compatibilidad que proporciona los sistemas operativos, bases
de datos y exploradores.
Revise las siguientes consideraciones sobre la restauración:
■
Arcserve UDP solamente permite la ejecución de una tarea de restauración al
mismo tiempo. Si se intenta iniciar una tarea de restauración manualmente
mientras se está ejecutando otra tarea de restauración, se mostrará un mensaje de
alerta informándole de que se está ejecutando otra tarea y solicitándole que lo
vuelva a intentar más tarde.
■
Si la restauración se debe realizar en un destino remoto y si todas las letras de
unidad de disco (de la A a la Z) están ocupadas, la restauración a una ruta remota
no se realizará correctamente. El Arcserve UDP Agent (Windows) debe utilizar una
letra de unidad de disco para montar la ruta de destino remota.
Capítulo 5: Utilización del Arcserve UDP Agent (Windows) 369
Realización de una restauración
■
Mejore la copia de archivo para optimizar el rendimiento:
–
La copia de archivo puede enviar varios fragmentos simultáneamente al
destino (ArchMultChunkIO)
–
La copia de archivo puede copiar más de un archivo a la vez desde el destino
(ThreadsForArchive).
–
La restauración desde una copia de archivo puede descargar más de un archivo
a la vez (ThreadsForRestore).
–
La sincronización de catálogo utiliza varios subprocesos
(ThreadForCatalogSync).
Se pueden cambiar los valores del registro de copia de archivo predeterminados
modificando el valor de DWORD adecuado. Para obtener más información, consulte
Configuración de los valores de configuración de copia de archivo para mejorar el
rendimiento en la Ayuda en línea.
■
(Opcional) Debe entender cómo funciona el proceso de restauración. Para obtener
más información, consulte Cómo funciona la restauración de nivel de archivo (en la
página 370).
Cómo funciona la restauración de nivel de archivo
Durante una copia de archivo, cada archivo de copia de seguridad está formado por una
recopilación de bloques que definen a un determinado archivo. Se crea un archivo de
catálogo para todas las versiones del archivo de copia de seguridad, junto con los
bloques individuales que se utilizaron para estos archivos. Si necesita restaurar un
archivo en particular, puede buscar y seleccionar el archivo que desea restaurar y las
versiones de la copia de archivo desde las que desea restaurar. A continuación, Arcserve
UDP recopila la versión de los bloques que se han utilizado para la copia de archivo del
archivo especificado, que reconstruye y restaura el archivo.
370 Arcserve UDP Agent for Windows User Guide
Realización de una restauración
El diagrama de flujo siguiente muestra el proceso de cómo Arcserve UDP restaura un
archivo específico.
Especificación de la información de la copia de archivo que se debe restaurar
Arcserve UDP le proporciona la opción para restaurar datos desde una copia de archivo.
El objetivo de ejecutar una tarea de restauración correcta es de identificar los datos
necesarios de forma rápida y de recuperarlos desde la ubicación de copia de seguridad
correspondiente. Cada tarea de restauración necesita un origen y un destino.
El proceso de restauración desde una copia de archivo se muestra a continuación:
1.
Especificación del contenido y de la copia de archivo que se deben restaurar (en la
página 371)
2.
Definición de las opciones de restauración (en la página 378)
Especificación del contenido y de la copia de archivo que se deben restaurar
Utilice la opción Explorar copias de archivo para restaurar desde una copia de archivo.
Este método de restauración permite explorar los datos copiados y especificar
exactamente qué archivo se desea restaurar.
Capítulo 5: Utilización del Arcserve UDP Agent (Windows) 371
Realización de una restauración
Sigue estos pasos:
1.
Acceda al cuadro de diálogo Selección del
método de recuperación de una de las formas siguientes:
■
Desde Arcserve UDP:
a. Inicie sesión en Arcserve UDP.
b. Haga clic en la ficha Recursos.
c. Seleccione Todos los nodos en el panel izquierdo.
Se muestran todos los nodos agregados en el panel central.
d. En el panel central, seleccione el nodo y haga clic en Acciones.
e. Haga clic en Restaurar en el menú desplegable Acciones.
El cuadro de diálogo Selección del método de restauración se abre.
Nota: Se inicia sesión automáticamente en el nodo del agente, desde
donde se abre el cuadro de diálogo Selección del método de restauración.
■
Desde el Arcserve UDP Agent (Windows):
a. Inicie sesión en Arcserve UDP Agent (Windows).
b. En la página principal, seleccione Restaurar.
El cuadro de diálogo Selección del método de restauración se abre.
372 Arcserve UDP Agent for Windows User Guide
Realización de una restauración
2.
Haga clic en la opción Explorar copias de archivo.
Se abrirá el cuadro de diálogo Restauración. El destino que se muestra actualmente
en el campo Restaurar desde es el destino predeterminado de la copia de archivo.
3.
Si es necesario, se puede hacer clic en Agregar para buscar una ubicación
alternativa en la que podrá almacenar las imágenes de la copia de archivo.
Se abrirá el cuadro de diálogo Destino con las opciones de destino alternativas
disponibles.
Capítulo 5: Utilización del Arcserve UDP Agent (Windows) 373
Realización de una restauración
Unidad local o de red
Aparece el cuadro de diálogo Seleccionar una ubicación de copia de seguridad,
lo que permite buscar y seleccionar una ubicación de unidad local o de red
alternativa.
Nube
Se muestra el cuadro de diálogo Configuración de la nube que permite el
acceso y la selección de una ubicación de la nube alternativa. Para obtener más
información sobre este cuadro de diálogo, consulte Especificación de la
configuración de la nube para la restauración.
Sin tener en cuenta si se ha
seleccionado la restauración desde una Unidad local o de red o desde la Nube,
cuando se cambia el destino a una ubicación alternativa aparece un cuadro
emergente que pregunta si desea realizar una nueva sincronización del
catálogo o leer desde el catálogo existente.
■
Si es la primera vez que está realizando una sincronización de catálogo, el
botón Explorar datos existentes estará desactivado porque no hay ningún
catálogo de copia de archivo existente localmente.
■
Si se ha realizado previamente una sincronización de catálogo, este cuadro
de diálogo mostrará los detalles sobre la última vez que se sincronizó el
catálogo desde este destino. Si hubo más tareas de copia de archivo
ejecutadas después de ese momento, puede que su catálogo no esté
sincronizado; para ello se puede seleccionar la opción Sincronizar para
asegurarse de que su catálogo de copia de archivo está actualizado.
1. Haga clic en Sincronizar para descargar el catálogo de copia de archivo
del destino de copia de archivo especificado al equipo local para que la
exploración sea más rápida.
2. Haga clic en Explorar datos existentes para usar el catálogo de copia de
archivo que está disponible localmente y no tener que
descargarlo/sincronizarlo otra vez.
4.
En el panel izquierdo, especifique los datos de copia de archivo que deben
restaurarse. Se pueden seleccionar carpetas o archivos copiados para restaurar.
Cuando se selecciona un archivo individual para restaurar, todas las versiones del
archivo copiadas de ese archivo se muestran en el panel derecho. Si hay versiones
múltiples disponibles, será necesario seleccionar la versión copiada del archivo que
desee restaurar.
374 Arcserve UDP Agent for Windows User Guide
Realización de una restauración
5.
Después de seleccionar la carpeta del archivo copiado o la versión del archivo que
se debe restaurar, haga clic en Siguiente.
Se abrirá el cuadro de diálogo Opciones de restauración.
Se especifica la copia de archivo y el contenido que se deben restaurar.
Especificación de la configuración de la nube para la restauración
Nota: El procedimiento siguiente solamente
se aplica si se está restaurando un archivo o carpeta desde una ubicación de la nube del
archivado o la copia de archivos.
Las opciones disponibles son Amazon S3, Compatible con Amazon S3, Windows Azure,
Compatible con Windows Azure, Fujitsu Cloud (Windows Azure) y Eucalyptus-Walrus.
(Amazon S3 es el distribuidor predeterminado).
Nota: Si está utilizando Eucalyptus-Walrus
como suministrador de la nube de copia de archivos, no podrá copiar archivos cuya
longitud de la ruta total sea superior a 170 caracteres.
Capítulo 5: Utilización del Arcserve UDP Agent (Windows) 375
Realización de una restauración
Las opciones de configuración para cada distribuidor de la nube son similares (con una
terminología diferente) y se describe cualquier diferencia patente.
1.
Desde la opción Explorar copias de archivo o Buscar archivos o carpetas para
restaurar, haga clic en Agregar.
Se abrirá el cuadro de diálogo Destino.
2.
Seleccione Nube y haga clic en Examinar.
Se abrirá el cuadro de diálogo Configuración de la nube.
3.
Introduzca los siguientes detalles:
Nombre de almacenamiento
Especifica el nombre del almacenamiento en la nube. Este nombre se agregará
a la consola para identificar la cuenta de la nube. Cada cuenta de la nube debe
tener un nombre de almacenamiento único.
Servicio de almacenamiento
Seleccione el servicio en la lista desplegable. La opción de configuración varía
en función del servicio de almacenamiento que se haya seleccionado.
ID de la clave de acceso/Nombre de
cuenta/ID de la consulta
Identifica el usuario que solicita acceso esta ubicación.
(Para este campo, Amazon S3 utiliza el ID de la clave de acceso, Windows Azure
y Fujitsu Cloud (Windows Azure) utilizan Nombre de cuenta y
Eucalyptus-Walrus utiliza ID de la consulta).
376 Arcserve UDP Agent for Windows User Guide
Realización de una restauración
Clave de acceso secreta/Clave secreta
Como la clave de acceso no está cifrada, esta clave de acceso secreta es una
contraseña que se utiliza para verificar la autenticidad de la solicitud a fin de
acceder a esta ubicación.
Importante: Esta clave de acceso
secreta es crucial para mantener la seguridad de las cuentas. Se deben
mantener las claves y credenciales de la cuenta en una ubicación segura. No
incruste la clave de acceso secreta en una página Web ni en otro código de
origen accesible públicamente ni la transmita a través de canales no seguros.
(Para este campo, Amazon S3 utiliza la Clave de acceso Secreta. Windows
Azure, Fujitsu Cloud (Windows Azure) y Eucalyptus-Walrus utilizan la Clave
secreta).
Configuración proxy
Especifica la configuración del servidor proxy. Seleccione Conectar utilizando
un servidor proxypara activar esta opción. Si selecciona esta opción, también
deberá incluir la dirección IP (o nombre del equipo) del servidor proxy y el
número del puerto que utiliza el servidor proxy para las conexiones a Internet.
También se puede seleccionar si el servidor proxy requiere autenticación. Se
debe proporcionar la información de autenticación correspondiente (Nombre
de dominio\nombre de usuario y contraseña) necesaria para utilizar el servidor
proxy.
(La capacidad de proxy no está disponible para Eucalyptus-Walrus).
Capítulo 5: Utilización del Arcserve UDP Agent (Windows) 377
Realización de una restauración
Nombre de depósito
Todos los archivos y las carpetas movidas o copiadas al distribuidor de la nube
se almacenan y se organizan en sus depósitos (o contenedores). Los depósitos
son como un contenedor para los archivos y se utilizan para agrupar y organizar
objetos conjuntamente. Todos los objetos almacenados en el distribuidor de la
nube se colocan en un depósito.
(Para este campo, Amazon S3 y Eucalyptus-Walrus utilizan Nombre de
depósito. Windows Azure y Fujitsu Cloud (Windows Azure) utilizan
Contenedor).
Nota: Para finalizar este paso,
todas las referencias a los depósitos se pueden aplicar también a los
contenedores a menos que se especifique otra cosa.
Activar el almacenamiento de redundancia
reducida
Para Amazon S3 solamente, esta opción permite la selección para activar el
almacenamiento de redundancia reducida (RRS). RRS es una opción de
almacenamiento de Amazon S3 que facilita la reducción de costes a través del
almacenamiento de datos no críticos y reproducibles a niveles de redundancia
más bajos que el almacenamiento estándar de Amazon S3. Ambas opciones de
almacenamiento de redundancia estándares y reducidas almacenan datos en
diferentes funcionalidades y dispositivos, pero con RRS los datos se replican
menos veces, de modo que el coste es menor. Se debería esperar la misma
latencia y rendimiento mediante el almacenamiento estándar de Amazon S3 o
RRS. De forma predeterminada, esta opción no está seleccionada (Amazon S3
utiliza la opción de almacenamiento estándar).
4.
Haga clic en Probar conexión para verificar la conexión a la ubicación de la nube
especificada.
5.
Haga clic en Aceptar.
La cuenta de la nube se agrega a la consola.
Definición de las opciones de restauración
Después de especificar la información de la copia de archivo que se debe restaurar,
defina las opciones de copia para la copia de archivo y el contenido seleccionados.
378 Arcserve UDP Agent for Windows User Guide
Realización de una restauración
Sigue estos pasos:
1.
En el cuadro de diálogo Opciones de restauración, seleccione el destino para la
restauración.
A continuación se especifican las opciones
de destino disponibles:
Restaurar en la ubicación original
Restaura en la ubicación original desde la que se ha capturado la imagen de
copia de seguridad.
Restaurar en
Restaura en la ubicación especificada. Se puede hacer clic en el botón de la
flecha verde para comprobar la conexión con la ubicación especificada. Si es
necesario, también puede escribir las credenciales de nombre de usuario y de
contraseña para obtener acceso a dicha ubicación.
Capítulo 5: Utilización del Arcserve UDP Agent (Windows) 379
Realización de una restauración
2.
Especifique la opción Resolución de conflictos que Arcserve UDP realizará si se
encuentran conflictos durante el proceso de restauración.
A continuación se especifican las opciones disponibles:
Sobrescribir archivos existentes
Sobrescribe (reemplaza) todos los archivos existentes que se encuentran en el
destino de restauración. Todos los objetos se restaurarán desde los archivos de
copia de seguridad, independientemente de si actualmente se encuentran en
el equipo.
Reemplazar los archivos activos
Reemplaza todos los archivos activos después del reinicio. Si durante el intento
de restauración el Arcserve UDP Agent (Windows) descubre que el archivo
existente está actualmente en uso o que alguien está accediendo a él, no
sustituirá el archivo de forma automática, sino que para evitar cualquier
problema aplazará la sustitución de los archivos activos hasta la próxima vez
que el equipo se reinicie. (La restauración ocurrirá de forma inmediata pero los
archivos activos se sustituirán a partir del reinicio siguiente).
Esta opción solamente está disponible si selecciona la opción Sobrescribir
archivos existentes.
Nota: Si no se selecciona esta opción, se omite de la restauración cualquier
archivo activo.
Cambiar el nombre de los archivos
Si el nombre de archivo ya existe, crea un archivo nuevo. Al seleccionar esta
opción se copiará el archivo de origen en el destino con el mismo nombre de
archivo pero con una extensión diferente. A continuación, los datos se
restaurarán en un archivo nuevo.
Omitir archivos existentes
Omite y no sobrescribe (reemplaza) ningún archivo existente que se encuentre
en el destino de restauración. Sólo se restaurarán desde los archivos de copia
de seguridad los objetos que no estén en el equipo actualmente.
Predeterminado: Omitir archivos existentes.
380 Arcserve UDP Agent for Windows User Guide
Realización de una restauración
3.
Especifique la Estructura de directorios para crear un directorio raíz durante la
restauración.
Crear directorio raíz
Especifica que si una estructura de directorio raíz existe en la imagen de copia
de seguridad capturada, Arcserve UDP recreará la misma estructura de
directorio raíz en la ruta de destino de la restauración.
Si no se selecciona esta opción, el archivo o carpeta se restaurará directamente
en la carpeta de destino.
Por ejemplo, si durante la copia de seguridad ha capturado los archivos
"C:\Folder1\SubFolder2\A.txt" y "C:\Folder1\SubFolder2\B.txt" y durante la
restauración ha especificado como destino de la restauración "D:\Restore".
■
Si ha seleccionado la restauración de los archivos "A.txt" y "B.txt" de
manera individual, el destino de los archivos restaurados será
"D:\Restore\A.txt" y "D:\Restore\B.txt" (no se recreará el directorio raíz
anterior en el nivel de archivo especificado).
■
Si se selecciona la restauración desde el nivel "Subcarpeta2", el destino
para los archivos restaurados será "D:\Restore\SubFolder2\A.txt" y
"D:\Restore\SubFolder2\B.txt" (el directorio raíz superior al nivel de
carpeta especificada no se recreará).
Con esta opción seleccionada, la ruta completa de directorio raíz para los
archivos/carpetas (incluyendo el nombre de volumen) se recrea en la carpeta
de destino. Si los archivos o carpetas que deben restaurarse provienen del
mismo nombre de volumen, la ruta del directorio raíz de destino no incluirá el
nombre del volumen. Sin embargo, si los archivos o carpetas que deben
restaurarse provienen de diferentes nombres de volúmenes, la ruta del
directorio raíz de destino incluirá el nombre de volumen.
Por ejemplo, si durante la copia de seguridad ha capturado los archivos
"C:\Folder1\SubFolder2\A.txt", "C:\Folder1\SubFolder2\B.txt", y también
E:\Folder3\SubFolder4\C.txt", y durante la restauración ha especificado el
destino de restauración como "D:\Restore".
■
Si ha seleccionado la restauración únicamente del archivo "A.txt", el
destino para el archivo restaurado será "D:\Restore\
Folder1\SubFolder2\A.txt" (se recreará todo el directorio raíz sin el
nombre de volumen).
■
Si ha seleccionado la restauración tanto del archivo "A.txt" como del
archivo "C.txt", el destino para los archivos restaurados será
"D:\Restore\C\ Folder1\SubFolder2\A.txt" y "D:\Restore\
E\Folder3\SubFolder4\C.txt" (se recreará todo el directorio raíz con el
nombre de volumen).
Capítulo 5: Utilización del Arcserve UDP Agent (Windows) 381
Realización de una restauración
4.
Especifique la contraseña de cifrado en Contraseña de cifrado de copia de archivo.
5.
Haga clic en Siguiente.
Se abrirá el cuadro de diálogo Resumen de la restauración.
Las opciones de restauración se han definido para restaurar desde una copia de archivo.
Restauración del contenido de la copia de archivo
Después de definir las opciones de restauración, verifique que los valores de
configuración sean correctos y confirme el proceso de restauración. El Resumen de la
restauración le ayuda a revisar todas las opciones de la restauración definidas y a
modificarlas si es necesario.
Sigue estos pasos:
1.
En el cuadro de diálogo Resumen de la restauración, revise la información que se
muestra para verificar que todas las opciones de restauración y los valores de
configuración sean correctos.
382 Arcserve UDP Agent for Windows User Guide
Realización de una restauración
■
Si la información de resumen no es correcta, haga clic en Anterior para volver
al cuadro de diálogo anterior correspondiente para cambiar la configuración
incorrecta.
■
Si la información de resumen es correcta, haga clic en Finalizar para iniciar el
proceso de restauración.
El contenido de la copia de archivo se restaura.
Verificación de que se ha restaurado el contenido
Después de la terminación del proceso de restauración, verifique que el contenido se ha
restaurado en el destino especificado.
Sigue estos pasos:
1.
Vaya al destino de la restauración que se ha especificado.
Aparecerá una lista de carpetas.
2.
Encuentre el archivo en el cual ha restaurado el contenido.
Por ejemplo, si selecciona restaurar el archivo A.txt en el destino de la restauración
D:\Restore, vaya a la ubicación siguiente:
D:\Restore\A.txt.
3.
Verifique el contenido para confirmar la tarea de restauración.
El contenido restaurado se ha verificado correctamente.
Cómo restaurar desde una copia de archivo
Cada vez que Arcserve UDP lleva a cabo correctamente una tarea de archivado de
archivo, archivará todos los archivos que se hayan modificado desde la última vez que se
realizó una tarea de archivado de archivos correctamente. Este método de restauración
permite explorar los archivos archivados y especificar exactamente qué archivo se desea
restaurar.
El proceso de restauración del archivado de archivos es idéntico al de restauración de
copia de archivos.
Capítulo 5: Utilización del Arcserve UDP Agent (Windows) 383
Realización de una restauración
Realice las siguientes tareas para llevar a cabo una restauración a partir de un archivado
de archivos:
1.
Revisión de las consideraciones y requisitos
previos de la restauración (en la página 369)
2.
Especificación de la información de la copia
de archivo que se debe restaurar (en la página 371)
a.
Especificación del contenido y de la copia
de archivo que se deben restaurar (en la página 371)
■
Especificación de la configuración
de la nube para la restauración (en la página 412)
b.
Definición de las opciones de restauración
(en la página 378)
3.
Restauración del contenido del punto de
recuperación (en la página 382)
4.
Verificación de que se ha restaurado el
contenido (en la página 383)
Revisión de las consideraciones y requisitos previos de la restauración
Verifique que los requisitos previos siguientes existen antes de realizar una
restauración:
■
Como mínimo, existe una copia de archivo disponible para restaurar.
■
Tiene un destino de copia de archivo válido y accesible desde el que restaurar el
contenido de la copia de archivo.
■
Tiene una ubicación de destino válida y accesible a la que poder restaurar el
contenido de la copia de archivo.
■
Revise la matriz de compatibilidad que proporciona los sistemas operativos, bases
de datos y exploradores.
Revise las siguientes consideraciones sobre la restauración:
■
Arcserve UDP solamente permite la ejecución de una tarea de restauración al
mismo tiempo. Si se intenta iniciar una tarea de restauración manualmente
mientras se está ejecutando otra tarea de restauración, se mostrará un mensaje de
alerta informándole de que se está ejecutando otra tarea y solicitándole que lo
vuelva a intentar más tarde.
■
Si la restauración se debe realizar en un destino remoto y si todas las letras de
unidad de disco (de la A a la Z) están ocupadas, la restauración a una ruta remota
no se realizará correctamente. El Arcserve UDP Agent (Windows) debe utilizar una
letra de unidad de disco para montar la ruta de destino remota.
384 Arcserve UDP Agent for Windows User Guide
Realización de una restauración
■
Mejore la copia de archivo para optimizar el rendimiento:
–
La copia de archivo puede enviar varios fragmentos simultáneamente al
destino (ArchMultChunkIO)
–
La copia de archivo puede copiar más de un archivo a la vez desde el destino
(ThreadsForArchive).
–
La restauración desde una copia de archivo puede descargar más de un archivo
a la vez (ThreadsForRestore).
–
La sincronización de catálogo utiliza varios subprocesos
(ThreadForCatalogSync).
Se pueden cambiar los valores del registro de copia de archivo predeterminados
modificando el valor de DWORD adecuado. Para obtener más información, consulte
Configuración de los valores de configuración de copia de archivo para mejorar el
rendimiento en la Ayuda en línea.
■
(Opcional) Debe entender cómo funciona el proceso de restauración. Para obtener
más información, consulte Cómo funciona la restauración de nivel de archivo (en la
página 370).
Cómo funciona la restauración de nivel de archivo
Durante una copia de archivo, cada archivo de copia de seguridad está formado por una
recopilación de bloques que definen a un determinado archivo. Se crea un archivo de
catálogo para todas las versiones del archivo de copia de seguridad, junto con los
bloques individuales que se utilizaron para estos archivos. Si necesita restaurar un
archivo en particular, puede buscar y seleccionar el archivo que desea restaurar y las
versiones de la copia de archivo desde las que desea restaurar. A continuación, Arcserve
UDP recopila la versión de los bloques que se han utilizado para la copia de archivo del
archivo especificado, que reconstruye y restaura el archivo.
Capítulo 5: Utilización del Arcserve UDP Agent (Windows) 385
Realización de una restauración
El diagrama de flujo siguiente muestra el proceso de cómo Arcserve UDP restaura un
archivo específico.
Especificación de la información de la copia de archivo que se debe restaurar
Arcserve UDP le proporciona la opción para restaurar datos desde una copia de archivo.
El objetivo de ejecutar una tarea de restauración correcta es de identificar los datos
necesarios de forma rápida y de recuperarlos desde la ubicación de copia de seguridad
correspondiente. Cada tarea de restauración necesita un origen y un destino.
El proceso de restauración desde una copia de archivo se muestra a continuación:
1.
Especificación del contenido y de la copia de archivo que se deben restaurar (en la
página 371)
2.
Definición de las opciones de restauración (en la página 378)
Especificación del contenido y de la copia de archivo que se deben restaurar
Utilice la opción Explorar copias de archivo para restaurar desde una copia de archivo.
Este método de restauración permite explorar los datos copiados y especificar
exactamente qué archivo se desea restaurar.
386 Arcserve UDP Agent for Windows User Guide
Realización de una restauración
Sigue estos pasos:
1.
Acceda al cuadro de diálogo Selección del
método de recuperación de una de las formas siguientes:
■
Desde Arcserve UDP:
a. Inicie sesión en Arcserve UDP.
b. Haga clic en la ficha Recursos.
c. Seleccione Todos los nodos en el panel izquierdo.
Se muestran todos los nodos agregados en el panel central.
d. En el panel central, seleccione el nodo y haga clic en Acciones.
e. Haga clic en Restaurar en el menú desplegable Acciones.
El cuadro de diálogo Selección del método de restauración se abre.
Nota: Se inicia sesión automáticamente en el nodo del agente, desde
donde se abre el cuadro de diálogo Selección del método de restauración.
■
Desde el Arcserve UDP Agent (Windows):
a. Inicie sesión en Arcserve UDP Agent (Windows).
b. En la página principal, seleccione Restaurar.
El cuadro de diálogo Selección del método de restauración se abre.
Capítulo 5: Utilización del Arcserve UDP Agent (Windows) 387
Realización de una restauración
2.
Haga clic en la opción Explorar copias de archivo.
Se abrirá el cuadro de diálogo Restauración. El destino que se muestra actualmente
en el campo Restaurar desde es el destino predeterminado de la copia de archivo.
3.
Si es necesario, se puede hacer clic en Agregar para buscar una ubicación
alternativa en la que podrá almacenar las imágenes de la copia de archivo.
Se abrirá el cuadro de diálogo Destino con las opciones de destino alternativas
disponibles.
388 Arcserve UDP Agent for Windows User Guide
Realización de una restauración
Unidad local o de red
Aparece el cuadro de diálogo Seleccionar una ubicación de copia de seguridad,
lo que permite buscar y seleccionar una ubicación de unidad local o de red
alternativa.
Nube
Se muestra el cuadro de diálogo Configuración de la nube que permite el
acceso y la selección de una ubicación de la nube alternativa. Para obtener más
información sobre este cuadro de diálogo, consulte Especificación de la
configuración de la nube para la restauración.
Sin tener en cuenta si se ha
seleccionado la restauración desde una Unidad local o de red o desde la Nube,
cuando se cambia el destino a una ubicación alternativa aparece un cuadro
emergente que pregunta si desea realizar una nueva sincronización del
catálogo o leer desde el catálogo existente.
■
Si es la primera vez que está realizando una sincronización de catálogo, el
botón Explorar datos existentes estará desactivado porque no hay ningún
catálogo de copia de archivo existente localmente.
■
Si se ha realizado previamente una sincronización de catálogo, este cuadro
de diálogo mostrará los detalles sobre la última vez que se sincronizó el
catálogo desde este destino. Si hubo más tareas de copia de archivo
ejecutadas después de ese momento, puede que su catálogo no esté
sincronizado; para ello se puede seleccionar la opción Sincronizar para
asegurarse de que su catálogo de copia de archivo está actualizado.
1. Haga clic en Sincronizar para descargar el catálogo de copia de archivo
del destino de copia de archivo especificado al equipo local para que la
exploración sea más rápida.
2. Haga clic en Explorar datos existentes para usar el catálogo de copia de
archivo que está disponible localmente y no tener que
descargarlo/sincronizarlo otra vez.
4.
En el panel izquierdo, especifique los datos de copia de archivo que deben
restaurarse. Se pueden seleccionar carpetas o archivos copiados para restaurar.
Cuando se selecciona un archivo individual para restaurar, todas las versiones del
archivo copiadas de ese archivo se muestran en el panel derecho. Si hay versiones
múltiples disponibles, será necesario seleccionar la versión copiada del archivo que
desee restaurar.
Capítulo 5: Utilización del Arcserve UDP Agent (Windows) 389
Realización de una restauración
5.
Después de seleccionar la carpeta del archivo copiado o la versión del archivo que
se debe restaurar, haga clic en Siguiente.
Se abrirá el cuadro de diálogo Opciones de restauración.
Se especifica la copia de archivo y el contenido que se deben restaurar.
Especificación de la configuración de la nube para la restauración
Nota: El procedimiento siguiente solamente
se aplica si se está restaurando un archivo o carpeta desde una ubicación de la nube del
archivado o la copia de archivos.
Las opciones disponibles son Amazon S3, Compatible con Amazon S3, Windows Azure,
Compatible con Windows Azure, Fujitsu Cloud (Windows Azure) y Eucalyptus-Walrus.
(Amazon S3 es el distribuidor predeterminado).
Nota: Si está utilizando Eucalyptus-Walrus
como suministrador de la nube de copia de archivos, no podrá copiar archivos cuya
longitud de la ruta total sea superior a 170 caracteres.
390 Arcserve UDP Agent for Windows User Guide
Realización de una restauración
Las opciones de configuración para cada distribuidor de la nube son similares (con una
terminología diferente) y se describe cualquier diferencia patente.
1.
Desde la opción Explorar copias de archivo o Buscar archivos o carpetas para
restaurar, haga clic en Agregar.
Se abrirá el cuadro de diálogo Destino.
2.
Seleccione Nube y haga clic en Examinar.
Se abrirá el cuadro de diálogo Configuración de la nube.
3.
Introduzca los siguientes detalles:
Nombre de almacenamiento
Especifica el nombre del almacenamiento en la nube. Este nombre se agregará
a la consola para identificar la cuenta de la nube. Cada cuenta de la nube debe
tener un nombre de almacenamiento único.
Servicio de almacenamiento
Seleccione el servicio en la lista desplegable. La opción de configuración varía
en función del servicio de almacenamiento que se haya seleccionado.
ID de la clave de acceso/Nombre de
cuenta/ID de la consulta
Identifica el usuario que solicita acceso esta ubicación.
(Para este campo, Amazon S3 utiliza el ID de la clave de acceso, Windows Azure
y Fujitsu Cloud (Windows Azure) utilizan Nombre de cuenta y
Eucalyptus-Walrus utiliza ID de la consulta).
Capítulo 5: Utilización del Arcserve UDP Agent (Windows) 391
Realización de una restauración
Clave de acceso secreta/Clave secreta
Como la clave de acceso no está cifrada, esta clave de acceso secreta es una
contraseña que se utiliza para verificar la autenticidad de la solicitud a fin de
acceder a esta ubicación.
Importante: Esta clave de acceso
secreta es crucial para mantener la seguridad de las cuentas. Se deben
mantener las claves y credenciales de la cuenta en una ubicación segura. No
incruste la clave de acceso secreta en una página Web ni en otro código de
origen accesible públicamente ni la transmita a través de canales no seguros.
(Para este campo, Amazon S3 utiliza la Clave de acceso Secreta. Windows
Azure, Fujitsu Cloud (Windows Azure) y Eucalyptus-Walrus utilizan la Clave
secreta).
Configuración proxy
Especifica la configuración del servidor proxy. Seleccione Conectar utilizando
un servidor proxypara activar esta opción. Si selecciona esta opción, también
deberá incluir la dirección IP (o nombre del equipo) del servidor proxy y el
número del puerto que utiliza el servidor proxy para las conexiones a Internet.
También se puede seleccionar si el servidor proxy requiere autenticación. Se
debe proporcionar la información de autenticación correspondiente (Nombre
de dominio\nombre de usuario y contraseña) necesaria para utilizar el servidor
proxy.
(La capacidad de proxy no está disponible para Eucalyptus-Walrus).
392 Arcserve UDP Agent for Windows User Guide
Realización de una restauración
Nombre de depósito
Todos los archivos y las carpetas movidas o copiadas al distribuidor de la nube
se almacenan y se organizan en sus depósitos (o contenedores). Los depósitos
son como un contenedor para los archivos y se utilizan para agrupar y organizar
objetos conjuntamente. Todos los objetos almacenados en el distribuidor de la
nube se colocan en un depósito.
(Para este campo, Amazon S3 y Eucalyptus-Walrus utilizan Nombre de
depósito. Windows Azure y Fujitsu Cloud (Windows Azure) utilizan
Contenedor).
Nota: Para finalizar este paso,
todas las referencias a los depósitos se pueden aplicar también a los
contenedores a menos que se especifique otra cosa.
Activar el almacenamiento de redundancia
reducida
Para Amazon S3 solamente, esta opción permite la selección para activar el
almacenamiento de redundancia reducida (RRS). RRS es una opción de
almacenamiento de Amazon S3 que facilita la reducción de costes a través del
almacenamiento de datos no críticos y reproducibles a niveles de redundancia
más bajos que el almacenamiento estándar de Amazon S3. Ambas opciones de
almacenamiento de redundancia estándares y reducidas almacenan datos en
diferentes funcionalidades y dispositivos, pero con RRS los datos se replican
menos veces, de modo que el coste es menor. Se debería esperar la misma
latencia y rendimiento mediante el almacenamiento estándar de Amazon S3 o
RRS. De forma predeterminada, esta opción no está seleccionada (Amazon S3
utiliza la opción de almacenamiento estándar).
4.
Haga clic en Probar conexión para verificar la conexión a la ubicación de la nube
especificada.
5.
Haga clic en Aceptar.
La cuenta de la nube se agrega a la consola.
Definición de las opciones de restauración
Después de especificar la información de la copia de archivo que se debe restaurar,
defina las opciones de copia para la copia de archivo y el contenido seleccionados.
Capítulo 5: Utilización del Arcserve UDP Agent (Windows) 393
Realización de una restauración
Sigue estos pasos:
1.
En el cuadro de diálogo Opciones de restauración, seleccione el destino para la
restauración.
A continuación se especifican las opciones
de destino disponibles:
Restaurar en la ubicación original
Restaura en la ubicación original desde la que se ha capturado la imagen de
copia de seguridad.
Restaurar en
Restaura en la ubicación especificada. Se puede hacer clic en el botón de la
flecha verde para comprobar la conexión con la ubicación especificada. Si es
necesario, también puede escribir las credenciales de nombre de usuario y de
contraseña para obtener acceso a dicha ubicación.
394 Arcserve UDP Agent for Windows User Guide
Realización de una restauración
2.
Especifique la opción Resolución de conflictos que Arcserve UDP realizará si se
encuentran conflictos durante el proceso de restauración.
A continuación se especifican las opciones disponibles:
Sobrescribir archivos existentes
Sobrescribe (reemplaza) todos los archivos existentes que se encuentran en el
destino de restauración. Todos los objetos se restaurarán desde los archivos de
copia de seguridad, independientemente de si actualmente se encuentran en
el equipo.
Reemplazar los archivos activos
Reemplaza todos los archivos activos después del reinicio. Si durante el intento
de restauración el Arcserve UDP Agent (Windows) descubre que el archivo
existente está actualmente en uso o que alguien está accediendo a él, no
sustituirá el archivo de forma automática, sino que para evitar cualquier
problema aplazará la sustitución de los archivos activos hasta la próxima vez
que el equipo se reinicie. (La restauración ocurrirá de forma inmediata pero los
archivos activos se sustituirán a partir del reinicio siguiente).
Esta opción solamente está disponible si selecciona la opción Sobrescribir
archivos existentes.
Nota: Si no se selecciona esta opción, se omite de la restauración cualquier
archivo activo.
Cambiar el nombre de los archivos
Si el nombre de archivo ya existe, crea un archivo nuevo. Al seleccionar esta
opción se copiará el archivo de origen en el destino con el mismo nombre de
archivo pero con una extensión diferente. A continuación, los datos se
restaurarán en un archivo nuevo.
Omitir archivos existentes
Omite y no sobrescribe (reemplaza) ningún archivo existente que se encuentre
en el destino de restauración. Sólo se restaurarán desde los archivos de copia
de seguridad los objetos que no estén en el equipo actualmente.
Predeterminado: Omitir archivos existentes.
Capítulo 5: Utilización del Arcserve UDP Agent (Windows) 395
Realización de una restauración
3.
Especifique la Estructura de directorios para crear un directorio raíz durante la
restauración.
Crear directorio raíz
Especifica que si una estructura de directorio raíz existe en la imagen de copia
de seguridad capturada, Arcserve UDP recreará la misma estructura de
directorio raíz en la ruta de destino de la restauración.
Si no se selecciona esta opción, el archivo o carpeta se restaurará directamente
en la carpeta de destino.
Por ejemplo, si durante la copia de seguridad ha capturado los archivos
"C:\Folder1\SubFolder2\A.txt" y "C:\Folder1\SubFolder2\B.txt" y durante la
restauración ha especificado como destino de la restauración "D:\Restore".
■
Si ha seleccionado la restauración de los archivos "A.txt" y "B.txt" de
manera individual, el destino de los archivos restaurados será
"D:\Restore\A.txt" y "D:\Restore\B.txt" (no se recreará el directorio raíz
anterior en el nivel de archivo especificado).
■
Si se selecciona la restauración desde el nivel "Subcarpeta2", el destino
para los archivos restaurados será "D:\Restore\SubFolder2\A.txt" y
"D:\Restore\SubFolder2\B.txt" (el directorio raíz superior al nivel de
carpeta especificada no se recreará).
Con esta opción seleccionada, la ruta completa de directorio raíz para los
archivos/carpetas (incluyendo el nombre de volumen) se recrea en la carpeta
de destino. Si los archivos o carpetas que deben restaurarse provienen del
mismo nombre de volumen, la ruta del directorio raíz de destino no incluirá el
nombre del volumen. Sin embargo, si los archivos o carpetas que deben
restaurarse provienen de diferentes nombres de volúmenes, la ruta del
directorio raíz de destino incluirá el nombre de volumen.
Por ejemplo, si durante la copia de seguridad ha capturado los archivos
"C:\Folder1\SubFolder2\A.txt", "C:\Folder1\SubFolder2\B.txt", y también
E:\Folder3\SubFolder4\C.txt", y durante la restauración ha especificado el
destino de restauración como "D:\Restore".
■
Si ha seleccionado la restauración únicamente del archivo "A.txt", el
destino para el archivo restaurado será "D:\Restore\
Folder1\SubFolder2\A.txt" (se recreará todo el directorio raíz sin el
nombre de volumen).
■
Si ha seleccionado la restauración tanto del archivo "A.txt" como del
archivo "C.txt", el destino para los archivos restaurados será
"D:\Restore\C\ Folder1\SubFolder2\A.txt" y "D:\Restore\
E\Folder3\SubFolder4\C.txt" (se recreará todo el directorio raíz con el
nombre de volumen).
396 Arcserve UDP Agent for Windows User Guide
Realización de una restauración
4.
Especifique la contraseña de cifrado en Contraseña de cifrado de copia de archivo.
5.
Haga clic en Siguiente.
Se abrirá el cuadro de diálogo Resumen de la restauración.
Las opciones de restauración se han definido para restaurar desde una copia de archivo.
Restauración del contenido de la copia de archivo
Después de definir las opciones de restauración, verifique que los valores de
configuración sean correctos y confirme el proceso de restauración. El Resumen de la
restauración le ayuda a revisar todas las opciones de la restauración definidas y a
modificarlas si es necesario.
Sigue estos pasos:
1.
En el cuadro de diálogo Resumen de la restauración, revise la información que se
muestra para verificar que todas las opciones de restauración y los valores de
configuración sean correctos.
Capítulo 5: Utilización del Arcserve UDP Agent (Windows) 397
Realización de una restauración
■
Si la información de resumen no es correcta, haga clic en Anterior para volver
al cuadro de diálogo anterior correspondiente para cambiar la configuración
incorrecta.
■
Si la información de resumen es correcta, haga clic en Finalizar para iniciar el
proceso de restauración.
El contenido de la copia de archivo se restaura.
Verificación de que se ha restaurado el contenido
Después de la terminación del proceso de restauración, verifique que el contenido se ha
restaurado en el destino especificado.
Sigue estos pasos:
1.
Vaya al destino de la restauración que se ha especificado.
Aparecerá una lista de carpetas.
2.
Encuentre el archivo en el cual ha restaurado el contenido.
Por ejemplo, si selecciona restaurar el archivo A.txt en el destino de la restauración
D:\Restore, vaya a la ubicación siguiente:
D:\Restore\A.txt.
3.
Verifique el contenido para confirmar la tarea de restauración.
El contenido restaurado se ha verificado correctamente.
398 Arcserve UDP Agent for Windows User Guide
Realización de una restauración
Cómo restaurar archivos y carpetas
Siempre que Arcserve UDP realiza una copia de seguridad correcta, todos los archivos
y/o carpetas de los que se ha hecho una copia de seguridad se incluyen en una imagen
de instantánea de la copia de seguridad. Este método de restauración permite
especificar exactamente los archivos y carpetas que se desea restaurar.
El diagrama siguiente ilustra el proceso para restaurar archivos y carpetas específicos:
Capítulo 5: Utilización del Arcserve UDP Agent (Windows) 399
Realización de una restauración
Realice las tareas siguientes para restaurar archivos y carpetas:
1.
Revisión de las consideraciones y requisitos previos de la restauración
2.
Especificación de la información del archivo y/o carpeta que se debe restaurar (en
la página 405)
a.
Especificación de la ubicación del archivo y/o carpeta (en la página 405)
■
Especificación de la configuración de la nube para la restauración (en la
página 412)
b.
Especificación del archivo y/o carpeta que se debe restaurar (en la página 415)
c.
Definición de las opciones de restauración (en la página 416)
3.
Restauración del archivo y/o carpeta (en la página 419)
4.
Verificación de que el archivo y/o carpeta se ha restaurado (en la página 420)
Revisión de las consideraciones y requisitos previos de la restauración
Verifique que los requisitos previos siguientes existen antes de realizar una
restauración:
■
Como mínimo, existe una versión de la copia de archivo o de la copia de seguridad
disponible para restaurarla.
■
Tiene un destino de la copia de archivo o de la copia de seguridad válido y accesible
desde el que restaurar el contenido de la copia de archivo o de la copia de
seguridad.
■
Tiene una ubicación de destino válida y accesible a la que poder restaurar el
contenido de la copia de archivo o de la copia de seguridad.
■
Revise la matriz de compatibilidad que proporciona los sistemas operativos, bases
de datos y exploradores.
Revise las siguientes consideraciones sobre la restauración:
■
Para un punto de recuperación sin un catálogo del sistema de archivos creado, para
garantizar que se puede explorar y seleccionar archivos/carpetas para restaurar
desde la interfaz de usuario, se debe conceder acceso a la cuenta/grupo a todas las
carpetas y archivos en todos los volúmenes con el acceso de lectura/lista antes de
realizar la copia de seguridad.
El grupo del sistema local (SYSTEM) o el grupo de los administradores integrado
(BUILTIN\Administrators) se debe agregar a la lista de control de acceso de las
carpetas para que el Arcserve UDP Agent (Windows) pueda explorar una copia de
seguridad que no tenga un catálogo del sistema de archivos creado. De lo contrario,
el Arcserve UDP Agent (Windows) no podrá explorar las carpetas desde la interfaz
de usuario de restauración.
400 Arcserve UDP Agent for Windows User Guide
Realización de una restauración
■
(Opcional) Debe entender cómo funciona el proceso de restauración. Para obtener
más información, consulte Cómo funciona la restauración de nivel de archivo (en la
página 401).
Nota: El proceso para restaurar desde una ubicación de copia de archivo es similar a
restaurar desde una ubicación de copia de seguridad.
■
(Opcional) Revise los archivos que se han omitido durante la restauración. Para
obtener más información, consulte Archivos omitidos durante la restauración (en la
página 355).
Cómo funciona la restauración de nivel de archivo
Durante una copia de seguridad de nivel de bloque, cada archivo con copia de seguridad
está compuesto por una recopilación de bloques que definen el archivo en particular. Si
necesita restaurar un archivo en particular, puede buscar la copia de seguridad y
seleccionar el archivo que desea restaurar y el punto de recuperación desde el cual
desea empezar a restaurar. A continuación, el Arcserve UDP Agent (Windows) recopilará
la versión de los bloques que se han utilizado para el punto de recuperación del archivo
especificado, volverá a unir el archivo y lo restaurará.
Nota: Cuando se especifican los valores de configuración de la copia de seguridad, existe
una opción para crear un catálogo del archivo durante la copia de seguridad. Este
catálogo del archivo permite buscar las sesiones de copia de seguridad de una forma
más rápida durante la restauración. Si elige no crear el catálogo durante la copia de
seguridad, todavía se puede crear más tarde.
Capítulo 5: Utilización del Arcserve UDP Agent (Windows) 401
Realización de una restauración
El diagrama de flujo siguiente muestra el proceso de cómo Arcserve UDP restaura un
archivo específico.
Archivos omitidos durante la restauración
Mientras el Arcserve UDP Agent (Windows) realiza una restauración, algunos archivos se
pueden omitir intencionadamente.
Se omiten los archivos y las carpetas en la tabla siguiente durante una restauración si se
dan las dos condiciones siguientes:
■
Se omiten archivos cuando existen tales archivos antes de la restauración y la
opción de conflicto es Omitir archivos existentes.
■
Se omiten archivos y carpetas que aparecen en la tabla siguiente porque son un
componente importante para Windows o para el Arcserve UDP Agent (Windows).
OS
Carpeta o ubicación
Nombre del
archivo o de la
carpeta
Observaciones
Todo
Carpeta Root de cada
volumen
CAVolTrc.dat
Utilizado por el controlador de seguimiento de
Arcserve UDP.
402 Arcserve UDP Agent for Windows User Guide
Realización de una restauración
cavoltrcsnapshot.
dat
Información
acerca del
volumen del
sistema\*
Utilizado para guardar archivos/carpetas por un
sistema Windows, por ejemplo, archivos de
instantánea de volumen.
RECYCLER\*
Utilizado solamente en particiones de NTFS. Contiene
una papelera de reciclaje para todos los usuarios que
se conecten al equipo, que se ordenarán en función del
identificador de seguridad (SID).
$Recycle.Bin\*
Cuando se suprime un archivo en el explorador de
Windows NT o Mi PC, el archivo se almacena en la
Papelera de reciclaje hasta que se vacíe la Papelera de
reciclaje o se restaure el archivo.
Cualquier carpeta puede
contener archivos de
imagen
Thumbs.db
Almacena pequeñas imágenes para la vista en
miniatura del Explorador de Windows.
Carpeta Root del volumen
PageFile.sys
El archivo de intercambio de memoria virtual de
Windows.
Hiberfil.sys
Se trata del archivo de hibernación, que se utiliza para
guardar los datos del sistema cuando un equipo se
establece en el modo de hibernación.
Se omiten los archivos y las carpetas siguientes solamente cuando se restaura en la ubicación original.
Todo
Carpeta especificada en el
registro de valor que se
encuentra en:
Todos los
La carpeta contiene un archivo dll en memoria caché
archivos/carpetas que se utiliza para el Comprobador de archivos de
(recursivamente) sistema (SFC) y el contenido del directorio dll en
memoria caché del sistema se reconstruye mediante
HKLM\Software\Microsoft\
SFC.
Windows
NT\CurrentVersion\WinLog
on\SfcDllCache
%SystemRoot%\SYSTEM32\
dllCache
Carpeta Root de
quorum_device
MSCS\*
%SystemRoot%\SYSTEM32\ perf?00?.dat
Utilizado para Microsoft Cluster Server.
Los datos de rendimiento utilizados por el contador de
rendimiento de Windows.
perf?00?.bak
Capítulo 5: Utilización del Arcserve UDP Agent (Windows) 403
Realización de una restauración
%SystemRoot%\inetsrv\
CATROOT\*
Utilizado para las firmas digitales de registros de la
protección de archivos de Windows (WFP) del sistema
operativo instala archivos como DLL, EXE, SYS, OCX,
etc. para evitar y proteger su supresión o sustitución
por versiones anteriores.
metabase.bin
El archivo binario metabase de las versiones de IIS
anteriores a 6.0.
Archivo o carpeta
Todos los
especificados en el valor
archivos/carpetas
excepto almacenamiento
(recursivamente)
común de SIS en
HKLM\SYSTEM\CurrentCont
rolSet\Control\BackupResto
re\FilesNotToBackup
XP
Volumen del sistema
W2003
Vista y Carpeta Root del volumen
posteri del sistema
ores
No se debe realizar copia de seguridad ni acciones de
restauración para archivos y/o carpetas. Nota: Para
obtener más información, consulte
http://msdn.microsoft.com/en-us/library/windows/de
sktop/bb891959(v=vs.85).aspx#filesnottobackup
NTLDR
El cargador de arranque principal.
BOOT.INI
Contiene la configuración de arranque (si esta falta,
NTLDR establecerá \Windows como predeterminado
en la primera partición de la primera unidad de disco
duro).
NTDETECT.COM
Necesario para iniciar un sistema operativo de NT.
Detecta información de hardware básica que es
necesaria para un arranque correcto.
boot\*
Carpeta Boot para Windows.
bootmgr
Archivo del gestor de arranque de Windows.
EFI\Microsoft\Bo Utilizado para el arranque de EFI.
ot\*
%SystemRoot%\SYSTEM32\ LogFiles\WMI\RT Almacena los archivos de seguimiento de ETW
Backup\*
(extensión .etl) para las sesiones de seguimiento de
eventos en tiempo real.
config\RegBack\* Copia de seguridad de la tabla de registro actual.
Win8 y Volumen del sistema
posteri
ores
swapfile.sys
404 Arcserve UDP Agent for Windows User Guide
El archivo de controlador del sistema, normalmente
alrededor de 256 MB. Utilizado por las aplicaciones de
estilo Metro que no se ajustan a las características de
paginación tradicionales (como patrón de uso,
crecimiento, reserva de espacio) de pagefile.sys.
Realización de una restauración
BOOTNXT
Utilizado para iniciar el sistema operativo, distinto de
Windows 8. Creado para activar las opciones de inicio y
actualizado por Windows.
El registro de actividad proporciona la siguiente información:
■
Información sobre la hora y la fecha: se omiten los archivos del sistema jobxxxx. Se
puede utilizar la opción de recuperación completa (BMR) para restaurarlos.
■
Información sobre la hora y la fecha: se omiten los archivos o directorios jobxxxx.
Los archivos y directorios omitidos se pueden encontrar en: C:\Archivos de
programa\Arcserve\Unified Data
Protection\Engine\Logs\Restore-<AAAAMMDD>-<hhmmss>-<ID de proceso>-<ID
de tarea>.log.
Especificación de la información del archivo y/o carpeta que se debe restaurar
Arcserve UDP le proporciona una opción para buscar y restaurar un archivo o carpeta
específico. El objetivo de ejecutar una tarea de restauración correcta es de identificar
los datos necesarios de forma rápida y de recuperarlos desde la ubicación de copia de
seguridad correspondiente. Cada tarea de restauración necesita un origen y un destino.
El proceso implicado en la restauración busca archivos y/o carpetas tal y como se
muestra a continuación:
1.
Especificación de la ubicación del archivo y/o carpeta (en la página 405)
■
Especificación de la configuración de la nube para la restauración (en la
página 412)
2.
Especificación del archivo y/o carpeta que se debe restaurar (en la página 415)
3.
Definición de las opciones de restauración (en la página 416)
Especificación de la ubicación del archivo y/o carpeta
Utilice la opción Buscar archivos/carpetas para restaurar archivos y carpetas. Este
método de restauración permite especificar exactamente qué archivos y carpetas
desean restaurarse.
Capítulo 5: Utilización del Arcserve UDP Agent (Windows) 405
Realización de una restauración
Sigue estos pasos:
1.
Acceda al cuadro de diálogo Selección del método de recuperación de una de las
formas siguientes:
■
Desde Arcserve UDP:
a. Inicie sesión en Arcserve UDP.
b. Haga clic en la ficha Recursos.
c. Seleccione Todos los nodos en el panel izquierdo.
Se muestran todos los nodos agregados en el panel central.
d. En el panel central, seleccione el nodo y haga clic en Acciones.
e. Haga clic en Restaurar en el menú desplegable Acciones.
El cuadro de diálogo Selección del método de restauración se abre.
Nota: Se inicia sesión automáticamente en el nodo del agente, desde
donde se abre el cuadro de diálogo Selección del método de restauración.
406 Arcserve UDP Agent for Windows User Guide
Realización de una restauración
■
Desde el Arcserve UDP Agent (Windows):
a. Inicie sesión en Arcserve UDP Agent (Windows).
b. En la página principal, seleccione Restaurar.
El cuadro de diálogo Selección del método de restauración se abre.
2.
Haga clic en la opción Buscar archivos/carpetas para restauración.
Aparecerá el cuadro de diálogo Buscar archivos/carpetas para restauración.
Capítulo 5: Utilización del Arcserve UDP Agent (Windows) 407
Realización de una restauración
3.
Seleccione la casilla de verificación Ubicación de la copia de archivo y haga clic en
el botón Cambiar para cambiar la ubicación de búsqueda al destino donde están
almacenadas las imágenes de la copia de archivo.
Se abrirá el cuadro de diálogo Destino y se podrá seleccionar Unidad local o de red
o Nube.
Nota: De forma predeterminada, los campos Ubicación de la copia de seguridad y
Ubicación de la copia de archivo muestran la ruta correspondiente utilizada para
los destinos de copia de seguridad y de copia de archivo más recientes.
■
Si selecciona Unidad local o de red podrá especificar una ubicación o explorar
la ubicación donde se almacenan las imágenes de copia de archivo.
■
Es posible hacer clic en el icono de validación de la flecha verde para garantizar
el acceso adecuado a la ubicación de origen.
■
Si selecciona Nube podrá especificar una ubicación de la nube o hacer clic en el
botón Configurar para mostrar el cuadro de diálogo Configuración de la nube.
Para obtener más información, consulte Cómo especificar la configuración de la
nube para la restauración (en la página 412).
Sin tener en cuenta si se ha seleccionado la restauración desde una Unidad
local o de red o desde la Nube, cuando se cambia el destino a una ubicación
alternativa aparece un cuadro emergente que pregunta si desea realizar una
nueva sincronización del catálogo o leer desde el catálogo existente.
■
Si es la primera vez que está realizando una sincronización de catálogo, el
botón Explorar datos existentes estará desactivado porque no hay ningún
catálogo de copia de archivo existente localmente.
408 Arcserve UDP Agent for Windows User Guide
Realización de una restauración
■
Si se ha realizado previamente una sincronización de catálogo, este cuadro
de diálogo mostrará los detalles sobre la última vez que se sincronizó el
catálogo desde este destino. Si hubo más tareas de copia de archivo
ejecutadas después de ese momento, puede que su catálogo no esté
sincronizado; para ello se puede seleccionar la opción Sincronizar para
asegurarse de que su catálogo de copia de archivo está actualizado.
1. Haga clic en Sincronizar para descargar el catálogo de copia de archivo
del destino de copia de archivo especificado al equipo local para que la
exploración sea más rápida.
2. Haga clic en Explorar datos existentes para usar el catálogo de copia de
archivo que está disponible localmente y no tener que
descargarlo/sincronizarlo otra vez.
4.
Seleccione la casilla de verificación Ubicación de la copia de seguridad y haga clic
en Cambiar para cambiar la ubicación de la copia de seguridad.
El cuadro de diálogo Origen se abre donde se puede seleccionar la ubicación de la
copia de seguridad.
5.
Seleccione una de las siguientes opciones en el cuadro de diálogo Origen:
Seleccionar disco local o carpeta compartida
a.
Especifique o vaya a la ubicación donde se almacenan las imágenes de copia de
seguridad y seleccione el origen de la copia de seguridad adecuado.
Se puede hacer clic en el botón de la flecha verde para comprobar la conexión
con la ubicación especificada. Si es necesario, también puede escribir las
credenciales de Nombre de usuario y Contraseña para obtener acceso a dicha
ubicación de origen.
El cuadro de diálogo Selección de la ubicación de la copia de seguridad se
abre.
Capítulo 5: Utilización del Arcserve UDP Agent (Windows) 409
Realización de una restauración
b.
Seleccione la carpeta en la cual se almacenan los puntos de recuperación y
haga clic en Aceptar.
El cuadro de diálogo Selección de la ubicación de la copia de seguridad se
cierra y se puede ver la ubicación de la copia de seguridad en el cuadro de
diálogo Origen.
c.
Haga clic en Aceptar.
Los puntos de recuperación se clasifican en el cuadro de diálogo Buscar
archivos/carpetas para restaurar.
Seleccionar un servidor de punto de recuperación
a. Especifique los detalles del valor de configuración del servidor de puntos de
recuperación y haga clic en Actualizar.
Todos los agentes se clasifican en la columna Agente de protección de datos
en el cuadro de diálogo Origen.
b. Seleccione el agente de la lista mostrada y haga clic en Aceptar.
Los puntos de recuperación se clasifican en el cuadro de diálogo Buscar
archivos/carpetas para restaurar.
Nota: Si se selecciona un agente diferente y si los puntos de recuperación están
cifrados, entonces se debe proporcionar la contraseña de cifrado cuando se
solicite.
6.
Seleccione una de las opciones siguientes para buscar puntos de recuperación:
Buscar todos los puntos de recuperación
Busca el archivo o carpeta en todos los puntos de recuperación almacenados
en la ubicación proporcionada. Se tiene que especificar el archivo o carpeta
que se desea buscar en el cuadro de diálogo Buscar archivos/carpetas para
restaurar.
Seleccionar los puntos de recuperación para buscar
Muestra los puntos de recuperación durante el período de tiempo
especificado. Se puede especificar la hora de inicio y la hora de finalización y, a
continuación, seleccionar el punto de recuperación en un período de tiempo
especificado.
410 Arcserve UDP Agent for Windows User Guide
Realización de una restauración
7.
Seleccione el punto de recuperación y haga clic en Siguiente.
Nota: Si se ha seleccionado un agente diferente en el cuadro de diálogo Origen y si
los puntos de recuperación están cifrados, entonces se abrirá el cuadro de diálogo
de cifrado. Proporcione la contraseña y haga clic en Aceptar.
Aparecerá el cuadro de diálogo Buscar archivos/carpetas para restauración.
Se especifica la ubicación de la copia de seguridad o de la copia de archivo.
Capítulo 5: Utilización del Arcserve UDP Agent (Windows) 411
Realización de una restauración
Especificación de la configuración de la nube para la restauración
Nota: El procedimiento siguiente solamente se aplica si se está restaurando un archivo o
carpeta desde una ubicación de la nube de la copia de archivo.
Desde la opción Explorar copias de archivo o Buscar archivos/carpetas para la
restauración, haga clic en el botón Configurar para mostrar el cuadro de diálogo
Configuración de la nube.
412 Arcserve UDP Agent for Windows User Guide
Realización de una restauración
Sigue estos pasos:
1.
En el cuadro de diálogo Configuración de la nube, utilice el menú desplegable para
seleccionar desde qué tipo de distribuidor de la nube se desea restaurar. Las
opciones disponibles son Amazon S3, Windows Azure, Fujitsu Cloud (Windows
Azure) y Eucalyptus-Walrus. (Amazon S3 es el distribuidor predeterminado). Para
obtener más información sobre Fujitsu Cloud (Windows Azure), consulte la
Descripción general y el Registro.
Nota: Después de codificar el nombre del depósito, si la longitud de la ruta es
superior a 170 caracteres, Eucalyptus-Walrus no podrá copiar archivos.
2.
Especifique las Opciones de configuración.
Las opciones de configuración para cada distribuidor de la nube son similares (con
una terminología diferente) y se describe cualquier diferencia patente.
a.
Especifique la Configuración de conexión:
URL del distribuidor
Identifica la dirección URL del proveedor de la nube.
(Para Amazon S3, Windows Azure y Fujitsu Cloud (Windows Azure), la
dirección URL del distribuidor se rellena automáticamente previamente.
Para Eucalyptus-Walrus, las direcciones URL del distribuidor se deberán
introducir manualmente mediante el formato especificado).
ID de la clave de acceso/Nombre de cuenta/ID de la consulta
Identifica el usuario que solicita acceso esta ubicación.
(Para este campo, Amazon S3 utiliza el ID de la clave de acceso, Windows
Azure y Fujitsu Cloud (Windows Azure) utilizan Nombre de cuenta y
Eucalyptus-Walrus utiliza ID de la consulta).
Clave de acceso secreta/Clave secreta
Como la clave de acceso no está cifrada, esta clave de acceso secreta es
una contraseña que se utiliza para verificar la autenticidad de la solicitud a
fin de acceder a esta ubicación.
Importante: Esta clave de acceso secreta es crucial para mantener la
seguridad de las cuentas. Se deben mantener las claves y credenciales de
la cuenta en una ubicación segura. No incruste la clave de acceso secreta
en una página Web ni en otro código de origen accesible públicamente ni
la transmita a través de canales no seguros.
(Para este campo, Amazon S3 utiliza la Clave de acceso Secreta. Windows
Azure, Fujitsu Cloud (Windows Azure) y Eucalyptus-Walrus utilizan la Clave
secreta).
Capítulo 5: Utilización del Arcserve UDP Agent (Windows) 413
Realización de una restauración
Activar proxy
Si selecciona esta opción, también deberá incluir la dirección IP (o nombre
del equipo) del servidor proxy y el número del puerto que utiliza el
servidor proxy para las conexiones a Internet. También se puede
seleccionar si el servidor proxy requiere autenticación. Se debe
proporcionar la información de autenticación correspondiente (nombre de
usuario y contraseña) necesaria para utilizar el servidor proxy.
(La capacidad de proxy no está disponible para Eucalyptus-Walrus).
b.
Especifique la Configuración avanzada:
Nombre del depósito/contenedor
Todos los archivos y las carpetas movidas o copiadas al distribuidor de la
nube se almacenan y se organizan en sus depósitos (o contenedores). Los
depósitos son como un contenedor para los archivos y se utilizan para
agrupar y organizar objetos conjuntamente. Todos los objetos
almacenados en el distribuidor de la nube se colocan en un depósito.
Seleccione un nombre de depósito de la lista desplegable. Si es necesario,
se puede hacer clic en el botón Actualizar para actualizar la lista de
depósitos disponibles.
(Para este campo, Amazon S3 y Eucalyptus-Walrus utilizan Nombre de
depósito. Windows Azure y Fujitsu Cloud (Windows Azure) utilizan
Contenedor).
Zona de depósito
En este campo se muestra la zona disponible para el depósito especificado
para Amazon S3.
(Para Windows Azure, Fujitsu Cloud (Windows Azure) y Eucalyptus-Walrus,
no se muestra la zona).
Activar el almacenamiento de redundancia reducida
Para Amazon S3 solamente, esta opción permite la selección para activar el
almacenamiento de redundancia reducida (RRS). RRS es una opción de
almacenamiento de Amazon S3 que facilita la reducción de costes a través
del almacenamiento de datos no críticos y reproducibles a niveles de
redundancia más bajos que el almacenamiento estándar de Amazon S3.
Ambas opciones de almacenamiento de redundancia estándares y
reducidas almacenan datos en diferentes funcionalidades y dispositivos,
pero con RRS los datos se replican menos veces, de modo que el coste es
menor. Se debería esperar la misma latencia y rendimiento mediante el
almacenamiento estándar de Amazon S3 o RRS. De forma predeterminada,
esta opción no está seleccionada (Amazon S3 utiliza la opción de
almacenamiento estándar).
414 Arcserve UDP Agent for Windows User Guide
Realización de una restauración
3.
Haga clic en Probar conexión para verificar la conexión a la ubicación de la nube
especificada.
4.
Haga clic en Aceptar para salir del cuadro de diálogo Configuración de la nube.
Especificación del archivo y/o carpeta que se debe restaurar
Después de especificar la ubicación de la copia de seguridad o de la copia de archivo,
busque el nombre del archivo o de la carpeta que se debe restaurar. Si un archivo tiene
varias versiones de copia de archivo, se enumeran todas las versiones y se clasifican por
fecha (con la más reciente enumerada primero).
Sigue estos pasos:
1.
En el diálogo Buscar archivos/carpetas para restauración, especifique qué desea
buscar (el nombre del archivo o de la carpeta que se debe restaurar).
Nota: El campo Nombre del archivo también admite búsquedas de nombres
completos y búsquedas de comodines. En caso de desconocer el nombre completo
del archivo, puede simplificar los resultados de la búsqueda especificando los
caracteres comodín "*" y "?" en el campo Nombre del archivo.
Los caracteres comodín compatibles con el nombre del archivo o carpeta son los
siguientes:
■
Utilice el asterisco para sustituir cero o más caracteres en un nombre de
archivo o directorio.
■
Utilice el signo de interrogación para sustituir un carácter único en el nombre
del archivo o carpeta.
Por ejemplo, si especifica *.txt, en los resultados de la búsqueda aparecerán todos
los archivos con una extensión de archivo .txt.
2.
(Opcional)Especifique una ruta para filtrar la búsqueda de forma avanzada y
seleccionar si desea incluir o no los subdirectorios.
3.
Haga clic en Buscar para iniciar los resultados de la búsqueda.
Los resultados de la búsqueda se muestran. Si el archivo encontrado tiene varias
versiones de copia de archivo, se enumerarán todas las versiones clasificadas por la
fecha (con la más reciente enumerada primero). También indica si se ha realizado
una copia de seguridad o si se ha copiado el archivo encontrado.
4.
Seleccione la versión (repetición) del archivo/carpeta que desee restaurar y haga
clic en Siguiente.
Se abrirá el cuadro de diálogo Opciones de restauración.
Se especifica el nombre del archivo o de la carpeta que se tiene que restaurar.
Capítulo 5: Utilización del Arcserve UDP Agent (Windows) 415
Realización de una restauración
Definición de las opciones de restauración
Después de especificar el archivo o carpeta que se debe restaurar, defina las opciones
de restauración para el archivo o carpeta seleccionado.
Sigue estos pasos:
1.
En el cuadro de diálogo Opciones de restauración, seleccione el destino de la
restauración.
A continuación se especifican las opciones de destino disponibles:
Restaurar en la ubicación original
Restaura en la ubicación original desde la que se ha capturado la imagen de
copia de seguridad.
Restaurar en
Restaura en la ubicación especificada. Se puede hacer clic en el botón de la
flecha verde para comprobar la conexión con la ubicación especificada. Si es
necesario, también puede escribir las credenciales de nombre de usuario y de
contraseña para obtener acceso a dicha ubicación.
416 Arcserve UDP Agent for Windows User Guide
Realización de una restauración
2.
Especifique la opción Resolución de conflictos que Arcserve UDP realizará si se
encuentran conflictos durante el proceso de restauración.
A continuación se especifican las opciones disponibles:
Sobrescribir archivos existentes
Sobrescribe (reemplaza) todos los archivos existentes que se encuentran en el
destino de restauración. Todos los objetos se restaurarán desde los archivos de
copia de seguridad, independientemente de si actualmente se encuentran en
el equipo.
Reemplazar los archivos activos
Reemplaza todos los archivos activos después del reinicio. Si durante el intento
de restauración el Arcserve UDP Agent (Windows) descubre que el archivo
existente está actualmente en uso o que alguien está accediendo a él, no
sustituirá el archivo de forma automática, sino que para evitar cualquier
problema aplazará la sustitución de los archivos activos hasta la próxima vez
que el equipo se reinicie. (La restauración ocurrirá de forma inmediata pero los
archivos activos se sustituirán a partir del reinicio siguiente).
Esta opción solamente está disponible si selecciona la opción Sobrescribir
archivos existentes.
Nota: Si no se selecciona esta opción, se omite de la restauración cualquier
archivo activo.
Cambiar el nombre de los archivos
Si el nombre de archivo ya existe, crea un archivo nuevo. Al seleccionar esta
opción se copiará el archivo de origen en el destino con el mismo nombre de
archivo pero con una extensión diferente. A continuación, los datos se
restaurarán en un archivo nuevo.
Omitir archivos existentes
Omite y no sobrescribe (reemplaza) ningún archivo existente que se encuentre
en el destino de restauración. Sólo se restaurarán desde los archivos de copia
de seguridad los objetos que no estén en el equipo actualmente.
Predeterminado: Omitir archivos existentes.
Capítulo 5: Utilización del Arcserve UDP Agent (Windows) 417
Realización de una restauración
3.
Especifique la Estructura de directorios para crear un directorio raíz durante la
restauración.
Crear directorio raíz
Especifica que si una estructura de directorio raíz existe en la imagen de copia
de seguridad capturada, Arcserve UDP recreará la misma estructura de
directorio raíz en la ruta de destino de la restauración.
Si no se selecciona esta opción, el archivo o carpeta se restaurará directamente
en la carpeta de destino.
Por ejemplo, si durante la copia de seguridad ha capturado los archivos
"C:\Folder1\SubFolder2\A.txt" y "C:\Folder1\SubFolder2\B.txt" y durante la
restauración ha especificado como destino de la restauración "D:\Restore".
■
Si ha seleccionado la restauración de los archivos "A.txt" y "B.txt" de
manera individual, el destino de los archivos restaurados será
"D:\Restore\A.txt" y "D:\Restore\B.txt" (no se recreará el directorio raíz
anterior en el nivel de archivo especificado).
■
Si se selecciona la restauración desde el nivel "Subcarpeta2", el destino
para los archivos restaurados será "D:\Restore\SubFolder2\A.txt" y
"D:\Restore\SubFolder2\B.txt" (el directorio raíz superior al nivel de
carpeta especificada no se recreará).
Con esta opción seleccionada, la ruta completa de directorio raíz para los
archivos/carpetas (incluyendo el nombre de volumen) se recrea en la carpeta
de destino. Si los archivos o carpetas que deben restaurarse provienen del
mismo nombre de volumen, la ruta del directorio raíz de destino no incluirá el
nombre del volumen. Sin embargo, si los archivos o carpetas que deben
restaurarse provienen de diferentes nombres de volúmenes, la ruta del
directorio raíz de destino incluirá el nombre de volumen.
Por ejemplo, si durante la copia de seguridad ha capturado los archivos
"C:\Folder1\SubFolder2\A.txt", "C:\Folder1\SubFolder2\B.txt", y también
E:\Folder3\SubFolder4\C.txt", y durante la restauración ha especificado el
destino de restauración como "D:\Restore".
■
Si ha seleccionado la restauración únicamente del archivo "A.txt", el
destino para el archivo restaurado será "D:\Restore\
Folder1\SubFolder2\A.txt" (se recreará todo el directorio raíz sin el
nombre de volumen).
■
Si ha seleccionado la restauración tanto del archivo "A.txt" como del
archivo "C.txt", el destino para los archivos restaurados será
"D:\Restore\C\ Folder1\SubFolder2\A.txt" y "D:\Restore\
E\Folder3\SubFolder4\C.txt" (se recreará todo el directorio raíz con el
nombre de volumen).
418 Arcserve UDP Agent for Windows User Guide
Realización de una restauración
4.
La Contraseña de cifrado para el destino de copia de archivo se cargará
automáticamente. Si selecciona un destino alternativo para la restauración, será
necesario introducir la contraseña manualmente.
5.
Haga clic en Siguiente.
Se abrirá el cuadro de diálogo Resumen de la restauración.
Las opciones de restauración se han definido para restaurar el archivo o carpeta
especificado.
Restauración del archivo y/o carpeta
El Resumen de la restauración le ayuda a revisar todas las opciones de la restauración
definidas previamente y a modificarlas si es necesario.
Sigue estos pasos:
1.
En el cuadro de diálogo Resumen de la restauración, revise la información que se
muestra para verificar que todas las opciones de restauración y los valores de
configuración sean correctos.
Capítulo 5: Utilización del Arcserve UDP Agent (Windows) 419
Realización de una restauración
■
Si la información de resumen no es correcta, haga clic en Anterior para volver al
cuadro de diálogo anterior correspondiente para cambiar la configuración
incorrecta.
■
Si la información de resumen es correcta, haga clic en Finalizar para iniciar el
proceso de restauración.
El archivo y/o carpeta especificado se restaura.
Verificación de que el archivo y/o carpeta se ha restaurado
Después de la terminación del proceso de restauración, verifique que el archivo y/o
carpeta se ha restaurado en el destino especificado.
Sigue estos pasos:
1.
Vaya al destino de la restauración que se ha especificado.
Aparecerá una lista de carpetas.
2.
Encuentre el archivo en el cual ha restaurado el contenido.
Por ejemplo, si selecciona restaurar el archivo A.txt en el destino de la restauración
D:\Restore, vaya a la ubicación siguiente:
D:\Restore\A.txt.
3.
Verifique el contenido del archivo y/o carpeta restaurado.
El contenido restaurado se ha verificado correctamente.
420 Arcserve UDP Agent for Windows User Guide
Realización de una restauración
Cómo restaurar un archivo/carpeta para una máquina virtual sin agente
Se puede restaurar un archivo o carpeta para una máquina virtual sin agente de
VMware e Hyper-V. El escenario describe cómo se puede restaurar un archivo o carpeta.
Capítulo 5: Utilización del Arcserve UDP Agent (Windows) 421
Realización de una restauración
Realice las siguientes tareas:
1.
Revisión de las consideraciones y requisitos previos de la restauración (en la
página 422)
2.
Realice una de las acciones siguientes:
■
Instalación del agente en la máquina virtual (usuario) (en la página 423)
■
Acceso a la máquina virtual a través de un servidor proxy (administrador) (en la
página 423)
3.
Conexión a la máquina virtual y navegación al destino (en la página 424)
4.
Restauración de un archivo/carpeta a la ubicación original (en la página 425)
5.
Verificación de que el archivo y/o carpeta se ha restaurado (en la página 425)
Revisión de las consideraciones y requisitos previos de la restauración
Verifique que los requisitos previos siguientes existen antes de realizar una
restauración:
■
Como mínimo, existe una versión de la copia de archivo o de la copia de seguridad
de la máquina virtual disponible para restaurarla.
■
Tiene un destino de la copia de archivo o de la copia de seguridad válido y accesible
desde el que restaurar el contenido de la copia de archivo o de la copia de
seguridad.
■
Tiene una ubicación de destino válida y accesible a la que poder restaurar el
contenido de la copia de archivo o de la copia de seguridad.
■
Revise la matriz de compatibilidad que proporciona los sistemas operativos, bases
de datos y exploradores.
Revise las siguientes consideraciones sobre la restauración:
■
Mediante Arcserve UDP, solamente se puede ejecutar una tarea de restauración al
mismo tiempo. Si se intenta iniciar una tarea de restauración manualmente
mientras se está ejecutando otra tarea de restauración, se mostrará un mensaje de
alerta informándole de que se está ejecutando otra tarea y solicitándole que lo
vuelva a intentar más tarde.
■
Para un punto de recuperación sin un catálogo del sistema de archivos creado, para
garantizar que se puede explorar y seleccionar archivos/carpetas para restaurar
desde la interfaz de usuario, se debe conceder acceso a la cuenta/grupo a todas las
carpetas y archivos en todos los volúmenes con el acceso de lectura/lista antes de
realizar la copia de seguridad.
422 Arcserve UDP Agent for Windows User Guide
Realización de una restauración
Instalación del agente en la máquina virtual (usuario)
Una máquina virtual necesita un agente para comunicarse al servidor de punto de
recuperación (RPS). Se puede lograr que el agente trabaje en su máquina virtual
mediante uno de los métodos siguientes:
1. Implemente el Agente en la máquina virtual. Para obtener más información sobre la
implementación del agente, consulte Implementación del Agente en los nodos.
2. Instale el agente dentro de la máquina virtual. Para obtener más información sobre la
instalación del agente, consulte Cómo instalar las actualizaciones de Arcserve UDP.
Acceso a la máquina virtual a través de un servidor proxy (administrador)
Para acceder a la máquina virtual a través de un servidor proxy, realice los pasos
siguientes:
1.
En el panel de la izquierda de la Consola, seleccione Grupos de planes.
2.
En los Grupos de planes, seleccione el plan de copia de seguridad sin agente para
las máquinas virtuales.
3.
En el panel del centro, seleccione uno de los planes de copia de seguridad sin
agente que elija.
Cuando el plan abre la opción del agente Restaurar, se puede ver el servidor proxy
en la barra de direcciones.
Capítulo 5: Utilización del Arcserve UDP Agent (Windows) 423
Realización de una restauración
Conexión a la máquina virtual y navegación al destino
Mediante la pantalla del agente Restaurar, se puede conectar la máquina virtual al
agente de Arcserve UDP.
Sigue estos pasos:
1.
Para conectar la máquina virtual al agente, utilice una de las opciones siguientes:
■
Desde dentro o fuera de la máquina virtual, utilice
https://<nombre_máquina_virtual>:8014.
■
Desde el sistema operativo invitado de <nombre_máquina_virtual>, utilice
https://localhost:8014.
2.
Introduzca las credenciales de administrador de la máquina virtual en la pantalla
emergente Conectar.
3.
En la ficha Tareas, haga clic en Restauración.
4.
En el cuadro de diálogo Restaurar, haga clic en Explorar puntos de recuperación.
5.
En el panel Explorar puntos de recuperación, haga clic en Cambiar para especificar
la ubicación de la copia de seguridad.
6.
Seleccione el destino de la copia de seguridad que se ha especificado en el plan
mediante una de las opciones siguientes:
■
■
Si se está conectando al servidor del punto de recuperación, elija la opción
Seleccionar un servidor de punto de recuperación.
a.
Introduzca los detalles del servidor de punto de recuperación como
Nombre de host, Credenciales, Puerto y Protocolo.
b.
Cuando haya finalizado correctamente la autenticación podrá conectarse
al servidor del servidor de punto de recuperación y la opción Almacén de
datos mostrará una lista desplegable de todo el almacén de datos
disponible.
c.
Seleccione el Almacén de datos y aparecerá una lista de nodos en el panel
de la derecha.
d.
Seleccione el nodo y haga clic en Aceptar.
Se puede utilizar la opción Seleccionar disco local o carpeta compartida
solamente si el destino de la copia de seguridad se ha proporcionado en el plan
como un recurso compartido de red.
La interfaz Explorar puntos de recuperación aparecerá junto con los detalles
seleccionados.
424 Arcserve UDP Agent for Windows User Guide
Realización de una restauración
Restauración de un archivo/carpeta a la ubicación original
Después de haber conectado la máquina virtual y especificar el destino de la
exploración, ahora se puede restaurar el archivo o la carpeta en la ubicación original.
Sigue estos pasos:
1.
En la pantalla Explorar puntos de recuperación, seleccione el punto de recuperación
donde desee realizar la restauración.
2.
Seleccione el archivo/la carpeta que desee restaurar y haga clic en Siguiente.
3.
En la pantalla Restauración, seleccione la casilla de verificación Restaurar en y haga
clic en Examinar.
4.
Seleccione una de las opciones disponibles para la Resolución de conflictos, según
sus necesidades.
5.
Haga clic en Siguiente.
6.
En la pantalla Resumen de la restauración, revise los valores de configuración.
7.
Haga clic en Finalizar para ejecutar la tarea de copia de seguridad.
La versión correcta de la tarea de copia de seguridad completa el proceso de
restauración de un archivo o carpeta.
Verificación de que el archivo y/o carpeta se ha restaurado
Después de la terminación del proceso de restauración, verifique que el archivo y/o
carpeta se ha restaurado en el destino especificado.
Sigue estos pasos:
1.
Vaya al destino de la restauración que se ha especificado.
Aparecerá una lista de carpetas.
2.
Encuentre el archivo en el cual ha restaurado el contenido.
Por ejemplo, si selecciona restaurar el archivo A.txt en el destino de la restauración
D:\Restore, vaya a la ubicación siguiente:
D:\Restore\A.txt.
3.
Verifique el contenido del archivo y/o carpeta restaurado.
El contenido restaurado se ha verificado correctamente.
Capítulo 5: Utilización del Arcserve UDP Agent (Windows) 425
Realización de una restauración
Cómo restaurar una máquina virtual
Arcserve UDP permite utilizar la opción Recuperar máquina virtual para restaurar una
máquina virtual de la cual se ha realizado la copia de seguridad previamente utilizando
la copia de seguridad sin agente basada en el host. Este método le ayudará a restaurar
toda la máquina virtual a la ubicación original o a una ubicación de ESX o Hyper-V
alternativa. Se pueden explorar los puntos de recuperación de máquinas virtuales
disponibles en una vista de calendario y seleccionar qué punto de recuperación desea
restaurar.
El diagrama siguiente muestra el proceso para restaurar desde una máquina virtual:
426 Arcserve UDP Agent for Windows User Guide
Realización de una restauración
Realice las tareas siguientes para restaurar una máquina virtual:
1.
Revisión de las consideraciones y requisitos previos de la restauración (en la
página 427)
2.
Especificación de la información de la máquina virtual que se va a restaurar (en la
página 428)
a.
Especificación de la máquina virtual y del punto de recuperación que se van a
restaurar (en la página 428)
b.
Definición de las opciones de restauración (en la página 431)
■
Definición de las opciones de restauración de la ubicación original (en la
página 434)
■
Definición de las opciones de restauración de la ubicación alternativa (en la
página 436)
3.
Restauración de la máquina virtual (en la página 442)
4.
Verificación de que la máquina virtual se ha restaurado (en la página 446)
Revisión de las consideraciones y requisitos previos de la restauración
Verifique que los requisitos previos siguientes existen antes de realizar una
restauración:
■
Tiene un punto de recuperación válido disponible desde el cual llevar a cabo la
restauración.
■
Tiene un destino válido y accesible en el servidor de Virtual Center/ESX o Hyper-V
para recuperar la máquina virtual.
■
Revise la matriz de compatibilidad que
proporciona los sistemas operativos, bases de datos y exploradores.
Revise las siguientes consideraciones sobre la restauración:
■
En una máquina virtual, Arcserve UDP solo admite la ejecución de una tarea de
restauración cada vez. Si se intenta iniciar una tarea de restauración manualmente
mientras se está ejecutando otra tarea de restauración, se mostrará un mensaje de
alerta informándole de que se está ejecutando otra tarea y solicitándole que lo
vuelva a intentar más tarde.
■
Si el destino Recuperar máquina virtual es Windows Server 2008 R2, entonces la
máquina virtual de la copia de seguridad de origen no debe contener discos de
VHDx, que no se admiten en el servidor de Hyper-V (Windows Server 2008 R2).
■
Si el destino Recuperar máquina virtual es Windows Server 2008 R2 o Win2012,
entonces el tipo subsistema de la máquina virtual de la copia de seguridad de
origen no debe ser de la generación 2 (que se ha introducido en Windows Server
2012 R2) y no se admite en el servidor de Hyper-V (Windows Server 2012/2008 R2).
Capítulo 5: Utilización del Arcserve UDP Agent (Windows) 427
Realización de una restauración
Especificación de la información de la máquina virtual que se va a restaurar
Se puede restaurar toda una máquina virtual a partir de un punto de recuperación.
El proceso implicado en la restauración de la máquina virtual es el siguiente:
1.
Especificación de la máquina virtual y del punto de recuperación que se van a
restaurar (en la página 428)
2.
Definición de las opciones de restauración (en la página 431)
■
Definición de las opciones de restauración de la ubicación original (en la
página 434)
■
Definición de las opciones de restauración de la ubicación alternativa (en la
página 436)
Especificación de la máquina virtual y del punto de recuperación que se van a restaurar
Utilice la opción Recuperar máquina virtual para restaurar una máquina virtual de la
cual se ha realizado una copia de seguridad previamente. Este método crea, de manera
rápida y coherente, una máquina virtual a partir de un punto de recuperación de
Arcserve UDP en un servidor ESX o de Hyper-V. La máquina virtual recuperada se puede
iniciar a continuación para completar el proceso de recuperación.
Sigue estos pasos:
1.
Acceda al cuadro de diálogo Selección del
método de recuperación de una de las formas siguientes:
■
Desde Arcserve UDP:
a. Inicie sesión en Arcserve UDP.
b. Haga clic en la ficha Recursos.
c. Seleccione Todos los nodos en el panel izquierdo.
Se muestran todos los nodos agregados en el panel central.
d. En el panel central, seleccione el nodo y haga clic en Acciones.
e. Haga clic en Restaurar en el menú desplegable Acciones.
El cuadro de diálogo Selección del método de restauración se abre.
Nota: Se inicia sesión automáticamente en el nodo del agente, desde
donde se abre el cuadro de diálogo Selección del método de restauración.
■
Desde el Arcserve UDP Agent (Windows):
a. Inicie sesión en Arcserve UDP Agent (Windows).
b. En la página principal, seleccione Restaurar.
El cuadro de diálogo Selección del método de restauración se abre.
428 Arcserve UDP Agent for Windows User Guide
Realización de una restauración
2.
Haga clic en la opción Recuperar máquina virtual.
Se abre el cuadro de diálogo Recuperar máquina virtual.
Capítulo 5: Utilización del Arcserve UDP Agent (Windows) 429
Realización de una restauración
3.
Haga clic en Cambiar para cambiar la ubicación de la copia de seguridad.
Se abrirá el cuadro de diálogo Origen. Se puede seleccionar la ubicación de la copia
de seguridad en este cuadro de diálogo.
4.
Seleccione una de las opciones siguientes:
Seleccionar disco local o carpeta compartida
a.
Especifique o vaya a la ubicación donde se almacenan las imágenes de copia de
seguridad y seleccione el origen de la copia de seguridad adecuado.
Se puede hacer clic en el botón de la flecha verde para comprobar la conexión
con la ubicación especificada. Si es necesario, también puede escribir las
credenciales de Nombre de usuario y Contraseña para obtener acceso a dicha
ubicación de origen.
El cuadro de diálogo Selección de la ubicación de la copia de seguridad se
abre.
b.
Seleccione la carpeta en la cual se almacenan los puntos de recuperación y
haga clic en Aceptar.
El cuadro de diálogo Selección de la ubicación de la copia de seguridad se
cierra y se puede ver la ubicación de la copia de seguridad en el cuadro de
diálogo Origen.
c.
Haga clic en Aceptar.
Los puntos de recuperación se enumeran en el cuadro de diálogo Recuperar
máquina virtual.
430 Arcserve UDP Agent for Windows User Guide
Realización de una restauración
Seleccionar un servidor de punto de recuperación
a.
Especifique los detalles del valor de configuración del servidor de punto de
recuperación y haga clic en Actualizar.
Todos los nodos (agentes/máquinas virtuales) se enumeran en la columna
Nodo en el cuadro de diálogo Origen.
b.
Seleccione el nodo (agente/máquina virtual) de la lista mostrada y haga clic en
Aceptar.
Los puntos de recuperación se enumeran en el cuadro de diálogo Recuperar
máquina virtual.
5.
Desde el menú desplegable Máquina virtual, seleccione la máquina virtual que se
debe recuperar.
La vista de calendario aparece y todas las fechas que contienen puntos de
recuperación para el origen de la copia de seguridad especificado se resaltan en
verde.
6.
Seleccione la fecha de calendario para la imagen de la máquina virtual que desee
restaurar.
Aparecerán los puntos de recuperación correspondientes para la fecha, junto con la
hora de la copia de seguridad, el tipo de copia de seguridad que se realiza y el
nombre de la copia de seguridad.
7.
Seleccione un punto de recuperación para restaurar.
Se muestra el contenido de la copia de seguridad (incluyendo cualquier aplicación)
del punto de recuperación seleccionado. Al restaurar una máquina virtual, se
restaurará todo el sistema. Como resultado, se pueden ver, aunque no seleccionar,
volúmenes, carpetas o archivos de dentro de la máquina virtual seleccionada.
Nota: El icono de un reloj con el símbolo de
un candado indica que el punto de recuperación contiene información cifrada y que
puede requerir una contraseña para realizar la restauración.
8.
Haga clic en Siguiente.
Se abrirá el cuadro de diálogo Opciones de restauración.
Se especifican la máquina virtual y el punto de recuperación que se van a restaurar.
Definición de las opciones de restauración
Después de especificar la máquina virtual y el punto de recuperación que se deben
restaurar, defina las opciones de restauración para la imagen de la máquina virtual
seleccionada.
Capítulo 5: Utilización del Arcserve UDP Agent (Windows) 431
Realización de una restauración
Sigue estos pasos:
1.
En el cuadro de diálogo Opciones de restauración, seleccione el destino de la
restauración.
A continuación se especifican las opciones de destino disponibles:
Restaurar en la ubicación original
Restaura la máquina virtual en la ubicación original desde la que se ha
capturado la imagen de la copia de seguridad. De forma predeterminada, esta
opción está activada.
Para obtener más información, consulte Definición de las opciones de
restauración de la ubicación original (en la página 434).
Restauración en una ubicación alternativa
Restaura la máquina virtual en una ubicación distinta de la ubicación en la cual
se capturó la imagen de la copia de seguridad.
Para obtener más información, consulte Definición de las opciones de
restauración de la ubicación alternativa (en la página 436).
432 Arcserve UDP Agent for Windows User Guide
Realización de una restauración
2.
Especifique la opción Resolución de conflictos que Arcserve UDP realizará si se
encuentran conflictos durante el proceso de restauración.
Sobrescritura de la máquina virtual existente
Esta opción permite especificar si se desea sobrescribir la máquina virtual
existente. De forma predeterminada, esta opción no está seleccionada.
La opción disponible consiste en sobrescribir o no la máquina virtual existente.
De forma predeterminada, esta opción no está seleccionada.
Nota: Para la opción Sobrescribir
la máquina virtual existente, una "máquina virtual existente" está definida
como una máquina virtual que tiene el mismo nombre de máquina virtual y
que reside en el mismo host de ESXi. Si hay una máquina virtual que tiene el
mismo nombre de máquina virtual pero que reside en un host de ESXi diferente
(que se encuentra en el mismo vCenter), esta opción para sobrescribir no
funcionará. En este caso, se producirá un error en la recuperación de la
máquina virtual porque no existe una máquina virtual con el mismo nombre
(incluyendo el host de ESXi) y, por lo tanto, no se puede sobrescribir. Este error
se produce para evitar sobrescribir una máquina virtual por error. Para
solucionar este problema, se deberá cambiar el nombre de la máquina virtual
existente o utilizar la opción Restaurar en una ubicación alternativa y
especificar un nombre diferente de la máquina virtual.
■
Si selecciona esta opción, el proceso de restauración sobrescribirá
(remplazará) cualquier imagen existente de esta máquina virtual que se
encuentra en el destino de restauración especificado. La imagen de la
máquina virtual se restaurará a partir de los archivos de copia de seguridad
sin tener en cuenta la presencia actual en el destino de la restauración.
■
Si no se selecciona esta opción y si se restaura en la ubicación original, la
tarea de recuperación de la máquina virtual producirá un error si la
máquina virtual todavía existe en la ubicación original. Si se restaura en
una ubicación alternativa, el proceso de restauración crea una imagen
separada de esta máquina virtual y el proceso de restauración no
sobrescribe ninguna imagen existente que esté en el destino de la
restauración especificado.
Generación de nuevos UUID de la instancia de la máquina virtual
Esta opción permite especificar si se desea generar un nuevo UUID de la
instancia para la máquina virtual restaurada o mantener el UUID de la instancia
original. En la máquina virtual de Hyper-V, esta opción está seleccionada y
atenuada porque Arcserve UDP utiliza siempre nuevos UUID de la instancia
para las máquinas virtuales de Hyper-V restauradas.
Nota: Si no se selecciona esta
opción, se establecerá el UUID de la instancia original para la máquina virtual
restaurada. Sin embargo, en caso de que el vCenter/ESXi de destino ya tenga
una máquina virtual con el mismo UUID de la instancia, se utilizará un nuevo
UUID y se mostrará un mensaje de error en el registro de actividad de la tarea
de recuperación de la máquina virtual.
Capítulo 5: Utilización del Arcserve UDP Agent (Windows) 433
Realización de una restauración
3.
Especifique la opción Recuperación posterior.
Seleccione si se aplicará el encendido a la máquina virtual al final del proceso de
restauración. De forma predeterminada, esta opción no está activada.
Las opciones de restauración se han definido para restaurar una máquina virtual.
Definición de las opciones de restauración de la ubicación original
Durante el proceso de configuración de Recuperar máquina virtual, es necesario
seleccionar la opción de dónde se desea restaurar la máquina virtual. Las selecciones
disponibles son Restauración en la ubicación original y Restauración en una ubicación
alternativa.
Este procedimiento explica cómo restaurar una máquina virtual en una ubicación
original.
Sigue estos pasos:
1.
Desde el cuadro de diálogo Opciones de restauración, después de especificar las
opciones Resolver conflictos y Recuperación posterior, seleccione Restaurar en la
ubicación original y haga clic en Siguiente.
Se muestra el cuadro de diálogo adecuado para VMware o Hyper-V.
■
Aparece el cuadro de diálogo Establecer credenciales para el servidor
vCenter/ESX de origen.
434 Arcserve UDP Agent for Windows User Guide
Realización de una restauración
■
2.
Para Hyper-V, se muestra el cuadro de diálogo Establecer las credenciales para
el servidor Hyper-V de origen.
Especifique las credenciales para acceder a la máquina virtual.
■
Para VMware, rellene los campos siguientes.
Servidor vCenter/ESX
Muestra el nombre de host o la dirección IP para el sistema del servidor de
vCenter o de ESX.
Nota: Este campo no se puede editar. Únicamente puede consultar los detalles.
Nombre de máquina virtual
Muestra el nombre de la máquina virtual que se está restaurando.
Nota: Este campo no se puede editar. Únicamente puede consultar los detalles.
Protocolo
Especifica el protocolo que se desea utilizar para la comunicación con el
servidor de destino. Las selecciones disponibles son HTTP y HTTPS.
Número de puerto
Especifica el puerto que se desea utilizar para la transferencia de datos entre el
servidor de origen y el destino.
Predeterminado: 443.
Nombre de usuario
Especifica el nombre de usuario que tiene derechos de acceso para iniciar
sesión en el servidor ESX/vCenter en el que desee restaurar la máquina virtual.
Contraseña
Especifica la contraseña correspondiente para el nombre de usuario.
Capítulo 5: Utilización del Arcserve UDP Agent (Windows) 435
Realización de una restauración
■
Para Hyper-V, rellene los campos siguientes.
Servidor de clúster de Hyper-V/Hyper-V
Muestra el nombre de host o la dirección IP para el sistema del servidor de
clúster de Hyper-V o el servidor de Hyper-V.
Nota: Este campo no se puede editar. Únicamente puede consultar los detalles.
Nombre de máquina virtual
Muestra el nombre de la máquina virtual que se está restaurando.
Nota: Este campo no se puede editar. Únicamente puede consultar los detalles.
Nombre de usuario
Especifica el nombre de usuario que tiene derechos de acceso para iniciar
sesión en el servidor Hyper-V en el que desee restaurar la máquina virtual. Para
la máquina virtual del clúster de Hyper-V se debe especificar la cuenta de
dominio que dispone de privilegios administrativos del clúster.
Contraseña
Especifica la contraseña correspondiente para el nombre de usuario.
3.
Haga clic en Aceptar.
Se abrirá el cuadro de diálogo Resumen de la restauración.
Se han definido las opciones de restauración para la ubicación original.
Definición de las opciones de restauración de la ubicación alternativa
Durante el proceso de configuración de Restaurar máquina virtual, se debe especificar
dónde se desea almacenar la máquina virtual recuperada. Las selecciones disponibles
son Restauración en la ubicación original y Restauración en una ubicación alternativa.
Este procedimiento explica cómo restaurar una máquina virtual en una ubicación
alternativa o en un almacén de datos distinto.
Sigue estos pasos:
1.
Desde el cuadro de diálogo Opciones de restauración, después de especificar las
opciones Resolver conflictos y Recuperación posterior, seleccione Restauración en
una ubicación alternativa.
■
Para VMware, el cuadro de diálogo Opciones de restauración se amplía para
mostrar una restauración adicional a las opciones alternativas.
436 Arcserve UDP Agent for Windows User Guide
Realización de una restauración
■
Para Hyper-V, el cuadro de diálogo Opciones de restauración se amplía para
mostrar una restauración adicional a las opciones alternativas.
Si se selecciona la opción Especifique la ruta de disco virtual para cada disco
virtual, aparecerá el cuadro de diálogo siguiente:
2.
Especifique la información del servidor adecuada.
■
Para VMware, introduzca los campos siguientes:
Servidor vCenter/ESX
Especifica el nombre de host o dirección IP para el sistema del servidor ESX o
vCenter de destino.
Nombre de usuario
Especifica el nombre de usuario que tiene derechos de acceso para iniciar
sesión en el servidor ESX/vCenter en el que desee restaurar la máquina virtual.
Para la máquina virtual del clúster de Hyper-V se debe especificar la cuenta de
dominio que dispone de privilegios administrativos del clúster.
Contraseña
Especifica la contraseña correspondiente para el nombre de usuario.
Capítulo 5: Utilización del Arcserve UDP Agent (Windows) 437
Realización de una restauración
Protocolo
Especifica el protocolo que se desea utilizar para la comunicación con el
servidor de destino. Las selecciones disponibles son HTTP y HTTPS.
Predeterminado: HTTPS
Nota: VMware Virtual Disk
Development Kit (VDDK) 6.0 está integrado en la versión 6.0 de Arcserve UDP,
pero no es compatible con HTTP. Asegúrese de seleccionar HTTPS, a menos que
sustituya manualmente la versión 6.0 de VDDK integrada por otra versión de
VDDK.
Número de puerto
Especifica el puerto que se desea utilizar para la transferencia de datos entre el
servidor de origen y el destino.
Predeterminado: 443.
■
Para Hyper-V, introduzca los campos siguientes:
Servidor de Hyper-V
Muestra el nombre de host o la dirección IP para el sistema del servidor
Hyper-V.
Nombre de usuario
Especifica el nombre de usuario que tiene derechos de acceso para iniciar
sesión en el servidor Hyper-V en el que desee restaurar la máquina virtual. Para
la máquina virtual del clúster de Hyper-V se debe especificar la cuenta de
dominio que dispone de privilegios administrativos del clúster.
Contraseña
Especifica la contraseña correspondiente para el nombre de usuario.
Adición de una máquina virtual al clúster
Seleccione esta opción si desea agregar al clúster la máquina virtual que ha
restaurado Arcserve UDP. Tenga en cuenta una de las siguientes opciones:
■
Si se ha proporcionado el nombre del nodo de clúster como el nombre del
servidor de Hyper-V, la casilla de verificación se desactiva y se selecciona
de forma predeterminada. Como resultado, la máquina virtual se agrega
automáticamente en el clúster.
■
Si se proporciona el nombre de host de un servidor de Hyper-V que forma
parte del clúster, la casilla de verificación se activa y podrá seleccionar la
opción para agregar la máquina virtual en el clúster.
■
Si se proporciona el nombre de host de un servidor de Hyper-V
independiente, el cual no forma parte del clúster, la casilla de verificación
se desactiva y, en consecuencia, no se selecciona.
438 Arcserve UDP Agent for Windows User Guide
Realización de una restauración
3.
Cuando se especifica la Información del servidor vCenter/ESX o la Información del
servidor Hyper-V, haga clic en el botón Conectar a este servidor vCenter/ESX o
haga clic en el botón Conectar a este servidor Hyper-V.
Si la información de credenciales de acceso del servidor alternativo es correcta, los
campos Configuración de la máquina virtual se activan.
4.
Especifique la Configuración de la máquina virtual.
■
Para VMware, introduzca los campos siguientes.
Nombre de máquina virtual
Especifica el nombre de la máquina virtual que se está restaurando.
Servidor ESX
Especifica el servidor ESX de destino. El menú desplegable contendrá un listado
de todos los servidores de ESX asociados al servidor de vCenter.
Agrupación de recursos
Selecciona la Agrupación de recursos o la Agrupación de vApp que se desea
utilizar para la recuperación de la máquina virtual.
Nota: Una agrupación de recursos
es una recopilación configurada de CPU y recursos de memoria. Una
agrupación de vApp es una recopilación de una o más máquinas virtuales que
se puede gestionar como un solo objeto.
Predeterminado: vacío.
Capítulo 5: Utilización del Arcserve UDP Agent (Windows) 439
Realización de una restauración
Haga clic el botón Explorar agrupaciones de recursos para mostrar el cuadro
de diálogo Selección de agrupaciones de recursos. Este cuadro de diálogo
contiene un listado de todas las agrupaciones de recursos y las agrupaciones de
vApp disponibles para el servidor ESX de destino. Seleccione la agrupación que
se utilizará para la recuperación de la máquina virtual. Puede dejar este campo
en blanco cuando no se desea asignar una agrupación de recursos o una
agrupación de vApp a esta recuperación de la máquina virtual.
Almacén de datos de máquina virtual
Especifique el almacén de datos de máquina virtual de destino para la
recuperación de la máquina virtual o cada disco virtual dentro de la máquina
virtual.
Una máquina virtual puede tener varios discos virtuales. Además, puede
especificar un almacén de datos diferente para cada disco virtual.
Por ejemplo:
■
Puede restaurar Disk0 en Datastore1.
■
Puede restaurar Disk1 en Datastore1.
■
Puede restaurar Disk2 en Datastore2.
Importante: Para el Almacén de
datos de máquina virtual, este campo se rellena solamente si el usuario tiene
todos los permisos de administrador de sistemas VMware. Si el usuario no
tiene permisos de administrador correctos, el Arcserve UDP Agent (Windows)
no continuará el proceso de restauración después de conectarse al servidor de
vCenter/ESX.
440 Arcserve UDP Agent for Windows User Guide
Realización de una restauración
Almacén de datos del disco
Especifique el almacén de datos (en el servidor ESX) para cada uno de los discos
virtuales de la máquina virtual respectivamente. El almacén de datos
predeterminado del archivo de disco de la máquina virtual para el servidor de
ESX se muestra de forma predeterminada. Para asignar el tipo de disco virtual,
se puede seleccionar una de las opciones siguientes: Fino, Grueso con puesta a
cero lenta o Grueso con puesta a cero rápida.
Red
Especifica los detalles de configuración del Conmutador estándar de
vSphere/Conmutador distribuido de vSphere.
■
Para Hyper-V, introduzca los campos siguientes.
Nombre de máquina virtual
Especifica el nombre de la máquina virtual que se está restaurando.
Ruta de VM
Especifica la ruta de destino (en el servidor Hyper-V) donde guardar el archivo
de configuración de la máquina virtual de Hyper-V. La carpeta predeterminada
del archivo de configuración de la máquina virtual para el servidor de Hyper-V
se muestra de forma predeterminada. Se puede modificar la ruta directamente
en el campo o hacer clic en Examinar para seleccionar una.
Nota: Si se restaura la máquina
virtual en un clúster de Hyper-V y desea que la máquina virtual migre entre los
nodos del clúster, se debe especificar el volumen compartido de clúster (CSV)
tanto para la ruta a la máquina virtual como para la ruta al disco virtual.
Especifique la misma ruta de disco virtual para todos los discos virtuales
Especifica una ruta (en el servidor Hyper-V) donde guardar todos los discos
virtuales de la máquina virtual juntos. La carpeta predeterminada del archivo
de disco de la máquina virtual para el servidor de Hyper-V se muestra de forma
predeterminada. Se puede modificar la ruta directamente en el campo o hacer
clic en Examinar para seleccionar una.
Nota: Si se restaura la máquina
virtual en un clúster de Hyper-V y desea que la máquina virtual migre entre los
nodos del clúster, se debe especificar el volumen compartido de clúster (CSV)
tanto para la ruta a la máquina virtual como para la ruta al disco virtual.
Capítulo 5: Utilización del Arcserve UDP Agent (Windows) 441
Realización de una restauración
Especifique la ruta de disco virtual para cada disco virtual
Especifique la ruta (en el servidor Hyper-V) para cada uno de los discos
virtuales de la máquina virtual respectivamente. La carpeta predeterminada del
archivo de disco de la máquina virtual para el servidor de Hyper-V se muestra
de forma predeterminada. Se puede modificar la ruta directamente en el
campo o hacer clic en Examinar para seleccionar una. Para asignar el tipo de
disco virtual, se puede seleccionar una de las opciones siguientes: Tamaño fijo,
Tamaño fijo (rápido), Expansión dinámica y Mantener igual que el disco de
origen.
Notas:
–
Si se restaura la máquina virtual en un clúster de Hyper-V y desea que la
máquina virtual migre entre los nodos del clúster, se debe especificar el
volumen compartido de clúster (CSV) tanto para la ruta a la máquina virtual
como para la ruta al disco virtual.
–
No utilice la opción Tamaño fijo (rápido) a menos que esté seguro de que no se
ha guardado información importante en el dispositivo de almacenamiento
donde reside el archivo de disco virtual.
Tamaño fijo (rápido)
Mediante esta opción, se puede restaurar el disco de tamaño fijo más
rápidamente. No es necesario borrar los bloques de disco sin utilizar mientras
se restaura el disco. Sin embargo, como consecuencia, algunos fragmentos de
datos originales se han quedado en el almacenamiento subyacente. Esta
situación crea riesgos de pérdidas de información. Después de montar el disco
en la máquina virtual, el usuario de la máquina virtual puede usar algunas
herramientas de disco para analizar los datos sin formato en el disco y obtener
los datos originales en el dispositivo de almacenamiento del servidor de
Hyper-V donde reside el archivo de disco virtual.
Red
Especifica los detalles de la configuración de red para la máquina virtual.
5.
Haga clic en Aceptar.
Se abrirá el cuadro de diálogo Resumen de la restauración.
Se han definido las opciones de restauración para la ubicación alternativa.
Restauración de la máquina virtual
El Resumen de la restauración le ayuda a revisar todas las opciones de la restauración
definidas y a modificarlas si es necesario.
442 Arcserve UDP Agent for Windows User Guide
Realización de una restauración
Sigue estos pasos:
1.
En el cuadro de diálogo Resumen de la restauración, revise la información que se
muestra para verificar que todas las opciones de restauración y los valores de
configuración sean correctos.
Resumen de la restauración de la ubicación original:
Capítulo 5: Utilización del Arcserve UDP Agent (Windows) 443
Realización de una restauración
Resumen de la restauración de la ubicación alternativa (VMware):
444 Arcserve UDP Agent for Windows User Guide
Realización de una restauración
Resumen de la restauración de la ubicación alternativa (Hyper-V):
■
Si la información de resumen no es correcta, haga clic en Anterior para volver
al cuadro de diálogo anterior correspondiente para cambiar la configuración
incorrecta.
■
Si la información de resumen es correcta, haga clic en Finalizar para iniciar el
proceso de restauración.
Se restaura la máquina virtual.
Capítulo 5: Utilización del Arcserve UDP Agent (Windows) 445
Realización de una restauración
Verificación de que la máquina virtual se ha restaurado
Después de la terminación del proceso de restauración, verifique que la máquina virtual
se ha restaurado en el destino especificado.
Sigue estos pasos:
1.
Vaya al destino de la restauración que se ha especificado.
Por ejemplo, si selecciona que se restaure la máquina virtual al destino de la
restauración como ubicación original, inicie sesión en el servidor vCenter/ESX o
Hyper-V original y compruebe si la máquina virtual existe.
Si selecciona que se restaure la máquina virtual a la ubicación alternativa, inicie
sesión en el servidor vCenter/ESX o Hyper-V alternativo proporcionado en las
opciones de restauración y compruebe si la máquina virtual existe.
2.
Verifique que la máquina virtual se ha restaurado.
Se restaura la máquina virtual satisfactoriamente.
Cómo usar la utilidad Exchange Granular Restore (GRT)
En esta sección se incluye la siguiente información sobre la utilidad Exchange Granular
Restore (GRT):
Introducción (en la página 447)
Revisión de las consideraciones y requisitos previos (en la página 448)
Cómo restaurar datos de Microsoft Exchange Data con la utilidad Exchange Granular
Restore (GRT) (en la página 449)
446 Arcserve UDP Agent for Windows User Guide
Realización de una restauración
Introducción
La utilidad de restauración granular de Exchange se utiliza para restaurar el correo
electrónico de Microsoft Exchange y los objetos que no son de correo electrónico. La
utilidad incluye la capacidad de inserción de elementos, como los correos electrónicos,
de bases de datos sin conexión (*.EDB) y archivos de registro a bases de datos originales
en vivo de Exchange, así como la extracción de datos granulares a archivos de
almacenamiento individual (.pst).
Esta utilidad incluye las siguientes ventajas esenciales:
■
Es compatible con los elementos que no son de correo electrónico (por ejemplo, el
calendario, los contactos y las tareas) y con las carpetas públicas.
■
Puede trabajar con tan solo un archivo de base de datos. Los registros no son
obligatorios, pero tenerlos garantizará que los datos más recientes estén
disponibles para la restauración.
■
No necesita generar un catálogo y restaura el correo directamente desde el punto
de recuperación montado.
■
Tarda un tiempo mínimo en restaurar un elemento de nivel de buzón de correo
desde una base de datos o un buzón de usuario de cualquier tamaño.
■
Es compatible con las opciones de línea de comando para procesar varias bases de
datos.
Nota: Para obtener más detalles sobre las
especificaciones compatibles, las funcionalidades y otras funciones, consulte la Guía del
usuario de Exchange Granular Restore (esr.pdf), ubicada en:
http://documentation.arcserve.com/Arcserve-UDP/Available/V6/ENU/Bookshelf_Files/
PDF/udp_esr_guide.pdf
Más información:
Revisión de las consideraciones y requisitos previos (en la página 448)
Cómo restaurar datos de Microsoft Exchange Data con la utilidad Exchange Granular
Restore (GRT) (en la página 449)
Capítulo 5: Utilización del Arcserve UDP Agent (Windows) 447
Realización de una restauración
Revisión de las consideraciones y requisitos previos
Verifique que los requisitos previos siguientes existen antes de realizar una
restauración:
■
La utilidad Exchange Granular Restore se encuentra disponible en la siguiente
ubicación:
La herramienta se instala con el Agente de Arcserve UDP en el siguiente directorio:
X:\Archivos de programa\Arcserve\Unified Data Protection\Engine\Exchange GRT
Nota: La herramienta se instala con el
Agente de Arcserve UDP.
■
La tarea de restauración se ha establecido para ejecutarse desde el equipo de
Exchange o el equipo de proxy HBBU.
Nota: Si desea ejecutar la tarea de
restauración en cualquier otro equipo, busque el punto de recuperación desde el
destino de la copia de seguridad.
■
El nombre de la base de datos, el nombre del servidor, la ruta de acceso a la base
de datos (.edb) y los archivos de registro del usuario se identifican para llevar a
cabo la tarea de restauración.
Para realizar la identificación, utilice Exchange Management Console (EMC),
Exchange Control Panel (ECP) o Exchange Management Shell.
Por ejemplo:
Get-Mailbox -identity "nombreusuario" | fl Database
Get-MailboxDatabase -identity "nombrebasedatos" | fl Name, Server,
EdbFilePath,LogFolderPath
Más información:
Cómo restaurar datos de Microsoft Exchange Data con la utilidad Exchange Granular
Restore (GRT) (en la página 449)
448 Arcserve UDP Agent for Windows User Guide
Realización de una restauración
Cómo restaurar datos de Microsoft Exchange Data con la utilidad Exchange Granular Restore (GRT)
Antes de comenzar, consulte los requisitos previos y las consideraciones (en la
página 448).
Realice las tareas siguientes para restaurar
los elementos del buzón de correo de Microsoft Exchange mediante la utilidad
Exchange Granular Restore:
1.
En la Consola del Agente de Arcserve UDP, seleccione la tarea Montar punto de
recuperación (recomendado) o restaure la base de datos de Exchange en la unidad
local. Aparecerá el cuadro de diálogo Montar punto de recuperación.
2.
Seleccione la fecha del punto de recuperación y haga clic en Montar para los
volúmenes que contienen la base de datos y los registros de Exchange.
Capítulo 5: Utilización del Arcserve UDP Agent (Windows) 449
Realización de una restauración
Nota: Si el servidor que está ejecutando la
tarea de restauración no es el proxy HBBU o Exchange, haga clic en Cambiar para
seleccionar el servidor de puntos de recuperación, el almacén de datos y el servidor
de Exchange apropiados.
3.
Seleccione la letra de unidad de disco para montar el volumen y haga clic en
Aceptar.
450 Arcserve UDP Agent for Windows User Guide
Realización de una restauración
4.
Inicie la utilidad Exchange Granular Restore desde una de las siguientes
ubicaciones:
Inicio > Todos los programas > Arcserve > Unified Data Protection > Arcserve UDP
Exchange Granular Restore
o
X:\Archivos de programa\Arcserve\Unified Data Protection\Engine\Exchange
GRT\esr.exe
Aparecerá un cuadro de diálogo en el que podrá especificar la ruta para la base de
datos y los archivos de registro.
5.
Especifique la ruta al volumen montado y haga clic en Abrir.
Capítulo 5: Utilización del Arcserve UDP Agent (Windows) 451
Realización de una restauración
Se abrirá la utilidad Exchange Granular Restore de Arcserve UDP.
6.
Seleccione los datos de usuario que desee restaurar y haga clic en Export into
original mailbox (Exportar en el buzón de correo original) o Export into .PST
(Exportar en .PST).
452 Arcserve UDP Agent for Windows User Guide
Realización de una restauración
Notas:
■
Para obtener más detalles sobre las limitaciones, las opciones de usuario, las
funciones y las especificaciones compatibles, consulte la Guía del usuario de
Exchange Granular Restore (esr.pdf), ubicada en:
%Archivos de
programa%\Arcserve\Unified Data Protection\Engine\Exchange GRT o
http://documentation.arcserve.com/Arcserve-UDP/Available/V6/ENU/Bookshe
lf_Files/PDF/udp_esr_guide.pdf
■
De forma predeterminada, la utilidad emplea el usuario actual que ha iniciado
sesión en Windows para establecer la conexión. Si dicho usuario no tiene
permisos para suplantar al usuario seleccionado, aparecerá un mensaje de
error en el panel Detalles.
Si se ha producido un error, la acción recomendada consiste en iniciar sesión en
el equipo con una cuenta que disponga de derechos de suplantación para el
usuario seleccionado o la cuenta de este.
7.
Cuando se complete la tarea de restauración, desmonte el volumen que se ha
utilizado para la recuperación.
Para desmontar el volumen, en la Consola del Agente de Arcserve UDP, haga clic en
Montar punto de recuperación y, a continuación, haga clic en Desmontar.
Capítulo 5: Utilización del Arcserve UDP Agent (Windows) 453
Realización de una restauración
Cómo restaurar los datos de Microsoft Exchange
Importante: Para restaurar los datos de
Microsoft Exchange, se recomienda utilizar la utilidad Exchange Granular Restore (en la
página 446).
Cómo restaurar una aplicación de Microsoft Exchange
El Arcserve UDP Agent (Windows) no solo permite proteger y recuperar los datos, sino
que también ayuda a obtener las aplicaciones que utilizarán los datos y que los
ejecutarán. El método Restauración por punto de recuperación es la única manera de
recuperar las aplicaciones. Durante la recuperación de las aplicaciones, el Arcserve UDP
Agent (Windows) aprovecha el Servicio de instantáneas de volumen (VSS) de Windows
para asegurar la coherencia de los datos de cualquier aplicación con VSS. Mediante el
Arcserve UDP Agent (Windows), se recuperará la aplicación de Microsoft Exchange
Server sin necesidad de realizar una recuperación completa de desastres.
454 Arcserve UDP Agent for Windows User Guide
Realización de una restauración
El diagrama siguiente ilustra el proceso para restaurar una aplicación de Microsoft
Exchange:
Capítulo 5: Utilización del Arcserve UDP Agent (Windows) 455
Realización de una restauración
Realice las tareas siguientes para restaurar una aplicación de Microsoft Exchange:
1.
Revisión de las consideraciones y requisitos
previos de la restauración (en la página 456)
2.
Especificación de la información de
Microsoft Exchange para restaurar (en la página 457)
a.
Especificación del punto de recuperación y
de la base de datos de Microsoft Exchange (en la página 458)
b.
Definición de las opciones de restauración
(en la página 459)
3.
Restauración de la aplicación de Microsoft
Exchange (en la página 463)
4.
Verificación de que la aplicación de
Microsoft Exchange se ha restaurado (en la página 464)
Revisión de las consideraciones y requisitos previos de la restauración
El Arcserve UDP Agent (Windows) admite las siguientes versiones de Microsoft
Exchange Server:
■
Microsoft Exchange 2007: entorno de servidor único, replicación continua local
(LCR) y replicación continua de clúster (CCR).
Para el entorno CCR de Microsoft Exchange 2007, se debe instalar el Arcserve UDP
Agent (Windows) tanto en el nodo activo como en el pasivo del clúster de
Microsoft. La copia de seguridad debe realizarse desde un nodo activo y pasivo pero
la restauración sólo en un nodo activo.
■
Microsoft Exchange 2010: entorno de servidor único y entorno del grupo de
disponibilidad de la base de datos (DAG).
■
Microsoft Exchange 2013 y 2016: entorno de servidor único y entorno del grupo de
disponibilidad de la base de datos (DAG).
Para el entorno de Microsoft Exchange Server 2010, 2013, y 2016 DAG, se deberá
instalar el Arcserve UDP Agent (Windows) en todos los servidores miembros del
grupo de DAG. La copia de seguridad también puede realizarse desde cualquier
servidor miembro para las copias de base de datos activas y pasivas, pero la
restauración sólo puede realizarse en una copia de la base de datos activa.
Nota: El entorno Microsoft Exchange Server
2007 Single Copy Cluster (SCC) no es compatible con el Arcserve UDP Agent
(Windows).
456 Arcserve UDP Agent for Windows User Guide
Realización de una restauración
Microsoft Exchange Server puede restaurarse en los siguientes niveles:
Nivel del editor de Microsoft Exchange
Si desea restaurar todos los datos de Microsoft Exchange Server, se puede realizar
una restauración en el nivel de editor de Microsoft Exchange.
Nivel de grupo de almacenamiento
Si desea restaurar un grupo de almacenamiento específico, se puede realizar una
restauración en este nivel.
Nota: El nivel del grupo de almacenamiento
no se aplica para Microsoft Exchange Server 2010, 2013 ni 2016.
Nivel de la base de datos del buzón de correo (Microsoft Exchange 2007, 2010, 2013 y
2016)
Si desea restaurar una base de datos del buzón de correo específico, se podrá
realizar una restauración en este nivel.
Nivel del buzón de correo (Microsoft Exchange 2007, 2010, 2013 y 2016)
Define si se desea restaurar un buzón de correo específico o un objeto de correo.
Verifique que los requisitos previos siguientes existen antes de realizar una restauración
de Microsoft Exchange:
Restauración a nivel de base de datos
■
El equipo de destino tiene el mismo nombre y la misma versión instalada que la de
Microsoft Exchange.
■
La base de datos de destino tiene el mismo nombre de base de datos y el mismo
nombre de grupo de almacenamiento (Microsoft Exchange 200X) y forma parte de
la misma organización de Microsoft Exchange.
Restauración a nivel granular
■
Para restaurar los datos de Microsoft Exchange, utilice la utilidad Exchange
Granular Restore.
Especificación de la información de Microsoft Exchange para restaurar
El Arcserve UDP Agent (Windows) no solo permite proteger y recuperar los datos, sino
que también ayuda a obtener las aplicaciones de Microsoft Exchange Server que
utilizarán los datos y que los ejecutarán. La recuperación del servidor de Microsoft
Exchange sólo puede realizarse mediante el método Restaurar por punto de
recuperación.
Capítulo 5: Utilización del Arcserve UDP Agent (Windows) 457
Realización de una restauración
El proceso implicado en la restauración de la aplicación de Microsoft Exchange es el
siguiente:
1.
Especificación del punto de recuperación y de la base de datos de Microsoft
Exchange (en la página 458)
2.
Definición de las opciones de restauración (en la página 459)
Especificación del punto de recuperación y de la base de datos de Microsoft Exchange
Utilice la opción Explorar puntos de recuperación para restaurar desde un punto de
recuperación. Al seleccionar una fecha de recuperación, aparecerán todos los puntos de
recuperación asociados para la fecha. Tiene la opción de explorar y seleccionar la base
de datos de Microsoft Exchange que desee restaurar.
Sigue estos pasos:
1.
Acceda al cuadro de diálogo Selección del método de recuperación de una de las
formas siguientes:
■
Desde Arcserve UDP:
a. Inicie sesión en Arcserve UDP.
b. Haga clic en la ficha Recursos.
c. Seleccione Todos los nodos en el panel izquierdo.
Se muestran todos los nodos agregados en el panel central.
d. En el panel central, seleccione el nodo y haga clic en Acciones.
e. Haga clic en Restaurar en el menú desplegable Acciones.
El cuadro de diálogo Selección del método de restauración se abre.
Nota: Se inicia sesión automáticamente en el nodo del agente, desde
donde se abre el cuadro de diálogo Selección del método de restauración.
■
Desde el Arcserve UDP Agent (Windows):
a. Inicie sesión en Arcserve UDP Agent (Windows).
b. En la página principal, seleccione Restaurar.
El cuadro de diálogo Selección del método de restauración se abre.
2.
Haga clic en la opción Explorar puntos de recuperación.
Aparecerá el cuadro de diálogo Explorar puntos de recuperación.
458 Arcserve UDP Agent for Windows User Guide
Realización de una restauración
3.
Seleccione el punto de recuperación (fecha y hora) y, a continuación, seleccione la
base de datos de Microsoft Exchange para restaurar.
La casilla de marcador correspondiente aparecerá rellenada (verde) para indicar
que se ha seleccionado la base de datos para restaurar.
Nota: Si no desea que los archivos de registro de transacciones se apliquen después
de la restauración, debe suprimirlos manualmente antes de que se realice la
restauración. Para más información acerca de cómo suprimir archivos de registro de
transacciones manualmente, consulte la documentación de Microsoft Exchange
Server.
4.
Haga clic en Siguiente.
Se abrirá el cuadro de diálogo Opciones de restauración.
Definición de las opciones de restauración
Después de especificar un punto de recuperación y el contenido que se deben restaurar,
defina las opciones de copia para el punto de recuperación seleccionado.
Capítulo 5: Utilización del Arcserve UDP Agent (Windows) 459
Realización de una restauración
Sigue estos pasos:
1.
En el cuadro de diálogo Opciones de restauración, seleccione el destino de la
restauración.
2.
Seleccione el destino de la restauración.
Las opciones disponibles son la restauración en la ubicación original de la copia de
seguridad, la restauración en el archivo de vaciado o la restauración en un grupo de
almacenamiento de recuperación/ base de datos de buzón de correo de
recuperación.
Restauración en la ubicación original
Restaura en la ubicación original desde la que se ha capturado la imagen de
copia de seguridad.
Solo archivo de vaciado
Restaura sólo los archivos de vaciado.
Para esta opción, el Arcserve UDP Agent (Windows) restaurará el archivo de
base de datos de Microsoft Exchange en una carpeta especificada y no lo
conectará hasta después de la recuperación. Se puede utilizar para realizar un
montaje manual en Microsoft Exchange Server.
Nota: Si existe una base de datos de buzón de correo de recuperación, se
producirá un error en la restauración con la opción Solo archivo de vaciado.
460 Arcserve UDP Agent for Windows User Guide
Realización de una restauración
Reproducir el registro en la base de datos
Indica que al vaciar los archivos de la base de datos en la carpeta de
destino, es posible reproducir los archivos de registro de transacciones de
Microsoft Exchange y confirmarlos en la base de datos.
Restaurar en el grupo de almacenamiento de recuperación (Microsoft Exchange
2007)
Restaura la base de datos en un grupo de almacenamiento de recuperación
(RSG).
El grupo de almacenamiento de recuperación es un grupo de almacenamiento
utilizado para propósitos de recuperación. Es posible restaurar una base de
datos del buzón de correo de Microsoft Exchange desde una copia de seguridad
en un grupo de almacenamiento de recuperación. A continuación, recupere y
extraiga los datos de él sin que afecte a la base de datos de producción, a la
cual acceden los usuarios finales.
–
Si se selecciona para la restauración una sola base de datos o grupo de
almacenamiento (excepto una base de datos de carpeta pública) desde el
mismo grupo de almacenamiento, el destino de restauración
predeterminado es "Restaurar en el grupo de almacenamiento de
recuperación" (o "Restaurar a la base de datos de recuperación").
–
Si se seleccionan varios grupos o bases de datos de almacenamiento desde
varios grupos de almacenamiento para la restauración, Microsoft Exchange
solo podrá restaurarse a la ubicación original o mediante la opción Solo
archivo de vaciado. El destino de restauración predeterminado es
"Restaurar a la ubicación original".
Antes de restaurar una base de datos de Microsoft Exchange 2007 a un grupo
de almacenamiento de recuperación, es necesario crear un grupo de
almacenamiento de recuperación y una base de datos del buzón de correo con
el mismo nombre.
Por ejemplo, si desea restaurar MailboxDatabase1 desde el primer grupo de
almacenamiento a un grupo de almacenamiento de recuperación, es necesario
crear un grupo de almacenamiento de recuperación y agregar la base de datos
MailboxDatabase1 al grupo de almacenamiento de recuperación.
Capítulo 5: Utilización del Arcserve UDP Agent (Windows) 461
Realización de una restauración
Desmontar la base de datos antes de restaurar y montar la base de datos antes de
la restauración
Normalmente antes de una restauración, Microsoft Exchange realizará algunas
comprobaciones para garantizar los siguientes puntos:
–
La base de datos para restaurar está en el estado Desmontado.
–
La base de datos no se restaura de manera inesperada.
Para evitar que una base de datos de producción de Microsoft Exchange se
restaure de manera inesperada, se agrega un conmutador para poder
sobrescribir la base de datos durante el proceso de restauración. Microsoft
Exchange no puede restaurar una base de datos si no se establece este
conmutador.
Para el Arcserve UDP Agent (Windows), estas dos opciones se controlan
mediante la opción Desmonte la base de datos antes de realizar una
restauración y móntela de nuevo al terminar. Con esta opción, el Arcserve UDP
Agent (Windows) permite iniciar el proceso de restauración automáticamente
sin ninguna operación manual. (Se puede especificar también
desmontar/montar la base de datos de manera manual).
■
Si se selecciona, especifica que el proceso de recuperación desmontará
automáticamente la base de datos de Microsoft Exchange antes del
proceso de restauración y después la montará una vez finalizado el
proceso de restauración. Además, si se selecciona, esta opción permitirá
que la base de datos de Microsoft Exchange se sobrescriba durante la
restauración.
■
Si está desactivada, especifica que el proceso de recuperación no
desmontará la base de datos de Microsoft Exchange de forma automática
antes de la recuperación, sino que la montará después.
El administrador de Microsoft Exchange debería realizar algunas
operaciones manuales como desmontar la base de datos de Microsoft
Exchange, establecer el indicador Permite la sobrescritura en la base de
datos y montar la base de datos de Microsoft Exchange. (Exchange realiza
el procedimiento de recuperación durante el montaje de la base de datos).
Además, si esta opción no está activada, no se podrá sobrescribir la base
de datos de Microsoft Exchange durante la restauración.
Restauración en la base de datos de recuperación (Microsoft Exchange 2010 y
2013)
Restaura la base de datos en una base de datos de recuperación. Una base de
datos de recuperación es una base de datos que puede utilizarse con
finalidades de recuperación. Es posible restaurar una base de datos del buzón
de correo de Microsoft Exchange desde una base de datos de recuperación y, a
continuación, recuperar y extraer los datos desde él sin que afecte a la base de
datos de producción a la cual acceden los usuarios finales.
462 Arcserve UDP Agent for Windows User Guide
Realización de una restauración
Antes de restaurar la base de datos de Microsoft Exchange 2010 o Exchange
2013 a una base de datos de recuperación, se debe crear una base de datos de
recuperación.
Nota: Esta opción no se aplica a Microsoft Exchange Server 2007.
3.
Haga clic en Siguiente.
Se abrirá el cuadro de diálogo Resumen de la restauración.
Restauración de la aplicación de Microsoft Exchange
Después de definir las opciones de restauración, verifique que los valores de
configuración sean correctos y confirme el proceso de restauración. El Resumen de la
restauración le ayuda a revisar todas las opciones de la restauración definidas y a
modificarlas si es necesario.
Sigue estos pasos:
1.
En el cuadro de diálogo Resumen de la restauración, revise la información que se
muestra para verificar que todas las opciones de restauración y los valores de
configuración sean correctos.
Capítulo 5: Utilización del Arcserve UDP Agent (Windows) 463
Realización de una restauración
■
Si la información de resumen no es correcta, haga clic en Anterior para volver
al cuadro de diálogo anterior correspondiente para cambiar la configuración
incorrecta.
■
Si la información de resumen es correcta, haga clic en Siguiente para iniciar el
proceso de restauración.
La aplicación de Microsoft Exchange se restaura.
Verificación de que la aplicación de Microsoft Exchange se ha restaurado
Sigue estos pasos:
1.
Vaya al destino de la restauración del Arcserve UDP Agent (Windows) que se ha
especificado.
Por ejemplo, si decide restaurar la base de datos de Microsoft Exchange en la
ubicación original, después de finalizar la restauración, busque la ubicación física
para comprobar si se restauran la base de datos de Microsoft Exchange y los
registros.
Si se selecciona realizar una restauración de la base de datos de Microsoft Exchange
en un archivo de vaciado como única ubicación, el Arcserve UDP Agent (Windows)
solamente restaurará la base de datos de Microsoft Exchange y los registros en una
ubicación específica.
2.
Compruebe que la aplicación de Microsoft Exchange se esté restaurando y
asegúrese de que la base de datos se monta y es accesible.
La aplicación de Microsoft Exchange se ha restaurado correctamente.
Cómo restaurar una aplicación de Microsoft SQL Server
El Arcserve UDP Agent (Windows) no solo permite proteger y recuperar los datos, sino
que también ayuda a obtener las aplicaciones que utilizarán los datos y que los
ejecutarán. El método Restauración por punto de recuperación es la única manera de
recuperar las aplicaciones. Durante la recuperación de las aplicaciones, el Arcserve UDP
Agent (Windows) aprovecha el Servicio de instantáneas de volumen (VSS) de Windows
para asegurar la coherencia de los datos de cualquier aplicación con VSS. Mediante el
Arcserve UDP Agent (Windows) se recuperará la aplicación de Microsoft SQL Server sin
necesidad de realizar una recuperación completa de desastres.
464 Arcserve UDP Agent for Windows User Guide
Realización de una restauración
El diagrama siguiente ilustra el proceso para restaurar una aplicación de Microsoft SQL
Server:
Capítulo 5: Utilización del Arcserve UDP Agent (Windows) 465
Realización de una restauración
Realice las tareas siguientes para restaurar una aplicación de Microsoft SQL Server:
1.
Revisión de las consideraciones y requisitos previos de la restauración (en la
página 466)
2.
Especificación de la información de Microsoft SQL Server para restaurar (en la
página 468)
a.
Especificación del punto de recuperación y de la base de datos de Microsoft
SQL Server (en la página 469)
b.
Definición de las opciones de restauración (en la página 470)
3.
Restauración de la aplicación de Microsoft SQL Server (en la página 473)
4.
Verificación de que la aplicación de Microsoft SQL Server se ha restaurado (en la
página 474)
Revisión de las consideraciones y requisitos previos de la restauración
Verifique que los requisitos previos siguientes existen antes de realizar una
restauración:
■
La instancia de Microsoft SQL Server es necesaria antes de realizar una restauración
de la aplicación de SQL.
■
Revise la matriz de compatibilidad que
proporciona los sistemas operativos, bases de datos y exploradores.
Revise las siguientes consideraciones sobre la restauración:
■
No se puede restaurar la base de datos a través de una instancia. La realización de
una restauración en una ubicación alternativa en el Arcserve UDP Agent (Windows)
significa que se puede restaurar la base de datos y cambiar el nombre de esta y la
ubicación del archivo. Para obtener más información, consulte Consideraciones de
la restauración de Microsoft SQL Server en una ubicación alternativa.
■
El Arcserve UDP Agent (Windows) solamente permite la ejecución de una tarea de
restauración al mismo tiempo. Si se intenta iniciar una tarea de restauración
manualmente mientras otra tarea de restauración está en ejecución, aparecerá un
mensaje de alerta informando de que se está ejecutándose otra tarea y solicitando
al usuario que lo vuelva a intentar más tarde.
Consideraciones de restauración de
Microsoft SQL Server a una ubicación alternativa
Cuando se especifica la restauración de una aplicación Microsoft SQL Server a una
ubicación alternativa, se puede restaurar en una ubicación alternativa en el mismo
equipo o en un equipo diferente.
466 Arcserve UDP Agent for Windows User Guide
Realización de una restauración
Antes de realizar una restauración del Arcserve UDP Agent (Windows) de una aplicación
Microsoft SQL Server a una ubicación alternativa, debe considerar lo siguiente:
Si la ubicación alternativa se encuentra en
el mismo equipo
Para esta opción, se puede restaurar una base de datos en una ubicación nueva
(con el mismo nombre) o restaurar con un nuevo nombre (a la misma
ubicación):
■
Mismo nombre - Ubicación nueva
Por ejemplo, si Base de Datos A se instala en SQL Server actual en "C:\DB_A" y
si se ha realizado una copia de seguridad. Se puede utilizar esta opción y
especificar "Ubicación de archivo alternativa" para restaurar Base de Datos A a
una ubicación alternativa como "D:\Alternate_A.
Después de restaurar la base de datos, el archivo de base de datos que se
encuentra en la nueva ubicación "D:\Alternate_A" se volverá a utilizar.
Importante: Durante la
restauración, si se cambia la ubicación de la base de datos pero se conserva el
nombre de la base de datos, la base de datos anterior se suprimirá después de
finalizar la restauración. El archivo de la base de datos restaurada hará
referencia a la nueva ubicación.
Cuando se restaura a una ubicación alternativa, la sección Nombre de la
instancia no está disponible debido a que el nombre de instancia debe ser
siempre el mismo y no se pueden cambiar. Como resultado, no se puede
restaurar una base de datos a una instancia alternativa que se encuentre
actualmente en el mismo MS SQL Server.
■
Misma ubicación - Nuevo nombre
Por ejemplo, en el caso que tenga dos bases de datos (Base de datos A y Base
de datos B) instaladas en SQL Server actual y se realice copia de seguridad de
las dos. Se puede utilizar esta opción y especificar "Nuevo nombre para la base
de datos" para restaurar Base de Datos A a una misma ubicación como Base de
datos A_Nueva.
Después de restaurar la base de datos, esta ubicación ahora dispondrá de tres
bases de datos (Base de datos A, Base de datos B y Base de datos A_Nueva).
Si la ubicación alternativa se encuentra en
un equipo distinto
■
La ruta de instalación de SQL Server debe ser la misma que la ruta que existía al
realizar la copia de seguridad.
Por ejemplo, si la copia de seguridad de SQL Server se instala en C:\SQLServer,
SQL Server que se encuentra en el nuevo servidor del Arcserve UDP Agent
(Windows) se deberá instalar también en C:\SQLServer.
Capítulo 5: Utilización del Arcserve UDP Agent (Windows) 467
Realización de una restauración
■
El mismo nombre de la instancia para la base de datos que existía al realizar la
copia de seguridad deberá instalarse en el servidor del Arcserve UDP Agent
(Windows), de lo contrario, se omitirá de la restauración la base de datos
asociada con esa instancia.
Por ejemplo, si la copia de seguridad de SQL Server contenía "Instance_1" con
Base de Datos A y Base de Datos B e "Instance_2" con Base de Datos C, pero el
servidor del Arcserve UDP Agent (Windows) solamente contiene "Instance_1".
Cuando la restauración sea total, Base de Datos A y Base de Datos B se
restaurarán, pero Base de Datos C no se restaurará.
■
La versión de SQL Server en el servidor del Arcserve UDP Agent (Windows)
debe ser compatible con las versiones anterior de SQL Server que se ha usado
durante la sesión de copia de seguridad.
Por ejemplo, se puede restaurar un equipo SQL Server 2005 a otro SQL Server
2008. Sin embargo, el proceso contrario no es posible.
■
No se puede restaurar una base de datos de una instancia de 64 bits a una
instancia de 32 bits.
Consideraciones de restauración para
Microsoft SQL Server 2012/2014 AAG
Cuando se restaura una base de datos de Microsoft SQL Server 2012/2014 que forma
parte de un grupo de AlwaysOn Availability Group (AAG), hay que tener en cuenta
algunas consideraciones.
Si la base de datos de MS SQL forma parte de MS SQL 2012/2014 AlwaysOn
Availability Group (AAG) y se produce un error al restaurar en la ubicación original,
realice las tareas siguientes:
1.
Elimine la base de datos que se tiene que restaurar del grupo de disponibilidad.
Para obtener más información, consulte
http://msdn.microsoft.com/en-us/library/hh213326.aspx.
2.
Comparta la sesión de copia de seguridad del Arcserve UDP Agent
(Windows) en todos los nodos del grupo de disponibilidad y después restaure
la sesión del Arcserve UDP Agent (Windows) en todos los nodos del grupo de
disponibilidad.
3.
Vuelva a agregar la base de datos al grupo de disponibilidad. Para obtener más
información, consulte
http://msdn.microsoft.com/en-us/library/hh213078.aspx.
Especificación de la información de Microsoft SQL Server para restaurar
El Arcserve UDP Agent (Windows) no solo permite proteger y recuperar los datos, sino
que también ayuda a obtener las aplicaciones del servidor de Microsoft SQL Server que
utilizarán los datos copiados y que los ejecutarán. La recuperación del servidor de
Microsoft SQL sólo puede realizarse mediante el método Restaurar por punto de
recuperación.
468 Arcserve UDP Agent for Windows User Guide
Realización de una restauración
El proceso implicado en la restauración de la aplicación de Microsoft SQL Server es el
siguiente:
1.
Especificación del punto de recuperación y de la base de datos de Microsoft SQL
Server (en la página 469)
2.
Definición de las opciones de restauración (en la página 470)
Especificación del punto de recuperación y de la base de datos de Microsoft SQL Server
Utilice la opción Explorar puntos de recuperación para restaurar desde un punto de
recuperación. Al seleccionar una fecha de recuperación, aparecerán todos los puntos de
recuperación asociados para la fecha. Tiene la opción de explorar y seleccionar la base
de datos de Microsoft SQL Server que desee restaurar.
Sigue estos pasos:
1.
Acceda al cuadro de diálogo Selección del método de recuperación de una de las
formas siguientes:
■
Desde Arcserve UDP:
a.
Inicie sesión en Arcserve UDP
b.
Haga clic en la ficha recursos.
c.
Seleccione Todos los nodos en el panel izquierdo.
Se muestran todos los nodos agregados en el panel central.
d.
En el panel central, seleccione el nodo y haga clic en Acciones.
e.
Haga clic en Restaurar en el menú desplegable del nombre del servidor.
El cuadro de diálogo Selección del método de restauración se abre.
Nota: Se inicia sesión automáticamente en el nodo del agente, desde
donde se abre el cuadro de diálogo Selección del método de restauración.
■
Desde el Arcserve UDP Agent (Windows):
a. Inicie sesión en Arcserve UDP Agent (Windows).
b. En la página principal, seleccione Restaurar.
El cuadro de diálogo Selección del método de restauración se abre.
2.
Haga clic en la opción Explorar puntos de recuperación.
Aparecerá el cuadro de diálogo Explorar puntos de recuperación.
3.
Seleccione el punto de recuperación (fecha y hora) y, a continuación, seleccione la
base de datos de Microsoft SQL Server para restaurar.
4.
La casilla de marcador correspondiente aparecerá rellenada (verde) para indicar
que se ha seleccionado la base de datos para restaurar.
Capítulo 5: Utilización del Arcserve UDP Agent (Windows) 469
Realización de una restauración
Nota: Si no desea que los archivos de registro de transacciones se apliquen después
de la restauración, debe suprimirlos manualmente antes de que se realice la
restauración. Para obtener más información acerca de cómo suprimir archivos de
registro de transacciones manualmente, consulte la documentación de Microsoft
SQL Server.
5.
Haga clic en Siguiente.
Se abrirá el cuadro de diálogo Opciones de restauración.
Definición de las opciones de restauración
Después de especificar un punto de recuperación y el contenido que se deben restaurar,
defina las opciones de copia para el punto de recuperación seleccionado.
470 Arcserve UDP Agent for Windows User Guide
Realización de una restauración
Sigue estos pasos:
1.
En el cuadro de diálogo Opciones de restauración, seleccione el destino de la
restauración.
2.
Seleccione el destino de la restauración.
Las opciones disponibles son la restauración en la ubicación original de la copia de
seguridad, la restauración solo del archivo de vaciado o la restauración en una
ubicación alternativa.
Restauración en la ubicación original
Restaura en la ubicación original desde la que se ha capturado la imagen de
copia de seguridad.
Capítulo 5: Utilización del Arcserve UDP Agent (Windows) 471
Realización de una restauración
Solo archivo de vaciado
Para esta opción, el Arcserve UDP Agent (Windows) vuelca los archivos de base
de datos de Microsoft SQL seleccionados a la carpeta especificada. Al
seleccionar esta opción, especifique o explore la ubicación de la carpeta en la
que se desea restaurar el archivo de vaciado.
Restauración en una ubicación alternativa
Restaura en una ubicación alternativa (no en la ubicación original).
Dado que es posible copiar las copias de seguridad en ubicaciones de red,
varias instancias de SQL Server las pueden utilizar. Se puede realizar una
restauración de varias bases de datos (simultáneamente) desde el nivel de
instancia. Desde este listado se puede seleccionar la instancia de base de datos
y especificar un nuevo nombre para la base de datos y una ubicación
alternativa donde restaurar la base de datos. Además, también es posible
explorar la ubicación alternativa donde restaurar la base de datos.
La restauración de una aplicación de Microsoft SQL Server a una ubicación
alternativa tiene algunas limitaciones que hay que tener en cuenta. Para
obtener más información, consulte la sección Consideraciones de restauración
de Microsoft SQL Server a una ubicación alternativa en el tema Revisión de las
consideraciones y requisitos previos de la restauración (en la página 466).
3.
Haga clic en Siguiente.
Se abrirá el cuadro de diálogo Resumen de la restauración.
472 Arcserve UDP Agent for Windows User Guide
Realización de una restauración
Restauración de la aplicación de Microsoft SQL Server
Después de definir las opciones de restauración, verifique que los valores de
configuración sean correctos y confirme el proceso de restauración. El Resumen de la
restauración le ayuda a revisar todas las opciones de la restauración definidas y a
modificarlas si es necesario.
Sigue estos pasos:
1.
En el cuadro de diálogo Resumen de la restauración, revise la información que se
muestra para verificar que todas las opciones de restauración y los valores de
configuración sean correctos.
■
Si la información de resumen no es correcta, haga clic en Anterior para volver
al cuadro de diálogo anterior correspondiente para cambiar la configuración
incorrecta.
■
Si la información de resumen es correcta, haga clic en Finalizar para iniciar el
proceso de restauración.
Se restaura la aplicación de Microsoft SQL Server.
Capítulo 5: Utilización del Arcserve UDP Agent (Windows) 473
Realización de una restauración
Verificación de que la aplicación de Microsoft SQL Server se ha restaurado
Sigue estos pasos:
1.
Vaya al destino de la restauración del Arcserve UDP Agent (Windows) que se ha
especificado.
Por ejemplo, si decide restaurar la base de datos de Microsoft SQL Server en la
ubicación original, después de finalizar la restauración, busque la ubicación física
para comprobar si se restauran la base de datos de Microsoft Exchange y los
registros.
Si elige realizar una restauración de la base de datos de Microsoft SQL Server en un
archivo de vaciado como única ubicación, el Arcserve UDP Agent (Windows)
restaurará la base de datos de Microsoft SQL Server y los registros en una ubicación
específica.
2.
Compruebe que la aplicación de Microsoft SQL Server se ha restaurado y asegúrese
de que la base de datos se monta y es accesible.
La aplicación de Microsoft SQL Server se ha restaurado correctamente.
Cómo restaurar una base de datos de Pervasive PSQL
Arcserve UDP admite la restauración de una base de datos de Pervasive PSQL. Este
escenario describe cómo restaurar la base de datos Pervasive PSQL en una plataforma
de Microsoft Windows para una base de datos Pervasive PSQL 11.3.
Nota: Un editor de VSS de Pervasive PSQL no está disponible en la interfaz de usuario,
así que se deben realizar los pasos manualmente, como se explica en este
procedimiento.
474 Arcserve UDP Agent for Windows User Guide
Realización de una restauración
El diagrama siguiente ilustra el proceso para restaurar una base de datos de Pervasive
PSQL:
Realice las tareas siguientes para restaurar una base de datos de Pervasive PSQL:
1.
Revisión de las consideraciones y requisitos previos de la restauración (en la
página 476)
2.
Determinación de la base de datos y de la ubicación para restaurar (en la
página 476)
3.
■
Restauración de la base de datos de usuario en la ubicación original (en la
página 476)
■
Restauración de las bases de datos de usuario y del sistema en la ubicación
original (en la página 482)
■
Restauración de la base de datos de usuario en una ubicación alternativa (en la
página 487)
Verificación de que la base de datos Pervasive PSQL se ha restaurado
correctamente (en la página 488)
Capítulo 5: Utilización del Arcserve UDP Agent (Windows) 475
Realización de una restauración
Revisión de las consideraciones y requisitos previos de la restauración
Revise las siguientes consideraciones generales sobre la restauración:
■
Protege la base de datos de Pervasive PSQL 11.3 en sistemas Windows x86 y x64.
■
Todas las consolas de Pervasive PSQL, por ejemplo, el Centro de control de
Pervasive, se deberán cerrar antes de iniciar una tarea de restauración.
■
Revise la matriz de compatibilidad que proporciona los sistemas operativos, bases
de datos y exploradores.
Determinación de la base de datos y de la ubicación para restaurar
Durante el proceso de restauración, tiene la opción de elegir dónde desea restaurar la
base de datos. Las selecciones disponibles son:
■
Restauración de la base de datos de usuario en la ubicación original (en la
página 476)
■
Restauración de las bases de datos de usuario y del sistema en la ubicación original
(en la página 482)
■
Restauración de la base de datos de usuario en una ubicación alternativa (en la
página 487)
Restauración de la base de datos de usuario en la ubicación original
Durante el proceso de restauración, tiene la opción de elegir dónde desea restaurar la
base de datos. Las selecciones disponibles son Restauración de la base de datos de
usuario en la ubicación original, Restauración de las bases de datos de usuario y del
sistema en la ubicación original y Restauración de la base de datos de usuario en una
ubicación alternativa.
Este procedimiento explica cómo restaurar una base de datos de usuarios de Pervasive
PSQL en una ubicación original.
476 Arcserve UDP Agent for Windows User Guide
Realización de una restauración
Sigue estos pasos:
1.
Acceda al Centro de control de Pervasive (PCC) en el menú Inicio del sistema
operativo.
Nota: En las plataformas de Windows, el Centro de control de Pervasive se instala
de forma predeterminada cuando se instala un motor de base de datos o un cliente.
2.
Localice la base de datos del Centro de control de Pervasive y anote el nombre de
la base de datos que se recupera.
Nota: En este ejemplo, la base de datos que se restaura es DB03.
3.
4.
Suprima la base de datos del Centro de control de Pervasive.
a.
Haga clic con el botón secundario en el nombre de la base de datos.
b.
En el menú emergente, seleccione Suprimir.
En el cuadro de diálogo Eliminar elemento, seleccione la opción Yes, database
name and ddfs (Sí, nombre de base de datos y ddfs).
Esta opción garantiza que los archivos de la base de datos se suprimen.
Capítulo 5: Utilización del Arcserve UDP Agent (Windows) 477
Realización de una restauración
5.
Restaure los archivos de la base de datos (*.mkd, *.ddf) en la ubicación original.
a.
En el cuadro de diálogo Explorar puntos de recuperación, seleccione los datos
de los puntos de recuperación para restaurar y haga clic en Siguiente.
478 Arcserve UDP Agent for Windows User Guide
Realización de una restauración
6.
En el cuadro de diálogo Opciones de restauración, seleccione Restaurar en la
ubicación original y Omitir archivos existentes y, a continuación, haga clic en
Siguiente.
Capítulo 5: Utilización del Arcserve UDP Agent (Windows) 479
Realización de una restauración
7.
Cree una base de datos nueva con el nombre que aparece en el Paso 2 y establezca
la ubicación en el Paso 3 como la nueva ubicación de la base de datos.
a.
Haga clic con el botón secundario del ratón en Bases de datos.
b.
En el menú emergente, seleccione Nuevo, Base de datos.
480 Arcserve UDP Agent for Windows User Guide
Realización de una restauración
8.
En el cuadro de diálogo New database (Nueva base de datos), introduzca los
campos siguientes y haga clic en Finalizar para completar la creación de la base de
datos.
Capítulo 5: Utilización del Arcserve UDP Agent (Windows) 481
Realización de una restauración
La base de datos se ha recuperado.
La base de datos del usuario se ha restaurado en la ubicación original.
Restauración de las bases de datos de usuario y del sistema en la ubicación original
Durante el proceso de restauración, tiene la opción de elegir dónde desea restaurar la
base de datos. Las selecciones disponibles son Restauración de la base de datos de
usuario en la ubicación original, Restauración de las bases de datos de usuario y del
sistema en la ubicación original y Restauración de la base de datos de usuario en una
ubicación alternativa.
Este procedimiento explica cómo restaurar las bases de datos del usuario y del sistema
de Pervasive PSQL a la ubicación original.
482 Arcserve UDP Agent for Windows User Guide
Realización de una restauración
Sigue estos pasos:
1.
Acceda al Centro de control de Pervasive (PCC) en el menú Inicio del sistema
operativo.
Nota: En las plataformas de Windows, el Centro de control de Pervasive se instala
de forma predeterminada cuando se instala un motor de base de datos o un cliente.
2.
Localice las bases de datos en el Centro de control de Pervasive.
3.
Suprima las bases de datos en el Centro de control de Pervasive.
a. Haga clic con el botón secundario del ratón en el nombre de la base de datos.
b. En el menú emergente, seleccione Suprimir.
c. En el cuadro de diálogo Eliminar elemento, seleccione la opción Yes, database
name and ddfs (Sí, nombre de base de datos y ddfs).
Esta opción garantiza que los archivos de la base de datos se suprimen.
Capítulo 5: Utilización del Arcserve UDP Agent (Windows) 483
Realización de una restauración
d. Repita esta acción para todas las bases de datos que deban suprimirse.
4.
Detenga el servicio del motor relacional de Pervasive PSQL.
a.
Haga clic con el botón secundario del ratón en el motor relacional de Pervasive
PSQL.
b.
En el menú emergente, seleccione Detener servicio.
484 Arcserve UDP Agent for Windows User Guide
Realización de una restauración
5.
Suprima todos los archivos de la base de datos (*.mdk, *.ddf) para las bases de
datos del sistema como DEFAULTDB, TEMPDB.
De forma predeterminada, los archivos de la base de datos se encuentran en
C:\ProgramData\Pervasive Software\PSQL\defaultdb y C:\ProgramData\Pervasive
Software\PSQL\tempdb.
6.
Suprima los archivos de registro de transacciones en la carpeta de registro.
De forma predeterminada, la carpeta de registro se encuentra en C:\ Archivos de
programa\Pervasive Software\PSQL\Transaction Logs.
7.
Restaure la carpeta completa de datos Pervasive Software en la ubicación original
mediante la opción de sobrescritura.
De forma predeterminada, la ruta de la carpeta es C:\ProgramData\Pervasive
Software\PSQL.
Capítulo 5: Utilización del Arcserve UDP Agent (Windows) 485
Realización de una restauración
8.
En el cuadro de diálogo Opciones de restauración, seleccione Restaurar en la
ubicación original y Omitir archivos existentes. A continuación, haga clic en
Siguiente.
486 Arcserve UDP Agent for Windows User Guide
Realización de una restauración
9.
Restaure los archivos de la base de datos (*.mkd, *.ddf) a la ubicación original y
sobrescriba los archivos existentes.
10. Inicie el servicio del motor relacional de Pervasive PSQL.
a.
Haga clic con el botón secundario del ratón en el motor relacional de Pervasive
PSQL.
b.
En el menú emergente, seleccione Iniciar servicio.
Se restauran las bases de datos del usuario y del sistema en la ubicación original.
Restauración de la base de datos de usuario en una ubicación alternativa
Durante el proceso de restauración, tiene la opción de elegir dónde desea restaurar la
base de datos. Las selecciones disponibles son Restauración de la base de datos de
usuario en la ubicación original, Restauración de las bases de datos de usuario y del
sistema en la ubicación original y Restauración de la base de datos de usuario en una
ubicación alternativa.
Este procedimiento explica cómo restaurar una base de datos de usuarios de Pervasive
PSQL en una ubicación alternativa.
Capítulo 5: Utilización del Arcserve UDP Agent (Windows) 487
Realización de una restauración
Sigue estos pasos:
1.
Restaure el archivo de base de datos en un directorio.
2.
En el Centro de control de Pervasive, cree una base de datos nueva con un nombre
que desee utilizar y seleccione el directorio utilizado en el Paso 1 como la nueva
ubicación de la base de datos.
3.
Complete la creación de la base de datos.
La base de datos aparecerá en línea con el nombre especificado en el Paso 2.
La base de datos del usuario se ha restaurado en la ubicación alternativa.
Verificación de que la base de datos Pervasive PSQL se ha restaurado correctamente
Después de finalizar el proceso de restauración, verifique que la base de datos Pervasive
PSQL se haya restaurado en el destino especificado.
Sigue estos pasos:
1.
Vaya al destino de la restauración que se ha especificado.
Por ejemplo, si selecciona que se restaure la base de datos del usuario al destino de
la restauración como ubicación original, inicie sesión en el servidor original y
compruebe si existe la base de datos Pervasive PSQL.
Si se selecciona restaurar la base de datos del usuario en la ubicación alternativa,
inicie sesión en el servidor alternativo proporcionado y compruebe si existe la base
de datos Pervasive PSQL.
2.
Verifique que se ha restaurado correctamente la base de datos Pervasive PSQL.
La base de datos Pervasive PSQL se ha restaurado correctamente.
Cómo restaurar una base de datos de Oracle
Mediante el asistente de restauración se pueden restaurar bien algunos archivos y
espacios de tablas o la base de datos Oracle entera. Para restaurar una base de datos de
Oracle, busque los archivos o espacios de tablas en el nodo de destino. A continuación,
restaure los archivos o espacios de tablas mediante el asistente de restauración.
488 Arcserve UDP Agent for Windows User Guide
Realización de una restauración
El diagrama siguiente ilustra el proceso de restauración de la base de datos de Oracle:
Capítulo 5: Utilización del Arcserve UDP Agent (Windows) 489
Realización de una restauración
Realice las tareas siguientes para restaurar una base de datos de Oracle:
■
Revisión de los requisitos previos (en la página 490)
■
Restauración del archivo de parámetros del servidor (en la página 490)
■
Restauración del archivo de parámetros (en la página 491)
■
Restauración de los registros de rehacer archivados (en la página 492)
■
Restauración de los espacios de tablas o archivos de datos (en la página 493)
■
Restauración del sistema, espacios de tablas de deshacer o archivos de datos (en la
página 494)
■
Restauración de todos los espacios de tablas y archivos de datos (en la página 495)
■
Restauración de archivos de control (en la página 497)
■
Restauración de la base de datos entera (espacios de tablas y archivos de control)
(en la página 499)
■
Recuperación de la base de datos de Oracle mediante la reconstrucción completa
(en la página 500)
Revisión de las consideraciones y requisitos previos
Revise los requisitos previos siguientes antes de restaurar la base de datos de Oracle:
■
El editor de Oracle VSS en el nodo de copia de seguridad funciona correctamente. Si
el editor de Oracle VSS no funciona correctamente, aparecerá un mensaje de
advertencia en el registro de actividades asociado con la tarea de copia de
seguridad.
■
Tiene un punto de recuperación válido.
■
Para evitar cualquier error en la restauración, se ha guardado una copia duplicada
de los archivos del sistema antes de sobrescribir los archivos originales.
■
Revise la matriz de compatibilidad que proporciona los sistemas operativos, bases
de datos y exploradores.
Restauración del archivo de parámetros del servidor
El archivo de parámetros del servidor es un repositorio para los parámetros de
inicialización. Antes de la restauración, se debe encontrar el archivo. Cuando se han
localizado los archivos, asegúrese de que la base de datos está en el estado Abierto.
Sigue estos pasos:
1.
Inicie sesión en el equipo donde desee restaurar los archivos.
2.
Abra el archivo de parámetros del servidor mediante el siguiente comando:
SQL> SHOW PARAMETER SPFILE;
490 Arcserve UDP Agent for Windows User Guide
Realización de una restauración
3.
Cierre la base de datos o la instancia de Oracle antes de iniciar el proceso de
restauración:
SQL> SHUTDOWN IMMEDIATE;
4.
Inicie sesión en la consola de Arcserve UDP.
5.
Restaure el archivo de parámetros del servidor mediante el Asistente de
restauración. Para obtener más información sobre el proceso de restauración,
consulte Cómo restaurar desde un punto de recuperación.
6.
Inicie sesión en el equipo de destino.
7.
Vaya a las carpetas específicas y compruebe que los archivos se han restaurado.
8.
Conéctese a SQL*Plus para reiniciar la instancia de Oracle con el archivo de
parámetros del servidor restaurado.
El archivo de parámetros del servidor se ha restaurado.
Restauración del archivo de parámetros
El archivo de parámetros incluye una lista de los parámetros de inicialización y los
valores para cada uno de los parámetros. Antes de la restauración, se debe encontrar el
archivo. Cuando se han localizado los archivos, asegúrese de que la base de datos está
en el estado Abierto.
Sigue estos pasos:
1.
Inicie sesión en el equipo donde desee restaurar los archivos.
2.
Busque el archivo de parámetros (pfile).
Normalmente, pfile (INIT<SID>.ORA) se encuentra en el directorio
%ORACLE_HOME/database. Se puede escribir "INIT<SID>.ORA" para localizar el
archivo pfile.
Capítulo 5: Utilización del Arcserve UDP Agent (Windows) 491
Realización de una restauración
3.
Cierre la base de datos o la instancia de Oracle antes de iniciar el proceso de
restauración:
SQL> SHUTDOWN IMMEDIATE;
4.
Inicie sesión en la consola de Arcserve UDP.
5.
Restaure el archivo de parámetros mediante el Asistente de restauración. Para
obtener más información sobre el proceso de restauración, consulte Cómo
restaurar desde un punto de recuperación.
6.
Inicie sesión en el equipo de destino.
7.
Vaya a las carpetas específicas y compruebe que los archivos se han restaurado.
8.
Conéctese a SQL*Plus para reiniciar la instancia de Oracle con el archivo de
parámetros restaurado.
El archivo de parámetros se ha restaurado.
Restauración de los registros de rehacer archivados
Los registros de rehacer archivados se utilizan para recuperar una base de datos o
actualizar una base de datos en espera. Antes de la restauración, se debe encontrar el
archivo. Cuando se han localizado los archivos, asegúrese de que la base de datos está
en el estado Abierto.
Sigue estos pasos:
1.
Inicie sesión en el equipo donde desee restaurar los archivos.
2.
Localice los registros de rehacer archivados mediante el comando siguiente.
SQL> ARCHIVE LOG LIST;
SQL> SHOW PARAMETER DB_RECOVERY_FILE_DEST;
3.
Inicie sesión en la consola de Arcserve UDP.
4.
Restaure los registros de rehacer archivados mediante el Asistente de restauración.
Para obtener más información sobre el proceso de restauración, consulte Cómo
restaurar desde un punto de recuperación.
5.
Inicie sesión en el equipo de destino.
6.
Vaya a las carpetas específicas y compruebe que los registros de rehacer archivados
se han restaurado.
Los registros de rehacer archivados se han restaurado.
492 Arcserve UDP Agent for Windows User Guide
Realización de una restauración
Restauración de los espacios de tablas o archivos de datos
Se puede restaurar el espacio de tablas o los archivos de datos. Antes de la restauración,
se debe encontrar el archivo. Cuando se han localizado los archivos, asegúrese de que la
base de datos está en el estado Abierto. Si la base de datos está abierta, utilice ALTER
TABLESPACE. El comando OFFLINE establece los espacios de tablas o los archivos de
datos fuera de conexión antes de iniciar el proceso de restauración.
Sigue estos pasos:
1.
Inicie sesión en el equipo en que desee restaurar los espacios de tablas o los
archivos de datos.
2.
Localice los espacios de tablas o los archivos de datos del usuario mediante el
comando siguiente:
SQL> SELECT FILE_NAME, TABLESPACE_NAME FROM DBA_DATA_FILES;
3.
Cambie el estado de la base de datos a mount o nomount, o apáguela antes de
restaurar los espacios de tablas o los archivos de datos.
SQL> STARTUP MOUNT;
SQL> STARTUP NOMOUNT;
SQL> SHUTDOWN IMMEDIATE;
4.
Inicie sesión en la consola de Arcserve UDP.
5.
Restaure los espacios de tablas o los archivos de datos mediante el Asistente de
restauración. Para obtener más información sobre el proceso de restauración,
consulte Cómo restaurar desde un punto de recuperación.
6.
Inicie sesión en el equipo de destino.
7.
Vaya a las carpetas específicas y compruebe que se han restaurado los espacios de
tablas o los archivos de datos.
8.
Recupere el espacio de tablas o los archivos de datos.
■
Para recuperar un espacio de tablas, introduzca el comando siguiente en el
símbolo del sistema SQL*Plus:
SQL> RECOVER TABLESPACE "tablespace_name";
■
Para recuperar un archivo de datos, introduzca el comando siguiente en el
símbolo del sistema SQL*Plus:
SQL> RECOVER DATAFILE 'path';
Oracle busca los archivos de registro de rehacer de archivado que debe aplicar
y muestra los nombres de los archivos en una secuencia.
Capítulo 5: Utilización del Arcserve UDP Agent (Windows) 493
Realización de una restauración
9.
Introduzca AUTO en el símbolo del sistema SQL*Plus para aplicar los archivos.
Oracle aplicará los archivos de registro para restaurar los archivos de datos. Una vez
que Oracle termine de aplicar el archivo de registro de rehacer, aparecerán los
siguientes mensajes:
Applying suggested logfile
Log applied
Una vez aplicado cada registro, Oracle continuará aplicando el siguiente archivo de
registro de rehacer hasta que se complete la recuperación.
10. Introduzca el comando siguiente para establecer el espacio de tablas en línea:
SQL> ALTER TABLESPACE "tablespace_name" ONLINE;
El espacio de tabla se recuperará ahora en el archivo de registro más reciente
disponible.
Restauración del sistema o acción de deshacer espacios de tablas o archivos de datos
Se puede restaurar un sistema o deshacer espacios de tablas o archivos de datos. Antes
de la restauración, se debe encontrar el archivo. Cuando se han localizado los archivos,
asegúrese de que la base de datos está en el estado Abierto.
Sigue estos pasos:
1.
Inicie sesión en el equipo en el que desee restaurar el sistema o deshacer espacios
de tablas o archivos de datos.
2.
Localice los espacios de tablas o los archivos de datos del usuario mediante el
comando siguiente:
SQL> SELECT TABLESPACE_NAME, FILE_NAME FROM DBA_DATA_FILES;
3.
Cambie el estado de la base de datos a mount o nomount, o apáguela antes de
restaurar los espacios de tablas o los archivos de datos.
SQL> STARTUP MOUNT;
SQL> STARTUP NOMOUNT;
SQL> SHUTDOWN IMMEDIATE;
4.
Inicie sesión en la consola de Arcserve UDP.
5.
Restaure los espacios de tablas o los archivos de datos mediante el Asistente de
restauración. Para obtener más información sobre el proceso de restauración,
consulte Cómo restaurar desde un punto de recuperación.
494 Arcserve UDP Agent for Windows User Guide
Realización de una restauración
6.
Inicie sesión en el equipo de destino.
7.
Vaya a las carpetas específicas y compruebe que se han restaurado los archivos de
datos o los espacios de tablas de rehacer.
8.
Recupere el espacio de tablas o los archivos de datos.
■
Para recuperar un espacio de tablas, introduzca el comando siguiente en el
símbolo del sistema SQL*Plus:
SQL> RECOVER TABLESPACE "tablespace_name";
■
Para recuperar un archivo de datos, introduzca el comando siguiente en el
símbolo del sistema SQL*Plus:
SQL> RECOVER DATAFILE 'path';
Oracle busca los archivos de registro de rehacer de archivado que debe aplicar
y muestra los nombres de los archivos en una secuencia.
9.
Introduzca AUTO en el símbolo del sistema SQL*Plus para aplicar los archivos.
Oracle aplicará los archivos de registro para restaurar los archivos de datos. Una vez
que Oracle termine de aplicar el archivo de registro de rehacer, aparecerán los
siguientes mensajes:
Applying suggested logfile
Log applied
Una vez aplicado cada registro, Oracle continuará aplicando el siguiente archivo de
registro de rehacer hasta que se complete la recuperación.
10. Introduzca el comando siguiente para establecer el espacio de tablas en línea:
SQL> ALTER TABLESPACE "tablespace_name" ONLINE;
El espacio de tabla se recuperará ahora en el archivo de registro más reciente
disponible.
Restauración de todos los espacios de tablas y archivos de datos
Se pueden restaurar todos los espacios de tablas y archivos de datos. Antes de la
restauración, se debe encontrar el archivo. Cuando se han localizado los archivos,
asegúrese de que la base de datos está en el estado Abierto. Si la base de datos está
abierta, utilice ALTER TABLESPACE. El comando OFFLINE establece los espacios de tablas
o los archivos de datos fuera de conexión antes de iniciar el proceso de restauración.
Sigue estos pasos:
1.
Inicie sesión en el equipo en que desee restaurar los espacios de tablas o los
archivos de datos.
2.
Localice los espacios de tablas o los archivos de datos del usuario mediante el
comando siguiente:
SQL> SELECT FILE_NAME, TABLESPACE_NAME FROM DBA_DATA_FILES;
Capítulo 5: Utilización del Arcserve UDP Agent (Windows) 495
Realización de una restauración
3.
Cambie el estado de la base de datos a mount o nomount, o apáguela antes de
restaurar los espacios de tablas o los archivos de datos.
SQL> STARTUP MOUNT;
SQL> STARTUP NOMOUNT;
SQL> SHUTDOWN IMMEDIATE;
4.
Inicie sesión en la consola de Arcserve UDP.
5.
Restaure los espacios de tablas o los archivos de datos mediante el Asistente de
restauración. Para obtener más información sobre el proceso de restauración,
consulte Cómo restaurar desde un punto de recuperación.
6.
Inicie sesión en el equipo de destino.
7.
Vaya a las carpetas específicas y compruebe que se han restaurado los espacios de
tablas o los archivos de datos.
8.
Recupere la base de datos.
SQL> RECOVER DATABASE;
Oracle busca los archivos de registro de rehacer de archivado que debe aplicar y
muestra los nombres de los archivos en una secuencia.
9.
Introduzca AUTO en el símbolo del sistema SQL*Plus para aplicar los archivos.
Oracle aplicará los archivos de registro para restaurar los archivos de datos. Una vez
que Oracle termine de aplicar el archivo de registro de rehacer, aparecerán los
siguientes mensajes:
Applying suggested logfile
Log applied
Una vez aplicado cada registro, Oracle continuará aplicando el siguiente archivo de
registro de rehacer hasta que se complete la recuperación.
Nota: Si Oracle muestra un mensaje de error indicando que no se puede abrir el
archivo de registro, es posible que el archivo de registro no esté disponible. En tales
casos, realice la recuperación de medios incompleta para recuperar la base de
datos de nuevo. Cuando se hayan aplicado todos los archivos de registro, la
recuperación de la base de datos habrá finalizado. Para obtener más información
sobre la recuperación de medios incompleta, consulte la documentación de Oracle.
10. Introduzca el comando siguiente para establecer la base de datos en línea:
SQL> ALTER DATABASE OPEN;
El espacio de tabla se recuperará ahora en el archivo de registro más reciente
disponible.
Nota: Si se realiza una recuperación de medios incompleta, introduzca el comando
siguiente para cambiar la base de datos al estado Abierto:
SQL> ALTER DATABASE OPEN RESETLOGS;
496 Arcserve UDP Agent for Windows User Guide
Realización de una restauración
Restauración de archivos de control
Se pueden restaurar los archivos de control que almacena la estructura física de la base
de datos. Antes de la restauración, se debe encontrar el archivo. Cuando se han
localizado los archivos, asegúrese de que la base de datos está en el estado Abierto.
Sigue estos pasos:
1.
Inicie sesión en el equipo donde desee restaurar los archivos de control.
2.
Localice los archivos de control mediante el comando siguiente:
SQL> SHOW PARAMETER CONTROL FILES;
3.
Cambie el estado de la base de datos a nomount o apáguela antes de restaurar los
archivos de control.
SQL> STARTUP NOMOUNT;
SQL> SHUTDOWN IMMEDIATE;
4.
Inicie sesión en la consola de Arcserve UDP.
5.
Restaure los espacios de tablas o los archivos de datos mediante el Asistente de
restauración. Para obtener más información sobre el proceso de restauración,
consulte Cómo restaurar desde un punto de recuperación.
6.
Inicie sesión en el equipo de destino.
7.
Vaya a las carpetas específicas y compruebe que los archivos de control se han
restaurado.
8.
Monte la base de datos para empezar la recuperación de la base de datos:
SQL> START MOUNT
9.
Introduzca el comando RECOVER con la cláusula USING BACKUP CONTROLFILE.
SQL> RECOVER DATABASE USING BACKUP CONTROLFILE
El proceso de recuperación de la base de datos empieza.
10. (Opcional) Especifique la cláusula UNTIL CANCEL para realizar una recuperación
incompleta.
SQL> RECOVER DATABASE USING BACKUP CONTROLFILE UNTIL CANCEL
11. Aplique los registros archivados solicitados.
Nota: Si falta el registro archivado obligatorio, esto implica que un registro de
rehacer necesario se encuentra en los registros de rehacer en línea. Esto ocurre
porque se encuentran cambios no archivados en los registros en línea cuando se
produce un error en la instancia. Se puede especificar la ruta completa de un
archivo de registro de rehacer en línea. A continuación, pulse Intro (es posible que
tenga que intentar realizar este proceso unas cuantas veces hasta localizar el
registro correcto).
Capítulo 5: Utilización del Arcserve UDP Agent (Windows) 497
Realización de una restauración
12. Introduzca el comando siguiente para devolver la información del archivo de
control sobre el registro de rehacer de una base de datos:
SQL>SELECT * FROM V$LOG;
13. (Opcional) Introduzca el comando siguiente para ver los nombres de todos los
miembros de un grupo:
SQL>SELECT * FROM V$LOGFILE;
Ejemplo: después de aplicar los registros archivados solicitados, podrá ver los
mensajes siguientes:
ORA-00279: change 55636 generated at 24/06/2014 16:59:47 needed for thread 1
ORA-00289: suggestion e:\app\Administrator\flash_recovery_area\orcl\ARCHIVELOG\2014_06_24\
O1_MF_1_2_9TKXGGG2_.ARC
ORA-00280: change 55636 for thread 1 is in sequence #24
Especifique el registro: {<RET>=suggested | filename | AUTO | CANCEL}
14. Especifique la ruta completa del archivo de registro de rehacer en línea y pulse
Intro.
Ejemplo: E:\app\Administrator\oradata\orcl\redo01.log
Nota: Se debe especificar la ruta completa varias veces hasta obtener el registro
correcto.
Se muestran los siguientes mensajes:
Log applied
Recuperación de medios completa
15. Abra la base de datos con la cláusula RESETLOGS después de finalizar el proceso de
recuperación.
SQL> ALTER DATABASE OPEN RESETLOGS;
Los archivos de control perdidos se recuperan.
498 Arcserve UDP Agent for Windows User Guide
Realización de una restauración
Restauración de la base de datos entera (espacios de tablas y archivos de control)
Se puede restaurar toda la base de datos entera (todos los espacios de tablas y los
archivos de control). Antes de la restauración, se debe encontrar el archivo. Cuando se
han localizado los archivos, asegúrese de que la base de datos está en el estado Abierto.
Si la base de datos está abierta, utilice ALTER TABLESPACE. El comando
OFFLINE establece los espacios de tablas o los archivos de datos fuera de conexión antes
de iniciar el proceso de restauración.
Sigue estos pasos:
1.
Inicie sesión en el equipo en que desee restaurar los espacios de tablas o los
archivos de datos.
2.
Localice los espacios de tablas o los archivos de datos del usuario mediante el
comando siguiente:
SQL> SELECT TABLESPACE_NAME, FILE_NAME from DBA_DATA_FILES;
SQL> SHOW PARAMETER CONTROL FILES;
3.
Cambie el estado de la base de datos a nomount o apáguela antes de restaurar los
espacios de tablas o los archivos de datos.
SQL> STARTUP NOMOUNT;
SQL> SHUTDOWN IMMEDIATE;
4.
Inicie sesión en la consola de Arcserve UDP.
5.
Restaure los espacios de tablas o los archivos de datos mediante el Asistente de
restauración. Para obtener más información sobre el proceso de restauración,
consulte Cómo restaurar desde un punto de recuperación.
6.
Inicie sesión en el equipo de destino.
7.
Vaya a las carpetas específicas y compruebe que se han restaurado los espacios de
tablas o los archivos de datos.
8.
Recupere la base de datos.
SQL> RECOVER DATABASE USING BACKUP CONTROLFILE UNTIL CANCEL;
9.
Aplique los registros archivados solicitados.
Nota: Si falta el registro archivado obligatorio, esto implica que un registro de
rehacer necesario se encuentra en los registros de rehacer en línea. Esto ocurre
porque se encuentran cambios no archivados en los registros en línea cuando se
produce un error en la instancia. Se puede especificar la ruta completa de un
archivo de registro de rehacer en línea. A continuación, pulse Intro (es posible que
tenga que intentar realizar este proceso unas cuantas veces hasta localizar el
registro correcto).
10. Introduzca el comando siguiente para devolver la información del archivo de
control sobre el registro de rehacer de una base de datos:
SQL>SELECT * FROM V$LOG;
Capítulo 5: Utilización del Arcserve UDP Agent (Windows) 499
Realización de una restauración
11. (Opcional) Introduzca el comando siguiente para ver los nombres de todos los
miembros de un grupo:
SQL>SELECT * FROM V$LOGFILE;
Ejemplo: después de aplicar los registros archivados solicitados, podrá ver los
mensajes siguientes:
ORA-00279: change 55636 generated at 24/06/2014 16:59:47 needed for thread 1
ORA-00289: suggestion e:\app\Administrator\flash_recovery_area\orcl\ARCHIVELOG\2014_06_24\
O1_MF_1_2_9TKXGGG2_.ARC
ORA-00280: change 55636 for thread 1 is in sequence #24
Especifique el registro: {<RET>=suggested | filename | AUTO | CANCEL}
12. Especifique la ruta completa del archivo de registro de rehacer en línea y pulse
Intro.
Ejemplo: E:\app\Administrator\oradata\orcl\redo01.log
Nota: Se debe especificar la ruta completa varias veces hasta obtener el registro
correcto.
Se muestran los siguientes mensajes:
Log applied
Recuperación de medios completa
13. Abra la base de datos con la cláusula RESETLOGS después de finalizar el proceso de
recuperación.
SQL> ALTER DATABASE OPEN RESETLOGS;
Se restaura la base de datos entera.
Recuperación de la base de datos de Oracle mediante la reconstrucción completa
La reconstrucción completa permite recuperar y reconstruir el sistema informático
entero durante un desastre. Se puede restaurar el equipo original o se puede restaurar
otro equipo.
Sigue estos pasos:
1.
Restaure el equipo mediante uno de los métodos siguientes:
■
Si los puntos de recuperación proceden de una copia de seguridad del agente,
realice una reconstrucción completa para restaurar el equipo.
■
Si los puntos de recuperación proceden de una copia de seguridad sin agente
basada en el host, utilice Recuperar máquina virtual para restaurar el equipo.
500 Arcserve UDP Agent for Windows User Guide
Realización de una restauración
2.
Inicie sesión en el equipo restaurado.
3.
Abra el símbolo del sistema y conéctese a la instancia de Oracle (por ejemplo ORCL)
como sysdba.
4.
Verifique el estado de la instancia de Oracle.
SQL> SELECT STATUS FROM V$INSTANCE;
5.
Realice uno de los pasos siguientes en función del estado de la instancia de Oracle:
■
Si el estado es Cierre, inicie y abra la instancia.
SQL> STARTUP;
SQL> ALTER DATABASE OPEN;
■
Si el estado es Nomount, monte y abra la instancia.
SQL> ALTER DATABASE MOUNT;
SQL> ALTER DATABASE OPEN;
■
Si el estado es Mount, abra la instancia de Oracle.
SQL> ALTER DATABASE OPEN;
6.
Recuperación mediante la ejecución del comando RECOVER si la base de datos
necesita una recuperación de medios
SQL> RECOVER DATABASE;
7.
Abra la instancia de Oracle después de haber completado la recuperación de
medios.
SQL> ALTER DATABASE OPEN;
La base de datos de Oracle se recupera mediante la reconstrucción completa.
Capítulo 5: Utilización del Arcserve UDP Agent (Windows) 501
Realización de una restauración
Cómo restaurar un Active Directory
Es necesario restaurar un sesión con copia de seguridad de Active Directory si dispone
de alguno de los escenarios siguientes:
■
Desea recuperar un atributo del objeto de Active Directory desde una sesión de
Active Directory con copia de seguridad (no únicamente la última sesión de copia
de seguridad).
■
Desea recuperar el objeto de Active Directory desde una sesión de Active Directory
con copia de seguridad (no únicamente la última sesión de copia de seguridad).
■
Desea recuperar varios atributos u objetos de Active Directory desde una sesión de
Active Directory con copia de seguridad (no únicamente la última sesión de copia
de seguridad).
Importante: Para realizar una recuperación granular de Active Directory, se debe
realizar una copia de seguridad basada en el agente.
El escenario describe cómo se puede restaurar un Active Directory.
Realice las tareas siguientes para restaurar un Active Directory:
1.
Revisión de las consideraciones y requisitos previos de la restauración (en la
página 503)
2.
Restauración de un Active Directory (en la página 504)
3.
Verificación de que Active Directory se ha restaurado (en la página 507)
502 Arcserve UDP Agent for Windows User Guide
Realización de una restauración
Revisión de las consideraciones y requisitos previos de la restauración
Verifique que los requisitos previos siguientes existen antes de realizar una
restauración:
■
Ya se ha realizado la copia de seguridad de los volúmenes que incluyen la carpeta
de base de datos de Active Directory y la carpeta Archivos de registro.
■
El Arcserve UDP Agent (Windows) se encuentra instalado en el Controlador de
dominio.
■
Se ha realizado una copia de seguridad basada en el agente.
■
Revise la matriz de compatibilidad que proporciona los sistemas operativos, bases
de datos y exploradores.
Revise las siguientes consideraciones sobre la restauración:
■
Si desea garantizar que se pueden explorar y seleccionar archivos/carpetas para la
restauración para un punto de recuperación sin haber creado un catálogo del
sistema de archivos, antes de realizar la copia de seguridad será necesario conceder
permisos de acceso a la cuenta o al grupo para todas las carpetas y todos los
archivos de los volúmenes con acceso de lectura o lista.
■
Se puede realizar una restauración de Active Directory únicamente en el Arcserve
UDP Agent (Windows).
Capítulo 5: Utilización del Arcserve UDP Agent (Windows) 503
Realización de una restauración
Restauración de un Active Directory
Después de haber instalado el Active Directory en distintos volúmenes y haber realizado
una copia de seguridad de ambos volúmenes, podrá restaurar los volúmenes junto con
el Active Directory. Este escenario describe cómo se pueden restaurar los volúmenes de
Active Directory con copia de seguridad.
Nota: Verifique que se hayan completado los requisitos previos y que se haya realizado
una copia de seguridad de los volúmenes de Active Directory.
Sigue estos pasos:
1.
Acceda al cuadro de diálogo Selección del método de recuperación de una de las
formas siguientes:
■
Desde Arcserve UDP:
a. Inicie sesión en Arcserve UDP.
b. Haga clic en la ficha Recursos.
c. Seleccione Todos los nodos en el panel izquierdo.
Se muestran todos los nodos agregados en el panel central.
d. En el panel central, seleccione el nodo y haga clic en Acciones.
e. Haga clic en Restaurar en el menú desplegable Acciones.
El cuadro de diálogo Selección del método de restauración se abre.
Nota: Se inicia sesión automáticamente en el nodo del agente, desde
donde se abre el cuadro de diálogo Selección del método de restauración.
504 Arcserve UDP Agent for Windows User Guide
Realización de una restauración
■
Desde el Arcserve UDP Agent (Windows):
a. Inicie sesión en Arcserve UDP Agent (Windows).
b. En la página principal, seleccione Restaurar.
El cuadro de diálogo Selección del método de restauración se abre.
2.
En la pantalla Restauración, seleccione Restaurar Active Directory.
Aparece el cuadro de diálogo Restaurar Active Directory.
3.
En la pantalla Restaurar Active Directory, realice los pasos siguientes:
Capítulo 5: Utilización del Arcserve UDP Agent (Windows) 505
Realización de una restauración
a.
En el calendario, seleccione la fecha de copia de seguridad para el Active
Directory que desee restaurar.
b.
En el Intervalo de tiempo, seleccione Hora de copia de seguridad.
c.
En la pantalla Restaurar Active Directory, seleccione Backup Job Type (Tipo de
tarea de copia de seguridad) y Backup Job Name (Nombre de la tarea de copia
de seguridad).
d.
En la sección Nombre, seleccione una sesión de copia de seguridad de Active
Directory para restaurar.
4.
Haga clic en Siguiente.
5.
Seleccione las opciones siguientes para definir los objetos, la ruta y los atributos
para restaurar:
506 Arcserve UDP Agent for Windows User Guide
Realización de una restauración
a.
En la columna Objeto, seleccione el nombre de un objeto. Aparecerán las rutas
relacionadas con el objeto seleccionado.
b.
En la columna Ruta, seleccione una ruta. Aparecerán los atributos relacionados
con la ruta seleccionada.
Nota: Se puede utilizar el icono de búsqueda para explorar la ruta.
c.
6.
En la columna Atributo, seleccione uno o más atributos.
Haga clic en Siguiente.
Aparecerá el cuadro de diálogo Opciones de restauración.
7.
En las Opciones de restauración, seleccione los objetos siguientes si es necesario:
a.
Si el objeto seleccionado se ha renombrado después de la copia de seguridad,
seleccione la opción Restaurar con el nombre original para restaurar el objeto
renombrado.
Nota: Si no se selecciona esta opción, el objeto no se restaurará.
b.
Si el objeto seleccionado se ha desplazado a otro contenedor después de la
copia de seguridad, seleccione la opción Restaurar en la ubicación original para
restaurar el objeto desplazado.
Nota: Si no se selecciona esta opción, el objeto no se restaurará.
c.
Si el objeto seleccionado se ha suprimido permanentemente después de la
copia de seguridad, haga clic en la opción Restaurar con el nuevo ID de objeto
para restaurar el objeto que se ha suprimido de forma permanente.
Nota: Utilice esta opción para que el objeto restaurado mantenga el nuevo ID
de objeto.
8.
Haga clic en Siguiente.
Aparecerá la pantalla Resumen de la restauración.
9.
Revise los detalles y realice una de las acciones siguientes:
■
Haga clic en Anterior si se desea modificar los detalles.
■
Haga clic en Finalizar para ejecutar restauración.
Aparece un mensaje de estado para informarle en el momento en que la tarea de
restauración haya finalizado. Si la restauración es incorrecta, consulte los registros e
inténtelo de nuevo.
Verificación de que Active Directory se ha restaurado
Después de finalizar el proceso de restauración, puede utilizar la utilidad Usuarios y
equipos de Active Directory para comprobar que el (objeto y/o atributo) de Active
Directory se haya restaurado en el destino especificado.
Nota: La utilidad de Active Directory se ha instalado automáticamente con el Active
Directory.
Capítulo 5: Utilización del Arcserve UDP Agent (Windows) 507
Realización de una restauración
Cómo realizar una restauración autoritativa de un Active Directory después de una
reconstrucción completa
Cuando un dominio contiene más de un controlador de dominio, el Active Directory
replica objetos del directorio a todos los controladores de dominio en el dominio. Los
objetos que se incluyen dentro de un dominio se pueden agrupar en unidades
organizativas. Estas unidades organizativas pueden proporcionar una estructura de
jerarquía a un dominio y se pueden parecer a la estructura de la organización en
términos directivos o geográficos. Si se suprime involuntariamente un objeto de Active
Directory desde un controlador de dominio y desea recuperarlo, deberá realizar una
restauración autoritativa para devolver el objeto de Active Directory especificado (o
contenedor de objetos) al estado que presentaba antes de la supresión justo en el
momento en el cual se realizó una copia de seguridad de él. Por ejemplo, debería
posiblemente realizar una restauración autoritativa si se ha suprimido la unidad
organizativa involuntariamente, la cual contiene un gran número de usuarios.
Durante el proceso de restauración autoritativa hay dos partes: una restauración no
autoritativa se realiza ejecutando primero una reconstrucción completa y, a
continuación, se realiza una restauración autoritativa de los objetos de Active Directory
suprimidos. Si se realiza solamente la reconstrucción completa, el objeto suprimido no
se recuperará verdaderamente porque, después de actualizar el objeto de Active
Directory restaurado, sus partners de replicación lo replicarán al estado que presentaba
antes de la restauración, los cuales tampoco disponen del objeto el usuario deseaba
recuperar.
508 Arcserve UDP Agent for Windows User Guide
Realización de una restauración
Realice las tareas siguientes para realizar una restauración autoritativa de un Active
Directory después de una reconstrucción completa:
1.
Revisión de las consideraciones y requisitos previos de la restauración (en la
página 509)
2.
Realización de una reconstrucción completa y acceso al modo de reparación de los
servicios del directorio (en la página 510)
3.
Realización de una restauración autoritativa de un Active Directory (en la
página 511)
4.
Verificación de que Active Directory se ha restaurado (en la página 512)
Revisión de las consideraciones y requisitos previos de la restauración
Revise las consideraciones y los requisitos previos:
■
El <"nombre distinguido"> es el nombre de los objetos de subárbol o individuales
que se marcarán como autoritativos. Para completar este procedimiento, se debe
conocer el nombre único del objeto o de los objetos que desea restaurar.
■
Revise la matriz de compatibilidad que proporciona los sistemas operativos, bases
de datos y exploradores.
Capítulo 5: Utilización del Arcserve UDP Agent (Windows) 509
Realización de una restauración
Realización de una reconstrucción completa y acceso al modo de reparación de los servicios del directorio
Durante el proceso de restauración autoritativa hay dos partes: una restauración no
autoritativa se realiza ejecutando primero una reconstrucción completa y, a
continuación, se realiza una restauración autoritativa de los objetos de Active Directory
suprimidos. Como resultado, debe asegurarse de que el controlador de dominio que
recupera la reconstrucción completa no se reinicia automáticamente antes de que se
pueda acceder al modo de reparación de los servicios del directorio para realizar la
segunda parte del proceso (restauración autoritativa).
Sigue estos pasos:
1.
Realice una reconstrucción completa para el controlador de dominio que desea
recuperar y cuando aparezca Reconstrucción completa - Cuadro de diálogo
Resumen de la configuración de restauración, no elimine la selección de la opción
Reiniciar automáticamente el sistema después de la recuperación.
Para obtener más información, consulte Cómo realizar una reconstrucción
completa mediante una copia de seguridad (en la página 558) o Cómo realizar una
reconstrucción completa utilizando una máquina virtual de Virtual Standby.
Importante: No reinicie el controlador de dominio de la manera habitual después
de la reconstrucción completa porque, si lo hace, perderá la oportunidad de realizar
la restauración autoritativa. La restauración autoritativa se deberá realizar después
de finalizar el proceso de reconstrucción completa, pero antes de reiniciar
completamente el controlador de dominio recuperado.
2.
Cuando finaliza el proceso de reconstrucción completa, inicie el reinicio y, durante
el proceso de reinicio, pulse F8 para mostrar la pantalla Opciones de arranque
avanzadas.
3.
En la pantalla Opciones de arranque avanzadas, seleccione el modo de reparación
del servicio de directorio y espere que el sistema se inicie en el modo de
reparación del servicio de directorio.
510 Arcserve UDP Agent for Windows User Guide
Realización de una restauración
Realización de una restauración autoritativa de un Active Directory
Durante el proceso de restauración autoritativa hay dos partes: una restauración no autoritativa se realiza
ejecutando primero una reconstrucción completa y, a continuación, se realiza una restauración autoritativa de los
objetos de Active Directory suprimidos.
Sigue estos pasos:
1.
Ejecute cmd.exe como administrador.
2.
Ejecute ntdsutil.exe para acceder a la utilidad de diagnóstico de Active Directory.
Nota: El archivo ntdsutil.exe es una utilidad de línea de comandos para acceder a
una base de datos de Active Directory y gestionarla.
3.
Active la instancia mediante la ejecución del comando de <instancename> de la
instancia activa y pulse Intro. Es necesario activar la instancia correcta de ntds para
realizar tareas de mantenimiento.
El nombre de la instancia se puede recuperar en ntdsutil.exe ejecutando el
comando "list instances". La instancia estándar de Active Directory es “ntds”.
4.
Acceda a la restauración autoritativa mediante la ejecución de au r o la
restauración autoritativa y pulse Intro.
5.
Para restaurar un subárbol o un objeto individual de un Active Directory, escriba
uno de los comandos siguientes y, a continuación, pulse Intro.
Nota: El <"nombre distinguido"> es el nombre de los objetos de subárbol o
individuales que se marcarán como autoritativos. Para completar este
procedimiento, se debe conocer el nombre único del objeto o de los objetos que
desea restaurar.
■
Para restaurar un subárbol, como una unidad organizativa y todos los objetos
secundarios, escriba: restore subtree <"nombre distinguido">
Por ejemplo: restore subtree “OU=<Organizational
Unit>,DC=corp,DC=<Corporate Name>,DC=com”
■
Para restaurar un objeto único o un nombre común (CN), escriba: restore
object <"nombre distinguido">
Por ejemplo: restore object “CN=<Object Name>,OU=<Organizational
Unit>,DC=corp,DC=<Corporate Name>,DC=com”
Nota: Siempre encierre el nombre distinguido entre comillas cuando haya un
espacio u otros caracteres especiales dentro del nombre. La causa de error más
común es un nombre distinguido que se ha especificado incorrectamente o una
copia de seguridad que no cuenta con un nombre distinguido (que es lo que ocurre
si se intenta restaurar un objeto suprimido creado después de la copia de
seguridad).
Capítulo 5: Utilización del Arcserve UDP Agent (Windows) 511
Realización de una restauración
6.
En el cuadro de dialogo de confirmación de la restauración autoritaria, seleccione Sí
en el mensaje emergente que solicita si está seguro de que desea realizar esta
restauración autoritativa.
7.
Espere a que finalice la tarea de restauración.
8.
En las solicitudes de restauración autoritativa y ntdsutil, escriba quit y, a
continuación, pulse Intro.
9.
Reinicie el controlador de dominio recuperado en el modo operativo normal.
10. Después de iniciar el controlador de dominio recuperado, configure los valores de
configuración de red según sea necesario (IP estática, servidor DNS, etc.).
11. En un controlador de dominio de partner, acceda al menú Sitios y servicios de
Active Directory.
12. Ejecute una tarea de replicación del controlador de dominio recuperado. El usuario
suprimido se ha restaurado ahora y estará disponible en el controlador de dominio
recuperado y en todos los controladores de dominio de partner asociados.
Verificación de que Active Directory se ha restaurado
Después de la finalización del proceso de restauración autoritativo, verifique que los
objetos suprimidos del Active Directory se hayan restaurado en el destino especificado.
Sigue estos pasos:
1.
Para el controlador de dominio recuperado, vaya al Active Directory y verifique que
los objetos que se han suprimido previamente se hayan incluido ahora.
2.
Para todos los controladores de dominio asociados con el controlador de dominio
recuperado, vaya al Active Directory y verifique que los objetos que se han
suprimido previamente se hayan incluido ahora.
Se ha verificado correctamente el Active Directory restaurado.
512 Arcserve UDP Agent for Windows User Guide
Realización de una restauración
Cómo restaurar los nodos agrupados en clúster y los discos compartidos de Microsoft
Si se tiene un entorno agrupado en clúster y los nodos agrupados en clúster y el disco
compartido no están funcionando correctamente, se pueden recuperar fácilmente los
nodos y discos. Se pueden restaurar los elementos siguientes:
■
Archivos y carpetas individuales de discos compartidos
■
Nodos específicos de un clúster
■
Disco compartido entero
■
Configuración de clúster entera (todos los nodos agrupados en clúster y el disco
compartido)
El diagrama siguiente ilustra el proceso para restaurar los nodos agrupados en clúster y
los discos compartidos:
Capítulo 5: Utilización del Arcserve UDP Agent (Windows) 513
Realización de una restauración
Siga estos pasos para restaurar los nodos agrupados en clúster y los discos compartidos
de Microsoft:
■
Revisión de los requisitos previos (en la página 514)
■
Restauración de archivos de un disco compartido agrupado en clúster (en la
página 514)
■
Restauración de un nodo específico de un clúster (en la página 515)
■
Restauración de un disco dañado compartido del clúster (en la página 515)
■
Restauración de todos los nodos agrupados en clúster y del disco compartido (en la
página 516)
Revisión de los requisitos previos
Verifique que se han completado los requisitos previos siguientes:
■
Se tiene un punto de recuperación válido para llevar a cabo la restauración.
■
Se tiene una imagen ISO válida para una recuperación completa.
■
Revise la matriz de compatibilidad que proporciona los sistemas operativos, bases
de datos y exploradores.
Restauración de archivos de un disco compartido agrupado en clúster
El disco compartido pertenece a uno de los nodos del clúster. Cuando se recupera
cualquier archivo del disco compartido (no del disco de quórum del clúster), es
necesario encontrar el nodo principal del disco compartido. Después de identificar el
nodo principal, se pueden recuperar archivos al nodo principal del disco compartido.
Nota: Después de que suceda una conmutación por error, se tendrá que explorar el
punto de recuperación de un agente diferente para descubrir el punto de recuperación
deseado.
Sigue estos pasos:
1.
Inicie sesión en el agente que posee el disco compartido.
2.
Abra el Asistente de restauración y seleccione Buscar archivos/carpetas para
restauración.
Nota: Para obtener más información sobre cómo restaurar los archivos y las
carpetas, consulte Cómo restaurar archivos y carpetas.
514 Arcserve UDP Agent for Windows User Guide
Realización de una restauración
3.
Seleccione todos los archivos del Asistente de restauración que se desean restaurar
a la ubicación original.
4.
Complete las configuraciones del Asistente de restauración y envíe la tarea.
Los archivos se recuperarán.
5.
Inicie sesión en el nodo principal del disco compartido y verifique que los archivos
se hayan recuperado.
Los archivos del disco compartido se han recuperado.
Restauración de un nodo específico de un clúster
Si un nodo específico de un clúster está bloqueado, se puede realizar una
reconstrucción completa solamente para ese nodo. Normalmente, en este escenario el
disco compartido está en un buen estado y no necesita una recuperación.
Sigue estos pasos:
1.
Prepare la imagen BMR (CD/DVD o unidad de USB).
2.
Elimine todas las conexiones entre el nodo que se desea recuperar y los discos
compartidos.
Ejemplo: Desconecte la conexión del canal de fibra óptica.
3.
Realice una reconstrucción completa del nodo del clúster.
Nota: Para obtener más información sobre cómo realizar una reconstrucción
completa, consulte Cómo realizar una reconstrucción completa mediante una copia
de seguridad.
El nodo específico de un clúster se recupera.
4.
Compruebe el estado del nodo recuperado en la consola de gestión del clúster y
garantice que funciona como parte del clúster.
El nodo específico de un clúster se recupera.
Restauración de un disco dañado compartido del clúster
El disco compartido pertenece a uno de los nodos del clúster. Si el disco compartido está
dañado o roto, se pueden restaurar archivos o carpetas específicos del disco
compartido, sin recuperar los nodos agrupados en clúster. Normalmente, en este
escenario el disco de quórum y todos los nodos del clúster están en un buen estado.
Sigue estos pasos:
1.
Reemplace el disco dañado manualmente y vuelva a configurar el disco compartido
del clúster.
2.
Identifique al agente que es el propietario del disco compartido e inicie sesión en
dicho agente.
Capítulo 5: Utilización del Arcserve UDP Agent (Windows) 515
Realización de una restauración
3.
Abra el Asistente de restauración y seleccione Buscar archivos/carpetas para
restauración.
Nota: Para obtener más información sobre cómo restaurar los archivos y las
carpetas, consulte Cómo restaurar archivos y carpetas.
4.
Seleccione todos los archivos del Asistente de restauración que se desean restaurar
a la ubicación original.
5.
Complete las configuraciones del Asistente de restauración y envíe la tarea.
El disco compartido se ha recuperado.
6.
Compruebe el estado del disco compartido en la consola de gestión del clúster y
garantice que funciona como parte del clúster.
El disco compartido se ha recuperado.
Restauración de todos los nodos agrupados en clúster y del disco compartido
Si toda la configuración del clúster está dañada o no funciona, se puede recuperar todo
el clúster entero. La recuperar de todo el clúster entero es un proceso dos partes.
Primero recupere los nodos agrupados en clústeres individuales utilizando la
reconstrucción completa. A continuación, recupere los archivos y las carpetas del disco
compartido.
Nota: Para los discos de quórum, reconstruya el disco utilizando la consola de gestión
del clúster en lugar de recuperarlo mediante el Asistente de restauración en el Arcserve
UDP Agent (Windows).
Sigue estos pasos:
1.
Prepare la imagen BMR (CD/DVD o unidad de USB).
2.
Elimine todas las conexiones entre el nodo que se desea recuperar y los discos
compartidos.
Ejemplo: Desconecte la conexión del canal de fibra óptica.
3.
Realice una reconstrucción completa del nodo del clúster.
Nota: Para obtener más información sobre cómo realizar una reconstrucción
completa, consulte Cómo realizar una reconstrucción completa mediante una copia
de seguridad.
El nodo específico de un clúster se recupera.
4.
Compruebe el estado del nodo recuperado en la consola de gestión del clúster y
garantice que funciona como parte del clúster.
El nodo específico de un clúster se recupera.
516 Arcserve UDP Agent for Windows User Guide
Realización de una restauración
5.
Repita los pasos para recuperar todos los nodos agrupados en clúster.
Todos los nodos agrupados se han recuperado. Ahora recupere el disco compartido.
6.
Reemplace el disco dañado manualmente y vuelva a configurar el disco compartido
del clúster.
7.
Identifique al agente que es el propietario del disco compartido e inicie sesión en
dicho agente.
8.
Abra el Asistente de restauración y seleccione Buscar archivos/carpetas para
restauración.
Nota: Para obtener más información sobre cómo restaurar los archivos y las
carpetas, consulte Cómo restaurar archivos y carpetas.
9.
Seleccione todos los archivos del Asistente de restauración que se desean restaurar
a la ubicación original.
10. Complete las configuraciones del Asistente de restauración y envíe la tarea.
El disco compartido se ha recuperado.
11. Verifique los archivos del disco compartido y asegúrese de que los archivos se
hayan recuperado.
Todo el clúster entero se ha recuperado.
Restauración desde el Explorador de Windows mediante la vista del punto de recuperación
de Arcserve UDP
Se puede utilizar la vista Servidor de punto de recuperación de Arcserve UDP desde el
Explorador de Windows como un método alternativo para restaurar objetos de los
cuales se ha realizado copia de seguridad. La vista del punto de recuperación de
Arcserve UDP permite realizar funciones como recuperar, copiar y pegar los objetos de
restauración rápida y fácilmente.
Desde la vista del punto de recuperación de Arcserve UDP se pueden realizar dos tipos
de restauración:
■
Restauración de archivo/una carpeta (en la
página 518)
■
Restauración de objetos de correo desde
Exchange
Capítulo 5: Utilización del Arcserve UDP Agent (Windows) 517
Realización de una restauración
Restauración de un archivo/carpeta mediante la vista del punto de recuperación de Arcserve UDP
Para una restauración de archivos/carpetas, se puede utilizar la función de copiar y
pegar para restaurar los objetos (archivos o carpetas) con copia de seguridad desde el
destino de copia de seguridad hasta el destino específico de la restauración. (El método
de arrastrar y soltar no es compatible con la restauración de archivos/carpetas desde la
vista del punto de recuperación de Arcserve UDP).
Nota: Las direcciones de la ruta no se
pueden restaurar si la longitud de esta supera los 514 caracteres.
Sigue estos pasos:
1.
Acceda al Explorador de Windows. Observará que desde las carpetas en el panel de
la izquierda, puede explorar y seleccionar el destino de copia de seguridad.
2.
Desde el panel de la derecha, haga clic con el botón secundario en el destino de
copia de seguridad.
Aparece un menú emergente que muestra las opciones disponibles.
3.
Seleccione la opción Cambiar a la vista del punto de recuperación de Arcserve
UDP.
La vista Explorador de Windows cambia a la vista del punto de recuperación de
Arcserve UDP. Al entrar en ese directorio, todas las vistas son vistas lógicas desde
una perspectiva de usuario de Arcserve UDP Agent (Windows) y muestra los puntos
de recuperación almacenados en esa ubicación.
Nota: Cuando se utiliza la vista del punto de
recuperación de Arcserve UDP, si intenta ubicar o desplazarse hasta un punto de
recuperación y no se muestran todos los puntos de recuperación, puede ser que los
destinos de las copias de seguridad se hayan dividido entre el equipo local y un
equipo remoto compartido. Para que la vista del punto de recuperación de Arcserve
UDP muestre todos los puntos de recuperación, las ubicaciones de las copias de
seguridad (para las copias de seguridad completas y las correspondientes copias de
seguridad incrementales) deben encontrarse en la misma ubicación (ya sea local o
remota). En caso de que esto se produzca, solo resulta una limitación cuando se
utiliza la vista del punto de recuperación de Arcserve UDP. Para solucionar este
problema, puede utilizar la interfaz de usuario de restauración de Arcserve UDP
Agent (Windows) para que se muestren correctamente todos los puntos de
recuperación, tanto si se encuentran en la misma ubicación como si se encuentran
en distintas.
4.
Seleccione el punto de recuperación desde el cual desee realizar la restauración y
amplíe el directorio hasta que pueda obtener acceso al objeto o la carpeta que
desee restaurar.
Nota: Desde la vista del punto de
recuperación de Arcserve UDP, la opción Copiar está solamente disponible para los
objetos de nivel de archivos y carpetas. No se puede utilizar esta opción para copiar
objetos de nivel de volúmenes o equipos.
518 Arcserve UDP Agent for Windows User Guide
Cómo copiar un punto de recuperación
5.
Haga clic con el botón secundario en el archivo o carpeta que debe restaurarse y
seleccione Copiar. Vaya a la ubicación de restauración, haga clic con el botón
secundario en la ubicación y seleccione Pegar.
Nota: Las operaciones manuales (como
copiar, cortar o pegar) de la carpeta de destino de la copia de seguridad no serán
correctas si una tarea está activa o si un usuario explora puntos de recuperación
mediante la vista del punto de recuperación de Arcserve UDP.
Nota: Al restaurar archivos con copia de
seguridad (con nombres de archivo largos) desde la vista del punto de recuperación
de Arcserve UDP mediante el método de copiar y pegar, se podrá producir un error
en la tarea sin emitir ningún error o advertencia. (El Explorador de Windows tiene
una limitación en la longitud máxima de la ruta del archivo, lo cual puede conducir a
un error en la copia del archivo). Si esto ocurre, se puede utilizar la IU de Arcserve
UDP Agent (Windows) instalada para realizar la restauración.
6.
Cuando la restauración haya finalizado correctamente, haga clic con el botón
secundario en el destino de copia de seguridad y seleccione la opción Cambiar a la
vista normal de Windows.
La vista del punto de recuperación de Arcserve UDP revierte a la vista Explorador de
Windows.
Nota: Durante el tiempo que esté en el
modo de la vista del punto de recuperación de Arcserve UDP, se desactivará el
proceso de combinación/borrado definitivo para conservar el número máximo de
puntos de recuperación. Como resultado, Arcserve UDP Agent (Windows)
continuará guardando puntos de recuperación más allá del número especificado de
puntos de recuperación hasta que salga de vista del punto de recuperación de
Arcserve UDP y vuelva a vista normal de Windows. Cuando salga de la vista del
punto de recuperación de Arcserve UDP, todos los puntos de recuperación que se
han conservado más allá del número especificado se combinarán/borrarán
definitivamente.
Cómo copiar un punto de recuperación
Cada vez que el Arcserve UDP Agent (Windows) realiza una copia de seguridad correcta,
se crea una imagen de instantánea de la copia de seguridad. La recopilación de puntos
de recuperación le permite buscar y especificar la imagen de copia de seguridad exacta
que desea copiar.
Capítulo 5: Utilización del Arcserve UDP Agent (Windows) 519
Cómo copiar un punto de recuperación
El diagrama siguiente muestra el proceso para copiar un punto de recuperación:
Realice las tareas siguientes para copiar un punto de recuperación:
1.
Revisión de los requisitos previos (en la página 520)
2.
Configuración de los valores de configuración de la copia de punto de recuperación
(en la página 228)
3.
Copia de un punto de recuperación (en la página 526)
4.
a.
Selección del punto de recuperación que se tiene que copiar. (en la página 527)
b.
Definición de las opciones de copia y copia del punto de recuperación (en la
página 529)
Verificación del punto de recuperación copiado (en la página 533)
Revisión de los requisitos previos
Revise los requisitos previos siguientes antes de copiar un punto de recuperación:
■
Tiene como mínimo una copia de seguridad completa disponible para copiar.
■
Necesita un destino válido para copiar el punto de recuperación.
■
Revise la matriz de compatibilidad que proporciona los sistemas operativos, bases
de datos y exploradores.
520 Arcserve UDP Agent for Windows User Guide
Cómo copiar un punto de recuperación
Configuración de los valores de configuración de la copia de punto de recuperación
El Arcserve UDP Agent (Windows) permite especificar los valores de configuración de la
copia de punto de recuperación. Antes de copiar un punto de recuperación, configure
los valores de configuración de la copia del punto de recuperación. Para entender mejor
cómo se pueden utilizar las opciones en este cuadro de diálogo para la configuración de
la programación de copia de un punto de recuperación, consulte Copiar puntos de
recuperación: escenarios de ejemplo (en la página 232).
Nota: El proceso de copia de punto de recuperación es solo una operación de copiar y
pegar, no de cortar y pegar. Por lo tanto, siempre que se efectúa una tarea de copia de
punto de recuperación de copia programada, el Arcserve UDP Agent (Windows) crea
una copia adicional del punto de recuperación en el destino de copia especificado.
También se retiene la copia original del punto de recuperación en el destino de la copia
de seguridad especificado en Configuración de la copia de seguridad.
Sigue estos pasos:
1.
A partir de la página principal del Arcserve UDP Agent (Windows) (o del controlador
del Arcserve UDP Agent (Windows)), seleccione Valores de configuración desde la
barra de tareas y, a continuación, seleccione la ficha Copia de puntos de
recuperación. Cuando se abra el cuadro de diálogo Copia de puntos de
recuperación, seleccione Copiar configuración.
Aparecerá el cuadro de diálogo Copia de puntos de recuperación.
Nota: Si la consola está gestionando el Arcserve UDP Agent (Windows), no todos los
valores de configuración están disponibles y se mostrarán como información de
solo lectura.
Capítulo 5: Utilización del Arcserve UDP Agent (Windows) 521
Cómo copiar un punto de recuperación
2.
Seleccione Activar el copiado de puntos de recuperación.
Cuándo se selecciona esta opción, se activa la copia de puntos de recuperación.
Nota: Si no se selecciona esta opción, no se llevará a cabo ninguna copia
programada de puntos de recuperación.
3.
Especifique los valores de configuración de la programación de la copia de puntos
de recuperación:
Destino
Especifica la ubicación de almacenamiento de la copia del punto de
recuperación seleccionado. (Opcional) Se puede hacer clic en el botón de la
flecha verde para comprobar la conexión con la ubicación especificada.
Nota: La longitud máxima de la ruta de destino especificada es de 158
caracteres.
Se ejecutará la tarea Copiar puntos de recuperación después de que se realice el
número especificado de copias de seguridad
Especifica cuándo debe iniciarse automáticamente el proceso de copia del
punto de recuperación. Este proceso se inicia según las políticas de copia
seleccionadas y el número especificado de copias de seguridad correctas
(completa, incremental y de verificación).
Se puede utilizar esta configuración para controlar las veces al día que se activa
un proceso de copia de punto de recuperación. Por ejemplo, si se programa
ejecutar una tarea de copia de seguridad cada 15 minutos y una tarea de copia
después de cada 4 copias de seguridad, se realizarán 24 tareas de copia de
punto de recuperación cada día (1 a la hora).
Predeterminado: 8
Mínimo: 1
Máximo: 1440
Importante: Si se programan tareas de copia y de copia de seguridad para
ejecutarse en intervalos regulares y si la tarea de copia se está ejecutando
actualmente (en estado activo) cuando llegue la hora programada para
ejecutar la tarea de copia de seguridad, se producirá un error en la tarea de
copia de seguridad. (La tarea de copia de seguridad siguiente se ejecutará tal y
como se ha programado si no se produce ningún conflicto con la otra tarea de
copia). Debido a que la operación de copia tardará casi la misma cantidad de
tiempo que la realización de una copia de seguridad completa, la práctica
recomendable es la no configuración de una programación frecuente para las
tareas de copia del punto de recuperación.
522 Arcserve UDP Agent for Windows User Guide
Cómo copiar un punto de recuperación
Especificar el número de puntos de recuperación para guardar
Especifica el número de puntos de recuperación conservados y almacenados en
el destino de copia especificado. Descarta el punto de recuperación más
antiguo cuando se excede este número.
Nota: Si no se tiene espacio libre suficiente en el destino, reduzca el número de
puntos de recuperación guardados.
Predeterminado: 1
Máximo: 1440
4.
Seleccione el nivel de compresión.
La compresión se suele aplicar para reducir el uso de espacio en disco, pero
también tiene un efecto contrario en la velocidad de la copia de seguridad,
dado el incremento del uso de la CPU.
A continuación se especifican las opciones disponibles:
■
Sin compresión: no se realiza ninguna compresión. Los archivos son VHD
auténticos. Esta opción utiliza menor cantidad de CPU (velocidad más alta),
pero también utiliza más espacio en disco para la imagen de copia de
seguridad.
■
Sin compresión - VHD: no se realiza ninguna compresión. Los archivos se
convierten directamente al formato .vhd, sin necesidad de realizar
operaciones manuales. Esta opción utiliza menor cantidad de CPU
(velocidad más alta), pero también utiliza más espacio en disco para la
imagen de copia de seguridad.
■
Compresión estándar: se realizará algún tipo de compresión. Esta opción
proporciona un buen equilibrio entre el uso de la CPU y el uso de espacio
en disco. Se trata de la configuración predeterminada.
■
Compresión máxima: se realizará una compresión máxima. Esta opción
utiliza mayor cantidad de CPU (velocidad más baja) pero también utiliza
menos espacio en disco para la imagen de copia de seguridad.
Nota: Si la imagen de copia de seguridad contiene datos que no pueden
comprimirse (como imágenes JPG o archivos ZIP, entre otros), deberá
adjudicarse espacio de almacenamiento adicional para tratar estos datos.
Como resultado, si ha seleccionado cualquier opción de compresión y dispone
de datos que no pueden comprimirse en la copia de seguridad, se puede
producir un incremento del uso de espacio en disco.
Capítulo 5: Utilización del Arcserve UDP Agent (Windows) 523
Cómo copiar un punto de recuperación
5.
Si desea cifrar el punto de recuperación copiado, especifique la información
siguiente:
Algoritmo de cifrado
Especifica el tipo de algoritmo de cifrado que debe utilizarse para las copias de
punto de recuperación.
Las opciones de formato disponibles son Sin cifrado, AES-128, AES-192 y
AES-256.
Contraseña de cifrado
Le permite especificar y confirmar la contraseña de cifrado que se utiliza para
cifrar la sesión de destino.
6.
Haga clic en Guardar la configuración.
Se guardan los valores de configuración de copia de punto de recuperación.
Los valores de configuración de copia de punto de recuperación se han configurado
correctamente.
Copiar puntos de recuperación: escenarios de ejemplo
Los escenarios de ejemplo siguientes sirven para entender mejor cómo pueden afectar
varias opciones a la copia programada de puntos de recuperación.
Para este ejemplo, suponga que se configura la programación de la copia de seguridad
del Arcserve UDP Agent (Windows) de la manera siguiente:
■
Copia de seguridad completa: cada 7 días
■
Copia de seguridad incremental: cada hora
■
Verificar copia de seguridad: cada 3 días
y presuponga:
■
La primera copia de seguridad ocurre el día núm. 1 a las 17:00 (de manera
predeterminada, la primera copia de seguridad siempre será una copia de
seguridad completa)
■
La primera copia de seguridad incremental ocurre el día núm. 1 a las 18:00 (y cada
hora después de ésta)
■
El número de retenciones de los puntos de recuperación se establece en 31
(número predeterminado)
■
La ubicación D se configura como el destino de la copia
524 Arcserve UDP Agent for Windows User Guide
Cómo copiar un punto de recuperación
Escenario núm. 1
Para este escenario, los valores de configuración Copiar puntos de recuperación serán
los siguientes:
■
Copia después de cuatro copias de seguridad
■
Conservar un punto de recuperación
Resultado:
–
A las 20:00 (después de la cuarta copia de seguridad), la tarea de copia
programada se ejecutará y consolidará los cuatro puntos de recuperación en un
único punto de recuperación y lo almacenará en el destino D.
–
A las 00:00 (medianoche) (después de la octava copia de seguridad), la tarea de
copia programada siguiente se ejecutará e unirá los ocho puntos de
recuperación en un único punto de recuperación y lo almacenará en el destino
D.
El punto de recuperación anterior se eliminará del destino D puesto que la
configuración conservará solamente un punto de recuperación en el destino.
Escenario núm. 2
Para este escenario, los valores de configuración Copiar puntos de recuperación serán
los siguientes:
■
Copia después de cuatro copias de seguridad
■
Conservar cuatro puntos de recuperación
Resultado:
–
A las 20:00 (después de la cuarta copia de seguridad), la tarea de copia
programada se ejecutará y consolidará los cuatro puntos de recuperación en un
único punto de recuperación (punto de recuperación núm. 1) y lo almacenará
en el destino D.
–
A las 00:00 de la medianoche (después de la octava copia de seguridad), la
tarea de copia programada siguiente se ejecutará para crear el punto de
recuperación núm. 2 y lo almacenará en el destino D.
–
A las 04:00 del día núm. 2 (después de la copia de seguridad núm. 12), la tarea
de copia programada siguiente se ejecutará para crear el punto de
recuperación núm. 3 y almacenarlo en el destino D.
Capítulo 5: Utilización del Arcserve UDP Agent (Windows) 525
Cómo copiar un punto de recuperación
–
A las 08:00 del día núm. 2 (después de la copia de seguridad núm. 16), la tarea
de copia programada siguiente se ejecutará para crear el punto de
recuperación núm. 4 y almacenarlo en el destino D.
–
A las 12:00 del mediodía del día núm. 2 (después de la copia de seguridad núm.
20), se ejecutará la tarea de copia programada siguiente. Se creará un nuevo
punto de recuperación y el primer punto de recuperación (creado después de
la copia de seguridad de las 20:00 del día anterior) se eliminará del destino D.
Esto ocurre porque la configuración solamente conserva cuatro puntos de
recuperación en el destino.
.
Escenario núm. 3
Para este escenario, los valores de configuración Copiar puntos de recuperación serán
los siguientes:
■
Copia después de una copia de seguridad
■
Conservar cuatro puntos de recuperación
Resultado:
–
A las 17:00 (después de la primera copia de seguridad), la tarea de copia
programada se ejecutará para crear un único punto de recuperación (punto de
recuperación núm. 1) y almacenarlo en el destino D.
–
A las 18:00 (después de la segunda copia de seguridad), la tarea de copia
programada siguiente se ejecutará para crear el punto de recuperación núm. 2
y almacenarlo en el destino D.
–
A las 19:00 (después de la tercera copia de seguridad), la tarea de copia
programada siguiente se ejecutará para crear el punto de recuperación núm. 3
y almacenarlo en el destino D.
–
A las 20:00 (después de la cuarta copia de seguridad), la tarea de copia
programada siguiente se ejecutará para crear el punto de recuperación núm. 4
y almacenarlo en el destino D.
–
A las 21:00 (después de la quinta copia de seguridad), se ejecutará la tarea de
copia programada siguiente. Se creará un nuevo punto de recuperación y el
primer punto de recuperación (creado después de la copia de seguridad de las
17:00) se eliminará del destino D, puesto que la configuración solamente
conservará cuatro puntos de recuperación en el destino.
Copia de un punto de recuperación
Cuando se selecciona un punto de recuperación para copiarlo, todos los bloques de
copia de seguridad anteriores (completas e incrementales) se consolidan y se capturan
para recrear la imagen de copia de seguridad más completa y reciente.
526 Arcserve UDP Agent for Windows User Guide
Cómo copiar un punto de recuperación
Se pueden realizar los siguientes pasos para proteger las copias de seguridad:
■
Copie o exporte la información del punto de recuperación para almacenarla con
seguridad fuera del sitio por si se produjera una catástrofe.
■
Guarde los puntos de recuperación en varias ubicaciones.
■
Consolide las copias de seguridad para preservar todos los puntos de recuperación.
El proceso de la copia de un punto de recuperación se muestra a continuación:
1.
Selección del punto de recuperación que se tiene que copiar. (en la página 527).
2.
Definición de las opciones de copia y copia del punto de recuperación (en la
página 529).
Selección del punto de recuperación que se tiene que copiar.
El Arcserve UDP Agent (Windows) proporciona una lista de puntos de recuperación
disponibles y le permite seleccionar el punto de la recuperación para crear una copia. Se
pueden especificar el destino, fecha del punto de recuperación y el intervalo de tiempo
para copiar un punto de recuperación.
Sigue estos pasos:
1.
En la página principal del Arcserve UDP Agent (Windows), seleccione Copiar punto
de recuperación.
Aparecerá el cuadro de diálogo Copiar punto de recuperación.
Capítulo 5: Utilización del Arcserve UDP Agent (Windows) 527
Cómo copiar un punto de recuperación
2.
Haga clic en Cambiar para cambiar la ubicación de la copia de seguridad.
El cuadro de diálogo Origen se abre donde se puede seleccionar la ubicación de la
copia de seguridad.
3.
Seleccione uno de los orígenes siguientes:
Seleccionar disco local o carpeta compartida
a. Especifique o vaya a la ubicación donde se almacenan las imágenes de copia de
seguridad y seleccione el origen de la copia de seguridad adecuado.
Se puede hacer clic en el botón de la flecha verde para comprobar la conexión
con la ubicación especificada. Si es necesario, también puede escribir las
credenciales de Nombre de usuario y Contraseña para obtener acceso a dicha
ubicación de origen.
El cuadro de diálogo Selección de la ubicación de la copia de seguridad se
abre.
b. Seleccione la carpeta en la cual se almacenan los puntos de recuperación y
haga clic en Aceptar.
El cuadro de diálogo Selección de la ubicación de la copia de seguridad se
cierra y se puede ver la ubicación de la copia de seguridad en el cuadro de
diálogo Origen.
c. Haga clic en Aceptar.
Los puntos de recuperación se clasifican en el cuadro de diálogo Examinar
puntos de recuperación.
528 Arcserve UDP Agent for Windows User Guide
Cómo copiar un punto de recuperación
Seleccionar un servidor de punto de recuperación
a. Especifique los detalles del valor de configuración del servidor de puntos de
recuperación y haga clic en Actualizar.
Todos los agentes se clasifican en la columna Agente de protección de datos
en el cuadro de diálogo Origen.
b. Seleccione el agente de la lista mostrada y haga clic en Aceptar.
Los puntos de recuperación se clasifican en el cuadro de diálogo Examinar
puntos de recuperación.
Nota: Todas las fechas que contienen puntos de recuperación para la ubicación
especificada se resaltan en verde.
4.
Seleccione la fecha de calendario para la imagen de copia de seguridad que se
desea copiar.
Aparecerán los puntos de recuperación correspondientes para la fecha, junto con la
hora de la copia de seguridad, el tipo de copia de seguridad que se realiza y el
nombre de la copia de seguridad.
Nota: El icono de un reloj con el símbolo de un candado indica que el punto de
recuperación contiene información cifrada y que puede requerir una contraseña
para realizar la restauración.
5.
Seleccione un Punto de recuperación que se tiene que copiar.
Se muestra el contenido de la copia de seguridad (incluyendo cualquier aplicación)
del punto de recuperación seleccionado.
6.
Haga clic en Siguiente.
Se abrirá el cuadro de diálogo Opciones de copia.
Se especifica el punto de recuperación que se tiene que copiar.
Definición de las opciones de copia y copia del punto de recuperación
Después de especificar el punto de recuperación que se debe copiar, defina las opciones
de copia para crear una copia que combina las copias de seguridad completas e
incrementales anteriores para el punto de recuperación seleccionado.
Cuando el destino de la copia de seguridad está en un almacén de datos de un servidor
de punto de recuperación, se tendrá la opción de copiar un punto de recuperación sin
proporcionar la contraseña del punto de recuperación. Si la contraseña no se
proporciona, todavía se puede copiar el punto de recuperación, pero los valores de
configuración de la contraseña, la compresión y el cifrado se mantienen como el punto
de recuperación de origen. Si la contraseña se proporciona, se pueden cambiar la
compresión, el cifrado y la contraseña.
Cuando el destino de la copia de seguridad está en una carpeta compartida o local, se
debe proporcionar la contraseña para copiar el punto de recuperación.
Capítulo 5: Utilización del Arcserve UDP Agent (Windows) 529
Cómo copiar un punto de recuperación
Sigue estos pasos:
1.
En el cuadro de diálogo Opciones de copia, especifique el tipo de las Opciones de
copia:
530 Arcserve UDP Agent for Windows User Guide
Cómo copiar un punto de recuperación
Conservar valores de configuración de compresión y cifrado originales
Esta opción está disponible cuando se realiza la copia de seguridad a un
almacén de datos.
Nota: Cuando se realiza una copia de seguridad a una carpeta compartida o
local, esta opción no está disponible.
Utilizar valores de configuración de compresión y cifrado diferentes
Esta opción está disponible cuando se realiza la copia de seguridad a un
almacén de datos o a una carpeta compartida o local.
Nota: Cuando se realiza una copia de seguridad a una carpeta compartida o
local, se puede enviar solamente una tarea de punto de recuperación de copia
mediante esta opción.
2.
Especifique las Opciones de copia.
Contraseña
Especifique la contraseña cifrada para la copia de seguridad.
Nota: Este cuadro de diálogo incluye dos campos de contraseña. El campo
superior sirve para que la contraseña descifre la sesión de origen y el campo
inferior, para cifrar la sesión de destino.
Si el punto de recuperación que se ha seleccionado para copiar estaba cifrado
previamente, proporcione la contraseña.
■
Si el punto de recuperación que se va a copiar es una sesión de copia de
seguridad del mismo equipo que está ejecutando la tarea de copia de
punto de recuperación, la contraseña de cifrado se recuerda y este campo
se rellena automáticamente.
■
Si el punto de recuperación que se va a copiar es una sesión de copia de
seguridad de otro equipo, introduzca la contraseña de cifrado.
Destino
Especifique (o vaya a) la ubicación de almacenamiento del punto de
recuperación seleccionado. (Opcional) Se puede hacer clic en el botón de la
flecha verde para comprobar la conexión con la ubicación especificada.
Si hace falta, introduzca el nombre de usuario y la contraseña.
Capítulo 5: Utilización del Arcserve UDP Agent (Windows) 531
Cómo copiar un punto de recuperación
3.
Si se ha seleccionado Utilizar valores de configuración de compresión y cifrado
diferentes, seleccione el nivel de Compresión.
Nota: El nivel de compresión de copia de seguridad especificado no tiene relación
con el nivel de compresión de la copia. Por ejemplo, en el destino de copia de
seguridad el nivel de compresión puede establecerse en Estándar; sin embargo, al
enviar la tarea de copia, la compresión puede cambiar a Sin compresión o
Compresión máxima.
La compresión se suele aplicar para reducir el uso de espacio en disco, pero
también tiene un efecto contrario en la velocidad de la copia de seguridad,
dado el incremento del uso de la CPU.
A continuación se especifican las opciones disponibles:
■
Sin compresión: no se realiza ninguna compresión. Los archivos son VHD
auténticos. Esta opción utiliza menor cantidad de CPU (velocidad más alta),
pero también utiliza más espacio en disco para la imagen de copia de
seguridad.
■
Sin compresión - VHD: no se realiza ninguna compresión. Los archivos se
convierten directamente al formato .vhd, sin necesidad de realizar
operaciones manuales. Esta opción utiliza menor cantidad de CPU
(velocidad más alta), pero también utiliza más espacio en disco para la
imagen de copia de seguridad.
■
Compresión estándar: se realizará algún tipo de compresión. Esta opción
proporciona un buen equilibrio entre el uso de la CPU y el uso de espacio
en disco. Se trata de la configuración predeterminada.
■
Compresión máxima: se realizará una compresión máxima. Esta opción
utiliza mayor cantidad de CPU (velocidad más baja) pero también utiliza
menos espacio en disco para la imagen de copia de seguridad.
Nota: Si la imagen de copia de seguridad contiene datos que no pueden
comprimirse (como imágenes JPG o archivos ZIP, entre otros), deberá adjudicarse
espacio de almacenamiento adicional para tratar estos datos. Como resultado, si ha
seleccionado cualquier opción de compresión y dispone de datos que no pueden
comprimirse en la copia de seguridad, se puede producir un incremento del uso de
espacio en disco.
Nota: Si se modifica el nivel de compresión de Sin compresión a Compresión
estándar o a Compresión máxima, o si cambia de Compresión estándar o
Compresión máxima a Sin compresión, la primera copia de seguridad que se realice
después de este cambio de nivel de compresión es automáticamente una copia de
seguridad completa. Al finalizar la copia de seguridad completa, todas las copias de
seguridad futuras (completa, incremental o de verificación) se realizarán según lo
programado.
532 Arcserve UDP Agent for Windows User Guide
Cómo copiar un punto de recuperación
4.
Si desea cifrar el punto de recuperación copiado, especifique la información
siguiente:
Algoritmo de cifrado
Especifica el tipo de algoritmo de cifrado que debe utilizarse para las copias de
punto de recuperación.
Las opciones de formato disponibles son Sin cifrado, AES-128, AES-192 y
AES-256.
Contraseña de cifrado
Le permite especificar y confirmar la contraseña de cifrado que se utiliza para
cifrar la sesión de destino.
Nota: Cuando se active el cifrado, especifique una nueva contraseña. Necesita
esta contraseña para restaurar el punto de recuperación copiado.
5.
Haga clic en Crear una copia.
Aparecerá una ventana de notificación de estado y el proceso de copia para el tipo
de punto de recuperación seleccionado se iniciará inmediatamente.
Nota: El Arcserve UDP Agent (Windows) solamente permite la ejecución de una
tarea de copia del punto de recuperación al mismo tiempo. Si se intenta iniciar una
tarea de copia de punto de recuperación manualmente mientras se ejecuta otra
tarea de copia programada, aparecerá un mensaje de alerta. El mensaje le informa
de que se está ejecutando otra tarea y le solicita que lo vuelva a intentar otra vez
más tarde.
El punto de recuperación se copiará desde el origen de la copia de seguridad al destino
de la copia.
Verificación del punto de recuperación copiado
Después de copiar un punto de recuperación, verifique que el punto de recuperación
copiado está disponible en el destino especificado.
Sigue estos pasos:
1.
Vaya al destino del Arcserve UDP Agent (Windows) que se ha especificado.
Aparecerá una lista de carpetas.
2.
Abra la carpeta con el nombre de host y vaya a la siguiente carpeta subordinada:
nombredehost\VStore
Capítulo 5: Utilización del Arcserve UDP Agent (Windows) 533
Montaje de un punto de recuperación
3.
Abra la carpeta VStore y vaya a la siguiente carpeta subordinada:
VStore\S0000000001
4.
Encuentre todos los archivos con una extensión de D2D para verificar que el punto
de recuperación copiado se encuentra en la ubicación especificada.
Por ejemplo, si el nombre del equipo es Department_A y ha copiado el punto de
recuperación (copia de seguridad) a E:\export_vhd\, vaya a:
E:\copied_vhd\Department_A\VStore\S0000000001.
La copia del punto de recuperación se ha verificado correctamente.
Montaje de un punto de recuperación
Montar punto de recuperación: proporciona la capacidad de montar un punto de
recuperación en una letra de unidad de disco (volumen) o una carpeta de NTFS para
consultar, explorar, copiar o abrir los archivos de copia de seguridad directamente en el
Explorador de Windows.
Nota: Para la copia de seguridad de la máquina virtual basada en el host de Arcserve
UDP, los puntos de recuperación se montan en el sistema de proxy de copia de
seguridad.
En lugar de utilizar la interfaz web del Arcserve UDP Agent (Windows) para encontrar o
recuperar archivos y carpetas, se pueden montar los volúmenes desde un punto de
recuperación de copia de seguridad del Arcserve UDP Agent (Windows) determinado en
una letra de unidad de disco para que se pueda utilizar el Explorador de Windows para
encontrar o recuperar los archivos y carpetas. La ventaja es que el Explorador de
Windows puede ser más familiar y más conveniente de utilizar.
Nota: El archivo de la memoria caché que se utiliza para registrar el cambio de datos al
montar un volumen grabable desde la sesión de copia de seguridad debe estar en un
disco con un tamaño de sector que no sea de 4 k.
534 Arcserve UDP Agent for Windows User Guide
Montaje de un punto de recuperación
Sigue estos pasos:
1.
Desde la página principal del Arcserve UDP Agent (Windows) (o desde el
controlador del Arcserve UDP Agent (Windows)), seleccione Montar punto de
recuperación.
Aparecerá el cuadro de diálogo Montar punto de recuperación.
Capítulo 5: Utilización del Arcserve UDP Agent (Windows) 535
Montaje de un punto de recuperación
2.
Haga clic en Cambiar para cambiar la ubicación de la copia de seguridad.
El cuadro de diálogo Origen se abre donde se puede seleccionar la ubicación de la
copia de seguridad.
3.
Seleccione uno de los orígenes siguientes:
Seleccionar disco local o carpeta compartida
a. Especifique o vaya a la ubicación donde se almacenan las imágenes de copia de
seguridad y seleccione el origen de la copia de seguridad adecuado.
Se puede hacer clic en el botón de la flecha verde para comprobar la conexión
con la ubicación especificada. Si es necesario, también puede escribir las
credenciales de Nombre de usuario y Contraseña para obtener acceso a dicha
ubicación de origen.
El cuadro de diálogo Selección de la ubicación de la copia de seguridad se abre.
b. Seleccione la carpeta en la cual se almacenan los puntos de recuperación y
haga clic en Aceptar.
El cuadro de diálogo Selección de la ubicación de la copia de seguridad se cierra
y se puede ver la ubicación de la copia de seguridad en el cuadro de diálogo
Origen.
c. Haga clic en Aceptar.
Los puntos de recuperación se clasifican en el cuadro de diálogo Examinar
puntos de recuperación.
536 Arcserve UDP Agent for Windows User Guide
Montaje de un punto de recuperación
Seleccionar un servidor de punto de recuperación
a. Especifique los detalles del valor de configuración del servidor de puntos de
recuperación y haga clic en Actualizar.
Todos los agentes se clasifican en la columna Agente de protección de datos en
el cuadro de diálogo Origen.
b. Seleccione el agente de la lista mostrada y haga clic en Aceptar.
Los puntos de recuperación se clasifican en el cuadro de diálogo Examinar
puntos de recuperación.
Nota: Todas las fechas que contienen puntos de recuperación para la ubicación
especificada se resaltan en verde.
4.
Especifique el punto de recuperación que desee montar.
a.
Seleccione la fecha del calendario para la imagen de copia de seguridad que
desee montar.
Aparecerán los puntos de recuperación correspondientes para la fecha, junto
con la hora de la copia de seguridad, el tipo de copia de seguridad que se
realiza y el nombre de la copia de seguridad.
Nota: El icono de un reloj con el símbolo de un candado indica que el punto de
recuperación contiene información cifrada y que puede requerir una
contraseña para montar el punto de recuperación.
b.
Seleccione el punto de recuperación que desee montar.
Aparecerá el contenido de la copia de seguridad correspondiente (incluyendo
todas las aplicaciones) para el punto de recuperación.
c.
Busque el volumen que se desea montar y haga clic en Montar.
Se puede montar el punto de recuperación en una letra de unidad de disco
(volumen) o en una carpeta de NTFS vacía.
Nota: Si un volumen está ya montado, no se puede montar de nuevo desde el
mismo punto de recuperación.
Aparecerá el cuadro de diálogo Montar punto de recuperación.
Capítulo 5: Utilización del Arcserve UDP Agent (Windows) 537
Montaje de un punto de recuperación
5.
Seleccione si desea montar en un volumen o ruta.
a.
Si se monta en un volumen, seleccione el volumen de la lista desplegable.
b.
Si se monta en una ruta, introduzca o vaya a la ubicación.
Importante: La ruta debe ser a una carpeta de NTFS o ReFS vacía.
6.
Si se ha cifrado el punto de recuperación seleccionado, se debe proporcionar la
contraseña de cifrado y hacer clic en Aceptar.
El volumen con copia de seguridad seleccionado se monta y se muestra en la Lista
de volúmenes montados del cuadro de diálogo Montar punto de recuperación. Se
puede utilizar ahora el Explorador de Windows para consultar, explorar, copiar o
abrir los archivos de copia de seguridad.
Nota: No se pueden suprimir archivos de copia de seguridad del Explorador de
Windows.
7.
Cuando ya no se necesita el punto de recuperación montado es recomendable
desmontarlo. De lo contrario, el punto de recuperación montado impide que la
copia de seguridad del Arcserve UDP Agent (Windows) realice una operación de
combinación/borrado definitivo de sesiones.
Si el Arcserve UDP Agent (Windows) intenta combinar un punto de recuperación
montado, aparece una alerta de estado en la Página principal para informarle de
que no se puede combinar el punto de recuperación seleccionado.
Nota: Si la combinación produce un error y desea que se le notifique, se puede
configurar la opción Alertas de correo electrónico en la sección Valores de
configuración Preferencias para recibir una alerta de correo electrónico. Para
obtener más información, consulte Cómo especificar las preferencias de alerta de
correo electrónico (en la página 236).
a.
Para desmontar los puntos de montaje, seleccione cada punto de montaje que
desea desmontar y haga clic en Desmontar.
El punto de montaje seleccionado se desmontará y ya no aparecerá en la Lista
de volúmenes montados del cuadro de diálogo Montar punto de recuperación.
b.
Para actualizar la lista de puntos de montaje, haga clic en Actualizar.
Aparecerá la lista actualizada de puntos de montaje.
538 Arcserve UDP Agent for Windows User Guide
Creación de un archivo de VHD a partir de una copia de seguridad del Arcserve UDP Agent (Windows)
Creación de un archivo de VHD a partir de una copia de seguridad del
Arcserve UDP Agent (Windows)
Cada vez que el Arcserve UDP Agent (Windows) realiza una copia de seguridad correcta,
se crea una imagen de instantánea de la copia de seguridad. Antes de crear un archivo
de disco duro virtual (VHD) a partir de una copia de seguridad del Arcserve UDP Agent
(Windows), es necesario tener al menos un punto de recuperación del Arcserve UDP
Agent (Windows) disponible.
Sigue estos pasos:
1.
Desde la página principal del Arcserve UDP Agent (Windows), seleccione Copiar
punto de recuperación.
Aparecerá el cuadro de diálogo Copiar punto de recuperación.
Capítulo 5: Utilización del Arcserve UDP Agent (Windows) 539
Creación de un archivo de VHD a partir de una copia de seguridad del Arcserve UDP Agent (Windows)
2.
Haga clic en Cambiar para cambiar la ubicación de la copia de seguridad.
El cuadro de diálogo Origen se abre donde se puede seleccionar la ubicación de la
copia de seguridad.
3.
Seleccione uno de los orígenes siguientes:
Seleccionar disco local o carpeta
compartida
a. Especifique o vaya a la ubicación donde se almacenan las imágenes de copia de
seguridad y seleccione el origen de la copia de seguridad adecuado.
Se puede hacer clic en el botón de la flecha verde para comprobar la conexión
con la ubicación especificada. Si es necesario, también puede escribir las
credenciales de Nombre de usuario y Contraseña para obtener acceso a dicha
ubicación de origen.
El cuadro de diálogo Selección de la ubicación de la copia de seguridad se abre.
b. Seleccione la carpeta en la cual se almacenan los puntos de recuperación y
haga clic en Aceptar.
El cuadro de diálogo Selección de la ubicación de la copia de seguridad se cierra
y se puede ver la ubicación de la copia de seguridad en el cuadro de diálogo
Origen.
c. Haga clic en Aceptar.
Los puntos de recuperación se clasifican en el cuadro de diálogo Examinar
puntos de recuperación.
540 Arcserve UDP Agent for Windows User Guide
Creación de un archivo de VHD a partir de una copia de seguridad del Arcserve UDP Agent (Windows)
Seleccionar un servidor de punto de
recuperación
a. Especifique los detalles del valor de configuración del servidor de puntos de
recuperación y haga clic en Actualizar.
Todos los agentes se clasifican en la columna Agente de protección de datos en
el cuadro de diálogo Origen.
b. Seleccione el agente de la lista mostrada y haga clic en Aceptar.
Los puntos de recuperación se clasifican en el cuadro de diálogo Examinar
puntos de recuperación.
Nota: Todas las fechas que contienen
puntos de recuperación para la ubicación especificada se resaltan en verde.
4.
Especifique el punto de recuperación que desee copiar.
a.
Seleccione la fecha de calendario para la imagen de copia de seguridad que
desee copiar.
Aparecerán los puntos de recuperación correspondientes para la fecha, junto
con la hora de la copia de seguridad, el tipo de copia de seguridad que se
realiza y el nombre de la copia de seguridad.
b.
Seleccione el punto de recuperación que desee copiar.
Aparecerá el contenido de la copia de seguridad correspondiente (incluyendo
todas las aplicaciones) para el punto de recuperación.
5.
Especifique las opciones deseadas.
a.
Seleccione Utilizar valores de configuración de compresión y cifrado
diferentes e introduzca la Contraseña.
b.
Seleccione el destino. Tiene la opción de especificar una ubicación o de
explorar la ubicación en la que se almacenará la copia del punto de
recuperación seleccionado. Si hace falta, introduzca el nombre de usuario y la
contraseña.
Nota: Asegúrese de seleccionar
una ubicación que tenga suficiente espacio libre disponible para todo el VHD.
c.
Establezca el nivel de compresión como Sin compresión - VHD.
No se lleva a cabo la compresión. Los archivos se convierten directamente al
formato .vhd, sin necesidad de realizar operaciones manuales. Esta opción
utiliza menor cantidad de CPU (velocidad más alta), pero también utiliza más
espacio en disco para la imagen de copia de seguridad.
6.
Haga clic en Crear una copia.
Aparecerá una ventana de notificación de estado y el proceso de copia para el tipo
de punto de recuperación seleccionado se iniciará inmediatamente.
La imagen del punto de recuperación se copiará del origen de copia de seguridad al
destino.
Capítulo 5: Utilización del Arcserve UDP Agent (Windows) 541
Ver registros
7.
Cuando finaliza el proceso de copia, vaya al destino y a la carpeta subordinada
correspondiente al nombre de host del equipo del Arcserve UDP Agent (Windows).
8.
Abra la carpeta del nombre de host y vaya a la siguiente carpeta subordinada:
"VStore\S0000000001"
Por ejemplo, si el nombre del equipo es "Department_A" y ha copiado el punto de
recuperación (copia de seguridad) a E:\export_vhd\" vaya a:
E:\export_vhd\Department_A\VStore\S0000000001
9.
Abra la carpeta S0000000001 para buscar todos los archivos con la extensión .vhd.
Cada uno de estos archivos corresponde a un disco físico real en el equipo de origen
que se pueden utilizar como archivos de VHD regulares.
Importante: Si el VHD que ha creado el
Arcserve UDP Agent (Windows) durante el proceso de exportación no se inicia en el
hipervisor es porque posiblemente los archivos de VHD no contienen los controladores
correctos para la máquina virtual.
Ver registros
El registro de actividad contiene información amplia sobre todas las operaciones que el
Arcserve UDP Agent (Windows) realiza. El registro ofrece una pista de auditoría de todas
las tareas que se ejecutan (aparecen en primer lugar las actividades más recientes) y
puede ser muy útil para solucionar los problemas que se produzcan.
Nota: Esta tarea no está disponible en el controlador del Arcserve UDP Agent
(Windows), solamente desde la interfaz de usuario del Arcserve UDP Agent (Windows).
Ver registros
1.
Desde la página principal del Arcserve UDP Agent (Windows), seleccione Ver
registros.
Aparecerá el Registro de actividad del Arcserve UDP Agent (Windows) con la
información siguiente:
■
Tipo de mensaje (error, advertencia, información)
■
ID de tarea
Nota: El ID de tarea se puede usar para localizar fácilmente entradas de
registro que se relacionan con una tarea específica y pueden ser útiles para
solucionar problemas relacionados con las tareas.
542 Arcserve UDP Agent for Windows User Guide
Ver registros
■
La hora en que se registró el mensaje
■
El mensaje que indica la actividad realizada o el problema que se ha
encontrado.
Capítulo 5: Utilización del Arcserve UDP Agent (Windows) 543
Cómo crear un kit de arranque
2.
Si es necesario, haga clic en el botón Suprimir para borrar definitivamente algunas o
todas las entradas de registro.
Se abrirá el cuadro de diálogo Suprimir el registro de actividad.
Puede especificar Suprimir todos los registros o Suprimir los registros anteriores a
una fecha específica. Si ha seleccionado la opción Suprimir los registros anteriores
a, podrá especificar desde el calendario la fecha que se utilizará para definir los
registros que sean anteriores a la fecha.
Cómo crear un kit de arranque
El Arcserve UDP Agent (Windows) utiliza una utilidad de kit de arranque para combinar
una imagen de WinPE (entorno de preinstalación de Windows) y una imagen del
Arcserve UDP Agent (Windows) a fin de crear una imagen ISO de reconstrucción
completa. Esta imagen ISO se graba en un medio de arranque. Cuando se realiza una
reconstrucción completa se utiliza el medio de arranque del Arcserve UDP Agent
(Windows) (CD/DVD o unidad de USB) para iniciar el nuevo sistema informático y
permitir el inicio del proceso de reconstrucción completa.
544 Arcserve UDP Agent for Windows User Guide
Cómo crear un kit de arranque
El diagrama siguiente muestra el proceso para crear un kit de arranque:
Capítulo 5: Utilización del Arcserve UDP Agent (Windows) 545
Cómo crear un kit de arranque
Realice las tareas siguientes para crear un kit de arranque:
1.
Inicio de la utilidad Crear kit de arranque
(en la página 546)
2.
Determinación del método para generar
una imagen ISO de BMR (en la página 550)
3.
Creación de una imagen ISO de
reconstrucción completa del Arcserve UDP Agent (Windows) para un CD/DVD (en la
página 551)
a.
Creación de una imagen ISO de BMR de
arranque (en la página 552)
b.
4.
(opcional) Creación de un CD/DVD de BMR (en la página 553)
Creación de una imagen ISO de
reconstrucción completa del Arcserve UDP Agent (Windows) para una unidad de
USB (en la página 554)
a.
Preparación de la unidad de USB (en la
página 554)
b.
Creación de una unidad de USB de BMR de
arranque (en la página 556)
5.
Comprobación de la creación del kit de
arranque (en la página 557)
Inicio de la utilidad Crear kit de arranque
El Arcserve UDP Agent (Windows) proporciona la utilidad Crear Kit de arranque para la
reconstrucción completa a fin de facilitar la generación de una imagen ISO basada en
WinPE. Esta imagen ISO contiene toda la información necesaria para realizar una
reconstrucción completa (BMR).
Importante: Si actualiza a una versión más
reciente de Arcserve UDP, tendrá que volver a crear la imagen ISO de reconstrucción
completa utilizando el nivel de Windows ADK o AIK adecuado para incluir la
compatibilidad con las últimas funciones y correcciones de errores. Si desea realizar una
reconstrucción completa desde una versión anterior del almacén de datos de
deduplicación y del servidor de puntos de recuperación, tendrá que utilizar la versión
anterior de la ISO de reconstrucción completa.
Sigue estos pasos:
1.
Se puede emprender la utilidad Crear kit de arranque desde las Opciones
avanzadas del controlador de bandeja del sistema o desde el menú Inicio.
546 Arcserve UDP Agent for Windows User Guide
Cómo crear un kit de arranque
2.
Especifique el tipo de imagen ISO de reconstrucción completa que se vaya a crear
(Windows 10, Windows 8/8.1 o Windows 7) y haga clic en Siguiente.
Una vez que se crea una imagen ISO de reconstrucción completa, el archivo ISO
puede utilizarse para el mismo nivel de sistema operativo. Los siguientes niveles de
sistema operativo pueden utilizar el mismo ISO:
–
ISO creado con el WAIK Windows 7: Funciona para Windows 2003, Vista, 2008
y 2008 R2
–
ISO creado usando Windows 8/8.1 ADK: Funciona para Windows 8, 8.1, Server
2012 y 2012 Server R2
–
ISO creado usando Windows 10 ADK: Funciona para Windows 10
Nota: Windows Vista y Windows Server
2003 no son compatibles con la creación de una imagen ISO de BMR. Para estos
sistemas operativos, se puede utilizar Windows Vista SP1, Windows 2003 SP2 o una
versión posterior de Windows para crear la imagen ISO de BMR.
Capítulo 5: Utilización del Arcserve UDP Agent (Windows) 547
Cómo crear un kit de arranque
■
Windows 10
Cuando se inicia, la utilidad comprueba inmediatamente si el equipo dispone
de Windows Assessment and Deployment Kit (ADK). Windows ADK es una
herramienta de Microsoft que le permite implementar sistemas operativos de
Windows en equipos.
Nota: Windows 10 ADK se puede
instalar en equipos que ejecuten los sistemas operativos siguientes:
–
Windows 7
–
Windows Server 2008
–
Windows Server 2008 R2
–
Windows 8
–
Windows Server 2012
–
Windows 8,1
–
Windows 2012 R2
–
Windows 10
■
Windows 8/8.1
Cuando se inicia, la utilidad comprueba inmediatamente si el equipo dispone
de Windows Assessment and Deployment Kit (ADK). Windows ADK es una
herramienta de Microsoft que le permite implementar sistemas operativos de
Windows en equipos.
Nota: Windows 8,1 ADK se puede
instalar en equipos que ejecuten los sistemas operativos siguientes:
–
Windows 7
–
Windows Server 2008
–
Windows Server 2008 R2
–
Windows 8
–
Windows Server 2012
–
Windows 8,1
–
Windows 2012 R2
–
Windows 10
548 Arcserve UDP Agent for Windows User Guide
Cómo crear un kit de arranque
■
Windows 7
Cuando se inicia, la utilidad comprueba inmediatamente si el equipo dispone
de Windows Automated Installation Kit (AIK). Windows AIK es una herramienta
de Microsoft que le permite implementar sistemas operativos de Windows en
equipos.
Nota: Windows AIK para Windows
7 se puede instalar en equipos que ejecuten los sistemas operativos siguientes:
3.
–
Windows 2003 SP2
–
Windows Vista SP1
–
Windows 7
–
Windows Server 2008
–
Windows Server 2008 R2
Para crear la imagen ISO de arranque, debe estar instalado Windows ADK o
Windows AIK en el equipo.
a.
Si está instalado Windows ADK (o AIK), la utilidad avanzará a la pantalla
Seleccionar el método de kit de arranque para permitirle continuar con la
creación del kit de arranque.
b.
Si no está instalado Windows ADK (o AIK), se abrirá la pantalla de información
de Windows correspondiente. Es necesario descargar e instalar Windows ADK
(o AIK) desde el Centro de descargas de Microsoft.
Nota: Para obtener más
información sobre la instalación de Windows ADK (o AIK), consulte los sitios
web siguientes:
■
Instalación de Windows ADK
■
Instalación de Windows AIK para
Windows 7
Se puede instalar Windows ADK (o AIK) mediante cualquiera de los métodos
siguientes:
–
Descargue los medios de instalación directamente desde el sitio web de
Microsoft e instale Windows ADK (o AIK) en su equipo.
–
Haga clic en los vínculos de la pantalla de información para abrir el sitio
web de Microsoft y descargar Windows ADK (o AIK) e instalarlo en su
equipo.
Capítulo 5: Utilización del Arcserve UDP Agent (Windows) 549
Cómo crear un kit de arranque
Después de instalar Windows ADK (o AIK), haga clic en Siguiente y la
utilidad avanzará a la pantalla Seleccionar el método de kit de arranque
para poder continuar con la creación del kit de arranque.
Nota: Para la instalación de
Windows ADK son necesarias las funciones siguientes para poder realizar la
creación del kit de arranque:
■
Herramientas de implementación
■
Entorno de instalación previa de Windows (Windows PE)
Nota: Para la instalación de
Windows AIK, seleccione Instalación de Windows AIK.
Determinación del método para generar una imagen ISO de BMR
La utilidad Crear kit de arranque proporciona dos opciones para la generación de una
imagen ISO:
550 Arcserve UDP Agent for Windows User Guide
Cómo crear un kit de arranque
■
Creación de una imagen ISO de BMR de
arranque (en la página 552)
Este método crea una imagen ISO que se puede grabar en un CD/DVD para el
almacenamiento. Se trata de la opción predeterminada. Para obtener más
información, consulte Creación de una imagen ISO de reconstrucción completa del
Arcserve UDP Agent (Windows) para un CD/DVD (en la página 551).
■
Creación de una unidad de USB de BMR de
arranque (en la página 556)
Este método crea una imagen ISO y la graba en una unidad de USB portátil para el
almacenamiento. Para obtener más información, consulte Creación de una imagen
ISO de reconstrucción completa del Arcserve UDP Agent (Windows) para una
unidad de USB (en la página 554).
Se puede utilizar cualesquiera de los medios de arranque siguientes para inicializar el
nuevo sistema informático y permitir el inicio del proceso de reconstrucción completa.
Para garantizar que la imagen guardada es la versión más reciente, una práctica
recomendable es la creación de una nueva imagen ISO cada vez que se actualiza el
Arcserve UDP Agent (Windows).
Nota: Si se realiza una reconstrucción
completa en una máquina virtual (VM), también se puede adjuntar directamente la
imagen ISO a la máquina virtual para iniciar el proceso de reconstrucción completa sin
tener que grabarlo primero en un CD/DVD.
Creación de una imagen ISO de reconstrucción completa del Arcserve UDP Agent (Windows)
para un CD/DVD
El proceso para crear una imagen ISO de reconstrucción completa del Arcserve UDP
Agent (Windows) consta de lo siguiente:
■
Creación de una imagen ISO de BMR de
arranque (en la página 552)
■
Creación de un CD/DVD de BMR (en la
página 553)
Capítulo 5: Utilización del Arcserve UDP Agent (Windows) 551
Cómo crear un kit de arranque
Creación de una imagen ISO de BMR de arranque
Si se selecciona la creación de una imagen ISO de BMR, se podrá grabar esta imagen en
un medio de arranque (CD o DVD) para inicializar el nuevo sistema informático y
permitir el inicio del proceso de reconstrucción completa.
Sigue estos pasos:
1.
En la pantalla Seleccionar el método de kit de arranque, elija Crear una imagen ISO
de reconstrucción completa de arranque y seleccione Siguiente.
Aparece el cuadro de diálogo Seleccionar una plataforma y un destino.
2.
Seleccione la plataforma aplicable para la imagen ISO.
Se puede seleccionar cualesquiera de las dos opciones disponibles o las dos. Si se
seleccionan las dos plataformas, dará lugar al tiempo agregado para crear la
imagen.
Nota: Una imagen ISO que se crea desde una plataforma de 32 bits solo puede
utilizarse para restaurar un servidor de 32 bits. Una imagen ISO que se crea desde
una plataforma de 64 bits solo puede utilizarse para restaurar un servidor de 64
bits. Si desea iniciar un sistema de firmware de UEFI, asegúrese de que la opción de
plataforma x64 esté seleccionada.
A continuación se especifican las opciones disponibles:
3.
■
Imagen ISO de BMR para una plataforma x86 (solamente).
■
Imagen ISO de BMR para una plataforma x64 (solamente).
■
Imagen ISO de BMR para ambas plataformas x86 y x64.
Especifique el destino.
Especifique o busque la ubicación donde se creará y se almacenará el archivo de
imagen ISO de BMR.
4.
Especifique el nombre del archivo generado de la imagen ISO de BMR.
5.
Después de especificar la plataforma y el destino, haga clic en Siguiente.
Aparecerá el cuadro de diálogo Seleccionar idiomas.
6.
Seleccione el idioma para la imagen ISO de reconstrucción completa. Durante el
procedimiento de reconstrucción completa, se integrará la interfaz de usuario y el
teclado con el idioma seleccionado.
Se pueden seleccionar uno o más idiomas distintos para la imagen ISO de BMR. Sin
embargo, cada idioma seleccionado dará lugar al tiempo agregado para crear la
imagen. Cuantos más idiomas se seleccionen, más tarda la instalación en finalizarse.
Es decir, debería seleccionar solamente los idiomas que realmente necesita.
552 Arcserve UDP Agent for Windows User Guide
Cómo crear un kit de arranque
7.
Haga clic en Siguiente.
Se abrirá el cuadro de diálogo Especificar controladores.
8.
Especifique los controladores que van a rellenar la lista de controladores con los
controladores que se tienen que integrar en la imagen ISO de BMR.
El panel del controlador se activará y se podrán especificar los controladores
adicionales que desee agregar (o suprimir) de la imagen ISO de BMR.
Nota: Cuando se integra el controlador del adaptador de Ethernet de solo host de
VirtualBox en la imagen ISO de reconstrucción completa, existe un posible conflicto
con los componentes de Windows ADK. Para evitar cualquier conflicto, la práctica
recomendable es no integrar este controlador en la imagen ISO de BMR.
9.
a.
Incluir controladores locales: cargue en la lista de controladores los
controladores de dispositivo graves y locales (solamente controladores de OEM
para NIC, FC o SCSI). Cuando se hace clic, la utilidad comprueba el equipo para
determinar si hay controladores del dispositivo crítico que se deben agregar a
la imagen ISO de BMR para este equipo. Si se encuentran controladores del
dispositivo crítico, se agregan automáticamente a la lista.
b.
Agregar controlador: busque los controladores que desee agregar a la lista de
controladores.
c.
Suprimir controlador: elimine los controladores seleccionados de la lista que
no desee agregar a la imagen ISO de reconstrucción completa.
Haga clic en Crear para iniciar el proceso y crear una imagen ISO de BMR de
arranque.
Durante el proceso, aparecerá el estado.
10. Cuando el proceso finaliza, aparecerá una pantalla de confirmación para indicar que
la imagen ISO de BMR se ha generado correctamente. Esta pantalla también
muestra la ubicación y plataforma de la imagen, junto con un vínculo clicable para
buscar la ubicación.
Creación de un CD/DVD de BMR
Después de crear la imagen ISO y guardarla en el destino especificado, será necesario
grabar esta imagen en un CD o DVD de arranque. Se puede utilizar cualesquiera de los
medios de arranque siguientes para inicializar el nuevo sistema informático y permitir el
inicio del proceso de reconstrucción completa (BMR).
Capítulo 5: Utilización del Arcserve UDP Agent (Windows) 553
Cómo crear un kit de arranque
Para garantizar que la imagen ISO guardada sea siempre la versión más actual:
■
Se debe crear una nueva imagen ISO siempre que se actualiza el Arcserve UDP
Agent (Windows).
■
Si la imagen ISO se guarda en una ubicación remota, se deberá guardar solamente
el CD/DVD si desea realizar una reconstrucción completa.
■
Si el Arcserve UDP Agent (Windows) está instalado en varios equipos, se debe crear
una imagen ISO nueva (y el CD/DVD correspondiente) desde un equipo válido
conocido antes de realizar una reconstrucción completa para que la imagen incluya
todas las últimas actualizaciones del Arcserve UDP Agent (Windows).
Creación de una imagen ISO de reconstrucción completa del Arcserve UDP Agent (Windows)
para una unidad de USB
El proceso para crear una unidad de USB de reconstrucción completa del Arcserve UDP
Agent (Windows) consta de lo siguiente:
Preparación de la unidad de USB (en la
página 554)
Creación de una unidad de USB de BMR de
arranque (en la página 556)
Preparación de la unidad de USB
Antes de grabar la imagen ISO de BMR en una unidad de USB, se debe preparar la
unidad. Para crear una unidad de USB de BMR de arranque, la unidad se deberá activar
para permitir el inicio de un sistema. Se puede utilizar el comando de DiskPart para
activar la unidad.
Importante: Si la unidad de USB debe formatearse, el proceso borrará todos los datos
que se encuentran almacenados actualmente en la unidad de USB. Verifique que no hay
nada importante en la unidad antes de realizar este proceso. Si la unidad de USB se ha
formateado previamente, este proceso sobrescribirá los archivos con el mismo nombre.
Sigue estos pasos:
1.
Abra un símbolo del sistema (con derechos administrativos si lo requiere su SO).
2.
Escriba Diskpart y pulse Intro.
3.
Escriba List Disk y pulse Intro.
Aparece un listado de todos los discos detectados. Determine cuál de los discos que
aparece se encuentra en el disco USB.
554 Arcserve UDP Agent for Windows User Guide
Cómo crear un kit de arranque
4.
Seleccione el disco USB escribiendo Seleccionar disco <n> (n es el número de disco
para el disco USB) y pulse Intro.
5.
Escriba Limpiar y pulse Intro.
El sistema mostrará DiskPart succeeded in cleaning the disk (DiskPart ha limpiado el
disco correctamente).
6.
Escriba crear partición primaria y pulse Intro.
El sistema mostrará succeeded in creating the specified partition (se ha creado la
partición especificada correctamente).
7.
Escriba seleccionar la partición 1 y pulse Intro..
El sistema mostrará Partition 1 is now the selected partition (La partición 1 es la
partición seleccionada).
8.
Escriba activar y pulse Intro.
El sistema mostrará DiskPart marked the current partition as active (DiskPart ha
marcado la partición actual como activa).
9.
Si es necesario, formatee la unidad de USB con FAT32 o el sistema de archivos de
NTFS.
Escriba format fs=fat32 quick o format fs=ntfs quick
La unidad de USB ya está preparada y lista para el uso.
Capítulo 5: Utilización del Arcserve UDP Agent (Windows) 555
Cómo crear un kit de arranque
Creación de una unidad de USB de BMR de arranque
Si se selecciona crear una unidad de USB de reconstrucción completa (BMR) de
arranque, podrá grabar la imagen ISO directamente a una unidad de USB para inicializar
el sistema informático nuevo y permitir el inicio del proceso de reconstrucción
completa.
Sigue estos pasos:
1.
Si es necesario, prepare la unidad de USB. Para obtener más información, consulte
Preparación de la unidad de USB (en la página 554).
2.
En la pantalla Seleccionar el método de kit de arranque, seleccione Crear una
unidad de USB de BMR de arranque y haga clic en Siguiente.
Aparece el cuadro de diálogo Seleccionar una plataforma y un destino.
3.
Seleccione la plataforma aplicable para la imagen ISO.
Se puede seleccionar cualesquiera de las dos opciones disponibles o las dos. Si se
seleccionan las dos plataformas, dará lugar al tiempo agregado para crear la
imagen.
Nota: Una imagen ISO que se crea desde una plataforma de 32 bits solo puede
utilizarse para restaurar un servidor de 32 bits. Una imagen ISO que se crea desde
una plataforma de 64 bits solo puede utilizarse para restaurar un servidor de 64
bits. Si desea iniciar un sistema de firmware de UEFI, asegúrese de que la opción de
plataforma x64 esté seleccionada.
A continuación se especifican las opciones disponibles:
4.
■
Imagen ISO de BMR para una plataforma x86 (solamente).
■
Imagen ISO de BMR para una plataforma x64 (solamente).
■
Imagen ISO de BMR para ambas plataformas x86 y x64.
Especifique la unidad de USB.
Especifique o busque la ubicación de la unidad donde se creará el archivo de
imagen ISO de BMR y se grabará a la unidad de USB.
Nota: Para una unidad de USB, si se desea iniciar el sistema de firmware de UEFI, se
debería formatear la unidad de USB como sistema de archivos de FAT32.
5.
Compruebe que hay una unidad de USB insertada en la unidad especificada.
6.
Después de especificar la plataforma y la ubicación, haga clic en Siguiente.
Aparecerá el cuadro de diálogo Seleccionar idiomas.
556 Arcserve UDP Agent for Windows User Guide
Cómo crear un kit de arranque
7.
Seleccione el idioma para la imagen ISO generada de BMR. Durante el
procedimiento de reconstrucción completa, se integrará la interfaz de usuario y el
teclado con el idioma seleccionado.
Se pueden seleccionar uno o más idiomas distintos para la imagen ISO de BMR. Sin
embargo, cada idioma seleccionado dará lugar al tiempo agregado para crear la
imagen. Cuantos más idiomas se seleccionen, más tarda la instalación en finalizarse.
Es decir, debería seleccionar solamente los idiomas que realmente necesita.
8.
Haga clic en Siguiente.
Se abrirá el cuadro de diálogo Especificar controladores.
9.
Si es necesario, seleccione la opción Integrar controladores adicionales.
El panel del controlador se activará y se podrán especificar los controladores
adicionales que desee agregar (o suprimir) de la imagen ISO de BMR.
Haga clic en
10. Haga clic en Crear para iniciar el proceso y crear una imagen ISO de BMR de
arranque.
Durante el proceso, aparecerá el estado.
11. Cuando finaliza el proceso aparecerá una pantalla de confirmación para indicar que
la imagen ISO de BMR se ha generado y grabado correctamente a la unidad de USB.
Esta pantalla también muestra la ubicación y plataforma de la imagen, junto con un
vínculo clicable para buscar la ubicación.
Comprobación de la creación del kit de arranque
Después de la correcta creación de la imagen ISO de BMR, la utilidad Crear kit de
arranque mostrará un vínculo para conectarse a la ubicación donde se guarda la imagen.
Compruebe que la imagen ISO de BMR se guarda en la ubicación. De forma
predeterminada, la imagen se guarda en la carpeta UserProfile, con un formato de
nombre de imagen predeterminado formado por:
BMR_<Plataforma>_<Kernel SO>_<versión>(Build xxx).ISO
Ejemplo:
BMR_x86x64_w8.1_Version 5.0 (Build 5.0.1717).ISO
Capítulo 5: Utilización del Arcserve UDP Agent (Windows) 557
Cómo realizar una reconstrucción completa mediante una copia de seguridad
Cómo realizar una reconstrucción completa mediante una copia de
seguridad
La reconstrucción completa es el proceso de restaurar un sistema de "reconstrucción
completa" incluyendo la reinstalación del sistema operativo y de las aplicaciones de
software, además de restaurar los datos y la configuración. El proceso de reconstrucción
completa permite restaurar un equipo completo con un esfuerzo mínimo, incluso en un
hardware diferente. El proceso de reconstrucción completa es posible porque durante
el proceso de copia de seguridad de nivel de bloque, el Arcserve UDP Agent (Windows)
no solo captura los datos sino también toda la información relacionada con las
siguientes aplicaciones:
■
Sistema operativo
■
Aplicaciones instaladas
■
Valores de configuración
■
Controladores necesarios
Se realiza una copia de seguridad de toda la información relevante que es necesaria
para realizar una compilación completa del sistema desde la reconstrucción completa
en una serie de bloques que se almacenan en la misma ubicación que la copia de
seguridad.
558 Arcserve UDP Agent for Windows User Guide
Cómo realizar una reconstrucción completa mediante una copia de seguridad
El diagrama siguiente ilustra el proceso sobre cómo realizar una reconstrucción
completa mediante una copia de seguridad:
Capítulo 5: Utilización del Arcserve UDP Agent (Windows) 559
Cómo realizar una reconstrucción completa mediante una copia de seguridad
Complete las tareas siguientes para realizar una reconstrucción completa mediante una
copia de seguridad:
1.
Revisión de las consideraciones y requisitos previos de la reconstrucción completa
(en la página 560)
2.
Definición de las opciones de la reconstrucción completa
■
Realización de la reconstrucción completa en el modo expreso (en la
página 572)
■
Realización de la reconstrucción completa en el modo avanzado (en la
página 575)
3.
Verificación de que la reconstrucción completa ha sido correcta (en la página 581)
4.
Información de referencia de la reconstrucción completa (en la página 582)
5.
Solución de problemas relacionados con la recuperación completa (en la
página 588)
Revisión de las consideraciones y requisitos previos de la reconstrucción completa
Verifique que los requisitos previos siguientes existen antes de realizar una
reconstrucción completa:
■
Se debe tener una de las imágenes siguientes:
–
Una imagen ISO de BMR creada se graba en un CD/DVD
–
Una imagen ISO de BMR creada se graba en una unidad de USB
Nota: Al utilizar el Arcserve UDP Agent (Windows) se podrá utilizar una utilidad de
kit de arranque para combinar una imagen de WinPE y una imagen del Arcserve
UDP Agent (Windows) a fin de crear una imagen ISO de reconstrucción completa.
Esta imagen ISO se graba en un medio de arranque. Se puede utilizar cualesquiera
de los medios de arranque siguientes (CD/DVD o unidad de USB) para inicializar el
nuevo sistema informático y permitir el inicio del proceso de reconstrucción
completa. Para garantizar que la imagen guardada es la versión más reciente, una
práctica recomendable es la creación de una nueva imagen ISO cada vez que se
actualiza el Arcserve UDP Agent (Windows).
■
Tener al menos una copia de seguridad completa disponible.
■
Disponer de 1 GB de memoria RAM instalado en la máquina virtual y en el servidor
de origen que está recuperando.
■
Para recuperar máquinas virtuales de VMware en otras que estén configuradas
para comportarse como servidores físicos, compruebe que las herramientas de
VMware estén instaladas en la máquina virtual de destino.
■
Revise la matriz de compatibilidad que proporciona los sistemas operativos, bases
de datos y exploradores.
560 Arcserve UDP Agent for Windows User Guide
Cómo realizar una reconstrucción completa mediante una copia de seguridad
Revise las siguientes consideraciones sobre la restauración:
■
Independientemente del método que ha utilizado para crear una imagen de kit de
arranque, el proceso de reconstrucción completa es prácticamente el mismo para
cada caso.
Nota: El proceso de reconstrucción completa no puede crear espacios de
almacenamiento. Si el equipo de origen ha tenido espacios de almacenamiento
durante la reconstrucción completa, no se podrán crear nuevos en el equipo de
destino. También se pueden restaurar estos volúmenes en discos/volúmenes
regulares o crear espacios de almacenamiento manualmente antes de realizar la
reconstrucción completa. A continuación, ya se podrán restaurar los datos en los
espacios de almacenamiento creados.
■
Los discos dinámicos sólo se restauran en el nivel de disco. Si ha realizado la copia
de seguridad de los datos en un volumen local de un disco dinámico, no será
posible restaurar este disco dinámico durante la reconstrucción completa. En este
escenario, para restaurar durante la reconstrucción completa se debe realizar una
de las tareas siguientes y a continuación realizar la reconstrucción completa desde
el punto de recuperación copiado:
–
Realizar la copia de seguridad en un volumen de otra unidad.
–
Realizar la copia de seguridad en un recurso compartido remoto.
–
Copiar un punto de recuperación en otra ubicación.
Nota: Si se realiza una reconstrucción completa con varios discos dinámicos, esta
podrá producir un error a causa de algunos errores inesperados (como un error al
reiniciar los volúmenes dinámicos desconocidos, entre otros). Si esto ocurre, se
debería restaurar solamente el disco del sistema mediante BMR y, a continuación,
después de reiniciar el equipo, se podrá realizar una restauración de los otros
volúmenes dinámicos en un entorno normal.
■
(Opcional) Revise la información de referencia de la reconstrucción completa. Si
desea obtener más información, consulte los siguiente temas:
–
Cómo funciona la reconstrucción completa (en la página 37)
–
Sistemas operativos que admiten la conversión de UEFI/BIOS (en la página 584)
–
Gestión del menú Operaciones de BMR (en la página 584)
Definición de las opciones de la reconstrucción completa
Antes de iniciar el proceso de la reconstrucción completa, se deben especificar algunas
opciones de la reconstrucción completa preliminares.
Capítulo 5: Utilización del Arcserve UDP Agent (Windows) 561
Cómo realizar una reconstrucción completa mediante una copia de seguridad
Sigue estos pasos:
1.
Inserte el medio de imagen de kit de arranque guardado y reinicie el equipo.
■
Si se utiliza una imagen ISO de BMR que se ha grabado en un CD/DVD, inserte
el CD/DVD guardado.
■
Si se utiliza una imagen ISO de BMR que se ha grabado en una unidad de USB,
inserte el USB guardado.
Aparecerá la pantalla Utilidad de instalación de BIOS.
2.
Desde la pantalla Utilidad de instalación de BIOS, seleccione la opción de unidad de
CD-ROM o unidad de USB para iniciar el proceso de arranque. Seleccione una
arquitectura (x86/x64) y pulse Intro para continuar.
3.
Aparecerá la pantalla de selección de idioma del Arcserve UDP Agent (Windows).
Seleccione el idioma y haga clic en Siguiente para continuar.
562 Arcserve UDP Agent for Windows User Guide
Cómo realizar una reconstrucción completa mediante una copia de seguridad
El proceso de reconstrucción completa empezará y se mostrará la pantalla inicial
del asistente de reconstrucción completa.
La pantalla del asistente para la reconstrucción completa le permite seleccionar el
tipo de reconstrucción completa que se desea realizar:
■
Restauración de una copia de
seguridad de Arcserve Unified Data Protection
Utilice esta opción para realizar una restauración desde una carpeta de destino
de la copia de seguridad o desde un almacén de datos.
Permite recuperar los datos de los cuales se ha realizado la copia de seguridad
utilizando el Arcserve UDP Agent (Windows). Esta opción se utiliza en relación
con las sesiones de copia de seguridad realizadas con el Arcserve UDP Agent
(Windows) o con la aplicación de copia de seguridad de máquina virtual basada
en el host de Arcserve UDP.
Si se selecciona esta opción, continúe este procedimiento desde aquí.
Capítulo 5: Utilización del Arcserve UDP Agent (Windows) 563
Cómo realizar una reconstrucción completa mediante una copia de seguridad
■
Recuperar de una máquina virtual
Utilice esta opción para realizar una restauración de virtual a-física (V2P) desde
una máquina virtual de Virtual Standby. El término Virtual a física (V2P) hace
referencia a la migración de un sistema operativo (SO), los programas de la
aplicación y los datos desde una máquina virtual o partición de disco al disco
duro principal de un equipo. El destino puede ser un único equipo o varios
equipos.
–
El origen está en un equipo de
VMware
Permite recuperar datos para un equipo para el cual se realiza la
conversión virtual en una máquina virtual de VMware. Esta opción se
utiliza con la aplicación Arcserve Central Virtual Standby.
Nota: Para esta opción, solamente
se pueden recuperar datos si la conversión virtual a un archivo VMDK (para
VMware) se ha realizado mediante Arcserve Central Virtual Standby.
Si se ha seleccionado esta opción, consulte Recuperar mediante una
máquina virtual con Virtual Standby para VMware para continuar con este
procedimiento.
Para obtener más información, consulte Recuperar mediante una máquina
virtual con Virtual Standby para VMware en la Ayuda en línea.
–
El origen está en un equipo de
Hyper-V
Posibilita la recuperación de datos para un equipo para el cual se realiza la
conversión virtual en una máquina virtual de Hyper-V. Esta opción se
utiliza con la aplicación Arcserve Central Virtual Standby.
Nota: Para esta opción, solamente
se pueden recuperar datos si la conversión virtual a un archivo VHD (para
Hyper-V) se ha realizado mediante Arcserve Central Virtual Standby.
Si se ha seleccionado esta opción, consulte Recuperar mediante una
máquina virtual con Virtual Standby para Hyper-V para continuar con este
procedimiento.
Para obtener más información, consulte Recuperar mediante una máquina
virtual con Virtual Standby para Hyper-V en la Ayuda en línea.
564 Arcserve UDP Agent for Windows User Guide
Cómo realizar una reconstrucción completa mediante una copia de seguridad
4.
Seleccione Restauración desde una copia de seguridad de Arcserve Unified Data
Protection y haga clic en Siguiente.
Aparecerá la pantalla del asistente Seleccionar un punto de recuperación.
5.
En la pantalla del asistente Seleccionar un punto de recuperación, haga clic en
Examinar y seleccione Examinar desde la red/ruta local o Examinar desde el
servidor de punto de recuperación.
a.
Si se selecciona Examinar desde la red/ruta local, seleccione el equipo (o
volumen) que contiene los puntos de recuperación para la imagen de copia de
seguridad.
El Arcserve UDP Agent (Windows) permite realizar la recuperación desde
cualquier unidad local o desde un recurso compartido en red.
■
Si se realiza la recuperación desde una copia de seguridad local, el
asistente de reconstrucción completa detectará de forma automática y
mostrará todos los volúmenes que contienen los puntos de recuperación.
Capítulo 5: Utilización del Arcserve UDP Agent (Windows) 565
Cómo realizar una reconstrucción completa mediante una copia de seguridad
■
Si se realiza la recuperación desde un recurso compartido remoto, se
deberá explorar la ubicación remota en la que se deben almacenar los
puntos de recuperación. Si existen varios equipos que contienen puntos de
recuperación, aparecerán todos los equipos.
También es posible que necesite información de acceso (nombre de
usuario y contraseña) para el equipo remoto.
Nota: La red debe estar encendida
y en ejecución para que sea posible explorar los puntos de recuperación
remotos. Si es necesario también es posible comprobar/actualizar la
información de configuración de la red o cargar los controladores que
faltan desde el menú Utilidades.
■
Si el módulo de reconstrucción completa no puede detectar ningún
volumen de destino local, aparecerá automáticamente el cuadro de
diálogo Seleccionar una carpeta. Proporcione el recurso compartido
remoto donde se encuentran las copias de seguridad.
■
Si está restaurando desde un destino de iSCSI, es posible que el módulo de
reconstrucción completa no detecte este destino, con lo que será
necesario realizar lo siguiente:
1. Haga clic en Utilidades, seleccione Ejecutar en el menú emergente,
escriba cmd y, a continuación, haga clic en Aceptar.
2. En la ventana del símbolo del sistema, utilice los siguientes comandos de
iSCSI de Windows para configurar conexiones de iSCSI:
> net start msiscsi
> iSCSICLI QAddTargetPortal <DirecciónPortalDestino>
> iSCSICLI QLoginTarget <NombreDestino> [CHAP username] [CHAP
password]
Nota: CHAP = Protocolo de
autenticación por desafío mutuo
566 Arcserve UDP Agent for Windows User Guide
Cómo realizar una reconstrucción completa mediante una copia de seguridad
Para obtener más información sobre las opciones de la línea de
comandos de iSCSI de Windows, consulte
http://www.microsoft.com/en-us/download/details.aspx?id=6408.
Nota: Se pueden necesitar pasos
extras en función del software de destino de iSCSI que se utilice. Para
obtener más información, consulte el manual del software de destino de
iSCSI.
3. Se deben mostrar en la pantalla Reconstrucción completa los
discos/volúmenes conectados a través del disco de iSCSI. El disco de iSCSI
se puede utilizar ahora como el volumen de origen o el volumen de destino
de la copia de seguridad.
Nota: La reconstrucción completa
no es compatible con el caso en el que el SO está instalado en un disco de
iSCSI. Solo se es compatible con los discos de datos.
Capítulo 5: Utilización del Arcserve UDP Agent (Windows) 567
Cómo realizar una reconstrucción completa mediante una copia de seguridad
b.
6.
Si se selecciona Examinar el servidor de punto de recuperación, se muestra el
cuadro de diálogo Seleccionar agente. Proporcione el Nombre de host del
servidor de punto de recuperación, el Nombre de usuario, la Contraseña, el
Puerto y el Protocolo. Haga clic en Conectar.
Seleccione la carpeta o el nombre del agente bajo Almacén de datos donde están
almacenados los puntos de recuperación para la copia de seguridad y haga clic en
Aceptar.
La pantalla del asistente de reconstrucción completa ahora muestra la información
siguiente:
■
Nombre del equipo (en el panel superior izquierdo).
■
Información de copia de seguridad relacionada (en el panel superior derecho).
■
Todos los puntos de recuperación correspondientes (en el panel inferior
izquierdo).
568 Arcserve UDP Agent for Windows User Guide
Cómo realizar una reconstrucción completa mediante una copia de seguridad
Nota: Para los sistemas operativos
compatibles, se puede realizar una reconstrucción completa de una copia de
seguridad realizada en un equipo de UEFI a un equipo compatible con BIOS y
viceversa. Consulte la sección Sistemas operativos que admiten la conversión de
UEFI/BIOS (en la página 584) para obtener un listado completo de los sistemas que
admiten la conversión de firmware.
■
Para realizar la reconstrucción completa en un sistema de UEFI dentro de
los sistemas operativos que no admiten la conversión de firmware, se
deberá iniciar el equipo en el modo de UEFI. La reconstrucción completa
no es compatible con la restauración de un equipo con un firmware
distinto. Para verificar que el firmware de arranque es UEFI y no BIOS, haga
clic en Utilidades, Acerca de.
■
Para los sistemas operativos que admiten la conversión de firmware si,
después de seleccionar un punto de recuperación, se detecta que el
equipo de origen no es el mismo firmware que el del sistema, se solicitará
al usuario si desea convertir UEFI en un sistema compatible con BIOS o
viceversa.
Capítulo 5: Utilización del Arcserve UDP Agent (Windows) 569
Cómo realizar una reconstrucción completa mediante una copia de seguridad
Nota: Arcserve UDP versión 5.0
actualización 2 solamente admite la reconstrucción completa (BMR) en un disco
más pequeño cuando se realiza una copia de seguridad de las sesiones de Arcserve
UDP versión 5.0 actualización 2. Consulte el campo Tamaño mínimo necesario para
el tamaño de disco de destino. La reconstrucción completa en un disco más
pequeño solo se admite en el modo avanzado.
7.
Seleccione el punto de recuperación para restaurar.
Aparecerá la información relacionada con el punto de recuperación (en el panel
inferior derecho). Incluye información acerca del tipo de copia de seguridad que se
ha realizado (y guardado), el destino de la copia de seguridad y los volúmenes de
los que se ha realizado copia de seguridad.
570 Arcserve UDP Agent for Windows User Guide
Cómo realizar una reconstrucción completa mediante una copia de seguridad
Si el punto de recuperación contiene sesiones cifradas (el icono de reloj de punto
de recuperación dispondrá de un candado), aparecerá una pantalla que requiere
contraseña. Introduzca la contraseña y haga clic en Aceptar.
Notas:
Si se está restaurando desde un servidor de punto de recuperación de Arcserve
UDP, se le pedirá que proporcione una contraseña de sesión.
Si el equipo es un controlador de dominio, el Arcserve UDP Agent (Windows)
admitirá la restauración no autoritativa del archivo de la base de datos de Active
Directory (AD) durante la reconstrucción completa. (No se admite la restauración
de clústeres de MSCS).
Capítulo 5: Utilización del Arcserve UDP Agent (Windows) 571
Cómo realizar una reconstrucción completa mediante una copia de seguridad
8.
Compruebe que se trata del punto de recuperación que desee restaurar y haga clic
en Siguiente.
Aparecerá la pantalla del asistente de reconstrucción completa con las opciones de
modo de recuperación disponibles.
Las opciones disponibles son Modo avanzado y Modo rápido.
■
Seleccione Modo rápido (en la página 572) si desea una interacción mínima
durante el proceso de recuperación.
■
Seleccione Modo avanzado (en la página 575) si desea personalizar el proceso
de recuperación.
Predeterminado: Modo rápido.
Realización de la reconstrucción completa en el modo expreso
El modo rápido requiere una interacción mínima durante el proceso de recuperación.
Sigue estos pasos:
1.
En el cuadro de diálogo Seleccionar un modo de recuperación, seleccione Modo
rápido y haga clic en Siguiente.
572 Arcserve UDP Agent for Windows User Guide
Cómo realizar una reconstrucción completa mediante una copia de seguridad
Aparecerá la pantalla Resumen de la configuración de restauración del disco que
muestra un resumen de los volúmenes para restaurar.
Nota: En la parte inferior de la ventana de resumen de restauración, las letras de
unidad de la columna Volumen de destino se generan de forma automática desde
Windows Preinstallation Environment (WinPE). Es posible que sean diferentes de
las letras de unidad que se enumeran en la columna Volumen de origen. Sin
embargo, los datos se restaurarán en el volumen adecuado incluso si las letras de
unidad son diferentes.
2.
Cuando haya comprobado que la información de resumen es correcta, haga clic en
Aceptar.
Se iniciará el proceso de restauración. La pantalla del asistente de reconstrucción
completa mostrará el estado de restauración para cada volumen.
■
Esta operación puede tardar unos minutos, según el tamaño del volumen
restaurado.
■
En el proceso se restauran por bloques todos los datos de los que había
realizado copia de seguridad para el punto de recuperación y se crea, además,
una réplica del equipo de origen en el equipo de destino.
Capítulo 5: Utilización del Arcserve UDP Agent (Windows) 573
Cómo realizar una reconstrucción completa mediante una copia de seguridad
■
De forma predeterminada, se selecciona la opción de reiniciar el equipo de
forma automática después de la recuperación. Si es necesario, es posible
deseleccionar la opción y reiniciar el equipo manualmente más tarde.
Importante: Si se realiza una restauración autoritativa de un Active Directory
después de una reconstrucción completa, se debe eliminar la selección de la
opción Reiniciar automáticamente el sistema después de la recuperación.
Para obtener más información, consulte Cómo realizar una restauración
autoritativa de Active Directory después de una reconstrucción completa (en la
página 508).
■
Si es necesario, se puede seleccionar No iniciar el servicio del agente
automáticamente después del reinicio.
■
Si es necesario, tiene la opción de cancelar o abortar la operación en cualquier
momento.
574 Arcserve UDP Agent for Windows User Guide
Cómo realizar una reconstrucción completa mediante una copia de seguridad
3.
Desde el menú Utilidades podrá acceder al Registro de actividades de
reconstrucción completa y utilizar la opción Guardar para guardar el registro de
actividad.
De forma predeterminada, el registro de actividad se guardará en la ubicación
siguiente:
X:\windows\system32\dr\log.
Nota: Para evitar obtener un error de Windows, no se debe guardar el registro de
actividades en el escritorio ni crear una carpeta nueva en el escritorio usando la
opción Guardar como de la ventana Registro de actividades de reconstrucción
completa.
4.
Si restaura un hardware diferente (el adaptador de SCSI/FC que se ha utilizado para
conectar los discos duros puede haberse modificado) y no se ha detectado ningún
tipo de controlador compatible en el equipo original, aparecerá la página de
inserción de controladores para proporcionar los controladores para los
dispositivos.
Es posible buscar y seleccionar controladores para insertarlos en el sistema
recuperado, de modo que incluso al realizar la recuperación en un equipo con un
hardware diferente, todavía sea posible recuperar el equipo después de la
reconstrucción completa.
5.
Al finalizar el proceso de reconstrucción completa, aparecerá una notificación de
confirmación.
Realización de la reconstrucción completa en el modo avanzado
La opción Modo avanzado permite personalizar el proceso de recuperación.
Sigue estos pasos:
1.
En el cuadro de diálogo Seleccionar un modo de recuperación, seleccione Modo
avanzado y haga clic en Siguiente.
La utilidad de reconstrucción completa se inicia buscando el equipo para recuperar
y mostrará información de la partición de disco correspondiente.
El panel superior muestra la configuración de disco que tiene en el equipo (de
destino) actual y el panel inferior muestra la información de partición de disco que
tenía en el equipo (de origen) original.
Capítulo 5: Utilización del Arcserve UDP Agent (Windows) 575
Cómo realizar una reconstrucción completa mediante una copia de seguridad
Importante: Un icono X rojo que muestra un volumen de origen en el panel inferior
indica que este volumen contiene información del sistema y no se ha asignado al
volumen de destino. El volumen de información del sistema desde el disco de
origen debe asignarse al disco de destino y restaurarse durante la reconstrucción
completa o es posible que se produzca un error al reiniciar.
Se pueden crear volúmenes a un disco más pequeño en función del Espacio mínimo
en disco sugerido obligatorio. En el ejemplo, el tamaño original del volumen es
81568 MB. Cuando se crea el volumen en el disco de destino, el tamaño mínimo
sugerido es de 22752 MB. En este caso, se puede crear el volumen original con un
tamaño de 22752 MB.
Nota: Si se realiza la reconstrucción completa y se restaura el volumen del sistema
en un disco que no esté configurado como disco de arranque, se producirá un error
al inicializar el equipo después de que finalice la reconstrucción completa.
Asegúrese de que se restaura el volumen del sistema en un disco de arranque
configurado correctamente.
Nota: Al realizar la restauración en otro disco/volumen, la capacidad del
disco/volumen nuevo puede ser igual, mayor o menor que la del disco/volumen
original. Además, el cambio de volúmenes no es para discos dinámicos.
576 Arcserve UDP Agent for Windows User Guide
Cómo realizar una reconstrucción completa mediante una copia de seguridad
2.
Si la información de disco actual no es correcta, acceda al menú Utilidades y
compruebe los posibles controladores que faltan.
3.
Si es necesario, en el panel de volumen/disco de destino se puede hacer clic en el
menú desplegable Operaciones para visualizar las opciones disponibles. Para
obtener más información sobre estas opciones, consulte la sección Gestión del
menú Operaciones de BMR (en la página 584).
4.
Haga clic en todos los volúmenes de destino y, desde el menú emergente,
seleccione la opción Asignar volumen desde para asignar un volumen de origen en
el volumen de destino.
Aparecerá el cuadro de diálogo Seleccionar un volumen de origen básico.
Capítulo 5: Utilización del Arcserve UDP Agent (Windows) 577
Cómo realizar una reconstrucción completa mediante una copia de seguridad
5.
6.
Desde el cuadro de diálogo Seleccionar un volumen de origen básico, haga clic en
el menú desplegable y seleccione el volumen de origen disponible para asignar al
volumen de destino seleccionado. Haga clic en Aceptar.
■
En el volumen de destino aparecerá una marca de verificación que indica que
se ha asignado al volumen de destino.
■
En el volumen de origen, los cambios del icono con una X roja al icono verde
indican que el volumen de origen se ha asignado a un volumen de destino.
Cuando esté seguro de que todos los volúmenes que desea restaurar y de que
todos los volúmenes que contienen información del sistema están asignados a un
volumen de destino, haga clic en Siguiente.
Se mostrará la pantalla Enviar cambios de disco, que muestra un resumen de las
operaciones seleccionadas. Aparecerá la información correspondiente a cada
volumen nuevo creado.
7.
Cuando haya comprobado que la información de resumen es correcta, haga clic en
Enviar. (Si la información no es correcta, haga clic en Cancelar).
Nota: Las operaciones en el disco duro no se aplicarán hasta que se envíen.
En el equipo de destino, los nuevos volúmenes se crean en el disco de destino y se
asignan al equipo de origen correspondiente.
578 Arcserve UDP Agent for Windows User Guide
Cómo realizar una reconstrucción completa mediante una copia de seguridad
8.
Cuando los cambios finalicen, haga clic en Aceptar.
Aparecerá la pantalla Resumen de la configuración de restauración del disco que
muestra un resumen de los volúmenes para restaurar.
Nota: En la parte inferior de la ventana de resumen de restauración, las letras de
unidad de la columna Volumen de destino se generan de forma automática desde
Windows Preinstallation Environment (WinPE). Es posible que sean diferentes de
las letras de unidad que se enumeran en la columna "Volumen de origen". Sin
embargo, los datos se restaurarán en el volumen adecuado incluso si las letras de
unidad son diferentes.
9.
Cuando haya comprobado que la información de resumen es correcta, haga clic en
Aceptar.
Se iniciará el proceso de restauración. La pantalla del asistente de reconstrucción
completa mostrará el estado de restauración para cada volumen.
■
Esta operación puede tardar unos minutos, según el tamaño del volumen
restaurado.
■
En el proceso se restauran por bloques todos los datos de los que había
realizado copia de seguridad para el punto de recuperación y se crea, además,
una réplica del equipo de origen en el equipo de destino.
Capítulo 5: Utilización del Arcserve UDP Agent (Windows) 579
Cómo realizar una reconstrucción completa mediante una copia de seguridad
■
De forma predeterminada, se selecciona la opción de reiniciar el equipo de
forma automática después de la recuperación. Si es necesario, es posible
deseleccionar la opción y reiniciar el equipo manualmente más tarde.
Importante: Si se realiza una restauración autoritativa de un Active Directory
después de una reconstrucción completa, se debe eliminar la selección de la
opción Reiniciar automáticamente el sistema después de la recuperación.
Para obtener más información, consulte Cómo realizar una restauración
autoritativa de Active Directory después de una reconstrucción completa (en la
página 508).
■
Si es necesario, se puede seleccionar No iniciar el servicio del agente
automáticamente después del reinicio.
■
Si es necesario, tiene la opción de cancelar o abortar la operación en cualquier
momento.
580 Arcserve UDP Agent for Windows User Guide
Cómo realizar una reconstrucción completa mediante una copia de seguridad
10. Desde el menú Utilidades podrá acceder al Registro de actividades de
reconstrucción completa y utilizar la opción Guardar para guardar el registro de
actividad.
De forma predeterminada, el registro de actividad se guardará en la ubicación
siguiente:
X:\windows\system32\dr\log.
Nota: Para evitar obtener un error de Windows, no se debe guardar el registro de
actividad en el escritorio ni crear una carpeta nueva en el escritorio usando la
opción Guardar como de la ventana Registro de actividades de reconstrucción
completa.
11. Si restaura un hardware diferente (el adaptador de SCSI/FC que se ha utilizado para
conectar los discos duros puede haberse modificado) y no se ha detectado ningún
tipo de controlador compatible en el equipo original, aparecerá la página de
inserción de controladores para proporcionar los controladores para los
dispositivos.
Es posible buscar y seleccionar controladores para insertarlos en el sistema
recuperado, de modo que incluso al realizar la recuperación en un equipo con un
hardware diferente, todavía sea posible recuperar el equipo después de la
reconstrucción completa.
12. Al finalizar el proceso de reconstrucción completa, aparecerá una notificación de
confirmación.
Verificación de que la reconstrucción completa ha sido correcta
Para verificar si la reconstrucción completa ha sido correcta, realice las tareas
siguientes:
■
Reinicie el sistema operativo.
■
Verifique que todos los sistemas y las aplicaciones funcionan correctamente.
■
Verifique que todos los valores de configuración de la red están configurados
correctamente.
■
Verifique que la BIOS se ha configurado para arrancar desde el disco en el que se ha
restaurado el volumen de arranque.
■
Cuando se completa la reconstrucción completa, tenga en cuenta las siguientes
condiciones:
–
La primera copia de seguridad que se realiza después de una reconstrucción
completa es una copia de seguridad de verificación.
Capítulo 5: Utilización del Arcserve UDP Agent (Windows) 581
Cómo realizar una reconstrucción completa mediante una copia de seguridad
–
Una vez que el equipo haya reiniciado, es posible que sea necesario configurar
los adaptadores de redes de manera manual si se ha realizado la restauración
en un hardware diferente.
Nota: Cuando se reinicia el equipo, aparecerá la pantalla Recuperación de
errores de Windows indicando que Windows no se ha apagado correctamente.
Si esto ocurre, se podrá ignorar esta advertencia de forma segura y continuar
con el inicio de Windows del modo habitual.
–
Para discos dinámicos, si el estado del disco es sin conexión, éste se puede
cambiar a en línea de forma manual desde la interfaz de usuario de gestión de
discos (a la cual se accede mediante la ejecución de la utilidad de control
Diskmgmt.msc).
–
Para discos dinámicos, si los volúmenes dinámicos están en estado de
redundancia con errores, es posible volver a sincronizar los volúmenes de
forma manual desde la interfaz de usuario de gestión de discos (a la cual se
accede mediante la ejecución de la utilidad de control Diskmgmt.msc).
Información de referencia de la reconstrucción completa
Esta sección incluye los siguientes temas:
Cómo funciona la reconstrucción completa (en la página 582)
Sistemas operativos que admiten la conversión de UEFI/BIOS (en la página 584)
Gestión del menú Operaciones de BMR (en la página 584)
Cómo funciona la reconstrucción completa
La reconstrucción completa es el proceso de restauración de un sistema desde la
"reconstrucción completa" incluyendo la reinstalación del sistema operativo y de las
aplicaciones de software, además de restaurar los datos y la configuración. Las razones
más comunes por las cuales se realizan recuperaciones de reconstrucción completa son
los errores en el disco duro o la falta de espacio en el mismo cuando se desea realizar
una actualización (o migración) a una unidad mayor o a hardware más nuevo. La
reconstrucción completa es posible ya que en el proceso de copia de seguridad de nivel
de bloque, el Arcserve UDP Agent (Windows) no solo captura los datos, sino también
toda la información relacionada con el sistema operativo, las aplicaciones instaladas, la
configuración, los controladores necesarios, etcétera. Se realiza una copia de seguridad
de toda la información relevante que es necesaria para realizar una compilación
completa del sistema desde la reconstrucción completa en una serie de bloques que se
almacenan en la misma ubicación que la copia de seguridad.
582 Arcserve UDP Agent for Windows User Guide
Cómo realizar una reconstrucción completa mediante una copia de seguridad
Nota: Los discos dinámicos sólo se restauran en el nivel de disco. Si se ha realizado la
copia de seguridad de los datos en un volumen de un disco dinámico, no será posible
restaurar este disco dinámico (incluidos sus volúmenes) durante la reconstrucción
completa.
Cuando se realiza una reconstrucción completa se utiliza el disco de arranque del
Arcserve UDP Agent (Windows) para iniciar el sistema y permitir que comience el
proceso de recuperación completa. Al iniciar la reconstrucción completa, el Arcserve
UDP Agent (Windows) solicitará que se seleccione o proporcione una ubicación válida
desde la cual se podrán recuperar los bloques con copia de seguridad y también un
punto de recuperación para la restauración. Si es necesario, también se solicitarán los
controladores válidos para el nuevo sistema. Cuando se proporciona información de
conexión y configuración, el Arcserve UDP Agent (Windows) empieza a sacar la imagen
de copia de seguridad específica desde la ubicación de copia de seguridad y a restaurar
todos los bloques con copia de seguridad al nuevo sistema (los bloques vacíos no se
restaurarán). Una vez se ha restaurado por completo la imagen de la reconstrucción
completa en el nuevo sistema, el equipo volverá a estar en el estado en que se
encontraba en el momento en que se realizó la última copia de seguridad y se podrán
continuar las copias de seguridad del Arcserve UDP Agent (Windows) según lo
programado. (Después de la reconstrucción completa, la primera copia de seguridad
será una Copia de seguridad de verificación).
Capítulo 5: Utilización del Arcserve UDP Agent (Windows) 583
Cómo realizar una reconstrucción completa mediante una copia de seguridad
Sistemas operativos que admiten la conversión de UEFI/BIOS
Si se detecta que el sistema operativo del equipo de origen no es el mismo firmware
que el del sistema, se solicitará al usuario si desea convertir UEFI en un sistema
compatible con BIOS-compatible o BIOS en sistema compatible con UEFI. La tabla
siguiente clasifica todos los sistemas operativos y el tipo de conversión compatible.
Usuario del sistema operativo (SO)
CPU
uEFI a BIOS
BIOS a uEFI
Windows Server 2003
x86
No
No
Windows Server 2003
x64
No
No
Microsoft Windows (ningún SP)
x86
No
No
Microsoft Windows (ningún SP)
x64
No
No
Windows Vista SP1
x86
No
No
Windows Vista SP1
x64
Sí
Sí
Windows Server 2008
x86
No
No
Windows Server 2008
x64
Sí
Sí
Windows Server 2008 R2
x64
Sí
Sí
Windows 7
x86
No
No
Windows 7
x64
Sí
Sí
Windows 8
x86
No
No
Windows 8
x64
Sí
Sí
Windows Server 2012
x64
Sí
Sí
Windows 8,1
x86
No
No
Windows 8,1
x64
Sí
Sí
Windows 10
x86
No
No
Windows 10
x64
Sí
Sí
Windows Server 2012 R2
x64
Sí
Sí
Gestión del menú Operaciones de BMR
El menú Operaciones de BMR está formado por los tres tipos de operaciones siguientes:
■
Operaciones específicas del disco
■
Operaciones específicas de Volume/Partition
■
Operaciones específicas de BMR
584 Arcserve UDP Agent for Windows User Guide
Cómo realizar una reconstrucción completa mediante una copia de seguridad
Operaciones específicas del disco:
Para realizar operaciones específicas del disco, seleccione el encabezado de disco y
haga clic en Operaciones.
Limpiar disco
Esta operación se utiliza y es para limpiar todas las particiones de un disco y es
■
un método alternativo para suprimir todos los volúmenes de un disco. Con
la operación Limpiar disco no es necesario suprimir cada volumen uno a
uno.
■
Se utiliza para suprimir las particiones que no sean de Windows. Debido a
una limitación de VDS, no se puede suprimir la partición que no es de
Windows de la IU, pero se puede utilizar esta operación para limpiarlas
todas.
Nota: Durante la reconstrucción completa, cuando el disco de destino tiene
particiones que no son de Windows o particiones de OEM, no se puede
seleccionar esta partición y suprimirla de la IU de reconstrucción completa.
Normalmente esto ocurriría cuando se instalaba Linux/Unix en el disco de
destino. Para solucionar este problema, se deben realizar las tareas siguientes:
■
Seleccione el encabezado de disco en la IU de reconstrucción completa,
haga clic en Operaciones y utilice la operación Limpiar disco para borrar
todas las particiones del disco.
■
Abra un símbolo del sistema y escriba Diskpart para abrir la consola de
comandos de Diskpart. Después escriba "seleccionar disco X" , donde "X"
es el número del disco, y "limpiar" para borrar todas las particiones del
disco.
Convertir en MBR
Esta operación se utiliza para convertir un disco en MBR (registro de arranque
maestro). Está disponible solamente cuando el disco seleccionado es un disco
de tabla de partición GUID (GPT) y no hay ningún volumen en este disco.
Convertir en tabla de partición GUID
Esta operación se utiliza para convertir un disco en una tabla de partición GUID.
Está disponible solamente cuando el disco seleccionado es un disco de MBR y
no hay ningún volumen en este disco.
Convertir en básico
Esta operación se utiliza para convertir un disco en básico. Está disponible
solamente cuando el disco seleccionado es un disco dinámico y no hay ningún
volumen en este disco.
Convertir en dinámico
Esta operación se utiliza para convertir un disco en un disco dinámico. Está
disponible solamente cuando el disco seleccionado es un disco básico.
Capítulo 5: Utilización del Arcserve UDP Agent (Windows) 585
Cómo realizar una reconstrucción completa mediante una copia de seguridad
Disco en línea
Esta operación se utiliza para conectar el disco. Está disponible solamente
cuando el disco seleccionado está en estado sin conexión.
Propiedades de disco
Esta operación se utiliza para ver las propiedades detalladas del disco. Está
siempre disponible, y cuando se selecciona esta operación aparece un cuadro
de diálogo Propiedades de disco.
Operaciones específicas de Volume/Partition:
Para realizar operaciones de volumen/partición, seleccione el área del cuerpo de
disco y haga clic en Operaciones. Desde este menú se pueden crear nuevas
particiones para que se correspondan con las particiones de disco en el volumen de
origen.
Crear partición primaria
Esta operación se utiliza para crear una partición en un disco básico. Está
disponible solamente cuando el área seleccionada es un espacio en disco no
adjudicado.
Crear partición lógica
Esta operación se utiliza para crear una partición lógica en un disco básico de
MBR. Está disponible solamente cuando el área seleccionada es una partición
extendida.
Crear partición extendida
Esta operación se utiliza para crear una partición extendida en un disco básico
de MBR. Está disponible solamente cuando el disco es un disco de MBR y el
área seleccionada es un espacio en disco no adjudicado.
Crear una partición reservada del sistema
Esta operación se utiliza para crear la partición reservada del sistema en un
sistema de firmware de BIOS y construye una relación de asignación con la
partición del sistema de EFI de origen. Está disponible solamente cuando se
restaura un sistema de UEFI en un sistema de BIOS.
Nota: Si ha realizado la conversión previamente de UEFI a un sistema
compatible con BIOS, utilice la operación Crear una partición reservada del
sistema para cambiar el tamaño del disco de destino.
586 Arcserve UDP Agent for Windows User Guide
Cómo realizar una reconstrucción completa mediante una copia de seguridad
Crear partición del sistema de EFI
Esta operación se utiliza para crear la partición del sistema de EFI en un disco
básico de GPT. Está disponible solamente cuando el firmware del equipo de
destino es UEFI y el disco seleccionado es un disco básico de GPT.
Nota: Si ha realizado la conversión previamente de BIOS a un sistema
compatible con UEFI, utilice la operación Crear partición del sistema de EFI para
cambiar el tamaño del disco de destino.
Nota: Los sistemas compatibles con UEFI también requieren que la partición de
arranque resida en un disco de GPT (tabla de particiones GUID). Si utiliza un
disco de MBR (registro de arranque maestro), se debe convertir este disco en
un disco de GPT y, a continuación, utilizar la operación Crear partición del
sistema de EFI para cambiar el tamaño del disco.
Cambiar el tamaño del volumen
Esta operación se utiliza para cambiar el tamaño de un volumen. Es un método
alternativo de Windows "Extender volumen/Reducir volumen". Está disponible
solamente cuando el área seleccionada es una partición de disco válida.
Suprimir el volumen
Esta operación se utiliza para suprimir un volumen. Está disponible solamente
cuando el área seleccionada es un volumen válido.
Suprimir la partición extendida
Esta operación se utiliza para suprimir la partición extendida. Está disponible
solamente cuando el área seleccionada es una partición extendida.
Propiedades del volumen
Esta operación se utiliza para ver las propiedades detalladas del volumen.
Cuando se selecciona esta operación, aparece el cuadro de diálogo
Propiedades del volumen.
Operaciones específicas de BMR:
Estas operaciones son específicas de BMR. Para realizar operaciones de
reconstrucción completa, seleccione el encabezado de disco o el área del cuerpo de
disco y haga clic en Operaciones.
Asignar disco desde
Esta operación se utiliza para construir una relación de asignación entre los
discos dinámicos de origen y de destino. Está disponible solamente cuando el
disco seleccionado es un disco dinámico.
Nota: Al realizar la asignación a otro disco, la capacidad de cada volumen de
destino asignado debe ser del mismo tamaño o mayor que la del volumen de
origen correspondiente.
Capítulo 5: Utilización del Arcserve UDP Agent (Windows) 587
Cómo realizar una reconstrucción completa mediante una copia de seguridad
Asignar volumen desde
Esta operación se utiliza para construir una relación de asignación entre el
volumen básico de origen y de destino. Está disponible solamente cuando el
volumen seleccionado es un volumen básico.
Nota: Al realizar la asignación a otro disco, la capacidad de cada volumen de
destino asignado debe ser del mismo tamaño o mayor que la del volumen de
origen correspondiente.
Confirmar
Esta operación está siempre disponible. Todas las operaciones se guardan en la
memoria caché y no modifican los discos de destino hasta que se selecciona la
operación Confirmar.
Restablecer
Esta operación está siempre disponible. La operación Restablecer se utiliza para
cancelar las operaciones y restaurar el diseño del disco a su estado
predeterminado. Esta operación limpia todas las operaciones guardadas en la
memoria caché. Restablecer significa volver a cargar la información de diseño del
disco de destino y de origen desde el archivo de configuración y el sistema
operativo actual, y rechazar cualquier información de diseño del disco modificado
por el usuario.
Solución de problemas relacionados con la recuperación completa
Al detectar un problema, el Arcserve UDP Agent (Windows) genera un mensaje para
ayudarle a identificar y solucionar el problema. El registro de actividad del Arcserve UDP
Agent (Windows) contiene estos mensajes. Se puede acceder al mismo a través de la
opción Ver registros que se encuentra en la interfaz de usuario de la página principal.
Además, cuando se intenta llevar a cabo una acción incorrecta, el Arcserve UDP Agent
(Windows) suele mostrar un mensaje emergente que le ayuda a identificar el problema
y solucionarlo de forma rápida.
Esta sección incluye los siguientes temas:
Rendimiento lento durante la reconstrucción completa (en la página 589)
Después de la reconstrucción completa, el sistema operativo no reconoce volúmenes
dinámicos. (en la página 589)
Imposibilidad de reiniciar la máquina virtual de Hyper-V después de la reconstrucción
completa (en la página 590)
Imposibilidad de reiniciar la máquina virtual de VMware después de la reconstrucción
completa (en la página 590)
No se puede iniciar el servidor después de realizar una reconstrucción completa. (en la
página 591)
Se ha producido un error al enviar la tarea de reconstrucción completa al servidor de
punto de recuperación (en la página 592)
588 Arcserve UDP Agent for Windows User Guide
Cómo realizar una reconstrucción completa mediante una copia de seguridad
Rendimiento lento durante la reconstrucción completa
Este problema puede estar causado porque los controladores de SATA tienen AHCI
activado.
Durante la reconstrucción completa, el Arcserve UDP Agent (Windows) instalará
controladores para dispositivos desconocidos importantes. Si el dispositivo ya tiene un
controlador instalado, el Arcserve UDP Agent (Windows) no actualizará el controlador
de nuevo. Para algunos dispositivos, Windows 7PE puede disponer de controladores,
pero estos controladores pueden no ser los mejores y provocar que la reconstrucción
completa se ejecute de manera lenta.
Para solucionar este problema, realice las tareas siguientes:
■
Compruebe si la carpeta de agrupación de controlador contiene los controladores
de disco más nuevos. Si es así y realiza una restauración en el equipo original,
instale el controlador nuevo desde la carpeta de agrupación de controlador. Si se
realiza una restauración en un equipo alternativo, descargue los últimos
controladores de disco de Internet y cárguelos antes de iniciar la recuperación de
datos. Para cargar el controlador, puede utilizar la utilidad "drvload.exe", que se
incluye en PE de Windows.
■
Cambie el modo operativo del dispositivo de Interfaz avanzada de controlador de
host (AHCI) a modo de compatibilidad. (El modo de compatibilidad proporciona un
mejor rendimiento).
Si el problema persiste, utilice Conversación en vivo para ponerse en contacto con
Arcserve Support. Permite optimizar la conversación entre el usuario y el equipo de
Soporte técnico, lo que le permite abordar sus preocupaciones de manera inmediata
teniendo, al mismo tiempo, acceso al producto.
Después de la reconstrucción completa, el sistema operativo no reconoce volúmenes dinámicos.
Para guardar discos dinámicos de forma coherente, el sistema operativo de Windows
sincroniza automáticamente los metadatos del Administrador de discos lógicos (LDM)
en cada disco dinámico. De modo que cuando la reconstrucción completa restaura un
disco dinámico y lo conecta, el sistema operativo actualizará automáticamente los
metadatos de LDM en este disco. Esto puede dar lugar a que el sistema operativo no
reconozca un volumen dinámico y que falte después del reinicio.
Para solucionar este problema, al realizar la reconstrucción completa con discos
dinámicos múltiples, no deben realizarse operaciones de disco previas de
reconstrucción completa como la limpieza, la supresión de un volumen, etc.
Si el problema persiste, utilice Conversación en vivo para ponerse en contacto con
Arcserve Support. Permite optimizar la conversación entre el usuario y el equipo de
Soporte técnico, lo que le permite abordar sus preocupaciones de manera inmediata
teniendo, al mismo tiempo, acceso al producto.
Capítulo 5: Utilización del Arcserve UDP Agent (Windows) 589
Cómo realizar una reconstrucción completa mediante una copia de seguridad
Imposibilidad de reiniciar la máquina virtual de Hyper-V después de la reconstrucción completa
Si ha realizado una reconstrucción completa en un equipo de Hyper-V formado por más
de un disco conectado a un controlador de Electrónica de Dispositivo Integrada (IDE), y
el servidor no se reinicia, realice el siguiente procedimiento de solución de problemas:
1.
Compruebe que el disco que contiene el volumen del sistema es el disco principal.
La BIOS Hyper-V busca el volumen del sistema en el disco principal (disco 1) que
está conectado al canal principal. Si el volumen del sistema no está ubicado en el
disco principal, la máquina virtual no se reiniciará.
Nota: Verifique que el disco que contiene el volumen del sistema esté conectado a
un controlador de IDE. Hyper-V no puede reiniciarse desde un disco de SCSI.
2.
Si es necesario, modifique la configuración de Hyper-V para conectarse al disco que
contiene el volumen del sistema al canal principal de IDE y reinicie de nuevo la
máquina virtual.
Si el problema persiste, utilice Conversación en vivo para ponerse en contacto con
Arcserve Support. Permite optimizar la conversación entre el usuario y el equipo de
Soporte técnico, lo que le permite abordar sus preocupaciones de manera inmediata
teniendo, al mismo tiempo, acceso al producto.
Imposibilidad de reiniciar la máquina virtual de VMware después de la reconstrucción completa
Si ha realizado una reconstrucción completa en un equipo de VMware formado por más
de un disco conectado a un controlador de Electrónica de Dispositivo Integrada (IDE) o
un adaptador de SCSI y el servidor no se reinicia, realice el siguiente procedimiento de
resolución de problemas:
1.
Compruebe que el disco que contiene el volumen del sistema es el disco principal.
La BIOS VMware busca el volumen del sistema en el disco principal (disco 0) que
está conectado al canal principal. Si el volumen del sistema no está ubicado en el
disco principal, la máquina virtual no se reiniciará.
2.
Si es necesario, modifique la configuración de VMware para conectarse al disco que
contiene el volumen del sistema al canal principal de IDE y reinicie de nuevo la
máquina virtual.
590 Arcserve UDP Agent for Windows User Guide
Cómo realizar una reconstrucción completa mediante una copia de seguridad
3.
Si el disco es SCSI, compruebe que el disco que contiene el volumen de arranque
sea el primer disco que se conecte al adaptador de SCSI. Si no, asigne al disco de
arranque desde la BIOS de VMware.
4.
Asegúrese de que el disco que contiene el volumen de arranque sea uno de los
ocho primeros, dado que la BIOS de VMware sólo detecta 8 discos durante el
arranque. Si existen más de 7 discos en el disco que contienen volúmenes del
sistema conectados al adaptador de SCSI, la máquina virtual no podrá reiniciarse.
Si el problema persiste, utilice Conversación en vivo para ponerse en contacto con
Arcserve Support. Permite optimizar la conversación entre el usuario y el equipo de
Soporte técnico, lo que le permite abordar sus preocupaciones de manera inmediata
teniendo, al mismo tiempo, acceso al producto.
No se puede iniciar el servidor después de realizar una reconstrucción completa.
Síntoma
Cuando el equipo de origen es un servidor Active Directory que realiza una
reconstrucción completa en una máquina física con un hardware distinto o en una
máquina virtual de un servidor de Hyper-V, el servidor no se inicia y aparecerá una
pantalla azul con el siguiente mensaje:
DETENCIÓN: los servicios del directorio c00002e2 no podrán iniciarse a causa del error
siguiente: no funciona el dispositivo adjunto al sistema. Estado del error: 0xc0000001.
Solución
Reinicie el sistema en el entorno PE de BMR, cambie el nombre de todos los archivos
*.log en la carpeta C:\Windows\NTDS y reinicie el sistema. Por ejemplo, renombre el
archivo edb.log a edb.log.old y reinicie el sistema.
Si el problema persiste, utilice Conversación en vivo para ponerse en contacto con
Arcserve Support. Permite optimizar la conversación entre el usuario y el equipo de
Soporte técnico, lo que le permite abordar sus preocupaciones de manera inmediata
teniendo, al mismo tiempo, acceso al producto.
Capítulo 5: Utilización del Arcserve UDP Agent (Windows) 591
Cómo realizar una reconstrucción completa utilizando una máquina virtual de Virtual Standby o instantánea
Se ha producido un error al enviar la tarea de reconstrucción completa al servidor de punto de
recuperación
Solamente se es compatible con una tarea de reconstrucción completa cuando se
restaura desde el mismo servidor de punto de recuperación para el mismo nodo (copia
de seguridad del agente o copia de seguridad basada en host). El controlador de tareas
controla esta acción en el servidor de punto de recuperación.
Si el equipo donde la tarea de reconstrucción completa se está ejecutando se cierra o
reinicia inesperadamente, el controlador de tareas del servidor de punto de
recuperación esperará 10 minutos y, a continuación, se excederá el tiempo de espera.
Durante este tiempo no se puede iniciar otra reconstrucción completa para el mismo
nodo del mismo servidor de punto de recuperación.
Si se anula la reconstrucción completa desde la interfaz de usuario de la reconstrucción
completa, este problema no existe.
Si el problema persiste, utilice Conversación en vivo para ponerse en contacto con
Arcserve Support. Permite optimizar la conversación entre el usuario y el equipo de
Soporte técnico, lo que le permite abordar sus preocupaciones de manera inmediata
teniendo, al mismo tiempo, acceso al producto.
Cómo realizar una reconstrucción completa utilizando una máquina
virtual de Virtual Standby o instantánea
La reconstrucción completa es el proceso de restaurar un sistema de "reconstrucción
completa" incluyendo la reinstalación del sistema operativo y de las aplicaciones de
software, además de restaurar los datos y la configuración. El proceso de reconstrucción
completa permite restaurar un equipo completo con un esfuerzo mínimo, incluso en un
hardware diferente. El proceso de reconstrucción completa es posible porque durante
el proceso de copia de seguridad de nivel de bloque, el Arcserve UDP Agent (Windows)
no solo captura los datos sino también toda la información relacionada con las
siguientes aplicaciones:
■
Sistema operativo
■
Aplicaciones instaladas
■
Valores de configuración
■
Controladores necesarios
Se realiza una copia de seguridad de toda la información relevante que es necesaria
para realizar una compilación completa del sistema desde la reconstrucción completa
en una serie de bloques que se almacenan en la misma ubicación que la copia de
seguridad.
592 Arcserve UDP Agent for Windows User Guide
Cómo realizar una reconstrucción completa utilizando una máquina virtual de Virtual Standby o instantánea
Para realizar una reconstrucción completa desde una máquina virtual, utilice una de las
formas siguientes:
■
Conectar con el servidor ESX directamente mediante la dirección IP
■
Agregar la configuración de DNS correcta en el equipo de reconstrucción completa
y resolver el nombre de host a la dirección IP
Complete las tareas siguientes para realizar una reconstrucción completa mediante una
máquina virtual de Virtual Standby o instantánea:
1.
Revisión de las consideraciones y requisitos
previos de la reconstrucción completa
2.
Definición de las opciones de la
reconstrucción completa (en la página 595)
■
Recuperación mediante una
máquina virtual de Virtual Standby para Hyper-V o una máquina virtual
instantánea (en la página 603)
■
Recuperación mediante una
máquina virtual de Virtual Standby para VMware o una máquina virtual
instantánea (en la página 599)
■
Realización de la reconstrucción
completa en el modo expreso (en la página 608)
■
Realización de la reconstrucción
completa en el modo avanzado (en la página 611)
3.
Verificación de que la reconstrucción
completa ha sido correcta (en la página 617)
4.
Información de referencia de la
reconstrucción completa (en la página 582)
5.
Solución de problemas relacionados con la
recuperación completa (en la página 588)
Revisión de las consideraciones y requisitos previos de la reconstrucción completa
Verifique que los requisitos previos siguientes existen antes de realizar una
reconstrucción completa:
■
Se debe tener una de las imágenes siguientes:
–
Una imagen ISO de BMR creada se graba en un CD/DVD
–
Una imagen ISO de BMR creada se graba en una unidad de USB
Capítulo 5: Utilización del Arcserve UDP Agent (Windows) 593
Cómo realizar una reconstrucción completa utilizando una máquina virtual de Virtual Standby o instantánea
Nota: El Arcserve UDP Agent (Windows) utiliza una utilidad de kit de arranque para
combinar una imagen de WinPE y una imagen del Arcserve UDP Agent (Windows) a
fin de crear una imagen ISO de reconstrucción completa. Esta imagen ISO se graba
en un medio de arranque. Se puede utilizar cualesquiera de los medios de arranque
siguientes (CD/DVD o unidad de USB) para inicializar el nuevo sistema informático y
permitir el inicio del proceso de reconstrucción completa. Para garantizar que la
imagen guardada es la versión más reciente, una práctica recomendable es la
creación de una nueva imagen ISO cada vez que se actualiza el Arcserve UDP Agent
(Windows).
■
Tener al menos una copia de seguridad completa disponible.
■
Disponer de 1 GB de memoria RAM instalado en la máquina virtual y en el servidor
de origen que está recuperando.
■
Para recuperar máquinas virtuales de VMware en otras que estén configuradas
para comportarse como servidores físicos, compruebe que las herramientas de
VMware estén instaladas en la máquina virtual de destino.
■
Revise la matriz de compatibilidad que proporciona los sistemas operativos, bases
de datos y exploradores.
Revise las siguientes consideraciones sobre la restauración:
■
Independientemente del método que ha utilizado para crear una imagen de kit de
arranque, el proceso de reconstrucción completa es prácticamente el mismo para
cada caso.
Nota: El proceso de reconstrucción completa no puede crear espacios de
almacenamiento. Si el equipo de origen ha tenido espacios de almacenamiento
durante la reconstrucción completa, no se podrán crear nuevos en el equipo de
destino. También se pueden restaurar estos volúmenes en discos/volúmenes
regulares o crear espacios de almacenamiento manualmente antes de realizar la
reconstrucción completa. A continuación, ya se podrán restaurar los datos en los
espacios de almacenamiento creados.
594 Arcserve UDP Agent for Windows User Guide
Cómo realizar una reconstrucción completa utilizando una máquina virtual de Virtual Standby o instantánea
■
Los discos dinámicos sólo se restauran en el nivel de disco. Si ha realizado la copia
de seguridad de los datos en un volumen local de un disco dinámico, no será
posible restaurar este disco dinámico durante la reconstrucción completa. En este
escenario, para restaurar durante la reconstrucción completa se debe realizar una
de las tareas siguientes y a continuación realizar la reconstrucción completa desde
el punto de recuperación copiado:
–
Realizar la copia de seguridad en un volumen de otra unidad.
–
Realizar la copia de seguridad en un recurso compartido remoto.
–
Copiar un punto de recuperación en otra ubicación.
Nota: Si se realiza una reconstrucción completa con varios discos dinámicos, esta
podrá producir un error a causa de algunos errores inesperados (como un error al
reiniciar los volúmenes dinámicos desconocidos, entre otros). Si esto ocurre, se
debería restaurar solamente el disco del sistema mediante BMR y, a continuación,
después de reiniciar el equipo, se podrá realizar una restauración de los otros
volúmenes dinámicos en un entorno normal.
■
Si intenta realizar una reconstrucción completa en una máquina virtual de Hyper-V
con un disco de 4 KB, agregue este disco de 4 KB al controlador de SCSI. Si lo agrega
al controlador de IDE, el disco no se detectará en el sistema de Windows PE.
■
(Opcional) Revise la información de referencia de la reconstrucción completa. Si
desea obtener más información, consulte los siguiente temas:
–
Cómo funciona la reconstrucción completa (en la página 37)
–
Sistemas operativos que admiten la conversión de UEFI/BIOS (en la página 584)
–
Gestión del menú Operaciones de BMR (en la página 584)
Definición de las opciones de la reconstrucción completa
Antes de iniciar el proceso de la reconstrucción completa, se deben especificar algunas
opciones de la reconstrucción completa preliminares.
Sigue estos pasos:
1.
Inserte el medio de imagen de kit de arranque guardado y reinicie el equipo.
■
Si se utiliza una imagen ISO de BMR que se ha grabado en un CD/DVD, inserte
el CD/DVD guardado.
■
Si se utiliza una imagen ISO de BMR que se ha grabado en una unidad de USB,
inserte el USB guardado.
Aparecerá la pantalla Utilidad de instalación de BIOS.
2.
Desde la pantalla Utilidad de instalación de BIOS, seleccione la opción de unidad de
CD-ROM o unidad de USB para iniciar el proceso de arranque. Seleccione una
arquitectura (x86/x64) y pulse Intro para continuar.
Capítulo 5: Utilización del Arcserve UDP Agent (Windows) 595
Cómo realizar una reconstrucción completa utilizando una máquina virtual de Virtual Standby o instantánea
3.
Aparecerá la pantalla de selección de idioma del Arcserve UDP Agent (Windows).
Seleccione el idioma y haga clic en Siguiente para continuar.
596 Arcserve UDP Agent for Windows User Guide
Cómo realizar una reconstrucción completa utilizando una máquina virtual de Virtual Standby o instantánea
El proceso de reconstrucción completa empezará y se mostrará la pantalla inicial
del asistente de reconstrucción completa.
La pantalla del asistente para la reconstrucción completa le permite seleccionar el
tipo de reconstrucción completa que se desea realizar:
■
Restauración de una copia de
seguridad de Arcserve Unified Data Protection
Utilice esta opción para realizar una restauración desde una carpeta de destino
de la copia de seguridad o desde un almacén de datos.
Permite recuperar los datos de los cuales se ha realizado la copia de seguridad
utilizando el Arcserve UDP Agent (Windows). Esta opción se utiliza en relación
con las sesiones de copia de seguridad realizadas con el Arcserve UDP Agent
(Windows) o con la aplicación de copia de seguridad de máquina virtual basada
en el host de Arcserve UDP.
Para obtener más información, consulte Cómo realizar una reconstrucción
completa mediante una copia de seguridad (en la página 558) en la Ayuda en
línea.
Capítulo 5: Utilización del Arcserve UDP Agent (Windows) 597
Cómo realizar una reconstrucción completa utilizando una máquina virtual de Virtual Standby o instantánea
■
Recuperarse de una máquina
virtual con Virtual Standby
Utilice esta opción para realizar una restauración de virtual a físico desde una
máquina virtual de Virtual Standby o instantánea. El término Virtual a física
(V2P) hace referencia a la migración de un sistema operativo (SO), los
programas de la aplicación y los datos desde una máquina virtual o partición de
disco al disco duro principal de un equipo. El destino puede ser un único equipo
o varios equipos.
–
El origen está en un equipo de
VMware
Permite recuperar datos para un equipo para el cual se realiza la
conversión virtual en una máquina virtual de VMware. Esta opción se
utiliza con la aplicación de máquina virtual instantánea o Arcserve Central
Virtual Standby.
Nota: Para esta opción, solamente
se pueden recuperar datos si la conversión virtual a un archivo VMDK (para
VMware) se ha realizado mediante Arcserve Central Virtual Standby o
máquinas virtuales instantáneas.
Si se ha seleccionado esta opción, consulte Recuperación mediante una
máquina virtual instantánea o de Virtual Standby de VMware (en la
página 599) para continuar con este procedimiento.
–
El origen está en un equipo de
Hyper-V
Posibilita la recuperación de datos para un equipo para el cual se realiza la
conversión virtual en una máquina virtual de Hyper-V. Esta opción se
utiliza con la aplicación de máquina virtual instantánea o Arcserve Central
Virtual Standby.
Nota: Para esta opción, solamente
se pueden recuperar datos si la conversión virtual a un archivo VHD (para
Hyper-V) se ha realizado mediante Arcserve Central Virtual Standby o
máquinas virtuales instantáneas.
Si se ha seleccionado esta opción, consulte Recuperación mediante una
máquina virtual instantánea o de Virtual Standby de Hyper-V (en la
página 603) para continuar con este procedimiento.
4.
Seleccione Recuperarse de una máquina virtual con Virtual Standby. A
continuación, seleccione uno de los orígenes.
Si selecciona la opción El origen se encuentra en una máquina VMware, consulte
Recuperar mediante una máquina virtual de Virtual Standby o instantánea de
VMware (en la página 599) para continuar con este procedimiento.
Si selecciona la opción El origen está en una opción de equipo Hyper-V, consulte
Recuperación mediante una máquina virtual instantánea o de Virtual Standby de
Hyper-V (en la página 603) para continuar con este procedimiento.
598 Arcserve UDP Agent for Windows User Guide
Cómo realizar una reconstrucción completa utilizando una máquina virtual de Virtual Standby o instantánea
Recuperación mediante una máquina virtual instantánea o de Virtual Standby de VMware
El Arcserve UDP Agent (Windows) proporciona la capacidad para realizar
reconstrucciones completas para equipos de virtual a físico (V2P). Esta función permite
realizar recuperaciones de virtual a físico desde el último estado de una máquina virtual
en espera y ayuda a reducir la pérdida del equipo de producción.
Sigue estos pasos:
1.
Desde la pantalla del asistente Selección del
tipo de reconstrucción completa (BMR), seleccione la opción Recuperar de una
máquina virtual y la opción El origen se encuentra en una máquina VMware.
Utilice esta opción para realizar una restauración de virtual a físico desde una
máquina virtual de Virtual Standby o instantánea. El término Virtual a física hace
referencia a la migración de un sistema operativo (SO), los programas de la
aplicación y los datos desde una máquina virtual o partición de disco al disco duro
principal de un equipo. El destino puede ser un único equipo o varios equipos.
Capítulo 5: Utilización del Arcserve UDP Agent (Windows) 599
Cómo realizar una reconstrucción completa utilizando una máquina virtual de Virtual Standby o instantánea
2.
Haga clic en Siguiente.
La pantalla Seleccionar un punto de recuperación aparece junto con el cuadro de
diálogo Credenciales ESX/VC.
600 Arcserve UDP Agent for Windows User Guide
Cómo realizar una reconstrucción completa utilizando una máquina virtual de Virtual Standby o instantánea
3.
Introduzca la información de credenciales correspondiente y haga clic en Aceptar.
Nota: Si se está conectando a vCenter, no
necesita un permiso de administrador a nivel del servidor de vCenter, pero se debe
tener un permiso de administrador a nivel del centro de datos. Además, se deben
tener los siguientes permisos a nivel del servidor de vCenter:
■
Global, DisableMethods y EnableMethods
■
Global, licencia
Aparecerá la pantalla de asistente Seleccionar un punto de recuperación.
A continuación, el Arcserve UDP Agent (Windows) recupera todas las instantáneas
de punto de recuperación para el servidor de VMware seleccionado y muestra el
servidor VMware en el panel de la izquierda, con un listado de todas las máquinas
virtuales que se alojan en el servidor VMware seleccionado.
Capítulo 5: Utilización del Arcserve UDP Agent (Windows) 601
Cómo realizar una reconstrucción completa utilizando una máquina virtual de Virtual Standby o instantánea
4.
Seleccione la máquina virtual que contenga los puntos de recuperación para la
imagen de copia de seguridad.
Aparecen las sesiones de copia de seguridad (instantáneas de punto de
recuperación) para la máquina virtual seleccionada.
5.
Seleccione la sesión de copia de seguridad de la máquina virtual (instantáneas de
punto de recuperación) que desee recuperar.
Los detalles correspondientes para la instantánea de punto de recuperación
seleccionada (nombre de la máquina virtual, nombre de la sesión de copia de
seguridad, volúmenes con copia de seguridad, discos dinámicos con copia de
seguridad) se muestran en el panel de la derecha.
Además de seleccionar uno de los puntos de recuperación enumerados, también
tiene la opción de seleccionar el punto de recuperación con Estado actual o Estado
más reciente.
–
Si la máquina virtual que está recuperando está encendida, aparecerá el punto
de recuperación en Estado actual.
–
Si la máquina virtual que está recuperando está apagada, aparecerá el punto
de recuperación en Estado más reciente.
602 Arcserve UDP Agent for Windows User Guide
Cómo realizar una reconstrucción completa utilizando una máquina virtual de Virtual Standby o instantánea
6.
Compruebe que se trata del punto de recuperación que desee restaurar y haga clic
en Siguiente.
Aparecerá la pantalla del asistente de reconstrucción completa con las opciones de
modo de recuperación disponibles.
Las opciones disponibles son Modo avanzado y Modo rápido.
■
Seleccione Modo rápido si desea una interacción mínima durante el proceso de
recuperación. Para obtener más información, consulte Realización de la
reconstrucción completa en el modo rápido (en la página 608).
■
Seleccione Modo avanzado si desea personalizar el proceso de recuperación.
Para obtener más información, consulte a Realización de la reconstrucción
completa en el modo avanzado (en la página 611).
Predeterminado: Modo rápido.
Recuperación mediante una máquina virtual instantánea o de Virtual Standby de Hyper-V
El Arcserve UDP Agent (Windows) proporciona la capacidad para realizar
reconstrucciones completas para equipos de virtual a físico (V2P). Esta función permite
realizar recuperaciones de virtual a físico desde el último estado de una máquina virtual
instantánea o de Virtual Standby y ayuda a reducir la pérdida del equipo de producción.
Capítulo 5: Utilización del Arcserve UDP Agent (Windows) 603
Cómo realizar una reconstrucción completa utilizando una máquina virtual de Virtual Standby o instantánea
Sigue estos pasos:
1.
Desde la pantalla del asistente Selección del
tipo de reconstrucción completa (BMR), seleccione la opción Recuperar mediante
una máquina virtual de Virtual Standby y la opción El origen está en un equipo de
Hyper-V.
Utilice esta opción para realizar una restauración de virtual a físico desde una
máquina virtual de Virtual Standby o instantánea. El término Virtual a física hace
referencia a la migración de un sistema operativo (SO), los programas de la
aplicación y los datos desde una máquina virtual o partición de disco al disco duro
principal de un equipo. El destino puede ser un único equipo o varios equipos.
604 Arcserve UDP Agent for Windows User Guide
Cómo realizar una reconstrucción completa utilizando una máquina virtual de Virtual Standby o instantánea
2.
Haga clic en Siguiente.
Aparecerá la pantalla Selección de la instantánea de máquina virtual junto con el
cuadro de diálogo Autenticación de Hyper-V, que solicitará más detalles acerca del
servidor de Hyper-V.
Capítulo 5: Utilización del Arcserve UDP Agent (Windows) 605
Cómo realizar una reconstrucción completa utilizando una máquina virtual de Virtual Standby o instantánea
3.
Introduzca la información de autenticación y haga clic en Aceptar.
El Arcserve UDP Agent (Windows) detecta y muestra el servidor Hyper-V con un
listado de todas las máquinas virtuales que se convierten en el servidor de Hyper-V
especificado a través de Arcserve Central Virtual Standby o máquinas virtuales
instantáneas.
606 Arcserve UDP Agent for Windows User Guide
Cómo realizar una reconstrucción completa utilizando una máquina virtual de Virtual Standby o instantánea
4.
Seleccione la máquina virtual que contiene las instantáneas de punto de
recuperación para la imagen de copia de seguridad.
Aparecen las sesiones de copia de seguridad (instantáneas de punto de
recuperación) para la máquina virtual seleccionada.
5.
Seleccione la sesión de copia de seguridad de la máquina virtual (instantánea de
punto de recuperación) que desee recuperar.
Los detalles correspondientes para la instantánea de punto de recuperación
seleccionada (nombre de la máquina virtual, nombre de la sesión de copia de
seguridad, volúmenes con copia de seguridad) aparecen en el panel derecho.
Además de seleccionar uno de los puntos de recuperación enumerados, también
tiene la opción de seleccionar el punto de recuperación con Estado actual o Estado
más reciente.
–
Si la máquina virtual que está recuperando está encendida, aparecerá el punto
de recuperación en Estado actual.
–
Si la máquina virtual que está recuperando está apagada, aparecerá el punto
de recuperación en Estado más reciente.
Capítulo 5: Utilización del Arcserve UDP Agent (Windows) 607
Cómo realizar una reconstrucción completa utilizando una máquina virtual de Virtual Standby o instantánea
6.
Compruebe que se trata del punto de recuperación que desee restaurar y haga clic
en Siguiente.
Aparecerá la pantalla del asistente de reconstrucción completa con las opciones de
modo de recuperación disponibles.
Las opciones disponibles son Modo avanzado y Modo rápido.
■
Seleccione Modo rápido si desea una interacción mínima durante el proceso de
recuperación. Para obtener más información, consulte Realización de la
reconstrucción completa en el modo rápido (en la página 608).
■
Seleccione Modo avanzado si desea personalizar el proceso de recuperación.
Para obtener más información, consulte a Realización de la reconstrucción
completa en el modo avanzado (en la página 611).
Predeterminado: Modo rápido.
Realización de la reconstrucción completa en el modo expreso
El Modo rápido requiere una interacción mínima durante el proceso de recuperación.
Sigue estos pasos:
1.
En el cuadro de diálogo Seleccionar un modo de recuperación, seleccione Modo
rápido y haga clic en Siguiente.
608 Arcserve UDP Agent for Windows User Guide
Cómo realizar una reconstrucción completa utilizando una máquina virtual de Virtual Standby o instantánea
Aparecerá la pantalla Resumen de la configuración de restauración del disco que
muestra un resumen de los volúmenes para restaurar.
Nota: En la parte inferior de la ventana de resumen de restauración, las letras de
unidad de la columna Volumen de destino se generan de forma automática desde
Windows Preinstallation Environment (WinPE). Es posible que sean diferentes de
las letras de unidad que se enumeran en la columna Volumen de origen. Sin
embargo, los datos se restaurarán en el volumen adecuado incluso si las letras de
unidad son diferentes.
2.
Cuando haya comprobado que la información de resumen es correcta, haga clic en
Aceptar.
Se iniciará el proceso de restauración. La pantalla del asistente de reconstrucción
completa mostrará el estado de restauración para cada volumen.
■
Esta operación puede tardar unos minutos, según el tamaño del volumen
restaurado.
Capítulo 5: Utilización del Arcserve UDP Agent (Windows) 609
Cómo realizar una reconstrucción completa utilizando una máquina virtual de Virtual Standby o instantánea
■
En el proceso se restauran por bloques todos los datos de los que había
realizado copia de seguridad para el punto de recuperación y se crea, además,
una réplica del equipo de origen en el equipo de destino.
■
De forma predeterminada, se selecciona la opción de reiniciar el equipo de
forma automática después de la recuperación. Si es necesario, es posible
deseleccionar la opción y reiniciar el equipo manualmente más tarde.
Importante: Si se realiza una restauración autoritativa de un Active Directory
después de una reconstrucción completa, se debe eliminar la selección de la
opción Reiniciar automáticamente el sistema después de la recuperación.
Para obtener más información, consulte Cómo realizar una restauración
autoritativa de Active Directory después de una reconstrucción completa (en la
página 508).
■
Si es necesario, se puede seleccionar No iniciar el servicio del agente
automáticamente después del reinicio.
■
Si es necesario, tiene la opción de cancelar o abortar la operación en cualquier
momento.
610 Arcserve UDP Agent for Windows User Guide
Cómo realizar una reconstrucción completa utilizando una máquina virtual de Virtual Standby o instantánea
3.
Desde el menú Utilidades podrá acceder al Registro de actividades de
reconstrucción completa y utilizar la opción Guardar para guardar el registro de
actividad.
De forma predeterminada, el registro de actividad se guardará en la ubicación
siguiente:
X:\windows\system32\dr\log.
Nota: Para evitar obtener un error de Windows, no se debe guardar el registro de
actividad en el escritorio ni crear una carpeta nueva en el escritorio usando la
opción Guardar como de la ventana Registro de actividades de reconstrucción
completa.
4.
Si restaura un hardware diferente (el adaptador de SCSI/FC que se ha utilizado para
conectar los discos duros puede haberse modificado) y no se ha detectado ningún
tipo de controlador compatible en el equipo original, aparecerá la página de
inserción de controladores para proporcionar los controladores para los
dispositivos.
Es posible buscar y seleccionar controladores para insertarlos en el sistema
recuperado, de modo que incluso al realizar la recuperación en un equipo con un
hardware diferente, todavía sea posible recuperar el equipo después de la
reconstrucción completa.
5.
Al finalizar el proceso de reconstrucción completa, aparecerá una notificación de
confirmación.
Realización de la reconstrucción completa en el modo avanzado
El Modo avanzado permite personalizar el proceso de recuperación.
Sigue estos pasos:
1.
En el cuadro de diálogo Seleccionar un modo de recuperación, seleccione Modo
avanzado y haga clic en Siguiente.
La utilidad de reconstrucción completa se inicia buscando el equipo para recuperar
y mostrará información de la partición de disco correspondiente.
El panel superior muestra la configuración de disco que tiene en el equipo (de
destino) actual y el panel inferior muestra la información de partición de disco que
tenía en el equipo (de origen) original.
Capítulo 5: Utilización del Arcserve UDP Agent (Windows) 611
Cómo realizar una reconstrucción completa utilizando una máquina virtual de Virtual Standby o instantánea
Importante: Un icono X rojo que muestra un volumen de origen en el panel inferior
indica que este volumen contiene información del sistema y no se ha asignado al
volumen de destino. El volumen de información del sistema desde el disco de
origen debe asignarse al disco de destino y restaurarse durante la reconstrucción
completa o es posible que se produzca un error al reiniciar.
Nota: Si se realiza la reconstrucción completa y se restaura el volumen del sistema
en un disco que no esté configurado como disco de arranque, se producirá un error
al inicializar el equipo después de que finalice la reconstrucción completa.
Asegúrese de que se restaura el volumen del sistema en un disco de arranque
configurado correctamente.
Nota: Al realizar la restauración en otro disco/volumen, la capacidad del
disco/volumen nuevo debe ser igual o mayor que la del disco/volumen original.
Además, el cambio de tamaño del disco es únicamente para los discos, no para los
discos dinámicos.
2.
Si la información de disco actual no es correcta, acceda al menú Utilidades y
compruebe los posibles controladores que faltan.
3.
Si es necesario, en el panel de volumen/disco de destino se puede hacer clic en el
menú desplegable Operaciones para visualizar las opciones disponibles. Para
obtener más información sobre estas opciones, consulte la sección Gestión del
menú Operaciones de BMR (en la página 584).
612 Arcserve UDP Agent for Windows User Guide
Cómo realizar una reconstrucción completa utilizando una máquina virtual de Virtual Standby o instantánea
4.
Haga clic en todos los volúmenes de destino y, desde el menú emergente,
seleccione la opción Asignar volumen desde para asignar un volumen de origen en
el volumen de destino.
Aparecerá el cuadro de diálogo Seleccionar un volumen de origen básico.
5.
Desde el cuadro de diálogo Seleccionar un volumen de origen básico, haga clic en
el menú desplegable y seleccione el volumen de origen disponible para asignar al
volumen de destino seleccionado. Haga clic en Aceptar.
■
En el volumen de destino aparecerá una marca de verificación que indica que
se ha asignado al volumen de destino.
■
En el volumen de origen, los cambios del icono con una X roja al icono verde
indican que el volumen de origen se ha asignado a un volumen de destino.
Capítulo 5: Utilización del Arcserve UDP Agent (Windows) 613
Cómo realizar una reconstrucción completa utilizando una máquina virtual de Virtual Standby o instantánea
6.
Cuando esté seguro de que todos los volúmenes que desea restaurar y de que
todos los volúmenes que contienen información del sistema están asignados a un
volumen de destino, haga clic en Siguiente.
Se mostrará la pantalla Enviar cambios de disco, que muestra un resumen de las
operaciones seleccionadas. Aparecerá la información correspondiente a cada
volumen nuevo creado.
7.
Cuando haya comprobado que la información de resumen es correcta, haga clic en
Enviar. (Si la información no es correcta, haga clic en Cancelar).
Nota: Las operaciones en el disco duro no se aplicarán hasta que se envíen.
En el equipo de destino, los nuevos volúmenes se crean en el disco de destino y se
asignan al equipo de origen correspondiente.
614 Arcserve UDP Agent for Windows User Guide
Cómo realizar una reconstrucción completa utilizando una máquina virtual de Virtual Standby o instantánea
8.
Cuando los cambios finalicen, haga clic en Aceptar.
Aparecerá la pantalla Resumen de la configuración de restauración del disco que
muestra un resumen de los volúmenes para restaurar.
Nota: En la parte inferior de la ventana de resumen de restauración, las letras de
unidad de la columna Volumen de destino se generan de forma automática desde
Windows Preinstallation Environment (WinPE). Es posible que sean diferentes de
las letras de unidad que se enumeran en la columna "Volumen de origen". Sin
embargo, los datos se restaurarán en el volumen adecuado incluso si las letras de
unidad son diferentes.
9.
Cuando haya comprobado que la información de resumen es correcta, haga clic en
Aceptar.
Se iniciará el proceso de restauración. La pantalla del asistente de reconstrucción
completa mostrará el estado de restauración para cada volumen.
■
Esta operación puede tardar unos minutos, según el tamaño del volumen
restaurado.
Capítulo 5: Utilización del Arcserve UDP Agent (Windows) 615
Cómo realizar una reconstrucción completa utilizando una máquina virtual de Virtual Standby o instantánea
■
En el proceso se restauran por bloques todos los datos de los que había
realizado copia de seguridad para el punto de recuperación y se crea, además,
una réplica del equipo de origen en el equipo de destino.
■
De forma predeterminada, se selecciona la opción de reiniciar el equipo de
forma automática después de la recuperación. Si es necesario, es posible
deseleccionar la opción y reiniciar el equipo manualmente más tarde.
Importante: Si se realiza una restauración autoritativa de un Active Directory
después de una reconstrucción completa, se debe eliminar la selección de la
opción Reiniciar automáticamente el sistema después de la recuperación.
Para obtener más información, consulte Cómo realizar una restauración
autoritativa de Active Directory después de una reconstrucción completa (en la
página 508).
■
Si es necesario, se puede seleccionar No iniciar el servicio del agente
automáticamente después del reinicio.
■
Si es necesario, tiene la opción de cancelar o abortar la operación en cualquier
momento.
616 Arcserve UDP Agent for Windows User Guide
Cómo realizar una reconstrucción completa utilizando una máquina virtual de Virtual Standby o instantánea
10. Desde el menú Utilidades podrá acceder al Registro de actividades de
reconstrucción completa y utilizar la opción Guardar para guardar el registro de
actividad.
De forma predeterminada, el registro de actividad se guardará en la ubicación
siguiente:
X:\windows\system32\dr\log.
Nota: Para evitar obtener un error de Windows, no se debe guardar el registro de
actividad en el escritorio ni crear una carpeta nueva en el escritorio usando la
opción Guardar como de la ventana Registro de actividades de reconstrucción
completa.
11. Si restaura un hardware diferente (el adaptador de SCSI/FC que se ha utilizado para
conectar los discos duros puede haberse modificado) y no se ha detectado ningún
tipo de controlador compatible en el equipo original, aparecerá la página de
inserción de controladores para proporcionar los controladores para los
dispositivos.
Es posible buscar y seleccionar controladores para insertarlos en el sistema
recuperado, de modo que incluso al realizar la recuperación en un equipo con un
hardware diferente, todavía sea posible recuperar el equipo después de la
reconstrucción completa.
12. Al finalizar el proceso de reconstrucción completa, aparecerá una notificación de
confirmación.
Verificación de que la reconstrucción completa ha sido correcta
Para verificar si la reconstrucción completa ha sido correcta, realice las tareas
siguientes:
■
Reinicie el sistema operativo.
■
Verifique que todos los sistemas y las aplicaciones funcionan correctamente.
■
Verifique que todos los valores de configuración de la red están configurados
correctamente.
■
Verifique que la BIOS se ha configurado para arrancar desde el disco en el que se ha
restaurado el volumen de arranque.
Capítulo 5: Utilización del Arcserve UDP Agent (Windows) 617
Cómo realizar una reconstrucción completa utilizando una máquina virtual de Virtual Standby o instantánea
■
Cuando se completa la reconstrucción completa, tenga en cuenta las siguientes
condiciones:
–
La primera copia de seguridad que se realiza después de una reconstrucción
completa es una copia de seguridad de verificación.
–
Una vez que el equipo haya reiniciado, es posible que sea necesario configurar
los adaptadores de redes de manera manual si se ha realizado la restauración
en un hardware diferente.
Nota: Cuando se reinicia el equipo, aparecerá la pantalla Recuperación de
errores de Windows indicando que Windows no se ha apagado correctamente.
Si esto ocurre, se podrá ignorar esta advertencia de forma segura y continuar
con el inicio de Windows del modo habitual.
–
Para discos dinámicos, si el estado del disco es sin conexión, éste se puede
cambiar a en línea de forma manual desde la interfaz de usuario de gestión de
discos (a la cual se accede mediante la ejecución de la utilidad de control
Diskmgmt.msc).
–
Para discos dinámicos, si los volúmenes dinámicos están en estado de
redundancia con errores, es posible volver a sincronizar los volúmenes de
forma manual desde la interfaz de usuario de gestión de discos (a la cual se
accede mediante la ejecución de la utilidad de control Diskmgmt.msc).
Información de referencia de la reconstrucción completa
Esta sección incluye los siguientes temas:
Cómo funciona la reconstrucción completa (en la página 618)
Sistemas operativos que admiten la conversión de UEFI/BIOS (en la página 620)
Gestión del menú Operaciones de BMR (en la página 620)
Cómo funciona la reconstrucción completa
La reconstrucción completa es el proceso de restauración de un sistema desde la
"reconstrucción completa" incluyendo la reinstalación del sistema operativo y de las
aplicaciones de software, además de restaurar los datos y la configuración. Las razones
más comunes por las cuales se realizan recuperaciones de reconstrucción completa son
los errores en el disco duro o la falta de espacio en el mismo cuando se desea realizar
una actualización (o migración) a una unidad mayor o a hardware más nuevo. La
reconstrucción completa es posible ya que en el proceso de copia de seguridad de nivel
de bloque, el Arcserve UDP Agent (Windows) no solo captura los datos, sino también
toda la información relacionada con el sistema operativo, las aplicaciones instaladas, la
configuración, los controladores necesarios, etcétera. Se realiza una copia de seguridad
de toda la información relevante que es necesaria para realizar una compilación
completa del sistema desde la reconstrucción completa en una serie de bloques que se
almacenan en la misma ubicación que la copia de seguridad.
618 Arcserve UDP Agent for Windows User Guide
Cómo realizar una reconstrucción completa utilizando una máquina virtual de Virtual Standby o instantánea
Nota: Los discos dinámicos sólo se restauran en el nivel de disco. Si se ha realizado la
copia de seguridad de los datos en un volumen de un disco dinámico, no será posible
restaurar este disco dinámico (incluidos sus volúmenes) durante la reconstrucción
completa.
Cuando se realiza una reconstrucción completa se utiliza el disco de arranque del
Arcserve UDP Agent (Windows) para iniciar el sistema y permitir que comience el
proceso de recuperación completa. Al iniciar la reconstrucción completa, el Arcserve
UDP Agent (Windows) solicitará que se seleccione o proporcione una ubicación válida
desde la cual se podrán recuperar los bloques con copia de seguridad y también un
punto de recuperación para la restauración. Si es necesario, también se solicitarán los
controladores válidos para el nuevo sistema. Cuando se proporciona información de
conexión y configuración, el Arcserve UDP Agent (Windows) empieza a sacar la imagen
de copia de seguridad específica desde la ubicación de copia de seguridad y a restaurar
todos los bloques con copia de seguridad al nuevo sistema (los bloques vacíos no se
restaurarán). Una vez se ha restaurado por completo la imagen de la reconstrucción
completa en el nuevo sistema, el equipo volverá a estar en el estado en que se
encontraba en el momento en que se realizó la última copia de seguridad y se podrán
continuar las copias de seguridad del Arcserve UDP Agent (Windows) según lo
programado. (Después de la reconstrucción completa, la primera copia de seguridad
será una Copia de seguridad de verificación).
Capítulo 5: Utilización del Arcserve UDP Agent (Windows) 619
Cómo realizar una reconstrucción completa utilizando una máquina virtual de Virtual Standby o instantánea
Sistemas operativos que admiten la conversión de UEFI/BIOS
Si se detecta que el sistema operativo del equipo de origen no es el mismo firmware
que el del sistema, se solicitará al usuario si desea convertir UEFI en un sistema
compatible con BIOS-compatible o BIOS en sistema compatible con UEFI. La tabla
siguiente clasifica todos los sistemas operativos y el tipo de conversión compatible.
Usuario del sistema operativo (SO)
CPU
uEFI a BIOS
BIOS a uEFI
Windows Server 2003
x86
No
No
Windows Server 2003
x64
No
No
Microsoft Windows (ningún SP)
x86
No
No
Microsoft Windows (ningún SP)
x64
No
No
Windows Vista SP1
x86
No
No
Windows Vista SP1
x64
Sí
Sí
Windows Server 2008
x86
No
No
Windows Server 2008
x64
Sí
Sí
Windows Server 2008 R2
x64
Sí
Sí
Windows 7
x86
No
No
Windows 7
x64
Sí
Sí
Windows 8
x86
No
No
Windows 8
x64
Sí
Sí
Windows Server 2012
x64
Sí
Sí
Windows 8,1
x86
No
No
Windows 8,1
x64
Sí
Sí
Windows 10
x86
No
No
Windows 10
x64
Sí
Sí
Windows Server 2012 R2
x64
Sí
Sí
Gestión del menú Operaciones de BMR
El menú Operaciones de BMR está formado por los tres tipos de operaciones siguientes:
■
Operaciones específicas del disco
■
Operaciones específicas de Volume/Partition
■
Operaciones específicas de BMR
620 Arcserve UDP Agent for Windows User Guide
Cómo realizar una reconstrucción completa utilizando una máquina virtual de Virtual Standby o instantánea
Operaciones específicas del disco:
Para realizar operaciones específicas del disco, seleccione el encabezado de disco y
haga clic en Operaciones.
Limpiar disco
Esta operación se utiliza y es para limpiar todas las particiones de un disco y es
■
un método alternativo para suprimir todos los volúmenes de un disco. Con
la operación Limpiar disco no es necesario suprimir cada volumen uno a
uno.
■
Se utiliza para suprimir las particiones que no sean de Windows. Debido a
una limitación de VDS, no se puede suprimir la partición que no es de
Windows de la IU, pero se puede utilizar esta operación para limpiarlas
todas.
Nota: Durante la reconstrucción completa, cuando el disco de destino tiene
particiones que no son de Windows o particiones de OEM, no se puede
seleccionar esta partición y suprimirla de la IU de reconstrucción completa.
Normalmente esto ocurriría cuando se instalaba Linux/Unix en el disco de
destino. Para solucionar este problema, se deben realizar las tareas siguientes:
■
Seleccione el encabezado de disco en la IU de reconstrucción completa,
haga clic en Operaciones y utilice la operación Limpiar disco para borrar
todas las particiones del disco.
■
Abra un símbolo del sistema y escriba Diskpart para abrir la consola de
comandos de Diskpart. Después escriba "seleccionar disco X" , donde "X"
es el número del disco, y "limpiar" para borrar todas las particiones del
disco.
Convertir en MBR
Esta operación se utiliza para convertir un disco en MBR (registro de arranque
maestro). Está disponible solamente cuando el disco seleccionado es un disco
de tabla de partición GUID (GPT) y no hay ningún volumen en este disco.
Convertir en tabla de partición GUID
Esta operación se utiliza para convertir un disco en una tabla de partición GUID.
Está disponible solamente cuando el disco seleccionado es un disco de MBR y
no hay ningún volumen en este disco.
Convertir en básico
Esta operación se utiliza para convertir un disco en básico. Está disponible
solamente cuando el disco seleccionado es un disco dinámico y no hay ningún
volumen en este disco.
Convertir en dinámico
Esta operación se utiliza para convertir un disco en un disco dinámico. Está
disponible solamente cuando el disco seleccionado es un disco básico.
Capítulo 5: Utilización del Arcserve UDP Agent (Windows) 621
Cómo realizar una reconstrucción completa utilizando una máquina virtual de Virtual Standby o instantánea
Disco en línea
Esta operación se utiliza para conectar el disco. Está disponible solamente
cuando el disco seleccionado está en estado sin conexión.
Propiedades de disco
Esta operación se utiliza para ver las propiedades detalladas del disco. Está
siempre disponible, y cuando se selecciona esta operación aparece un cuadro
de diálogo Propiedades de disco.
Operaciones específicas de Volume/Partition:
Para realizar operaciones de volumen/partición, seleccione el área del cuerpo de
disco y haga clic en Operaciones. Desde este menú se pueden crear nuevas
particiones para que se correspondan con las particiones de disco en el volumen de
origen.
Crear partición primaria
Esta operación se utiliza para crear una partición en un disco básico. Está
disponible solamente cuando el área seleccionada es un espacio en disco no
adjudicado.
Crear partición lógica
Esta operación se utiliza para crear una partición lógica en un disco básico de
MBR. Está disponible solamente cuando el área seleccionada es una partición
extendida.
Crear partición extendida
Esta operación se utiliza para crear una partición extendida en un disco básico
de MBR. Está disponible solamente cuando el disco es un disco de MBR y el
área seleccionada es un espacio en disco no adjudicado.
Crear una partición reservada del sistema
Esta operación se utiliza para crear la partición reservada del sistema en un
sistema de firmware de BIOS y construye una relación de asignación con la
partición del sistema de EFI de origen. Está disponible solamente cuando se
restaura un sistema de UEFI en un sistema de BIOS.
Nota: Si ha realizado la conversión previamente de UEFI a un sistema
compatible con BIOS, utilice la operación Crear una partición reservada del
sistema para cambiar el tamaño del disco de destino.
622 Arcserve UDP Agent for Windows User Guide
Cómo realizar una reconstrucción completa utilizando una máquina virtual de Virtual Standby o instantánea
Crear partición del sistema de EFI
Esta operación se utiliza para crear la partición del sistema de EFI en un disco
básico de GPT. Está disponible solamente cuando el firmware del equipo de
destino es UEFI y el disco seleccionado es un disco básico de GPT.
Nota: Si ha realizado la conversión previamente de BIOS a un sistema
compatible con UEFI, utilice la operación Crear partición del sistema de EFI para
cambiar el tamaño del disco de destino.
Nota: Los sistemas compatibles con UEFI también requieren que la partición de
arranque resida en un disco de GPT (tabla de particiones GUID). Si utiliza un
disco de MBR (registro de arranque maestro), se debe convertir este disco en
un disco de GPT y, a continuación, utilizar la operación Crear partición del
sistema de EFI para cambiar el tamaño del disco.
Cambiar el tamaño del volumen
Esta operación se utiliza para cambiar el tamaño de un volumen. Es un método
alternativo de Windows "Extender volumen/Reducir volumen". Está disponible
solamente cuando el área seleccionada es una partición de disco válida.
Suprimir el volumen
Esta operación se utiliza para suprimir un volumen. Está disponible solamente
cuando el área seleccionada es un volumen válido.
Suprimir la partición extendida
Esta operación se utiliza para suprimir la partición extendida. Está disponible
solamente cuando el área seleccionada es una partición extendida.
Propiedades del volumen
Esta operación se utiliza para ver las propiedades detalladas del volumen.
Cuando se selecciona esta operación, aparece el cuadro de diálogo
Propiedades del volumen.
Operaciones específicas de BMR:
Estas operaciones son específicas de BMR. Para realizar operaciones de
reconstrucción completa, seleccione el encabezado de disco o el área del cuerpo de
disco y haga clic en Operaciones.
Asignar disco desde
Esta operación se utiliza para construir una relación de asignación entre los
discos dinámicos de origen y de destino. Está disponible solamente cuando el
disco seleccionado es un disco dinámico.
Nota: Al realizar la asignación a otro disco, la capacidad de cada volumen de
destino asignado debe ser del mismo tamaño o mayor que la del volumen de
origen correspondiente.
Capítulo 5: Utilización del Arcserve UDP Agent (Windows) 623
Cómo realizar una reconstrucción completa utilizando una máquina virtual de Virtual Standby o instantánea
Asignar volumen desde
Esta operación se utiliza para construir una relación de asignación entre el
volumen básico de origen y de destino. Está disponible solamente cuando el
volumen seleccionado es un volumen básico.
Nota: Al realizar la asignación a otro disco, la capacidad de cada volumen de
destino asignado debe ser del mismo tamaño o mayor que la del volumen de
origen correspondiente.
Confirmar
Esta operación está siempre disponible. Todas las operaciones se guardan en la
memoria caché y no modifican los discos de destino hasta que se selecciona la
operación Confirmar.
Restablecer
Esta operación está siempre disponible. La operación Restablecer se utiliza para
cancelar las operaciones y restaurar el diseño del disco a su estado
predeterminado. Esta operación limpia todas las operaciones guardadas en la
memoria caché. Restablecer significa volver a cargar la información de diseño del
disco de destino y de origen desde el archivo de configuración y el sistema
operativo actual, y rechazar cualquier información de diseño del disco modificado
por el usuario.
Solución de problemas relacionados con la recuperación completa
Al detectar un problema, el Arcserve UDP Agent (Windows) genera un mensaje para
ayudarle a identificar y solucionar el problema. El registro de actividad del Arcserve UDP
Agent (Windows) contiene estos mensajes. Se puede acceder al mismo a través de la
opción Ver registros que se encuentra en la interfaz de usuario de la página principal.
Además, cuando se intenta llevar a cabo una acción incorrecta, el Arcserve UDP Agent
(Windows) suele mostrar un mensaje emergente que le ayuda a identificar el problema
y solucionarlo de forma rápida.
Esta sección incluye los siguientes temas:
Rendimiento lento durante la reconstrucción completa (en la página 625)
Después de la reconstrucción completa, el sistema operativo no reconoce volúmenes
dinámicos. (en la página 625)
Imposibilidad de reiniciar la máquina virtual de Hyper-V después de la reconstrucción
completa (en la página 626)
Imposibilidad de reiniciar la máquina virtual de VMware después de la reconstrucción
completa (en la página 626)
No se puede iniciar el servidor después de realizar una reconstrucción completa. (en la
página 627)
Se ha producido un error al enviar la tarea de reconstrucción completa al servidor de
punto de recuperación (en la página 628)
624 Arcserve UDP Agent for Windows User Guide
Cómo realizar una reconstrucción completa utilizando una máquina virtual de Virtual Standby o instantánea
Rendimiento lento durante la reconstrucción completa
Este problema puede estar causado porque los controladores de SATA tienen AHCI
activado.
Durante la reconstrucción completa, el Arcserve UDP Agent (Windows) instalará
controladores para dispositivos desconocidos importantes. Si el dispositivo ya tiene un
controlador instalado, el Arcserve UDP Agent (Windows) no actualizará el controlador
de nuevo. Para algunos dispositivos, Windows 7PE puede disponer de controladores,
pero estos controladores pueden no ser los mejores y provocar que la reconstrucción
completa se ejecute de manera lenta.
Para solucionar este problema, realice las tareas siguientes:
■
Compruebe si la carpeta de agrupación de controlador contiene los controladores
de disco más nuevos. Si es así y realiza una restauración en el equipo original,
instale el controlador nuevo desde la carpeta de agrupación de controlador. Si se
realiza una restauración en un equipo alternativo, descargue los últimos
controladores de disco de Internet y cárguelos antes de iniciar la recuperación de
datos. Para cargar el controlador, puede utilizar la utilidad "drvload.exe", que se
incluye en PE de Windows.
■
Cambie el modo operativo del dispositivo de Interfaz avanzada de controlador de
host (AHCI) a modo de compatibilidad. (El modo de compatibilidad proporciona un
mejor rendimiento).
Si el problema persiste, utilice Conversación en vivo para ponerse en contacto con
Arcserve Support. Permite optimizar la conversación entre el usuario y el equipo de
Soporte técnico, lo que le permite abordar sus preocupaciones de manera inmediata
teniendo, al mismo ti