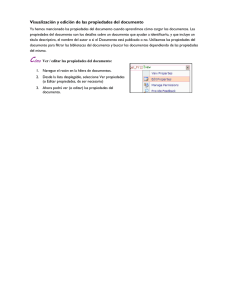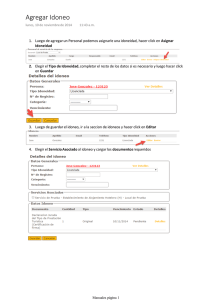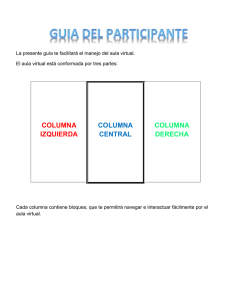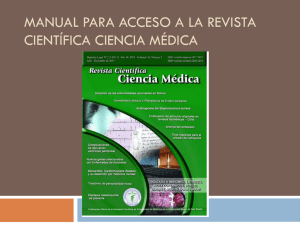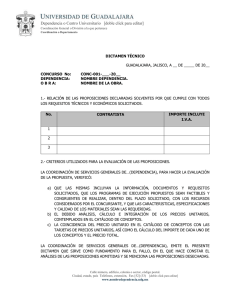Manual de uso Administrador
Anuncio

Manual de uso Administrador Manual de uso Administrador contacto@agendapro.cl +569 5178 5898 ¡Hola! Gracias por preferir AgendaPro. En este manual podrás encontrar un resumen de todo lo que hace el sistema de forma simple y rápida. Si tienes cualquier otra duda, puede contactarnos al email: contacto@agendapro.cl indice 02 Resumen 02 Calendario Agendar o bloquear una hora Ver detalles de hora agendada Editar o cancelar reserva Bloqueo horario Editar o cancelar bloqueo Buscador de horas 04 Clientes Filtro Editar o eliminar 03 Reportes Opciones 05 Administración 06 Locales 06 Prestadores 07 Servicios 07 Categorías de Servicios 08 Recursos 08 Pago en linea 08 Perfil 08 Imprimir 09 Icono Configuración Empresas Reservas Calendario Emails Facebook/web 10 Usuarios 10 Facturación Resumen www.agendapro.cl/dashboard La sección de resumen muestra las últimas reservas agendadas y su detalle, además del horario del día y estadísticas de reservas del mes. Calendario www.agendapro.cl/bookings En esta sección podrás visualizar la agenda de tus locales y prestadores eligiendo una vista general o la particular de un prestador, como también generar reservas. Si quieres ver la semana de un Prestador, simplemente debes seleccionarlo en la opción Elige Prestador, a la derecha de la barra superior de la vista. En el costado izquierdo podrás modificar la fecha a revisar de forma rápida y desplazarte entre meses o semanas Se abrirá un formulario donde podrás elegir el servicio y las opciones de reserva. Si hiciste click directamente en el calendario, el formulario vendrá precargado con las opciones correspondientes, pero podrás editarlas a tu gusto. Además, tendrás la opción de agregar más servicios, haciendo click en el botón Agregar Otro Servicio. Es importante que llenes los datos del primer Servicio antes de presionar Agregar Otro Servicio. Agregar o bloquear una hora Puedes generar reservas de dos formas: a) Haciendo click directamente sobre el horario en el calendario y eligiendo la opción Agregar Reserva. b) Haciendo click en la opción Agregar Reserva del costado derecho. 02 Editar o Cancelar Reserva Ver detalles de hora agendada Haz click sobre un bloque de reservas para abrir su ventana de edición. haciendo click en el botón Agregar Otro Servicio. Es importante que llenes los datos del primer Servicio antes de presionar Agregar Otro Servicio. Posa el mouse sobre un bloque de reserva para ver un resumen de ella. Buscador de Horas Haz click sobre la opción Buscador de Horas y te sugeriremos las mejores horas para generar una reserva. Bloquear horario Si quieres que en cierto rango horario no se pueda reservar, debes bloquearlo. Para ello, haz click sobre el bloque horario y selecciona Bloque Horario. Se abrirá una ventana donde podrás elegir inicio, servicio y prestador para la reserva. Agrega mas de un servicio haciendo click en la opción Agregar otro Servicio. Se abrirá un formulario donde podrás etiquetar el bloqueo y modificar el horario precargado. Además opcionalemente podrás elegir repetir tu bloqueo con varias opciones de frecuencia según tus necesidades. Las opciones de repetición son: - Diariamente - Semanalmente - Cada 2 semanas - Cada 3 semanas - Mensualmente, por fecha o por día (es decir, bloquear todos los 15 de los meses o bloquear todos los primeros miércoles) - Anualmente Luego de escogidos el o los servicios, aparecerán 6 opciones horaria para la o las reservas. Si ninguno te convence, haz click en Ver más resultados, para ver 3 nuevas opciones. Elige la que prefieras y haz click en siguiente para pasar a completar la información del cliente. 03 Editar o Cancelar Bloqueo Haz click sobre un bloqueo horario para abrir su ventana de edición y modificar sus opciones de bloqueo y/o repetición. Clientes www.agendapro.cl/clients En esta sección podrás agregar y editar los clientes de tu empresa. Filtro Filtro Editar o Eliminar Puedes editar o eliminar un cliente haciendo click en las opciones Editar o Eliminar Haz click en “Editar” para abrir una ventana de edición donde podrás modificar la información del cliente. También tienes la opción de dejar comentarios acerca de tus clientes. Puedes buscar a las personas por medio de un filtro. Por ejemplo, si quieres enviar un e-mail sólo a las personas que están de cumpleaños esta semana, seleccionas el filtro de cumpleaños y eliges la opción. 04 Reportes www.agendapro.cl/reports En esta sección podrás ver el detalle de tu negocio y comparar los periodos. Elige las fecha de inicio y final para ver el reporte de ese periodo. Opciones Tienes la opción de analizar tu negocio por: Locales, Servicios, Servicios por Local, Prestadores por Local, servicios por Local, Comisiones por Local. Administración Al seleccionar el botón Administración, se despliega un menú con las siguientes opciones: Locales, Prestadores de Servicios, Servicios, Categoría de servicios, Recursos y Pago en Línea. Para acceder a la opción Pago en línea, deberás tenerlo habilitado. Para habilitarlo, por favor comunícate con nosotros al correo nrossi@agendapro.cl 05 Locales www.agendapro.cl/locations En esta opción puedes crear, editar o eliminar tus locales La cantidad de Locales que podrás crear dependerán del plan que has seleccionado. En caso de necesitar más locales, puedes cambiarte de plan en la sección de Configuraciones / Planes o contactarte con nosotros a contacto@agendapro.cl Haz click en la opción Editar para ver el detalle del Local y modificar su información, opciones de notificación y reservas, o sus horarios de apertura y cierre. En caso de que la dirección quede mal desplegada en el mapa de Google, puedes hacer click para cambiar a una ubicación más precisa. Prestadores de Servicio www.agendapro.cl/service_providers En esta sección puedes crear un prestador y agregarlo a alguno de tus locales. Recuerda que pueden ser personas como también máquinas o salas. 06 Podemos seleccionar Editar si queremos cambiar alguna configuración o Nuevo prestador de servicios si queremos agregar un nuevo prestador. En estas dos opciones nos va a aparecer un formulario para completar. También existe la opción de Prestadores de Servicios Inactivos donde podemos Reactivar o Editar prestadores. IMPORTANTE: si eliminas un Prestador de Servicios, las reservas de este Prestador se eliminan, por lo que si una persona se va de tu empresa y quieres conservar las Reservas, NO lo inactives. Puedes cambiar el nombre y el email y con eso las Reservas automáticamente quedarán activas. Servicios www.agendapro.cl/services En esta sección puedes agregar, editar o eliminar tus servicios. También tienes la opción de reactivar tus Servicios Inactivos. Categorías de Servicio www.agendapro.cl/service_categories Por ejemplo, si eres dueño de una peluquería y ofreces varios teñidos, puedes categorizarlos bajo la etiqueta “Tinturas”. En esta sección puedes Crear, Editar o Eliminar categorías de servicios. Para facilitar la búsqueda de servicios a tus clientes, puedes agruparlos en categorías. 07 Recursos www.agendapro.cl/resources Los Recursos son las herramientas que utilizas para realizar los distintos Servicios. Estos pueden ser cosas, salas o máquinas por ejemplo. Puedes crear Recursos y asignarlos a los Servicios correspondientes, de forma que limites la cantidad de Reservas por hora que puedes realizar. Por ejemplo, un Recurso puede ser Sala de Masaje. Si tienes una sola sala, se podrá realizar un solo masaje por hora. Esto automáticamente quedará reflejado en tu sistema online de toma de horas. Pago en Línea Una vez que lo tengas activo, en esta sección podrás ver todos los pagos que han sido correctamente realizados y ver los pagos pendientes y los ya transferidos a tu cuenta corriente. Para más detalles de los costos de transacción y su uso comunícate con nosotros. AgendaPro ofrece la posibilidad de que tus clientes paguen en línea sus horas. Para esto, primero debes activarlo comunicándote con nosotros al email nrossi@agendapro.cl. Perfil Editar Perfil: Puedes editar tu nombre, email, teléfono y contraseña. Tutoriales: Puedes ver videos explicativos del funcionamiento de AgendaPro. Salir: Botón para cerrar tu sesión. Al apretar nuestro mail se despliega un menú con distintas opciones: Panel Empresa: Nos lleva directamente al Resumen del administrador. Mi Agenda: Esta vista nos muestra las reservas que tu has pedido en el sistema, en tu negocio o en otros asociados a AgendaPro. Imprimir Al apretar el icono de impresión, vas a tener la opción de imprimir el horario de los prestadores. 08 Icono Configuraciones www.agendapro.cl/resources Al seleccionar el ícono de configuración, se despliega un menú con las siguientes opciones: Configuraciones, Usuarios y Facturación. Configuraciones En esta sección puedes configurar la información de tu Empresa, tus Reservas, Calendario, Emails , tu Facebook y Web. Empresa Reservas Puedes configurar toda la información relacionada con tu empresa. Nombre, Descripción, Logo, Dirección mini sitio y sector económico Puedes habilitar o deshabilitar las opciones de reservas online. Existen varias opciones para personalizar tus reservas. Calendario Emails ¿Quieres cambiar el largo de los bloques de horario para que sean de una hora en vez de 15 minutos?. Entra a Calendario y podrás editar esto. Puedes configurar la dirección desde donde se envían los correos masivos y la firma de ellos. 09 Facebook / Web Agrega una pestaña de reservas en tu FanPage para que tus clientes reserven directamente desde Facebook. Además, puedes agregar un botón de Reservas Online en tu sitio web, el cual vinculará tu sitio web con tu minisitio AgendaPro. Usuarios ¿Quieres darle acceso a tus colaboradores para que puedan acceder al calendario? ¿Quieres limitar si pueden editar reservas o no? Con los perfiles de usuario que te ofrece AgendaPro puedes hacer esto y mucho más! Facturación En esta sección puedes cambiar o configurar el plan seleccionado.Además, puedes pagar tu plan mensual por medio de los principales bancos o por medio de una tarjeta de Crédito o Débito. Al pagar de esta forma, el sistema se actualiza automáticamente. 10