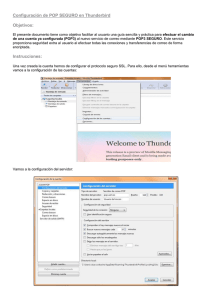CORREO DE PERSONAL THUNDERBIRD POP3
Anuncio

Versión 2.0, Septiembre 2015 CORREO DE PERSONAL THUNDERBIRD POP3 Thunderbird es un programa de correo desarrollado por la Fundación Mozilla, es gratuito y puede descargarse desde la página web de Mozilla http://www.mozilla-europe.org/es/products/thunderbird/ CONFIGURACIÓN Consideraciones Iniciales Versión utilizada: Mozilla Thunderbird 38.2.0 en Castellano. La configuración se realiza en base a una cuenta genérica; debe sustituir esta cuenta por la que le ha proporcionado la Universidad: nombre.apellido@upm.es Configuración del Servidor Entrante con POP3 La ventaja principal que tiene este protocolo es que carpetas, mensajes, etc se guardan en nuestro ordenador, con lo que nos permite leer el correo recibido sin estar conectado a la red. Además, al leer los mensajes y bajarlos a nuestro ordenador, liberamos espacio en nuestro buzón del Host, con lo cual tenemos menos probabilidades que por descuido se nos llene el buzón y no podamos recibir más mensajes. Es el más extendido (prácticamente todos los programas de correo lo soportan) y es el ideal para conectarse siempre desde un mismo ordenador En caso de elegir POP como Servidor de Entrada el puerto sería 995 con la opción SSLmarcada. Con esta opción se descargan los mensajes del servidor. Recomendamosmarque la opción de “Dejar los mensajes en el servidor” y poner un nº de días deseado ya que POP descargar todos los mensajes ensu ordenador, si esta opción no está marcada no quedará nada en el servidor.Por otro lado se recomienda mantener la copia durante un nº de días limitado para que el uso del disco del servidor tenga siempre espacio suficiente para seguir funcionando correctamente. Los puertos que utiliza POP son el 110 por defecto y el 995 con soporte SSL. Para el correo UPM es obligatorio utilizar soporte SSL. Cuenta pop:nombre.apellido (es decir, la parte de la izquierda de la @ de su dirección de correo). 1- Una vez abierto el programa, pulse sobre la opción “Correo Electrónico” que aparece bajo Crear una cuenta nueva. A continuación abajo pulse sobre “Saltarse esto y usar mi cuenta de correo existente”: También puede pulsar sobre “Herramientas” en el menú y seleccionar “Configuración de cuenta”. 2- A continuación en “Operaciones sobre cuentas” seleccione “Añadir cuenta de correo” y se abrirá una ventana para rellenar el nombre de usuario, cuenta de correo y contraseña, pulse el botón continuar. 3- Thunderbird buscará una configuración si no es correcta introduzca los datos del servidor Entrante y Saliente. Datos del servidor entrante: Nombre de usuario: la parte a la izquierda de la @ de su dirección Nombre del servidor: correo.upm.es Seleccione del desplegable POP3 Puerto 995 y conexión segura SSL/TLS (desplegable SSL) Datos del Servidor saliente: Nombre de usuario: su dirección de correo Nombre del servidor: smtp.upm.es Puerto 587 y conexión segura STARTTLS (desplegable SSL) Pulse el botón “Volver a probar”. 4- Thunderbird comprobará la configuración. Si todo está correcto pulse sobre el botón Hecho. En caso de que no sea correcto revise los datos y corríjalos. Con estos pasos quedará configurado el servidor de entrada, pero tal y como se indica al principio con POP los mensajes se descargarán del servidor, siendo borrados de este si no se indica lo contrario. Para evitarlo vaya a “Herramientas” y pulse en “Configuración de la cuenta”. Una vez allí pulse en la izquierda sobre “Configuración del servidor”donde podrá marcar la opción “Dejar los mensajes en el Servidor”. A su vez podrá marcar las opciones “Hasta que yo los borre” y “Eliminar mensajes del servidor tras x días” según sus preferencias. Configuración del Servidor Saliente SMTP Al configurar el Servidor de Entrada queda configurado automáticamente el Servidor de Salida SMTP. Si tuviese que modificar la configuración preexistente siga las siguientes instrucciones. 1- Una vez abierto el programa, pulse sobre “Herramientas” en el menú y seleccione “Configuración de cuenta”. A continuación seleccione “Servidor de Salida SMTP” en la parte de la izquierda, señale su cuenta de correo y pulse “Editar”. Se abrirá una ventana donde poder cambiar las opciones del servidor. 2- En “Configuración” indique que el puerto es el 587. En seguridad e identificación indique que “Seguridad de la Conexión” es STARTTLS y nombre de usuario su dirección de correo.