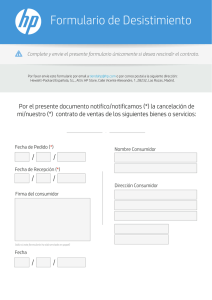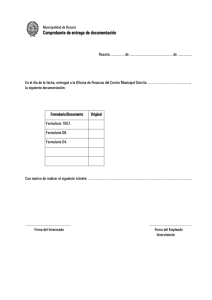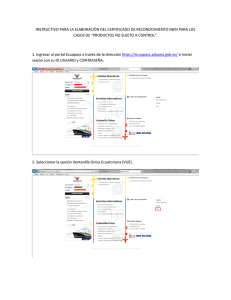TUTORIAL PRÁCTICO DE BASES DE DATOS EN ACCESS
Anuncio

TUTORIAL PRÁCTICO DE BASES DE DATOS EN ACCESS “CREAR UNA AGENDA” Antes de iniciar con nuestro tutorial, conozcamos algunos conceptos que vamos a utilizar en este tutorial: Que es una base de datos: Una base de datos o banco de datos es un conjunto de datos pertenecientes a un mismo contexto y almacenados sistemáticamente para su posterior uso. Cada base de datos se compone de una o más tablas que guarda un conjunto de datos. Cada tabla tiene una o más columnas y filas. Las columnas guardan una parte de la información sobre cada elemento que queramos guardar en la tabla, cada fila de la tabla conforma un registro. Microsoft Access Microsoft Access, también conocido como MSAccess, es un Sistema de gestión de bases de datos o (SGBD) incluido en el paquete de programas de Microsoft Office. Es igualmente un gestor de datos que recopila información relativa a un asunto o propósito particular, como el seguimiento de pedidos de clientes o el mantenimiento de una colección de música. Tipo de dato (Tipo de campo) Cada Sistema de Base de Datos posee tipos de campos que pueden ser similares o diferentes. Entre los más comunes podemos nombrar: Numérico: entre los diferentes tipos de campos numéricos podemos encontrar enteros “sin decimales” y reales “decimales”. Booleanos: poseen dos estados: Verdadero “Si” y Falso “No”. Memos: son campos alfanuméricos de longitud ilimitada. Presentan el inconveniente de no poder ser indexados. Fechas: almacenan fechas facilitando posteriormente su explotación. Almacenar fechas de esta forma posibilita ordenar los registros por fechas o calcular los días entre una fecha y otra. Alfanuméricos: contienen cifras y letras. Presentan una longitud limitada (255 caracteres). Autoincrementables: son campos numéricos enteros que incrementan en una unidad su valor para cada registro incorporado. Su utilidad resulta: Servir de identificador ya que resultan exclusivos de un registro. El ejercicio: Vamos a realizar una base de datos, para almacenar la información de contactos (agenda), lo primero que vamos a realizar es recolectar toda la información y campos que vamos a utilizar para la creación de nuestra tabla o tablas. 1. Recolección de los datos NOMBRE DEL CAMPO Nombre TIPO DE DATOS Texto Foto Datos adjuntos Identificación Numero Teléfono Texto Dirección Texto Correo Texto Donde labora Texto Fecha nacimiento Fecha Profesión Texto Estado civil Texto DESCRIPCIÓN Permite colocar una imagen Creando la Base de datos 1. Primero crear la base de datos para escritorio Bese de datos de escritorio a. Se le da un nombre y el lugar del disco Al iniciar Access crea una tabla, que por el momento vamos a cerrar. Cerrar 2. Crear la tabla a. Ficha crear, diseño de tabla b. Colocar los campos y su respectivo tipo de dato c. Guardar la tabla, colocar un nombre, Access preguntará que no existe clave principal que si desea que se cree una, dele aceptar y cierre la tabla 3. Podemos observar que se ha creado un nuevo objeto tipo tabla. 4. Alimentar la base de datos, para tener algo de información y continuar con nuestro tutorial. a. Lo podemos hacer desde la tabla o desde una un formulario o consulta 5. Abrimos la tabla, digitamos los datos 6. Crear consultas Ficha crear, asistente para consulta, asistente para consultas sencilla Aceptar 7. Seleccionar el objeto origen de la consulta y los campos que vamos a utilizar en este caso todos, pasamos todos los campos y le damos siguiente. Observe que existen muchos campos con el nombre inicial de foto, solo necesitamos el que aparece solo con el nombre foto, no utilizar los demás. Observar la explicación. 8. Seleccione la opción que observa en pantalla Dele siguiente, y colóquele un nombre, y clic en finalizar 9. Vamos a crear un formulario para alimentar nuestra Base de Datos. Ficha crear, asistente para formularios. Asistente Aparece la siguiente pantalla 10. Seleccionar el objeto origen para el formulario (en nuestro caso la consulta) y los campos que vamos a utilizar en este caso todos, pasamos todos los campos y devolvemos algunos de foto que no vamos a utilizar. Observe que existen muchos campos con el nombre inicial de foto, solo necesitamos el que aparece con el nombre foto, no utilizar los demás. - Damos siguiente - En la distribución de los datos dejamos la primera (en columnas), luego puedes seleccionar otras opciones para practicar. Colocamos el nombre del formulario y luego finalizar. Podemos observar el nuevo formulario con algunos datos, por ahora lo cerramos. Ya tenemos tres objetos: Una tabla, una consulta y un formulario. El siguiente objeto que vamos a crear es un informe. 11. Crear un informe. Ficha crear, asistente para informes. Asistente para informes 12. Seleccionar el objeto origen para el informe (en nuestro caso la consulta) y los campos que vamos a utilizar en este caso todos, pasamos todos los campos y devolvemos algunos de foto que no vamos a utilizar 13. Observe que existen muchos campos con el nombre inicial de foto, solo necesitamos el que aparece con el nombre foto, no utilizar los demás. Siguiente 14. En el nivel de agrupamiento lo dejamos como esta. Siguiente 15. Criterios de orden, seleccionamos por nombre. Siguiente 16. Distribución de los datos, dejamos columnas por ahora luego puede probar otras opciones. Siguiente 17. Colocamos el nombre del informe y finalizar Observe que ahora tenemos cuatro objetos y esta completada nuestra base de datos. 18. Ahora vamos a crear un formulario que nos permita solo la entrada de datos. Vamos hacer una copia del formulario que ya tenemos. Abril el formulario “formulario agenda”, en el menú archivo, guardar como, Guardar como objeto, guardar como. Colóquele un nombre “nuevo amigo” Par que un formulario al abrirlo no me muestre registros y solo me permita la entrada de datos, debo cambiar algunas propiedades: Pasemos el formulario en modo diseño. Ficha inicio, botón ver, escoger vista diseño. Ahora el formulario se encuentra en modo diseño. Vamos a abrir las propiedades del formulario, ficha diseño, hoja de propiedades. Observe las propiedades, en la ventana de propiedades seleccione formulario. En las fichas de la ventana de propiedades haga clic en la ficha datos. En la opción entrada de datos seleccione “SI” Guarde cambios, y cierre el formulario. Ahora, Abra el formulario nuevo amigo y observe que ya no muestra los demás registros, este formulario es solo para agregar nuevos registros. 19. Vamos agregar un control en el formulario agenda, que me permita buscar registros en mi base de datos. 20. Abrir el formulario agenda en modo diseño, se hace de la siguiente forma; clic derecho en el nombre del formulario “formulario agenda” y escoja la opción vista diseño. Vamos a dejar un espacio en la parte superior del formulario (detalle), para colocar el control. - Seleccione todos los campos y arrastrarlos hacia abajo para dejar un espacio más o menos de un centímetro. Espacio para el control - Ahora vamos agregar el control, en la ficha diseño grupo controles, haga clic sobre el control que se llama cuadro combinado. - Dibuje un rectángulo en el espacio que dejaste en el formulario Seguiremos el asistente: Seleccione la última opción, dele clic en siguiente. Aquí seleccione el campo por el cual usted desee buscar los registros, yo elegí buscar por nombre, Siguiente. En la siguiente ventana nos muestra los nombres que existen, si no tienes registros no muestra nada le damos siguiente. En esta venta le damos un nombre al objeto y finalizar. Guarde el formulario. Para probar el objeto, ciérrelo y ábralo en modo normal, en el control cuadro combinado escriba el nombre de un amigo dele enter, él lo buscara. 21. Ahora vamos a crear un formulario en blanco, que utilizaremos como ventana de bienvenida de nuestra base de datos. En la ficha crear, grupo formularios, formulario en blanco Luego de crear el formulario lo pasamos a modo diseño; Ficha inicio, Botón ver, Vista diseño. Ahora vamos agregar los botones que utilizaremos para abrir cada uno de los objetos de la base de datos. En la ficha diseño, grupo controles, Boton. Damos clic en el control botón y dibujamos un botón en cualquier parte del área de trabajo, seguiremos el asistente que nos muestra Access. En esta primera parte, Access nos muestra las opciones de cada uno de los objetos, Nosotros necesitamos abrir el formulario para la entrada de registros (nuevo amigo) y el formulario para la modificación o consulta de registros (formulario agenda), así como también la consulta y el informe, la tabla no la vamos a mostrar porque podríamos dañar la base de datos. Entonces comenzamos. Colocaremos primero los botones para abrir los formularios, entonces en esta ventana escoja a la izquierda la opción operaciones para formularios y a la derecha abrir formulario, y demos siguiente. En esta ventana nos muestra los dos formulario que tenemos, por ahora demos clic al primero (formulario agenda). Y oprimimos siguiente. Esta ventana nos dice como queremos abrir el formulario por ahora le decimos que nos muestre todos los registros, siguiente. En esta ventana, seleccione la opción texto y escriba la etiqueta del botón (modificar o consultar) y oprimimos siguiente. En esta ventana le colocamos el nombre al botón, vamos a dejarlo como esta. Finalizar. Aparece el botón, como el formulario está en modo diseño no acepta ninguna orden, para probarlo pasemos el formulario a modo vista formulario, ficha inicio, botón ver, opción vista formulario. Ahora si prueba el botón. Si todo quedo bien al hacer clic sobre el botón, se abrirá el formulario “formulario agenda”. Cierra el formulario agenda, y nos quedamos en el formulario que tiene el botón. Guardemos este formulario con el nombre “control” Pasemos el formulario control nuevamente a modo diseño y de la misma forma como hiciste el control del formulario “formulario agenda”, hazlo con el formulario “nuevo amigo” Pasos: Clic en la ficha diseño, en el grupo controles clic en el control botón y dibuja un rectángulo en el área de trabajo. Sigue el asistente Este no te lo explique pero te coloque las imágenes. 22. Hagamos el botón del informe. Al igual que el anterior te dejo las imágenes Pasos para crear un botón que me abra él informa: Clic en la ficha diseño, en el grupo controles clic en el control botón y dibuja un rectángulo en el área de trabajo. Sigue el asistente Ojo que aquí escogemos operaciones con informes El nombre de la etiqueta puedes cambiarlo por el que desees Deja como nombre del botón el que aparece en tu pantalla 23. Hagamos el botón para abrir la consulta. Al igual que el anterior te dejo las imágenes Pasos para crear un botón que me abra la consulta: Clic en la ficha diseño, en el grupo controles clic en el control botón y dibuja un rectángulo en el área de trabajo. Sigue el asistente Ojo que aquí escogemos la opción otras y luego ejecutar consulta. Aquí seleccionamos la única consulta que tenemos. Como en la etiqueta puedo colocar cualquier nombre yo escribí Todos mis amigos. Como nombre del botón deja el que te aparece. Y listo. Ahora hagamos un último botón, que nos permita cerrar la base de datos. 24. Botón para cerrar la base de datos. Al igual que el anterior te dejo las imágenes Pasos para crear un botón que me permita cerrar la base de datos: Clic en la ficha diseño, en el grupo controles clic en el control botón y dibuja un rectángulo en el área de trabajo. Sigue el asistente Ojo que aquí escogemos la opción aplicación y luego salir de la aplicación. Como para hacer algo diferente aquí vamos a dejar la imagen Como siempre dejamos el nombre que aparece para el botón. Todavía no pruebes el botón salir. 25. Por ultimo creemos una etiqueta para el título de nuestro formulario. Clic en la ficha diseño, en el grupo controles clic en el control etiqueta y dibuja un rectángulo en el área de trabajo. En rectángulo escribe el título de la base de datos yo lo deje así: Guardemos los cambios y ahora si desde el modo vista formulario probemos cada uno de los botones, menos el de salir porque nos cerraría la base de datos. Nos queda hacer una última cosita decirle a Access que cuando abra la base de datos solo me muestre el formulario control Si tienes abierto el formulario control debes cerrarlo. 26. Pasos para Iniciar un formulario al Abrir la Base de Datos. - Para iniciar este proceso vamos hacer clic en el menú archivo, y luego opciones Aparecerá la siguiente ventana Haga clic en la opción Base de datos actual, en la parte derecha encontramos una opción que dice Mostrar formulario, aquí seleccione el formulario “control” Podríamos decir que esto es todo; sin embargo en esta ventana encontramos muchas opciones que permiten cambiar el comportamiento de la base de datos. Miremos unas de ellas. - Opción de la ventana del documento, active la que dice, ventana súper puesta, esto permite que las ventanas se abran independientemente y no en fichas como venía sucediendo. 27.Navegación, Mostrar panel de navegación, desactívelo. Esto evita que se muestre la ventana con todos los objetos, lo que nos permite evitar que el usuario borre cualquier objeto por accidente Por el momento no modifiquemos nada más, dele clic en aceptar, Access le advertirá que debe cerrar la base de datos para que los cambios hagan efectos. Cierre la base de datos y vuelva abrirla. Esto es todo espero que les haya sido de ayuda y hayan aprendido mucho Walder Pontón Flórez Instructor de informática.