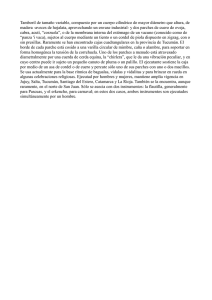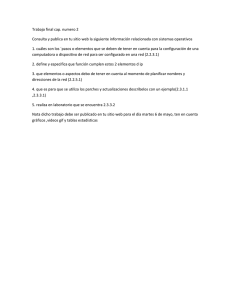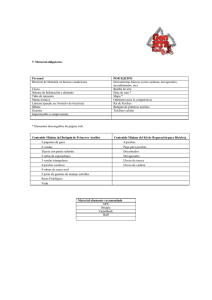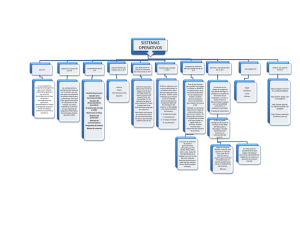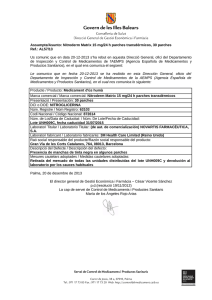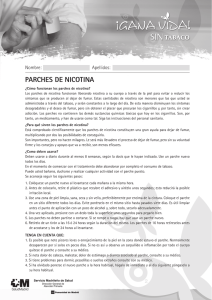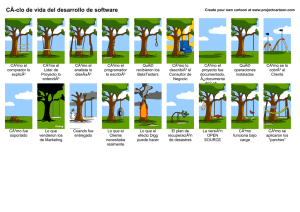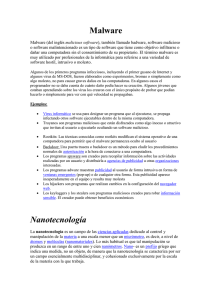Patch Management
Anuncio

Kaseya 2 Patch Management Guía del usuario Versión R8 Español Outubre 23, 2014 Agreement The purchase and use of all Software and Services is subject to the Agreement as defined in Kaseya’s “Click-Accept” EULATOS as updated from time to time by Kaseya at http://www.kaseya.com/legal.aspx. If Customer does not agree with the Agreement, please do not install, use or purchase any Software and Services from Kaseya as continued use of the Software or Services indicates Customer’s acceptance of the Agreement.” ©2014 Kaseya. All rights reserved. | www.kaseya.com Contenido Resumen de Administración de parches .................................................................................................. 1 Requisitos del módulo Patch Management ...................................................................................... 2 Métodos de actualización de parches ............................................................................................... 2 Configurar Administración de parches ............................................................................................. 3 Procesamiento de parches ................................................................................................................. 4 Parches sustituidos............................................................................................................................. 5 Actualizar clasificación ....................................................................................................................... 5 Falla de parches................................................................................................................................... 6 Explorar Máquina ........................................................................................................................................ 7 Estado de Parche ...................................................................................................................................... 10 Actualización inicial .................................................................................................................................. 12 Pre/Post procedimiento: Administración de Parche ............................................................................. 14 Actualización Automática ......................................................................................................................... 16 Historial de Máquinas ............................................................................................................................... 17 Actualización de la Máquina..................................................................................................................... 18 Actualización de Parches ......................................................................................................................... 20 Revertir ....................................................................................................................................................... 24 Cancelar Actualizaciones ......................................................................................................................... 25 Crear / Eliminar: Política de Parches....................................................................................................... 26 Membresía: Política de Parches .............................................................................................................. 28 Aprobación por Política ............................................................................................................................ 29 Aprobación por Parche ............................................................................................................................. 32 Sustitución de Base de Conocimiento (KB) ........................................................................................... 34 Actualización Automática de Windows ................................................................................................... 36 Acción de Reiniciar ................................................................................................................................... 38 Origen de Archivo ..................................................................................................................................... 41 Alerta de Parches ...................................................................................................................................... 43 Origen de Office ......................................................................................................................................... 47 Línea de Comando .................................................................................................................................... 49 Ubicación de Parches ............................................................................................................................... 52 Índice .......................................................................................................................................................... 55 i Resumen de Administración de parches Resumen de Administración de parches Use el módulo Patch Management para supervisar, analizar, instalar y verificar los parches de Microsoft en los equipos Windows administrados. La administración de parches automatiza el proceso de mantener todos los equipos Windows actualizados con los parches más recientes. Usted decide como y cuando las actualizaciones son aplicadas para cada máquina. Consulte los siguientes temas introductorios: Patch Management Requerimientos del sistema Métodos de actualización de parches (página 2) Configurar Administración de parches (página 3) Procesamiento de parches (página 4) Parches sustituidos (página 5) Actualizar clasificación (página 5) Falla de parches (página 6) Nota: Dado que Patch Management sólo administra la aplicación de parches de los equipos Windows, las plantillas de máquinas y los equipos Apple y Linux no se muestran en la mayoría de las páginas de Patch Management. Funciones Descripción Explorar Máquina (página Determine cuáles parches faltan en las máquinas 7) administradas. Estado de Parche (página Muestre una vista resumen de los parches instalados, 10) faltantes y denegados para cada máquina administrada. Actualización inicial (página 12) Realice el procesamiento una vez detodos los parches aprobados en las máquinas administradas. Pre/Post Procedimiento (página 14) Ejecute los procedimientos antes y/o después de la Actualización inicial y de la Actualización automática. Actualización Automática (página 16) Actualice los parches aprobados faltantes en las máquinas administradas en forma automática o recurrente . Historial de Máquinas (página 17) Muestre una vista detallada de los resultados del escaneo del parche para cada máquina administrada. Actualización de la Máquina (página 18) Programe la instalación de los parches faltantes para una máquina individual. Actualización de Parches (página 20) Aplique parches individuales a múltiples máquinas. Revertir (página 24) Desinstale los parches de las máquinas administradas. Cancelar Actualizaciones (página 25) Cancele las instalaciones de los parches pendientes. Crear Eliminar (página 26) Cree y elimine las políticas de parches de la máquina. Membresía (página 28) Asigne ID de máquinas como miembros de una o más políticas de parches. Aprobación por Política (página 29) Apruebe o rechace los parches por política de parches. Aprobación por Parche (página 32) Apruebe o rechace los parches por parches. 1 Resumen de Administración de parches Sustitución de Base de Conocimiento (KB) (página 34) Sustituya estado de aprobación predeterminado de política de parche por el artículo de la base de conocimiento de Microsoft. Actualización Fije en forma remota la configuración de las Automática de Windows Actualizaciones automáticas de Windows en las (página 36) máquinas seleccionadas. Acción de Reiniciar (página 38) Determine si se reinicia o no la máquina en forma automática después de instalar los parches nuevos. Origen de Archivo (página 41) Especifique de dónde obtiene cada máquina los archivos para la instalación de los parches nuevos. Alerta de Parches (página Configure las alertas para los eventos relacionados con 43) parches, como cuando un parche nuevo está disponible para una máquina administrada. Origen de Office (página 47) Especifique una ubicación de la fuente alternativa para los archivos de instalación de MS Office. Línea de Comando (página 49) Especifica los parámetros de línea de comando utilizados para instalar los parches. Ubicación de Parches (página 52) Especifique la URL de donde descargar el parche cuando el sistema no puede ubicarla automáticamente. Requisitos del módulo Patch Management Kaseya Server El módulo Patch Management R8 requiere el VSA R8. Sistemas operativos compatibles Patch Management es compatible con todos los SO que admite Windows Update, incluidos los siguientes: Microsoft Windows Server 2003, 2003 R2, 2008, 2008 R2, 2012, 2012 R2 Microsoft Windows XP, Vista, 7, 8, 8.1 Nota: Consulte Requisitos generales del sistema (http://help.kaseya.com/webhelp/ES/VSA/R8/reqs/index.asp#home.htm). Métodos de actualización de parches El VSA proporciona cinco métodos de aplicación de parches de Microsoft en los equipos Windows administrados: Actualización inicial es un procesamiento que se realiza una sola vez de todos los parches de Microsoft aprobados aplicables a máquinas administradas en base a la Política de parches. Actualización inicial ignora la política de Acción de reinicio (página 38) y reinicia la máquina administrada sin advertirle al usuario tantas veces como sea necesario hasta llevar a la máquina al último nivel de parches. Actualización inicial solo debe llevarse a cabo durante las horas no comerciales y normalmente se realiza los fines de semana en las máquinas recientemente agregadas. Actualización automática es el método preferido para actualizar las máquinas administradas en forma recurrente . Obedece a la Política de parches y a la política de Acción de reinicio . 2 Resumen de Administración de parches Actualización de parches : si usa Actualización automática, entonces Actualización de parches se usa excepcionalmente para aplicar parches a múltiples máquinas o para parches que fallaron originalmente en ciertas máquinas. Sustituye a la Política de parches pero obedece a la política de Acción de reinicio . Actualización de la máquina : si usa Actualización automática, entonces Actualización de la máquina se usa excepcionalmente para aplicar parches a máquinas individuales. Sustituye a la Política de parches pero obedece a la política de Acción de reinicio . Actualización de la máquina a menudo se utiliza para probar un nuevo parche antes de aprobarlo para su aplicación general en todas las máquinas. Distribución de parches: también puede usar un procedimiento definido por usuarios para instalar un parche de Microsoft en Procedimientos de agente > Distribución de parches. Microsoft publica varias revisiones como parches para usos muy específicos que no están incluidos en el Catálogo de actualización de Microsoft o en la Herramienta de detección de Office, las dos fuentes de datos de parche que usa el módulo Administración de parches para administrar actualizaciones de parches. Distribución de parches permite a los clientes crear un procedimiento de instalación para estas revisiones, mediante este asistente, que puede usarse para programar la instalación en la máquina que se desee. Nota: Puede instalar aplicaciones que no son de Microsoft en Procedimientos de agente > Distribución de aplicaciones. Cuando no se pueda usar una solución de instalación predefinida, use Procedimientos de agente > Empaquetador para crear un archivo autoextraíble listo para la distribución automatizada. Configurar Administración de parches Analizar Estado de parches Puede determinar el estado de los parches de las máquinas administradas usando las siguientes páginas: Determine cuáles parches faltan en las máquinas administradas usando Escanear máquina (página 7). Muestre una vista resumen de los parches instalados, faltantes y denegados para cada máquina administrada usando Estado de parches (página 10). Muestre una vista detallada de los resultados del escaneo del parche para cada máquina administrada usando Historial de parches (página 17). Configurar Administración de parches Las opciones de la configuración de Administración de parches afectan en forma directa o indirecta a los cuatro métodos de instalación de Administración de parches de la siguiente manera: Actualizaci Actualizaci Actualiza ón inicial ón ción de Automática Parches Crear / Eliminar (página 26) Crear una política de parches. Membresía (página 28) Asigne máquinas a una política de parche. Aprobación por Política (página 29) Fije las políticas de aprobación de parches. Aprobación por Parche (página 32) Fije las políticas de aprobación de parches. Sustitución de Base de Conocimiento (KB) Sustituye las políticas de aprobación de parches. Actualizaci ón de la Máquina 3 Resumen de Administración de parches (página 34) Pre/Post Procedimiento (página 14) Ejecute los procedimientos antes o después de Actualización inicial y Actualización automática. Acción de Reiniciar Cambie la política de reinicio para las ID de (página 38) máquinas. Origen de Archivo (página 41) Cambie la ubicación de la fuente de los archivos en las máquinas que usan parches descargados. Línea de Comando (página 49) Cambie los parámetros de la línea de comando para instalar los parches seleccionados. Ubicación de Parches (página 52) Cambie la URL de descarga para los parches. Alerta de Parches (página 43) Configure las alertas para los eventos relacionados con parches. Origen de Office (página 47) Cree una ubicación de la fuente alternativa para los parches de Office. Se debe definir una credencial para usar la página Fuente de Office . Nota: La Actualización automática de Windows (página 36) habilita o deshabilita la actualización automática de Windows en las máquinas administradas, independientemente de si se instalaron los parches en los ID de máquina. Procesamiento de parches Cuando programa un parche sucede lo siguiente: 1. Se le indica al agente en la máquina administrada que comience el proceso de actualización a la hora programada. 2. Se descarga el parche ejecutable en la máquina administrada desde donde el Archivo fuente (página 41) está fijado para esa ID de máquina. 3. Se ejecuta el archivo del parche en la máquina administrada utilizando los parámetros especificados en Línea de comando (página 49). Nunca debería fijar estos parámetros, pero por las dudas, esta la funcionalidad disponible. 4. Luego de instalados todos los parches, la máquina administrada se reinicia. Cuando sucede el reinicio para una ID de máquina se cuenta con la Acción de reinicio (página 38) asignada a dicha ID de máquina. Se aplica a Actualización de la máquina (página 18), Actualización de parches (página 20) y Actualización automática (página 16). Los reinicios como respuesta a una Actualización inicial (página 12) siempre suceden en forma inmediata y sin advertirle al usuario. 5. La máquina administrada es reexplorada automáticamente. Estos datos tardan varios minutos en aparecer en el VSA después de que se completa el nuevo análisis. Espere varios minutos antes de verificar el estado del parche después del reinicio. Nota: Si programa la instalación de varios parches en la misma máquina, todos los parches se instalan al mismo tiempo. Luego de que todos los parches hayan sido instalados la máquina se reinicia una vez. Esta técnica ahorra tiempo y reinicios. 4 Resumen de Administración de parches Nota: Los paquetes de servicios siempre se instalan por separado. Si va a instalar un paquete de servicios con otros parches, observará un reinicio después de la instalación del paquete de servicios y luego otro reinicio más después de instalarse todos los otros parches. Parches sustituidos Un parche sustituido es un parche que no tiene que instalarse porque hay un parche posterior disponible. Un ejemplo típico es un paquete de servicios que agrupa muchos otros parches que se han publicado antes del paquete de servicios. Si instala el paquete de servicios, no tiene que instalar todos los parches anteriores. Administración de parches solo informa los parches sustituidos por un paquete de servicios. Los parches sustituidos tienen una cadena adjuntada al título del parche que indica que es sustituido por el Paquete de servicios X. Esta cadena se muestra en texto rojo oscuro con fondo amarillo para que resalte. Ejemplo: Sustituido por: KB936929 Windows XP Service Pack 3 (KB936929) El proceso de instalación instala actualizaciones sustituidas solo si el paquete de servicios que sustituye estas actualizaciones no está seleccionado para instalación. Si el paquete de servicios sustitutivo está seleccionado para instalación, las actualizaciones sustituidas no se descargan o instalan. Se agrega una entrada al registro de procedimiento para indicar que la actualización se omitió debido a que se sustituyó. Puede denegar todos los parches sustituidos con la casilla de verificación Reemplazar estado de aprobación predeterminado por Denegado para las actualizaciones sustituidas en esta directiva en Aprobación por directiva (página 29). Además: Los títulos de los parches en el informe Administración de parches incluyen Superseded By: Service Pack X, si corresponde. El filtro de parches en las páginas de aprobación de parches ahora incluye la capacidad de filtrar por superseded/not superseded. En ocasiones, la advertencia Superseded By se muestra como Superseded By: Unspecified. Esto normalmente lo ocasiona un parche de operación cruzada que está sustituido por uno o más paquetes de servicios. Posiblemente se vea en las actualizaciones relacionadas con Media Player. Actualizar clasificación Las actualizaciones de Microsoft se organizan de la siguiente manera: Actualizar clasificación Tipo de clasificación (No-Vista / Vista) Incluido en WSUSSCN2.CAB* Actualizaciones de seguridad Prioridad alta / Importante Incluye actualizaciones de seguridad críticas, importantes, moderadas, bajas y no especificadas. Sí Actualizaciones críticas Prioridad alta / Importante Sí Actualizar acumulaciones Prioridad alta / Importante Sí Paquetes de servicios Opcional - Software / Recomendado Normalmente no 5 Resumen de Administración de parches Actualizaciones Opcional - Software / Recomendado No Paquetes de funciones Opcional - Software / Recomendado No Herramientas Opcional - Software / Recomendado No Es aquellos casos en que la máquina no tiene conexión a Internet en el momento del escaneo de parches de la máquina, Kaseya usa el archivo de datos WSUSSCN2.CAB de Microsoft. Microsoft publica este archivo CAB según se necesite. Contiene un subgrupo del Catálogo de actualizaciones de Microsoft. Como se observa en la tabla precedente, se incluyen en el archivo CAB los datos escaneados solo para las actualizaciones de prioridad alta y ocasionalmente para los paquetes de servicios. Kaseya Server descarga en forma automática el archivo CAB a diario, de manera que esté disponible para aquellas máquinas que necesiten este tipo de análisis. Consulte Actualización automática de Windows. Falla de parches Luego de completarse el intento de instalación del parche, incluyendo el reinicio si se solicita, el sistema reescanea la máquina de destino. Si sigue faltando un parche luego del reescaneo, se informa la falla. Los parches pueden fallar por varias razones: Insuficiente espacio en disco : se descargan los parches, o se copian de un recurso compartido de archivos, al disco duro de la máquina local. Varios parches, especialmente los paquetes de servicios, pueden requerir un espacio en el disco local importante para poder instalarse en forma completa. Verifique que la máquina de destino tenga disponible mucho espacio en el disco. Archivo de parche dañado: la frase Bad Patch File en la columna Comentarios indica que por alguna razón no se pudo ejecutar el archivo de parche. Si programa la instalación de varios parches como lote y aunque sea uno de estos falla, todos los parches se marcan como Bad Patch File. El sistema informa la falla de un procedimiento y no puede distinguir el parche que ocasionó la falla. Archivo de parche dañado : el archivo del parche descargado está dañado. Falta ubicación de parche: la frase Missing patch location en la columna Comentarios significa que falta la URL que se usa para descargar parches del sitio web de Microsoft. Puede ingresar manualmente la ubicación correcta usando la página Ubicación de parches (página 52) . No se Reinicio - Varios parches requieren que el reinicio del sistema antes de tomar efecto. Si la configuración de Acción de reinicio (página 38) no permite el reinicio, el parche puede instalarse pero no será efectivo hasta luego del reinicio. Falló la línea de comando : si los parámetros de la línea de comando fijados en la función Línea de comando (página 49) son incorrectos, el ejecutable del parche normalmente muestra un cuadro de diálogo en la máquina administrada indicando que existe un problema de la línea de comando. Este error ocasiona la detención de la instalación del parche y la finalización del procedimiento de instalación. El archivo del parche permanece en la máquina administrada, y se muestra el mensaje Install Failed. Ingrese los parámetros de la línea de comando correctos para el parche e intente nuevamente. Nota: Los parámetros de la línea de comandos para cada parche se aplican de manera global, y sólo los puede cambiar un usuario de rol maestro. Falló la línea de comandos de MS Office: el único parámetro de la línea de comandos permitido para el uso con los parches relacionados con Microsoft Office (anterior a Office 2007) es /Q. Dado que es posible que los parches de MS Office (anterior a Office 2007) requieran los CD de instalación de Office, el uso del parámetro /Q de la línea de comandos puede provocar un error en la instalación del parche. Si falla un parche relacionado con Office, quite el parámetro /Q de la línea de comandos y vuelva a intentarlo. 6 Explorar Máquina Advertencia: El único modificador permitido para usar con los parches relacionados con Microsoft Office 2000, XP y 2003 (marcados como Office) es /Q. Si el parámetro /Q no está especificado, los modificadores de Microsoft Office 2000, XP y 2003 se restablecen en /INSTALL-AS-USER. Los parches de Microsoft Office 2003 pueden incluir también el modificador /MSOCACHE, que se usa para intentar una instalación silenciosa si existe MSOCache en la máquina y si está establecido el modificador /INSTALL-AS-USER. Descarga del Parche Bloqueada - El archivo del parche nunca fue entregado a la máquina. El sistema descarga el parche directamente de Internet en Kaseya Server, en un recurso compartido de archivos o en la máquina administrada, según la configuración del origen de archivo (página 41) del ID de máquina. El firewall de la ID de máquina puede estar bloqueando estas descargas. Un archivo de parche distribuido al agente con un tamaño de solo 1k o 2 k bytes es una indicación del problema. Usuario no conectado : en algunos casos un usuario de la máquina que se está parcheando debe estar conectado para responder a los diálogos presentados durante la instalación del parche. El procedimiento del parche automáticamente detecta si el usuario esta actualmente conectado y no continuará si el usuario no está conectado. Reprograme la instalación del parche para cuando el usuario esté disponible y conectado a la máquina. La credencial no tiene derechos del administrador - Si hay una credencial definida para una ID de máquina, Administración de parches instala todos los nuevos parches utilizando esta credencial. Por lo tanto, Configurar credencial siempre debe ser un usuario con derechos de administrador. Solo instalación manual : no es una falla del parche pero es un requisito. Algunos parches y paquetes de servicios requieren contraseñas o conocimiento de una configuración personalizada que el VSA puede no conocer. El VSA no instala de forma automática los parches que tienen las siguientes advertencias: Manual install only Patch only available from Windows Update web site No patch available; must be upgraded to latest version Estas actualizaciones deben ser instaladas manualmente en cada máquina. Resolución de problemas de errores en la instalación de parches Cuando el proceso de detección de parches informe que la instalación de parches falló, se carga un KBxxxxxx.log (si está disponible) y el WindowsUpdate.log en Kaseya Server. Además, para los parches que requieran una “instalación basada en Internet”, se carga un archivo ptchdlin.xml en Kaseya Server. Estos archivos pueden revisarse mediante el uso de Procedimientos de agente > getFile() para una máquina específica y puede ayudarle a solucionar problemas de errores en la instalación de parches. Info Center > Elaboración de informes > Informes > Registros > Registro de procedimiento de agente contiene entradas que indican que se cargaron estos archivos en Kaseya Server para cada máquina. Explorar Máquina Administración de parches > Administrar máquinas > Detectar máquina La página Escanear máquina programa escaneos para buscar parches faltantes en cada máquina administrada. El escaneo utiliza muy pocos recursos y puede programarse de manera segura para que se ejecute en cualquier momento del día. La operación de escaneo no impacta para nada en los usuarios. Frecuencia del escaneo La seguridad de la red y del sistema dependen en que todas las máquinas tengan aplicados los últimos parches de seguridad. Microsoft normalmente publica los parches los días martes. Los 7 Explorar Máquina parches críticos y de seguridad normalmente se publican el segundo martes de cada mes (Patch Tuesday), y los parches que no son de seguridad y los que son críticos normalmente se publican los terceros y/o cuartos martes de cada mes, aunque estas fechas no están garantizadas. Para asegurarse de que sus máquinas estén actualizadas debe escanear todas las máquinas administradas diariamente. Análisis de Kaseya Server Para analizar Kaseya Server, debe instalar un agente en este Kaseya Server. Una vez instalado, puede analizar Kaseya Server de la misma manera que se hace con el resto de las máquinas administradas. Definiciones de Vistas Puede filtrar la muestra de las ID de máquinas en cualquier página de agente mediante el uso de las siguientes opciones en Ver definiciones. Máquinas que no tienen resultados de exploración de parche (no exploradas) Estado última ejecución para escaneo de parche tuvo éxito/falló Programar / no programar escaneo de parche La detección de parches se ejecutó/no se ejecutó en los últimos<N> <períodos> Recordarme cuando las máquinas necesiten una exploración de parche programada Si está tildado, se mostrará un mensaje de advertencia con el número de ID de máquinas no programadas en la actualidad. La cantidad de ID de máquina informados depende del filtro ID de máquina/ID de grupo y de los grupos de máquinas que el usuario está autorizado a ver en Sistema > Ámbito. Programa Haga clic en Programación para visualizar la ventana Programador, que se usa en todo el VSA para programar una tarea. Programe una tarea por única vez o en forma periódica. Cada tipo de recurrencia: una vez, por hora, diariamente, semanalmente, mensualmente, anualmente; despliega opciones adicionales adecuadas para dicho tipo de recurrencia. La programación periódica incluye configurar las fechas de inicio y de finalización para la recurrencia. No todas las opciones están disponibles para cada tarea programada. Las opciones pueden incluir: La programación se basa en la zona horaria del agente (no en el servidor): si está seleccionada, la configuración de hora establecida en el cuadro de diálogo Programador hace referencia a la hora local de la máquina con agente para determinar cuándo ejecutar esta tarea. Si no está seleccionada, la configuración de hora hace referencia a la hora del servidor, según la opción de hora de servidor seleccionada en Sistema > Preferencias. Valores predeterminados de la página Configuración predeterminada en Sistema. Ventana de distribución: reprograma la tarea para una hora seleccionada al azar no después de la cantidad de períodos especificados, para distribuir el tráfico de red y la carga del servidor. Por ejemplo, si la hora programada para una tarea es a las 03:00 a. m. y el período de distribución es de 1 hora, se modifica el programa de la tarea para que se ejecute a una hora aleatoria entre las 03:00 a. m. y las 04:00 a. m. Omitir si la máquina está fuera de línea: si está tildada y la máquina está fuera de línea, omitir y ejecutar el siguiente período y hora programados. Si está en blanco y la máquina está fuera de línea, ejecutar la tarea ni bien la máquina está en línea nuevamente. Encender si está fuera de línea - Sólo Windows. Si está tildada, enciende la máquina fuera de línea. Necesita Wake-On LAN y vPRO y otro sistema administrado en la misma LAN. Excluir el siguiente intervalo de tiempo - Sólo se aplica al período de distribución. Si está seleccionada, especifica un intervalo de tiempo para excluir la programación de una tarea en el período de distribución. El programador ignora la especificación de un intervalo de tiempo fuera del período de distribución. 8 Explorar Máquina Nota: El botón Programar puede estar oculto para un usuario estándar. Este botón se habilita en el nodo Habilitar programación de la pestaña Roles de usuario - Derechos de Acceso de Sistema, Preferencias del sistema. Cancelar Haga clic en Cancelar para cancelar la ejecución de esta tarea en máquinas administradas seleccionadas. No se borran los análisis que ya se iniciaron. Ejecutar Ahora Haga clic en Ejecutar ahora para ejecutar esta tarea inmediatamente en estas ID de máquinas seleccionadas. Establecer como origen de análisis predeterminado Permite establecer el origen del análisis de las máquinas seleccionadas. En línea: permite buscar actualizaciones en el Catálogo de actualizaciones de Microsoft (página 5) en Internet y después el archivo cab. Es el tipo de análisis predeterminado. Sin conexión: permite buscar actualizaciones con el archivo wsusscn2.cab de origen de análisis sin conexión. Este archivo se copia en el directorio de trabajo del agente desde Kaseya Server en el momento del análisis. Kaseya Server actualiza su copia del archivo cab, si es necesario, dos veces por día. Se muestra un ícono de advertencia junto a cualquier máquina que no pueda realizar un análisis en línea con su origen de análisis predeterminado. Puede filtrar las máquinas con la casilla de verificación Máquinas con origen de detección de parches en línea, pero sin conexión durante la ejecución de la última detección en la página Definiciones de vistas. Nota: Las máquinas con un origen de análisis heredado no se pueden modificar. Cuando se ejecuta una detección de parches, se comprueban los requisitos mínimos del SO y del paquete de servicios: Windows 2000 SP3 o superior Si no se cumplen los requisitos mínimos, se ejecuta una detección heredada en lugar de una detección de parches WUA. Seleccionar Todo/Desmarcar Todo Haga clic en el enlace Seleccionar Todo para marcar todas las filas en la pagina. Haga clic en el enlace Desmarcar Todo para desmarcar todas las filas en la pagina. Estado de Registro Estos íconos indican el estado de registro del agente de cada máquina administrada. Al desplazar el cursor por un ícono de registro, aparece la ventana de Vista rápida del agente. En línea pero esperando que se completa la primer auditoría Agente en línea Agente en línea y usuario actualmente conectado. Agente en línea y usuario actualmente registrado, pero el usuario ha estado inactivo durante 10 minutos. Agente actualmente fuera de línea Agente no se ha registrado nunca Agente en línea pero el control remoto se ha deshabilitado El agente ha sido suspendido ID Máquina. Grupo La lista de Machine.Group IDs que se muestra se basa en el filtro de ID de máquina/ID de grupo y en los grupos de máquinas que el usuario está autorizado a ver en la página Ámbitos en Sistema, Seguridad de usuarios. 9 Estado de Parche Última Exploración Este reloj fechador muestra la fecha en que se produjo el último escaneo. Cuando cambia esta fecha, hay nuevos datos de escaneo disponibles. Omitir si la máquina está fuera de línea Si se muestra el tilde y la máquina está fuera de línea, omita y ejecute el siguiente período y hora programados. Si no se muestra el tilde, realice la tarea tan pronto como la máquina se conecte después de la hora programada. Esta marca de reloj fechador muestra el siguiente escaneo programado. Las marcas de la fecha y hora de vencimiento se muestran en texto en rojo resaltado en amarillo. Recurrencia Si es recurrente, muestra el intervalo a esperar antes de ejecutar la tarea nuevamente. Estado de Parche Parche > Administrar máquinas > Estado de parches Se proporciona información similar en Info Center > Elaboración de informes > Informes > Administración de parches. La página Estado del parche suministra una vista resumen del estado del parche para cada una de sus máquinas administradas. Puede rápidamente identificar las máquinas a las que le faltan parches o que indican errores. El total de parches faltantes es la suma de Aprobados Faltantes, Denegados Faltantes y Manuales Faltantes. Prueba de Parches La mayoría de los problemas de los parches son el resultado de temas de configuración y/o permiso. La función de prueba realiza un proceso completo de distribución de parches sin instalar nada en realidad en la máquina destino (ni reiniciar). Si el sistema operativo de una ID de máquina no acepta el parcheo, se muestra el sistema operativo. Cada cantidad en el área de paginación tiene un hipervínculo. Al hacer clic en el hipervínculo de una cantidad, se muestra una lista de todos los parches que conforman esa cantidad. El sistema resetea los resultados de la prueba cada vez que cambia el Archivo fuente (página 41) o Fijar credenciales de la ID de máquina. La prueba cancela cualquier instalación de parche pendiente excepto las actualizaciones iniciales (página 12). Las máquinas que se procesan por Actualización inicial no se prueban. El mensaje del estado y la fecha/hora de Actualización inicial se muestran en vez de los totales de las columnas. Definiciones de Vistas Puede filtrar la muestra de las ID de máquinas en cualquier página de agente mediante el uso de las siguientes opciones en Ver definiciones. Máquinas con Resultado de Prueba de Parche Máquinas con faltantes mayor o igual a N parches Usar Política de Parche Prueba Haga clic en Prueba para verificar que los parches pueden actualizar las ID de máquinas seleccionadas. No instala realmente ningún parche. 10 Estado de Parche Cancelar Haga clic en Cancelar para detener la prueba. Tabla de Refrescar Automática Si está tildado, el área de la paginación se actualiza automáticamente cada cinco segundos. Se selecciona y activa automáticamente la casilla de verificación siempre que se selecciona Prueba. Seleccionar Todo/Desmarcar Todo Haga clic en el enlace Seleccionar Todo para marcar todas las filas en la pagina. Haga clic en el enlace Desmarcar Todo para desmarcar todas las filas en la pagina. Estado de Registro Estos íconos indican el estado de registro del agente de cada máquina administrada. Al desplazar el cursor por un ícono de registro, aparece la ventana de Vista rápida del agente. En línea pero esperando que se completa la primer auditoría Agente en línea Agente en línea y usuario actualmente conectado. Agente en línea y usuario actualmente registrado, pero el usuario ha estado inactivo durante 10 minutos. Agente actualmente fuera de línea Agente no se ha registrado nunca Agente en línea pero el control remoto se ha deshabilitado El agente ha sido suspendido ID Máquina. Grupo La lista de Machine.Group IDs que se muestra se basa en el filtro de ID de máquina/ID de grupo y en los grupos de máquinas que el usuario está autorizado a ver en la página Ámbitos en Sistema, Seguridad de usuarios. Instalar parches El número de parches instalados. Faltantes aprobados El número de parches faltantes aprobados. Faltantes denegados El número de parches faltantes denegados. Manuales Faltantes El número de parches faltantes aprobados que deben instalarse manualmente. Estos parches no pueden procesarse mediante Actualización automática (página 16), Actualización inicial (página 12), Actualización de la máquina (página 18), o Actualización de parches (página 20). Parches pendientes El número de parches programados para instalar. El usuario no está listo El número de parches no instalados porque el parche requiere: que el usuario esté conectado o que el usuario actúe y el mismo lo rechazó o no respondió. 11 Actualización inicial Parches fallados El número de parches que intentaron instalarse pero fallaron. Resultados de la prueba El estado devuelto luego de hacer clic en el botón Prueba : No probado Pendiente Pasó Falló Actualización inicial Administración de parches > Administrar máquinas > Actualización inicial Actualización inicial es un procesamiento que se realiza una sola vez de todos los parches de Microsoft aprobados aplicables a máquinas administradas en base a la Política de parches. Actualización inicial ignora la política de Acción de reinicio (página 38) y reinicia la máquina administrada sin advertirle al usuario tantas veces como sea necesario hasta llevar a la máquina al último nivel de parches. Actualización inicial solo debe llevarse a cabo durante las horas no comerciales y normalmente se realiza los fines de semana en las máquinas recientemente agregadas. Consulte Métodos de actualización de parches (página 2), Configurar administración de parches (página 3), Procesamiento de parches (página 4), Parches sustituidos (página 5), Actualizar clasificación (página 5) y Falla de parches (página 6) para obtener una descripción general de la administración de parches. Nota: El agente para Kaseya Server no se muestra en esta página. No se puede usar Actualización inicial en Kaseya Server. Orden de actualización de parches Los service packs y parches son instalados en el siguiente orden: 1. Instalador de Windows 2. Paquetes de servicios relacionados con SO 3. Reversiones de actualización de SO 4. Actualizaciones críticas del SO 5. Actualizaciones no críticas del SO 6. Actualizaciones de seguridad del SO 7. Paquetes de servicios de Office 8. Reversiones de actualizaciones de Office 9. Todas las actualizaciones de Office restantes Nota: Después de cada Service Pack y al final de cada grupo de parches, se fuerza el reinicio del equipo sin advertencia. Esto es necesario para permitir una nueva exploración y la instalación de los grupos de parches posteriores. Pre/Post procedimientos Los procedimientos de agente pueden configurarse para su ejecución justo antes de que comience Actualización inicial o Actualización automática y/o después de su finalización. Por ejemplo, puede ejecutar procedimientos de agente para automatizar la preparación y configuración de máquinas recientemente agregadas antes o después de Actualización inicial. Use Administración de parches > Procedimientos previos y posteriores (página 14) para seleccionar y asignar estos procedimientos 12 Actualización inicial de agente por máquina. Programa Haga clic en Programación para visualizar la ventana Programador, que se usa en todo el VSA para programar una tarea. Programe esta tarea una vez. Las opciones incluyen: Ventana de distribución: reprograma la tarea para una hora seleccionada al azar no después de la cantidad de períodos especificados, para distribuir el tráfico de red y la carga del servidor. Por ejemplo, si la hora programada para una tarea es a las 03:00 a. m. y el período de distribución es de 1 hora, se modifica el programa de la tarea para que se ejecute a una hora aleatoria entre las 03:00 a. m. y las 04:00 a. m. Omitir si la máquina está fuera de línea: si está tildada y la máquina está fuera de línea, omitir y ejecutar el siguiente período y hora programados. Si está en blanco y la máquina está fuera de línea, ejecutar la tarea ni bien la máquina está en línea nuevamente. Encender si está fuera de línea - Sólo Windows. Si está tildada, enciende la máquina fuera de línea. Necesita Wake-On LAN y vPRO y otro sistema administrado en la misma LAN. Excluir el siguiente intervalo de tiempo - Sólo se aplica al período de distribución. Si está seleccionada, especifica un intervalo de tiempo para excluir la programación de una tarea en el período de distribución. El programador ignora la especificación de un intervalo de tiempo fuera del período de distribución. Nota: El botón Programar puede estar oculto para un usuario estándar. Este botón se habilita en el nodo Habilitar programación de la pestaña Roles de usuario - Derechos de Acceso de Sistema, Preferencias del sistema. Cancelar Haga clic en Cancelar para cancelar la ejecución de esta tarea en máquinas administradas seleccionadas. No se borran las instalaciones de parches que ya se iniciaron. Seleccionar Todo/Desmarcar Todo Haga clic en el enlace Seleccionar Todo para marcar todas las filas en la pagina. Haga clic en el enlace Desmarcar Todo para desmarcar todas las filas en la pagina. Estado de Registro Estos íconos indican el estado de registro del agente de cada máquina administrada. Al desplazar el cursor por un ícono de registro, aparece la ventana de Vista rápida del agente. En línea pero esperando que se completa la primer auditoría Agente en línea Agente en línea y usuario actualmente conectado. Agente en línea y usuario actualmente registrado, pero el usuario ha estado inactivo durante 10 minutos. Agente actualmente fuera de línea Agente no se ha registrado nunca Agente en línea pero el control remoto se ha deshabilitado El agente ha sido suspendido ID Máquina. Grupo La lista de Machine.Group IDs que se muestra se basa en el filtro de ID de máquina/ID de grupo y en los grupos de máquinas que el usuario está autorizado a ver en la página Ámbitos en Sistema, Seguridad de usuarios. Nota: Se muestra el siguiente mensaje, si corresponde: Not a member of a Patch Policy - All missing patches will be installed! 13 Pre/Post procedimiento: Administración de Parche Programado Esta marca del reloj fechador muestra la Actualización inicial programada. Actualizado Si está tildado, se ha llevado a cabo una Actualización inicial de manera exitosa en la ID de máquina. La marca del reloj fechador muestra cuando finaliza el Estado que se está informando. Estado Durante el procesamiento, la columna Estado muestra los siguientes tipos de mensajes, si corresponde: Iniciado Procesando Windows Installer Procesando service packs del sistema operativo Procesando los rollups de actualización del sistema operativo Procesando los rollups de actualización del sistema operativo Procesando las actualizaciones no críticas del sistema operativo Procesando las actualizaciones de seguridad del sistema operativo Procesando service packs de Office Procesando los rollups de actualización de Office Procesando las actualizaciones de Office Cuando se han completado todas las actualizaciones, la columna Estado muestra ya sea: Finalizado - completamente actualizada Finalizado - parches restantes requieren procesamiento manual Si se muestra el último estado, seleccione el ID de máquina apropiado en Administración de parches > Actualización de máquina (página 18) para determinar por qué no se aplicaron todos los parches. Algunos parches pueden requerir instalación manual o el usuario conectado. En ese caso de falla de parches, programe manualmente los parches fallidos para que sean reaplicados. Debido a conflictos ocasionales entre los parches por no haberse reiniciado luego de cada parche individual, simplemente vuelva a aplicar el parche y normalmente se resuelve la falla. Pre/Post procedimiento: Administración de Parche Administración de parches > Administrar máquinas > Procedimiento previo y posterior Use la página Pre/Post procedimiento para ejecutar ya sea antes o después la Actualización inicial (página 12) o Actualización automática (página 16). Por ejemplo, puede ejecutar procedimientos para automatizar la preparación y configuración de máquinas recientemente agregadas antes o después de Actualización inicial. Nota: Los procedimientos posteriores se ejecutan aun si falla la instalación de algún parche. Para ejecutar un pre/post procedimiento 1. Seleccione la ID de máquina o las plantillas de la ID de máquina en el área de paginación. 2. Tilde una o más de las siguientes casillas de verificación y seleccione un procedimiento de agente para cada casilla de verificación tildada: Ejecute el procedimiento de agente seleccionado antes de la Actualización inicial Ejecute el procedimiento de agente seleccionado después de la Actualización inicial 14 Pre/Post procedimiento: Administración de Parche Ejecute el procedimiento de agente seleccionado antes de la Actualización automática Ejecute el procedimiento de agente seleccionado después de la Actualización automática 3. Haga clic en Fijar. Omitir la Actualización automática El Procedimiento pre-agente automático puede usarse para determinar si se debe o no ejecutar la Actualización automática . Luego de ejecutar el Procedimiento pre-agente automático, se verifica un valor de registro en la máquina. Si el valor de registro existe, se omite la Actualización automática ; caso contrario se ejecuta la Actualización automática . Para usar esta característica, el Procedimiento pre-agente automático debe incluir un paso del procedimiento para fijar el valor del registro que se encuentra a continuación: HKEY_LOCAL_MACHINE\SOFTWARE\Kaseya\Agent\SkipAutoUpdate Nota: Se puede establecer cualquier tipo y valor de datos. La prueba es solo para existencia. Si el valor del registro existe, se hace una entrada al registro del procedimiento para documentar que se omitió la Actualización automática y se elimina esta clave del registro. Seleccionar Todo/Desmarcar Todo Haga clic en el enlace Seleccionar Todo para marcar todas las filas en la pagina. Haga clic en el enlace Desmarcar Todo para desmarcar todas las filas en la pagina. Estado de Registro Estos íconos indican el estado de registro del agente de cada máquina administrada. Al desplazar el cursor por un ícono de registro, aparece la ventana de Vista rápida del agente. En línea pero esperando que se completa la primer auditoría Agente en línea Agente en línea y usuario actualmente conectado. Agente en línea y usuario actualmente registrado, pero el usuario ha estado inactivo durante 10 minutos. Agente actualmente fuera de línea Agente no se ha registrado nunca Agente en línea pero el control remoto se ha deshabilitado El agente ha sido suspendido Icono editar Haga clic en el del ícono editar junto a la ID de una máquina para fijar automáticamente parámetros de encabezado en aquellos que coincidan con la ID de la máquina seleccionada. ID Máquina. Grupo La lista de Machine.Group IDs que se muestra se basa en el filtro de ID de máquina/ID de grupo y en los grupos de máquinas que el usuario está autorizado a ver en la página Ámbitos en Sistema, Seguridad de usuarios. Procedimiento pre-agente inicial / Procedimiento post-agente inicial Esta columna lista los procedimientos fijados para ejecución antes y/o después de una Actualización inicial. Procedimiento pre-agente automático / Procedimiento post-agente automático Esta columna lista los procedimientos fijados para ejecución antes y/o después de una Actualización automática. 15 Actualización Automática Actualización Automática Administración de parches > Administrar máquinas > Actualización automática La página de Actualización automática es el método preferido para actualizar las máquinas administradas con parches de Microsoft en forma recurrente . Actualización automática obedece tanto a la Política de aprobación de parches como a la política de Acción de reinicio (página 38) . Use Actualización inicial (página 12) si instala parches por primera vez en una máquina administrada. Consulte Métodos de actualización de parches (página 2), Configurar administración de parches (página 3), Procesamiento de parches (página 4), Parches sustituidos (página 5), Actualizar clasificación (página 5) y Falla de parches (página 6) para obtener una descripción general de la administración de parches. Los parches que requieren una intervención manual no se incluyen en las Actualizaciones automáticas. Estos se muestran en la columna Faltantes manuales de la página Estado de parches (página 10) y en la página individual Actualización de la máquina (página 18). La instalación de parches sólo ocurre cuando se detecta que falta un nuevo parche mediante Detectar máquina (página 7). La Actualización automática es suspendida en la máquina mientras se está procesando la Actualización inicial . La Actualización automática se reanudará automáticamente cuando se complete la Actualización inicial . Programa Haga clic en Programación para visualizar la ventana Programador, que se usa en todo el VSA para programar una tarea. Programe una tarea por única vez o en forma periódica. Cada tipo de recurrencia: una vez, por hora, diariamente, semanalmente, mensualmente, anualmente; despliega opciones adicionales adecuadas para dicho tipo de recurrencia. La programación periódica incluye configurar las fechas de inicio y de finalización para la recurrencia. No todas las opciones están disponibles para cada tarea programada. Las opciones pueden incluir: La programación se basa en la zona horaria del agente (no en el servidor): si está seleccionada, la configuración de hora establecida en el cuadro de diálogo Programador hace referencia a la hora local de la máquina con agente para determinar cuándo ejecutar esta tarea. Si no está seleccionada, la configuración de hora hace referencia a la hora del servidor, según la opción de hora de servidor seleccionada en Sistema > Preferencias. Valores predeterminados de la página Configuración predeterminada en Sistema. Ventana de distribución: reprograma la tarea para una hora seleccionada al azar no después de la cantidad de períodos especificados, para distribuir el tráfico de red y la carga del servidor. Por ejemplo, si la hora programada para una tarea es a las 03:00 a. m. y el período de distribución es de 1 hora, se modifica el programa de la tarea para que se ejecute a una hora aleatoria entre las 03:00 a. m. y las 04:00 a. m. Omitir si la máquina está fuera de línea: si está tildada y la máquina está fuera de línea, omitir y ejecutar el siguiente período y hora programados. Si está en blanco y la máquina está fuera de línea, ejecutar la tarea ni bien la máquina está en línea nuevamente. Encender si está fuera de línea - Sólo Windows. Si está tildada, enciende la máquina fuera de línea. Necesita Wake-On LAN y vPRO y otro sistema administrado en la misma LAN. Excluir el siguiente intervalo de tiempo - Sólo se aplica al período de distribución. Si está seleccionada, especifica un intervalo de tiempo para excluir la programación de una tarea en el período de distribución. El programador ignora la especificación de un intervalo de tiempo fuera del período de distribución. Nota: El botón Programar puede estar oculto para un usuario estándar. Este botón se habilita en el nodo Habilitar programación de la pestaña Roles de usuario - Derechos de Acceso de Sistema, Preferencias del sistema. 16 Historial de Máquinas Cancelar Haga clic en Cancelar para cancelar la ejecución de esta tarea en máquinas administradas seleccionadas. No se borran las instalaciones de parches que ya se iniciaron. Suspender/Anular suspensión Permite suspender la actualización automática o anular esta suspensión para las máquinas seleccionadas. Sólo se aplica a Actualización automática. Las actualizaciones de máquinas (página 18) y las actualizaciones de parches (página 20) se continúan procesando. Seleccionar Todo/Desmarcar Todo Haga clic en el enlace Seleccionar Todo para marcar todas las filas en la pagina. Haga clic en el enlace Desmarcar Todo para desmarcar todas las filas en la pagina. Estado de Registro Estos íconos indican el estado de registro del agente de cada máquina administrada. Al desplazar el cursor por un ícono de registro, aparece la ventana de Vista rápida del agente. En línea pero esperando que se completa la primer auditoría Agente en línea Agente en línea y usuario actualmente conectado. Agente en línea y usuario actualmente registrado, pero el usuario ha estado inactivo durante 10 minutos. Agente actualmente fuera de línea Agente no se ha registrado nunca Agente en línea pero el control remoto se ha deshabilitado El agente ha sido suspendido ID Máquina. Grupo La lista de Machine.Group IDs que se muestra se basa en el filtro de ID de máquina/ID de grupo y en los grupos de máquinas que el usuario está autorizado a ver en la página Ámbitos en Sistema, Seguridad de usuarios. Nota: Se muestra el siguiente mensaje, si corresponde: Not a member of a Patch Policy - All missing patches will be installed! Recurrencia Si es recurrente, muestra el intervalo a esperar antes de ejecutar la tarea nuevamente. Actualización automática suspendida Se muestra un ícono de candado si se suspendió la actualización automática. Historial de Máquinas Administración de parches > Administrar máquinas > Historial de máquinas Se muestra información similar en Info Center > Elaboración de informes > Informes > Administración de parches y en la pestaña Estado de parches de las páginas Resumen de máquina y Live Connect. La página Historial de máquinas muestra los resultados del escaneo más reciente de los parches de las máquinas administradas. Se listan todos los parches instalados y faltantes aplicables a la máquina administrada, independientemente de que el parche esté o no aprobado. Haga clic en el vínculo de la ID de máquina para mostrar su historial de parches. 17 Actualización de la Máquina Haga clic en el vínculo Artículo de BC para mostrar una página de Detalles acerca del parche. La página de Detalles contiene un vínculo para mostrar el artículo de la base de conocimiento. Los parches clasificados como actualizaciones de seguridad tienen un ID de boletín de seguridad (MSyy-xxx). Al hacer clic en este vínculo se muestra en aviso de seguridad. La columna Producto ayuda a identificar la categoría del producto asociada con un determinado parche. Si se usa un parche en varias familias de sistemas operativos (p. ej., Windows XP, Windows Server 2003, Vista, etc.), la categoría del producto es Common Windows Component. Los ejemplos incluyen Internet Explorer, Windows Media Player, MDAC, MSXML, etc. Parches sustituidos Se puede sustituir un parche y no necesitar instalarse. Consulte Parches sustituidos (página 5) para obtener más información. (Parche) Los parches se agrupan primero por actualizar clasificación y segundo por el número del artículo de la base de conocimiento. (Estado) Los siguientes mensajes de estado pueden aparecer al lado de un parche: Installed (date unknown) Installed (<datetime>) Missing Denied by Patch Approval Denied (Pending Patch Approval) Manual install to VSA database server only: se aplica a los parches de SQL Server en el servidor de bases de datos en donde se hospeda la base de datos de Kaseya Server. Manual install to KServer only : se aplica a los parches de Office o a cualquier orto parche de “instalación como usuario” en Kaseya Server Patch Location Pending: se aplica a los parches con una ubicación de parche no válida. Consulte Notificación de ubicación de parche no válida en Sistema > Configurar. Missing Patch Location Ignore Actualización de la Máquina Administración de parches > Administrar actualizaciones > Actualización de máquina Se muestra información similar en Info Center > Elaboración de informes > Informes > Administración de parches y en la pestaña Estado de parches de las páginas Resumen de máquina y Live Connect. La página Actualización de la máquina instala manualmente los parches de Microsoft en las máquinas individuales. La Actualización de la máquina sustituye a la Política de aprobación de parches pero obedece a la política de Acción de reinicio (página 38) . Si usa Actualización automática, entonces se usa Actualización de la máquina en forma excepcional. Actualización de la máquina a menudo se utiliza para probar un nuevo parche antes de aprobarlo para su aplicación general en todas las máquinas. Consulte Métodos de actualización de parches (página 2), Configurar administración de parches (página 3), Procesamiento de parches (página 4), Parches sustituidos (página 5), Actualizar clasificación (página 5) y Falla de parches (página 6) para obtener una descripción general de la administración de parches. Uso de Actualización de la máquina 1. Haga clic en la ID de la máquina para mostrar todos los parches faltantes en esa máquina 18 Actualización de la Máquina 2. La columna Producto ayuda a identificar la categoría del producto asociada con un determinado parche. Si se usa un parche en varias familias de sistemas operativos (p. ej., Windows XP, Windows Server 2003, Vista, etc.), la categoría del producto es Common Windows Component. Los ejemplos incluyen Internet Explorer, Windows Media Player, MDAC, MSXML, etc. Nota: Si en un parche enumerado se muestra la frase User Action required to install update, no se puede instalar el parche en forma silenciosa. El parche se debe programar cuando un usuario conectado está disponible para responder a las preguntas que se requieren para completar la instalación. Si el usuario no responde a las preguntas después de un período específico, se omite la instalación y se muestra la frase User not ready to install junto al parche. 3. Opcionalmente haga clic en el vínculo Artículo de BC para mostrar una página de Detalles acerca del parche. La página de Detalles contiene un vínculo para mostrar el artículo de la base de conocimiento. 4. Opcionalmente haga clic en el vínculo Aviso de seguridad para revisar el aviso de seguridad, si es que está disponible. Los parches clasificados como actualizaciones de seguridad tienen un ID de boletín de seguridad (MSyy-xxx). 5. Tilde la casilla que se encuentra al lado de los parches que desea instalar en la ID de máquina seleccionada. 6. Haga clic en el botón Programar para instalar los parches usando los parámetros de instalación. 7. Haga clic en el botón Cancelar para remover cualquier instalación de parche pendiente. No se borran las instalaciones de parches que ya se iniciaron. Parches sustituidos Se puede sustituir un parche y no necesitar instalarse. Consulte Parches sustituidos (página 5) para obtener más información. Programa Haga clic en este botón para mostrar la ventana Programador, que se usa en todo el VSA para programar una tarea. Programe esta tarea una vez. Las opciones incluyen: La programación se basa en la zona horaria del agente (no en el servidor): si está seleccionada, la configuración de hora establecida en el cuadro de diálogo Programador hace referencia a la hora local de la máquina con agente para determinar cuándo ejecutar esta tarea. Si no está seleccionada, la configuración de hora hace referencia a la hora del servidor, según la opción de hora de servidor seleccionada en Sistema > Preferencias. Valores predeterminados de la página Configuración predeterminada en Sistema. Ventana de distribución: reprograma la tarea para una hora seleccionada al azar no después de la cantidad de períodos especificados, para distribuir el tráfico de red y la carga del servidor. Por ejemplo, si la hora programada para una tarea es a las 03:00 a. m. y el período de distribución es de 1 hora, se modifica el programa de la tarea para que se ejecute a una hora aleatoria entre las 03:00 a. m. y las 04:00 a. m. Omitir si la máquina está fuera de línea: si está tildada y la máquina está fuera de línea, omitir y ejecutar el siguiente período y hora programados. Si está en blanco y la máquina está fuera de línea, ejecutar la tarea ni bien la máquina está en línea nuevamente. Encender si está fuera de línea - Sólo Windows. Si está tildada, enciende la máquina fuera de línea. Necesita Wake-On LAN y vPRO y otro sistema administrado en la misma LAN. Excluir el siguiente intervalo de tiempo - Sólo se aplica al período de distribución. Si está seleccionada, especifica un intervalo de tiempo para excluir la programación de una tarea en el período de distribución. El programador ignora la especificación de un intervalo de tiempo fuera del período de distribución. Cancelar Haga clic en Cancelar para cancelar la ejecución de esta tarea en máquinas administradas 19 Actualización de Parches seleccionadas. Nota: Los parches que se procesan actualmente (estado Pendiente: en proceso) no se pueden cancelar. Ocultar parches denegados por Aprobación de parches Si está tildado, oculta los parches cuya aprobación fue denegada. Los parches con el estado Pending Approval se consideran denegados por Actualización de máquina. Seleccionar Todo/Desmarcar Todo Haga clic en el enlace Seleccionar Todo para marcar todas las filas en la pagina. Haga clic en el enlace Desmarcar Todo para desmarcar todas las filas en la pagina. (Parche) Los parches se agrupan primero por actualizar clasificación y segundo por el número del artículo de la base de conocimiento. (Estado) Los siguientes mensajes de estado pueden aparecer al lado de un parche: Pending (Processing Now) Pending (Scheduled to run at <date>) Install Failed: consulte Error de parches (página 6). Awaiting Reboot User not logged in User not ready to install Install Failed - Missing Network Credential Install Failed - Invalid Network Credential or LAN Server Unavailable Install Failed - Invalid Credential Missing Denied by Patch Approval Denied (Pending Patch Approval) Manual install to database server only: se aplica a los parches de SQL Server en el servidor de bases de datos en donde se hospeda la base de datos de Kaseya Server. Manual install to KServer only : se aplica a los parches de Office o a cualquier orto parche de “instalación como usuario” en Kaseya Server Patch Location Pending: se aplica a los parches con una ubicación de parche no válida. Consulte Notificación de ubicación de parche no válida en Sistema > Configurar. Missing Patch Location Ignore Actualización de Parches Administración de parches > Administrar actualizaciones > Actualización de parches La página Actualización de parches actualiza los parches de Microsoft faltantes en todas las máquinas mostradas en el área de paginación. La Actualización de parches sustituye a la Política de aprobación de parches (página 29) pero obedece a la política de Acción de reinicio (página 38) . Si usa Actualización automática, entonces se usa Actualización de parches en forma excepcional para aplicar parches individuales a múltiples máquinas o para volver a aplicar parches que originalmente fallaron en ciertas 20 Actualización de Parches máquinas. Consulte Métodos de actualización de parches (página 2), Configurar administración de parches (página 3), Procesamiento de parches (página 4), Parches sustituidos (página 5), Actualizar clasificación (página 5) y Falla de parches (página 6) para obtener una descripción general de la administración de parches. Parches mostrados La muestra de los parches en esta página se basan en: El filtro ID de máquina/ID de grupo. Los parches informados que usan Escanear máquina (página 7). Las máquinas administradas deben escanearse diariamente. Los parches de las máquinas que usan Actualización automática (página 16). Si la casilla Ocultar grupo de máquinas para Actualización automática está tildada, estos parches no están listados aquí. Estos parches son automáticamente aplicados por la hora programada en la Actualización Automática para cada máquina. Si la casilla de Ocultar los parches denegados por Aprobación de parches está tildada, los parches denegados o pendientes de aprobación no se listan aquí. Los parches de las máquinas que se procesan con Actualización inicial (página 12). Estos parches están excluidos de la página hasta que se complete la Actualización inicial . Entradas duplicadas Microsoft puede usar un artículo de la base de datos en común para uno o más parches, ocasionando que los parches aparezcan listados más de una vez. Actualización de parches muestra los parches ordenados primero por Actualizar clasificación o Producto y segundo por número de artículo de base de conocimiento. Tilde el nombre del Producto o haga clic en el vínculo Artículo de BC para distinguir los parches asociados con un artículo en común de la base de conocimiento. Parches sustituidos Se puede sustituir un parche y no necesitar instalarse. Consulte Parches sustituidos (página 5) para obtener más información. Uso de Actualización de parches 1. Opcionalmente haga clic en el vínculo Artículo de BC para mostrar una página de Detalles acerca del parche. La página de Detalles contiene un vínculo para mostrar el artículo de la base de conocimiento. 2. Los parches clasificados como actualizaciones de seguridad tienen un ID de boletín de seguridad (MSyy-xxx). Opcionalmente, haga clic en el vínculo Aviso de seguridad para revisar el aviso de seguridad, si es que está disponible. 3. Opcionalmente, haga clic en la casilla que se encuentra al lado de un Artículo de BC para programar ese parche en todas las máquinas administradas a las que le falta dicho parche. 4. Opcionalmente, haga clic en el botón Máquinas... para programar un parche en las máquinas individuales o para fijar las máquinas para ignorar el parche. La configuración de Ignorar se aplica al parche seleccionado en las máquinas seleccionadas. Si se estableció Omitir, el parche se considera Denied. Los parches marcados con Ignorar en las máquinas seleccionadas no pueden instalarse mediante ningún método de instalación. Para poder instalarlos, se debe borrar la configuración de Ignorar . Nota: El ícono de advertencia indica que se debe activar el estado del parche para una o más máquinas antes de instalar este parche. Haga clic en el botón Máquinas para revisar la columna Estado para cada máquina a la que le falta este parche. 5. Haga clic en el botón Programar para instalar los parches usando los parámetros de instalación. 6. Haga clic en el botón Cancelar para remover cualquier instalación de parche pendiente. No se borran las instalaciones de parches que ya se iniciaron. 21 Actualización de Parches Nota: Si en un parche enumerado se muestra la frase User Action required to install, no se puede instalar la actualización del parche en forma silenciosa. El parche se debe programar cuando un usuario conectado está disponible para responder a las preguntas que se requieren para completar la instalación. Si el usuario no responde a una pregunta después de 5 minutos, se omite la instalación y se muestra la frase User not ready to install junto al parche. Ocultar configuración de máquinas para Actualización automática Si está tildado, oculta los parches faltantes de las ID de máquinas fijadas para Actualización automática (página 16). Ocultar parches denegados por Política de aprobación Si está tildado, oculta los parches denegados por la Política de aprobación de parches. Grupo de Parche Por Muestre los grupos de parches por Clasificación o Producto. Programa Haga clic en este botón para mostrar la ventana Programador, que se usa en todo el VSA para programar una tarea. Programe esta tarea una vez. Las opciones incluyen: La programación se basa en la zona horaria del agente (no en el servidor): si está seleccionada, la configuración de hora establecida en el cuadro de diálogo Programador hace referencia a la hora local de la máquina con agente para determinar cuándo ejecutar esta tarea. Si no está seleccionada, la configuración de hora hace referencia a la hora del servidor, según la opción de hora de servidor seleccionada en Sistema > Preferencias. Valores predeterminados de la página Configuración predeterminada en Sistema. Ventana de distribución: reprograma la tarea para una hora seleccionada al azar no después de la cantidad de períodos especificados, para distribuir el tráfico de red y la carga del servidor. Por ejemplo, si la hora programada para una tarea es a las 03:00 a. m. y el período de distribución es de 1 hora, se modifica el programa de la tarea para que se ejecute a una hora aleatoria entre las 03:00 a. m. y las 04:00 a. m. Omitir si la máquina está fuera de línea: si está tildada y la máquina está fuera de línea, omitir y ejecutar el siguiente período y hora programados. Si está en blanco y la máquina está fuera de línea, ejecutar la tarea ni bien la máquina está en línea nuevamente. Encender si está fuera de línea - Sólo Windows. Si está tildada, enciende la máquina fuera de línea. Necesita Wake-On LAN y vPRO y otro sistema administrado en la misma LAN. Excluir el siguiente intervalo de tiempo - Sólo se aplica al período de distribución. Si está seleccionada, especifica un intervalo de tiempo para excluir la programación de una tarea en el período de distribución. El programador ignora la especificación de un intervalo de tiempo fuera del período de distribución. Cancelar Haga clic en Cancelar para cancelar la ejecución de esta tarea en máquinas administradas seleccionadas. Nota: Los parches que se procesan actualmente (estado Pendiente: en proceso) no se pueden cancelar. Mostrar detalles Haga clic en la casilla de verificación Mostrar detalles para mostrar el título expandido y las advertencias de instalación, si las hay, para cada parche. Seleccionar Todo/Desmarcar Todo Haga clic en el enlace Seleccionar Todo para marcar todas las filas en la pagina. Haga clic en el enlace 22 Actualización de Parches Desmarcar Todo para desmarcar todas las filas en la pagina. Ícono de advertencia de estado El ícono de advertencia indica que el estado del parche para una o más máquinas debe tildarse antes de instalar este parche. Haga clic en el botón Máquinas para revisar la columna Estado para cada máquina a la que le falta este parche. Máquinas... Haga clic en Máquinas... para listar todas las máquinas a las que le falta este parche. En la página de detalles, los siguientes mensajes de estado pueden aparecer al lado de un parche: Pending (Processing Now) Pending (Scheduled to run at <date>) Install Failed: consulte Error de parches (página 6). Awaiting Reboot User not logged in User not ready to install Install Failed - Missing Network Credential Install Failed - Invalid Network Credential or LAN Server Unavailable Install Failed - Invalid Credential Missing Denied by Patch Approval Denied (Pending Patch Approval) Manual install to database server only: se aplica a los parches de SQL Server en el servidor de bases de datos en donde se hospeda la base de datos de Kaseya Server. Manual install to KServer only : se aplica a los parches de Office o a cualquier orto parche de “instalación como usuario” en Kaseya Server Patch Location Pending: se aplica a los parches con una ubicación de parche no válida. Consulte Notificación de ubicación de parche no válida en Sistema > Configurar. Missing Patch Location Ignore Artículo KB El artículo de la base de conocimiento que describe el parche. Haga clic en el vínculo Artículo de BC para mostrar una página de Detalles acerca del parche. La página de Detalles contiene un vínculo para mostrar el artículo de la base de conocimiento. Boletín de Seguridad Los parches clasificados como actualizaciones de seguridad tienen un ID de boletín de seguridad (MSyy-xxx). Al hacer clic en este vínculo se muestra en aviso de seguridad. Faltante El número de máquinas a las que le falta este parche. Automático Se muestra solo si la casilla Ocultar máquinas configuradas para Actualización automática no está tildada. El número de máquinas programadas para instalar este parche mediante Actualización automática. Ignorar El número de máquinas configuradas para ignorar el parche usando el botón Máquinas . La configuración de Ignorar se aplica al parche seleccionado en las máquinas seleccionadas. Si se estableció Omitir, el parche se considera Denied. Los parches marcados con Ignorar en las máquinas 23 Revertir seleccionadas no pueden instalarse mediante ningún método de instalación. Para poder instalarlos, se debe borrar la configuración de Ignorar . Producto La columna Producto ayuda a identificar la categoría del producto asociada con un determinado parche. Si se usa un parche en varias familias de sistemas operativos (p. ej., Windows XP, Windows Server 2003, Vista, etc.), la categoría del producto es Common Windows Component. Los ejemplos incluyen Internet Explorer, Windows Media Player, MDAC, MSXML, etc. Actualizar clasificación Consulte Actualizar clasificación (página 5) para obtener una explicación de Clasificación y Tipo. Revertir Administración de parches > Administrar actualizaciones > Reversión La página Revertir remueve los parches luego de haberse instalado en el sistema. No todos los parches pueden ser desinstalados. El sistema solo lista los parches compatibles con la característica de reversión. Advertencia: Quitar el software Windows en el orden incorrecto (http://support.microsoft.com/kb/823836/) puede provocar que el sistema operativo deje de funcionar. Para remover un parche de una máquina administrada 1. Haga clic en la ID de máquina de donde desea remover el parche. 2. Marque la casilla a la izquierda del parche que quiere desinstalar. 3. Haga clic en el botón Revertir. Revertir Haga clic en este botón para mostrar la ventana Programador, que se usa en todo el VSA para programar una tarea. Programe esta tarea una vez. Las opciones incluyen: Ventana de distribución: reprograma la tarea para una hora seleccionada al azar no después de la cantidad de períodos especificados, para distribuir el tráfico de red y la carga del servidor. Por ejemplo, si la hora programada para una tarea es a las 03:00 a. m. y el período de distribución es de 1 hora, se modifica el programa de la tarea para que se ejecute a una hora aleatoria entre las 03:00 a. m. y las 04:00 a. m. Omitir si la máquina está fuera de línea: si está tildada y la máquina está fuera de línea, omitir y ejecutar el siguiente período y hora programados. Si está en blanco y la máquina está fuera de línea, ejecutar la tarea ni bien la máquina está en línea nuevamente. Encender si está fuera de línea - Sólo Windows. Si está tildada, enciende la máquina fuera de línea. Necesita Wake-On LAN y vPRO y otro sistema administrado en la misma LAN. Excluir el siguiente intervalo de tiempo - Sólo se aplica al período de distribución. Si está seleccionada, especifica un intervalo de tiempo para excluir la programación de una tarea en el período de distribución. El programador ignora la especificación de un intervalo de tiempo fuera del período de distribución. Cancelar Haga clic en Cancelar para borrar la reversión programada. No se borran las reversiones que ya se iniciaron. 24 Cancelar Actualizaciones Seleccionar Todo/Desmarcar Todo Haga clic en el enlace Seleccionar Todo para marcar todas las filas en la pagina. Haga clic en el enlace Desmarcar Todo para desmarcar todas las filas en la pagina. (Parche) Los parches se agrupan primero por actualizar clasificación y segundo por el número del artículo de la base de conocimiento. Artículo KB El artículo de la base de conocimiento que describe el parche. Haga clic en el vínculo Artículo de BC para mostrar una página de Detalles acerca del parche. La página de Detalles contiene un vínculo para mostrar el artículo de la base de conocimiento. Boletín de Seguridad El aviso de seguridad asociado con el parche. Los parches clasificados como actualizaciones de seguridad tienen un ID de boletín de seguridad (MSyy-xxx). Haga clic en el vínculo Aviso de seguridad para revisar el aviso de seguridad, si es que está disponible. (Producto) La columna Producto ayuda a identificar la categoría del producto asociada con un determinado parche. Si se usa un parche en varias familias de sistemas operativos (p. ej., Windows XP, Windows Server 2003, Vista, etc.), la categoría del producto es Common Windows Component. Los ejemplos incluyen Internet Explorer, Windows Media Player, MDAC, MSXML, etc. (Fecha de instalación) Incluye la fecha en la cual el parche fue instalado, si esta disponible. Cancelar Actualizaciones Administración de parches > Administrar actualizaciones > Cancelar actualizaciones La página Cancelar actualizaciones borra todas las instalaciones de parches manualmente programadas en las ID de máquinas seleccionadas. No se borran las instalaciones de parches que ya se iniciaron. La página Cancelar actualizaciones también puede finalizar la ejecución actual de los procesos de instalación de parches. El botón Finalizar se muestra al lado del nombre de la máquina cuando se está procesando la instalación de un parche. La finalización elimina los procedimientos de instalación de parches existentes para la máquina seleccionada, y el proceso de instalación finaliza luego de completarse el procedimiento de ejecución actual. Nota: Quite los parches de las máquinas administradas en Reversión (página 24). Nota: Use la página Actualizaciones iniciales (página 12) para cancelar una actualización inicial programada o para cancelar una actualización inicial actualmente en proceso. Nota: Use la página Actualización automática (página 16) para cancelar una actualización automática programada. Cancelar Haga clic en Cancelar para borrar todas las instalaciones de parches programadas ya sea por Actualización de la máquina o por Actualización de parches en las ID de máquinas seleccionadas. No se borran las instalaciones de parches que ya se iniciaron. 25 Crear / Eliminar: Política de Parches Ver por Ver parches ordenados primero por machine o por patch. Mostrar lista de parches Si se selecciona Ver por machine y Mostrar lista de parches, se enumeran todos los ID de parche programados para cada ID de máquina. Si Mostrar lista de parches está en blanco, se listan para cada ID de máquina el número total de parches programados . Mostrar lista de máquina Si se selecciona Ver por patch y Mostrar lista de máquinas, se enumeran todos los ID de parche programados para cada ID de máquina. Si Mostrar lista de máquina está en blanco, se listan para cada ID de máquina el número total de parches programados . Seleccionar Todo/Desmarcar Todo Haga clic en el enlace Seleccionar Todo para marcar todas las filas en la pagina. Haga clic en el enlace Desmarcar Todo para desmarcar todas las filas en la pagina. Estado de Registro Estos íconos indican el estado de registro del agente de cada máquina administrada. Al desplazar el cursor por un ícono de registro, aparece la ventana de Vista rápida del agente. En línea pero esperando que se completa la primer auditoría Agente en línea Agente en línea y usuario actualmente conectado. Agente en línea y usuario actualmente registrado, pero el usuario ha estado inactivo durante 10 minutos. Agente actualmente fuera de línea Agente no se ha registrado nunca Agente en línea pero el control remoto se ha deshabilitado El agente ha sido suspendido ID Máquina. Grupo La lista de Machine.Group IDs que se muestra se basa en el filtro de ID de máquina/ID de grupo y en los grupos de máquinas que el usuario está autorizado a ver en la página Ámbitos en Sistema, Seguridad de usuarios. Artículo KB El artículo de la base de conocimiento que describe el parche. Haga clic en el vínculo Artículo de BC para mostrar una página de Detalles acerca del parche. La página de Detalles contiene un vínculo para mostrar el artículo de la base de conocimiento. Crear / Eliminar: Política de Parches Administración de parches > Directiva de parches > Crear/Eliminar La página Crear/Eliminar crea o elimina las políticas de parches. Las políticas de parches contienen todos parches activos para aprobar o denegar parches. Un parche activo se define como un parche que se informó en el análisis de parches de al menos una máquina del VSA. Cualquier máquina se puede convertir en miembro de una o más políticas de parches. Por ejemplo, puede crear una política de parches denominada servers y asignar todos los servidores para que sean miembros de esta política de parches, y otra política de parches denominada workstations y asignar todas las estaciones de trabajo para que sean miembros de 26 Crear / Eliminar: Política de Parches esta política. De esta manera, puede configurar las aprobaciones de los parches de forma diferente para los servidores y las estaciones de trabajo. Los parches de las máquinas que no son miembros de ninguna política de parches se tratan como si estuviesen automáticamente aprobados. Cuando se crea una nueva política de parches, el estado de aprobación predeterminado es aprobación pendiente para todas las categorías de parches. El estado de aprobación predeterminado para cada categoría de parches y para cada producto puede fijarse de forma individual. Si una máquina es miembro de múltiples políticas de parches y dichas políticas tienen estados de aprobación en conflicto, se usa el estado de aprobación más restrictivo. Actualización inicial (página 12) y Actualización automática (página 16) requieren la aprobación de los parches antes de instalarlos. Aprobación por política (página 29) aprueba o rechaza el parche por política. Aprobación por parche (página 32) aprueba o rechaza los parches por parche y fija el estado de aprobación para dicho parche en todas las políticas de parches. Sustituir BC (página 34) sustituye el estado de aprobación predeterminado por Artículo de BC para todas las políticas de parches y fija el estado de aprobación para los parches asociados con el Artículo de BC en todas las políticas de parches. Actualización de parches (página 20) y Actualización de la máquina (página 18) pueden instalar parches denegados. Los usuarios de roles que no son Master sólo pueden ver las políticas de parches que ellos crearon o las políticas de parches que tienen los ID de máquina que el usuario está autorizado a ver según su ámbito. Crear Haga clic en Crear para definir una nueva política de parches, luego de ingresar el nombre nuevo de la política de parches de la máquina en el campo editar. Eliminar Haga clic en Eliminar para eliminar las políticas de parches seleccionada. Ingrese un nombre para una nueva política de parche Ingrese un nombre para una nueva política de parche. Seleccionar Todo/Desmarcar Todo Haga clic en el enlace Seleccionar Todo para marcar todas las filas en la pagina. Haga clic en el enlace Desmarcar Todo para desmarcar todas las filas en la pagina. Icono Editar Haga clic en el ícono editar renombrarlo. que se encuentra a la izquierda de una política de parches para Nombre de Política Lista todas las políticas de parches de la máquina definidas para todo el sistema. Conteo de Miembros Lista el número de máquinas que son miembros de cada política de parches. Mostrar Miembros Haga clic en Mostrar miembros para listar los miembros de una política de parches. 27 Membresía: Política de Parches Membresía: Política de Parches Administración de parches > Directiva de parches > Pertenencia La página Membresía asigna ID de máquinas a una o más políticas de parches. Las políticas de parches contienen todos parches activos para aprobar o denegar parches. Un parche activo se define como un parche que se informó en el análisis de parches de al menos una máquina del VSA. Cualquier máquina se puede convertir en miembro de una o más políticas de parches. Por ejemplo, puede crear una política de parches denominada servers y asignar todos los servidores para que sean miembros de esta política de parches, y otra política de parches denominada workstations y asignar todas las estaciones de trabajo para que sean miembros de esta política. De esta manera, puede configurar las aprobaciones de los parches de forma diferente para los servidores y las estaciones de trabajo. Los parches de las máquinas que no son miembros de ninguna política de parches se tratan como si estuviesen automáticamente aprobados. Cuando se crea una nueva política de parches, el estado de aprobación predeterminado es aprobación pendiente para todas las categorías de parches. El estado de aprobación predeterminado para cada categoría de parches y para cada producto puede fijarse de forma individual. Si una máquina es miembro de múltiples políticas de parches y dichas políticas tienen estados de aprobación en conflicto, se usa el estado de aprobación más restrictivo. Actualización inicial (página 12) y Actualización automática (página 16) requieren la aprobación de los parches antes de instalarlos. Aprobación por política (página 29) aprueba o rechaza el parche por política. Aprobación por parche (página 32) aprueba o rechaza los parches por parche y fija el estado de aprobación para dicho parche en todas las políticas de parches. Sustituir BC (página 34) sustituye el estado de aprobación predeterminado por Artículo de BC para todas las políticas de parches y fija el estado de aprobación para los parches asociados con el Artículo de BC en todas las políticas de parches. Actualización de parches (página 20) y Actualización de la máquina (página 18) pueden instalar parches denegados. Los usuarios de roles que no son Master sólo pueden ver las políticas de parches que ellos crearon o las políticas de parches que tienen los ID de máquina que el usuario está autorizado a ver según su ámbito. Definiciones de Vistas Puede filtrar la muestra de las ID de máquinas en cualquier página de agente mediante el uso de las siguientes opciones en Ver definiciones. Mostrar/Ocultar miembros de política de parches Usar Política de Parche Asigne máquinas a una política de parche Haga clic en uno o más nombres de política de parches para marcarlos con el propósito de agregarlos o removerlos de las ID de máquina seleccionadas. Agregar Haga clic en Agregar para agregar las ID de máquinas seleccionadas a las políticas de parches seleccionadas. Remover Haga clic en Remover para remover las ID de máquinas seleccionadas a las políticas de parches seleccionadas. 28 Aprobación por Política Mostrar siempre todas las Políticas de parches a Todos los usuarios Si está tildado, siempre muestre todas las políticas de parches a todos los usuarios. Esto le permite a los usuarios de roles no maestros distribuir políticas de parches, incluso si no las crearon y aún no tienen máquinas que las usen. Si está en blanco, solo los usuarios de roles maestros pueden ver todas las políticas de parches. Si está en blanco, los usuario de roles no maestros solo pueden ver las políticas de parches asignadas a las máquinas dentro de su ámbito o las políticas de parches no signadas que ellos crearon. Esta opción sólo se muestra para usuarios maestros. ID Máquina. Grupo La lista de Machine.Group IDs que se muestra se basa en el filtro de ID de máquina/ID de grupo y en los grupos de máquinas que el usuario está autorizado a ver en la página Ámbitos en Sistema, Seguridad de usuarios. Membresía de política Muestra una lista separada por comas de las políticas de parches de la que cada ID de máquina es miembro. Aprobación por Política Administración de parches > Directiva de parches > Aprobación por directiva La página Aprobación por política aprueba o rechaza la instalación en las máquinas administradas de los parches de Microsoft a través de la política de parches. Los parches con aprobación pendiente se consideran denegados hasta que sean aprobados. Esto da la oportunidad de probar y verificar un parche en su ambiente antes de que el parche sea automáticamente distribuido. Consulte Métodos de actualización de parches (página 2), Configurar administración de parches (página 3), Procesamiento de parches (página 4), Parches sustituidos (página 5), Actualizar clasificación (página 5) y Falla de parches (página 6) para obtener una descripción general de la administración de parches. Configurar políticas de aprobación de parches Las políticas de parches contienen todos parches activos para aprobar o denegar parches. Un parche activo se define como un parche que se informó en el análisis de parches de al menos una máquina del VSA. Cualquier máquina se puede convertir en miembro de una o más políticas de parches. Por ejemplo, puede crear una política de parches denominada servers y asignar todos los servidores para que sean miembros de esta política de parches, y otra política de parches denominada workstations y asignar todas las estaciones de trabajo para que sean miembros de esta política. De esta manera, puede configurar las aprobaciones de los parches de forma diferente para los servidores y las estaciones de trabajo. Los parches de las máquinas que no son miembros de ninguna política de parches se tratan como si estuviesen automáticamente aprobados. Cuando se crea una nueva política de parches, el estado de aprobación predeterminado es aprobación pendiente para todas las categorías de parches. El estado de aprobación predeterminado para cada categoría de parches y para cada producto puede fijarse de forma individual. Si una máquina es miembro de múltiples políticas de parches y dichas políticas tienen estados de aprobación en conflicto, se usa el estado de aprobación más restrictivo. Actualización inicial (página 12) y Actualización automática (página 16) requieren la aprobación de los parches antes de instalarlos. Aprobación por política (página 29) aprueba o rechaza el parche por política. Aprobación por parche (página 32) aprueba o rechaza los parches por parche y fija el estado de aprobación para dicho parche en todas las políticas de parches. 29 Aprobación por Política Sustituir BC (página 34) sustituye el estado de aprobación predeterminado por Artículo de BC para todas las políticas de parches y fija el estado de aprobación para los parches asociados con el Artículo de BC en todas las políticas de parches. Actualización de parches (página 20) y Actualización de la máquina (página 18) pueden instalar parches denegados. Los usuarios de roles que no son Master sólo pueden ver las políticas de parches que ellos crearon o las políticas de parches que tienen los ID de máquina que el usuario está autorizado a ver según su ámbito. Parches sustituidos Se puede sustituir un parche y no necesitar instalarse. Consulte Parches sustituidos (página 5) para obtener más información. Política Seleccione una política de parches por nombre desde la lista desplegable. Nota: Consulte Paquete de soluciones estándar > Administración de parches/actualizaciones (http://help.kaseya.com/webhelp/ES/SSP/R8/index.asp#11169.htm) > Directivas de aprobación y denegación de parches para obtener más información sobre las directivas de parches “ZZ” estándar. Guardar como... Haga clic en Guardar como... para guardar la política de parche actualmente seleccionada en una nueva política con la misma configuración. Todos los estado de parches aprobado/denegado se copian como los estados de aprobación predeterminados para la política. La membresía de la máquina no se copia a la nueva política. Copiar estados de aprobación a Directiva <Directiva>/Copiar ahora Seleccione una política a donde copiar los estados de aprobación desde la política actualmente seleccionada. Luego haga clic en Copiar ahora. Esto le permite llevar a cabo las pruebas de parches contra un grupo de máquinas de pruebas mediante el uso de una política de pruebas. Una vez que se haya completado la prueba y se hayan aprobado o denegado los parches, utilice la característica copiar para copiar solo los estados aprobados o denegados de la política de prueba a la política de producción. Vista de política / Grupo por Muestre los grupos de parches por clasificación o producto. Estado de la política de aprobación de parches Esta tabla muestra el estado de aprobación de los parches por clasificación de actualización o grupo de producto. Se suministran las estadísticas de Aprobado, Denegado, Aprobación pendiente y Totales para cada clasificación de actualización o grupo de producto. Seleccione un Estado de aprobación predeterminado para una categoría para esta política de parches. Los parches recientemente identificados para esta política de parches se fijan automáticamente en este valor predeterminado. Las elecciones incluyen: : Aprobado : Denegado : Aprobación pendiente Nota: Si se asignan dos parámetros de configuración de Estado de aprobación predeterminado al mismo parche, uno por clasificación de actualización y el otro por grupo de productos, tiene precedencia el valor predeterminado más restrictivo de los dos. Denegado sobre Aprobación pendiente sabre Aprobado. 30 Aprobación por Política Haga clic en el vínculo de esta tabla para mostrar la página Detalles de política de aprobación de parches que lista los parches individuales y sus estados de aprobación. La lista se filtra por el tipo de vínculo seleccionado: Clasificación o Producto Aprobada Denegada Aprobación Pendiente Totales En la página Detalles de política de aprobación de parches usted puede: Aprobar o denegar la aprobación de los parches de forma individual. Haga clic en el vínculo Artículo de BC para mostrar una página de Detalles acerca del parche. La página de Detalles contiene un vínculo para mostrar el artículo de la base de conocimiento. Nota: Microsoft puede usar un artículo de la base de conocimientos común para uno o más parches, lo que provoca que los parches se incluyan más de una vez. Tilde el nombre del Producto o haga clic en el vínculo Artículo de BC para distinguir los parches asociados con un artículo en común de la base de conocimiento. Haga clic en el vínculo Aviso de seguridad para revisar el aviso de seguridad, si es que está disponible. Los parches clasificados como actualizaciones de seguridad tienen un ID de boletín de seguridad (MSyy-xxx). La columna Producto ayuda a identificar la categoría del producto asociada con un determinado parche. Si se usa un parche en varias familias de sistemas operativos (p. ej., Windows XP, Windows Server 2003, Vista, etc.), la categoría del producto es Common Windows Component. Los ejemplos incluyen Internet Explorer, Windows Media Player, MDAC, MSXML, etc. Consulte Actualizar clasificación (página 5) para obtener una explicación de Clasificación y Tipo. Haga clic en la casilla de verificación Mostrar detalles para mostrar el título expandido, las notas del estado del parche y las advertencias de instalación, si las hay, de cada parche. Haga clic en Filtrar.. para limitar la cantidad de información que se muestra. Puede especificar un filtro diferente para cada columna de datos mostrados. Consulte Filtro avanzado (http://help.kaseya.com/webhelp/ES/VSA/R8/index.asp#254.htm). Opcionalmente agregue una nota, de hasta 500 caracteres usando Notas de estado de parches. La nota se agrega cuando se seleccionan los botones Aprobar o Denegar . Si la casilla del texto está vacía cuando se seleccionan los botones Aprobar o Denegar , la nota se remueve para los parches seleccionados. Sustituir estado de aprobación predeterminado con actualizaciones denegadas para "Solo instalación manual" en esta política Si está seleccionada, todas las actualizaciones existentes y futuras de Manual Install Only se establecen en el valor denegado para esta directiva. Sustituir estado de aprobación predeterminado con actualizaciones denegadas para "Sitio web de actualización de Windows" en esta política Si está seleccionada, todas las actualizaciones existentes y futuras de Windows Update Web Site se establecen como denegadas para esta directiva. Sustituir Estado de aprobación predeterminado con Denegado para las actualizaciones sustituidas en esta política Si está seleccionada, todos los parches sustituidos existentes y futuros se establecen en el valor denegado para esta directiva. 31 Aprobación por Parche Nota: La activación de una casilla de verificación de reemplazo tiene un efecto único en los parches existentes para esa categoría de parches. Si aprueba un parche existente que pertenece a una categoría de reemplazo después de activar la casilla de verificación, el parche se mantiene aprobado, independientemente de la configuración de reemplazo. Los parches futuros continuarán predeterminándose en denegado. Configurar estado de aprobación predeterminada de producto de parche nuevo en esta política Permite seleccionar el estado de aprobación predeterminado inicial para los nuevos productos de Microsoft identificados durante la detección de parches. Estos nuevos productos se muestran cuando la lista desplegable Vista de directiva/grupo por está establecida en Product. Aprobación por Parche Administración de parches > Directiva de parches > Aprobación por parche La página Aprobación por parche aprueba o rechaza la instalación en las máquinas administradas de los parches de Microsoft por parche para todas las políticas de parches. Los cambios afectan los parches instalados por todos los usuarios. Esto le ahorra los problemas de aprobar parches pendientes de forma separada para cada política de parches. Consulte Métodos de actualización de parches (página 2), Configurar administración de parches (página 3), Procesamiento de parches (página 4), Parches sustituidos (página 5), Actualizar clasificación (página 5) y Falla de parches (página 6) para obtener una descripción general de la administración de parches. Configurar políticas de aprobación de parches Las políticas de parches contienen todos parches activos para aprobar o denegar parches. Un parche activo se define como un parche que se informó en el análisis de parches de al menos una máquina del VSA. Cualquier máquina se puede convertir en miembro de una o más políticas de parches. Por ejemplo, puede crear una política de parches denominada servers y asignar todos los servidores para que sean miembros de esta política de parches, y otra política de parches denominada workstations y asignar todas las estaciones de trabajo para que sean miembros de esta política. De esta manera, puede configurar las aprobaciones de los parches de forma diferente para los servidores y las estaciones de trabajo. Los parches de las máquinas que no son miembros de ninguna política de parches se tratan como si estuviesen automáticamente aprobados. Cuando se crea una nueva política de parches, el estado de aprobación predeterminado es aprobación pendiente para todas las categorías de parches. El estado de aprobación predeterminado para cada categoría de parches y para cada producto puede fijarse de forma individual. Si una máquina es miembro de múltiples políticas de parches y dichas políticas tienen estados de aprobación en conflicto, se usa el estado de aprobación más restrictivo. Actualización inicial (página 12) y Actualización automática (página 16) requieren la aprobación de los parches antes de instalarlos. Aprobación por política (página 29) aprueba o rechaza el parche por política. Aprobación por parche (página 32) aprueba o rechaza los parches por parche y fija el estado de aprobación para dicho parche en todas las políticas de parches. Sustituir BC (página 34) sustituye el estado de aprobación predeterminado por Artículo de BC para todas las políticas de parches y fija el estado de aprobación para los parches asociados con el Artículo de BC en todas las políticas de parches. Actualización de parches (página 20) y Actualización de la máquina (página 18) pueden instalar parches denegados. 32 Aprobación por Parche Los usuarios de roles que no son Master sólo pueden ver las políticas de parches que ellos crearon o las políticas de parches que tienen los ID de máquina que el usuario está autorizado a ver según su ámbito. Parches sustituidos Se puede sustituir un parche y no necesitar instalarse. Consulte Parches sustituidos (página 5) para obtener más información. Barra de filtro de datos de parche Puede filtrar los datos que se muestran mediante la especificación de valores en cada campo de Barra de filtro de datos de parche en la parte superior de la página. Introduzca o seleccione valores en los campos Artículo de la base de conocimientos, Clasificación o Productos. También puede hacer clic en el botón Editar... para filtrar por campos adicionales y guardar las selecciones de filtro que establece como vista. Es compartible con la lógica de filtro avanzado. Las vistas guardadas se pueden compartir mediante la casilla de verificación Hacer público (otros lo pueden ver) cuando se edita la vista. Notas de Estado de Parche Opcionalmente agregue una nota, de hasta 500 caracteres usando Notas de estado de parches. La nota se agrega cuando se seleccionan los botones Aprobar o Denegar . Si la casilla del texto está vacía cuando se seleccionan los botones Aprobar o Denegar , la nota se remueve para los parches seleccionados. Aprobar Haga clic en Aprobar para aprobar los parches seleccionados para todas las políticas de parches. Denegar Haga clic en Denegar para denegar los parches seleccionados para todas las políticas de parches. Mostrar detalles Tilde Mostrar detalles para mostrar múltiples filas de información para todos los parches. Esto incluye el título de un parche, el número de políticas de parches que se han aprobado, denegado o están pendientes de aprobación para un parche, notas de estado del parche y advertencias de instalación, si las hay. Seleccionar Todo/Desmarcar Todo Haga clic en el enlace Seleccionar Todo para marcar todas las filas en la pagina. Haga clic en el enlace Desmarcar Todo para desmarcar todas las filas en la pagina. Artículo KB Haga clic en el vínculo Artículo de BC para mostrar una página de Detalles acerca del parche. La página de Detalles contiene un vínculo para mostrar el artículo de la base de conocimiento. Nota: Microsoft puede usar un artículo de la base de conocimientos común para uno o más parches, lo que provoca que los parches se incluyan más de una vez. Tilde el nombre del Producto o haga clic en el vínculo Artículo de BC para distinguir los parches asociados con un artículo en común de la base de conocimiento. Boletín de Seguridad Haga clic en el vínculo Aviso de seguridad para revisar el aviso de seguridad, si es que está disponible. Los parches clasificados como actualizaciones de seguridad tienen un ID de boletín de seguridad (MSyy-xxx). 33 Sustitución de Base de Conocimiento (KB) Producto La columna Producto ayuda a identificar la categoría del producto asociada con un determinado parche. Si se usa un parche en varias familias de sistemas operativos (p. ej., Windows XP, Windows Server 2003, Vista, etc.), la categoría del producto es Common Windows Component. Los ejemplos incluyen Internet Explorer, Windows Media Player, MDAC, MSXML, etc. Clasificación /Tipo Consulte Actualizar clasificación (página 5) para obtener una explicación de Clasificación y Tipo. Estado de Aprobación El estado de aprobación para este parche en todas las políticas. Muestra Mixed incluso si una directiva difiere del resto de las directivas. Si hace clic en el vínculo Estado de aprobación, se muestra una página donde se indica el estado de aprobación que asigna cada directiva a este parche. Publicado La fecha en que se publicó el parche. Idioma El idioma en que se aplica el parche. Sustitución de Base de Conocimiento (KB) Administración de parches > Directiva de parches > Reemplazo de base de conocimientos La página Sustitución de BC fija las sustituciones del estado de aprobación predeterminado del grupo de parches mediante el uso de Aprobación por política (página 29) por Artículo de BC para todas las políticas de parches. También fija el estado de aprobación para los parches existentes por Artículo de BC para todas las políticas de parches. Los cambios afectan a los parches en todas las políticas de parches instaladas por todos los usuarios. Reemplazo de base de conocimientos sólo se aplica si se asigna una directiva de parches a un extremo. Consulte Métodos de actualización de parches (página 2), Configurar administración de parches (página 3), Procesamiento de parches (página 4), Parches sustituidos (página 5), Actualizar clasificación (página 5) y Falla de parches (página 6) para obtener una descripción general de la administración de parches. Por ejemplo, KB890830, "The Microsoft Windows Malicious Software Removal Tool" se publica mensualmente. Si decide aprobar todos los parches asociados con este Artículo de BC usando Sustitución BC, no solo se aprueban los parches existentes sino que todos los nuevos parches asociados con este artículo de la BC se aprueban automáticamente cada mes que se publica el nuevo parche. Configurar políticas de aprobación de parches Las políticas de parches contienen todos parches activos para aprobar o denegar parches. Un parche activo se define como un parche que se informó en el análisis de parches de al menos una máquina del VSA. Cualquier máquina se puede convertir en miembro de una o más políticas de parches. Por ejemplo, puede crear una política de parches denominada servers y asignar todos los servidores para que sean miembros de esta política de parches, y otra política de parches denominada workstations y asignar todas las estaciones de trabajo para que sean miembros de esta política. De esta manera, puede configurar las aprobaciones de los parches de forma diferente para los servidores y las estaciones de trabajo. Los parches de las máquinas que no son miembros de ninguna política de parches se tratan como si estuviesen automáticamente aprobados. Cuando se crea una nueva política de parches, el estado de aprobación predeterminado es aprobación pendiente para todas las categorías de parches. 34 Sustitución de Base de Conocimiento (KB) El estado de aprobación predeterminado para cada categoría de parches y para cada producto puede fijarse de forma individual. Si una máquina es miembro de múltiples políticas de parches y dichas políticas tienen estados de aprobación en conflicto, se usa el estado de aprobación más restrictivo. Actualización inicial (página 12) y Actualización automática (página 16) requieren la aprobación de los parches antes de instalarlos. Aprobación por política (página 29) aprueba o rechaza el parche por política. Aprobación por parche (página 32) aprueba o rechaza los parches por parche y fija el estado de aprobación para dicho parche en todas las políticas de parches. Sustituir BC (página 34) sustituye el estado de aprobación predeterminado por Artículo de BC para todas las políticas de parches y fija el estado de aprobación para los parches asociados con el Artículo de BC en todas las políticas de parches. Actualización de parches (página 20) y Actualización de la máquina (página 18) pueden instalar parches denegados. Los usuarios de roles que no son Master sólo pueden ver las políticas de parches que ellos crearon o las políticas de parches que tienen los ID de máquina que el usuario está autorizado a ver según su ámbito. Artículo KB Introduzca el número de artículo de la base de conocimientos que se debe aprobar o denegar. No incluya el prefijo KB. Nota: Consulte Aprobación por directiva (página 29) o Aprobación por parche (página 32) para obtener una lista de todos los artículos de la base de conocimientos disponibles. Sustituir notas Introduzca una nota para recordar a los usuarios del VSA la razón por la cual se estableció el reemplazo. Aprobar Haga clic en Aprobar para aprobar parches asociados con este Artículo de BC. Se pueden asociar múltiples parches con un Artículo de BC. Denegar Haga clic en Denegar para denegar parches asociados con este Artículo de BC. Se pueden asociar múltiples parches con un Artículo de BC. Artículo KB Haga clic en el vínculo del Artículo de BC para mostrar el artículo de la base de conocimiento. Sustituir Estado Approved o Denied. Se aplica a todos los parches asociados con este Artículo de BC. Admin El usuario que aprobó o denegó los parches asociados con este Artículo de BC. Cambió La fecha y hora en que el usuario aprobó o denegó los parches asociados con este Artículo de BC. Notas Permite recordar a los usuarios del VSA la razón por la que se estableció el reemplazo. 35 Actualización Automática de Windows Actualización Automática de Windows Parche > Configurar > Actualización automática de Windows La página de Actualización automática de Windows determina si se deshabilita Actualizaciones automáticas de Windows en las máquinas administradas, se deja para que la controle el usuario o se configura. Actualizaciones automáticas de Windows Las Actualizaciones automáticas de Windows son una herramienta de Microsoft que distribuye automáticamente las actualizaciones a una computadora. Las Actualizaciones automáticas de Windows son compatibles para los siguientes sistemas operativos: Windows 2003, Windows XP, Windows 2000 SP3 o posterior y todos los sistemas operativos publicados posteriormente a estos. En Administración de parches > Actualización automática de Windows (página 36), se puede habilitar o deshabilitar esta característica en las máquinas administradas. Mientras Windows Millennium Edition (Me) tiene una función de Actualización automática, no se puede administrar como se puede hacer con los sistemas operativos anteriores. Actualización automática de Windows no puede usar cuentas de plantillas Actualizaciones automáticas de Windows es una característica que no pude configurarse en una plantilla de la ID de máquina. Esto se debe a que Actualizaciones automáticas de Windows solo es compatible con Windows 2000 SP3/SP4, Windows XP, Windows Server 2003 y sistemas operativos posteriores. Como una plantilla de ID de máquina no puede especificar un sistema operativo, no se puede almacenar una configuración para esta característica en la plantilla de la ID de máquina. Además, la configuración actual de la máquina debe conocerse antes de poder sustituirse. La configuración actual se obtiene cuando se lleva a cabo un Escaneo de la máquina (página 7) . Nota: No se muestra una casilla de verificación para las máquinas que tienen un sistema operativo que no es compatible con las actualizaciones automáticas de Windows o para las que no se completó la acción Detectar máquina inicial. Definiciones de Vistas Puede filtrar las ID de máquinas que se muestran en cualquier página de agente usando la opción Máquinas con configuración de Actualización automática en Ver definiciones. Aplicar Haga clic en Aplicar para aplicar parámetros a las ID de máquinas seleccionadas. Deshabilitado Seleccione Deshabilitar para deshabilitar las Actualizaciones automáticas de Windows en las ID de máquinas seleccionadas y deje que Administración de parches controle el parcheo de la máquina administrada. Sustituye la configuración del usuario existente y deshabilita los controles en Actualizaciones automáticas de Windows , de manera que el usuario no puede cambiar ninguna configuración. Los usuarios aún pueden parchear manualmente sus sistemas. Control del Usuario Deje que los usuarios de las máquinas habiliten o deshabiliten las Actualizaciones automáticas de Windows para las ID de máquinas seleccionadas. Configure Obliga a la configuración de las Actualizaciones automáticas de Windows en las ID de máquinas seleccionadas a las configuraciones siguientes. Sustituye la configuración del usuario existente y deshabilita los controles en Actualizaciones automáticas de Windows , de manera que el usuario no puede cambiar ninguna configuración. Los usuarios aún pueden parchear manualmente sus sistemas. 36 Actualización Automática de Windows Notificar al usuario para descarga e instalación : notifica al usuario cuando hay disponibles parches nuevos pero no los descarga o instala. Descargar y notificar automáticamente al usuario para instalar : descarga en forma automática las actualizaciones para el usuario pero le deja que opte el momento de instalarlas. Descargar y programar automáticamente la instalación : descarga de forma automática las actualizaciones y las instala a la hora programada. Programar todos los días/<día de la semana> a las <hora del día> Solo se aplica si está seleccionado Descargar y programar automáticamente la instalación . Realice esta tarea cada día o una vez por semana a la hora del día especificada. Forzar auto-reinicio si el usuario esta conectado Opcionalmente marque la casilla al lado de Forzar auto-reinicio si el usuario esta conectado. Por defecto, Actualización Automática de Windows no fuerza un reinicio. La configuración de Acción de Reiniciar (página 38) no se aplica para Actualización Automática de Windows. Seleccionar Todo/Desmarcar Todo Haga clic en el enlace Seleccionar Todo para marcar todas las filas en la pagina. Haga clic en el enlace Desmarcar Todo para desmarcar todas las filas en la pagina. Estado de Registro Estos íconos indican el estado de registro del agente de cada máquina administrada. Al desplazar el cursor por un ícono de registro, aparece la ventana de Vista rápida del agente. En línea pero esperando que se completa la primer auditoría Agente en línea Agente en línea y usuario actualmente conectado. Agente en línea y usuario actualmente registrado, pero el usuario ha estado inactivo durante 10 minutos. Agente actualmente fuera de línea Agente no se ha registrado nunca Agente en línea pero el control remoto se ha deshabilitado El agente ha sido suspendido ID Máquina. Grupo La lista de Machine.Group IDs que se muestra se basa en el filtro de ID de máquina/ID de grupo y en los grupos de máquinas que el usuario está autorizado a ver en la página Ámbitos en Sistema, Seguridad de usuarios. Máquina Actualizada Muestra el estado de configurar Actualizaciones automáticas de Windows en las ID de máquinas seleccionadas usando esta página. Pendiente : las Actualizaciones automáticas de Windows se configuran en la ID de máquina seleccionada. Marca del reloj fechador : la fecha y hora en que se configuraron las Actualizaciones automáticas de Windows en la ID de máquina seleccionada. Configuración de Actualización Automática de Windows La configuración de Actualización automática de Windows asignada a cada ID de máquina seleccionada. 37 Acción de Reiniciar Nota: Si en la columna Configuración de actualización automática de Windows se muestra Automatic Update not initialized on machine, el usuario debe seleccionar el ícono de Actualizaciones automáticas de Windows que se encuentra en la bandeja del sistema para ejecutar el asistente para configuración de actualización automática de Windows a fin de configurar las actualizaciones automáticas de Windows. Esto a veces se requiere en sistemas operativos más antiguos. Acción de Reiniciar Administración de parches > Configurar > Acción de reinicio La página Acción de reinicio define cómo se realizan los reinicios luego de la instalación de un parche. Las instalaciones de los parches no tienen efecto hasta después que se reinicie la máquina. La política de la Acción de reinicio se aplica a Actualización de la máquina (página 18), Actualización de parches (página 20) y Actualización automática (página 16). La misma no se aplica a Actualización inicial (página 12). Consulte Métodos de actualización de parches (página 2), Configurar administración de parches (página 3), Procesamiento de parches (página 4), Parches sustituidos (página 5), Actualizar clasificación (página 5) y Falla de parches (página 6) para obtener una descripción general de la administración de parches. Advertencia: Se recomienda especialmente que la acción de reinicio para los agentes instalados en Kaseya Server y el servidor de bases de datos que usa Kaseya Server se establezca en Do not reboot after update. El reinicio automático de Kaseya Server o del servidor de bases de datos puede provocar efectos adversos en otros procesos de Kaseya Server. Proceso de parches El procedimiento de instalación de parches se ejecuta a la hora programada y realiza los siguientes pasos: Descarga o copia de un recurso compartido de archivo, todos los archivos del parche a una unidad local, normalmente la misma unidad en la que está instalado el agente. Ejecuta cada archivo de parche, uno por vez. Realiza el reinicio de la máquina, como se especifica en esta página. Nota: Si programa la instalación de varios parches en la misma máquina, todos los parches se instalan al mismo tiempo. Luego de que todos los parches hayan sido instalados la máquina se reinicia una vez. Esta técnica ahorra tiempo y reinicios. Nota: Los paquetes de servicios siempre se instalan por separado. Si va a instalar un paquete de servicios con otros parches, observará un reinicio después de la instalación del paquete de servicios y luego otro reinicio más después de instalarse todos los otros parches. Definiciones de Vistas Puede filtrar la muestra de las ID de máquinas en cualquier página de agente mediante el uso de las siguientes opciones en Ver definiciones. Mostrar máquinas que se reiniciaron/no se reiniciaron en los últimos N períodos Máquinas con Reinicio Pendiente para instalaciones de parche Aplicar Haga clic en Aplicar para aplicar parámetros a las ID de máquinas seleccionadas. 38 Acción de Reiniciar Reiniciar inmediatamente después de la actualización. Reinicia inmediatamente la computadora luego de completada la instalación. Reiniciar el <día de la semana> a las <hora del día> después de la instalación Luego de completada la instalación del parche, la computadora se reinicia el día de la semana y la hora del día seleccionados. Use esta configuración para instalar parches durante el día cuando los usuarios están conectados, luego obligue un reinicio en la mitad de la noche. Al seleccionar todos los días se reinicia la máquina en la próxima hora especificada del día siguiente a la instalación del parche. Advertir al usuario que la máquina se reiniciará en <N> minutos (sin pedir permiso). Cuando se completó la instalación del parche, se abre el mensaje siguiente advirtiendo al usuario y proporcionándole una cantidad de minutos determinados para finalizar lo que está haciendo y guardar el trabajo. Si no hay nadie conectado, el sistema reinicia inmediatamente. Saltear el reinicio si el usuario esta conectado. Si el usuario está conectado, se omite el reinicio luego de completada la instalación del parche. Use esta configuración para evitar interrumpir a los usuarios. Esta es la configuración predeterminada. Si el usuario está conectado, preguntar para reiniciar cada <N> minutos hasta que ocurra el reinicio. Esta configuración muestra el mensaje siguiente, preguntándole al usuario si está bien reiniciar ahora. Si no hay nadie en la computadora o responden que no, el mismo mensaje aparece cada N minutos en forma repetitiva, hasta que el sistema se reinicie. Si no hay nadie conectado, el sistema reinicia inmediatamente. Si el usuario esta conectado pedir permiso. Reiniciar si no hay respuesta en <N> minutos. Reiniciar si el usuario no está conectado. Esta configuración muestra el mensaje siguiente, preguntándole al usuario si está bien reiniciar ahora. Si no hay nadie en la computadora, se reinicia automáticamente luego de N minutos sin guardar ningún documento abierto. Si no hay nadie conectado, el sistema reinicia inmediatamente. 39 Acción de Reiniciar Si el usuario esta conectado pedir permiso. No hacer nada si no hay respuesta en <N> minutos. Reiniciar si el usuario no está conectado. Esta configuración muestra el mensaje siguiente, preguntándole al usuario si está bien reiniciar ahora. Si nadie esta en la computadora, el reinicio es salteado. Si no hay nadie conectado, reinicia inmediatamente. No reiniciar después de la actualización No reinicia. Normalmente usado si la máquina es un servidor y usted necesita controlar el reinicio. Se le puede notificar a través de correo electrónico cuando se ha instalado un parche nuevo colocando un tilde en Enviar correo electrónico cuando se requiere reinicio y completando una dirección de correo electrónico. También puede formatear el mensaje del correo electrónico haciendo clic en el botón Formatear correo electrónico . Esta opción sólo se muestra para usuarios maestros. Se pueden formatear los siguientes tipos de correos electrónicos de reinicio de parches: Reinicio de Parche Nota: Al cambiar el formato de alarma de correo electrónico, se modifica el formato de todos los correos electrónicos de Reinicio por instalación de parches. Las siguientes variables pueden estar incluidas en sus alertas de correo electrónico formateado y en los procedimientos. Dentro de un Mensaje de Correo Descripción <en> hora de la alerta <db-view.column> Incluir una view.column de la base de datos. Por ejemplo, para incluir el nombre de equipo de la máquina que genera la alerta en un correo electrónico, use <db-vMachine.ComputerName> <gr> ID de Grupo <ID> ID de Máquina Ejecutar el procedimiento de agente seleccionado antes de reiniciar la máquina Si está tildado, se ejecuta el procedimiento de agente seleccionado justo antes de que se reinicie la máquina. Ejecutar el procedimiento de agente seleccionado después de reiniciar la máquina Si está tildado, se ejecuta el procedimiento de agente seleccionado justo después de que se reinicie la máquina. Seleccionar Todo/Desmarcar Todo Haga clic en el enlace Seleccionar Todo para marcar todas las filas en la pagina. Haga clic en el enlace Desmarcar Todo para desmarcar todas las filas en la pagina. Estado de Registro Estos íconos indican el estado de registro del agente de cada máquina administrada. Al desplazar el 40 Origen de Archivo cursor por un ícono de registro, aparece la ventana de Vista rápida del agente. En línea pero esperando que se completa la primer auditoría Agente en línea Agente en línea y usuario actualmente conectado. Agente en línea y usuario actualmente registrado, pero el usuario ha estado inactivo durante 10 minutos. Agente actualmente fuera de línea Agente no se ha registrado nunca Agente en línea pero el control remoto se ha deshabilitado El agente ha sido suspendido Icono editar Haga clic en el del ícono editar junto a la ID de una máquina para fijar automáticamente parámetros de encabezado en aquellos que coincidan con la ID de la máquina seleccionada. ID Máquina. Grupo La lista de Machine.Group IDs que se muestra se basa en el filtro de ID de máquina/ID de grupo y en los grupos de máquinas que el usuario está autorizado a ver en la página Ámbitos en Sistema, Seguridad de usuarios. Acción de Reiniciar El tipo de acción de reinicio asignado a cada ID de máquina. Origen de Archivo Administración de parches > Configurar > Origen de archivo La página Fuente de archivo define de dónde obtiene cada máquina los archivos ejecutables del parche, antes de la instalación, y en qué ubicación de la máquina local se colocan los mismos. Las ubicaciones de la fuente de los archivos incluye: La Internet Kaseya Server Un recurso compartido de archivo Información relacionada: Al seleccionar la opción Recursos compartidos de archivos ubicados en que se encuentra más abajo, se modifica la ubicación de donde se instala Backup y Endpoint Security. Los vínculos de las descargas de parches con la extensión cab siempre se descargan directamente de Internet, sin importar la configuración de Origen de archivo. Puede filtrar las ID de máquinas que se muestran en cualquier página de agente usando la opción Máquinas con configuración de Fuente de archivo de parches en Ver definiciones. Acciones Aplicar: permite aplicar la opción de origen de parche seleccionada a los ID de máquina seleccionados. Borrar memoria caché: permite borrar todos los parches descargados y almacenados en Kaseya Server. Opciones Copiar paquetes en el directorio de trabajo de la unidad local con más espacio libre: los parches se descargan, o se copian de recursos compartidos de archivos, en el disco duro de la máquina 41 Origen de Archivo administrada. Varios parches, especialmente los paquetes de servicios, pueden requerir un espacio en el disco local importante para poder instalarse en forma completa. Tilde esta casilla para descargar parches en el Directorio de trabajo, pero use la unidad de la máquina administrada con el mayor espacio libre. Destilde esta casilla para usar siempre la unidad especificada en el Directorio de trabajo para la ID de máquina. Eliminar paquete después de instalar (del directorio de trabajo): el paquete de instalación suele eliminarse después de la instalación para liberar espacio en disco. Desmarcar esta casilla para dejar el paquete con el propósito de detectar y corregir errores. Si la instalación falla y necesita verificar los parámetros de la Línea de Comando (página 49) , no elimine el paquete para tener con que probarlo. El paquete se almacena en el Directorio de trabajo en la unidad especificada en la opción anterior. Descargar de Internet: en cada máquina administrada, se descarga el archivo ejecutable del parche directamente de Internet en la URL especificada en Ubicación del parche (página 52). Extraído del servidor del sistema: primero, Kaseya Server verifica si ya tiene una copia del archivo del parche. Si no la tiene, se descarga el nuevo archivo ejecutable del parche en forma automática y se almacena en Kaseya Server; luego, se usa para todas las siguientes distribuciones a las máquinas administradas. Cuando se debe instalar un parche en una máquina administrada, este archivo de parche se distribuye a esa máquina desde Kaseya Server. Nota: La ubicación de los archivos de parches almacenados en Kaseya Server es <Kaseya installation directory>\WebPages\ManagedFiles\VSAPatchFiles\ . Extraer del servidor de archivos con una ruta UNC: se recomienda este método si se admiten muchas máquinas en la misma red LAN. Los archivos de parches se descargan en un directorio local de un ID de máquina seleccionado. El directorio local del ID de máquina se configura para compartirlo con otros ID de máquina de la misma LAN. Todos los demás ID de máquina de la misma red LAN usan una ruta UNC a la carpeta compartida que se encuentra en el primer ID de máquina. 1. Identifique una máquina con agente para que actúe como servidor de archivos para las demás máquinas de la misma red LAN. 2. Cree un recurso compartido en la máquina servidor de archivos y especifique la credencial que permita a las demás máquinas de la misma red LAN acceder a dicho recurso. Este procedimiento se lleva a cabo de forma manual, fuera de la página Origen de archivo. 3. Configure una credencial para la máquina servidor de archivos con el directorio compartido en Agente > Configurar credencial. Todas las demás máquinas de la misma red LAN usan la credencial configurada para la máquina servidor de archivos para acceder a la carpeta compartida. 4. Introduzca una ruta UNC al recurso compartido en el campo Extraer del servidor de archivos con una ruta UNC. Por ejemplo, \\computername\sharedname\dir\. En los próximos tres pasos, debe indicarle al VSA qué ID de máquina actúa como máquina servidor de archivos y dónde se encuentra el directorio compartido mediante notación de formato de archivo local. 5. Use la lista desplegable Filtro de grupo de máquinas para seleccionar una ID de grupo. 6. Seleccione una ID de máquina de la lista desplegable Recurso compartido de archivo ubicado en . 7. Ingrese un directorio local compartido en el campo en directorio local . Nota: El valor del campo en el directorio local debe estar en formato de ruta de acceso completa, como c:\shareddir\dir. Cuando se descarga un archivo, Kaseya Server primero verifica si el archivo de parche ya se encuentra en los recursos compartidos de archivos. Si no está, la máquina servidor de archivos carga de forma automática el archivo de parche directamente desde Internet o lo obtiene de Kaseya Server. 42 Alerta de Parches 8. El servidor del archivo obtiene automáticamente los archivos del parche de : seleccione una de las siguientes opciones: Internet: use esta configuración cuando la máquina servidor de archivos tiene pleno acceso a Internet. el servidor del sistema: use esta configuración cuando la máquina servidor de archivos está bloqueada para obtener acceso a Internet. 9. Descargar de Internet si la máquina no puede conectarse al servidor del archivo : opcionalmente tilde esta casilla para descargar desde Internet. Esto resulta especialmente útil para las laptops que están desconectadas de la red de la compañía pero tienen acceso a Internet. Extraer de memoria caché de LAN: usa las páginas Memoria caché de LAN y Asignar memoria caché de LAN de Agente para administrar el origen de los archivos ejecutables de parches. Columnas de tabla Seleccionar todo/Anular selección: Haga clic en el enlace Seleccionar Todo para marcar todas las filas en la pagina. Haga clic en el enlace Desmarcar Todo para desmarcar todas las filas en la pagina. (Estado de registro): Estos íconos indican el estado de registro del agente de cada máquina administrada. Al desplazar el cursor sobre un ícono de registro, se muestra la ventana de Vista rápida del agente. En línea pero esperando que se completa la primer auditoría Agente en línea Agente en línea y usuario actualmente conectado. Agente en línea y usuario actualmente registrado, pero el usuario ha estado inactivo durante 10 minutos. Agente actualmente fuera de línea Agente no se ha registrado nunca Agente en línea pero el control remoto se ha deshabilitado El agente ha sido suspendido (Ícono de edición): Haga clic en el del ícono editar junto a la ID de una máquina para fijar automáticamente parámetros de encabezado en aquellos que coincidan con la ID de la máquina seleccionada. Machine.Group ID: Un nombre de ID de máquina, ID de grupo o ID de organización exclusivo para una máquina del VSA. Origen de parche: se indica el origen de parche seleccionado para cada ID de máquina. Se muestra el botón Borrar memoria caché en esta columna si la opción Extraer del servidor de archivos con una ruta UNC está seleccionada para un ID de máquina. Al hacer clic en el botón Borrar memoria caché, se borran los parches de la ruta UNC del servidor de archivos especificada. El botón Borrar caché no es específico de la máquina. Se eliminarán todos los parches almacenados en dicho servidor de archivos para la ruta especificada. Alerta de Parches Administración de parches > Configurar > Alerta de parches Monitor > Supervisión de agentes > Alertas Seleccione Patch Alert en la lista desplegable Seleccionar función de alerta. En la página Alertas - Alerta de parches, se anuncian eventos de administración de parches en máquinas administradas. Un nuevo parche está disponible para la ID de máquina seleccionada. Una instalación de parchesfalló en la ID de máquina seleccionada. La credencial de agente es inválida o falta para la ID de máquina seleccionada. 43 Alerta de Parches Ha cambiado la actualización automática de Windows Para crear un alerta de parche 1. Active una de estas casillas de verificación para llevar a cabo las acciones correspondientes cuando se encuentra una condición de alerta: Crear Alarma Crear Ticket Ejecutar script Destinatarios de Correo Electrónico 2. Configure los parámetros adicionales de correo electrónico . 3. Configure los parámetros adicionales de alerta de parches específicos. 4. Marque el ID de máquina a la cual aplicar la alerta. 5. Haga clic en el botón Aplicar. Para cancelar un alerta de parche 1. Seleccione la casilla de la ID de máquina. 2. Haga clic en el botón Borrar. Se elimina la información de alerta listada junto a la ID de máquina. Pasar información de alerta a correos electrónicos y procedimientos Pueden enviarse y formatearse los siguientes tipos de correos electrónicos de alerta de parches: 1. Nuevo parche disponible 2. Instalación de parche incorrecta 3. Políticas de aprobación de parches actualizadas 4. Credencial de agente no válida 5. Configuración de actualización automática de Windows modificada Nota: Al cambiar el formato de alarma de correo electrónico, se modifica el formato de todos los correos electrónicos de Alerta de parches. Las siguientes variables pueden estar incluidas en sus alertas por correo electrónico con formato y se pasan a los procedimientos de agente asignados a la alerta. Un en una columna numerada indica que puede usarse una variable con el tipo de alerta correspondiente a ese número. 44 Dentro de un Mensaje de Correo Dentro de un procedimiento Descripción <en> #at# hora de la alerta <au> #au# cambio en actualización automática <bl> #bl# lista de boletines nuevos <db-view.column> no disponible Incluir una view.column de la base de datos. Por ejemplo, para incluir el nombre de computadora de la máquina que genera la alerta en un correo electrónico, use <db-vMachine.ComputerName> <fi> #fi# ID de boletín fallida <gr> #gr# ID de Grupo <ic> #ic# tipo de credencial inválido 1 2 3 4 5 Alerta de Parches <ID> #id# ID de Máquina <pl> #pl# lista de parches nuevos #subject# texto del asunto del mensaje de correo, si un mensaje fue enviado en respuesta a una alerta #body# texto del cuerpo del mensaje de correo, si un mensaje fue enviado en respuesta a una alerta Crear Alarma Si está seleccionada y se encuentra una condición de alerta, se crea una alarma. Las alarmas se muestran en Monitor > Lista de tablero, en Monitor > Resumen de alarmas y en Info Center > Elaboración de informes > Informes > Registros > Registro de alarmas. Crear Ticket Si está seleccionada y se encuentra una condición de alerta, se crea un ticket. Ejecutar el Script Si está seleccionada y se encuentra una condición de alerta, se ejecuta un procedimiento de agente. Debe hacer clic en el vínculo seleccionar procedimiento de agente para elegir un procedimiento de agente para ejecutar. Opcionalmente, puede instruir al procedimiento de agente para ejecutarse en un rango especificado de ID de máquinas haciendo clic en el vínculo de la ID de esta máquina. Estas ID de máquinas especificadas no tienen que coincidir con el ID de máquina que encontró la condición de alerta. Destinatarios de Correo Electrónico Si está seleccionada y se encuentra una condición de alerta, se envía un correo electrónico a las direcciones especificadas. La dirección de correo electrónico del usuario actualmente seleccionado se muestra en el campo Destinatarios de correo electrónico. El valor predeterminado se toma de Sistema > Preferencias. Haga clic en Formatear correo electrónico para mostrar la ventana emergente de Formatear correo electrónico de alerta. En esta ventana, se puede dar formato a la apariencia de los correos electrónicos generados por el sistema cuando se encuentra una condición de alerta. Esta opción sólo se muestra para usuarios maestros. Si se selecciona el botón de opción Agregar a lista actual, cuando se hace clic en Aplicar se aplican las configuraciones de alerta y se agregan las direcciones de correo electrónico especificadas sin eliminar las direcciones previamente asignadas. Si se selecciona el botón de opción Reemplazar lista, cuando se hace clic en Aplicar se aplican las configuraciones de alerta y las direcciones de correo electrónico especificadas reemplazan a las direcciones existentes asignadas. Si se hace clic en Remover, se eliminan todas las direcciones de correo electrónico sin modificar los parámetros de alerta. El correo electrónico se envía directamente desde el servidor Kaseya Server a la dirección especificada en la alerta. Configure la dirección “De” en Sistema > Correo electrónico saliente. Aplicar Haga clic en Aplicar para aplicar parámetros a las ID de máquinas seleccionadas. Confirma que la información se ha aplicado correctamente en la lista de ID de máquinas. Borrar Haga clic en Borrar para eliminar las configuraciones de los parámetros desde ID de máquinas seleccionadas. 45 Alerta de Parches Parámetros de Alerta de Parches El sistema puede desencadenar una alerta correspondiente a las siguientes condiciones de alerta para un ID de máquina seleccionado: Nuevo parche está disponible Instalación de un parche falla Credencial de Agente es inválida o faltante Nota: No es necesaria una credencial de agente para instalar parches, a menos que el Origen de archivo (página 41) de la máquina esté configurado como Pulled from file server using UNC path. Si se asigna una credencial de agente, se valida como credencial de máquina local sin considerar la configuración del Origen de archivo. Si esta validación falla, se activa la alerta. Si el Origen de archivo de la máquina está configurado como Pulled from file server using UNC path, se necesita una credencial. Si falta, se activará la alerta. Si no falta, será validada como credencial de máquina local y como credencial de red. Si alguna de estas validaciones falla, se activará la alerta. Actualización Automática de Windows ha cambiado Seleccionar Todo/Desmarcar Todo Haga clic en el enlace Seleccionar Todo para marcar todas las filas en la pagina. Haga clic en el enlace Desmarcar Todo para desmarcar todas las filas en la pagina. Estado de Registro Estos íconos indican el estado de registro del agente de cada máquina administrada. Al desplazar el cursor por un ícono de registro, aparece la ventana de Vista rápida del agente. En línea pero esperando que se completa la primer auditoría Agente en línea Agente en línea y usuario actualmente conectado. Agente en línea y usuario actualmente registrado, pero el usuario ha estado inactivo durante 10 minutos. Agente actualmente fuera de línea Agente no se ha registrado nunca Agente en línea pero el control remoto se ha deshabilitado El agente ha sido suspendido Icono editar Haga clic en el del ícono editar junto a la ID de una máquina para fijar automáticamente parámetros de encabezado en aquellos que coincidan con la ID de la máquina seleccionada. ID Máquina. Grupo La lista de Machine.Group IDs que se muestra se basa en el filtro de ID de máquina/ID de grupo y en los grupos de máquinas que el usuario está autorizado a ver en la página Ámbitos en Sistema, Seguridad de usuarios. Política de aprobación actualizada Se muestra como la primera fila de datos. Esta es una alerta del sistema y no está asociada con ninguna máquina. Cuando se agrega un nuevo parche a todas las políticas de parches, se genera una alerta. Un en la columna ATSE indica que no puede configurar una alerta o un ticket para esta fila. Puede especificar un destinatario de correo electrónico. También puede ejecutar un procedimiento de agente en una máquina especificada. Consulte Aprobación por política (página 29). ATSE El código de respuesta ATSE asignado a las ID de máquinas: 46 Origen de Office A = Crear Alarma T = Crear Ticket S = Ejecutar procedimiento E = Enviar correo electrónico a destinatarios Dirección de Correo Electrónico Una lista separada por comas de direcciones de correo electrónico a donde se envían las notificaciones. Nuevo Parche Si está tildada, se activa una alarma cuando un nuevo parche está disponible para esta ID de máquina. Falló Instalación Si está tildada, se activa una alarma cuando falla una instalación de parche para esta ID de máquina. Credencial inválida Si está tildada, se activa una alarma cuando la credencial es inválida para esta ID de máquina. Cambió Win AU Si está seleccionada, se desencadena una alarma si la directiva de grupo para Actualización automática de Windows en la máquina administrada se modifica respecto de la configuración especificada mediante Administración de parches > Actualización automática de Windows (página 36). Nota: La entrada del registro en el registro de Cambios de configuración de la máquina se hace independientemente de esta configuración de alerta. Origen de Office Administración de parches > Configurar > Origen de Office La página Fuente de Office fija ubicaciones fuentes alternativas para instalar Office y las aplicaciones de los componentes de Office. Se puede cambiar la ubicación de la fuente del CD-ROM predeterminado, que es la fuente de instalación típica, a un recurso compartido de la red o a un directorio de la unidad de disco duro local. Al cambiar la fuente de la instalación a un recurso compartido de la red o a un directorio local, esos parches que requieren la fuente de instalación de Office para la instalación pueden obtener el acceso sin solicitarle al usuario los medios de instalación. Esta ubicación de la fuente alternativa se puede configurar para que solo sea de lectura. Debe contener una copia exacta del contenido del medio de instalación incluyendo archivos y/o directorios ocultos. Una fuente de Office para una máquina administrada solo está disponible luego de haber ejecutado Escanear máquina (página 7) al menos una vez para la máquina administrada. Las ID de máquinas se muestran en esta página solo si las mismas: Coinciden actualmente con el filtro ID de máquina / ID de grupo. Tienen Office o las aplicaciones de los componentes de Office instalados para Office 2000, XP o 2003. Nota: Office 2007 no se muestra en esta página. Office 2007 instala un grupo completo de archivos de instalación fuentes en una máquina, de manera que no se necesita una ubicación fuente alternativa. 47 Origen de Office Múltiples entradas Se pueden mostrar múltiples entradas para una máquina porque la misma contiene una o más aplicaciones de componentes de Office, como FrontPage o Project, que se instalaron en forma separada desde su propia fuente de instalación y no fueron parte de la instalación de Office. Credencial requerida Las máquinas administradas deben tener una credencial establecida para usar la página de la Fuente de Office. El agente debe tener una credencial para utilizar la ubicación de la fuente de Office alternativa. Validación La ubicación especificada se valida para garantizar que la máquina pueda acceder a la misma y que la fuente de la instalación de la ubicación especificada contenga la edición y versión correctas de Office o de la aplicación de los componentes de Office. Solo después de que la validación se lleve a cabo con éxito, se modifica el registro de la máquina para usar la ubicación especificada. Instalación de los productos de Office Algunos parches, en particular los paquetes de servicios de Office, siguen mostrando cuadros de diálogo de progreso aunque se haya incluido el modificador de instalación silenciosa (/Q) en Administración de parches > Línea de comandos (página 49). Estos diálogos de progreso no requieren la intervención del usuario. Algunos parches y paquetes de servicios muestran un cuadro de diálogo modal en el que se indica que se completó la actualización, aunque se use el modificador de instalación silenciosa (/Q). Esto requiere que el usuario haga clic en el botón Aceptar para descartar el diálogo. Hasta que esto suceda, el procedimiento de instalación del parche parece detenerse y no se completa hasta que se descarta el diálogo. Algunos paquetes de servicios de Office fallan sin razón aparente. Verificando el registro de eventos de aplicación de la máquina indica que otro componente del service pack de Office falló. Esto se ha observado con el paquete de servicios 2 de Office 2003 que requiere la disponibilidad del paquete de servicios 2 de FrontPage 2003. Cuando la ubicación de la fuente de Office para FrontPage 2003 se configura, el paquete de servicios 2 de Office 2003 finalmente se instala satisfactoriamente. Filtrar por Producto de Office Como cada máquina administrada puede listarse múltiples veces, una vez para cada producto de Office o aplicación de componentes de Office instalados, puede filtrar los productos/componentes de Office mostrados. Esto asegura seleccionar el mismo código de producto para varias maquinas cuando se esta configurando la ubicación del origen de instalación. Aplicar Haga clic en Aplicar para aplicar la ubicación de la fuente de Office especificada en Ubicación de la fuente de instalación de Office a las ID de máquinas seleccionadas. Ubicación del origen de la instalación de Office Agregue un recurso compartido de red como ruta UNC (p. ej., \\machinename\sharename) o un directorio local como una ruta completa (p. ej., C:\OfficeCD\Office2003Pro) en el cuadro de texto de origen de la instalación. Al especificar una ruta UNC a un recurso compartido al que accede una máquina con agente (por ejemplo, \\machinename\share), asegúrese de que los permisos del recurso compartido otorguen acceso de lectura y escritura mediante la credencial especificada para esa máquina con agente en la página Configurar credenciales en Agente. Resetear Haga clic en Resetear para restablecer las ID de máquinas seleccionadas a su fuente de instalación original, normalmente el CD-ROM. 48 Línea de Comando Seleccionar Todo/Desmarcar Todo Haga clic en el enlace Seleccionar Todo para marcar todas las filas en la pagina. Haga clic en el enlace Desmarcar Todo para desmarcar todas las filas en la pagina. Estado de Registro Estos íconos indican el estado de registro del agente de cada máquina administrada. Al desplazar el cursor por un ícono de registro, aparece la ventana de Vista rápida del agente. En línea pero esperando que se completa la primer auditoría Agente en línea Agente en línea y usuario actualmente conectado. Agente en línea y usuario actualmente registrado, pero el usuario ha estado inactivo durante 10 minutos. Agente actualmente fuera de línea Agente no se ha registrado nunca Agente en línea pero el control remoto se ha deshabilitado El agente ha sido suspendido ID Máquina. Grupo La lista de Machine.Group IDs que se muestra se basa en el filtro de ID de máquina/ID de grupo y en los grupos de máquinas que el usuario está autorizado a ver en la página Ámbitos en Sistema, Seguridad de usuarios. Estado Muestra una de las siguientes opciones: Credencial faltante Falla en procedimiento de actualización Falla en procedimiento de validación Ubicación original Validación pendiente Actualizando la máquina Edición incorrecta Error de procesamiento Restaurando original Origen de Office actualizado Producto de Office Muestra el nombre del producto de Office. Origen de Office Muestra la ubicación de la fuente de instalación actual para este producto de Office en esta ID de máquina. Código de Producto Muestra el código de producto de Office. Línea de Comando Administración de parches > Parámetros de parches > Línea de comandos Esta página sólo se muestra para usuarios de roles maestros. 49 Línea de Comando Los cambios en los modificadores afectan a todos los usuarios. La página de Línea de comando define los parámetros de la línea de comando usados para instalar silenciosamente un parche especificado. Ocasionalmente se publica un parche que no utiliza configuraciones de parámetros normales o la base de datos del parche no se ha actualizado con los nuevos parámetros. Si encuentra que un parche no se instala satisfactoriamente con la configuración de los parámetros asignados, puede cambiarlos con esta página. Ubique los parámetros del parche haciendo clic en el vínculo Artículo de BC y leyendo el artículo de la base de conocimiento. Suprimir el reinicio automático Usualmente va a querer cargar un parche sin requerir ninguna interacción del usuario. El sistema acepta las instalaciones de lotes de múltiples parches al mismo tiempo y se reinicia una vez al final de todas las instalaciones de los parches. Por consiguiente, use las configuraciones de los parámetros para suprimir el reinicio automático siempre que le sea posible. Configuraciones de parámetros Típica configuración de parámetros de parche para una instalación silenciosa, sin atender y sin reiniciar: /quiet /norestart : es la configuración estándar para la mayoría de los parches en los últimos años. /u /q /z: configuración de modificadores típica que se usa para instalar en forma silenciosa parches antiguos que no usan la tecnología Windows Installer. /m /q /z : configuración de modificadores típica para instalar en forma silenciosa parches antiguos publicados para Windows NT4. /q:a /r:n: la configuración de modificadores de Internet Explorer y otras aplicaciones para instalar en modo de usuario silencioso (/q:a) y para que no se produzca un reinicio automático (/r:n) cuando finaliza la instalación. Otras configuración de parámetros encontradas en instalaciones de parches de Microsoft incluyen: /?: mostrar la lista de modificadores de instalación. /u: usar el modo sin intervención. /m: usar el modo sin intervención en parches antiguos. /f: forzar el cierre de otros programas cuando se apaga la computadora. /n: no hacer copia de seguridad de archivos para la eliminación. /o: sobrescribir los archivos OEM sin preguntar. /z: no reiniciar al finalizar la instalación. /q: usar el modo silencioso (sin interacción del usuario). /l: enumerar las reparaciones instaladas. /x: extraer archivos sin ejecutar la configuración. Parámetros de la línea de comando de Microsoft Office El único modificador que se permite usar con los parches relacionados con Microsoft Office 2000 y Office XP es /Q. Si el modificador /Q no está especificado, los modificadores de Microsoft Office 2000 y Microsoft Office XP se restablecen automáticamente en /INSTALL-AS-USER. Los parches de Microsoft Office 2003 pueden incluir también el modificador /MSOCACHE que se usa para intentar una instalación silenciosa si existe el modificador MSOCache en la máquina. Estas configuraciones son forzadas por la aplicación. 50 Línea de Comando Nota: El modificador /MSOCACHE sólo se aplica a Office 2003. Cuando la base de datos de parches está actualizada, este modificador se agrega automáticamente a todos los parches de Office 2003 en donde un usuario nunca haya cambiado un modificador de línea de comandos en particular del parche. No es agregado automáticamente a los service packs de Office 2003. Cuando este parámetro es usado, el sistema determina si el MSOCache existe en la máquina destino. Si el modificador MSOCache existe y se usa, el sistema utiliza de forma automática el modificador de ejecución silenciosa (/Q). De este modo, se basa en MSOCache en lugar de requerir los medios de instalación propiamente dichos. Si MSOCache no existe en la máquina de destino, se usa el parámetro existente. Si falla la instalación del parche que usa el modificador /MSOCACHE, en general significa que el parche no pudo usar MSOCache. En este caso, debe borrar todos los modificadores de línea de comandos para este parche y establecer el modificador /INSTALL-AS-USER. Ejecutando nuevamente la instalación del parche debería ser exitosa. Desafortunadamente esto requiere la intervención del usuario y también probablemente necesite los medios de instalación de Office 2003. Parámetros de la línea de comando del servidor Se pueden combinar los parámetros especiales de la línea de comando del servidor con los parámetros específicos del parche: /INSTALL-AS-USER: le indica al sistema que sólo instale este parche como usuario. Algunos parches extraños no se instalan satisfactoriamente al menos que alguien esté conectado a la máquina. Agregue este parámetro si encuentra que un parche falla al instalarse si no hay nadie conectado. Advertencia: Esta configuración entra en conflicto con el ajuste de configuración Omitir la actualización si el usuario está conectado en Acción de reinicio (página 38). /INSTALL-AS-USER requiere que haya un usuario conectado para llevar a cabo la instalación. /DELAY-AFTER=xxx: después de la instalación, espere xxx segundos antes de realizar el reinicio. El paso de reinicio comienza luego que el paquete de instalación finaliza. Algunos instaladores extraños generan programas adicionales que también deben completarse antes del reinicio. Agregue este parámetro para dar a los otros procesos tiempo para finalizar luego que el instalador principal finaliza. Barra de filtro de datos de parche Puede filtrar los datos que se muestran mediante la especificación de valores en cada campo de Barra de filtro de datos de parche en la parte superior de la página. Introduzca o seleccione valores en los campos Artículo de la base de conocimientos, Clasificación o Productos. También puede hacer clic en el botón Editar... para filtrar por campos adicionales y guardar las selecciones de filtro que establece como vista. Es compartible con la lógica de filtro avanzado. Las vistas guardadas se pueden compartir mediante la casilla de verificación Hacer público (otros lo pueden ver) cuando se edita la vista. Filtrar parches por Según la categoría del parche seleccionado, esta página muestra todos los parches y paquetes de servicios para todas las máquinas, tanto los faltantes como los instalados, que coinciden con el filtro de ID de máquina/Id de grupo actual. Nuevos Parámetros Ingrese los parámetros de la línea de comando que desea aplicar a los parches seleccionados. Aplicar Haga clic en Aplicar para aplicar los parámetros de la línea de comando especificados a los parches 51 Ubicación de Parches seleccionados. Resetear Haga clic en Resetear para resetear las líneas de comando de los parches seleccionados a sus configuraciones predeterminadas. Seleccionar Todo/Desmarcar Todo Haga clic en el enlace Seleccionar Todo para marcar todas las filas en la pagina. Haga clic en el enlace Desmarcar Todo para desmarcar todas las filas en la pagina. Artículo KB El artículo de la base de conocimiento que describe el parche. Haga clic en el vínculo Artículo de BC para mostrar una página de Detalles acerca del parche. La página de Detalles contiene un vínculo para mostrar el artículo de la base de conocimiento. Nombre del parche El nombre del archivo de instalación del parche. Boletín de Seguridad Haga clic en el vínculo Aviso de seguridad para revisar el aviso de seguridad, si es que está disponible. Los parches clasificados como actualizaciones de seguridad tienen un ID de boletín de seguridad (MSyy-xxx). Producto La columna Producto ayuda a identificar la categoría del producto asociada con un determinado parche. Si se usa un parche en varias familias de sistemas operativos (p. ej., Windows XP, Windows Server 2003, Vista, etc.), la categoría del producto es Common Windows Component. Los ejemplos incluyen Internet Explorer, Windows Media Player, MDAC, MSXML, etc. ¿Office? Si es un producto de Office, se mostrará la versión. Parámetros Los parámetros de la línea de comando usados para instalar este parche. Ubicación de Parches Administración de parches > Parámetros de parches > Ubicación de parches Esta página sólo se muestra para usuarios de roles maestros. Los cambios afectan a los parches instalados por todos los usuarios. La página Ubicación de parches define la URL desde la cual se descarga cada parche. Aquí solo se muestran los parches faltantes de las ID de máquinas que actualmente coinciden con el filtro de ID de máquina / ID de grupo . Debe consultar esta página si, cuando intenta instalar un parche, se le notifica acerca de una Path Missing. Kaseya Server mantiene una lista de cada parche y la URL de donde se debe descargar. En la mayoría de los casos, las URL de descarga proporcionadas para los parches son correctas. Pueden ocurrir errores de Path Missing por los siguientes motivos: Cada idioma puede requerir una URL por separado desde donde descargar. La URL puede cambiar para uno o más parches. El registro de Kaseya Server para la URL se pudo haber introducido incorrectamente o puede estar dañado. 52 Ubicación de Parches En esos casos, los usuarios pueden cambiar la ruta de descarga asociada con el parche. Las URL ingresadas manualmente se muestran en color rojo oscuro. Para encontrar la URL a una ruta faltante 1. Haga clic en Artículo de BC listado para la ruta faltante. 2. Lea el artículo de la base de conocimiento y ubique la URL de descarga para el parche. Nota: Puede haber varios productos relacionados con el mismo artículo de la base de conocimientos. Por ejemplo, cada sistema operativo de Windows es un producto diferente. También, los parches pueden ser distintos para un service packs especifico del sistema operativo. 3. Haga clic en el vínculo de descarga para su parche. Si hay un parche diferente disponible para cada idioma, se le solicitará que seleccione un idioma. 4. Seleccione el idioma adecuado para la descarga, si corresponde. 5. Haga clic en el vínculo o botón Descargar y descargue el archivo del parche. 6. En el explorador de la Web, haga clic en el ícono Historial para ver el historial de la URL. 7. Ubique el archivo que descargó de la lista del historial. En general, el archivo se encuentra en el dominio download.microsoft.com. 8. Clic Derecho en el nombre del archivo que acaba de descargar y seleccione Copiar del menú. Esto copia la URL completa en el portapapeles. 9. Vuelva a la página Ubicación del parche y: a. Pegue la URL en el cuadro de edición Nueva Localización. b. Seleccione el botón de la opción a la izquierda del Artículo de BC para el cual está ingresando una nueva ubicación del parche. c. Haga clic en el botón Aplicar. Barra de filtro de datos de parche Puede filtrar los datos que se muestran mediante la especificación de valores en cada campo de Barra de filtro de datos de parche en la parte superior de la página. Introduzca o seleccione valores en los campos Artículo de la base de conocimientos, Clasificación o Productos. También puede hacer clic en el botón Editar... para filtrar por campos adicionales y guardar las selecciones de filtro que establece como vista. Es compartible con la lógica de filtro avanzado. Las vistas guardadas se pueden compartir mediante la casilla de verificación Hacer público (otros lo pueden ver) cuando se edita la vista. Nueva Ubicación Ingrese una nueva URL. Aplicar Haga clic en Aplicar para aplicar la URL listada en el campo Nueva ubicación para el parche seleccionado. Remover Haga clic en Remover para eliminar la URL de descarga asociada con la ID del parche. Advertencia: Al quitar un parche, se deshabilita la aplicación de este parche en las máquinas administradas hasta que se introduce la ruta de acceso correcta. Artículo KB El artículo de la base de conocimiento que describe el parche. Haga clic en el vínculo Artículo de BC para mostrar una página de Detalles acerca del parche. La página de Detalles contiene un vínculo 53 Ubicación de Parches para mostrar el artículo de la base de conocimiento. Boletín de Seguridad Haga clic en el vínculo Aviso de seguridad para revisar el aviso de seguridad, si es que está disponible. Los parches clasificados como actualizaciones de seguridad tienen un ID de boletín de seguridad (MSyy-xxx). Producto La columna Producto ayuda a identificar la categoría del producto asociada con un determinado parche. Si se usa un parche en varias familias de sistemas operativos (p. ej., Windows XP, Windows Server 2003, Vista, etc.), la categoría del producto es Common Windows Component. Los ejemplos incluyen Internet Explorer, Windows Media Player, MDAC, MSXML, etc. Idioma El idioma asociado con la ubicación del parche. 54 Índice S Índice Sustitución de Base de Conocimiento (KB) • 34 A Ubicación de Parches • 52 U Acción de Reiniciar • 38 Actualización Automática • 16 Actualización Automática de Windows • 36 Actualización de la Máquina • 18 Actualización de Parches • 20 Actualización inicial • 12 Actualizar clasificación • 5 Alerta de Parches • 43 Aprobación por Parche • 32 Aprobación por Política • 29 C Cancelar Actualizaciones • 25 Configurar Administración de parches • 3 Crear / Eliminar Política de Parches • 26 E Estado de Parche • 10 Explorar Máquina • 7 F Falla de parches • 6 H Historial de Máquinas • 17 L Línea de Comando • 49 M Membresía Política de Parches • 28 Métodos de actualización de parches • 2 O Origen de Archivo • 41 Origen de Office • 47 P Parches sustituidos • 5 Pre/Post procedimiento Administración de Parche • 14 Procesamiento de parches • 4 R Requisitos del módulo Patch Management • 2 Resumen de Administración de parches • 1 Revertir • 24 55