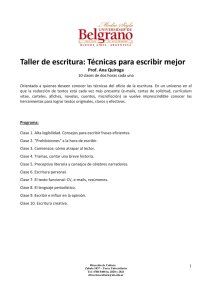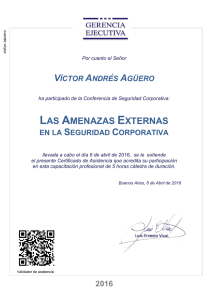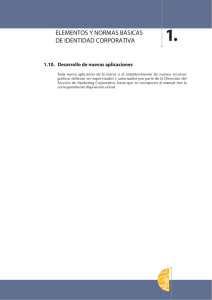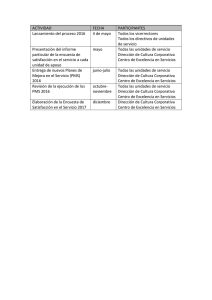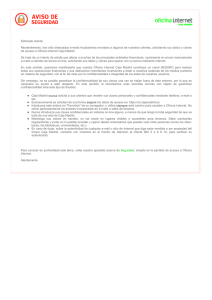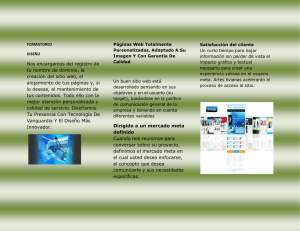Ver/Descargar
Anuncio

Manual de Uso del Panel de Control Linkasoft - Manual de Uso del Panel de Control 1. Activar y Desactivar Secciones Aumentar y Disminuir el Menú de Uso. 2. Configuración Global Configura los Aspectos Generales de la Web. 3. C l i e n t e s Lista de Todos los Clientes. 4. G e s t i ó n d e g r u p o s d e c l i e n t e s Clasificación de los Clientes con las Mismas Características. 5. U s u a r i o s ÍNDICE Definición de los Distintos Usuarios. 6. T i p o s d e I V A Configuración Tipos de IVA. 7. T a r i f a s d e P r o d u c t o s Insertar las Distintas Tarifas. 8. H a c e r C o p i a s d e S e g u r i d a d Definición de los Distintos Usuarios. 9. R e s t a u r a r C o p i a d e S e g u r i d a d Inserta la Copia que has Hecho. 10. F o r m a s d e P a g o Distintas Modalidades de Pago... 11. C o n f i g u r a r B a n n e r s Diseña el Banner. 12. G e s t i ó n Z o n a s Configuración de las distintas regiones. 13. G e s t i ó n T a r i f a Z o n a Configuración de las Distintas Regiones. 2 Linkasoft - Manual de Uso del Panel de Control 14. A d m i n i s t r a r R e d e s S o c i a l e s Introduce tus Redes Sociales en tu Web. 15. I m p o r t a r D a t o s Importa tus Productos a Través .de una Base de Datos. 16. E m a i l a l R e g i s t r a r s e Da la Bienvenida a un nuevo Cliente. 17. C a m b i a r C o n t r a s e ñ a Introduce la Nueva Contraseña. ÍNDICE 18. P e d i d o s Hacer los Pedidos. 19. F a m i l i a s Diferencia los Productos por Familias. 20. S u b f a m i l i a s Diferencia los Subproductos. 21. M a r c a s Diferencia los Productos por la Marca. 22. P r o d u c t o s Introduce los nuevos productos. 21. M a r c a s Diferencia los Productos por la Marca. 22. P r o d u c t o s Introduce los nuevos productos. 23. T a l l a s d e P r o d u c t o s Introduce las Tallas a los Productos. 24. C o l o r e s d e P r o d u c t o s Introduce los colores a los Productos. 3 Linkasoft - Manual de Uso del Panel de Control 25. L i s t a d e P r o d u c t o s Donde se Encuentran todos los Productos Registrados. 26. L i s t a d e P r o d u c t o s s i n M o v i m i e n t o Donde se Encuentran los Productos que Menos se Venden. 27. L i s t a d e P r o d u c t o s m á s V e n d i d o s Donde se Encuentran los Productos que más se Venden. 28. L i s t a d e V e n t a s p o r H o r a s Donde Podrás ver a qué Horas Vendes más. ÍNDICE 29. L i s t a d e P r o d u c t o s e n S t o c k Donde se Encuentran Todos los Productos de los que Dispones. 30. E m a i l i n g Crea Emails para los Clientes, Proveedores… 31. E n v i a r E m a i l Envía el email que has creado. 32. C l i e n t e s d e E m a i l i n g Los clientes que dan consentimiento de recibir email. 33. L i s t a d e P r o d u c t o s Lista de Productos en Venta. 34. L i s t a d e c l i e n t e s Lista de Todos los Clientes. 35. L i s t a d e F a c t u r a s Lista de Todas las Facturas. 36. I n c i d e n c i a s e n F a c t u r a s Lista de Facturas con Incidencia. 4 Linkasoft - Manual de Identidad Corporativa E-MAILS 1. ACTIVAR Y DESACTIVAR SECCIONES En el menú lateral izquierdo nos encontramos la opción de Activar/desactivar selecciones. 5 Linkasoft - Manual de Identidad Corporativa E-MAILS En este botón encontramos las opciones que están situadas en el lado izquierdo del menú. Si desactivamos una opción (por ejemplo Configuración Global) ésta deja de estar en nuestro menú lateral izquierdo. Quita el tic verde y al final de la lista pulsa el botón MODIFICAR. 6 Linkasoft - Manual de Identidad Corporativa E-MAILS Una vez modificado deja de aparecer en el menú lateral la opción de Configuración Global. 7 Linkasoft - Manual de Identidad Corporativa E-MAILS 2. CONFIGURACIÓN GLOBAL Configuración global: en esta pestaña se introducen las modificaciones generales en la página Web. 8 Linkasoft - Manual de Identidad Corporativa E-MAILS Personalizar tienda esta opción se encuentra dentro de la pestaña CONFIGURACIÓN GLOBAL. En ella podemos cambiar la modalidad de la página Web, elegiremos el modelo que más se ajuste al diseño que quieras darle a tu página pinchando la opción deseada. Para ver una vista preliminar pincharemos en PREVISUALIZAR y una vez elegido el diseño clicaremos en APLICAR PLANTILLA SELECCIONADA. 9 Linkasoft - Manual de Identidad Corporativa E-MAILS Modificar datos del comercio: esta opción se encuentra dentro de la pestaña CONFIGURACIÓN GLOBAL. En ella debes ir marcando y desmarcando las opciones que se adapten a tu página Web y a tu tipo de comercio. 10 Linkasoft - Manual de Identidad Corporativa E-MAILS El Favicon es el icono que aparecerá en la pestaña del navegador. Cuando acabes de hacer todas las modificaciones debes pulsar en los botones verdes MODIFICAR o CANCELAR para guardar los cambios. 11 Linkasoft - Manual de Identidad Corporativa E-MAILS Modificar menú superior: esta opción se encuentra dentro de la pestaña CONFIGURACIÓN GLOBAL. En ella puede modificar o eliminar la política de privacidad, avisos legales, contacto con nuestra empresa, etc. Debes pinchar en los botones verdes y rojos que hay dentro del menú para modificar o eliminar que se encuentran dentro del listado. Para introducir un nuevo mensaje debes pinchar en AÑADIR UNA OPCIÓN. 12 Linkasoft - Manual de Identidad Corporativa E-MAILS Modificar condiciones: esta opción se encuentra dentro de la pestaña CONFIGURACIÓN GLOBAL. En ella podrás explicar las condiciones generales que tendrá tu página Web como por ejemplo la privacidad de los datos que facilite el usuario o cliente, etc. 13 Linkasoft - Manual de Identidad Corporativa E-MAILS Modificar SEO: esta opción se encuentra dentro de la pestaña CONFIGURACIÓN GLOBAL. El SEO sirve para indexar la página por las palabras claves que introduzcas en esta sección. 14 Linkasoft - Manual de Identidad Corporativa E-MAILS Gestión de menú izquierdo: Esta opción se encuentra dentro de la pestaña CONFIGURACIÓN GLOBAL. Se utiliza para introducir publicidad o información interesante en la parte izquierda de la web, justo debajo del menú de familias. 15 Linkasoft - Manual de Identidad Corporativa E-MAILS Gestión columnas pie: esta opción se encuentra dentro de la pestaña CONFIGURACIÓN GLOBAL. En ella podrás publicar noticias sobre tu empresa o publicar comentarios de clientes que estén satisfechos con el servicio o el producto. 16 Linkasoft - Manual de Identidad Corporativa E-MAILS 3. CLIENTES Clientes: es la pestaña donde puedes registrar a todos tus clientes. Para introducir un cliente nuevo tienes que pinchar en AÑADIR UN CLIENTE NUEVO. Debes rellenar los campos y una vez introducida la información al final deberás pulsar en los botones verdes INSERTAR o CANCELAR. 17 Linkasoft - Manual de Identidad Corporativa E-MAILS Para modificar los datos del cliente o eliminarlo usaremos los botones verde y rojo que se encuentran dentro del listado de clientes. El Grupo de Clientes y el Tipo de Tarifa aparecerán cuando lo introduzcamos en las pestañas GESTIÓN GRUPO CLIENTES y TARIFAS DE PRODUCTO. Cuando estén creados podrás introducirle a cada cliente sus características. 18 Linkasoft - Manual de Identidad Corporativa E-MAILS Para buscar un cliente debes seleccionar su nombre o su NIF y en el campo de valor introduciremos el nombre o NIF y pulsaremos en el botón buscar o borrar. 19 Linkasoft - Manual de Identidad Corporativa E-MAILS 4. GESTIÓN DE GRUPO DE CLIENTES Gestión Grupos Clientes: es la pestaña en la que podemos clasificar a nuestros clientes haciendo grupos con las mismas características (por ejemplo por empresas o por particulares). Para hacer un grupo tienes que pinchar en AÑADIR UN GRUPO DE CLIENTES. Debes insertar el nombre y la descripción y al final pulsar los botones verdes INSERTAR o CANCELAR. 20 Linkasoft - Manual de Identidad Corporativa E-MAILS Para modificar los datos del Grupo de Clientes o eliminarlo usaremos los botones verde y rojo que se encuentran dentro del listado de clientes. El Tipo de Tarifa aparecerá cuando la introduzcamos en la pestaña TARIFAS DE PRODUCTO. 21 Linkasoft - Manual de Identidad Corporativa E-MAILS 5. USUARIOS Usuarios: es la pestaña en la que podemos inserta usuarios con distintos privilegios y permisos (por ejemplo administrador, cliente, ventas, compras, dirección y marketing). Para hacer un usuario nuevo tienes que pinchar en AÑADIR UN USUARIO. Debes rellenar el perfil, el nombre, la contraseña y una vez terminado pulsar los botones verdes INSERTAR o CANCELAR. 22 Linkasoft - Manual de Identidad Corporativa E-MAILS Para modificar los datos del usuario o eliminarlo usaremos los botones verde y rojo que se encuentran dentro del listado de clientes. 23 Linkasoft - Manual de Identidad Corporativa E-MAILS Para buscar un usuario debes pinchar en seleccionar y elegir nombre, login o perfil y en el campo de valor introduciremos el nombre, login o perfil y pulsaremos en el botón buscar o borrar. 24 Linkasoft - Manual de Identidad Corporativa E-MAILS 6. TIPOS DE IVA Tipos de IVA: es la pestaña donde introducirás los parámetros que desees para el IVA. Para introducir un IVA nuevo tienes que pinchar en AÑADIR UN TIPO DE IVA. 25 Linkasoft - Manual de Identidad Corporativa E-MAILS Para modificar los datos del IVA o eliminarlo usaremos los botones verde y rojo que se encuentran dentro del listado de IVA. 26 Linkasoft - Manual de Identidad Corporativa E-MAILS 7. TARIFAS DE PRODUCTOS Tarifa de productos: es la pestaña donde introducirás los parámetros para las diferentes tarifas que desees aplicar a los productos. Para hacer una tarifa nueva debes pinchar en AÑADIR UNA TARIFA. Debes añadir el nombre de la tarifa y el margen y pulsar en los botones verdes INSERTAR o CANCELAR. 27 Linkasoft - Manual de Identidad Corporativa E-MAILS 8. HACER COPIA DE SEGURIDAD Hacer copia de seguridad: es la pestaña que se usa para hacer copias de seguridad de todas las modificaciones que hemos ido introduciendo en las pestañas. La copia de seguridad se guarda en el mismo momento en que pinchamos en esta opción. 28 Linkasoft - Manual de Identidad Corporativa E-MAILS 9. RESTAURAR COPIA DE SEGURIDAD Restaurar copia de seguridad: esta pestaña restablece la copia de seguridad que se realizó al pinchar en la pestaña HACER COPIA DE SEGURIDAD. Elegiremos la opción que queremos restablecer y pulsaremos los botones RESTAURAR o ELIMINAR si quieres eliminar una copia de seguridad hecha. 29 Linkasoft - Manual de Identidad Corporativa E-MAILS 10. FORMAS DE PAGO Formas de pago: en esta pestaña encontrarás los diferentes métodos de pago que podrás poner en tu Web. Para modificar las formas de pago debes pinchar en el botón verde. Si no deseas poner una opción en concreto de pago, lo que debes hacer es pinchar en el botón verde y desactivar esta opción. Si está activa o no lo veras en rojo o verde en la columna ACTIVA. 30 Linkasoft - Manual de Identidad Corporativa E-MAILS 11. CONFIGURAR BANNERS Configurar banners: esta pestaña sirve para configurar las diferentes imágenes que se desean colocar en el banner (secuencia de imágenes que van pasando cada pocos segundos en el margen superior de la página). Para crear un banner nuevo debes pinchar en AÑADIR UN BANNER. 31 Linkasoft - Manual de Identidad Corporativa E-MAILS Para modificar las imágenes o eliminarlas usaremos los botones verde y rojo que se encuentran dentro del listado de imágenes. 32 Linkasoft - Manual de Identidad Corporativa E-MAILS Para hacer visibles las imágenes en el banner debes pinchar en el botón verde y poner o quitar el tic verde en visible, de este modo en VISIBLE saldrá SI o NO. Para que las imágenes salgan ordenadas a tu gusto, en un orden determinado, debes pinchar el la flecha hacia arriba si quieres subirla de posición o pinchar en la flecha hacia abajo si quieres bajar su posición. 33 Linkasoft - Manual de Identidad Corporativa E-MAILS En el título ponle el nombre que quieras. El enlace para redirigir el banner sirve para poner publicidad y que al pinchar en la imagen redirija a la página donde esté la oferta, puede ser tu propia página u otra página Web. Debes poner o quitar el tic en VISIBLE para que aparezca o no la imagen. En el botón examinar pincharemos para buscar la imagen en los archivos de tu ordenador, una vez completados los cambios pulsaremos los botones verdes MODIFICAR o CANCELAR 34 Linkasoft - Manual de Identidad Corporativa E-MAILS 12. GESTIÓN ZONAS Gestión zonas: en esta pestaña podrás añadir zonas para gestionar los diferentes gastos de envío de cada lugar. Debes pulsar en AÑADIR UNA NUEVA ZONA, podrás ponerlo por países o por provincias. Cuando termines debes pulsar en los botones verdes MODIFICAR o CANCELAR. Para modificar la zona o eliminarlas usaremos los botones verde y rojo que se encuentran dentro del listado de imágenes. 35 Linkasoft - Manual de Identidad Corporativa E-MAILS 13. GESTIÓN TARIFA ZONA Gestión tarifa zona: en esta pestaña debes añadir el precio que va a tener el transporte a cada una de las zonas. Para añadir una nueva debes pinchar en AÑADIR NUEVA TARIFA DE ZONA. Una vez en esta opción, deberás introducir el nombre de la empresa de envío y la zona que previamente has configurado. Para terminar debes pulsar los botones verdes INSERTAR o CANCELAR. 36 Linkasoft - Manual de Identidad Corporativa E-MAILS Ahora debes darle a la opción modificar la tarifa creada pinchando en el botón verde. Una vez entres en la opción modificar, debes introducir los parámetros de peso con sus correspondientes importes. Si quieres modificar la empresa de envío o la zona lo puedes hacer desde aquí. Para introducir el peso pulsa el botón verde que contiene un lápiz o pulsa el botón rojo para eliminarlo. Si lo que quieres es introducir otra línea debes pulsar en el botón verde con el signo + y pulsar MODIFICAR o CANCELAR. 37 Linkasoft - Manual de Identidad Corporativa E-MAILS 14. ADMINISTRAR REDES SOCIALES Administrar redes sociales: en esta pestaña puedes agregar tus redes sociales a tu página Web. Para añadir una nueva debes pinchar en AÑADIR UN ICONO DE RS. Para modificar o eliminar una red debes pinchar en el botón verde o rojo. 38 Linkasoft - Manual de Identidad Corporativa E-MAILS Una vez entres en la opción modificar, debes introducir en el TÍTULO el nombre de la red (Facebook, Twitter…), en ENLACE DE PERFIL DE LA RED SOCIAL tu dirección de esa red (https://www.facebook.com/Linkasoft) y en IMAGEN PARA ICONO RS es donde debes introducir el logotipo de la red social, que deberás tener guardada en un fichero. Tienes que poner el tic verde en VISIBLE para que aparezca el icono en tu página Web. Pulsa en los botones verdes INSERTAR o CANCELAR. Cuando en tu Web clikes sobre la imagen de la red social te conducirá a tu página. 39 Linkasoft - Manual de Identidad Corporativa E-MAILS 15. IMPORTAR DATOS Importar datos: en esta pestaña introduciremos a través de un fichero previamente creado la lista de precios, productos…. Deberás seleccionar el tipo de fichero que vas a utilizar. 40 Linkasoft - Manual de Identidad Corporativa E-MAILS Esta opción nos permite escribir el margen que se coloca en cada tarifa de productos. Si vamos a colocar el margen a mano seleccionamos su opción e introducimos en la casilla de margen el número. Si vamos a colocar la opción de “Viene Calculada en el Fichero” se aplicará el margen que traiga la columna del mismo nombre en el fichero de importación. En esta pestaña indicaremos de qué modo se introducirán las imágenes para los productos. 41 Linkasoft - Manual de Identidad Corporativa E-MAILS Tenemos tres tipos de introducción de imágenes: Con una columna de imágenes en el fichero Con la referencia del producto en el nombre de imagen. Como una imagen dentro de la columna correspondiente (introducida en el Excel por ejemplo). En esta sección señalaremos antes de importar si deseamos borrar un determinado segmento antes de introducir el nuevo, debes quitar o poner el tic verde. Aquí seleccionaremos las columnas a vaciar para que la importación se haga correctamente. Se recomienda vaciar sólo las tarifas y los precios. 42 Linkasoft - Manual de Identidad Corporativa E-MAILS 16. EMAIL AL REGISTRARSE Email al registrarse: en esta pestaña podrás introducir un email de bienvenida a todos los clientes que se den de alta en tu página. Crea el email y se enviará automáticamente. 43 Linkasoft - Manual de Identidad Corporativa E-MAILS 17. CAMBIAR CONTRASEÑA Cambiar contraseña: en esta pestaña podrás cambiar el usuario y la contraseña. En USUARIO deberás introducir el nuevo nombre para el usuario y en CONTRASEÑA la nueva clave para entrar. Una vez introducido debes pulsar los botones verdes MODIFICAR O CANCELAR. 44 Linkasoft - Manual de Identidad Corporativa E-MAILS 18. PEDIDOS Pedidos: se encuentra dentro de la opción de ALMACÉN. En esta pestaña podrás buscar el pedido de un determinado cliente. Debes seleccionar en BUSCAR POR el número de factura o el nombre del cliente y en VALOR debes introducir el nombre o número y apretamos BUSCAR. 45 Linkasoft - Manual de Identidad Corporativa E-MAILS 19. FAMILIAS Familias: se encuentra dentro de la opción de COMPRAS. Es la pestaña donde diferenciarás los productos por familias. Para hacer una nueva familia debes pinchar en AÑADIR UNA FAMILIA. Para modificarlo o eliminarlo utilizaremos los botones verdes y rojos que se encuentran dentro del listado de familias. Para ordenar la lista utiliza las flechas rojas, pincha en la flecha roja que va hacia arriba si quieres subir una familia o pincha hacia abajo para bajarla. 46 Linkasoft - Manual de Identidad Corporativa E-MAILS Para buscar una familia seleccionaremos en BUSCAR POR y pincharemos en la familia que se desea buscar. En la barra VALOR introduciremos el nombre del artículo (antivirus, impresora, tinta…) y pincharemos en BUSCAR O BORRAR 47 Linkasoft - Manual de Identidad Corporativa E-MAILS 20. SUBFAMILIA Subfamilia: se encuentra dentro de la opción de COMPRA. Es la pestaña donde diferenciarás los subproductos. Para añadir una subfamilia debes pinchar en AÑADIR UNA SUBFAMILIA. Cuando estés creando la subfamilia introduce el nombre de la familia a la que pertenece. Para modificarlo o eliminarlo utilizaremos los botones verdes y rojos que se encuentran dentro del listado de subfamilias. Para ordenar la lista utiliza las flechas rojas, pincha en la flecha roja que va hacia arriba si quieres subir una subfamilia o pincha hacia abajo para bajarla. 48 Linkasoft - Manual de Identidad Corporativa E-MAILS Para buscar una subfamilia seleccionaremos en BUSCAR POR y pincharemos en la familia o subfamilia que se desea buscar. En la barra VALOR introduciremos el nombre del artículo (Impresora HP, Tinta HP 301…) y pincharemos en BUSCAR O BORRAR 49 Linkasoft - Manual de Identidad Corporativa E-MAILS 21. MARCAS Marcas: se encuentra dentro de la opción de COMPRAS. Es la pestaña donde diferenciarás los productos por la marca. Para añadir una nueva marca debes pinchar en AÑADIR UNA MARCA. Cuando estés creando la marca introduce el nombre de la familia y la subfamilia a la que pertenece. Para modificarlo o eliminarlo utilizaremos los botones verdes y rojos que se encuentran dentro del listado de marcas. 50 Linkasoft - Manual de Identidad Corporativa E-MAILS Para buscar una marca seleccionaremos en BUSCAR POR y pincharemos en la marca que se desea buscar. En la barra VALOR introduciremos el nombre del artículo (Huawei P7, iPhone 6, Samsung Galaxy…) y pincharemos en BUSCAR O BORRAR. 51 Linkasoft - Manual de Identidad Corporativa E-MAILS 22. PRODUCTOS Productos: se encuentra dentro de la opción de COMPRAS. Es la pestaña donde introducirás los productos uno a uno, recuerda que puedes IMPORTAR TODOS LOS PRODUCTOS A LA VEZ en la pestaña IMPORTAR DATOS. Para añadir un nuevo producto debes pinchar en AÑADIR UN PRODUCTO. Cuando estés creando el producto introduce el nombre de la familia, la subfamilia y la marca a la que pertenece. Las palabras claves (metatags) sirven para posicionar el producto por las palabras que escribamos en esta sección. Para modificarlo o eliminarlo utilizaremos los botones verdes y rojos que se encuentran dentro del listado de marcas. 52 Linkasoft - Manual de Identidad Corporativa E-MAILS Para buscar un producto seleccionaremos en BUSCAR POR y pincharemos en la marca, subfamilia, familia. En la barra VALOR introduciremos el nombre del artículo (Impresora Brother DCP J132W, Impresora Epson XP - 125…) y pincharemos en BUSCAR O BORRAR. 53 Linkasoft - Manual de Identidad Corporativa E-MAILS 23. TALLAS DE PRODUCTOS Tallas de productos: se encuentra dentro de la opción de COMPRAS. Es la pestaña donde introducirás las tallas de los productos. Para añadir una nueva talla debes pinchar en AÑADIR UNA TALLA. Para modificarlo o eliminarlo utilizaremos los botones verdes y rojos que se encuentran dentro del listado de tallas. 54 Linkasoft - Manual de Identidad Corporativa E-MAILS 24. COLORES DE PRODUCTOS Colores de productos: se encuentra dentro de la opción de COMPRAS. Es la pestaña donde introducirás los colores de los productos. Para añadir un nuevo color debes pinchar en AÑADIR UN COLOR. Para modificarlo o eliminarlo utilizaremos los botones verdes y rojos que se encuentran dentro del listado de color. 55 Linkasoft - Manual de Identidad Corporativa E-MAILS 25. LISTA DE PRODUCTOS Lista de productos: se encuentra dentro de la opción de DIRECCIÓN. En esta pestaña podemos ver todos los productos. Para buscar un producto pincharemos en buscar y seleccionaremos la marca o la familia o la subfamilia o el producto y en valor pondremos la palabra relacionada (si hemos pinchado en marca, en valor pondremos Apple; si pinchamos en producto, en valor pondremos iPhone 6). Si queremos ver la descripción completa del producto pincharemos en el botón azul que pone VER. 56 Linkasoft - Manual de Identidad Corporativa E-MAILS 26. LISTA DE PRODUCTOS SIN MOVIMIENTOS Lista de productos sin movimientos: se encuentra dentro de la opción de DIRECCIÓN. En esta pestaña encontraremos los productos con menos movimientos. Para buscar un producto pincharemos en buscar y seleccionaremos la marca o la familia o la subfamilia o el producto y en valor pondremos la palabra relacionada (si hemos pinchado en marca, en valor pondremos Apple; si pinchamos en producto, en valor pondremos iPhone 6). 57 Linkasoft - Manual de Identidad Corporativa E-MAILS 27. LISTA DE PRODUCTOS MÁS VENDIDOS Lista de productos más vendidos: se encuentra dentro de la opción de DIRECCIÓN. En esta pestaña encontraremos los productos con más movimientos. Para buscar un producto pincharemos en buscar y seleccionaremos la marca o la familia o la subfamilia o el producto y en valor pondremos la palabra relacionada (si hemos pinchado en marca, en valor pondremos Apple; si pinchamos en producto, en valor pondremos iPhone 6). 58 Linkasoft - Manual de Identidad Corporativa E-MAILS 28. LISTA DE VENTAS POR HORAS Listas de ventas por horas: se encuentra dentro de la opción de DIRECCIÓN. En esta pestaña encontraremos las ventas que se han hecho por día y por hora. Aquí podrás ver a qué horas y que días vendes más productos o servicios. 59 Linkasoft - Manual de Identidad Corporativa E-MAILS 29. LISTA DE PRODUCTOS EN STOCK Lista de productos en stock: se encuentra dentro de la opción de DIRECCIÓN. En esta pestaña encontraremos la lista de todos los productos que tenemos en stock. Para buscar un producto pincharemos en BUSCAR y seleccionaremos la marca o la familia o la subfamilia o el producto y en VALOR pondremos la palabra relacionada (si hemos pinchado en marca, en valor pondremos Apple; si pinchamos en producto, en valor pondremos iPhone 6). 60 Linkasoft - Manual de Identidad Corporativa E-MAILS 30. EMAILING Emailing: se encuentra dentro de la opción de MARKETING. Esta pestaña sirve para hacer email de promoción, informativos a todos los clientes, proveedores. Creas un email y se lo envías a todo un grupo. 61 Linkasoft - Manual de Identidad Corporativa E-MAILS En el TÍTULO debes poner a qué hace referencia el email (Promoción de Verano) el titulo que le pongas será con el que aparecerá en tu lista de emailing. En el ASUNTO debes poner algo llamativo ya que será lo que lean los destinatarios al recibirlo y de ello depende su apertura. En EXAMINAR pincharemos cuando queramos introducir en nuestro email una imagen que deberás tener guardado en tus archivos. 62 Linkasoft - Manual de Identidad Corporativa E-MAILS 31. ENVIAR EMAILING Enviar emailing: se encuentra dentro de la opción de MARKETING. Esta pestaña sirve para enviar el email previamente confeccionado. Pincharemos en TITULO y buscaremos el email por su referencia (Promoción de Verano) y pincharemos en él y después debes pulsar en los botones verdes ENVIAR o CANCELAR. 63 Linkasoft - Manual de Identidad Corporativa E-MAILS 32. CLIENTES DE EMAILING Clientes de Emailing: se encuentra dentro de la opción de MARKETING. Esta pestaña sirve para añadir a los clientes, proveedores, distribuidores, a los que les vas a mandar email. Para introducir a los clientes debes pulsar en AÑADIR UN CLIENTE. Para modificar o eliminar al cliente debes pulsar el botón verde o rojo que se encuentra dentro del listado del titular. Para que aparezca clicada la opción MAILING debes pincharla cuando creas al cliente o debes darle a modificar y pinchar en esta opción. 64 Linkasoft - Manual de Identidad Corporativa E-MAILS En esta hoja se rellenarán los datos del cliente, dirección, etc. ALTA CLIENTE sirve para dar permiso de compra o no dependiendo si marcas esta opción. CANDIDATOS sirve para indicar que no es un cliente, sino alguien que está buscando trabajo. EMAILING si está clikando es que se da el consentimiento para recibir ofertas. Una vez introducidos todos los datos debes pinchar en los botones verdes INSERTAR o CANCELAR. 65 Linkasoft - Manual de Identidad Corporativa E-MAILS 33. LISTA DE PRODUCTOS Lista de productos: se encuentra dentro de la opción de VENTAS. En esta pestaña puedes insertar los productos, pinchado en AÑADIR PRODUCTO, puedes modificar o borrar un producto en los botones verdes y rojos que se encuentran dentro del listado de productos. Para buscar un producto pincharemos en BUSCAR y seleccionaremos la marca o la familia o la subfamilia o el producto y en VALOR pondremos la palabra relacionada (si hemos pinchado en marca, pondremos Apple; si pinchamos en producto, pondremos iPhone 6). Y pincharemos en BUSCAR o BORRAR. 66 Linkasoft - Manual de Identidad Corporativa E-MAILS 34. LISTA DE CLIENTES Lista de clientes: se encuentra dentro de la opción de VENTAS. En esta pestaña puedes insertar a los nuevos clientes en AÑADIR UN CLIENTE. Puedes Modificar o eliminar un cliente pinchando en los botones verdes y rojos que se encuentran dentro del listado. Para buscar un cliente debes pinchar en BUSCAR y seleccionar el nombre o el NIF y en VALOR pondremos la palabra o numero relacionados. (Si pinchamos en NIF, en valor pondremos 29003651P) y pulsaremos en BUSCAR o BORRAR. 67 Linkasoft - Manual de Identidad Corporativa E-MAILS 35. LISTA DE FACTURAS Lista de facturas: se encuentra dentro de la opción de VENTAS. En esta pestaña encontrarás el listado de facturas de ventas. Para buscar una factura debes pinchar en BUSCAR y seleccionar el número de factura o el cliente y en VALOR pondremos la palabra o numero relacionados. (Si pinchamos en cliente, en VALOR pondremos Antonio Roldán Rueda) y pincharemos en BUSCAR o BORRAR. 68 Linkasoft - Manual de Identidad Corporativa E-MAILS 36. INCIDENCIAS EN FACTURAS Incidencias en facturas: Se encuentra dentro de la opción de VENTAS. En esta pestaña añadirás las posibles incidencias que hayas tenido en una factura determinada para tener un registro, (un cliente no ha recibido la mercancía). 69