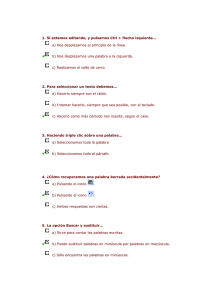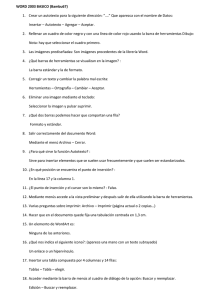Imprimir
Anuncio
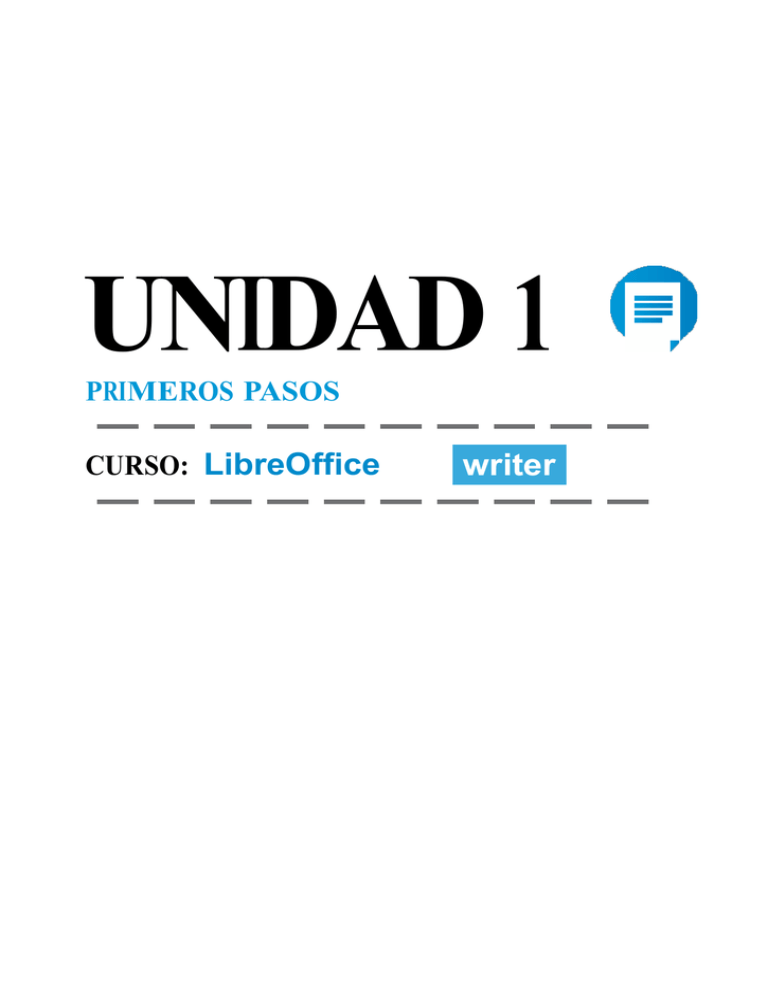
UNIDAD 1 PRIMEROS PASOS CURSO: LibreOffice writer Ud01 1 La interfaz En primer lugar vamos a familiarizarnos con los componentes de la pantalla de writer: Barra de título: Muestra el título del documento (O “Sin título” en caso de documentos de nueva creación), seguido de “LibreOffice.org Writer”. También contiene los botones de “minimizar”, “Maximizar” y “Cerrar” Menú principal: está formado por los menús de “Archivo”, “Editar”, “Ver”, “Insertar”… dónde se encuentran las funciones del programa (por ejemplo Insertar imágenes). Barra de herramientas estándar: contiene las funciones que se usan con más frecuencia. Como el zoom, insertar una tabla. Barra de formato: tiene las herramientas más habituales de formato de texto, cambiar la fuente, el tamaño, o poner el texto en negrilla son algunos ejemplos. Reglas. Zona de trabajo. Barra de estado: muestran algunos controles como la página en la que estamos, el zoom o la forma de ver el documento. LibreOffice PÁGINA 2 Ud01 Hay otras barras de herramientas que podemos hacer visibles. Las barras de herramienta adicional las podemos activar desde el menú “Ver“ y “Barras de herramientas“. 2 La barra de estado Fíjate en la barra de estado de Writer. La barra de estado nos informa de muchas cosas prácticas, sobre todo para desplazarnos por el documento. En primer lugar aparece el número de páginas del documento y la página en la que te encuentras. En segundo lugar verás escrito “Predeterminado“, este apartado de la barra de estado informa sobre el estilo de la página. Lo veremos con más profundidad en la sección de estilos. En tercer lugar encontramos el idioma en el que está el documento actual. El idioma del documento es muy importante para la revisión ortográfica. Prueba a cambiar el idioma del documento desde la barra de estado, haz click con el botón derecho del ratón sobre el idioma en la barra de estado y comprueba lo que sucede. Siguiendo el orden de elementos verás que aparece la palabra “INSERT“, escrita en mayúsculas. Esto es el modo de escritura. Hay dos modos: Insertar y Sobrescribir. Insertar es el modo habitual de escribir, sobrescribir hará que lo que escribamos reemplace al texto existente en el documento. Puedes cambiar el modo de escritura con la tecla “Insert“ de su teclado o haciendo click sobre el modo de escritura. LibreOffice PÁGINA 3 Ud01 3 La barra de estado (2) Sigamos mirando la barra de herramientas, el siguiente elemento que aparece figura como “STD“ es el modo de selección. Esto es algo complejo, vamos a repasar primero qué significan las palabras que aparecen en el modo de selección, pinchando sobre ella con el botón izquierdo del ratón irán cambiando. STD es el modo de selección estándar, el que estamos habituados a usar sin conocerlo. EXT es el modo de selección extendido, es decir, si tenemos algo seleccionado, cambiamos a extendido y seguimos seleccionando el resultado será la selección desde la primera palabra hasta la última que hayamos seleccionado. AGR es el modo de selección agregada, nos permite seleccionar texto que no está contiguo. Mira la simulación para entenderlo. BLK es el modo de selección en bloque, permite seleccionar columnas de texto. 4 La barra de estado (3) El siguiente elemento en la barra de estado puede aparecer en blanco o con un “*“ (asterisco) este es el indicador de documento modificado. Indica si el documento se ha modificado pero no se han guardado los cambios. Al lado de la modificación aparece el campo de firma digital, si el documento está firmado digitalmente podremos ver el detalle de la firma, si no está firmado, haciendo doble click podremos iniciar el proceso de firma. Siguiendo y para finalizar, tenemos el modo de selección de vista “una página“, “doble página“ y “modo libro“, y la barra de desplazamiento del zoom. LibreOffice PÁGINA 4 Ud01 5 Navegador El navegador nos facilita desplazarnos por el documento si hemos usado bien los formatos. Agrupa los elementos que componen el documento en categorías (por ejemplo títulos) y nos permite desplazarnos por ellos. Crea un documento con dos páginas. En la primera escribe “Título 1” y dale formato “Encabezado 1” en la segunda “Título 2” y dale el formato “Encabezado 2”. Activa el navegador pulsando sobre el icono con forma de brújula en la barra de herramientas. Aparecerá el panel “Navegador“ como ventana flotante. Ahora ánclalo como se indica en el en el paso anterior. Despliega la opción encabezados pinchando sobre el “+“ que hay al lado de encabezados. Ahora haz doble clic sobre los dos elementos que aparecen. Para finalizar, cierra el panel navegador. 6 Estilo y formato Con estilo y formato definimos el aspecto del texto. Es diferente cambiar el tamaño y el tipo de letra del texto que aplicar un estilo a un párrafo. Lo correcto y recomendable es usar “Estilos y formatos“ aunque para cosas ‘pequeñas’ como resaltar una palabra es más sencillo usar la barra de formato. Por defecto encontrarás los estilos que corresponden a los encabezados además de diferentes estilos para el cuerpo del documento. Estos los puedes modificar a tu antojo para ajustarlos al color y tamaño que desees. LibreOffice PÁGINA 5 Ud01 Escribe en un documento el texto “Título 1“ aplícale el estilo correspondiente. Haz lo mismo con “Título 2“. A continuación en el panel de estilos y formatos cambia el color del título 1, comprueba que los títulos cambian en el documento tal y como has definido . Imagina que tienes que cambiar el formato de los títulos de un documento con 100 páginas, entenderás la utilidad de los estilos al no tener que ir frase a frase haciendo cambios. 7 Ratón Vamos a aprender pequeños trucos usando el ratón en LibreOffice. Obtener información Deja el ratón sobre un elemento, poco tiempo después aparecerá un letrero con fondo amarillo mostrando información, tal y como se muestra en la imagen de ejemplo. LibreOffice PÁGINA 6 Ud01 Menú contextual Igual que en sistemas operativos, el botón derecho del ratón significa menú contextual, dispara una acción diferente en función de dónde estemos, por ejemplo si nos situamos sobre una palabra mal escrita nos da palabras alternativas como respuesta. Clic Sitúa el ratón sobre el texto o bien ejecuta una acción al pulsar sobre un botón. Clic y arrastrar (en el área de trabajo). Realiza una selección de texto. Doble clic Sobre el texto selecciona una palabra. Triple clic Sobre el texto selecciona una frase. Cuádruple clic Sobre el texto selecciona un párrafo. Control + clic Selecciona texto no contiguo. 8 Tamaño de letra Puedes cambiar el tamaño y el tipo de letra del texto desde los siguientes lugares: “Barra de formato“ Menú “Formato“, en el apartado carácter. Sobre una palabra que esté bien escrita (es decir que no tenga errores gramaticales) haciendo clic con el botón derecho del ratón en el apartado ‘carácter’ del menú contextual. El ámbito del cambio dependerá del texto que esté seleccionado, si no has seleccionado ningún texto cambiará sólo la palabra en la que esté el cursor del ratón, si se sitúa sobre un espacio en blanco no notarás cambio alguno. LibreOffice PÁGINA 7 Ud01 9 Atajos de teclado Vamos a repasar algunos de los atajos de teclado útiles en LibreOffice. Ctrl + Inicio - Inicio documento / Ctrl + Fin Final documento Ctrl + Y - Repite la última operación / Ctrl + Z Deshacer Ctrl + Enter Crea salto de pagina Ctrl + P Imprimir Ctrl + A - Abrir Ctrl + N - Negrilla Ctrl + K - Cursiva Ctrl + U - Subrayado Ctrl + S - Guardar Ctrl + C - Copiar Ctrl +X - Cortar Ctrl + V - Pegar F 1 Ayuda F 7 Corrector Ortográfico Alt + F4 Cierra ventanas de aplicaciones 10 Escribir, editar y revisar documentos Para empezar a escribir un documento debemos situar el cursor sobre el área de trabajo, en gris se muestran los bordes de la página en los que no podremos escribir, salvo en la zona de encabezado y pie de página. A partir de este momento podemos insertar imágenes, tablas y todo tipo de texto que deseemos en nuestro documento. RESUMEN DE LA UNIDAD. En esta unidad hemos aprendido a iniciar un documento, los trucos y atajos más usados para arrancar con esta herramienta a la hora de crear un documento. LibreOffice PÁGINA 8