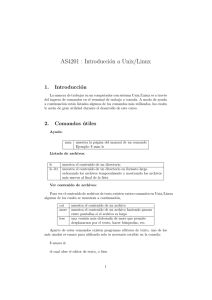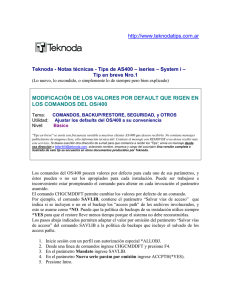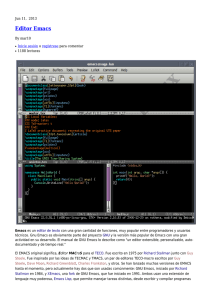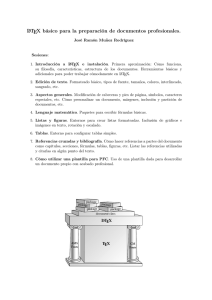Manual de supervivencia en Linux
Anuncio
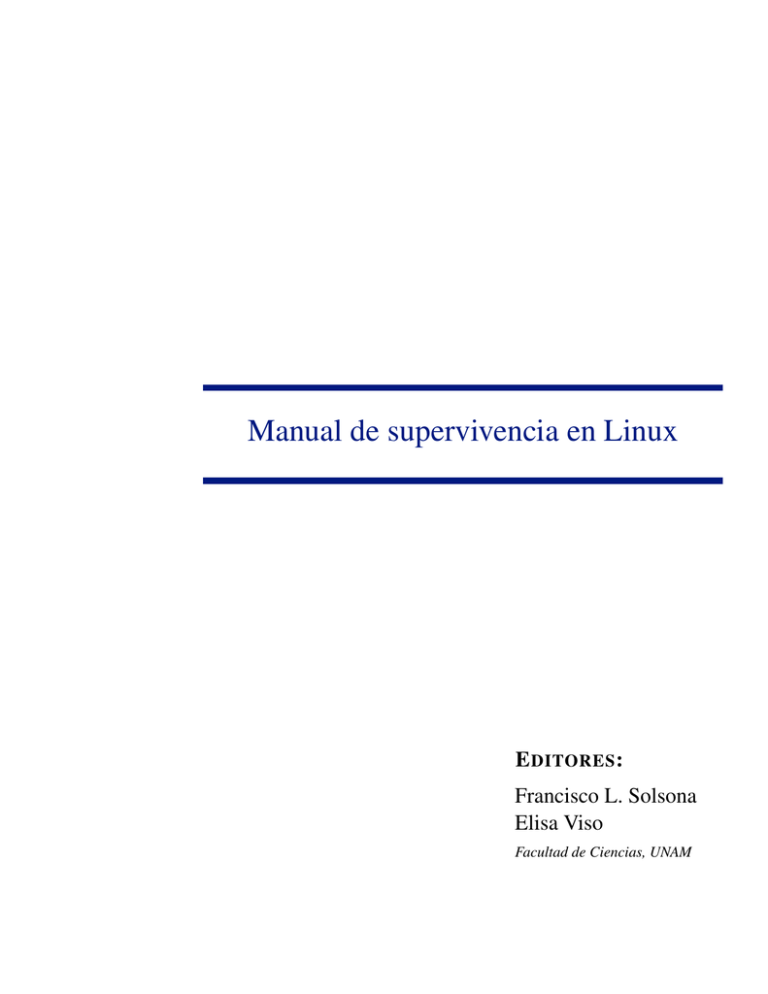
Manual de supervivencia en Linux
E DITORES :
Francisco L. Solsona
Elisa Viso
Facultad de Ciencias, UNAM
AUTORES :
Mauricio Aldazosa
José Galaviz
Iván Hernández
Canek Peláez
Karla Ramírez
Fernanda Sánchez Puig
Francisco Solsona
Manuel Sugawara
Arturo Vázquez
Elisa Viso
Índice general
Prefacio
1. Introducción a Unix
1.1. Historia . . . . . . . . . . . . . .
1.1.1. Sistemas UNIX libres . .
1.1.2. El proyecto GNU . . . . .
1.2. Sistemas de tiempo compartido . .
1.2.1. Los sistemas multiusuario
1.3. Inicio de sesión . . . . . . . . . .
1.4. Emacs . . . . . . . . . . . . . . .
1.4.1. Introducción a Emacs . . .
1.4.2. Emacs y tú . . . . . . . .
XII
.
.
.
.
.
.
.
.
.
.
.
.
.
.
.
.
.
.
.
.
.
.
.
.
.
.
.
.
.
.
.
.
.
.
.
.
.
.
.
.
.
.
.
.
.
.
.
.
.
.
.
.
.
.
.
.
.
.
.
.
.
.
.
.
.
.
.
.
.
.
.
.
.
.
.
.
.
.
.
.
.
.
.
.
.
.
.
.
.
.
.
.
.
.
.
.
.
.
.
.
.
.
.
.
.
.
.
.
.
.
.
.
.
.
.
.
.
.
.
.
.
.
.
.
.
.
.
.
.
.
.
.
.
.
.
.
.
.
.
.
.
.
.
.
.
.
.
.
.
.
.
.
.
.
.
.
.
.
.
.
.
.
.
.
.
.
.
.
.
.
.
.
.
.
.
.
.
.
.
.
1
1
2
3
4
4
5
6
6
7
2. Ambientes gráficos en Linux
2.1. Ambientes de escritorio . . . . . . .
2.2. KDE . . . . . . . . . . . . . . . . .
2.2.1. Configuración de KDE . . .
2.2.2. KDE en 1, 2, 3 . . . . . . .
2.2.3. Quemado de discos con K3b
2.2.4. Amarok . . . . . . . . . . .
2.3. Emacs . . . . . . . . . . . . . . . .
2.4. Comenzando con Emacs . . . . . .
.
.
.
.
.
.
.
.
.
.
.
.
.
.
.
.
.
.
.
.
.
.
.
.
.
.
.
.
.
.
.
.
.
.
.
.
.
.
.
.
.
.
.
.
.
.
.
.
.
.
.
.
.
.
.
.
.
.
.
.
.
.
.
.
.
.
.
.
.
.
.
.
.
.
.
.
.
.
.
.
.
.
.
.
.
.
.
.
.
.
.
.
.
.
.
.
.
.
.
.
.
.
.
.
.
.
.
.
.
.
.
.
.
.
.
.
.
.
.
.
.
.
.
.
.
.
.
.
.
.
.
.
.
.
.
.
.
.
.
.
.
.
.
.
.
.
.
.
.
.
.
.
9
9
10
10
14
14
18
20
20
.
.
.
.
.
.
.
23
23
26
27
30
34
37
37
3. Sistema de Archivos
3.1. El sistema de archivos . . . . . . . . . . . . . .
3.1.1. Rutas absolutas y relativas . . . . . . .
3.2. Moviéndose en el árbol del sistema de archivos
3.2.1. Permisos de archivos . . . . . . . . . .
3.2.2. Archivos estándar y redireccionamiento
3.3. Otros comandos de Unix . . . . . . . . . . . .
3.3.1. Sintaxis estándar de comandos . . . . .
.
.
.
.
.
.
.
.
.
.
.
.
.
.
.
.
.
.
.
.
.
.
.
.
.
.
.
.
.
.
.
.
.
.
.
.
.
.
.
.
.
.
.
.
.
.
.
.
.
.
.
.
.
.
.
.
.
.
.
.
.
.
.
.
.
.
.
.
.
.
.
.
.
.
.
.
.
.
.
.
.
.
.
.
ii
3.4. Agrupando nombres de archivos . . . . . . . . . . . .
3.5. Konqueror: administrador de archivos y algo más . . .
3.5.1. Iniciando Konqueror . . . . . . . . . . . . . .
3.5.2. Konqueror como administrador de archivos . .
3.5.3. Konqueror como un navegador web . . . . . .
3.5.4. Konqueror como una aplicación integrada . . .
3.6. Emacs . . . . . . . . . . . . . . . . . . . . . . . . . .
3.6.1. Ejecutando Emacs desde la línea de comandos
3.6.2. Conceptos esenciales . . . . . . . . . . . . . .
3.6.3. Dired . . . . . . . . . . . . . . . . . . . . . .
3.6.4. Ejecución de comandos de Unix desde Emacs .
4. Edición
4.1. La guerra de los editores de texto . . . . .
4.1.1. Vieja guardia contra nueva guardia
4.2. Kate: un editor para programadores . . .
4.2.1. Introducción . . . . . . . . . . .
4.2.2. Empezando a utilizar Kate . . . .
4.2.3. Editando archivos . . . . . . . . .
4.3. Emacs . . . . . . . . . . . . . . . . . . .
4.3.1. Comandos . . . . . . . . . . . .
4.3.2. Movimiento . . . . . . . . . . . .
4.3.3. Matando y borrando . . . . . . .
4.3.4. Reencarnación de texto . . . . . .
4.3.5. Regiones . . . . . . . . . . . . .
4.3.6. Rectángulos . . . . . . . . . . . .
4.3.7. Registros . . . . . . . . . . . . .
4.3.8. Archivos . . . . . . . . . . . . .
4.3.9. Buscar . . . . . . . . . . . . . .
4.3.10. Reemplazar . . . . . . . . . . . .
4.3.11. Guardar . . . . . . . . . . . . . .
4.3.12. Ventanas . . . . . . . . . . . . .
4.3.13. Marcos (frames) . . . . . . . . .
4.3.14. Ayuda en línea . . . . . . . . . .
4.3.15. Lista de buffers . . . . . . . . . .
4.3.16. Anzuelos (Hooks), setq y otros . .
4.3.17. Ortografía . . . . . . . . . . . . .
4.3.18. Extendiendo Emacs . . . . . . . .
.
.
.
.
.
.
.
.
.
.
.
.
.
.
.
.
.
.
.
.
.
.
.
.
.
.
.
.
.
.
.
.
.
.
.
.
.
.
.
.
.
.
.
.
.
.
.
.
.
.
.
.
.
.
.
.
.
.
.
.
.
.
.
.
.
.
.
.
.
.
.
.
.
.
.
.
.
.
.
.
.
.
.
.
.
.
.
.
.
.
.
.
.
.
.
.
.
.
.
.
.
.
.
.
.
.
.
.
.
.
.
.
.
.
.
.
.
.
.
.
.
.
.
.
.
.
.
.
.
.
.
.
.
.
.
.
.
.
.
.
.
.
.
.
.
.
.
.
.
.
.
.
.
.
.
.
.
.
.
.
.
.
.
.
.
.
.
.
.
.
.
.
.
.
.
.
.
.
.
.
.
.
.
.
.
.
.
.
.
.
.
.
.
.
.
.
.
.
.
.
.
.
.
.
.
.
.
.
.
.
.
.
.
.
.
.
.
.
.
.
.
.
.
.
.
.
.
.
.
.
.
.
.
.
.
.
.
.
.
.
.
.
.
.
.
.
.
.
.
.
.
.
.
.
.
.
.
.
.
.
.
.
.
.
.
.
.
.
.
.
.
.
.
.
.
.
.
.
.
.
.
.
.
.
.
.
.
.
.
.
.
.
.
.
.
.
.
.
.
.
.
.
.
.
.
.
.
.
.
.
.
.
.
.
.
.
.
.
.
.
.
.
.
.
.
.
.
.
.
.
.
.
.
.
.
.
.
.
.
.
.
.
.
.
.
.
.
.
.
.
.
.
.
.
.
.
.
.
.
.
.
.
.
.
.
.
.
.
.
.
.
.
.
.
.
.
.
.
.
.
.
.
.
.
.
.
.
.
.
.
.
.
.
.
.
.
.
.
.
.
.
.
.
.
.
.
.
.
.
.
.
.
.
.
.
.
.
.
.
.
.
.
.
.
.
.
.
.
.
.
.
.
.
.
.
.
.
.
.
.
.
.
.
.
.
.
.
.
.
.
.
.
.
.
.
.
.
.
.
.
.
.
.
.
.
.
.
.
.
.
.
.
.
.
44
45
46
46
48
49
50
50
52
53
54
.
.
.
.
.
.
.
.
.
.
.
.
.
.
.
.
.
.
.
.
.
.
.
.
.
55
55
56
56
56
57
59
64
65
66
67
68
68
68
69
70
70
70
71
71
71
72
72
72
73
74
iii
5. Internet
5.1. Redes de computadoras . . . . . . . . . . . . . . .
5.1.1. Relación cliente-servidor . . . . . . . . . .
5.1.2. TCP/IP . . . . . . . . . . . . . . . . . . .
5.2. Web . . . . . . . . . . . . . . . . . . . . . . . . .
5.3. Redes y direcciones . . . . . . . . . . . . . . . . .
5.3.1. Domicilios estándar en Internet . . . . . .
5.3.2. Nomenclatura antigua e internacional . . .
5.4. WWW . . . . . . . . . . . . . . . . . . . . . . . .
5.4.1. URL: especificación de objetos en Internet
5.4.2. Navegadores . . . . . . . . . . . . . . . .
5.4.3. Google . . . . . . . . . . . . . . . . . . .
5.4.4. Wikipedia . . . . . . . . . . . . . . . . . .
5.5. Los programas de correo de Unix . . . . . . . . . .
5.6. Netiquete . . . . . . . . . . . . . . . . . . . . . .
5.6.1. Algunos puntos del netiquete . . . . . . . . .
5.7. KMail: lector de correo electrónico . . . . . . . . .
5.7.1. Introducción . . . . . . . . . . . . . . . .
5.7.2. Utilizando KMail . . . . . . . . . . . . . .
5.8. FTP . . . . . . . . . . . . . . . . . . . . . . . . .
5.8.1. ¿Qué es un FTP anónimo? . . . . . . . . .
5.8.2. Comandos para FTP . . . . . . . . . . . .
5.9. SSH: Secure Shell . . . . . . . . . . . . . . . . . .
5.9.1. Accediendo a sistemas remotos . . . . . .
5.9.2. Copiando archivos entre sistemas . . . . .
5.10. PGP: Pretty Good Privacy . . . . . . . . . . . . .
5.10.1. Funcionamiento de PGP . . . . . . . . . .
5.11. RSS: sistema de noticias . . . . . . . . . . . . . .
5.11.1. Introducción . . . . . . . . . . . . . . . .
5.11.2. Akregator . . . . . . . . . . . . . . . . . .
5.12. Mensajería instantánea . . . . . . . . . . . . . . .
5.12.1. Introducción . . . . . . . . . . . . . . . .
5.12.2. Kopete . . . . . . . . . . . . . . . . . . .
5.12.3. Creando cuentas . . . . . . . . . . . . . .
5.12.4. Funciones básicas . . . . . . . . . . . . . .
5.12.5. Extensiones . . . . . . . . . . . . . . . . .
5.13. Rdesktop: Remote Desktop Protocol Client . . . .
5.13.1. Utilizando Rdesktop . . . . . . . . . . . .
5.14. Kontact, una suite de productividad en KDE . . . .
5.14.1. Resumen . . . . . . . . . . . . . . . . . .
5.14.2. Correo, KMail . . . . . . . . . . . . . . .
.
.
.
.
.
.
.
.
.
.
.
.
.
.
.
.
.
.
.
.
.
.
.
.
.
.
.
.
.
.
.
.
.
.
.
.
.
.
.
.
.
.
.
.
.
.
.
.
.
.
.
.
.
.
.
.
.
.
.
.
.
.
.
.
.
.
.
.
.
.
.
.
.
.
.
.
.
.
.
.
.
.
.
.
.
.
.
.
.
.
.
.
.
.
.
.
.
.
.
.
.
.
.
.
.
.
.
.
.
.
.
.
.
.
.
.
.
.
.
.
.
.
.
.
.
.
.
.
.
.
.
.
.
.
.
.
.
.
.
.
.
.
.
.
.
.
.
.
.
.
.
.
.
.
.
.
.
.
.
.
.
.
.
.
.
.
.
.
.
.
.
.
.
.
.
.
.
.
.
.
.
.
.
.
.
.
.
.
.
.
.
.
.
.
.
.
.
.
.
.
.
.
.
.
.
.
.
.
.
.
.
.
.
.
.
.
.
.
.
.
.
.
.
.
.
.
.
.
.
.
.
.
.
.
.
.
.
.
.
.
.
.
.
.
.
.
.
.
.
.
.
.
.
.
.
.
.
.
.
.
.
.
.
.
.
.
.
.
.
.
.
.
.
.
.
.
.
.
.
.
.
.
.
.
.
.
.
.
.
.
.
.
.
.
.
.
.
.
.
.
.
.
.
.
.
.
.
.
.
.
.
.
.
.
.
.
.
.
.
.
.
.
.
.
.
.
.
.
.
.
.
.
.
.
.
.
.
.
.
.
.
.
.
.
.
.
.
.
.
.
.
.
.
.
.
.
.
.
.
.
.
.
.
.
.
.
.
.
.
.
.
.
.
.
.
.
.
.
.
.
.
.
.
.
.
.
.
.
.
.
.
.
.
.
.
.
.
.
.
.
.
.
.
.
.
.
.
.
.
.
.
.
.
.
.
.
.
.
.
.
.
.
.
.
.
.
.
.
.
.
.
.
.
.
.
.
.
.
.
.
77
77
78
79
80
81
81
81
82
83
83
85
85
86
87
87
89
89
90
93
93
93
95
96
96
97
98
99
99
99
101
101
101
103
104
105
106
106
106
108
108
iv
5.14.3.
5.14.4.
5.15. Emacs
5.15.1.
5.15.2.
5.15.3.
5.15.4.
5.15.5.
5.15.6.
Contactos, KAddressBook . . . . . . . .
Calendario y pendientes con KOrganizer
. . . . . . . . . . . . . . . . . . . . . . .
VM . . . . . . . . . . . . . . . . . . . .
BBDB . . . . . . . . . . . . . . . . . . .
w3m . . . . . . . . . . . . . . . . . . .
ERC . . . . . . . . . . . . . . . . . . . .
TRAMP . . . . . . . . . . . . . . . . . .
Diccionario . . . . . . . . . . . . . . . .
.
.
.
.
.
.
.
.
.
.
.
.
.
.
.
.
.
.
.
.
.
.
.
.
.
.
.
6. LATEX
6.1. Introducción . . . . . . . . . . . . . . . . . . . . . . .
6.2. Componentes de un texto . . . . . . . . . . . . . . . .
6.3. Ambientes para formato . . . . . . . . . . . . . . . .
6.3.1. Posibles errores . . . . . . . . . . . . . . . . .
6.4. Formato general de un documento . . . . . . . . . . .
6.4.1. Cartas . . . . . . . . . . . . . . . . . . . . . .
6.5. Tipos y tamaños de letras . . . . . . . . . . . . . . . .
6.6. Listas de enunciados o párrafos . . . . . . . . . . . . .
6.6.1. Numeraciones . . . . . . . . . . . . . . . . .
6.6.2. Listas marcadas . . . . . . . . . . . . . . . . .
6.6.3. Descripciones . . . . . . . . . . . . . . . . . .
6.6.4. Listas más compactas . . . . . . . . . . . . . .
6.7. Tablas . . . . . . . . . . . . . . . . . . . . . . . . . .
6.7.1. Multicolumnas . . . . . . . . . . . . . . . . .
6.7.2. Separación de renglones y columnas . . . . . .
6.7.3. Líneas “incompletas” verticales y horizontales
6.7.4. Espacio entre los renglones . . . . . . . . . . .
6.8. Matemáticas en LATEX . . . . . . . . . . . . . . . . . .
6.8.1. Fórmulas matemáticas . . . . . . . . . . . . .
6.9. Emacs y LATEX . . . . . . . . . . . . . . . . . . . . . .
6.9.1. Anotaciones en los símbolos . . . . . . . . . .
6.9.2. Arreglos de fórmulas . . . . . . . . . . . . . .
6.10. Imágenes y figuras . . . . . . . . . . . . . . . . . . .
6.10.1. Tablas, figuras, etc. . . . . . . . . . . . . . . .
6.10.2. Cortando figuras . . . . . . . . . . . . . . . .
6.10.3. Colores . . . . . . . . . . . . . . . . . . . . .
6.10.4. Dibujando objetos geométricos . . . . . . . . .
6.10.5. Líneas . . . . . . . . . . . . . . . . . . . . . .
6.10.6. Acomodando objetos . . . . . . . . . . . . . .
6.11. Referencias e índices . . . . . . . . . . . . . . . . . .
.
.
.
.
.
.
.
.
.
.
.
.
.
.
.
.
.
.
.
.
.
.
.
.
.
.
.
.
.
.
.
.
.
.
.
.
.
.
.
.
.
.
.
.
.
.
.
.
.
.
.
.
.
.
.
.
.
.
.
.
.
.
.
.
.
.
.
.
.
.
.
.
.
.
.
.
.
.
.
.
.
.
.
.
.
.
.
.
.
.
.
.
.
.
.
.
.
.
.
.
.
.
.
.
.
.
.
.
.
.
.
.
.
.
.
.
.
.
.
.
.
.
.
.
.
.
.
.
.
.
.
.
.
.
.
.
.
.
.
.
.
.
.
.
.
.
.
.
.
.
.
.
.
.
.
.
.
.
.
.
.
.
.
.
.
.
.
.
.
.
.
.
.
.
.
.
.
.
.
.
.
.
.
.
.
.
.
.
.
.
.
.
.
.
.
.
.
.
.
.
.
.
.
.
.
.
.
.
.
.
.
.
.
.
.
.
.
.
.
.
.
.
.
.
.
.
.
.
.
.
.
.
.
.
.
.
.
.
.
.
.
.
.
.
.
.
.
.
.
.
.
.
.
.
.
.
.
.
.
.
.
.
.
.
.
.
.
.
.
.
.
.
.
.
.
.
.
.
.
.
.
.
.
.
.
.
.
.
.
.
.
.
.
.
.
.
.
.
.
.
.
.
.
.
.
.
.
.
.
.
.
.
.
.
.
.
.
.
.
.
.
108
112
119
121
128
131
136
139
140
.
.
.
.
.
.
.
.
.
.
.
.
.
.
.
.
.
.
.
.
.
.
.
.
.
.
.
.
.
.
143
143
144
145
147
149
152
153
156
157
160
161
163
164
166
168
172
173
174
176
178
192
193
197
197
204
205
207
207
226
231
v
6.11.1.
6.11.2.
6.12. Emacs
6.12.1.
6.12.2.
6.12.3.
Referencias bibliográficas
Índices . . . . . . . . . .
. . . . . . . . . . . . . . .
AUCTEX . . . . . . . . .
RefTEX . . . . . . . . . .
Preview . . . . . . . . . .
7. Lenguajes de marcado
7.1. XML . . . . . .
7.2. HTML . . . . . .
7.2.1. XHTML
7.3. CSS . . . . . . .
7.3.1. Javascript
7.4. Emacs . . . . . .
.
.
.
.
.
.
.
.
.
.
.
.
.
.
.
.
.
.
.
.
.
.
.
.
.
.
.
.
.
.
.
.
.
.
.
.
.
.
.
.
.
.
.
.
.
.
.
.
.
.
.
.
.
.
.
.
.
.
.
.
.
.
.
.
.
.
.
.
.
.
.
.
.
.
.
.
.
.
.
.
.
.
.
.
.
.
.
.
.
.
.
.
.
.
.
.
.
.
.
.
.
.
.
.
.
.
.
.
.
.
.
.
.
.
.
.
.
.
.
.
231
237
237
238
241
242
.
.
.
.
.
.
.
.
.
.
.
.
.
.
.
.
.
.
.
.
.
.
.
.
.
.
.
.
.
.
.
.
.
.
.
.
.
.
.
.
.
.
.
.
.
.
.
.
.
.
.
.
.
.
.
.
.
.
.
.
.
.
.
.
.
.
.
.
.
.
.
.
.
.
.
.
.
.
.
.
.
.
.
.
.
.
.
.
.
.
.
.
.
.
.
.
.
.
.
.
.
.
.
.
.
.
.
.
.
.
.
.
.
.
.
.
.
.
.
.
.
.
.
.
.
.
245
246
249
249
250
253
255
8. Herramientas para desarrollo
8.1. Control de versiones . . . . . . .
8.1.1. subversion . . . . . . . .
8.1.2. Introducción a subversion
8.2. Emacs . . . . . . . . . . . . . . .
8.2.1. JDEE . . . . . . . . . . .
8.2.2. psvn . . . . . . . . . . . .
.
.
.
.
.
.
.
.
.
.
.
.
.
.
.
.
.
.
.
.
.
.
.
.
.
.
.
.
.
.
.
.
.
.
.
.
.
.
.
.
.
.
.
.
.
.
.
.
.
.
.
.
.
.
.
.
.
.
.
.
.
.
.
.
.
.
.
.
.
.
.
.
.
.
.
.
.
.
.
.
.
.
.
.
.
.
.
.
.
.
.
.
.
.
.
.
.
.
.
.
.
.
.
.
.
.
.
.
.
.
.
.
.
.
.
.
.
.
.
.
256
256
256
257
260
260
268
.
.
.
.
.
.
.
.
.
.
.
.
.
.
.
.
.
.
271
271
272
272
273
275
278
283
285
289
289
289
290
298
299
299
301
301
305
.
.
.
.
.
.
.
.
.
.
.
.
.
.
.
.
.
.
.
.
.
.
.
.
.
.
.
.
.
.
.
.
.
.
.
.
.
.
.
.
.
.
.
.
.
.
.
.
9. Extendiendo tu ambiente
9.1. Programación en shell . . . . . . . . . . . . . .
9.1.1. Variables . . . . . . . . . . . . . . . .
9.1.2. Preparación . . . . . . . . . . . . . . .
9.1.3. Vigilando el espacio en disco . . . . . .
9.1.4. Listado de directorios . . . . . . . . . .
9.1.5. Recorridos recursivos . . . . . . . . . .
9.1.6. Comparando archivos . . . . . . . . .
9.1.7. Otra vez el problema de borrar la basura
9.1.8. Para saber más . . . . . . . . . . . . .
9.2. Emacs . . . . . . . . . . . . . . . . . . . . . .
9.2.1. La madre de todos los lenguajes . . . .
9.2.2. LISP en 15 minutos . . . . . . . . . . .
9.2.3. Resumen . . . . . . . . . . . . . . . .
9.3. Evaluaciones . . . . . . . . . . . . . . . . . .
9.3.1. Nombres de buffers . . . . . . . . . . .
9.4. Definiciones de funciones . . . . . . . . . . . .
9.4.1. defun . . . . . . . . . . . . . . . . . .
9.4.2. let . . . . . . . . . . . . . . . . . . . .
.
.
.
.
.
.
.
.
.
.
.
.
.
.
.
.
.
.
.
.
.
.
.
.
.
.
.
.
.
.
.
.
.
.
.
.
.
.
.
.
.
.
.
.
.
.
.
.
.
.
.
.
.
.
.
.
.
.
.
.
.
.
.
.
.
.
.
.
.
.
.
.
.
.
.
.
.
.
.
.
.
.
.
.
.
.
.
.
.
.
.
.
.
.
.
.
.
.
.
.
.
.
.
.
.
.
.
.
.
.
.
.
.
.
.
.
.
.
.
.
.
.
.
.
.
.
.
.
.
.
.
.
.
.
.
.
.
.
.
.
.
.
.
.
.
.
.
.
.
.
.
.
.
.
.
.
.
.
.
.
.
.
.
.
.
.
.
.
.
.
.
.
.
.
.
.
.
.
.
.
.
.
.
.
.
.
.
.
.
.
.
.
.
.
.
.
.
.
.
.
.
.
.
.
.
.
.
.
.
.
.
.
.
.
.
.
vi
9.5.
9.6.
9.7.
9.8.
9.4.3. La forma especial if . . . . . . . . . . . . . . .
9.4.4. save-excursion . . . . . . . . . . . . . . . . . .
9.4.5. Resumen . . . . . . . . . . . . . . . . . . . . .
Funciones relacionadas con buffers . . . . . . . . . . . .
9.5.1. Definición (simplificada) de beginning-of-buffer
9.5.2. Resumen . . . . . . . . . . . . . . . . . . . . .
Funciones fundamentales . . . . . . . . . . . . . . . . .
9.6.1. car y cdr . . . . . . . . . . . . . . . . . . . . .
9.6.2. Cortando y guardando texto . . . . . . . . . . .
9.6.3. Inicialización de variables: defvar . . . . . . . .
9.6.4. copy-region-as-kill . . . . . . . . . . . . . . . .
9.6.5. Resumen . . . . . . . . . . . . . . . . . . . . .
Lluvia de funciones . . . . . . . . . . . . . . . . . . . .
9.7.1. ¿Quién o qué es ASCII? . . . . . . . . . . . . .
9.7.2. ¿Cómo numerar una región de líneas? . . . . . .
9.7.3. Borrado efectivo de espacios . . . . . . . . . . .
9.7.4. Un ejercicio totalmente inútil, o eso parece . . .
9.7.5. Resumen . . . . . . . . . . . . . . . . . . . . .
Para saber más . . . . . . . . . . . . . . . . . . . . . .
A. Distribuciones de Linux
A.1. Ubuntu . . . . . . . . . .
A.1.1. Filosofía . . . . .
A.1.2. Manejo de software
A.2. Debian . . . . . . . . . . .
A.2.1. Filosofía . . . . .
A.2.2. Manejo de software
A.3. Fedora . . . . . . . . . . .
A.3.1. Filosofía . . . . .
A.3.2. Manejo de software
.
.
.
.
.
.
.
.
.
.
.
.
.
.
.
.
.
.
.
.
.
.
.
.
.
.
.
.
.
.
.
.
.
.
.
.
.
.
.
.
.
.
.
.
.
.
.
.
.
.
.
.
.
.
.
.
.
.
.
.
.
.
.
.
.
.
.
.
.
.
.
.
.
.
.
.
.
.
.
.
.
.
.
.
.
.
.
.
.
.
.
.
.
.
.
.
.
.
.
.
.
.
.
.
.
.
.
.
.
.
.
.
.
.
.
.
.
.
.
.
.
.
.
.
.
.
.
.
.
.
.
.
.
.
.
.
.
.
.
.
.
.
.
.
.
.
.
.
.
.
.
.
.
.
.
.
.
.
.
.
.
.
.
.
.
.
.
.
.
.
.
.
.
.
.
.
.
.
.
.
.
.
.
.
.
.
.
.
.
.
.
.
.
.
.
.
.
.
.
.
.
.
.
.
.
.
.
.
.
.
.
.
.
.
.
.
.
.
.
.
.
.
.
.
.
.
.
.
.
.
.
.
.
.
.
.
.
.
.
.
.
.
.
.
.
.
.
.
.
.
.
.
.
.
.
.
.
.
.
.
.
.
.
.
.
.
.
.
.
.
.
.
.
.
.
.
.
.
.
.
.
.
.
.
.
.
.
.
.
.
.
.
.
.
.
.
.
.
.
.
.
.
.
.
.
.
.
.
.
.
.
.
.
.
.
.
.
.
.
.
.
.
.
.
.
.
.
.
.
.
.
.
.
.
.
.
.
.
.
.
.
.
.
.
.
.
.
.
.
.
.
.
.
.
.
.
.
.
.
306
307
308
311
311
314
314
315
318
321
322
325
326
326
327
328
330
332
333
.
.
.
.
.
.
.
.
.
337
337
337
338
340
340
340
340
340
341
B. Compilando e instalando a pie
343
B.1. Aplicaciones no disponibles . . . . . . . . . . . . . . . . . . . . . . . 343
C. Emacs: archivos de configuración
347
C.1. ∼/.emacs . . . . . . . . . . . . . . . . . . . . . . . . . . . . . . . . . 347
C.2. ∼/.vm . . . . . . . . . . . . . . . . . . . . . . . . . . . . . . . . . . 349
C.3. ∼/.emacs-w3m . . . . . . . . . . . . . . . . . . . . . . . . . . . . . 350
Índice de figuras
1.1. Acceso al sistema. . . . . . . . . . . . . . . . . . . . . . . . . . . . . .
1.2. Inicio de una sesión en un sistema UNIX. . . . . . . . . . . . . . . . .
1.3. Equivocación al teclear la contraseña. . . . . . . . . . . . . . . . . . .
.
.
.
.
.
.
.
.
.
.
.
.
.
.
.
.
.
.
.
.
.
.
.
.
.
.
.
.
.
.
.
.
.
.
.
.
.
.
.
.
.
.
.
.
.
.
.
.
.
.
.
.
.
.
.
.
.
.
.
.
.
.
.
.
.
.
.
.
.
.
.
.
.
.
.
.
.
.
.
.
5
6
6
2.1.
2.2.
2.3.
2.4.
2.5.
2.6.
2.7.
2.8.
2.9.
2.10.
KControl . . . . . . . . . . .
Administración de usuarios . .
Administración de contraseñas
Disposición del teclado . . . .
KDE . . . . . . . . . . . . . .
K3b . . . . . . . . . . . . . .
Quemado de un disco de datos
Quemado de un disco de audio
Amarok . . . . . . . . . . . .
Emacs en el menú de KDE . .
.
.
.
.
.
.
.
.
.
.
.
.
.
.
.
.
.
.
.
.
.
.
.
.
.
.
.
.
.
.
.
.
.
.
.
.
.
.
.
.
.
.
.
.
.
.
.
.
.
.
.
.
.
.
.
.
.
.
.
.
.
.
.
.
.
.
.
.
.
.
.
.
.
.
.
.
.
.
.
.
.
.
.
.
.
.
.
.
.
.
.
.
.
.
.
.
.
.
.
.
.
.
.
.
.
.
.
.
.
.
.
.
.
.
.
.
.
.
.
.
.
.
.
.
.
.
.
.
.
.
.
.
.
.
.
.
.
.
.
.
11
12
12
14
15
16
16
18
19
20
3.1.
3.2.
3.3.
3.4.
3.5.
3.6.
3.7.
Sistema de archivos en un sistema Unix . . . .
Resultado de entubar ls -al con less . . . . . .
Konqueror como un administrador de archivos .
Konqueror con un emulador de terminal . . . .
Konqueror como un navegador de Internet . . .
Konqueror deplegando una imagen . . . . . . .
Konqueror deplegando un documento postscrip.
.
.
.
.
.
.
.
.
.
.
.
.
.
.
.
.
.
.
.
.
.
.
.
.
.
.
.
.
.
.
.
.
.
.
.
.
.
.
.
.
.
.
.
.
.
.
.
.
.
.
.
.
.
.
.
.
.
.
.
.
.
.
.
.
.
.
.
.
.
.
.
.
.
.
.
.
.
.
.
.
.
.
.
.
.
.
.
.
.
.
.
25
29
47
48
49
49
50
4.1. Kate en el menú de KDE . . . . . . . . . . . . . . . . . . . . . . . . . 57
4.2. Ventana de inicio de Kate . . . . . . . . . . . . . . . . . . . . . . . . . 60
5.1.
5.2.
5.3.
5.4.
5.5.
5.6.
Ventana principal de KMail .
Vista principal de Akregator
Kopete en el menú de KDE .
Vista principal de kopete . .
Ventana inicial de Kontact .
KAddressBook . . . . . . .
.
.
.
.
.
.
.
.
.
.
.
.
.
.
.
.
.
.
.
.
.
.
.
.
.
.
.
.
.
.
.
.
.
.
.
.
.
.
.
.
.
.
.
.
.
.
.
.
.
.
.
.
.
.
.
.
.
.
.
.
.
.
.
.
.
.
.
.
.
.
.
.
.
.
.
.
.
.
.
.
.
.
.
.
.
.
.
.
.
.
.
.
.
.
.
.
.
.
.
.
.
.
.
.
.
.
.
.
.
.
.
.
.
.
.
.
.
.
.
.
.
.
.
.
.
.
.
.
.
.
.
.
.
.
.
.
.
.
89
100
103
104
107
109
viii
5.7.
5.8.
5.9.
5.10.
5.11.
5.12.
5.13.
5.14.
5.15.
5.16.
5.17.
5.18.
5.19.
5.20.
5.21.
5.22.
5.23.
Creando una nueva agenda . . . . . .
Creando una nuevo contacto . . . . .
Pestaña de detalles . . . . . . . . . .
KAddressBook con algunos contactos
KOrganizer . . . . . . . . . . . . . .
Creando una nuevo evento . . . . . .
Ajustando la repetición de un evento .
Agregando participantes en un evento
Ajustando la hora de la reunión . . . .
Vista ¿Qué es lo siguiente? . . . . . .
Vista Lista . . . . . . . . . . . . . . .
Vista Día . . . . . . . . . . . . . . .
Vista Semana laboral . . . . . . . . .
Vista Semana . . . . . . . . . . . . .
Vista Tres días siguientes . . . . . . .
Vista Mes . . . . . . . . . . . . . . .
El diario dentro de Kontact . . . . . .
.
.
.
.
.
.
.
.
.
.
.
.
.
.
.
.
.
.
.
.
.
.
.
.
.
.
.
.
.
.
.
.
.
.
.
.
.
.
.
.
.
.
.
.
.
.
.
.
.
.
.
.
.
.
.
.
.
.
.
.
.
.
.
.
.
.
.
.
.
.
.
.
.
.
.
.
.
.
.
.
.
.
.
.
.
.
.
.
.
.
.
.
.
.
.
.
.
.
.
.
.
.
.
.
.
.
.
.
.
.
.
.
.
.
.
.
.
.
.
.
.
.
.
.
.
.
.
.
.
.
.
.
.
.
.
.
.
.
.
.
.
.
.
.
.
.
.
.
.
.
.
.
.
.
.
.
.
.
.
.
.
.
.
.
.
.
.
.
.
.
.
.
.
.
.
.
.
.
.
.
.
.
.
.
.
.
.
.
.
.
.
.
.
.
.
.
.
.
.
.
.
.
.
.
.
.
.
.
.
.
.
.
.
.
.
.
.
.
.
.
.
.
.
.
.
.
.
.
.
.
.
.
.
.
.
.
.
.
.
.
.
.
.
.
.
.
.
.
.
.
.
.
.
.
.
.
.
.
.
.
.
.
.
.
.
.
.
.
.
.
.
.
.
.
.
.
.
.
.
.
.
.
.
.
.
.
.
.
.
.
.
.
.
.
.
.
.
.
.
.
.
.
.
.
.
.
110
110
111
111
112
113
114
115
116
116
117
117
118
118
119
120
120
6.1.
6.2.
6.3.
6.4.
6.5.
6.6.
6.7.
6.8.
6.9.
6.10.
6.11.
6.12.
6.13.
6.14.
6.15.
6.16.
6.17.
Gráfico introducido con includegraphics
Escalando objetos con graphics. . . . . . . . .
Rotaciones y reflejos con graphics . . . . .
Tomando pedazos de figuras . . . . . . . . . .
Ejemplo de opciones para dibujar . . . . . . . .
Graficación de funciones arbitrarias . . . . . .
Impresión de la retícula . . . . . . . . . . . . .
Colocación de los ejes . . . . . . . . . . . . .
Segunda forma de pintar la retícula . . . . . . .
Divertimento con sólo trazo de líneas . . . . . .
Dibujo de una gráfica en LATEX . . . . . . . . .
Actividad 6.52 . . . . . . . . . . . . . . . . . .
Ejemplo de LATEX usando BIBTEX
Salida de LATEX al ejecutar BIBTEX . . . . . . .
Ejemplo de una base de datos BIBTEX . . . . .
Ejemplo usando los estilos BIBTEX . . . . . . .
Preview en acción . . . . . . . . . . . . . . . .
.
.
.
.
.
.
.
.
.
.
.
.
.
.
.
.
.
.
.
.
.
.
.
.
.
.
.
.
.
.
.
.
.
.
.
.
.
.
.
.
.
.
.
.
.
.
.
.
.
.
.
.
.
.
.
.
.
.
.
.
.
.
.
.
.
.
.
.
.
.
.
.
.
.
.
.
.
.
.
.
.
.
.
.
.
.
.
.
.
.
.
.
.
.
.
.
.
.
.
.
.
.
.
.
.
.
.
.
.
.
.
.
.
.
.
.
.
.
.
.
.
.
.
.
.
.
.
.
.
.
.
.
.
.
.
.
.
.
.
.
.
.
.
.
.
.
.
.
.
.
.
.
.
.
.
.
.
.
.
.
.
.
.
.
.
.
.
.
.
.
.
.
.
.
.
.
.
.
.
.
.
.
.
.
.
.
.
.
.
.
.
.
.
.
.
.
.
.
.
.
.
.
.
.
.
.
.
.
.
.
.
.
.
.
.
.
.
.
201
202
203
204
213
221
222
222
223
224
229
231
233
234
235
236
243
7.1. Página sin hoja de estilo . . . . . . . . . . . . . . . . . . . . . . . . . 251
7.2. Página con hoja de estilo . . . . . . . . . . . . . . . . . . . . . . . . . 252
Índice de tablas
1.
Convenciones tipográficas . . . . . . . . . . . . . . . . . . . . . . . .
XII
3.1. Comandos de Unix importantes . . . . . . . . . . . . . . . . . . . . . . 39
3.2. Emacs: opciones de inicio . . . . . . . . . . . . . . . . . . . . . . . . 51
3.3. Emacs: comandos del modo dired . . . . . . . . . . . . . . . . . . . . 53
4.1.
4.2.
4.3.
4.4.
4.5.
4.6.
4.7.
4.8.
4.9.
Kate: enlaces de tecla para acceso rápido . .
Kate: opciones para buscar y reemplazar . .
Kate: sangrados disponibles . . . . . . . .
Emacs: comandos de movimiento . . . . .
Emacs: movimiento a lugares especiales . .
Emacs: comandos para matar y borrar . . .
Emacs: comandos para manejar rectángulos
Emacs: comandos para manejar registros . .
Emacs: comandos para revisar ortografía . .
.
.
.
.
.
.
.
.
.
.
.
.
.
.
.
.
.
.
.
.
.
.
.
.
.
.
.
.
.
.
.
.
.
.
.
.
.
.
.
.
.
.
.
.
.
.
.
.
.
.
.
.
.
.
.
.
.
.
.
.
.
.
.
.
.
.
.
.
.
.
.
.
.
.
.
.
.
.
.
.
.
.
.
.
.
.
.
.
.
.
.
.
.
.
.
.
.
.
.
.
.
.
.
.
.
.
.
.
.
.
.
.
.
.
.
.
.
.
.
.
.
.
.
.
.
.
.
.
.
.
.
.
.
.
.
61
63
64
66
67
67
69
69
74
5.1.
5.2.
5.3.
5.4.
5.5.
5.6.
5.7.
5.8.
5.9.
5.10.
5.11.
5.12.
5.13.
5.14.
5.15.
5.16.
Dominios de jerarquía superior . . . . . . . . . .
Servicios comunes de Google . . . . . . . . . . .
Otros servicios de la Wikipedia . . . . . . . . . .
Algunos comandos disponibles en el sistema . .
Emacs: comandos de selección de VM . . . . . .
Emacs: comandos para componer correo en VM .
Emacs: comandos de Mail . . . . . . . . . . . .
Emacs: comandos para contestar correo en VM .
Emacs: comandos para adelantar mensajes de VM
Emacs: tipos válidos para campos BBDB . . . .
Emacs: comandos de BBDB . . . . . . . . . . .
Emacs: iniciando w3m . . . . . . . . . . . . . .
Emacs: siguiendo ligas con w3m . . . . . . . . .
Emacs: navegando con w3m . . . . . . . . . . .
Emacs: puntos de interés en la página ala w3m .
Emacs: movimiento entre páginas con w3m . . .
.
.
.
.
.
.
.
.
.
.
.
.
.
.
.
.
.
.
.
.
.
.
.
.
.
.
.
.
.
.
.
.
.
.
.
.
.
.
.
.
.
.
.
.
.
.
.
.
.
.
.
.
.
.
.
.
.
.
.
.
.
.
.
.
.
.
.
.
.
.
.
.
.
.
.
.
.
.
.
.
.
.
.
.
.
.
.
.
.
.
.
.
.
.
.
.
.
.
.
.
.
.
.
.
.
.
.
.
.
.
.
.
.
.
.
.
.
.
.
.
.
.
.
.
.
.
.
.
.
.
.
.
.
.
.
.
.
.
.
.
.
.
.
.
.
.
.
.
.
.
.
.
.
.
.
.
.
.
.
.
.
.
.
.
.
.
.
.
.
.
.
.
.
.
.
.
.
.
.
.
.
.
.
.
.
.
.
.
.
.
.
.
82
85
86
94
124
125
126
126
127
129
130
131
132
133
133
134
x
5.17.
5.18.
5.19.
5.20.
5.21.
Emacs: manejo de imágenes en w3m
Emacs: ligas favoritas en w3m . . .
Emacs: comandos de ERC . . . . .
Emacs: módulos para extender ERC
Emacs: comandos de dictionary . .
.
.
.
.
.
.
.
.
.
.
.
.
.
.
.
.
.
.
.
.
.
.
.
.
.
.
.
.
.
.
.
.
.
.
.
.
.
.
.
.
.
.
.
.
.
.
.
.
.
.
.
.
.
.
.
.
.
.
.
.
.
.
.
.
.
.
.
.
.
.
.
.
.
.
.
.
.
.
.
.
.
.
.
.
.
.
.
.
.
.
.
.
.
.
.
135
136
137
138
141
6.1.
6.2.
6.3.
6.4.
6.5.
6.6.
6.7.
6.8.
6.9.
6.10.
6.11.
6.12.
6.13.
6.14.
6.15.
6.16.
6.17.
6.18.
6.19.
6.20.
6.21.
6.22.
6.23.
6.24.
6.25.
6.26.
6.27.
6.28.
6.29.
6.30.
6.31.
6.32.
6.33.
6.34.
LATEX: ambientes . . . . . . . . . . . . . . . . .
LATEX: comandos para modificar espacios . . . .
Tamaños disponibles para letras . . . . . . . . .
LATEX: comandos para cambios de tipo de letra . .
Modificadores para la definición de columnas . .
Acentos . . . . . . . . . . . . . . . . . . . . . .
Símbolos no ingleses . . . . . . . . . . . . . . .
Símbolos de puntuación y especiales . . . . . . .
Símbolos griegos . . . . . . . . . . . . . . . . .
Símbolos con flechas . . . . . . . . . . . . . . .
Operadores y símbolos relacionales . . . . . . .
Símbolos varios . . . . . . . . . . . . . . . . . .
Nombres de funciones comunes . . . . . . . . .
Símbolos agrandables . . . . . . . . . . . . . . .
Delimitadores . . . . . . . . . . . . . . . . . . .
Tipos de letras en modo matemático . . . . . . .
Acentos en modo matemático . . . . . . . . . . .
Comandos de espacio en modo matemático . . .
Posiciones posibles para los flotantes . . . . . . .
Conversión de grados Farenheit a Centígrados . .
Conversión de Farenheit a Centígrados . . . . . .
Representaciones numéricas . . . . . . . . . . .
Comparación de tamaños . . . . . . . . . . . . .
Paquetes de pgf para colores y dibujos . . . . . .
Colores básicos con los que se cuenta . . . . . .
Modificadores para el trazo de líneas y figuras . .
Opciones de grosor y estilos de líneas . . . . . .
Ejemplos de figuras en TikZ . . . . . . . . . . .
Líneas dobles . . . . . . . . . . . . . . . . . . .
Tipos de puntas de flechas en TikZ . . . . . . . .
Figuras geométricas que se pueden lograr en TikZ
Graficación de funciones comunes en TikZ . . .
Símbolos para marcar curvas que se grafican . . .
Emacs: comandos de AUCTEX . . . . . . . . . .
.
.
.
.
.
.
.
.
.
.
.
.
.
.
.
.
.
.
.
.
.
.
.
.
.
.
.
.
.
.
.
.
.
.
.
.
.
.
.
.
.
.
.
.
.
.
.
.
.
.
.
.
.
.
.
.
.
.
.
.
.
. .
. .
. .
.
.
.
.
.
.
.
.
.
.
.
.
.
.
.
.
.
.
.
.
.
.
.
.
.
.
.
.
.
.
.
.
.
.
.
.
.
.
.
.
.
.
.
.
.
.
.
.
.
.
.
.
.
.
.
.
.
.
.
.
.
.
.
.
.
.
.
.
.
.
.
.
.
.
.
.
.
.
.
.
.
.
.
.
.
.
.
.
.
.
.
.
.
.
.
.
.
.
.
.
.
.
.
.
.
.
.
.
.
.
.
.
.
.
.
.
.
.
.
.
.
.
.
.
.
.
.
.
.
.
.
.
.
.
.
.
.
.
.
.
.
.
.
.
.
.
.
.
.
.
.
.
.
.
.
.
.
.
.
.
.
.
.
.
.
.
.
.
.
.
.
.
.
.
.
.
.
.
.
.
.
.
.
.
.
.
.
.
.
.
.
.
.
.
.
.
.
.
.
.
.
.
.
.
.
.
.
.
.
.
.
.
.
.
.
.
.
.
.
.
.
.
.
.
.
.
.
.
.
.
.
.
.
.
.
.
.
.
.
.
.
.
.
.
.
.
.
.
.
.
.
.
.
.
.
.
.
.
.
.
.
.
.
.
.
.
.
.
.
.
.
.
.
.
.
.
.
.
.
.
.
.
.
.
.
.
.
.
.
.
.
.
.
.
.
.
.
.
.
.
.
.
.
.
.
.
.
.
.
.
.
.
.
.
.
.
.
.
.
.
.
.
.
.
.
.
.
.
.
.
.
.
.
.
.
.
.
.
.
.
145
150
154
155
165
175
175
175
179
180
180
182
182
184
186
187
192
196
198
199
200
200
204
205
206
212
213
214
214
215
216
218
219
239
8.1. subversion: comandos más importantes . . . . . . . . . . . . . . . . . 259
xi
8.2.
8.3.
8.4.
8.5.
8.6.
JDEE: abreviaturas de estructuras de control . . .
JDEE: formas para completar campos y métodos
JDEE: enunciados import . . . . . . . . . . . . .
JDEE: generadores de código, wizards . . . . . .
Emacs: comandos de psvn . . . . . . . . . . . .
.
.
.
.
.
.
.
.
.
.
.
.
.
.
.
.
.
.
.
.
.
.
.
.
.
.
.
.
.
.
.
.
.
.
.
.
.
.
.
.
.
.
.
.
.
.
.
.
.
.
.
.
.
.
.
.
.
.
.
.
263
264
264
265
269
9.1. Programación en shell: variables automáticas . . . . . . . . . . . . . . 275
Prefacio
Este libro presenta las aplicaciones y el enfoque que un estudiante de computación
o un futuro programador debe dominar para sacar el mayor provecho de su enseñanza
profesional en programación y, en general, en las ciencias de la computación. Hemos
vertido aquí la experiencia de media docena de años impartiendo cursos propedéuticos
de supervivencia para estudiantes de la licenciatura en ciencias de la computación de la
Facultad de Ciencias de la Universidad Nacional Autónoma de México.
Convenciones tipográficas
Tabla 1 Convenciones tipográficas
Entidad
Enfatizado
itálicas
comando
enunciados
Descripción
Utilizamos este tipo de letra (font) para enfatizar o resaltar
palabras o frases.
Las utilizamos para modismos, palabras o frases en inglés y
palabras utilizadas en el medio y cuya traducción o aceptación en el idioma no es clara.
Los comandos y opciones se muestran así. Cuando encuentres líneas tales como: % comando, éstas representan comandos que puedes teclear y ejecutar en una terminal. Por
convención utilizaremos % para significar que debe ejecutarse como un usuario no-priviligiado y $ cuando debe ejecutarse como súper-usuario o root.
Utilizaremos este tipo de letra para escribir código que debe
ir en un archivo.
Este símbolo es el logo del ambiente Gnome y sirve para señalar qué aplicaciones para este ambiente son equivalentes
a la revisada en la sección donde aparece.
Continúa en la siguiente página
xiv
Tabla 1
Convenciones tipográficas
Entidad
Continúa de la página anterior
Descripción
Este símbolo es el logo del ambiente KDE y sirve para señalar aplicaciones alternativas o similares a la revisada en la
sección donde aparece.
Este símbolo es el logo del editor Emacs y sirve para señalar
paquetes alternativos o similares al revisado en la sección
donde aparece.
A quién está dirigido
Este texto está dirigido a estudiantes y profesionales de la computación o futuros
programadores que estén interesados en incursionar en el mundo del software libre,
conocer el sistema operativo Linux y que requieran dominar rápidamente herramientas
orientadas al desarrollo y productividad en este ambiente.
Es un libro práctico, por lo que es importante resaltar que todo lo que se ve en los
distintos capítulos puede repetirse en un sistema de cómputo con sistema operativo Linux. Asimismo, los ejercicios en algunas de las secciones son de utilidad para reafirmar
el conocimiento y se recomienda realizarlos en el orden presentado.
Distribución y ambientes
Algunas de
estas notas
muestran
comandos
A lo largo del libro encontrarás muchos ejemplos que funcionarán bien en cualquier
distribución de Linux. Sin embargo, y a pesar de nuestros mejores esfuerzos, hemos
incluido aplicaciones que no son parte esencial de las distribuciones de Linux más
utilizadas. Cada vez que esto sucede te mostramos, en una nota al margen, el comando
que debes ejecutar como súper-usuario para instalar dicha aplicación.
Para lograr esto, por supuesto, nos hemos visto en la necesidad de utilizar una distribución y optamos por Ubuntu y como administrador de paquetes utilizamos apt. Por
ejemplo, verás en notas al margen algo parecido a esto:
% smart install kate
lo que constituye (como verás en el Capítulo 1) una línea de comandos que, al ser
ejecutada, se conecta a la red, localiza la aplicación kate, la descarga a tu computadora
y la instala.
En el apéndice A se presenta una relación de algunas de las distribuciones más
importantes en el mercado al momento de la edición de este libro. En dicho anexo
xv
encontrarás, entre otros datos interesantes de cada distribución, la manera preferida de
administrar aplicaciones.
En el apéndice B se presentan las opciones que se tienen para instalar paquetes o
funciones de tu distribución favorita. Podrás ver ahí cómo compilar para instalar algunos de los servicios que se presentan en este libro.
Finalmente, en el apéndice C colocamos los archivos principales para tu archivo
.emacs que fuimos construyendo a lo largo de este material, así como los archivos
necesarios para correo e internet.
Introducción a
Unix
1
1.1. Historia
La primera versión de UNIX, llamada Unics, fue escrita en 1969 por Ken Thompson. Corría en una computadora PDP-7 de Digital. Más adelante, los laboratorios Bell,
el MIT y General Electric se involucraron en la creación del sistema Multics, grande
en tamaño, y el primer sistema de tiempo compartido que incluía muchas ideas innovadoras acerca de sistemas operativos. Thompson y algunos de sus colegas admiraban
las capacidades de Multics; sin embargo, pensaban que era demasiado complicado. Su
idea era demostrar que era posible construir un sistema operativo que proporcionara un
ambiente de desarrollo cómodo de una forma más simple. Y afortunadamente, tuvieron
un éxito admirable en el desarrollo de esta idea; a pesar de esto, UNIX es irónicamente
mucho más complicado de lo que Multics nunca llegó a ser.
En 1970 Thompson, junto con Dennis Ritchie, portó UNIX a la PDP-11/20. Ritchie
diseñó y escribió el primer compilador de C para proveer un lenguaje que pudiera
ser usado para escribir una versión portátil del sistema. En 1973, Ritchie y Thompson
reescribieron el kernel de UNIX, el corazón del sistema operativo, en C.
Inicialmente se otorgaron licencias gratuitas para utilizar UNIX a universidades
con propósitos meramente educativos (en 1974). Esta versión fue la quinta edición (las
ediciones hacen referencia a las ediciones del manual de referencia de UNIX). La sexta
edición fue liberada en 1975; sin embargo, fue hasta la séptima edición, liberada por los
laboratorios Bell en 1979, donde se logró la meta deseada: portabilidad; esta edición
2
Introducción a Unix
fue la que sirvió como punto de partida para la generación de este nuevo y maravilloso
mundo: el mundo UNIX. Ésta es considerada la edición clásica de UNIX. Las dos
vertientes más fuertes creadas a partir de esta edición de UNIX son: System V (no
confundirlo con la quinta edición) y el sistema BSD (Berkeley Software Distribution).
A pesar de que ambos sistemas surgieron de la misma influencia y comparten muchas características, los dos sistemas se desarrollaron con personalidades muy distintas.
System V es más conservador y sólido; mientras que BSD es más innovador y experimental. System V era un sistema comercial, mientras que BSD no.
La historia es mucho más detallada y aún hay mucho que contar acerca del desarrollo de cada una de estas vertientes, de las cuales surgieron todavía muchas vertientes
más de UNIX.
En el caso de la licenciatura en Ciencias de la Computación en la Facultad de Ciencias, como en muchas otras universidades de prestigio, el servicio al que acceden los
estudiantes y la mayoría de los profesores es utilizando una implementación de UNIX,
Linux, con computadoras conectadas en una red, por lo que todo lo que sucede entre
los estudiantes y la computadora será en el contexto de esta red.
1.1.1.
Sistemas UNIX libres
Los sistemas compatibles UNIX libres1 para la arquitectura i386, notablemente Linux y FreeBSD, han hecho de UNIX un sistema al alcance de cualquiera. Estos sistemas
proveen excelente rendimiento y vienen con un conjunto de características y herramientas estándar de UNIX. Son tan robustos que incluso muchas empresas han basado su
desarrollo en alguno de estos sistemas.
Dado que estos sistemas no contienen software propietario pueden ser usados, copiados y distribuidos por cualquiera (incluso gratis). Las copias de estos sistemas se
pueden conseguir en CD-ROM o bien por medio de Internet.
Linux. Linux es una versión de UNIX libre, originada por Linus Torvalds en la Universidad de Helsinki en Finlandia. Fue inspirado por Minix – escrito por Andrew
Tanenbaum – y sigue más o menos las convenciones de System V. Su desarrollo
ha sido llevado a cabo por programadores (hackers, wizards) de todo el mundo,
coordinados por Linus a través de Internet. Una gran cantidad de código incluida
en el "sistema operativo Linux"2 es GNU y la versión de X es XFree86.
Hay varias distribuciones de Linux y algunas de las más importantes son:
Ubuntu: http://www.ubuntu.com/ (y Kubuntu, la distribución que utilizamos
en este trabajo: http://www.kubuntu.org/)
1
En este contexto libre, es una traducción literal de free que no significa gratis, (como en cervezas
gratis), sino significa libre (como en libertad de expresión).
2
Un sistema operativo es un conjunto de programas que controla y administra los recursos de la
computadora, como son el disco, la memoria, los dispositivos de entrada y salida.
3
1.1 Historia
Fedora: http://fedora.redhat.com/
Debian: http://www.debian.org/
openSUSE: http://www.opensuse.org/
FreeSpire: http://freespire.org/
Linux se distribuye bajo la licencia GPL (General Public Licence), que es conocida como CopyLeft y que representa gran parte de la idiosincrasia del mundo
UNIX libre.
FreeBSD. FreeBSD es derivado del sistema BSD (de la versión 4.4 para ser exactos);
fue creado, igual que Linux, para la arquitectura i386. Su idea fundamental de
desarrollo es tener un ambiente estable de desarrollo para esa arquitectura. Está
soportado por un grupo internacional de voluntarios. La gran mayoría de los programas que conforman los sistemas FreeBSD, a diferencia de Linux, están gobernados por licencias estilo Berkeley, las cuales permiten redistribuciones siempre
y cuando el código incluya una nota reconociendo el derecho de autor de Regents
of the University of California and the FreeBSD project. Algunas otras partes de
FreeBSD son GNU y están cubiertas por la GPL.
La pregunta más común entre usuarios de UNIX en el mundo es: ¿cuál es mejor:
Linux o FreeBSD? La respuesta no es clara. Ambos tienen cosas buenas y tal vez la
mejor forma de saberlo es probar ambos.
1.1.2.
El proyecto GNU
El proyecto GNU buscaba desarrollar un sistema compatible con UNIX, totalmente
libre3 . Es operado por la FSF (Free Software Foundation), organización fundada por Richard Stallman, quien ha escrito gran parte del código de GNU. GNU es una anagrama
de "GNU’s not UNIX". Algunas herramientas invaluables para el trabajo diario de un
estudiante de Ciencias de la Computación (al menos en esta Universidad) que han sido
desarrolladas dentro del proyecto GNU son: un editor de texto (Emacs), el compilador
de C (gcc), un depurador (gdb), y versiones de prácticamente todas las herramientas
estándar de UNIX.
Todo el software distribuido por GNU se libera bajo la licencia GPL. De acuerdo
con los términos de esta licencia, cualquiera puede modificar el software y redistribuir
su propia versión. La restricción principal es que te obliga a redistribuirlo incluyendo
el código fuente, aún en el caso de que tú hayas hecho las modificaciones.
3
A varios años de haber sido creada, lo han logrado. Su nombre es Hurd y promete muchas cosas
interesantes en el mundo de los sistemas operativos. Sin embargo, Linux, (que sigue mucha de la filosofía
de GNU, pero no es el proyecto GNU), le lleva mucha ventaja. Sin duda alguna ésta es una época
interesante para estar metido en el software libre: nos esperan cosas buenas.
4
Introducción a Unix
UNIX es un sistema operativo multi-usuario y multi-tarea, es decir, permite a muchos usuarios conectarse al sistema y cada uno de estos usuarios puede ejecutar varios
programas a la vez.
1.2. Sistemas de tiempo compartido
UNIX es un sistema de tiempo compartido. Esto significa que las computadoras que
trabajan con UNIX pueden aceptar más de un usuario al mismo tiempo. La computadora principal (la parte del hardware que ejecuta realmente la mayoría del trabajo) recibe
el nombre de computadora anfitrión. Una de las tareas del sistema operativo es asegurar
que los recursos de la computadora anfitrión se compartan entre todos los usuarios.
Para trabajar con UNIX normalmente usarás una terminal. Una terminal UNIX básica consta de una pantalla, un teclado y algunas cosas más. No obstante, como se verá
más adelante algunas terminales son más complejas que otras.
Cada vez que oprimes una tecla, la terminal envía una señal a la computadora anfitrión. Como respuesta, esta última envía su propia señal de regreso a la terminal,
indicándole que despliegue el carácter correspondiente en la pantalla. UNIX fue configurado de tal forma que cuando la computadora anfitrión efectúa el eco, puedes ver
que lo que teclea se recibe bien y que la conexión entre la computadora anfitrión y la
terminal está intacta.
1.2.1.
Los sistemas multiusuario
Muchas computadoras anfitrión están conectadas directamente a las terminales. No
obstante, hay muchos centros de cómputo que ofrecen una variedad de computadoras
anfitrión. En tales casos, la terminal podría estar conectada a una computadora especial,
denominada servidor.
Casi todas las computadoras anfitrión cuentan con un teclado y una pantalla, que
son parte de la computadora. Para UNIX, teclado y pantalla son sólo otra terminal. Sin
embargo, dichas partes reciben el nombre especial de consola.
Un sistema UNIX clásico puede usar una computadora anfitrión que se encuentre
en la oficina del administrador del sistema. Dicha computadora podría estar conectada
a una sala llena de terminales o computadoras al otro extremo del corredor o en otro
piso e incluso en otro edificio.
Básicamente, todos los sistemas UNIX aceptan varios usuarios a la vez. No obstante, algunas computadoras UNIX sólo pueden ser usadas por una persona simultáneamenente y son mejor conocidas como estaciones de trabajo4 .
4
Esto no significa que la estación de trabajo no tenga capacidades multiusuario o multitarea; la esta-
1.3 Inicio de sesión
5
1.3. Inicio de sesión
Dentro de los sistemas UNIX, todos los usuarios del sistema, sea éste uniusuario o
multiusuario, se identifican con un nombre de usuario, también conocido como su login o logname, que será provisto por el administrador del sistema. La clave de usuario
generalmente está relacionada con el nombre y apellido del usuario. Dos usos comunes
es la de dar al usuario la primera letra de su nombre junto con su apellido, o las tres iniciales de su nombre y dos apellidos. Por ejemplo, supongamos que el nombre completo
de un usuario es Juan Pérez y su nombre de usuario podría ser juan o jp. En este libro,
utilizaremos juan como tu nombre de usuario.
Para usar un sistema UNIX, en primer lugar debes iniciar una sesión con un nombre
de usuario; el sistema pedirá este nombre por medio del programa login; deberás teclear
la clave que te fue asignada, respetando minúsculas y mayúsculas5 . Al terminar con los
carácteres que componen tu clave, deberás oprimir la tecla Enter , para que el sistema
reciba la clave y la procese. Supongamos que la clave de acceso es juanPerez123. La
pantalla de la computadora se ve como en la figura 1.1, esperando a que le des la
contraseña correcta.
Figura 1.1 Acceso al sistema.
Red Hat L i n u x r e l e a s e 6 . 2 ( Zoot )
K e r n e l 2.2.14 −5.0 on an i 6 8 6
l o g i n : juan
Password :
En este punto del proceso de iniciar una sesión, deberás teclear la contraseña de
acceso que tienes registrada en el sistema. Nota que, por seguridad, la contraseña no se
muestra en la pantalla, por lo cual se deberá teclear con cuidado, también respetando
mayúsculas y minúsculas. Si la clave de acceso corresponde con la registrada en el
sistema, podrás iniciar una sesión.
Si Juan ingresa correctamente su contraseña, la pantalla de la computadora lucirá
como en la figura 1.2, donde estNum es el nombre de la computadora en la que se está
iniciando la sesión. La forma precisa de cómo aparece la combinación del nombre del
usuario y el nombre de la máquina puede variar, pero usualmente aparecen en donde el
ción de trabajo es una máquina con capacidades limitadas tanto en espacio en disco como en velocidad
de procesamiento, razón por la cual es conveniente que sólo una persona la utilice.
5
UNIX es sensible al uso de mayúsculas y minúsculas.
6
Introducción a Unix
sistema espera que le des instrucciones una vez iniciada la sesión.
Figura 1.2 Inicio de una sesión en un sistema UNIX.
Fedora Core r e l e a s e 2 ( Tettnang )
K e r n e l 2.6.5 −1.385 on an i 6 8 6
l o g i n : juan
Password :
L a s t l o g i n : Tue Nov 28 1 1 : 2 0 : 5 4 from bar . f c i e n c i a s . unam . mx
[ juan@estNum j d] %
Es común equivocarse al teclear la contraseña. Si esto sucede, el sistema responderá
con un mensaje de contraseña inválida y procederá a pedirte nuevamente el inicio de
sesión, desde la clave de usuario:
Figura 1.3 Equivocación al teclear la contraseña.
I n c o r r e c t password . Try again
login :
Puedes corregir la contraseña mientras no hayas oprimido la tecla Enter , si oprimes
simultáneamente las teclas Control – u 6 , lo que borra todos los carácteres tecleados
hasta ese momento y puedes volver a empezar a teclearla. Esto es conveniente por dos
razones: la primera de ellas, para ahorrarte el tener que volver a teclear la clave de
usuario y la segunda porque el sistema te dará un número máximo de oportunidades
(generalmente entre tres y cinco) para entrar en sesión, por lo que es deseable evitar
introducir mal la contraseña.
1.4. Emacs
1.4.1.
Introducción a Emacs
Emacs es un editor de pantalla avanzado, auto–documentado, configurable, extensible y de tiempo real.
Decimos que Emacs es un editor de pantalla porque normalmente el texto que queremos editar es visible en la pantalla y se actualiza automáticamente mientras tecleas los
comandos; es por esto último que decimos que es de tiempo real. El nombre “Emacs”
fue escogido como abreviatura de “Editor MACros”.
6
Usaremos en adelante la notación C-u , que deberá leerse como control u, para denotar la combinación de la tecla Control oprimida al mismo tiempo que u .
7
1.4 Emacs
C-h es
Control
junto con h
1.4.2.
Decimos que es avanzado porque tiene muchas más funciones de las que comúnmente encontramos en editores de pantalla, como son control de subprocesos, facilidades para la edición de archivos fuente de varios lenguajes de programación, así como
una gran cantidad de utilerías para hacer nuestra vida más fácil.
El que sea auto-documentado significa que en cualquier momento puedes teclear
una secuencia especial, que es C-h, y saber cuáles son tus opciones; también puedes
encontrar qué hace cualquier comando o encontrar documentación específica de un
tema.
El que sea configurable significa que puedes cambiar las definiciones de los comandos de Emacs, es decir, controlar su comportamiento para que se adapte a tus necesidades o tus preferencias.
Extensible significa que puedes ir más allá de la simple configuración y escribir comandos completamente nuevos, usando un lenguaje de programación llamado EmacsLisp, del cual también aprenderás algo en estas notas en la Sección 9.2.
Emacs y tú
Si hay algo que debes aprender y atesorar de este libro, es Emacs. Una situación que
le ocurre a todas las aplicaciones de software en Linux y en prácticamente cualquier
sistema operativo es que pasan de moda, pierden vigencia rápidamente. Es probable
incluso que para el momento que leas algunos capítulos de este trabajo, las aplicaciones
aquí revisadas hayan sido reemplazadas por otras o que existan versiones nuevas y, con
alta probabilidad por desgracia, serán distintas.
Emacs tiene una historia de muchos años, más de tres décadas en circulación, y algo
importante es que no ha cambiado significativamente y, estamos seguros, será el caso
en este momento que tú te inicias en Emacs. Esto es importante porque la inversión
intelectual que realizas al aprender y dominar este editor te redituará por muchos años.
Por este motivo, a lo largo de todo el libro, encontrarás una sección titulada así:
Emacs. En cada una de estas secciones te mostraremos qué hace tan interesante a este
editor y descubriremos juntos muchas de las tareas que pueden atenderse a través de
Emacs, por ejemplo: editar diversos archivos, programar en distintos lenguajes, acceder
a tu correo electrónico, entre otras acciones y todo esto al mismo tiempo.
Si bien es cierto que puedes ejecutar distintas aplicaciones (explicadas en este mismo libro) para realizar muchas tareas de manera simultánea, cuando utilizas Emacs para
realizar algunas o todas esas tareas, obtienes ciertas ventajas: memoria compartida, un
excelente sistema de respaldo para copiar, pegar o reordenar datos, entre otras ventajas.
Tu productividad se incrementará notablemente, te lo garantizamos.
Ambientes
gráficos en Linux
2
2.1. Ambientes de escritorio
Un escritorio ofrece una interfaz gráfica de usuario1 para interactuar con la computadora. La otra opción para interactuar con la computadora es mediante una interfaz de
línea de comandos2 . Para la mayoría de las personas el escritorio más común es Windows de Microsoft, para otras cuantas MAC OS. En Linux se tienen muchos escritorios
que puedes utilizar en tu computadora. La base de todos estos escritorios es el sistema
de ventanas X, que es un sistema que provee los elementos básicos para que se dibujen
las ventanas y se interactúe con ellas. La interacción más común entre el servidor de X
y el usuario es cuando el cliente está corriendo en la misma computadora que el servidor. Esto es lo que ocurre cuando inicias tu computadora de forma normal. Existen
otras posibilidades como exportar todo tu escritorio desde otra computadora o exportar
algunas ventanas.
Tomando como base a X, existen varios escritorios para Linux. Como en la mayoría
de las aplicaciones en UNIX, existen más de una para realizar la misma tarea. Algunos
de los más comunes son:
KDE
GNOME
1
2
GUI, del inglés Graphic User Interface
CLI, del inglés, Command Line Interface
10
Ambientes gráficos en Linux
Enlightenment
Xfce
2.2. KDE
KDE es un escritorio libre para estaciones de trabajo UNIX. La motivación de los
desarrolladores es tener un escritorio para UNIX con el que sea fácil trabajar, y que
tenga una aplicación equivalente a las disponibles en los sistemas operativos propietarios. KDE hace uso de QT, una caja de herramientas (toolkit) gráfico de la compañia
Trolltech. Cuando se tomó esta decisión en 1996, por el autor Matthias Ettrich3 , hubo
varias críticas por esa decisión. El problema es que en esas fechas QT no tenía una
licencia de software libre y a la gente del proyecto GNU le preocupaba que se usara
algo así para crear un escritorio que quería ser libre. Dada esta situación se inició otro
proyecto, GNOME, que no haría uso de QT y sería totalmente libre. En Noviembre de
1998 Trolltech creó una nueva licencia Q Public License bajo la cual distribuía a QT.
Finalmente en Septiembre del 2000, Trolltech liberó la versión de QT para UNIX bajo
la GPL, además de la QPL, por lo que ahora KDE es totalmente libre.
2.2.1.
Configuración de KDE
El comportamiento de KDE lo puedes configurar mediante el uso del centro de
control de KDE, el cual puedes ejecutar mediante el comando kcontrol. Para ejecutar
una aplicación sin tener que hacer uso de la consola puedes utilizar el atajo por omisión
Alt+F2. En la figura 2.1 se muestra la ventana inicial del centro de control, dividida en 2
secciones. En la sección 1 se muestran las categorías mediante las cuales se puede configurar a KDE. En la sección 2 se presenta la información pertinente al módulo que se
está configurando. Al iniciar, KControl nos presenta en esta sección cierta información
elemental:
1.
2.
3.
4.
3
Versión de KDE
Nombre del sistema
Nombre del usuario
Versión del núcleo del sistema
El correo que inició todo lo puedes ver en
http://groups.google.com/group/de.comp.os.linux.misc/msg/cb4b2d67ffc3ffce
11
2.2 KDE
Figura 2.1 KControl
Administración de usuarios
En la categoría Administración del sistema se encuentra el módulo Administración
de usuarios. Desde ahí es posible revisar los detalles de los usuarios existentes y agregar
nuevos usuarios. Cuando se intenta modificar la configuración del sistema es necesario
contar con los permisos adecuados y presionar el botón Modo administrador; de no
ser así sólo puedes modificar los datos que pertenecen a tu propia cuenta. Para agregar
un nuevo usuario es necesario el botón Nuevo. El centro de control nos presentará el
diálogo que se muestra en la figura 2.2. En él es necesario ingresar los datos que corresponden al nuevo usuario entre los que se encuentran el nombre de usuario, su grupo
primario, los grupos a los que pertenece, su directorio personal y el intérprete que va a
utilizar.
Como se ve en la figura 2.3 en la pestaña Contraseña y Seguridad se pueden establecer diferentes opciones para la caducidad de la contraseña. Puedes decidir si es que
la contraseña caduca o no, y cuáles son las acciones que el sistema debe tomar en caso
de que esto ocurra.
12
Figura 2.2 Administración de usuarios
Figura 2.3 Administración de contraseñas
Ambientes gráficos en Linux
13
2.2 KDE
Escritorios múltiples
Accesos rápidos
En la categoría Regional y Accesibilidad, se encuentra el módulo Accesos rápidos
de teclado. Mediante ellos es posible asociar una acción a una combinación de teclas. Es
de esa forma que al presionar las teclas Alt+Tab cambias de una ventana a otra. Existen
varias combinaciones predeterminadas como Alt+F4 para cerrar una ventana. Desde
aquí puedes crear combinaciones de teclas para ejecutar tus acciones más comunes sin
tener que separar las manos del teclado.
Internacionalización
Hay ocasiones en las que puedes desear tener más de una idioma configurado en
tu sistema. De esa forma puedes hacer que KDE despliegue todos sus mensajes en el
idioma de tu preferencia. Para poder hacer eso es necesario que instales el paquete de
internacionalización de KDE que corresponde al idioma que quieres utilizar. El nombre
de estos paquetes es de la forma kde-i18n-XX en donde XX es el código de dos letras
para el idioma que quieres instalar. Para español el nombre del archivo es kde-i18n-es
mientras que para italiano es kde-i18n-i t. Para instalar dicho paquete es necesario que
ejecutes apt-get install kde-i18n-es. Una vez hecho eso puedes regresar al centro de
control y dentro de la categoría Regional y Accesibilidad, en el módulo País/Región e
idioma podrás agregar el idioma que acabas de instalar.
Disposición del teclado
Además de cambiar el idioma con el que se presenta KDE, también puedes cambiar
la disposición del teclado. De esa forma es posible que tu teclado se comporte como si
fuera un teclado en un idioma distinto. Para hacer eso es necesario que vayas a la categoría Regional y Accesibilidad y ahí vayas al módulo Disposición del teclado, tal como
se muestra en la figura 2.4. Deberás seleccionar la opción Activar diseños de teclado y
luego seleccionar los idiomas que deseas en tu teclado. En la pestaña Opciones de cambio puedes seleccionar cómo quieres que KDE te muestre la bandera que corresponde
al teclado que estás utilizando. Además puedes seleccionar si cada vez que cambias la
disposición del teclado afecta a todas las aplicaciones o sólo a la aplicación que está
activa en el momento en el que realizas el cambio. Para cambiar la disposición del teclado de forma rápida puedes usar el atajo por omisión de KDE que es CTRL+ALT+K;
o si seleccionaste la opción para mostrar la bandera, puedes hacer click sobre ella.
14
Ambientes gráficos en Linux
Figura 2.4 Disposición del teclado
2.2.2.
KDE en 1, 2, 3
Cuando acabas de entrar a KDE, verás el escritorio que se muestra en la figura 2.5.
Ahí hemos resaltado algunas secciones, en la sección 1 se resalta el Menú K, a partir de
él puedes acceder a las aplicaciones que estén instaladas en tu sistema. En la sección
2 tienes accesos rápidos a aplicaciones utilizadas frecuentemente. En la sección 3 se
muestra el navegador de los escritorios virtuales (que veremos un poco más adelante).
En 4 se muestran las aplicaciones que estén ejecutándose en un momento dado. Finalmente en 5 puedes ver applets de aplicaciones que están ejecutándose en el background.
Veamos ahora cómo realizar algunas de las tareas comunes en KDE.
2.2.3.
Quemado de discos con K3b
Desde hace algunos años la forma de transmitir información en un medio físico
ha cambiado radicalmente; las computadoras actuales ya no tienen bahías para discos
flexibles y, aunque en los últimos años las memorias flash son cada vez más populares,
los CD’s prevalecen como un medio útil. Dentro de KDE la aplicación para quemar
discos es K3b, este provee al usuario de una interfaz sencilla para poder quemar CD o
15
2.2 KDE
DVD. Hay que señalar que K3b es sólo la interfaz gráfica ya que el trabajo real lo llevan
a cabo las aplicaciones cdrecord, cdrdao y growisofs. En la figura 2.6 se muestra la
ventana inicial de K3b.
Figura 2.5 El escritorio
Quemado de un disco de datos
Al seleccionar la opción Nuevo proyecto de CD de Datos, K3b te presenta con
una interfaz para navegar el sistema de archivos y seleccionar cuáles archivos son los
que deseas incluir en tu CD. Para agregar un archivos nuevo a la compilación sólo es
necesario encontrarlos en el navegador que está en la parte superior y seleccionarlo,
como se muestra en la figura 2.7. Otra opción es arrastrarlos desde Konqueror o desde
el escritorio hacia la parte baja de K3b.
16
Ambientes gráficos en Linux
Figura 2.6 K3b
Figura 2.7 Quemado de un disco de datos
Cuando ya seleccionaste todo lo que deseas agregar al CD, basta presionar el botón Grabar para seleccionar las opciones con las que deseas crear el CD. Las pestañas
17
2.2 KDE
más importantes son Grabando y Descripción del volumen. En la primera es necesario seleccionar cuál dispositivo se va a usar para quemar el disco y a qué velocidad,
qué modo de grabación y qué opciones queremos emplear. En los modos de grabación
puedes seleccionar uno de los siguientes:
DAO
TAO
En bruto
Disc at once, copia todo el disco en una sola pasada.
Track at once, genera pausas entre cada una de las pistas del disco.
No procesa los datos (útil para copiar imágenes).
Entre las opciones que puedes seleccionar están:
Simular No lleva a cabo la copia, sólo la simula, para ver si no hay problemas.
Al vuelo Copia los datos directamente, sin generar una imagen intermedia.
Sólo crear imagen En lugar de quemar el disco crea una imagen, para ser quemada
posteriormente.
Eliminar imagen Si se creó la imagen para quemarla, se puede eliminar una vez completado el proceso.
Verificar los datos grabados Una vez terminado el proceso de quemado, se comparan
los datos para ver que hayan sido copiados exitosamente.
En la pestaña Descripción del volumen puedes ingresar los datos con los que quieres
que se identifique al disco. Puedes ingresar la etiqueta del disco, el nombre de la persona
que preparó los datos, el nombre de la persona que los editó, en qué sistema operativo
se realizó la copia y con qué aplicación.
Quemado de un disco de música
Al seleccionar la opción Nuevo proyecto de CD de audio, K3b te presenta una interfaz similar a la utilizada para quemar datos; la diferencia es cómo presenta la información que quieres quemar en el disco. Ahora presenta cada uno de los tracks que quieres
grabar y la duración de cada uno de ellos, como se muestra en la figura 2.8. Para poder utilizar archivos mp3 dentro de k3b es necesario instalar una biblioteca adicional.
Debes instalar el paquete libk3b2-mp3, y lo haces con el comando sudo apt-get install libk3b2-mp3. El resto de las opciones para grabar son similares a las presentadas
cuando quemas un disco de datos.
18
Ambientes gráficos en Linux
Figura 2.8 Quemado de un disco de audio
2.2.4.
Amarok
Además de usar la computadora para trabajar o para jugar, una de las tareas más
comunes es la de escuchar música. Para poder hacer eso dentro de KDE puedes usar
Amarok. Amarok se encarga de tener un solo lugar en donde puedes escuchar música
de CD, archivos .mp3, archivos .ogg e incluso flujos desde internet. Cuando Amarok
inicia por primera vez se ve como en la figura 2.9. Para agregar archivos que desees escuchar es necesario que vayas al menú Lista de reproducción y selecciones el elemento
Añadir medio. Después deberás navegar el sistema de archivos hasta que encuentres los
archivos que quieres agregar.
Cuando Amarok inicia por primera vez te pedirá que crees una colección de música;
si aceptas te presentará una vista en la que puedes construir tu colección de música,
decidiendo en qué directorios deseas buscar. Ésta es una parte esencial para que puedas
utilizar todos los beneficios que te ofrece Amarok. Cuando Amarok termine de generar
tu colección podrás agregar cualquier canción que ahí aparezca a la lista de música que
deseas escuchar4 .
4
Si cuando intentas escuchar la música te hace falta alguna biblioteca, Amarok te lo indicará y la
instalará por ti
19
2.3 Emacs
Figura 2.9 Amarok
Navegadores
Los navegadores en Amarok te permiten acceder a tus canciones de distintas formas.
Éstos se encuentran en la parte izquierda de Amarok, como se muestra en la sección 1
de la figura 2.9.
Contexto Aquí Amarok te presenta información acerca de la canción que estás escuchando en ese momento. Puedes navegarla y revisar la letra de la canción, el disco
en donde aparece o la biografía del artista.
Colección Te permite navegar tu colección de música.
Listas de reproducción Aquí puedes administrar las diferentes listas de música, para
que puedas cargar la música que quieres de forma rápida.
Dispositivo de medios Si conectas un reproductor de MP3 a tu computadora, desde
aquí puedes hacer que Amarok toque esa música en tu computadora.
20
Ambientes gráficos en Linux
2.3. Emacs
Cada vez, a partir de este capítulo, que te encuentres con una sección titulada Emacs,
te recomendamos iniciar el editor y probar todo lo que te vamos explicando. La mayoría de las secciones sobre Emacs te muestran una faceta completamente distinta; por
ejemplo, Emacs como editor de texto (Sección 4.3); o cómo ejecutar comandos; o un
intérprete de comandos de Unix dentro de Emacs (Sección 3.6). En esta sección simplemente te mostramos como iniciar Emacs desde el menú de KDE.
Figura 2.10 Emacs en el menú de KDE
2.4. Comenzando con Emacs
$ smart
Primero que nada, debes saber cuál Emacs está instalado en tu sistema, porque hay
install emacs muchas implementaciones de editores parecidos a Emacs.
2.4 Comenzando con Emacs
21
La versión más importante y reconocida de Emacs es la del proyecto GNU5 , la
cual, junto con XEmacs6 – otra versión muy popular y completa de Emacs – son las
opciones más comunes hoy en día; si tu sistema operativo es algún Unix de distribución
libre (Linux, FreeBSD, Hurd, etc.) muy probablemente ya tienes instalado uno o ambos
editores.
El lugar usual para Emacs en el menú de KDE es en la sección de desarrollo, reafirmando que Emacs es una buena opción para desarrolladores y diseñadores de sistemas.
5
Para mayor información sobre Emacs y el proyecto GNU, visita http://www.gnu.org.
XEmacs es otra versión de Emacs. Su énfasis está en el soporte de interfaces gráficas de usuario.
Algunos de los autores del presente trabajo usamos XEmacs y otros Emacs; sin embargo, prácticamente
todo lo que veremos aquí puede ser usado, sin cambio alguno, en ambas versiones. Si quieres más
información sobre XEmacs visita el sitio, http://www.xemacs.org.
6
Sistema de
Archivos
3
3.1. El sistema de archivos
El sistema de archivos de Unix es la forma en la que los usuarios y el sistema
operativo organizan su información. Éste consiste de un conjunto de archivos, cada uno
de los cuales tiene un nombre llamado nombre de archivo. Hay tres clases de archivos:
Archivos regulares, que contienen información.
Directorios1 , que contienen un conjunto de archivos. Los conjuntos de archivos
se identifican por el nombre del directorio que los agrupa.
Archivos especiales de varias clases:
• Archivos especiales de dispositivo, que proveen acceso a dispositivos tales
como terminales o impresoras.
• Archivos especiales FIFO (First In First Out, cola), algunas veces llamados named pipes, que proveen un canal para comunicación entre procesos
independientes y que tienen un nombre asociado.
Como la mayoría de los sistemas operativos modernos, Unix organiza su sistema
de archivos como una jerarquía de directorios. La jerarquía de directorios es un árbol
(tree), pero dibujado como un árbol de cabeza o de lado. Un directorio especial, root,
1
Los directorios también se conocen como carpetas.
24
Sistema de Archivos
es la raíz de la jerarquía. Más adelante veremos comandos para navegar y modificar el
árbol de directorios.
Un directorio puede contener subdirectorios, archivos regulares y archivos especiales. Unix trata a los subdirectorios como tipos particulares de archivos. Si uno despliega
los contenidos de un directorio, los subdirectorios se listan junto con los demás archivos.
Unix ve a un archivo, no importando su tipo, como una sucesión de bytes, almacenados en dispositivos externos como un disco duro, un diskette, un CD, un DVD o
una unidad de almacenamiento USB. Los programas que usan al archivo identifican
cualquier estructura interna que el archivo pueda tener.
Un nombre de archivo puede tener hasta 255 carácteres en la mayoría de los sistemas; antes se limitaba el tamaño de un nombre a 14 carácteres.
El nombre de un archivo puede contener cualquier carácter excepto ‘/’ o el carácter nulo; sin embargo, algunos otros como ‘&’ y ’ ’ (espacio en blanco) pueden
causar problemas por sus significados especiales para su interpretación en la línea de
comandos. Si tu sistema permite carácteres fuera del conjunto ASCII, tales como letras
acentuadas (como nuestra letra ñ), también se puedes usarlas para nombrar archivos.
Los nombres de archivos son sensibles a las mayúsculas y minúsculas, esto es, archivo y Archivo identifican a dos archivos distintos. Por convención, los archivos cuyo
nombre comienza con un punto (‘.’), llamados dot files, por lo general se usan como
archivos de configuración para programas.
Algunos programas esperan que sus archivos de entrada y salida estén compuestos
de un identificador seguido de un punto y luego una extensión. En general es una convención muy útil para el usuario utilizar extensiones en los nombres de sus archivos
para identificarlos fácilmente. Por ejemplo:
txt
Se refiere a archivos de texto
jpg Se refiere a imágenes en formato JPEG
java Programas de Java
cc
Programas de C++
tex Documentos para LATEX
c
Programas de C
En el caso de los sistemas Unix, el número de carácteres en la extensión no está
limitado, más que en cuanto a que el nombre total del archivo no puede tener más de
255 carácteres.
En Unix, como ya mencionamos y al igual que en otros sistemas operativos, los
archivos se almacenan en una estructura jerárquica de árbol, cuyo primer nivel es el
directorio raíz, el cual se denota por el carácter ‘/’. Dicho directorio almacena todos
los archivos del sistema, que a su vez pueden ser directorios.
En los sistemas Unix, cada usuario tiene un directorio personal, en el cual almacena
sus archivos. Dicho directorio se conoce como el hogar (home). Una vez que entres en
25
3.1 El sistema de archivos
sesión, cada programa que se ejecuta se encuentra situado en un directorio de trabajo.
El shell inicia, por omisión, en el directorio hogar del usuario. Un ejemplo simplificado
de un directorio en un sistema Unix se muestra en la figura 3.1. En esta figura encerraremos en óvalos a los directorios y en rectángulos a los archivos. Mostramos puntos
suspensivos cuando suponemos que en ese lugar aparecen un número considerable de
archivos y/o directorios, pero por falta de espacio no los mostramos.
Figura 3.1 Sistema de archivos en un sistema Unix
arch
ash
bin
rm
zsh-3.0.7
MAKEDEV
dev
zqft3
.emacs
algoritmos
elisa
capit1
/
varios
home
•
•
tareas
Tarea1
•
•
fulano
vaz
sbin
win98
26
3.1.1.
Sistema de Archivos
Rutas absolutas y relativas
Las rutas son expresiones que se usan para identificar un archivo o un conjunto de
archivos. Se construyen bajando por el árbol del sistema de archivos, como el que se
muestra en la figura 3.1.
Para referirse al directorio raíz se utiliza el carácter ‘/’; a partir del directorio raíz se
puede descender en la jerarquía de directorios, siguiendo ramas del árbol, hasta llegar al
archivo o directorio deseado, separando cada directorio con el carácter ‘/’. Por ejemplo,
para referirse al archivo llamado ash que se encuentra en el directorio bin, podemos
usar la ruta /bin/ash.
Cuando se hace referencia a un archivo o directorio a partir del directorio raíz utilizando una ruta, se dice que es una ruta absoluta. No es necesario referirse a un archivo
o directorio a partir de la raíz, sino que también se puede hacer a partir del directorio
de trabajo, es decir, en el directorio en el que el usuario se encuentra parado. Cuando
una referencia a un archivo o directorio se hace a partir del directorio de trabajo, se dice
que es una ruta relativa.
La forma de presentar una ruta relativa es similar a la usada por las rutas absolutas,
con la diferencia de que al principio no se pone el símbolo /. Así, el descenso en la
jerarquía por las ramas del árbol no se lleva a cabo a partir de la raíz sino a partir del
directorio de trabajo. Por ejemplo, supón que tu clave de usuario es fulanito y tu directorio hogar es /home/fulanito. Al iniciar una sesión te encontrarás en este directorio.
Supongamos que te quieres referir al archivo Tarea1 que está en el directorio tareas
de tu propio directorio. Dicho archivo se representa usando la ruta absoluta
/home/fulanito/tareas/Tarea1
y usando una ruta relativa
tareas/Tarea1.
El directorio actual se denota por ‘.’ y su padre se llama ‘..’. Haciendo uso de dicha
notación puedes usar trayectorias que vayan hacia arriba o hacia abajo en la jerarquía
de directorios. Siguiendo con el ejemplo anterior, si el directorio de trabajo es /home/fulanito/tareas, entonces la ruta relativa del archivo Ejemplo.java en el directorio
algoritmos del usuario fulanito es
../algoritmos/Ejemplo.java
El significado de esta ruta es: Estando en el directorio tareas vamos al padre del mismo
que es fulano utilizando ’..’. De ahí bajamos por la rama algoritmos. Siguiendo esa
ruta es que encontramos al archivo Ejemplo.java. A esta ruta relativa es equivalente la
ruta absoluta
/home/fulano/algoritmos/Ejemplo.java
Nota que si el usuario se encontrara en otro lugar del árbol, la ruta relativa para
alcanzar a Ejemplo.java sería otra. Es, precisamente, relativa al punto en el árbol en el
3.2 Moviéndose en el árbol del sistema de archivos
27
que se encuentre el usuario.
Dado que el concepto de directorio base o home es tan importante, hay una notación especial para él, reconocida por cualquier intérprete de comandos de Unix excepto Bourne: el carácter ‘∼’ al inicio de una trayectoria se refiere al directorio home
del usuario actual, mientras que ‘∼vaz’ hace referencia al directorio home del usuario vaz. También utilizaremos esa notación extensamente. Por ejemplo, para el usuario
elisa, ‘∼/alguno.txt’ se refiere al archivo /home/elisa/alguno.txt.
Una notación menos conveniente para referirte al directorio home es $HOME, que
nos regresa el valor de la variable de ambiente HOME que cualquier intérprete de comandos, incluyendo Bourne, soporta. Por lo tanto, $HOME/alguno.c se refiere al archivo alguno.c en tu directorio home.
El sistema de archivos de Unix se puede dividir en distintos discos o particiones
de un mismo disco o incluso en distintos medios de almacenamiento. El sistema de
archivos se encarga de hacer esto transparente a los usuarios, haciendo parecer que
todo vive en el mismo lugar. Existen distintas razones para hacer esto:
Los discos y demás dispositivos que contienen los directorios y sus archivos pueden ser insuficientes para mantener la jerarquía completa, así que puede surgir la
necesidad de distribuir la jerarquía en varios dispositivos.
Para conveniencia en la administración, puede ser útil partir un disco muy grande
en varias particiones.
Los dispositivos de almacenamiento pueden no estar permanentemente unidos
a la computadora. Un disco flexible puede contener su propia estructura de directorios. El sistema de archivos de red permite que si las computadoras están
conectadas entre sí tengan un sistema de archivos compartido.
Unix acomoda los sistemas de archivos externos asociándoles puntos de montaje.
Un punto de montaje es un directorio en un sistema de archivos que corresponde al
directorio raíz del sistema de archivos externo. El sistema de archivos primario es el
que emana del directorio raíz real y se llama ’/’. Un sistema de archivos externo se
liga al sistema primario por medio del comando mount. Generalmente, todo esto es
transparentes para los usuarios comunes, así que no debes preocuparte demasiado al
respecto, aunque es bueno saberlo.
3.2. Moviéndose en el árbol del sistema de archivos
Por omisión, el shell no muestra en qué directorio estás trabajando. Es conveniente
poder preguntar cuál es el directorio de trabajo (o directorio actual) y esto se hace con
el comando:
pwd
28
Sistema de Archivos
(Print Working Directory), a lo que el sistema responde con la ruta absoluta del directorio en el que te encuentras.
Para cambiarte de directorio puedes utilizar rutas relativas, si es que a donde te
quieres mover está hacia abajo en el árbol desde el directorio de trabajo; o bien, utilizar
una ruta absoluta para moverte arbitrariamente a cualquier otro directorio de trabajo. El
comando que te permite cambiar de directorio de trabajo es
cd [ruta]
(Change Directory). Es importante mencionar que no te puedes mover a un archivo, sino únicamente a un directorio. Esto es porque al moverte, lo que se pretende es cambiar
de directorio de trabajo.
Por ejemplo, si estando en el directorio de trabajo home quieres ubicarte en el
directorio varios del usuario elisa, lo puedes hacer de las dos maneras siguientes:
cd elisa/varios/
cd /home/elisa/varios/
El primer comando usa una ruta relativa, mientras que el segundo comando usa una ruta
absoluta.
Actividad 3.1 Cámbiate a los siguientes directorios. Después de cada cambio, pregunta por el directorio de trabajo:
(a) Directorio raíz
(b) Directorio sbin
(c) Directorio hogar con tu clave
Para listar el contenido de un directorio usaa:
ls [parámetros] [ARCHIVOS]
Ambos modificadores se pueden omitir. Los [parámetros] se refieren al formato que
puedes querer para la lista de archivos, mientras que [archivos] se refiere al lugar en el
árbol del sistema de archivos del que quieres la lista. Si omites los [parámetros] la lista
que se muestre será breve, sin mayor información más que el nombre del archivo o de
los archivos del directorio de trabajo. Dos de los parámetros más comunes se refieren
a pedir una lista extendida, que contenga, entre otra información, el tipo de archivo, su
dueño, su tamaño, el día de su última modificación. Puedes querer que se listen también
aquellos archivos que empiezan con algo que no es una letra, como un punto. Para ello,
tecleamos el comando de la siguiente manera:
ls -al /home/fulanito/
y se mostrará en pantalla la lista de archivos y directorios que se encuentran en el directorio /home/fulanito/, pero únicamente los que cuelgan directamente de ese nodo. Si
omites [archivos], la lista que se dará será de los archivos y directorios inmediatamente
colgando del directorio de trabajo.
Actividad 3.2 Pide la lista breve de archivos que se encuentran en /usr/local/
29
3.2 Moviéndose en el árbol del sistema de archivos
Actividad 3.3 Pide la lista extensa de archivos que se encuentran en /bin/. ¿Cuál es la
información que aparece?
Como puedes ver de la actividad anterior, muchas veces los archivos y directorios
en un directorio son tantos, que si pides la lista extensa pudieses no alcanzar a verla
completa. Para ello, haces lo que se llama entubar (en inglés, pipe), que consiste en redirigir la salida de un comando y usarla como entrada de un segundo comando. Quieres
que el segundo comando sea uno que nos enseñe la información por páginas. Tenemos
dos de estos comandos, que se usan precedidos por el símbolo de entubamiento ’|’:
less
more
Si utilizas el comando less para entubar:
fulanito@[estnum fulanito] % ls -al /bin | less
la respuesta se muestra “por páginas”, esto es, muestra el número de renglones que le
cabe en la pantalla, y se espera en la parte inferior de la misma a que teclees un espacio
o que oprimas la tecla AvPág , para seguir con la siguiente página. Si tecleas q , el
listado se suspende.
Veamos el resultado que se te muestra con el comando anterior en la figura 3.2 .
Si el comando que se utiliza es less, entonces se podrá regresar sobre el listado,
oprimiendo RePág ; y avanzar tecleando espacio o AvPág .
También puedes “entubar” a que vaya a la impresora, si es que hay alguna conectada
accesible, con el comando lpr.
Actividad 3.4 Utiliza el comando less para entubar el listado del directorio /usr/bin
y dí cómo responde.
Figura 3.2 Resultado de entubar ls -al con less
t o t a l 6364
drwxr−xr−x
drwxr−xr−x
−rwxr−xr−x
−rwxr−xr−x
−rwxr−xr−x
−rwxr−xr−x
lrwxrwxrwx
−rwxr−xr−x
−rwxr−xr−x
−rwxr−xr−x
lrwxrwxrwx
−rwxr−xr−x
2
22
1
1
1
1
1
1
1
1
1
1
root
root
root
root
root
root
root
root
root
root
root
root
root
root
root
root
root
root
root
root
root
root
root
root
4096
4096
2612
60592
263064
9968
4
5756
316848
446800
3
9528
Apr
Jun
Mar
Feb
Feb
Feb
Feb
Mar
Feb
Feb
Feb
Feb
19 2000 .
6 05:08 . .
7 2000 arch
3 2000 ash
3 2000 ash . s t a t i c
3 2000 aumix−minimal
17 2000 awk −> gawk
7 2000 basename
27 2000 bash
2 2000 bash2
17 2000 bsh −> ash
7 2000 c a t
Continúa en la siguiente página
30
Sistema de Archivos
Figura 3.2 Resultado de entubar ls -al con more
−rwxr−xr−x
−rwxr−xr−x
−rwxr−xr−x
−rwxr−xr−x
−rwxr−xr−x
−rwxr−xr−x
l i n e s 1−18
3.2.1.
1
1
1
1
1
1
root
root
root
root
root
root
root
root
root
root
root
root
Continúa de la página anterior
12044
13436
11952
49680
33392
45712
Mar
Mar
Mar
Mar
Mar
Feb
7
7
7
6
7
9
2000
2000
2000
2000
2000
2000
chgrp
chmod
chown
consolechars
cp
cpio
Permisos de archivos
Los permisos de acceso a un archivo, o simplemente permisos, especifican quién
puede hacer qué a un archivo. Los permisos de un archivo son asignados por su dueño
y se pueden ver con el comando ls -l y modificarlos con el comando chmod.
Dado que los permisos de un archivo son un atributo del archivo mismo, todas las
ligas a ese archivo tienen los mismos permisos.
Permisos para operaciones básicas
Las tres operaciones básicas que puedes llevar a cabo en un archivo son lectura
(read ), escritura (write) y ejecución (execute). Los permisos requeridos para realizar
estas operaciones están denotados por ‘r’, ‘w’ y ‘x’ respectivamente. El permiso x es
necesario para programas compilados y cualquier guión de shell que intentes usar como
comando. Por ejemplo, si el archivo qq contiene un guión de shell pero no tiene el
permiso x, no puedes ejecutar el comando qq por sí mismo. Si lo intentas, obtendrás un
mensaje de error como:
command not found: qq
Sin embargo, puedes ejecutar qq con el comando
sh qq
aun cuando qq no tenga permiso de ejecución. En este ejemplo también necesitas que
el archivo qq tenga permisos de lectura para poder ejecutar el script ya sea directa o
indirectamente.
Los permisos r, w y x pueden especificarse independientemente para el dueño del
archivo, para aquellos que se encuentran en el mismo grupo que el dueño y para todos
los demás. Estas clases están representadas simbólicamente por u (user), g (group) y o
(others).
Los permisos que asignas a un archivo pueden protegerlo no sólo de acceso no
deseado sino también de tus propios errores. Por ejemplo, puedes proteger un archivo
contra modificaciones no intencionales o de borrarlo accidentalmente suprimiendo su
permiso w.
3.2 Moviéndose en el árbol del sistema de archivos
31
Permisos para directorios
Los permisos de archivos también se aplican a los directorios.
El permiso r para un directorio te permite ver qué hay dentro, pero es insuficiente
para acceder a los archivos que se encuentran dentro.
El permiso w para un directorio se requiere para poder añadir o borrar archivos
de él. Sin embargo, w no es necesario para modificar un archivo listado en el
directorio o borrar su contenido.
El permiso x para un directorio te permite operar con los nombres en ese directorio si los conoces, pero no te permite ver cuáles son si no los conoces. Normalmente siempre que r se concede, también es así con el permiso x.
Otros permisos de archivos
Además de los permisos rwx, Unix tiene otras clases de permisos usados principalmente (pero no exclusivamente) por el administrador del sistema. Los describimos a
continuación.
El set-uid bit. El bit set-uid le permite a un programa correr con los permisos de su
dueño en lugar de con los permisos del usuario que lo llama. Puedes especificar
el bit set-uid con s cuando usas el comando chmod. En un listado, se indica
reemplazando la x con una s.
Normalmente, cuando llamas un programa y ese programa accede a un archivo, los privilegios de acceso del programa son los mismos que tú tienes. Como
ejemplo, supón lo siguiente:
El usuario patito es dueño del ejecutable qq.
El programa qq utiliza el archivo privado de patito llamado tarea.
El usuario mamá-pato ejecuta el programa qq.
Los permisos que se aplican a tarea durante la ejecución son aquéllos de “otros”
(ya que mamá-pato no es dueña de tarea); no se utilizan los permisos del usuario patito. Por lo tanto, si patito no le dio permisos a su archivo tarea para que
“otros” lo pudieran leer (todo el mundo), el programa qq no puede acceder a él.
Una posible solución a esto es que patito le dé permisos de acceder al archivo
tarea a todo el mundo, pero entonces mamá-pato podría hacer cualquier cosa
con el archivo (incluso, cosas que patito no tenía intensión de permitir.)
El bit set-uid es una solución a esto. Cuando un proceso ejecuta un programa,
invoca la función exec del sistema, especificándole a ésta la ruta del programa
a ser llamado. Si los permisos del programa incluyen el bit set-uid, entonces el
32
Sistema de Archivos
ID efectivo del proceso se convierte en aquél del dueño del programa, así que el
programa se ejecuta con los privilegios del dueño del programa.
En efecto, el bit set-uid habilita a un usuario para acceder a un archivo como
tarea indirectamente – con mamá-pato como agente – pero no directamente.
El ejemplo clásico del uso del bit set-uid es el comando passwd. El dueño del
archivo /etc/passwd es root (el superusuario) y debe ser escrito solamente por el
programa passwd. Los usuarios ordinarios deben ser capaces de poder ejecutar
el comando passwd, pero no de modificar directamente el archivo passwd. Por
lo tanto, el bit set-uid está encendido2 para el programa passwd, lo que le permite escribir en el archivo /etc/passwd, mientras que esa habilidad permanece
negada para usuarios ordinarios.
El bit set-gid. El bit set-gid es como el set-uid excepto que se aplica a los permisos
de grupo en lugar de a los permisos de dueño. El bit set-gid se especifica con una
s en la posición de la x en los permisos del grupo.
El locking bit. Si el locking bit de un archivo está prendido, un programa que esté
leyendo o escribiendo el archivo puede bloquear otros intentos de leer o escribir
en él al mismo tiempo. Prender este bit previene que accesos simultáneos a un
archivo puedan corromper su significado y dejarlo en un estado inconsistente. El
locking bit está representado por una l reemplazando a la x en los permisos del
grupo.
El sticky bit. Cuando se aplica a un directorio, el sticky bit previene que los archivos
dentro de él sean borrados o renombrados por otra persona que no sea su dueño.
Cuando se aplica a un archivo ejecutable, es la herramienta adecuada para retener
al programa en memoria cuando dicho programa puede ser compartido por varios
usuarios. Sólo el superusuario o el dueño del archivo puede activar el sticky bit.
Este bit está indicado por una t en el lugar de la x en los permisos de otros.
Construcción de permisos
Los comandos chmod, umask y find hacen uso de la habilidad para construir conjuntos de permisos simbólicamente. Esto lo puedes lograr especificando un modo simbólico que les indique cómo modificar un conjunto existente, posiblemente vacío, de
permisos.
Un modo simbólico consiste de una o más cláusulas separadas por comas. Cada
cláusula, en turno, consiste de cero o más letras “quién” seguidas por una secuencia
de una o más acciones a aplicar a la categoría designada por las letras “quién”. Cada
2
En este contexto, utilizaremos indistintamente prendido, encendido, arriba o puesto, para indicar que
ese bit ha sido activado por medio de alguna utilería válida como el comando chmod.
3.2 Moviéndose en el árbol del sistema de archivos
33
acción consiste de un operador seguido ya sea de una o más letras de permisos, de una
letra “quién” o de nada en absoluto. Estas son las letras “quién”:
u Permiso para el usuario del archivo.
g Permiso para el grupo del archivo.
o Permiso para otros (i.e. el resto del mundo.)
a Permiso para cualquiera (equivalente a ugo.)
Si omites las letras “quién” que preceden al operador, se supone a y la máscara de
creación (de la cual hablaremos más adelante). Éstos son los operadores:
+ Añade estos permisos.
- Quita estos permisos.
= Prende exactamente estos permisos, quitando cualquier otro para las letras “quién”
indicadas.
Éstas son las letras de los permisos:
r Lectura
w Escritura
x Ejecución
X Ejecución sólo si el archivo es un directorio o algún permiso x ya está puesto
s Establece el ID de usuario o grupo
t Bit pegajoso
l Bloqueo durante el acceso
Si especificas una letra “quién” después de un operador, entonces se copian los
permisos asociados con la letra indicada.
Representación octal de los permisos
Los permisos para un archivo pueden ser especificados como un número octal. Esta forma es obsoleta y no recomendada, pero mucha documentación antigua de Unix
utiliza la forma octal muy seguido; también algunos sistemas (no nuestro caso, en la
Licenciatura en Ciencias de la Computación) no soportan aún la forma simbólica en
todos los contextos. El número octal se obtiene sumando lógicamente los números de
la siguiente lista:
4000 Establece el ID del usuario en ejecución.
20d0 Establce el ID del grupo en ejecución si d es 7,5,3 o 1 (permiso de ejecución
otrogado); habilitar el bloque de otra forma.
1000 Habilita el bit pegajoso.
0400 Establece el permiso de lectura para el dueño.
34
Sistema de Archivos
0200 Establece el permiso de escritura para el dueño.
0100 Establece el permiso de ejecución para el dueño.
0040,0020,0010 Establece permisos de lectura, escritura o ejecución para el grupo.
0004,0002,0001 Establece permisos de lectura, escritura o ejecución para el resto de
los usuarios.
Permisos para archivos recién creados
Cuando un programa crea un archivo, especifica un conjunto de permisos para ese
archivo. Conjuntos típicos son u=rw g=rw o=rw (rw-rw-rw-, o 666 en octal) para archivos de datos y u=rwx g=rwx o=rwx (rwxrwxrwx, o 777 en octal) para archivos
ejecutables. Los permisos iniciales son pocos debido a la máscara de creación de archivos, también conocida como la umask (“user mask”).Tú puedes cambiarla con el
comando umask. En otras palabras, los bits en la máscara de creación de archivos
representan permisos que serán negados a los archivos recién creados.
Los permisos de un archivo recién creado se calculan restando lógicamente los bits
en la máscara de creación de archivos de los permisos especificados por el programa
que lo crea. Por lo tanto, si tu máscara vale algo como rwxrwxr-x (octal 002), que
excluye el permiso de escritura de otros, aquéllos fuera de tu grupo no podrán escribir
o borrar archivos que tú crees a menos que les cambies los permisos más tarde (con
chmod, por ejemplo).
Un valor típico para umask es rwxr-xr-x (octal 022), que niega los permisos de
escritura a todos menos a ti. Con este valor de máscara, un archivo creado con permisos
especificados como u=rw g=rw o=rw es en realidad creado con permisos u=rw g=r
o=r. La reducción de permisos por el valor de umask se aplica tanto a la creación de
nuevos directorios como de nuevos archivos.
3.2.2.
Archivos estándar y redireccionamiento
Muchos comandos de Unix leen su entrada de la entrada estándar a menos que
especifiques archivos de entrada; y escriben su salida a la salida estándar. Por omisión,
tanto la entrada como la salida están asociados a tu terminal (generalmente la salida
es el monitor y la entrada es el teclado). Otro archivo estándar es el error estándar,
que se usa para mensajes de error y otra información acerca del funcionamiento de un
comando. La información enviada al error estándar también llega a la terminal.
Esta convención funciona bien porque puedes redireccionar tanto la salida como la
entrada estándar. Cuando redireccionas la entrada estándar para ser tomada del archivo
archivo, el programa que lee la entrada estándar leerá del archivo archivo en lugar de
hacerlo desde la terminal. Algo similar sucede cuando redireccionas la salida estándar.
3.2 Moviéndose en el árbol del sistema de archivos
35
Cuando se redirecciona la entrada se usa el operador < precediendo a una trayectoria,
mientras que para el redireccionamiento de la salida se usa el operador >.
Por ejemplo, el comando cat copia la entrada estándar a la salida estándar, por lo
tanto el comando
cat < felix > gato
copia el archivo felix al archivo gato3 . Si utilizas el operador >> antes de una trayectoria, entonces la salida es agregada al final del archivo en lugar de escrita directamente.
En el ejemplo anterior, el contenido de gato es sobrescrito con el contenido de felix;
pero si haces en su lugar
cat < felix >> gato
el contenido de felix es agregado al final del contenido de gato. Discutiremos más
formas de redireccionamiento en breve.
El error estándar también se puede redireccionar pero la sintaxis para hacerlo es
dependiente del tipo de shell que se utilice.
Para el shell Bourne (sh) y la mayoría de los que pertenecen a su familia, como
zsh, bash, korn, etc., la construcción ‘2> archivo’ especifica que cualquier cosa
que sea enviada al error estándar será redireccionada al archivo archivo.
Para el shell C, se utiliza la construcción > & archivo, que manda tanto la salida
estándar como el error estándar al archivo archivo. Este shell (y de su familia
sólo tcsh) no permite enviar la salida estándar y el error estándar a distintos
archivos. De hecho, el uso del shell C está en decadencia, pero aún tiene algunos
seguidores.
Una propiedad importante y valiosa del redireccionamiento es que un programa
cuya entrada o salida es redireccionada no tiene por qué saberlo. En otras palabras, un
programa escrito bajo la suposición de que lee de la entrada estándar y escribe a la
salida estándar también lee y escribe a archivos, siempre y cuando estos últimos sean
pasados como redireccionamientos. La misma propiedad se aplica a guiones de shell.
Un uso común de cat es la creación de archivos nuevos, que generalmente contienen
unas pocas líneas que se pueden teclear directamente de la pantalla. Por ejemplo,
f u l a n i t o @ [ estnum f u l a n i t o ] % c a t > f e l i x
Esta es una prueba de c a t
para v e r exactamente como f u n c i o n a
^D
crea al archivo felix en el directorio de trabajo, y el contenido del archivo se tomó de
la entrada estándar, que se dio por terminada al teclear C-d (representado por ^D en el
listado), que corresponde a un fin de archivo.
Otra manera de crear archivos es mediante el comando
3
Nota que como no das más que el nombre del archivo, la trayectoria se refiere al directorio de trabajo.
36
Sistema de Archivos
touch mimosa
En realidad este comando lo que hace es actualizar la fecha de última modificación
del archivo mimosa. Sin embargo, si el archivo no existe lo crea.
Nota: A lo largo de estas notas diremos que un programa produce un resultado
cuando manda algo a la salida estándar. En la terminología tradicional de Unix se dice
que imprime el resultado. Esta terminología viene de los días en los que la mayoría de
las estaciones de trabajo estaban conectadas a un teletipo en lugar de un monitor, pero
no debe confundirse con la acción de enviar un archivo a la impresora.
Actividad 3.5 Crea el archivo felix, con el contenido que tú quieras, y luego ejecuta
los ejemplos que dimos para este comando, en el orden dado.
Actividad 3.6 Ve con ls -al gato los parámetros y la fecha de última modificación
del archivo gato. Ejecuta touch sobre el archivo gato. Obtén nuevamente un listado
extendido y describe la diferencia entre ambos listados.
Entubamientos y filtros
Puedes usar la salida de un comando como la entrada de otro comando, conectando
ambos comandos con un tubo (pipe). La construcción resultante es un pipeline o entubamiento. Al igual que con las formas de redireccionamiento discutidas anteriormente,
los programas conectados no tienen por qué saber de dichas conexiones.
Sintácticamente, creas un entubamiento escribiendo dos comandos con un pipe (el
símbolo |) entre ellos. Por ejemplo, la línea de comandos
grep pest phones | sort
llama al programa grep, que extrae del archivo phones todas las líneas que contengan
la cadena pest y produce esas líneas como su salida estándar. Esta salida se entuba a la
entrada del programa sort, que ve dicha salida como su entrada. La salida de la línea de
comandos completa es una lista ordenada de todas las líneas en phones que contienen
pest.
En una línea que contenga tanto redireccionamientos como entubamientos, los redireccionamientos tienen mayor precedencia: primero los redireccionamientos se asocian
con comandos y después los comandos con sus redireccionamientos se pasan por los
entubamientos.
La creación de un entubamiento implica la creación de un par de procesos, uno para
el comando que produce la información entubada y otro para el proceso que consume
esta información. Estos procesos los crea el shell que interpreta la línea de comandos.
Un filtro es un programa que lee datos de la entrada estándar, los transforma de
alguna manera y luego escribe esta información transformada a la salida estándar. Uno
puede construir un entubamiento como una sucesión de filtros; estas sucesiones proveen
una forma muy poderosa y flexible de usar comandos simples para que al combinarlos
3.3 Otros comandos de Unix
37
alcanzar grandes metas, posiblemente muy complejas. Generalmente este tipo de entubamientos se citan como ejemplos de la filosofía Unix.
Hay otras herramientas en los Unix estándar para simular estos entubamientos: archivos especiales FIFO, sockets y streams. Pero son mucho más específicos y sofisticados y definitivamente fuera del alcance del presente trabajo.
3.3. Otros comandos de Unix
Un comando es una instrucción que le dice a Unix que haga algo. La forma usual
de pasar un comando a Unix es a través del shell, como respuesta a un prompt que éste
nos proporciona.
El término comando se utiliza también para referirse a instrucciones que esperan
los editores de texto como vi o emacs y otro tipo de programas.
3.3.1.
Sintaxis estándar de comandos
POSIX4 define una sintaxis estándar para comandos, pero no todos los comandos la
siguen. Muchos comandos definidos por POSIX tienen una forma moderna y una sintaxis obsoleta, por compatibilidad con sistemas viejos. La razón de esto es que muchos
programas importantes – y muy viejos – que aún están en uso, siguen sintaxis vieja de
algunos comandos. Siempre que hablemos de la sintaxis de un comando, trataremos de
apegarnos a la sintaxis moderna de POSIX, pero mencionaremos de vez en cuando la
sintaxis vieja para algunos de ellos.
Aun en sistemas modernos hay una gran cantidad de comandos que no se apegan
al estándar. Por ejemplo, el estándar especifica que las opciones de los comandos (no
así, los operandos) pueden aparecer en cualquier orden, pero algunos comandos pueden
requerir que las opciones aparezcan en un orden particular y muchas veces esto no está
mencionado explícitamente en la página del manual del comando. En estos y otros
casos hacer experimentos siempre es una buena idea.
Un comando consiste de una sucesión de palabras separadas por espacios en blanco
(estos espacios en blanco pueden ser espacios sencillos, tabuladores e incluso – en
algunos shell, solamente – nuevas líneas escapadas5 ). La primera palabra es el nombre
del comando y las palabras subsecuentes son sus argumentos u opciones. El nombre
del comando se refiere a un programa o guión de shell a ser ejecutado. Los operandos
consisten de las opciones del programa, si hay alguna, seguidas de sus operandos, si
4
Portable Operating System Interfaz es un estándar definido por la IEEE – Institute of Electrical and
Electronics Engineers – y ANSI – American National Standards Institute –. POSIX tiene como finalidad
definir un sistema operativo que se comporte como Unix, sea o no Unix. Han existido varias versiones
de POSIX, siendo la más importante POSIX.2, parte 2.
38
Sistema de Archivos
hay alguno. Las opciones controlan o modifican lo que el comando hace. Los operandos
especifican nombres de trayectorias o con lo que va a trabajar el comando.
Especificación de opciones. Las opciones se especifican con una sucesión de palabras.
Cada palabra es un grupo de opciones o una opción argumento. Las opciones
generalmente se denotan por letras. Se pueden escribir en cualquier orden y se
pueden combinar varias opciones en un solo grupo (siempre y cuando no reciban
ningún argumento). Cada grupo de opciones está precedido por un guión (-). Por
ejemplo, los comandos
ls -al
ls -l -a
son equivalentes e indican que el comando ls (list archives) sea llamado con las
opciones a (all files) y l (long listing).
La última (o única opción) de un grupo de opciones puede ir seguida por una
palabra que especifique uno o más argumentos opcionales para ella. Por ejemplo,
el comando
sed -f qqscript qqarchivo
causa que el editor sed edite el archivo qqarchivo usando el guión de shell qqscript; en este caso, qqscript es un argumento para la opción -f y qqarchivo es un
argumento para el comando sed mismo.
Cuando se reciben varios argumentos para una misma opción, generalmente se
separan por comas, pero se pueden separar por blancos siempre y cuando se encierre la lista de argumentos entre comillas (dobles o sencillas), o si se pone una
diagonal inversa frente a cada espacio en blanco (escapando los espacios en blanco). En cualquier caso, los argumentos deben formar una sola palabra. Los dos
ejemplos que siguen muestran ambas convenciones:
prog −o zed1,zed2 −y "eres o no eres"
o alternativamente,
prog −o zed1,zed2 −y eres\ o\ no\ eres
Otras convenciones para argumentos. Hay otras dos convenciones muy comunes para especificar argumentos:
’- -’ Indica el final de las opciones. Esto es muy útil cuando quieres pasar argumentos que empiezan con - a un comando. Por ejemplo,
rm - - -qq
5
Una nueva línea “escapada” es una que está precedida por una diagonal invertida (\).
39
3.3 Otros comandos de Unix
es una forma de indicar que -qq es un archivo y no una opción, por lo que
el comando borrará el archivo -qq. Si sólo se escribe rm -qq, obtendríamos
un error sobre una opción q que no reconoce.
- Un solo guión representa a la entrada estándar en un contexto en que el programa espera una trayectoria. Por ejemplo, el comando
diff - qq
encuentra las diferencias entre la entrada estándar y el comando qq
Citas (quotations)
Todos los shells estándar asignan significados especiales a ciertos carácteres, llamados meta-carácteres. Para usar estos carácteres como carácteres ordinarios en la línea
de comandos, debes citarlos (marcarlos de manera especial para que el shell no los
interprete). Cada shell tiene su propio conjunto de meta-carácteres y sus propias convenciones de cita, pero algunas reglas generales siempre se cumplen:
Una diagonal inversa (\) siempre sirve como carácter de escape para uno o más
carácteres que le sucedan, lo cual le da a esos carácteres un significado especial.
Si un carácter es un meta-carácter, el significado especial es – generalmente – el
carácter mismo. Por ejemplo, \\ usualmente significa una sola \ y \$ el signo de
pesos. En estos casos, la diagonal inversa le quita su significado a los carácteres,
generalmente llamados carácteres escapados. La diagonal inversa misma es el
carácter de escape.
Cuando un texto se encierra entre comillas (" "), la mayoría de los meta-carácteres que estén en dicho texto son tratados como carácteres normales, excepto por
$, que generalmente indica sustituciones a realizar.
Otra forma de citar muy similar a la anterior, pero más fuerte es usar comillas
sencillas ya que ni siquiera el carácter $ es interpretado.
Los espacios y tabuladores, si se encuentran dentro de algún texto citado, siempre
son tratados como carácteres normales.
A continuación damos una breve lista de algunos comandos de Unix que consideramos muy importantes.
Tabla 3.1
Comandos de Unix importantes
Comando
Descripción
cat
El comando cat copia y concatena archivos. Tiene algunos usos comunes que no implican concatenación y que lo hacen uno de los comandos más útiles de Unix (en prácticas posteriores lo usaremos exhaustivamente). La forma general de cat es:
Continúa en la siguiente página
40
Tabla 3.1
Sistema de Archivos
Comandos de Unix importantes
Comando
Continúa de la página anterior
Descripción
cat [-estuv] [archivo. . . ]
ln
mv
cp
rm
El comando ln crea una liga a uno o más archivos existentes. Las nuevas ligas proveen nombres adicionales para esos archivos. La forma
del comando ln es:
ln [-f s] archivo ruta
ln [-f s] archivo. . . dir
El comando mv mueve uno o más archivos de un directorio, el directorio fuente (source), a otro directorio, el directorio destino (target).
Si tanto el fuente como el destino están en el mismo sistema de archivos, mv simplemente cambia sus ligas y no mueve ningún dato de
lugar. La forma del comando mv es:
mv [-i f] archivo ruta
mv [-i f] archivo. . . dir
El comando cp copia uno o más archivos. A diferencia de ln y mv, cp
sí copia los datos y no sólo cambia las ligas de los archivos involucrados. cp no es la única forma de copiar archivos en Unix, ya que cat
provee un método alternativo. Más adelante les diremos cómo. pax
con las opciones -rw es otra forma (pero no lo veremos aquí); cpio
con la opción -p es otra (tampoco lo veremos) y tar también provee
otra opción (éste sí lo veremos, pero con un propósito distinto al de
copiar archivos). La forma de cp es:
cp [-fip] iarchivo oarchivo
cp [-fiprR] iname. . . odir
El comando rm borra ligas a archivos, ya sean archivos ordinarios o
directorios. Un archivo es eliminado cuando todas sus ligas han sido
borradas, así que borrar la única liga a un archivo (el caso más común)
borra el archivo mismo. La forma del comando rm es:
rm [-firR] archivo. . .
rmdir
El comando rmdir borra ligas a directorios. La forma de la línea de
comandos es:
rmdir [-ps] dir. . .
donde dir. . . es una lista de directorios.
Continúa en la siguiente página
41
3.3 Otros comandos de Unix
Tabla 3.1
Comandos de Unix importantes
Continúa de la página anterior
Comando
Descripción
more
El comando more te permite examinar uno o más archivos en tu terminal una página a la vez. También lo puedes usar para examinar la
entrada estándar y por lo tanto examinar la salida de un programa
haciendo un entubamiento hacia more (espero que después de este
párrafo te des cuenta de la cantidad de terminología que ya debes más
o menos manejar; si no has leído el material que se encuentra antes de
esta sección, estás en problemas). La forma de la línea de comandos
para more es:
more [-ceisu] [-n number] [-t tag] [-p cmd] [archivo. . . ]
Nota que todos los parámetros son opcionales.
less
Hace lo mismo que more, pero extiende algunas de las capacidades
interactivas de more.
most
Hace lo mismo que more, pero con una interfaz parecida a emacs.
También extiende las capacidades de more utilizando comandos y
enlaces de teclas “a la” Emacs.
lpr (lp)
Este comando ocasiona que un conjunto de archivos sea enviado a
la cola de impresión. Recibe varias opciones, pero la forma usual de
usarlo es:
lpr archivo. . .
lpstat
Despliega el estado de las solicitudes de impresión.
lpc
Hace lo mismo que lpstat.
lpq
Muestra la cola de impresión.
lprm
Borra un archivo de la cola de impresión (debes ser dueño del archivo
o el superusuario para poder eliminar un archivo de la cola de impresión).
find
El programa find busca en partes especificadas del sistema de archivos de Unix, archivos que casen con un cierto criterio. La forma del
comando es:
find ruta. . . [criterio]
Continúa en la siguiente página
42
Tabla 3.1
Sistema de Archivos
Comandos de Unix importantes
Comando
Continúa de la página anterior
Descripción
Aquí ruta. . . es una lista de trayectorias de archivos y directorios
(usualmente sólo directorios). En el caso más simple, el criterio de
búsqueda es una sucesión de patrones básicos, cada uno indicado con
un guión. Cada patrón primario prueba si un archivo candidato cumple cierta propiedad; algunas de estas pruebas primarias siempre se
satisfacen (son tautologías, :-)) y se ejecutan sólo por sus efectos secundarios. En general, un criterio es una combinación lógica arbitraria
de patrones que se construye a partir de los patrones primarios.
La prueba primaria -print es muy útil. Siempre es verdadera y, como efecto secundario, ocasiona que la ruta absoluta de los archivos
encontrados (casados, apareados) sea enviada a la salida estándar.
which
El comando which te permite localizar un programa ejecutable; esto
es, determina su trayectoria absoluta. La forma de la línea de comandos para which es:
which progname. . .
file
El comando file (archivo) intenta clasificar un archivo examinando sus
primeros bytes. La forma del comando es:
archivo [-cL] [-f archivo] [-m archivo] archivo. . .
cmp
El comando cmp compara dos archivos. La forma del comando cmp
es:
cmp [-l | -s] archivo1 archivo2
diff
El comando diff analiza las diferencias entre dos archivos, tales como
diferentes versiones del mismo documento. La forma del comando
diff es:
diff [-bcefhr] [-C n] archivo1 archivo2
chmod
El comando chmod cambia los permisos de un archivo. Para que este
comando funcione, necesitas permiso de búsqueda en el directorio
que contenga al archivo (lee lo relativo a permisos si algo de esto no
te quedó claro). La forma del comando chmod (change mode) es:
chmod [-Rf] perms archivo. . .
Continúa en la siguiente página
43
3.3 Otros comandos de Unix
Tabla 3.1
Comandos de Unix importantes
Continúa de la página anterior
Comando
Descripción
umask
El comando umask te permite cambiar o examinar la máscara de
creación de archivos, también llamada umask value. El comando
umask está incluido en el shell en lugar de ser un programa independiente (de hecho, en shells avanzados, como bash o zsh, la mayoría de
los comandos de esta sección están incluidos en el shell). La sintaxis
de la línea de comandos es:
umask [-S] [perm]
chown
chgrp
wc
Los comandos chown y chgrp te permiten transferir la propiedad
personal y grupal de un conjunto de archivos y directorios a alguien
más. La forma general de estos comandos es:
chown [-R] owner[.group] archivo. . .
chgrp [-R] group archivo. . .
El comando wc cuenta el número de carácteres, palabras y líneas en
un archivo o conjunto de éstos. Una palabra es considerada como una
secuencia (no vacía) de carácteres delimitada por espacio en blanco.
La forma de la línea de comandos de wc es:
wc [-clw] [archivo. . . ]
touch
El comando touch (toca) un archivo, actualizando sus tiempos de acceso y modificación. Si el archivo no existe, se crea a menos que se
especifique lo contrario. Tocar un archivo es una forma fácil de crear
un archivo nuevo. La forma de la línea de comandos de touch es:
touch [-acm] [-r ref-archivo | -t fecha] archivo. . .
tee
El comando tee provee una forma de capturar los contenidos de un
entubamiento en un archivo, sin perturbar el flujo de información a
través del entubamiento. Toma su nombre por la similitud con una
conexión “T” como las de las tuberías de agua en tu casa. La forma
del comando es:
tee
tee [-ai] [archivo. . . ]
tee copia la entrada estándar a la salida estándar y también a los archivos archivo. . . . Por ejemplo, si tecleas:
cat hola.txt | tee adios.txt | more
Continúa en la siguiente página
44
Tabla 3.1
Sistema de Archivos
Comandos de Unix importantes
Comando
Continúa de la página anterior
Descripción
verás el contenido del archivo hola.txt por páginas (que es lo que
hace more) y encontrarás en tu directorio actual un archivo llamado
adios.txt que será una copia exacta de hola.txt.
3.4. Agrupando nombres de archivos
Usualmente, es necesario hacer referencia a un conjunto de archivos o directorios.
Para este propósito se utilizan construcciones con comodines. Un comodín es una construcción que se puede remplazar por un conjunto o secuencia de carácteres.
El comodín ‘?’ se usa para representar un carácter cualquiera. Por ejemplo, todos
los archivos en el directorio /bin/ que empiezan con cualquier carácter al que le sigue
nada más sh se pueden referir por medio de la expresión /bin/?sh.
Actividad 3.7 Ejecuta ls dándole como parámetro la expresión /bin/?sh. ¿Cuál es el
resultado?.
El carácter ‘∗’ es otro comodín que se reemplaza por cualquier secuencia de carácteres, incluso la secuencia vacía, que es aquella que no tiene ningún carácter.
Actividad 3.8 Ejecuta otra vez el comando ls, pero ahora con el parámetro /bin/*sh.
¿Cuál es el resultado? ¿Cuáles son las diferencias en el listado de archivos con la
construcción /bin/?sh?
La tercera y última forma de expresiones con comodines son las que usan la expresión [. . . ]. Los carácteres dentro de los corchetes proporcionan una lista para que se
trate de casar con alguno (y sólo uno) de ellos.
Actividad 3.9 Ejecuta otra vez el comando ls, pero ahora ejecútalo con el parámetro
/bin/[abc]sh. ¿Cuál es el resultado? ¿Cuáles son las diferencias en el listado de cuando
se utilizó con la construcción /bin/?sh?
Actividad 3.10 Escribe la ruta absoluta para referirte a todos los archivos que inician
con m y terminan con .ps en el directorio /usr/share/texmf/doc/metapost/base/.
Actividad 3.11 Escribe las rutas relativas para referirte a los mismos archivos anteriores, desde los directorios /, /usr/share/, /facultad/calculo/ayudantia/ y /usr/local/bin.
3.5 Konqueror: administrador de archivos y algo más
45
Actividad 3.12 Crea un directorio llamado miPractica que contenga dos subdirectorios llamados usuarios y archivo y que estén en tu directorio base.
Actividad 3.13 Crea un archivo llamado raizArchivos.dat en el subdirectorio archivos
del directorio miPractica que contenga un listado de los archivos y directorios en el
directorio raíz. Utiliza ls redireccionando la salida.
Actividad 3.14 A todos los directorios que haz creado asígnales permisos de lectura
y escritura para ti y sólo de lectura a los demás.
Actividad 3.15 A todos los archivos que haz creado asígnales todos los permisos para
ti y ningún permiso para los demás.
Actividad 3.16 Crea una copia del directorio miPractica y todo su contenido, llámale
ejercicios.
Actividad 3.17 Elimina el directorio miPractica y todo su contenido.
3.5. Konqueror: administrador de archivos y algo más
Konqueror se podría definir como un administrador de archivos, pero es una definición bastante pobre, ya que es capaz de realizar muchas más cosas. Se trata de una
de las aplicaciones estrella de KDE. Con esta aplicación se ha intentado y conseguido
tener una única aplicación que recoja todas las necesidades de un usuario.
Konqueror es:
Un manejador de archivos: proporciona funciones de administración de archivos,
que van desde las operaciones simples de cortar, copiar y pegar hasta búsqueda
de archivos a través de una red local y remota. Permite previsualizar el contenido
de los archivos y directorios, examinar sus propiedades e iniciar aplicaciones de
una forma simple.
Un navegador web que cumple las especificaciones de HTML como son:
• Soporte para JavaScript.
• CSS (hojas de estilo).
• Escrituras bidireccionales (árabe y hebreo).
• Soporte para ejecución de applets de Java.
• Extensiones de Netscape para visualizar Flash, RealAudio y RealVideo.
• Comunicaciones seguras mediante SSL.
• Llenado automático de URL y formularios.
Un cliente FTP totalmente equipado.
46
Sistema de Archivos
Una aplicación de visualización universal, capaz de mostrar imágenes y documentos sin necesidad de iniciar otras aplicaciones. Esto lo hace integrando componentes de otras aplicaciones: de KView para visualización de imágenes; de
KDVI para visualizar DVIs; de KGhostView para documentos PostScript; y aplicaciones de Koffice.
Un emulador de terminal, que funciona de la misma manera que una terminal
normal.
3.1 Administrador de archivos
El navegadores de directorios e Internet dentro de gnome es Nautilus.
3.5.1. Iniciando Konqueror
Hay varias formas de iniciar la aplicación de konqueror:
Para iniciar konqueror como un administrador de archivos se puede seleccionar
el icono con una casita en el panel o en el escritorio.
Para iniciar konqueror como un navegador se puede seleccionar el icono en forma
de globo terráqueo en el panel.
Desde el menú, seleccionando Internet->Navegador web Konqueror para iniciarlo como navegador o Inicio para iniciarlo en modo de administrador de archivos.
Simplemente tecleando konqueror para iniciarlo como administrador de archivos.
3.5.2.
Konqueror como administrador de archivos
Konqueror se ve como un administrador de archivos común:
Lista los archivos y directorios contenidos dentro de una carpeta dada y proporciona información sobre ellos. La “ruta” de la carpeta actual se muestra en la
barra de dirección.
Además muestra los archivos y directorios utilizando:
• Vista de iconos.
• Vista multicolumna.
• Vista de árbol.
• Vista de lista informativa.
• Vista de lista detallada.
3.5 Konqueror: administrador de archivos y algo más
47
• Vista de texto.
• Vista de tamaño de archivo.
• Álbum de fotos.
La figura 3.3 muestra la funcionalidad estándar de konqueror como un administrador de archivos.
Figura 3.3 Konqueror como un administrador de archivos
Permite ver dispositivos de montaje como CD-ROM, floppy o usb.
Permite copiar, mover o borrar uno o varios archivos y directorios utilizando
directivas de copiar, cortar y pegar o con “drag and drop”.
Permite crear nuevos archivos y directorios; ver y cambiar sus nombres, propiedades y atributos.
Dispone de otra característica muy práctica, la opción Herramientas->Abrir terminal de la barra de menú, que abre una terminal dentro de Konqueror donde
puedes introducir instrucciones básicas.
En la figura 3.4 se muestra konqueror con un emulador de terminal.
48
Sistema de Archivos
Figura 3.4 Konqueror con un emulador de terminal
3.5.3.
Konqueror como un navegador web
Puedes utilizar Konqueror para navegar por la red muy fácilmente. Simplemente
introduce una URL en la barra de dirección, presiona Enter , y ¡ya estás fuera!
El navegador de Konqueror permite:
Navegar dentro de Konqueror igual que se haría en cualquier otro navegador.
Incluso permite cargar varias páginas web en la misma ventana.
Crear y utilizar accesos rápidos a sitios web, enviando directamente peticiones a
un buscador sin tener que visitar primero el sitio.
Por ejemplo, si tecleas gg:konqueror en la barra de direcciones y presionas la
tecla Enter le pedirás a Google que busque todo lo relacionado con Konqueror.
Guardar e imprimir páginas web, ya sean imágenes, paginas HTML, macros,
enlaces y otros tipos más.
Transferir archivos y directorios a través de la red utilizando el protocolo de FTP.
Para ver un poco más de este protocolo puedes revisar la sección 5.8.
Contar con soporte para extensiones de Netscape.
La figura 3.5 muestra Konqueror como un navegador de Internet.
3.5 Konqueror: administrador de archivos y algo más
49
Figura 3.5 Konqueror como un navegador de Internet
3.5.4.
Konqueror como una aplicación integrada
Konqueror puede servir como un visor de muchos tipos de archivos. Es decir, si
seleccionas una imagen la desplegará en la misma vista; Si seleccionas un archivo de
texto, entonces te mostrará su contenido y lo mismo ocurrirá no importando si el tipo
de archivo es postscript, dvi, KOffice o casi cualquier otro tipo de archivo. La figura 3.6
muestra una imagen dentro de Konqueror.
Figura 3.6 Konqueror deplegando una imagen
50
Sistema de Archivos
En la figura 3.7 aparece un documento postscript dentro de konqueror sin necesidad
de instalar la aplicación.
Figura 3.7 Konqueror deplegando un documento postscrip.
Es interesante ver como estos visores no son parte del navegador y no fueron diseñados para eso; sin embargo, es posible integrar componentes de otras aplicaciones. El
visor de imágenes es parte de KView; el visor de texto es parte de KWrite; el visor de
DVI es parte de KDVI; el visor de postscript es parte de KGhostview; etc.
3.6. Emacs
3.6.1.
XEmacs,
encarnación
de Emacs:
xemacs
Ejecutando Emacs desde la línea de comandos
La forma más sencilla de iniciar Emacs, es ejecutando el comando (sin opciones),
que corresponde al nombre del editor: emacs. Sin embargo, Emacs reconoce una sintaxis más compleja para su línea de comandos; las siguientes son algunas de las opciones
más importantes:
51
3.6 Emacs
Tabla 3.2 Emacs: opciones de inicio
Opción
Descripción
-batch
Edición en lote. Con esta opción el editor mandará mensajes
a la salida estándar. Debes usar las opciones -l, -f y eval para
especificar archivos a ejecutar y funciones a llamar. Durante
el curso de este trabajo, no habrá necesidad de usar esto y
puede ser considerada una opción avanzada.
-nw
Utiliza la terminal actual (TTY), sin llamar el código de tu
manejador de ventanas.
-debug-init
Si ocurre algún error mientras Emacs está arrancando, iniciará el depurador. Esta opción es útil cuando agregas cosas a tu
archivo de configuración de Emacs y no están funcionando
bien.
-q
No carga ningún archivo de inicio.
-user <user>
Carga el archivo de inicio del usuario especificado en lugar
del tuyo.
-u <user>
Lo mismo que -user.
-help
Imprime el mensaje de uso de Emacs y sale.
-version
Imprime información sobre la versión de Emacs y sale.
-V
Lo mismo que -version.
-funcall <function>
Ejecuta la función de Lisp nombrada sin pasarle ningún argumento.
-f <function>
Lo mismo que -funcall <function>.
-eval <form>
Evalúa la forma de Lisp pasada como parámetro a eval. Ten
la precaución de escapar adecuadamente la expresión para
que el intérprete de comandos no la ejecute antes de que llegue a Emacs.
-load <archivo>
Carga el archivo nombrado de código en Lisp en Emacs.
-l <archivo>
Igual que -load <archivo>.
Por ejemplo la siguiente línea ejecutará Emacs dentro de la terminal:
% emacs -nw
El comando save-buffers-kill-emacs ( C - x C - c ) termina la ejecución de Emacs.
52
Sistema de Archivos
3.6.2.
Conceptos esenciales
Dado que Emacs es más, mucho más, que un editor de texto, para integrar tantas
operaciones distintas en un único paquete y mostrarlas en una sola ventana, se crearon
varios conceptos para referirse a estas distintas partes de Emacs.
Además, y ésta es la característica que distingue a Emacs como un sistema para incrementar la productividad del programador, todo comando que puede ejecutarse puede
y usualmente está asociado a una combinación de teclas. Puedes utilizar cualquier tecla
como parte de estas combinaciones de teclas y a menudo involucran las teclas control
( ctrl en algunos teclados) y meta ( meta ya no existe en teclados modernos y usualmente se sustituye por alt ).
Buffers
Emacs, y en general cualquier editor, no modifica directamente el archivo, sino que
toman una copia del mismo y la coloca en un buffer, el cual contiene toda la información
del estado actual de la edición. El estado actual del archivo no cambia sino hasta que le
indicas a Emacs que deseas guardar los cambios en el disco.
Al igual que los archivos, los buffers también tienen un nombre, el cual generalmente se corresponde con el del archivo que se está editando. Sin embargo, en otros casos
el nombre de un buffer no corresponde con el de ningún archivo, sino simplemente con
algún propósito específico; es decir, no todos los buffers están ligados a un archivo sino
que sirven para interactuar con Emacs. En este sentido es importante que entiendas la
diferencia entre un buffer y un archivo.
Modos mayores y menores
La versatilidad de Emacs se debe, en buena medida, a que tiene diferentes modos
de operación, de acuerdo con el tipo de texto que se esté editando o proceso que se
esté ejecutando. Esto quiere decir que Emacs se adapta a las necesidades de edición
de cada tipo de texto. Por ejemplo, para escribir una carta está el modo de texto; para
editar un programa Emacs cuenta con modos para una gran cantidad de lenguajes de
programación. Esto le permite a Emacs ser el tipo de editor que tú deseas.
Estos modos de operación se conocen simplemente como modos, y vienen en dos
sabores: existen los modos mayores, que son los que proveen características que cambian radicalmente la manera en que se edita el texto; por ello un buffer siempre está
asociado exactamente con un modo mayor.
Por otro lado existen los modos menores que añaden comportamientos específicos
a un modo mayor. Por ejemplo, si deseas que se produzca un cambio de línea cuando
rebases una cierta cantidad de carácteres en una línea, puedes usar un modo menor
53
3.6 Emacs
llamado Auto-fill-mode. A diferencia de los modos mayores, un mismo buffer puede
utilizar cualquier cantidad de modos menores.
La línea que aparece en la parte inferior de todo buffer se conoce como la línea
de modo. Esto es porque parte de la información que nos proporciona es precisamente
el modo o modos en el que se está editando el buffer (que aparecen entre paréntesis).
Lo primero que aparece entre estos paréntesis es el modo mayor, seguido de todos los
modos menores que el buffer en cuestión tenga activados.
Aparecen otros datos en la línea de modo, como el nombre del buffer, pero no son
relevantes por el momento.
En el siguiente capítulo, en la sección 4.3, explicaremos el resto de los conceptos importantes de Emacs y los comandos (y su combinación de teclas asociadas) de
edición. En lo que resta de este capítulo te mostraremos cómo Emacs puede ejecutar
comandos de Linux e incluso un intérprete de comandos completo.
3.6.3.
Dired
Es un modo utilitario para manejo de directorios. Este modo se activa cuando el
(find-file)
archivo que se intenta abrir es un directorio. Por ejemplo, si ejecutas C-x C-f y luego
permite abrir completas o tecleas el nombre de un directorio, digamos ∼/pruebas, Emacs abrirá
archivos
dicho directorio en el modo dired.
En este modo puedess observar los archivos en un directorio, cambiar sus permisos
y propietarios, copiar, borrar o mover archivos y directorios. Algunos de los comandos
que puedes usar en este modo son:
C-x C-f
Tabla 3.3 Emacs: comandos del modo dired
Combinación
Descripción
v
Abre el archivo únicamente en modo de lectura.
o
Abre el archivo, pero en otra ventana.
C-o
Abre el archivo en otra ventana pero te deja en la que actualmente estás.
m
Marca los archivo o directorios (para copiar o mover, por
ejemplo).
C
Copia los archivos marcados.
R
Mueve los archivos marcados.
d
Marca archivos para eliminación.
x
Elimina archivos marcados.
Continúa en la siguiente página
54
Sistema de Archivos
Tabla 3.3
3.6.4.
Emacs: comandos del modo dired
Continúa de la página anterior
Combinación
Descripción
+
Crea un directorio.
Enter
Abre el archivo o directorio en el que estás parado.
Ejecución de comandos de Unix desde Emacs
Emacs ofrece varios mecanismos para ejecutar comandos del sistema y procesar los
resultados. El más sencillo de estos mecanismos lo ofrece el comando shell-command
o M-!.
Cuando se ejecuta este comando, Emacs solicita se escriba el comando en el minibuffer6 , que se encuentra en la parte más baja de la ventana de Emacs, justo debajo de
la línea de modo.
Por ejemplo, puedes ejecutar un comando para copiar el archivo /etc/passwd al
directorio /tmp, siguiendo esta secuencia:
i. Primero ejecutas el comando M-!, tecleando esta combinación.
ii. A continuación, en el minibuffer, que dice Shell command:, escribes el comando
de Unix: cp /etc/passwd /tmp
Emacs mostrará a continuación en la misma línea, pero que ahora se llama área
de eco, (Shell command succeeded with no output), indicando que todo salió bien y la
ejecución fue exitosa.
Otro mecanismo muy utilizado es ejecutar un intérprete de comandos completo
dentro de un buffer de Emacs, lo que se logra con el comando shell y puedes ejecutarlo
con la secuencia: M-x shell. Emacs te llevará inmediatamente a un nuevo buffer que
simula una terminal de Linux. Como es obvio, en este intérprete de comandos (porque
es un intérprete de comandos dentro de Emacs) puedes ejecutar todos los comandos de
Unix.
Actividad 3.18 Dentro de Emacs ejecuta un shell, con M-x shell y repite todas las
actividades de este capítulo.
6
Emacs también utiliza esta área para informar al usuario y en este caso se conoce como área de
eco y no como minibuffer. Por ejemplo, cuando escribes un comando como C-x C-f, si haces una pausa
prolongada después de escribir C-x, Emacs presenta esa parte en el área de eco como ayuda. Si escribes
la secuencia del comando completa muy rápidamente, Emacs no muestra nada en el área de eco para no
distraerte.
Edición
4
4.1. La guerra de los editores de texto
En la cultura geek1 hay un gran debate entre la comunidad de programadores sobre
cuál editor de texto de propósito general es el mejor. Aunque es una guerra que siempre
tiene nuevos contendientes, los grandes campeones hasta la fecha, sobre todo en el
mundo Unix, son los seguidores de Emacs y los de Vi.
La comunidad de hackers2 trata con reverencia a sus piezas de software favoritas,
muchas veces rayando en el fanatismo, y los editores de texto son probablemente las
piezas de software más difundidas y apreciadas. Es cierto, hay otras guerras y muy
violentas, como las de los sistemas operativos o los lenguajes de programación, pero
la de los editores Emacs y Vi es digna de leyendas e historias de encuentros salvajes y
cruentos entre sus seguidores.
Nosotros, los autores de este compendio, nos contamos y a mucha honra entre los
seguidores de Emacs. Vi es malo, de hecho, para los iniciados en el arte de la edición (lo
1
Geek es el sobrenombre que reciben aquellas personas fascinadas, probablemente en forma obsesiva,
con algunos temas específicos u obscuros de algún área del conocimiento o de la imaginación. En años
recientes, geek se utiliza generalmente para los obsesionados con tecnología o computación. Es probable
que si estás interesado en los temas del presente libro, tú mismo(a) califiques como geek, ¡bienvenido(a)
al club!
2
hacker es aquella persona que crea o modifica software o hardware de computadora, incluyendo
tareas de programación, administración de sistemas y seguridad. Hack, por otro lado, tiene una connotación negativa y es algo así como un chicano fix, una compostura poco elegante para un programa o
sistema.
56
Edición
cuál serás tú también al final de este capítulo); es claro que Vi es el editor del infierno y
nos referiremos a él por su nombre completo: vi vi vi (666, en romano), el editor de la
bestia. Hablaremos de Emacs más adelante, en la sección 4.3. Linux, y de manera más
general el software libre, te ofrece una única cosa y hay que valorarla: la facultad de
elegir.
4.1.1.
Vieja guardia contra nueva guardia
Hoy día contamos en Linux con más editores de los que podríamos dominar o explicar en una vida, menos aún en este capítulo. Sin embargo, en KDE existe una nueva
camada de editores que han llamado nuestra atención porque hacen lo que un buen editor debe hacer, pero además se integran al resto del ambiente, lo cual, a la larga, ofrece
otra gama de posibilidades.
En este capítulo revisamos los editores Kate en la siguiente sección y Emacs en la
sección 4.3. En capítulos subsecuentes revisaremos otros editores especializados, como
Kile en el capítulo 6. Es importante que tomes en cuenta, sin embargo, que durante tu
vida académica y profesional te encontrarás en situaciones donde no contarás con un
ambiente gráfico para trabajar, como KDE, y es aquí donde Emacs muestra su superioridad, ya que también puede ejecutarse en una terminal o consola de texto.
4.2. Kate: un editor para programadores
4.2.1.
$ smart
install kate
Introducción
Kate es el editor de texto preferido por programadores en KDE. Algunas características de Kate que revisaremos en este libro incluyen resaltado configurable de sintaxis
para una gran variedad de lenguajes, desde C o C++ hasta XML o guiones de shell; la
habilidad para crear y mantener proyectos; una interfaz para varios documentos (MDI
por sus siglas en inglés) y un emulador de terminal integrado.
4.1 Editores de texto
El editor nativo en Gnome es gedit, un editor de texto eficiente y sencillo. Este editor,
sin embargo, no es directamente comparable con Kate, que revisamos en esta sección,
y tampoco con Emacs, que veremos más adelante.
Kate es ideal para programadores. Sin embargo, una de sus fortalezas más importantes no está relacionada con su manejo de archivos fuente de diversos lenguajes de pro-
4.2 Kate: un editor para programadores
57
gramación, sino con la facilidad para abrir varios documentos simultáneamente. Más
aún, para programar en lenguajes modernos como Java o C# contamos en Unix con
editores más poderosos y revisaremos algunos en el capítulo 8.
4.2.2.
Empezando a utilizar Kate
En esta sección te mostraremos las operaciones básicas de Kate para que puedas
iniciar la edición de documentos. Conforme avances veremos algunas de las opciones
avanzadas y las posibilidades de configuración de Kate.
Puedes iniciar Kate desde el menú de KDE, como se muestra en la figura 4.1, o en
una terminal con el comando kate. Utilizando el menú de KDE localiza la sección de
editores, que mostrará todos los editores disponibles en tu sistema y selecciona kate.
Figura 4.1 Kate en el menú de KDE
Por omisión Kate te mostrará el último archivo que editaste en tu sesión anterior. Si
este comportamiento no te gusta, lo puedes cambiar en el menú de preferencias.
Puedes utilizar, como ya mencionamos, el comando kate para iniciar el editor; si le
proporcionas el nombre de un archivo como parámetro, abrirá el archivo o lo creará si
no existe.
% kate miarchivo.txt
Si tienes una conexión activa a la red y los permisos adecuados, incluso puedes abrir
un archivo en un servidor remoto con algún protocolo soportado por KDE:
% kate ftp://ftp.fciencias.unam.mx/pub/moderno/prueba
58
Edición
En el capítulo 5 se describen varios protocolos de red; KDE ofrece soporte transparente3 para varios de ellos.
Sesiones
Kate soporta sesiones, que son una forma de mantener distintas listas de archivos y
configuraciones. Puedes tener tantas sesiones como desees y éstas pueden ser anónimas
o tener un nombre.
Por omisión, cuando inicias Kate se inicia en la sesión predeterminada, pero cuando
lo inicias con una sesión, el nombre de ésta aparece en el título de la ventana. Puedes
iniciar Kate desde la línea de comandos e indicarle que abra una sesión:
% kate -s nombre lista-de-archivos
Si la sesión llamada nombre no existe, Kate la creará. En caso de existir una sesión
abierta con ese nombre, los archivos especificados se anexarán a esa sesión.
También se pueden crear y manejar sesiones desde un ejemplar de Kate en ejecución
a través del menú, eligiendo Sesiones.
La lista de documentos
La lista de archivos muestra todos los documentos actualmente abiertos en Kate.
Los archivos que han sido modificados muestran un icono de disco magnético a la
izquierda para indicar su estado.
Si hay dos o maś archivos abiertos con el mismo nombre (que viven en distintos
directorios), Kate antepone < 2 > al nombre del segundo, < 3 > al nombre del tercero y
así sucesivamente. La ventana de información te mostrará la ruta completa del archivo
para que selecciones el adecuado.
Para mostrar en la ventana activa el archivo deseado, basta con que hagas click sobre
el nombre en la lista.
La lista de archivos puede ordenarse de distintas formas; para ello Kate ofrece un
botón a la derecha que te permite ordenar con alguno de los siguientes criterios: por
orden de apertura, por nombre (alfabético) y por URL.
Esta lista aparece por omisión, aunque puede moverse, al lado izquierdo de la ventana de edición.
El selector de archivos
El selector de archivos es un visor de carpetas, que te permite navegar tu espacio de
archivos y abrir el archivo adecuado. Su funcionamiento es idéntico al de otras aplicaciones KDE, particularmente Konqueror.
3
Cuando decimos que algún proceso es transparente nos referimos al hecho de que funciona como si
no estuviera ahí, que no se le ve.
4.2 Kate: un editor para programadores
59
Emulador de terminal
Kate integra un emulador de terminal que es una copia de la aplicación Konsole
de KDE. Está disponible de varias formas, a través del menú Ventana en vista de
herramientas, a través del botón en la parte inferior llamado terminal o bien pulsando
la tecla F7 .
Esta terminal está aquí para facilitarte acceso a comandos de Linux y al sistema de
archivos.
Herramientas externas
En el menú de Herramientas encontrarás uno de herramientas externas, que te
permite invocar aplicaciones externas a Kate con datos relacionados con él o los documentos actuales, por ejemplo, su URL, directorio, texto.
Qué herramientas se incluyen es configurable por el usuario a través del panel de
configuración de herramientas externas. Las herramientas que se incluyen por omisión
están relacionadas con el sistema para manejo de control de versiones CVS, otra que te
permite realizar una búsqueda en el web con Google (utiliza Konqueror) con el texto
seleccionado en el documento y una más para ejecutar cualquier programa sobre el
documento.
Arrastrar y soltar
Kate soporta el protocolo de KDE para arrastrar (drag) y soltar (drop), por lo que
puedes arrastrar un archivo desde el escritorio o una ventana de konqueror y dejarlo
caer o soltarlo encima de Kate y éste abrirá el archivo.
4.2.3.
Editando archivos
En la figura 4.2 puedes apreciar la ventana inicial de Kate. Notarás que hemos resaltado algunas secciones con rojo y están numeradas. La sección 1 es similar en varias
aplicaciones que funcionan en KDE y ofrece varios selectores: de documentos, proyectos y archivos. Cada selector ofrece distintas posibilidades para localizar un archivo o
proyecto a editar.
La sección marcada con 2, que es la más grande de la ventana de Kate, es donde se
despliega el contenido del archivo que editas. Dado que Kate tiene la facultad de editar
más de un archivo a la vez, cuando existe más de un archivo abierto, en la parte superior
de esta ventana se crean varias pestañas, una por cada archivo abierto.
Es posible dividir esta sección en dos, ya sea de forma horizontal o vertical. En
ambos casos, las dos partes o marcos, contendrán el archivo que estés editando, pero
60
Edición
sólo uno de ellos será el marco activo, lo que se representa por medio de un indicador
verde.
Figura 4.2 Ventana de Kate cuando inicia
La sección 3 es la barra de herramientas de edición principal y la sección 4 contiene
el menú general de Kate. Existen otros elementos en la ventana principal; por ejemplo,
en la parte baja hay un botón marcado Encontrar archivos que te permite localizar
archivos en tu sistema haciendo búsquedas sobre su contenido; también hay un botón
más para abrir una terminal dentro de Kate.
Acceso rápido
Tecla
Control es
C.
Kate integra una serie de acciones que puedes realizar a través de enlaces de teclas y
que te permiten un acceso rápido. A continuación se muestra una tabla con los enlaces
por omisión, pero puedes seleccionar otros utilizando el menú Preferencias y la opción
Configurar accesos rápidos.
61
4.2 Kate: un editor para programadores
Tabla 4.1 Kate: enlaces de tecla para acceso rápido
Enlace
Descripción
←
Mueve el cursor un carácter a la izquierda.
→
Mueve el cursor un carácter a la derecha.
↑
Mueve el cursor una línea arriba.
↓
Mueve el cursor una línea abajo.
Avpág
Mueve el cursor una página hacia arriba.
Repág
Mueve el cursor una página hacia abajo.
Ins
Pasa de modo inserción a modo sobreescritura y viceversa. Cuando está en modo inserción el editor añadirá cualquier carácter introducido al texto y empujará los carácteres previamente introducidos a la derecha del cursor de texto. El modo de sobreescritura
hace que la entrada de cada carácter elimine el carácter inmediatamente a la derecha del cursor de texto.
BackSpace
Borra el carácter a la izquierda del cursor.
Inicio
Mueve el cursor al comienzo de la línea.
Fin
Mueve el cursor al final de la línea.
Supr
Borra el carácter a la derecha del cursor (o cualquier texto seleccionado).
Shift – ←
Marca el texto un carácter a la izquierda.
Shift – →
Marca el texto un carácter a la derecha.
F1
Ayuda.
Shift – F1
Ayuda: ¿qué es esto?
C–f
Buscar.
F3
Repetir la búsqueda.
C–b
Insertar un marcador.
C–c
Copiar el texto marcado al portapapeles.
C–n
Nuevo documento.
Continúa en la siguiente página
62
Edición
Tabla 4.1
Kate: enlaces de tecla para acceso rápido
Continúa de la página anterior
Enlace
Descripción
C–p
Imprimir.
C–q
Salir - cerrar la copia activa del editor.
C–r
Reemplazar.
C–s
Salvar archivo.
C–v
Pegar.
C–x
Borrar el texto marcado y copiarlo al portapapeles.
C–z
Deshacer.
C–Shift–z
Rehacer.
Trabajando con la selección de texto
Hay dos formas de seleccionar secciones de texto en Kate, una de ellas con el ratón
y la otra con el teclado.
Para seleccionar con el ratón debes mantener presionado el botón izquierdo y arrastrar el puntero hasta cubrir la región deseada. El texto se selecciona mientras arrastras.
Para seleccionar con el teclado debes mantener presionada la tecla Shift y utilizar
una combinación de las teclas de cursor, Inicio y Fin .
Una vez que has creado una selección, puedes por ejemplo copiarla con la opción
Editar ⇒ Copiar o bien C-c y posteriormente puedes copiar el texto, ahora en el
portapapeles, con C-v .
Para eliminar la selección actual, puedes utilizar alguna de las tres opciones: (a) elegir del menú Editar ⇒ Deseleccionar, (b) C-a o bien (c) hacer click con el botón
izquierdo del ratón en cualquier parte del editor.
Buscando y reemplazando
Los diálogos de búsqueda y sustitución de Kate son muy similares, salvo porque el
segundo incluye un espacio para indicar la cadena por la que habrá de sustituir la o las
presencias del texto buscado.
Los diálogos contienen estas opciones:
63
4.2 Kate: un editor para programadores
Tabla 4.2 Kate: opciones para buscar y reemplazar
Enlace
Descripción
Texto a buscar
Expresión regular
Aquí va la cadena de búsqueda.
Si está activado, la cadena de búsqueda será interpretada como una expresión regular.
Si está activada, la búsqueda distinguirá entre mayúsculas y minúsculas.
Si está marcado, la búsqueda iniciará desde el punto
actual del cursor.
Si está activado, la búsqueda se hará desde el punto
actual hacia el inicio del documento.
Aquí va la cadena de sustitución.
Si está activado, aparecerá un diálogo preguntando
la acción que debe llevar a cabo Kate cada vez que
encuentre la cadena de búsqueda. Las posibles respuestas son: sí, no, todo y cerrar.
Mayúsculas y minúsculas
Desde el cursor
Buscar hacia atrás
Reemplazar con
Preguntar al reemplazar
Para iniciar una búsqueda puedes utilizar el menú Editar ⇒ Buscar o bien C-f ;
para reemplazar debes utilizar Editar ⇒ Reemplazar o C-r .
Marcadores
Los marcadores sirven para señalar líneas interesantes en el documento y volver
a ellas fácilmente en el futuro. Puedes establecer y eliminar marcadores, moviendo el
cursor a esa línea y activando la opción Marcadores ⇒ Cambiar o presionando C-b .
Después, para recorrer los marcadores en el documento puedes utilizar en el menú
Marcadores ⇒ Siguiente ( C–Avpág ) o ⇒ Anterior ( C–Repág ).
Ajustes de línea y sangrado
Kate tiene una opción para que le indiques que debe cortar las líneas que sean más
largas que cierto tamaño. Esto lo puedes configurar en las preferencias, en la página de
Editor.
Cuando está activada esta opción de ajuste de línea, al llegar al número máximo de
carácteres permitidos, Kate insertará (en un espacio en blanco apropiado) un salto de
línea.
En cuanto al sangrado del documento, Kate soporta una amplia gama de sangrados
automáticos especializados en distintos tipos de entrada. Puedes utilizar uno de los
64
Edición
modos disponibles a través del menú Herramientas ⇒ Sangrado. En la siguiente
tabla se muestran algunos de los sangrados disponibles en Kate:
Tabla 4.3 Kate: sangrados disponibles
Enlace
Descripción
Ninguno
Seleccionando este modo se desactiva completamente el sangrado automático.
Normal
Este sangrado simplemente mantiene un sangrado similar al de la línea anterior con cualquier contenido diferente a un espacio en blanco.
Puedes combinar éste con las acciones sangrar y borrar sangrado para
satisfacer tu gusto personal.
Estilo C
Es un sangrado para los lenguajes C y similares, como C++, C#, Java,
Javascript. Sin embargo, no funciona con lenguajes de script como Perl
o PHP.
SS C
Es un sangrado alternativo para los lenguajes C y similares, con las mismas restricciones.
Python
Un sangrado específico para el lenguaje de script python.
XML
Un sangrado automático para XML. Sin embargo, no intentes utilizarlo
con HTML o XHTML, ya que falla con las etiquetas HTML de estilo
antiguo (etiquetas abiertas como <br>)
4.3. Emacs
Emacs es el editor de los Dioses, por directa contraposición con su odiado archienemigo vi (asegúrate de leer dos veces la introducción de este capítulo, en la sección 4.1).
En el capítulo anterior (sección 3.6.2) te mostramos algunos de los conceptos esenciales de Emacs y en esta sección concluimos la exposición de conceptos y te enseñaremos a utilizar una plétora de comandos para edición. No tienes que aprenderlos todos
para utilizar Emacs, pero es importante los conozcas y practiques cada vez que tengas
oportunidad.
65
4.3 Emacs
4.3.1.
Meta – x
sirve para
ejecutar
comandos
Comandos
Los comandos en Emacs tienen un nombre auto-descriptivo. En muchas ocasiones estos comandos están formados por dos o más palabras separadas por un guión
y, como puedes imaginar, ejecutar estos comandos llamándolos por su nombre puede
resultar engorroso. Por esta razón, Emacs crea un vínculo entre un comando y una secuencia de teclas y puedes ejecutarlo ya sea invocándolos por su nombre, por ejemplo
Meta – x find-file, o bien tecleando la secuencia asociada, en este caso C-x C-f .
Las secuencias asociadas lucen complicadas al principio, pero después de utilizarlas
un tiempo te darás cuenta que están ahí por muy buenas razones. De hecho, notarás
que los comandos más usuales tienen asociadas secuencias de teclas cortas. Emacs fué
diseñado por programadores, para programadores, por lo que la eficiencia lo es todo.
Cada vez que tienes que despegar una de tus manos de la parte central del teclado
para buscar con el ratón un comando en los menús, pierdes tiempo valioso. Intenta:
compara el tiempo que te toma teclear la secuencia C-x C-f contra el tiempo que te
toma encontrar en el menú el mismo comando find-file. Ahora imagina una sesión de
edición donde escribirás una decena de cuartillas y ejecutarás varios cientos de comandos.
Entre más utilices Emacs menos tendrás que pensar en las secuencias de los comandos, tus manos se harán cargo. Esto se conoce como memoria dactilar. Una vez que
te sientas cómodo con los comandos de Emacs que dominas, regresa a este capítulo e
investiga algunos de las secciones que a continuación presentaremos y aprende nuevas
secuencias.
En la sección 3.6.2 te dijimos que las teclas Control y Meta ( alt y alt gr ) son
usualmente utilizadas en secuencias de teclas. De hecho, ya hemos utilizado algunas
de éstas a lo largo de este material, pero en nomenclatura de Emacs no mostramos el
nombre de estas teclas completo, sino que las sustituimos así: Ct rl es C y Meta es
M. Entonces una secuencia así: C–x , significa mantener presionada Ct rl y sin soltar
presionar x .
Sucede lo mismo con M, aunque aquí tenemos una pequeña variante y es que la
tecla de escape, esc , puede utilizarse en sustitución de Meta . Cuando se ejecuta una
secuencia M–x utilizando esc , sin embargo, no se mantienen presionadas de manera
simultánea. Es decir, primero presionamos esc , soltamos, y a continuación x .
El guión nos sirve para indicar que esas teclas se presionan juntas, los espacios en la
secuencia nos indican que debemos soltar la(s) tecla(s) anterior(es) antes de iniciar con
las teclas después del espacio. Por ejemplo, C–x C–f se teclea así: simultáneamente
Ct rl y x , liberamos ambas y de manera simultánea presionamos Ct rl y f .
66
Edición
Escribir texto o ejecutar comandos
Puedes estarte preguntando si eventualmente Emacs sirve para editar texto o sólo
para ejecutar comandos. Por raro que parezca, Emacs sirve exclusivamente para ejecutar comandos y el más ejecutado es self-insert-command, que es ejecutado por cada
tecla y cuya única función es imprimir el carácter que representa la tecla en el buffer
actual, o sea, la que acabas de oprimir.
Para redactar una carta, escribir tus tareas, programar o hacer una presentación,
simplemente tienes que ejecutar Emacs, visitar un archivo (con nuestro ya viejo amigo:
C-x C-f ) y comenzar a teclear. Más adelante te decimos como salvar el contenido
del buffer (sección 4.3.11); recuerda teclear C-x C-c para terminar la ejecución de
Emacs.
4.3.2.
Movimiento
Existe una posición privilegiada que es donde se efectúan las operaciones de Emacs,
conocida como el punto. Generalmente, este punto está marcado con el principio de un
cursor, que es un simpático cuadrado que nos indica dónde estás parado con respecto al
buffer que estás editando. El punto en realidad se refiere a la posición entre el carácter
cubierto por el cursor y el inmediato anterior.
Como es natural, las primeras operaciones que desearás hacer son las de movimiento del punto dentro del buffer, las cuáles se pueden efectuar a muchos niveles, desde
carácter por carácter, línea por línea, palabra por palabra, por párrafo o por pantalla.
La mayoría de las operaciones de movimiento se pueden efectuar tanto hacia adelante como hacia atrás. A continuación presentaremos una tabla de movimientos tratando de explicar, cuando no sea claro, las funciones de estos comandos.
Tabla 4.4
Emacs: comandos de movimiento
Unidad
Adelante
Atrás
carácter
C-f
C-b
palabra
M-f
M-b
línea
C-p
C-n
enunciado
M-a
M-e
párrafo
M-{
M-}
pantalla
C-v
M-v
Es posible que necesites desplazarte de manera instantánea a ciertas posiciones pri-
67
4.3 Emacs
vilegiadas del texto. Emacs ofrece los siguientes comandos para realizarlo:
Tabla 4.5 Emacs: movimiento a lugares especiales
4.3.3.
Elemento
Inicio
Fin
línea
C-a
C-e
buffer
M–<
M–>
Matando y borrando
Hasta el momento sabes cómo agregar texto al buffer y cómo moverte en él, pero
¿qué opciones ofrece Emacs para borrar texto? Ésas te las mostramos aquí, pero antes
te presentamos un comando muy útil undo o C-x u , que deshace lo que hizo el
último comando. Si ejecutas repetidamente este comando puedes retroceder tanto como
quieras en el proceso de edición del buffer actual.
Los comandos de Emacs para borrar se dividen en dos grandes categorías, los que
matan y los que borran. Como una manifestación del optimismo de Emacs, la muerte
no es para siempre, por lo que todo aquello que matas puede reencarnar. Para lograr
esto, Emacs envía a todos los muertos a una estructura conocida como el anillo de la
muerte (kill-ring).
Por el contrario, cuando borras algo es para siempre, a menos, claro, que utilices
el comando undo. Para evitar que los usuarios de Emacs pasemos malos ratos por
eliminar cosas sin quererlo, los únicos comandos para borrar que veremos funcionan
sobre carácteres.
En la siguiente tabla te mostramos los comandos para borrar y matar.
Tabla 4.6 Emacs: comandos para matar y borrar
Unidad
Adelante
Atrás
carácter (borrado)
C-d
BackSpace
palabra
M–d
M–BackSpace
línea
C-k
C-u 0 C-k
enunciado
M–k
C-x Supr
68
4.3.4.
Edición
Reencarnación de texto
Cuando matas alguna sección, los carácteres que la conforman entran al kill-ring.
Si eres perspicaz te preguntarás: ¿de qué sirve que se vayan a este lugar si no sé como
traerlas de regreso? Ésta es una pregunta válida: en efecto existe una manera de traer de
regreso aquellos carácteres que han muerto en este buffer (o en cualquier otro buffer);
a esta operación se le conoce como yank y el comando para realizarla es C-y . La
ejecución de este comando inserta el último texto muerto en el punto actual.
Como es de esperarse, puedes reencarnar texto que hayas matado con anterioridad.
Esto se logra con el comando M–y , el cual, si el comando inmediato anterior fue un
yank, reemplaza el texto que éste insertó con el texto inmediato anterior en el kill-ring.
Esto último se puede repetir sacando sucesivamente lo que esté guardado en el kill-ring.
Los elementos del kill-ring son el resultado de acomodar adecuadamente bloques de
operaciones matar; por ejemplo si matas dos líneas seguidas, estas dos líneas forman
parte de un mismo bloque en el kill-ring.
4.3.5.
Regiones
Las divisiones o unidades que hemos revisado no son todas; durante una sesión de
edición puedes requerir tomar partes arbitrarias del texto y operar sobre ellas. A estas
divisiones se les conoce como regiones.
Una región comprende los carácteres que se encuentren entre una marca y el punto.
La marca es otra posición especial dentro del buffer y se fija por medio del comando
C–Space . El punto es la posición que tenga el cursor. Es decir, se coloca la marca en
la posición donde se encuentra el punto y mueves el punto ampliando o contrayendo la
región, de nuevo entendida como los carácteres entre la posición donde está la marca y
la posición actual del punto. Emacs indicará visualmente la extensión de la región, ya
sea mostrándola sombreada o cambiando el color del texto.
Existen muchas operaciones que puedes hacer sobre una región. Por el momento
sólo mencionaremos dos. La primera es matar una región, que se lleva a cabo con el
comando C-w y la otra, copiar una región al kill-ring sin matarla, que se lleva a cabo
con el comando M–w . Esta última operación sólo mete la región al kill-ring sin quitarla
de su ubicación actual.
4.3.6.
Rectángulos
En Emacs, además de poder hacer selecciones de carácteres contiguos, también
puedes seleccionar áreas con forma de rectángulos, con la esquina superior izquierda
69
4.3 Emacs
en la marca y la esquina inferior derecha en el punto, o viceversa. Los comandos que
se usan para lidiar con rectángulos son:
Tabla 4.7 Emacs: comandos para manejar rectángulos
4.3.7.
Enlace
Operación
C-x r k
Cortar (kill) un rectángulo
C-x r y
Pegar (yank) un rectángulo
C-x r o
Abrir un rectángulo
M–x clear-rectangle
Borrar un rectángulo
Registros
En Emacs existen una especie de cajones, en donde puedes guardar cadenas de
texto, rectángulos o posiciones. Estos cajones reciben el nombre de registros, y sus
principales comandos son:
Tabla 4.8 Emacs: comandos para manejar registros
Enlace
Operación
C-x x
Copia la región en un registro. Te pregunta
por el nombre del registro.
C-x r r R
Guarda el rectángulo seleccionado en el registro R, donde R puede ser un carácter o
un número.
C-x r s R
Guarda la selección en el registro R.
C-x r Space R
Guarda la posición del cursor en el registro
R.
C-x r i R
Inserta el contenido del registro R, si éste es
un rectángulo o una cadena.
C-x r j R
Salta al punto guardado en el registro R.
Continúa en la siguiente página
70
Tabla 4.8
4.3.8.
Edición
Emacs: comandos para manejar registros
Continúa de la página anterior
Enlace
Operación
C-x r t
Agrega el texto (que te será pedido en el
mini-buffer) a todas las líneas en la región
rectangular, desplazando el texto hacia la
derecha.
Archivos
Como mencionamos en el capítulo anterior (sección 3.6.3), para abrir un archivo
en Emacs utilizamos la secuencia: C–x C–f (find-file). Si te equivocas de archivo,
inmediatamente después de utilizar C–x C–f , puedes utilizar el comando C–x C–v
(find-alternate-file).
4.3.9.
Buscar
Emacs incluye varios tipos de búsqueda, el comando search-forward utiliza el
mini-buffer para solicitarte la cadena que deseas buscar.
Probablemente el comando más útil para buscar en Emacs es isearch-forward (nota la “i” al inicio del comando), que sirve para realizar una búsqueda de manera incremental. Esto significa que Emacs comienza a buscar conforme tú escribes la cadena de
búsqueda. Es más usual utilizar el enlace C–s que el comando anterior.
Para buscar hacia atrás (o hacia arriba) de manera incremental utilizamos el comando isearch-backward o C–r .
Una vez que inicias una búsqueda incremental, ya sea hacia adelante o hacia atrás,
puedes utilizar nuevamente C–s o C–r para buscar la siguiente presencia hacia adelante o hacia atrás, respectivamente. Cuando llegas al final (o inicio) del buffer, Emacs
utiliza el área de eco para avisarte que no existen más presencias de la cadena buscada;
si vuelves a insistir en buscar hacia ese mismo lado, Emacs da la vuelta y continúa la
búsqueda desde el otro extremo del buffer.
4.3.10.
Reemplazar
Habrá ocasiones en las que quieras buscar y cambiar una, algunas o todas las presencias de una cadena de texto por otra. Realizar esta tarea manualmente es tedioso, aun
cuando puedes utilizar los comandos de búsqueda para localizar rápidamente el texto a
cambiar.
71
4.3 Emacs
Por este motivo Emacs te ofrece dos comandos principales para reemplazar texto.
El primero replace-string, cambia todas las ocurrencias de una cadena por otra (utiliza
el mini-buffer para solicitar ambas cadenas).
Existe sin embargo, otro comando llamado query-replace-string que se comporta
similar, pero antes de realizar cada cambio presenta una serie de opciones para decidir
si esa presencia particular se cambia o no y también para decidir reemplazar todas las
presencias que se encuentren más allá del punto actual. Este último comando es más
popular y por ello está asociado a una secuencia corta de teclas: M– % .
4.3.11.
Guardar
Ya te hemos comentado que mientras editas un documento los cambios existen
únicamente dentro de Emacs, en el buffer. Para hacer estos cambios permanentes debes
salvar el archivo y esto puedes lograrlo con el comando: save-buffer o C–x C–s .
Con el comando save-some-buffers ( C–x s ) Emacs preguntará si deseas guardar cada buffer modificado en tu sesión. Finalmente, el comando write–file o C-x C-w
te permite salvar el contenido del buffer en un archivo distinto. Emacs te preguntará el
nombre de dicho archivo utilizando el mini-buffer.
4.3.12.
Ventanas
Una ventana en Emacs es una subdivisión del área de trabajo en donde podemos
desplegar un buffer. Con C–x 2 , se crea otra ventana en forma horizontal. Para crear
una ventana vertical puedes utilizar C–x 3 .
Para cambiar entre ventanas debes utilizar C–x o . En cualquiera de estas ventanas
puedes realizar todo tipo operaciones, ejecutar comandos de Emacs, etc.
Para cerrar todas las ventanas excepto en la que estás parado teclea C–x 1 ; para
cerrar la ventana en la que estás parado teclea C–x 0 .
4.3.13.
Marcos (frames)
Además de las ventanas, en X también podemos crear lo que Emacs llama frames,
que en terminología estándar de X se llama ventanas. ¿Confundidos? Es muy fácil:
estos frames de Emacs lucen como ejecuciones distintas de Emacs, mientras que las
ventanas son sub-divisiones de un mismo frame.
72
4.3.14.
Edición
Ayuda en línea
No podríamos decir que Emacs es un editor de texto auto–documentado si no contara con un sistema de ayuda en línea. Si tecleas la secuencia C–h ? ? , Emacs te
mostrará una lista con las opciones de ayuda que tiene a tu disposición. Por ejemplo,
con la secuencia C–h k , Emacs te pedirá teclear una secuencia de teclas y te dirá
todo lo que sabe de esa secuencia, a qué comando está asociada y la documentación del
comando.
4.3.15.
Lista de buffers
En Emacs podemos tener una gran cantidad de buffers sobre los cuales estamos
trabajando, tantos que es fácil perder de vista o recordar el nombre exacto del buffer
que deseamos editar. Para estas situaciones existe el comando list-buffers o su enlace
C–x C–b , el cual despliega una lista de los buffers que tenemos abiertos en ese momento. En este buffer se despliega información básica de los buffers, su nombre, su
tamaño, y, en caso de estar asociados con un archivo, el nombre del archivo. Otra información muy útil que nos proporciona este comando es si el buffer ha sido modificado
desde la última vez que se guardó en disco.
También desde este buffer podemos ir a los diferentes buffers, posicionándonos en
el reglón correspondiente y presionando Enter .
4.3.16.
Anzuelos (Hooks), setq y otros
En esta sección no entraremos en muchos detalles, ya que para entender bien se
requiere de conocimientos de Emacs-Lisp, que es el lenguaje para extender Emacs.
Muchos de los modos mayores, los comandos, etc. que hemos revisado en este libro
están escritos en Emacs-Lisp.
Con los hooks podemos hacer que Emacs ejecute funciones cuando suceda algún
evento. Se usan mucho para llamar a ciertas funciones cuando abrimos un archivo de
cierto tipo. Por el momento no entraremos en detalles acerca de los hooks.
Con setq le decimos el valor que queremos que tenga tal o cuál variable.
Cada modo tiene su mapa de teclado (por ejemplo, text-mode-map es el mapa para
el modo mayor text) para indicar la acción que realiza cada tecla; estos mapas pueden
modificarse para cambiar los comandos a ejecutar por estas teclas.
Con require hacemos que Emacs haga un reconocimiento de un archivo de definiciones.
73
4.3 Emacs
4.3.17.
Ortografía
Una carácterística interesante de la mayoría de los editores de texto modernos es
que te ayudan a revisar la ortografía de tus documentos. Emacs no es la excepción,
pero como muchas cosas con este gran editor, y en general en Linux, para lograrlo
debes utilizar componentes externos, otros programas.
$ smart
install
aspell-es
Para lograr que Emacs revise tu ortografía vamos a utilizar la biblioteca ispell.el,
que utiliza algún programa de Linux para realizar la revisión ortográfica. El programa predilecto en Linux para revisar ortografía se llama Aspell y, dependiendo de tu
instalación, puede o no contener un diccionario en español.
Con las siguientes líneas en tu ∼/.emacs le vamos a indicar varias cosas a Emacs.
En la línea 1 le indicamos que queremos utilizar el programa de Linux aspell para
revisar ortografía y, en las líneas 2 y 3 le indicamos detalles sobre el tipo de carácteres
que incluye el español y algunos argumentos para el programa mismo. Por ejemplo, la
secuencia -d es le indica a aspell que utilice el diccionario llamado es. Finalmente,
en la última línea le indicamos que utilice por omisión este diccionario en todos los
buffers.
1 ( s e t q i s p e l l −program−name " a s p e l l "
2
i s p e l l −e x t r a −args ’ ( " −W" " 3 " )
3
i s p e l l −d i c t i o n a r y − a l i s t
4
( cons
5
’ ( " spanish " " [ [ : alpha : ] ] " " [ ^ [ : alpha : ] ] " " [ ’ . − ] "
6
n i l (" −B" "−d " " es " ) n i l u t f −8)
7
i s p e l l −d i c t i o n a r y − a l i s t )
8
)
9 ( set−d e f a u l t ’ i s p e l l −l o c a l −d i c t i o n a r y " spanish " )
Es importante sepas que con el comando ispell-change-dictionary puedes cambiar
a otro diccionario. Estos cambios no son globales y funcionarán únicamente para el
buffer actual.
Utilizando ispell
Ahora que hemos configurado un revisor ortográfico en Emacs, en la siguiente tabla
te mostramos los comandos más importantes, con los que puedes revisar la ortografía
de una palabra o de una porción del buffer.
74
Edición
Tabla 4.9
4.3.18.
Emacs: comandos para revisar ortografía
Enlace
Operación
M–x flyspell-mode
Activa el modo Flyspell que resalta todas las palabras incorrectas.
M–$
Revisa y corrige errores ortográficos en la palabra en el punto.
M–Tab
Completa la palabra antes del punto basado en
una ortografía del diccionario.
M–x ispell
Revisa la ortografía en la región o buffer activo.
M–x ispell–buffer
Revisa la ortografía en el buffer.
M–x ispell–region
Revisa la ortografía de la región.
Extendiendo Emacs
Dado que Emacs es y ha sido utilizado por miles de programadores a lo largo de varias décadas, la manera más sencilla de extenderlo es investigar si esa extensión deseada
no fue ya implementada por alguien más. Utiliza un buscador de web para localizar extensiones.
Una vez localizada la extensión o paquete, debemos decidir entre realizar una instalación global (para todos los usuarios del sistema) o una instalación personal. Si este
equipo es utilizado por mucha gente, conviene hacerlo de manera global, pero después,
cuando actualices tu sistema operativo, debes repetir todo el procedimiento. En general,
es más fácil y recomendable instalar extensiones a Emacs de manera personal y aquí te
mostramos cómo hacerlo.
Preparatorios
Los siguientes pasos te servirán para instalar cualquier programa para extender
Emacs, por lo que es importante realizarlos de una vez.
La variable
load-path
i. Crea el directorio ∼/elisp (puedes usar otro nombre, pero entonces recuerda cambiar elisp por el nombre que elegiste más adelante).
ii. En tu ∼/.emacs ahora agrega este directorio a la ruta de búsqueda de Emacs.
Esta ruta se parece mucho a la variable de ambiente PATH de Unix y, en realidad,
tienen una función similar:
( add−to− l i s t
’ load−path ( expand−f i l e −name " ∼ / e l i s p / " ) )
75
4.3 Emacs
y listo: a partir de ahora, cada vez que entres a Emacs, éste sabrá que todos los programas (archivos que tienen extensiones .el o .elc dentro de el directorio elisp son
extensiones.
Instalando paquetes en 1, 2, 3
Aunque el procedimiento para instalar paquetes varía grandemente de uno a otro,
en general tienes que seguir los siguientes pasos:
1. Localizar el archivo y descargarlo de la red. Si está comprimido, tienes que expandirlo.
2. Copiarlo o moverlo a tu directorio ∼/elisp. Si es un archivo con extensión .el,
pasa al siguiente paso; si es un directorio, tienes que agregar el directorio a la
ruta de búsqueda. Por ejemplo, si el directorio se llama foo, agregas esto a tu
∼/.emacs:
% (add-to-list ’load-path (expand-file-name "∼/elisp/foo"))
Usualmente cuando el paquete viene en un directorio, incluye instrucciones especiales para instalación. Generalmente incluyen un archivo README o INSTALL
con instrucciones. En estos casos puedes revisar el procedimiento explicado en
el Anexo B para instalar programas paso a paso.
3. Después tienes que leer el archivo principal del paquete y copiar las líneas de
iniciación a tu ∼/.emacs. Generalmente tienen la forma: (require ’foo), donde
foo es el nombre del archivo con extensión .el.
En los siguientes capítulos de este libro utilizaremos este procedimiento para instalar algunas extensiones importantes de Emacs. A manera de ejemplo, sin embargo,
a continuación agregaremos una extensión muy sencilla para modificar los colores de
Emacs.
Poniendo color a tu vida
Dependiendo del tipo de archivos que editas, Emacs reconoce distintas unidades
sintácticas de esos archivos. Por ejemplo, cuando programas reconoce palabras reservadas, cadenas, etc. Para activar los colores de manera global agrega lo siguiente a
∼/.emacs:
( r e q u i r e ’ f o n t −l o c k )
( add−hook ’ f o n t −l o c k −mode−hook ’ t u r n −on−f a s t −l o c k )
( g l o b a l −f o n t −l o c k −mode 1 )
¿Qué puedes hacer si no te gustan los colores de Emacs? La respuesta sencilla sería
cambiarlos. Por desgracia, la cantidad de variables que controlan los colores en Emacs
es muy grande, por lo que esta tarea sería muy complicada.
76
Edición
Afortunadamente hay alternativas; por ejemplo, podemos instalar la extensión de
Emacs, color-theme, que puedes obtener de la siguiente dirección:
http://download.gna.org/color-theme/
Después de instalar y compilar el programa, agrega esto a tu ∼/.emacs:
( add−to− l i s t ’ load−path ( expand−f i l e −name " ~ / e l i s p / c o l o r −theme " ) )
( r e q u i r e ’ c o l o r −theme )
( c o l o r −theme− i n i t i a l i z e )
Ahora puedes ejecutar el comando M–x color-theme-select y color-theme creará
un nuevo buffer con una lista de los temas disponibles para darle color y vida a tu
Emacs. Puedes recorrer la lista y con Enter puedes seleccionar el tema en la línea
actual. Cuando seleccionas un tema, inmediatamente Emacs ajustará todos los colores.
Recorre la lista y selecciona el tema que más te guste y, una vez que tengas tu
favorito, agrega el comando que lo activa a tu ∼/.emacs; así, cada vez que regreses,
Emacs recordará tu tema predilecto. Por ejemplo:
( c o l o r −theme−c h a r c o a l −b l a c k )
Internet
5
5.1. Redes de computadoras
La palabra red, cuando se habla de computadoras, hace referencia a dos o más computadoras conectadas entre sí. Las computadoras se conectan en red con el propósito de
compartir recursos.
Cuando las computadoras están conectadas directamente (usando algún tipo de cable), el sistema se denomina red de área local o LANa (por su nombre en inglés Local
Area Network). Una LAN típica se encuentra en un solo edificio o en algunas ocasiones
en el mismo piso. Sin embargo, la conectividad no tiene por qué terminar en una red
local. Varias LAN están conectadas a otras redes, formando lo que se denomina Red de
Área Amplia o WAN (Wide Area Network).
En varias organizaciones las computadoras están conectadas entre sí por redes de
área local. En ocasiones, estas LAN están conectadas con un enlace de alta velocidad
(denominado soporte principal o backbone) que reúne a las LAN pequeñas para formar
una red de área amplia. Las organizaciones grandes, con muchos departamentos, pueden tener más de un soporte principal. Esto significa, entre otras cosas, que es posible
enviar un correo electrónico desde cualquier computadora dentro de la organización
hacia cualquier otra computadora (siempre y cuando estén conectadas por la red). De
hecho, enviar un mensaje que atraviese todo el país puede ser tan sencillo como enviar
un mensaje hacia el otro extremo de un corredor.
78
5.1.1.
Internet
Relación cliente-servidor
En términos propios de una red, cualquier programa que ofrezca un recurso recibe
el nombre de servidor. Un programa que usa un recurso es un cliente.
Si un programa proporciona acceso a los archivos en una red, recibe el nombre
de servidor de archivos; un programa que coordina la impresión de los datos usando
varias impresoras se denomina servidor de impresión; en general, cualquier programa
que ofrece un servicio y recibe solicitudes para el mismo recibe el nombre de servidor1 .
Las redes de muchas organizaciones están conectadas a redes regionales y nacionales muy grandes. Dentro de estos sistemas, ciertas computadoras, denominadas puertas
o puentes (gateway), actúan como enlaces entre la red y el mundo exterior.
En todo el mundo las redes de área amplia más importantes están conectadas a
un sistema conocido como Internet. Toda computadora en Internet puede conectarse a
cualquier computadora que también se encuentre en Internet.
La mayoría de los países tienen redes nacionales grandes que están conectadas a
Internet mediante puertas. Con eficiencia, este sistema enlaza cientos de miles de computadoras, formando una red mundial enorme. Esto significa que uno puede, con poco
esfuerzo, enviar correo electrónico y archivos de datos a todo el mundo. Existen incluso puertas para redes de cómputo comerciales. Por ejemplo, también se pueden intercambiar mensajes con personas que usen América Online, CompuServe, MCI, Mail,
Delphi, Prodigy, AT&T Mail, entre otros prestadores de servicios.
Cuando una computadora da el servicio de servidor y permite, a su vez, trabajo en
ella, a esta computadora se le conoce como anfitrión (host).
Son expertos los que configuran y administran las conexiones de red descritas anteriormente. Estas conexiones, por lo general, usan cables o líneas telefónicas rentadas.
Las conexiones a gran escala usan enlaces vía satélite. Sin embargo, puede usarse una
línea telefónica común y hacer que una computadora llame por teléfono directamente
a la computadora anfitrión o a un ruteador (router), estableciéndose la conexión. En
términos técnicos, la conversión de señales de computadora a señales telefónicas se
llama modulación. El proceso inverso se denomina demodulación. Por tal motivo, el
dispositivo que se requiere para conectarse a una computadora se llama módem (modulador/demodulador).
Ahora bien, recuerda que la única manera de trabajar con una computadora anfitrión
UNIX es mediante una terminal. Como la computadora que se tiene en casa no es una
terminal, el programa de comunicaciones que se utilice debe hacer que la computadora
casera actúe como una terminal. Se dice entonces que el programa está emulando una
terminal. Los sistemas UNIX pueden trabajar con muchas marcas y tipos de terminales,
pero existe una que por costumbre es la que se emula cuando se trabaja con una línea
telefónica. Se trata de la terminal tipo VT100.
1
En ocasiones el nombre servidor se emplea para referirse a una computadora y no a un programa.
5.1 Redes de computadoras
5.1.2.
79
TCP/IP
Internet es una colección de redes en todo el mundo que contiene muchos tipos de
sistemas. Algo debe mantenerlos unidos. Ese algo es TCP/IP.
Los detalles de TCP/IP son altamente técnicos y superan las expectativas de este
material. Sin embargo, hablaremos de manera general sobre el tema.
TCP/IP es un nombre común que se aplica a una colección de más de cien protocolos (un protocolo es un conjunto de reglas que permiten que diferentes máquinas y
programas se coordinen entre sí). Los protocolos TCP/IP derivan de dos protocolos básicos: TCP que es acrónimo de Transmition Control Protocol e IP que es acrónimo de
Internet Protocol. En esencia, estos protocolos se utilizan en Internet (y en otras redes)
para conectar computadoras, equipo de comunicaciones y programas. Cabe mencionar
que no todas las computadoras en Internet ejecutan UNIX, pero lo que es seguro es que
todas usan TCP/IP.
Dentro de un sistema TCP/IP, los datos transmitidos se dividen en pequeños paquetes. Cada paquete contiene el domicilio de la computadora del receptor junto con un
número de secuencia. Por ejemplo, el sistema puede dividir un mensaje en diez paquetes, cada uno con su propio número de secuencia. Estos paquetes se envían por la red y
cada uno se transporta individualmente hacia su destino. Cuando se han recibido todos
los paquetes, el sistema destino usa los números de secuencia para juntarlos. Si por alguna razón uno de dichos paquetes llega en mal estado, el sistema destino transmite un
mensaje al emisor señalándole que debe volver a enviar determinado paquete.
Tiene varias ventajas dividir los datos en paquetes:
Las líneas de comunicación se pueden compartir entre varios usuarios.
Se pueden transmitir al mismo tiempo distintos tipos de paquetes, ya que se ordenarán y combinarán hasta que lleguen a su destino.
Los datos no tienen que enviarse directamente entre dos computadoras.
Cada paquete pasa de computadora en computadora hasta llegar a su destino.
Rapidez, ya que sólo se necesitan unos segundos para enviar un archivo de gran
tamaño de una máquina a otra, aunque estén separadas por miles de kilómetros y
pese a que los datos tienen que pasar por múltiples computadoras. De esta forma,
si al enviar los paquetes algo sale mal con al menos uno de ellos, sólo es necesario
volver a transmitir ese paquete y no todo el mensaje.
Los paquetes no necesitan seguir la misma trayectoria.
La red puede llevar cada paquete de un lugar a otro y usar la conexión más idónea
que se encuentre disponible en ese preciso momento. Esto implica que no necesariamente los paquetes deben viajar por la misma ruta y por supuesto, tampoco
tienen que llegar todos al mismo tiempo a su destino.
El proceso que TCP sigue cuando se envía un mensaje es el siguiente:
80
Internet
i.
ii.
iii.
iv.
TCP divide los datos en paquetes.
Ordena éstos en secuencia.
Agrega cierta información para el control de errores.
Y después los distribuye.
El proceso en el otro extremo es:
i. TCP recibe los paquetes.
ii. Verifica si hay errores.
iii. Y los vuelve a combinar para convertirlo en los datos originales.
iv. Si existe algún error, el programa TCP destino envía un mensaje solicitando
que se vuelvan a enviar determinados paquetes.
La tarea de IP es llevar los datos a granel (es decir, los paquetes), de un sitio a
otro. Las computadoras que encuentran las vías para llevar los datos de una red a otra,
ruteadores, utilizan IP para trasladar los datos.
Si el usuario está interesado en ver la ruta que va desde su computadora hasta otra,
puede usarse el comando traceroute. El problema es que este comando no se encuentra
disponible en todos los sistemas. El comando se usa de la siguiente manera:
% traceroute computadora
5.2. Web
Internet, como ya mencionamos, es una colección mundial de redes que transmiten
datos usando el protocolo IP. Ahora la pregunta a resolver es ¿qué se puede hacer en
Internet?
Son siete los servicios principales que Internet puede ofrecer:
Correo: Se pueden enviar y recibir mensajes.
Transferencia de archivos: Se pueden copiar archivos de una computadora a otra.
Entrar a un sistema remoto: Podemos entrar a otra computadora y trabajar en ella
como si nuestra terminal estuviera conectada directamente a ella.
Grupos de interés (Usenet): Se pueden leer y escribir artículos en los miles de grupos de interés de Usenet (también llamados foros).
Software compartido: Podemos obtener copias gratuitas de cualquier tipo de software y nosotros mismos podemos compartir nuestros programas con otras personas.
Acceso a información: Se puede buscar y recuperar cualquier tipo de información. Si
no se está seguro de dónde buscar, existen programas especiales que nos pueden
ayudar.
5.3 Redes y direcciones
81
Comunicación con otras personas: Se puede sostener una conversación con otras personas usando el teclado y la pantalla (puede ser una sola persona o incluso un
grupo).
5.3. Redes y direcciones
Una vez que se nos asigna una cuenta UNIX, podemos comunicarnos con todos los
integrantes de la comunidad UNIX y transferir datos a todo el mundo. Lo único que se
necesita es un domicilio y saber usar los programas en red.
5.3.1.
Domicilios estándar en Internet
La clave para poder usar el Internet consiste en entender qué son los domicilios
o correo electrónico. Lo más asombroso del esquema de los domicilios en Internet es
que cada identificador de usuario y cada computadora necesitan un solo domicilio, sin
importar el servicio que utilicen.
Un domicilio en Internet consta de un identificador de usuario, seguido por el signo
@ y después el nombre de la computadora (compuesto por el mismo nombre de la
computadora y el de su dominio). De tal forma que el dominio estándar de Internet luce
así: identificador@computadora.dominio. Por ejemplo, el correo electrónico de nuestro
usuario es Juan.Perez@ciencias.unam.mx.
En este ejemplo, el identificador de usuario es Juan.Perez y el dominio (el nombre
o domicilio de la computadora) es ciencias.unam.mx.
Las partes del dominio que están separadas por puntos se llaman subdominios. El
domicilio anterior tienen tres subdominios: ciencias.unam.mx. El subdominio más a la
derecha (en este caso, mx) se denomina dominio de jerarquía superior.
Para leer un domicilio, se examinan los dominios de derecha a izquierda. Así vamos
del nombre más general al más particular2 .
5.3.2.
Nomenclatura antigua e internacional
Existen dos tipos de dominios de jerarquía superior: en nomenclatura antigua y en
nomenclatura internacional moderna. El formato antiguo se emplea principalmente en
Estados Unidos y Canadá y consiste en siete dominios de jerarquía superior, que son:
2
Nota: los domicilios de Internet no son sensibles a mayúsculas y minúsculas, por lo que es lo mismo
teclear una dirección con letras mayúsculas o con letras minúsculas o con una mezcla de ambas. Aunque
es una buena costumbre teclear cualquier dirección sólo en minúsculas.
82
Tabla 5.1
Internet
Dominios de jerarquía superior
Dominio
Significado
com
Organización comercial
edu
Institución educativa
gov
Institución gubernamental
int
Organización internacional
mil
Ejército
net
Organización de redes
org
Organización no lucrativa
Este tipo de domicilio se desarrolló para la antigua red Arpanet, ancestro de Internet,
y se diseñó sólo para usarse en Estados Unidos.
Cuando Internet se expandió, fue claro que se necesitaba un mejor sistema. La solución consistió en usar dominios de jerarquía superior que representaban a países. Para
la mayoría de los países, el dominio de jerarquía superior es la abreviatura internacional
de dos letras.
Fuera de los Estados Unidos, virtualmente todos los sitios enlazados con Internet
usan la nomenclatura de domicilios internacional moderna, donde el dominio de jerarquía superior muestra el código del país. Dentro de los Estados Unidos (y parte de
Canadá), la mayoría de las computadoras en Internet aún utilizan la antigua nomenclatura de domicilios; es decir el estilo con los dominios de jerarquía superior.
5.4. WWW
WWW significa World Wide Web o simplemente web. Es un proyecto desarrollado
por Tim Berners. El web es una colección de documentos interconectados en todo el
mundo.
Los documentos en el web son usualmente conocidos como páginas web y poseen
hipervínculos que enlazan una porción de texto o una imagen a otro documento, normalmente relacionado con el texto o la imagen.
Para acceder al web debes utilizar un navegador (browser). El navegador lee documentos dispuestos en el web y puede buscar documentos de otras fuentes. La información es provista por los servidores de hipertexto de los cuales se pueden obtener los
documentos.
Los navegadores pueden también acceder a archivos vía FTP, NNTP, y otros protocolos válidos para Internet. También permiten búsquedas en documentos y bases de
83
5.4 WWW
datos. Los documentos que los navegadores despliegan son documentos de hipertexto.
El término hipertexto se define como texto con apuntadores a otros textos. Los navegadores tratan con los apuntadores de manera transparente. La ventaja del hipertexto es
que en un documento en hipertexto, si quieres más información acerca de un tema en
particular que fue mencionado, usualmente puedes hacer click sobre el tema para leer
con más detalle. De hecho, los documentos pueden estar ligados a otros documentos de
autores completamente diferentes, mucho como las referencias al pie de página, pero
puedes sumergirte en ella de forma instantánea.
El término hipermedia es un super conjunto de hipertexto; esto es, cualquier medio
con apuntadores a otro medio. Esto significa que los navegadores pueden desplegar no
sólo archivos de texto, sino imágenes, sonidos o animaciones.
Existen diferentes sitios donde todos los usuarios pueden encontrar todo tipo de
información y hacer búsquedas en la red. Por ejemplo:
Google: www.google.com
Yahoo: www.yahoo.com
5.4.1.
URL: especificación de objetos en Internet
URL significa Uniform Resource Locator. Es un estándar para especificar un objeto
en Internet, tal como el nombre de un archivo. Los URL se ven como los que acá siguen:
ftp://ftp.fciencias.unam.mx/pub/cursos/677/tarea.txt
http://www.fciencias.unam.mx/admin/directorio.html
La primera parte del URL, antes de los dos puntos, especifica el método de acceso. La parte del URL después de las dos diagonales indica el nombre de la máquina
y cada diagonal separa la ubicación del archivo dentro de dicha máquina; en el caso del primer ejemplo mencionado anteriormente se lee como: dentro de la máquina
ftp.fciencias.unam.mx, utilizando el protocolo FTP, en la ruta pub/cursos/677 encontrarás el archivo tarea.txt.
El método de acceso http es acrónimo de HiperText Transfer Protocol y es el método
de acceso más común, por lo que si no aparece un método de acceso explícitamente, la
mayoría de los sistemas suponen que se trata de http.
5.4.2.
Navegadores
El primer navegador fue desarrollado por Tim Berners-Lee en el CERN a finales
de 1990 y principios de 1991. Después surgió el navegador Mosaic, que funcionaba
inicialmente en plataformas UNIX sobre X11; fue el primero que se extendió debido a
las versiones para Windows y Macintosh que había. Después entró al mercado Netscape
84
Internet
Navigator, el cual superó en capacidades y velocidad a Mosaic. Este navegador tiene la
ventaja de funcionar en casi todos los UNIX, así como en ambientes Windows.
Microsoft poco después sacó el navegador Internet Explorer, desbancando así a
Netscape Navigator. En años recientes Netscape Communications Corporation liberó el
código fuente de su navegador y de esta manera nació el proyecto Mozilla. Sin embargo
éste fue reescrito desde cero tras decidirse a desarrollar y usar como base un nuevo
conjunto de herramientas multiplataforma basado en XML llamado XUL.
A finales de 2004 apareció en el mercado Firefox, una rama de desarrollo de Mozilla que pretende hacerse con parte del mercado de Internet Explorer. Se trata de un
navegador más ligero que Mozilla.
La comunicación entre el servidor web y el navegador se realiza mediante el protocolo HTTP. Su función principal es mostrar documentos HTML en pantalla. En la
actualidad, no solamente se descargan este tipo de documentos sino también documentos con imágenes, sonidos e incluso videos en diferentes formatos. Además, permiten
almacenar la información en el disco o crear marcadores (bookmarks) de las páginas
más visitadas.
Algunos de los navegadores web más populares se incluyen en lo que se denomina
una Suite. Estas Suites disponen de varios programas integrados para leer noticias de
Usenet y correo electrónico mediante los protocolos NNTP, IMAP y POP.
Actualmente existen diferentes navegadores y todos cumplen con el mismo objetivo: permitir al usuario recuperar y visualizar documentos de hipertexto, comúnmente
descritos en HTML, desde servidores web de todo el mundo a través de Internet. Algunos de los más utilizados en el mundo Linux son:
Firefox: http://www.mozilla.com
Opera: http://www.opera.com/
Konqueror (integrado con KDE)
Galeon (integrado con Gnome)
Navegadores web basados en texto:
Lynx: http://lynx.browser.org/
w3m: http://w3m.sourceforge.net/
Ya hemos utilizado Konqueror con anterioridad, pero lo hicimos para recorrer el
sistema de archivos; ahora lo utilizaremos además para navegar el web.
Konqueror te da la oportunidad de teclear un URL directamente en el campo location (o en la ventana de dialogo de URL File|Open|Location). Al usar el URL,
Netscape traerá la página especificada tal como si hubieses hecho click en la liga. Nota
que la etiqueta en el campo location expresa la ubicación después de que trae la página,
o Go to si editas el campo.
85
5.4 WWW
Actividad 5.1
(a) Abre un navegador y visita la página de la Facultad de Ciencias de la U.N.A.M.
ubicada en http://www.fciencias.unam.mx
(b) Localiza los servicios en línea para estudiantes.
5.4.3.
Google
Google es una compañía cuyo principal producto es el motor de búsqueda del mismo nombre. Fue fundada el 27 de septiembre de 1998 por dos estudiantes de doctorado
de la Universidad de Stanford, Larry Page y Sergey Brin. Aunque su principal producto es el buscador, la empresa también cuenta con otros servicios: un comparador de
precios llamado Froogle, un motor de búsqueda para material almacenado en discos
locales llamado Google Desktop Search y un servicio de correo electrónico gratuito
llamado Gmail, que ha revolucionado los sistemas de correo electrónico en el web.
A continuación se listan algunos de los servicios que ofrece Google actualmente:
Tabla 5.2 Servicios comunes de Google
Buscadores
Servicios
Imágenes
Grupos
Directorio
Noticias
Gmail
Video
Maps
Calendar
Earth
Talk
Books
5.4.4. Wikipedia
La wikipedia es una enciclopedia gratuita a la cual todos los usuarios de Internet
tenemos acceso. Está escrita por todos aquellos voluntarios que quieran colaborar con
sus conocimientos y exponerlos en este medio. Actualmente existe mucha gente que va
mejorando la wikipedia, con cientos de ediciones por hora, que son registradas específicamente en el historial y generalmente en los cambios recientes del sitio. Si alguna
persona expone sus ideas en forma inapropiada o simplemente escribe disparates, las
personas encargadas del contenido del sitio lo verifican y descartan este tipo de información.
La wikipedia se encuentra disponible en varios idiomas, con distintos niveles de
86
Internet
avance, ya que la traducción de artículos y entradas de la enciclopedia la realizan voluntarios. Entre otros idiomas encontramos inglés (el de mayor cobertura), español,
francés y alemán.
La carácterística principal de la wikipedia es la posibilidad de editar los artículos
de la enciclopedia. En general, a los sitios web que permiten la edición (en línea y sin
mayores restricciones) de su contenido se les conoce como wikis.
El objetivo de la wikipedia es almacenar artículos sobre temas considerados enciclopédicos; sin embargo dentro de ésta puedes encontrar otros proyectos de contenido
diverso, como:
Tabla 5.3
Otros servicios de la Wikipedia
Servicio
Descripción
Wikinoticias
Wikiversidad
Wikilibros
Wikisource
Wikiquote
Meta-Wiki
Wikiespecies
El noticiario libre
La universidad libre
La casa editorial libre
La biblioteca libre
Citas y frases famosas
Coordinación de proyectos
Directorio de especies
Cada uno de estos sitios se rigen bajo la misma filosofía, permitirle a los usuarios
que así lo deseen, colaborar con la ampliación del contenido del mismo, para de esta
forma ampliar cada uno de estos proyectos en el web de manera gratuita. Los temas ahí
descritos son textos originales de dominio público.
5.5. Los programas de correo de Unix
Como ya habíamos mencionado, Unix viene con un sistema de correo incorporado.
La parte más importante de este sistema es su interfaz de usuario, es decir el programa
que se utiliza para enviar y leer correo.
Originalmente había en todo sistema Unix un programa sencillo llamado mail. Era
adecuado aunque con limitaciones. Después fue reemplazado por mailx y Mail, que en
realidad son bastante similares entre sí.
Existen otros más como pine, elm, mush, rmail, y algo que tienen en común estos
sistemas es que extienden de gran forma la funcionalidad de mail, ofreciendo carácterísticas adicionales. Sin embargo nosotros veremos VM como lector de correo.
87
5.6 Netiquete
5.6. Netiquete
La palabra netiquete se deriva de dos raices, Net, que significa red y etiquete que
se refiere az las reglas de etiqueta para comportarse en un cierto ámbito, por lo que
el término se refiere a la etiqueta que debemos seguir cuando usemos la red, es decir,
son ciertas reglas (de etiqueta) que sería deseable seguir cuando estemos utilizando
cualquier forma de comunicación a través de la red. Estas reglas no son obligatorias
pero si deseables. En resumen Netiquete se refiere a la forma adecuada de comportarse
en Internet.
Antes de entrar en materia, es esencial que cada usuario en la red reconozca su
responsabilidad, al tener acceso a servicios, sitios, sistemas vastos y personas, pues es
éste el responsable por sus acciones al acceder a servicios de la red.
“Internet”, o “la red”, no es una simple red; es más que eso: un grupo de miles de
redes individuales que han escogido permitir pasar tráfico entre ellas. El tráfico enviado
a Internet puede atravesar varias redes diferentes antes de llegar a su destino. Por eso,
los usuarios involucrados en estas redes interconectadas deben de estar informados de
la carga que imponen en otras redes participantes.
Como un usuario de la red, se te permite acceder a otras redes (y/o los sistemas
de computadora unidos a esas redes). Cada red o sistema tiene su propio grupo de
políticas y procedimientos. Acciones que están rutinariamente permitidas en una red
pueden estar controladas, o igualmente prohibidas en otra red. Es responsabilidad de
los usuarios regirse por las políticas y procedimientos de estas otras redes. Recuerda,
el hecho que un usuario “pueda” ejecutar una acción particular no implica que “deba”
tomar tal acción.
El uso de la red es un privilegio, no un derecho, que puede temporalmente ser revocado en cualquier momento, por conducta abusiva. Tal conducta incluiría el poner
información ilegal en un sistema; el uso abusivo o de, por otra parte, lenguaje inaceptable tanto en mensajes públicos o privados; el envío de mensajes que den como resultado
la pérdida de trabajo del destinatario o de sus sistemas; el envío de çartas cadena"; o
la "transmisión"de mensajes a listas o individuos y cualesquiera otros tipos de uso que
causen congestión de la red o que interfieran con el trabajo de otros.
5.6.1.
Algunos puntos del netiquete para comunicación electrónica
Éstas son algunas de las reglas que todo usuario de Internet debería cumplir:
El volumen y mantenimiento del buzón electrónico de un usuario es responsabilidad del propio usuario.
88
Internet
Cuando cites a otra persona, borra cualquier cosa que no sea directamente aplicable a tu respuesta. No permitas que tu email o software de Usenet cite automáticamente todo el cuerpo de los mensajes que se responden cuando no sea necesario.
Tómate el tiempo de editar lo citado a un mínimo como para proveer contexto
a la respuesta. A nadie le gusta leer un mensaje largo citado tres o cuatro veces,
sólo para ser seguido por una línea de respuesta como: "Sí, yo también".
Usa palabras en mayúscula sólo para destacar un punto importante o distinguir
un título o cabecera. El usar palabras en mayúscula que no sean títulos suele ser
considerado como GRITOS.
Nunca mandes cartas “cadena” por Internet. El hacerlo puede causarte la pérdida
de tu acceso a Internet.
Sé cuidadoso cuando uses sarcasmo y humor. Sin comunicaciones cara a cara tu
chiste puede verse como una crítica. Cuando trates de ser gracioso, usa emoticons
para expresar humor. (Voltea tu cabeza hacia la izquierda para ver el emoticon
sonrisa: :-) = carita de humor feliz).
Recuerda que algunas listas de discusión y grupos Usenet tienen miembros de
muchos países.
• No des por hecho que ellos van a entender una referencia a un programa de
TV, películas, cultura popular o hechos actuales de tu propio país. Si debes
usar la referencia, por favor explícala.
• No des por hecho que ellos van a entender referencias geográficas que son
locales o nacionales.
Si alguien envía un comentario o pregunta fuera del tema de la lista, no respondas
a la lista y no mantengas el tema de fuera de la lista en la conversación pública.
Los 10 mandamientos de ética para la
computadora
1.
2.
3.
4.
5.
6.
7.
8.
9.
No deberás usar una computadora para dañar a otras personas.
No deberás interferir con el trabajo de computadora de otras personas.
No deberás entrometerte en los archivos de otras personas.
No deberás usar una computadora para robar.
No deberás usar una computadora para dar falso testimonio.
No deberás usar o copiar software de manera que violes su licencia.
No deberás usar recursos de computadora de otras personas sin autorización.
No deberás apropiarte del trabajo intelectual de otras personas.
Deberás pensar acerca de las consecuencias sociales del programa que escribes.
5.7 KMail: lector de correo electrónico
89
10. Deberás usar una computadora en formas en que muestres consideración y respeto.
5.7. KMail: lector de correo electrónico
5.7.1.
Introducción
KMail es un cliente de correo electrónico dentro del ambiente de escritorio de
KDE y parte del sistema Kontact. Soporta carpetas, filtrado, visualización de correo
$ smart
con HTML y carácteres internacionales. Permite enviar correo a través de un servidor
install KMail de correo vía SMTP o Sendmail y recibir correo por los protocolos POP3 o IMAP.
También tiene compatibilidad para filtrar mensajes de correo a través de antivirus o antispam que se encuentren instalados en el sistema. En la figura 5.1 puedes ver la pantalla
de KMail.
Figura 5.1 Ventana principal de KMail
90
5.7.2.
Internet
Utilizando KMail
Seguramente ya habrás utilizado algún otro lector de correo, pero aquí te presentaremos algunas de las ventajas que tiene KMail:
Filtros de mensajes.
Muchas veces se tienen problemas para ordenar los nuevos mensajes cuando llegan
a la bandeja de entrada. Los filtros te permiten realizar ciertas tareas automáticamente sobre los mensajes entrantes y llevar a cabo acciones manualmente sobre los
mensajes seleccionados en una carpeta.
Los filtros constan de criterios de filtrado, cuyas reglas determinan si un filtro aplica
a un mensaje; y una lista de acciones de filtro, que describe qué hacer con el mensaje.
Los filtros se consideran uno después de otro, comenzando por el primero de la lista.
El primero en el que coincida el patrón de búsqueda será ejecutado.
• Patrones de búsqueda: Los criterios por los que un filtro puede buscar:
Mensaje. Busca en todo el mensaje (es decir cabeceras, cuerpo y adjuntos, si los
hay).
Cuerpo. Busca en el cuerpo del mensaje (es decir, todo el mensaje salvo las cabeceras).
Cualquier cabecera. Busca en las cabeceras del mensaje.
Destinatarios. Busca en los campos “Para” y “CC” del encabezado del mensaje.
Tamaño en bytes. Establece los límites inferiores o superiores del tamaño del
mensaje.
Edad en días. Establece los límites superiores o inferiores de la antigüedad del
mensaje.
Estado. Define las restricciones al estado del mensaje.
Cualquier otro nombre. Busca el campo de la cabera indicado por ese nombre.
• Acciones de filtrado.
El uso más frecuente de los filtros es el de ordenar los mensajes entrantes en diferentes carpetas. Las posibles acciones son:
Mover a carpeta. Esto moverá el mensaje a otra carpeta, eliminándolo de su carpeta actual si fuera necesario.
Copiar en carpeta. Copiará el mensaje en otra carpeta.
Definir identidad. Definirá la identidad que se va a usar si respondes al mensaje.
Marcar. Esto permite marcar los mensajes como leído, importante, reenviado o
contestado.
Enviar MDN falso. Enviará un mensaje de notificación de disposición falso (es
decir un recibo de lectura) al remitente del mensaje.
Definir transporte. Esto establecerá el método de transporte (por ejemplo SMTP)
que se va a usar si respondes al mensaje.
5.7 KMail: lector de correo electrónico
91
Definir Responder. Modificará el campo Responder-a de este mensaje. Esto es
útil para la listas de correo.
Reenviar. Reenviará el mensaje en la línea a otras direcciones de correo electrónico.
Redirigir. Redirigirá el mensaje como si hubiera sido para otra dirección de correo
electrónico.
Confirmar entrega. Intentará devolver un mensaje al remitente indicando que el
mensaje ha sido entregado correctamente, si es que el remitente lo solicitó.
Ejecutar orden. Ejecutará un programa, pero no modificará el mensaje. Aquí se
pueden introducir líneas de comando complejas, ya que KMail hace uso de un
intérprete de comandos para ejecutarlas.
A través de tubería. Esto enviará el mensaje a un programa.
Eliminar cabecera. Eliminará todos los campos de la cabecera del mensaje que
contengan el nombre dado.
Añadir cabecera. Se añadirá un nuevo campo de cabecera con el nombre dado y
el valor para el mensaje.
Reescribir cabecera. Buscará el campo de cabecera dado, modificará su contenido y lo volverá a escribir. La cadena de búsqueda se interpretará como una
expresión regular sensible a las mayúsculas.
Reproducir sonido. Reproducirá el sonido especificado.
• Optimización de filtrado.
El orden de los filtros tiene un impacto sobre la velocidad del proceso de filtrado.
Algunas formas de mejorar el filtrado son:
◦ Detén el proceso de filtros tan pronto como sea posible.
◦ Considera el costo de la evaluación de las reglas de filtrado.
◦ Comprueba el orden de tus filtros.
Firmar y cifrar mensajes con PGP o GnuPG.
Para configurar y usar el soporte PGP de KMail, es necesario tener PGP instalado y
configurado adecuadamente.
Asimismo, es necesario generar un par de claves (clave secreta y clave pública) para
su identidad. Puedes hacer esto con la línea de comandos pgp –kg o gpg – –gen-key
respectivamente.
Para una mejor explicacion de este tema puedes revisar la seccion 5.10.
Entre las opciones para firmar y cifrar mensajes se encuentran:
• Firmar mensajes. Edita tu mensaje como de costumbre en la ventana del editor
de KMail. Antes de enviar el mensaje, marca el icono Firmar mensaje en la barra
de herramientas de la ventana del editor. Luego, puedes enviar el mensaje.
• Cifrar mensajes. Para enviar un mensaje cifrado a alguien del que tienes una
clave pública, simplemente edita el mensaje en la ventana del editor. Antes de
92
Internet
enviar el mensaje, selecciona Cifrar mensaje en la barra de herramientas de la
ventana del editor. Luego envía el mensaje.
• Enviar tu clave pública. Elije en el menú de la ventana del editor el submenú
Adjunt->Adjuntar clave pública. Esto adjuntará la clave pública que hayas definido para la identidad de ese mensaje.
• Recibir un mensaje cifra. Selecciona el mensaje y escribe tu frase de paso.
Luego, KMail intentará descifrar el mensaje y lo mostrará en texto plano si ha
conseguido descifrarlo con tu clave pública.
• Recibir una clave pública. Puedes recibir una clave pública como un adjunto,
o vía http o ftp, para cifrar un mensaje al propietario de la clave. Luego puedes
añadir esta clave junto con el resto de claves públicas tecleando
pgp – –ka nombre_archivo
en la línea de órdenes (usando PGP) o tecleando
gpg – –import nombre_archivo
en la línea de órdenes (usando GnuPG).
Anti correo basura.
KMail usa herramientas externas y especializadas para el correo basura. Algunas de
las herramientas admitidas son:
Bogofilter. Bogofilter es un filtro que detecta spam en la fase inicial de entrenamiento.
SpamAssassin. SpamAssassin es una herramienta que no necesita entrenamiento
y depende principalmente de su configuración.
Filtro de correo de GMX. Usa el contenido del campo de encabezado del mensaje
para determinar si es o no correo basura.
Antivirus.
KMail usa herramientas externas y especializadas para la detección de virus dentro
de correos. La detección de mensajes que contienen virus se realiza definiendo acciones a través de una herramienta dentro de un filtro especial. Otro filtro tiene las
reglas para verificar los mensajes con virus detectados y acciones para marcarlos.
Seguridad.
Las opciones de seguridad relativas a la lectura de mensajes son:
•
•
•
•
•
Convertir HTML a texto plano.
Permitir a los mensajes cargar referencias externas desde Internet.
Disponer de las notificaciones de mensajes.
No enviar MDNs en respuesta a los mensajes cifrados.
Importar automáticamente las claves y los certificados.
Las opciones de validación S/MIME son:
• Validar certificados usando CRL.
• Validar certificados en línea (OCSP).
• Validar URL del OCSP.
93
5.8 FTP
• Validar firma del OCSP.
• Ignorar la URL para el servicio de certificados.
• No comprobar las políticas de certificados.
• No consultar nunca una CRL.
• Obtener certificados de los emisores que no se tengan.
• No realizar ninguna petición HTTP.
• Ignorar puntos de distribución de certificados de CRL por http.
• Usar el proxy HTTP del sistema.
• Usar proxy para peticiones http.
• No realizar ninguna petición LDAP.
• Ignorar los puntos de distribución de certificados de CRL por LDAP.
• Validar la máquina principal para las peticiones LDAP.
Groupware.
Hace posible almacenar las entradas de las aplicaciones de Kontact (KOrganizer,
KAddressBook y KNotes).
5.8. FTP
FTP (File Transfer Protocol) se utiliza para transferir archivos entre dos computadoras, generalmente conectadas vía Internet. Cuando usas FTP, lo que realmente estás
usando es un programa llamado cliente, que se conecta con otra computadora que mantiene los archivos, llamada servidor.
5.8.1.
¿Qué es un FTP anónimo?
Muchos sistemas de computadoras a través de Internet ofrecen archivos por medio de FTP anónimos. Esto significa que puedes acceder a una máquina sin necesidad
de tener una cuenta en esa máquina (es decir no tienes que ser un usuario oficial del
sistema). Estos servidores FTP anónimos contienen software, archivos para configurar
redes, imágenes, canciones y todo tipo de información. Los archivos para las listas de
correo electrónico con frecuencia también están almacenadas y todo está disponible a
través de un FTP anónimo. Una enorme cantidad de información está almacenada en
estas máquinas y está lista para cualquiera que la necesite.
5.8.2.
Comandos para FTP
Puedes usar los siguientes comandos para trasladar archivos. Algunos comandos
de FTP son los mismos para distintas computadoras, pero otros no. También, algunos
94
Internet
sitios de FTP ofrecen distintos comandos, por eso es importante leer los archivos README en el sitio. Usualmente FTP lista los comandos si tecleas ’help’ o (?). También
los comandos de ayuda de la computadora pueden tener información acerca del FTP.
Trata con cualquiera de los siguientes comandos: % man FTP, % man ftpd, % help
ftp, % ftp /?, % fftp -?, o % ftp /h .
Algunos comandos disponibles en el sistema se muestran en la tabla 5.4
Tabla 5.4
Algunos comandos disponibles en el sistema
Comando
Descripción
ascii
Cambia a modo ascii.
binary
Cambia a modo binario.
cd
Cambia de directorio en la computadora remota.
dir
Lista los archivos en el directorio actual en la computadora
remota.
ls
Es parecido a dir, pero a veces muestra menos información.
get
Copia un archivo de la computadora remota a la tuya.
help
Brinda ayuda sobre el uso de los comandos con el programa
ftp.
lcd
Cambia de directorio en tu computadora (la ’l’ es por local).
lpwd
Muestra el directorio actual (pwd) en tu computadora.
mget
Copia varios archivos de la computadora remota a la tuya.
pwd
Muestra el directorio actual de la computadora remota.
Un FTP anónimo es un servicio que ofrecen muchas máquinas en Internet. Esto
permite que tú ingreses en la máquina con un nombre de usuario anónimo o seas un
usuario con nombre ftp.
Los archivos residen en discos y están identificados por un hnombrei, como
NETDISK, y el archivo que está en ese disco se identifica como
NETDISK:[FAQ.INTERNET]FTP.FAQ.
Puedes cambiar de directorio tecleando:
% cd netdisk:[faq.internet]
% cd [faq.internet]
% cd faq
5.9 SSH: Secure Shell
95
seguido de
% cd internet
Para acceso anónimo, teclea
% ftp.simtel.net
usando como tu login anonymous y como password tu dirección de correo.
Muchos sistemas brindan información acerca de cómo usar el sistema cuando entras
a él. Usualmente los archivos están agrupados en grupos de archivos. Los formatos más
comunes para preparar archivos para traslado o almacenamiento más económico son
tar y zip.
Actividad 5.2
i. Haz un ftp anónimo a la máquina que sea el servidor.
ii. Ya en la máquina servidor busca y baja los archivos foo.tgz y bar.tgz, que se
encuentran dentro del servidor.
iii. Guárdalos en un directorio llamado cosas_foo y ábrelos.
5.9. SSH: Secure Shell
$ smart
install ssh
Secure Shell (SSH) es el reemplazo para rsh, rlogin, rcp y ftp. Encripta todo el
tráfico y proporciona varios niveles de autenticación dependiendo de las necesidades.
Entre las principales características de Secure Shell se encuentran accesos remotos
seguros a otra máquina sobre una red, ejecución de comandos en una máquina remota,
mover y copiar archivos de una máquina a otra. Proporciona una autenticación fuerte
y comunicaciones seguras sobre canales inseguros. Adicionalmente, SSH proporciona
conexiones seguras de X y direccionamiento seguro de conecciones TCP arbitrarias.
Hay dos versiones principales del protocolo Secure Shell: SSH1 y SSH2. La versión
vieja SSH1 está siendo reemplazada por SSH2 para alcanzar una flexibilidad mejorada,
mejor escalabilidad para organizaciones con cientos de usuarios y mejor seguridad. Actualmente hay funciones que se pueden encontrar en SSH1 que están siendo trasladadas
a SSH2.
SSH trabaja cambiando y verificando información y usando llaves públicas y privadas para identificar servidores y usuarios. Después proporciona cifrado para la comunicación subsecuente, también usando criptografía de llaves públicas y privadas. Cada
sistema tiene su propio par de llaves públicas y privadas que identifican a otros sistemas. Una llave pública de un sistema cliente puede colocarse en un archivo del servidor
para permitir al servidor la autenticación del cliente por medio de un intercambio de
llaves.
96
5.9.1.
Internet
Accediendo a sistemas remotos
Para establecer una conexión interactiva a un sistema remoto debes usar el comando
ssh. Supongamos que eres el usuario Juan.Perez en el cliente beta.fciencias.unam.mx
y quieres conectarte a lambda.fciencias.unam.mx; debes de usar el comando ssh y
como único parámetro el nombre del sistema remoto.
%
%
%
%
beta# ssh lambda.fciencias.unam.mx
Juan.Perez@lambda.fciencias.unam.mx’s password:
Authentication successful.
lambda#
Ahora, si el nombre de tu cuenta en el sistema remoto difiere del que usas en el
sistema local (desde donde te estás conectando) debes agregar al parámetro tu nombre
en el sistema remoto seguido de una @, como en tu dirección electrónica. Por ejemplo, supón que el nombre en el sistema remoto es Juan.Perez. Así, para conectarse a
lambda como el usuario Juan.Perez debemos usar:
%
%
%
%
beta# ssh Juan.Perez@lambda.fciencias.unam.mx
Juan.Perez@lambda.fciencias.unam.mx’s password:
Authentication successful.
lambda#
La sintaxis simplificada para conexiones remotas con ssh es:
ssh [opciones] [usuario@]sistema_remoto
Actividad 5.3 Inicia una sesión remota en la máquina que tengas a tu lado usando tu
mismo nombre de usuario.
Actividad 5.4 Inicia una sesión remota en el.servidor.temporal como el usuario
guest.
5.9.2.
Copiando archivos entre sistemas
Puedes copiar archivos del sistema local a una máquina remota o viceversa, o aún
entre dos sistemas remotos usando el comando scp. Para especificar un archivo en
un sistema remoto simplemente hay que agregar como prefijo el nombre del sistema
remoto seguido de dos puntos (:).
La sintaxis simplificada para copiar archivos a sistemas remotos de forma segura
con scp es:
scp [[usuario@]sistema_orig:]archivo [[usuario@]sistema_dest:]archivo_o_dir
5.10 PGP: Pretty Good Privacy
97
Si no tecleas el nombre del archivo donde se copiará o no especificas un directorio,
se usará el nombre del origen. Una forma sencilla de obtener una copia de un archivo
remoto en el directorio actual es usando un punto como destino; por ejemplo, para
copiar el archivo hola de la máquina beta al directorio donde estamos actualmente y
usando el mismo nombre de usuario, hacemos lo siguiente:
% omega# scp @beta:hola .
foo’s password:
hola | 154B | 0.0 kB/s | TOC: 00:00:03 | 100
omega# ls
hola
Para copiar el archivo hola-Mundo del usuario ivanx en la máquina lambda al
usuario kar en la máquina beta usamos:
% kappa# scp ivanx@lambda:holaMundo kar@beta:
ivanx@lambda’s password:
kar@beta’s password:
holaMundo | 34B | 0.0 kB/s | TOC: 00:00:01 | 100
Nota que la copia fue en dos máquinas remotas, pues la máquina local es kappa.
Para copiar un directorio completo, tenemos que usar la bandera –r; por ejemplo, si
quiero copiar el directorio tarea1, tecleo:
% omega# scp -r @beta:tarea1 .
ivanx’s password:
Actividad 5.5
Copia un archivo de la máquina local a una máquina remota como el mismo
usuario y después como un usuario diferente.
Copia un archivo de una máquina remota a la máquina local como el mismo
usuario y después como un usuario diferente.
Copia un archivo entre dos máquinas remotas.
Copia un directorio entre cualesquiera dos máquinas.
5.10. PGP: Pretty Good Privacy
PGP (Pretty Good Privacy) es un sistema de autenticación y cifrado basado en una
tecnología llamada criptografía de llave pública, escrito por Philip Zimmermann en
1991; permite que nadie, excepto uno mismo y el destinatario o destinatarios a los
que vaya dirigido, pueda leer el mensaje, gracias a que los éstos están codificados.
98
Internet
Asimismo puede usarse para comprobar la autenticidad del mensaje asegurándonos
que en verdad lo ha escrito el remitente.
También se utiliza para enviar archivos a través de correo electrónico codificados
en formato ASCII; resulta mucho mejor que otros sistemas como el uuencode, ya que
PGP realiza una compresión zip al documento que va a codificar.
5.10.1.
Funcionamiento de PGP
El funcionamiento de PGP es muy sencillo: cada usuario tiene dos llaves una pública y otra privada; la pública es la que distribuyes a la gente y sirve para que ellos
puedan enviarte un mensaje codificado que sólo tú, mediante tu llave privada, podrás
descifrar; también puede servir para firmar un mensaje poniendo una parte de tu llave
privada (irreconocible claro) dentro de una firma. Esto es como un certificado de autenticidad, ya que al recibir el mensaje, PGP comprueba la firma y texto y lo compara con
la llave pública que tenemos del remitente, dando un error si se ha cambiado algo en el
texto o la firma no corresponde a la persona que nos envía el mensaje.
El cifrado de PGP utiliza la criptografía de llave pública e incluye un sistema que
asocia las llaves públicas con cada uno de los usuarios. El cifrado de correo electrónico
a través de PGP utiliza algoritmos de cifrado de llaves asimétricas: el remitente utiliza
la llave pública del destinatario para cifrar una llave compartida; esta llave compartida
se usa para cifrar el mensaje; después el destinatario que recibe el correo cifrado lo
desencripta (o descifra) usando su llave privada.
Una estrategia similar se utiliza para detectar cuando un mensaje ha sido alterado
o para autenticar que fue enviado realmente por la persona que dice ser el remitente.
El remitente utiliza el cifrado de PGP para crear una firma digital para el mensaje con
algoritmos de RSA o DSA. Para esto, PGP calcula un identificador único(hash) para el
mensaje y después crea la firma digital de dicho identificador, usando la llave privada
del remitente. El destinatario del mensaje calcula el identificador del mensaje recibido
y después lo utiliza junto con la llave pública del remitente, dentro del algoritmo de
la firma, para crear su propia firma digital del mensaje recibido. Si esta firma coincide
con la firma que contenía el mensaje recibido, entonces se puede decir que el mensaje
recibido no ha sido corrompido deliberadamente o accidentalmente, puesto que fue
firmado correctamente.
No existe un método que pueda romper el cifrado PGP por medios criptográficos o
de cómputo. Además, en comparación con otros protocolos de seguridad, como SSL que
sólo protegen la información momentáneamente mientras están en tránsito a su destino,
PGP puede ser utilizada para proteger la información en medios de almacenamiento de
larga duración como discos duros. La seguridad en el método de cifrado PGP se basa
en el hecho de que los algoritmos utilizados son inquebrantables con las técnicas del
criptoanálisis moderno.
5.11 RSS: sistema de noticias
99
5.11. RSS: sistema de noticias
5.11.1.
Introducción
RSS es parte de la familia de formatos XML (una especificación genérica para
formatos de datos) desarrollado específicamente para sitios que se actualicen con frecuencia y por medio del cual se puede compartir la información y usarla en otros sitios
web o programas. A esto se le conoce como redifusión o sindicación.
El RSS no es otra cosa que un formato de datos que es utilizado para difundir
contenidos de un sitio web. El formato permite distribuir contenido sin necesidad de un
navegador. Las iniciales RSS se usa para los siguientes estándares:
Rich Site Summary (RSS 0.91)
RDF Site Summary (RSS 0.9 y 1.0)
Really Simple Syndication (RSS 2.0)
Los programas que leen y presentan fuentes RSS de diferentes procedencias se
denominan agregadores. Gracias a los agregadores o lectores de feeds (programas o
sitios que permiten leer fuentes RSS), se pueden obtener resúmenes de todos los sitios
que se desee desde tu correo electrónico o por medio de aplicaciones web que funcionan
como agregadores. No es necesario abrir el navegador y visitar decenas de paginas web.
5.11.2.
$ smart
install
Akregator
5.1
Akregator
Akregator es un lector de RSS como parte de la integración de KDE utilizado
principalmente en sistemas UNIX. RSS contiene noticias y actualizaciones de sitios
Web y Web logs. Los fuentes de RSS pueden ordenarse dentro de categorías, se pueden
hacer búsquedas incrementales para los títulos de todas las entradas de la base de datos
y Akregator puede ser configurado para que actualice los fuentes en intervalos regulares
de tiempo. Provee integración con Konqueror y un navegador interno para leer noticias.
RSS
El lector de RSS en Gnome es blam, está escrito en C# para el proyecto Mono y GTK#.
Utilizando Akregator
Una vez instalado, Akgregator se encuentra en en el menú principal, dentro de la
categoría de Internet; o puedes iniciarlo desde una terminal con el comando akgregator.
100
Internet
Akregator viene pre-instalado con algunos sitios web RSS de KDE, así que puedes bajar
los sitios y empezar a leer las últimas noticias de forma fácil y rápida.
Agregando fuentes de noticias
Si ya estás aburrido de leer noticias de KDE y quieres agregar más fuentes de otros
sitios, aquí es donde la integración de KDE se da a lucir.
Figura 5.2 Vista principal de Akregator
Muchos sitios web y blog tienen fuentes de RSS. Si entras a un sitio con soporte
para fuentes de RSS y estás utilizando el navegador de Konqueror, entonces aparece un
icono de RSS con la leyenda suscribe, indicando que soporta RSS. Seleccionando este
icono y escogiendo la opción Agregar Fuente en Akregator podrás leer las noticias de
ese sitio web desde Akregator.
Desafortunadamente, no todas las noticias de RSS contienen toda la información
en un artículo, lo cual es una lástima porque desperdician mucho de su propósito. Sin
embargo, Akregator tiene una forma inteligente de solucionar esto, utilizando un navegador embebido dentro de un tabulador, que permite abrir una liga hacia el sitio web.
5.12 Mensajería instantánea
101
Integración
Dentro de las opciones de configuración de Akregator, puedes establecer que el
sistema actualice todas las noticias en intervalos regulares de tiempo y que cada vez
que ha sido descargada una noticia nueva el sistema te mande una notificación.
Akregator está integrado dentro de Konqueror en el sentido de que permite agregar noticias RSS al sistema de Akregator desde un navegador Konqueror y viceversa,
Konqueror está integrado dentro de Akregator en el sentido en que estando dentro de
Akregator es posible navegar a través de páginas web.
Si pensabas que no era posible tener mayor integración dentro de aplicaciones KDE,
los usuarios de Kontact estarán acostumbrados a tener todas sus aplicaciones de información personal en un solo lugar y Akregator también permite tener un módulo de
Kontact de forma que todas tus noticias de RSS están disponibles dentro de tu correo
electrónico, calendario y demás entretenimientos.
5.12. Mensajería instantánea
5.12.1.
Introducción
La mensajería instantánea (IM) es una manera para comunicarse de manera inmediata con personas a través de Internet. Te permite tener una conversación casi tan natural como en el teléfono o cara a cara, tecleando mensajes en una ventana compartida
entre tú y la otra persona.
Además permite ver el estado en que se encuentran las personas, esto es, si están
actualmente conectadas al mismo tiempo que tú, de manera que despliega un mensaje
IM en la pantalla de la otra persona tan pronto como se envía. O se puede cambiar el
estado si prefieres no ser interrumpido, y así otros sabrán que no deben contactarte.
5.12.2.
$ smart
install
kopete
Kopete
Kopete es un cliente de mensajería instantánea, desarrollado por y para el ambiente
gráfico de KDE. Te permite comunicarte con amigos utilizando varios servicios de
mensajería instantánea. Proviene de la palabra chilena copete utilizada para referirse a
bebidas alcohólicas.
Kopete soporta los siguientes protocolos:
AOL Instant Messenger
Gadu-Gadu
102
Internet
ICQ
Internet Relay Chat
Jabber (XMPP)
MSN Messenger
Novell GroupWise
SMS
Skype (via Kopete Skype)
Yahoo! Messenger
Lotus Sametime
La idea es tener una única herramienta que permita acceder a los diferentes sistemas
de mensajería instantánea de una manera fácil de utilizar. El sistema está integrado
con otras aplicaciones KDE de manera que te permite acceder a los contactos de la
agenda de direcciones y otras utilerías proporcionadas. También provee herramientas
para guardar conversaciones, cifrado de mensajes, filtrado de contactos e intercambio
de archivos; además es un sistema extensible al que se le pueden agregar fácilmente
nuevos accesorios como protocolos de comunicación, edición en LATEX, traductores de
texto, etc.
Kopete introduce la idea de metacontactos, que permite combinar las diferentes formas que tienes de contactar a alguien en una sola persona. Otras aplicaciones listan a
una misma persona con varias cuentas de mensajería de manera separada (como si se
tratara de personas diferentes por tener diferentes cuentas de mensajería); un metacontacto es una persona y los contactos son las diferentes formas de comunicación con ésta.
Así, los contactos se reconocen fácilmente mediante iconos pequeños que representan
el protocolo de comunicación que puedes utilizar.
Empezando a utilizar Kopete
Probablemente ya cuentes con un servicio de mensajería instantánea, tanto porque
ya uses IM, como porque necesitas usar el mismo servicio que tus amigos. Si no es así,
te recomendamos utilizar un servicio de mensajería instantánea basado en estándares
abiertos, porque éstos están diseñados para ser usados con software libre. Los servicios
de mensajería, basados en estándares abiertos que Kopete soporta son Jabber e IRC.
La siguiente sección supone que ya estás registrado con un servicio de IM.
Puedes iniciar Kopete desde el menú de KDE, eligiendo Internet y dentro de este submenú Kopete; desde la barra de herramientas seleccionando el icono correspondiente,
como se muestra en la figura 5.3; o en una terminal con el comando kopete. Utilizando
el menú de KDE localiza la sección de internet, que mostrará todos los servicios de
internet disponibles en tu sistema y selecciona kopete.
5.12 Mensajería instantánea
103
Figura 5.3 Kopete en el menú de KDE
5.2
Mensajería Instantánea
El cliente de mensajería instantánea en Gnome es gaim, un mensajero que resulta sencillo y también es multi-protocolo.
5.12.3.
Creando cuentas
Para crear una cuenta, entra al menú Preferencias->Configurar Kopete para mostrar la ventana de configuración. Selecciona el icono Cuentas->Nuevo y escoje el
servicio de mensajería que quieras usar.
Una vez especificados los detalles de IM, en la barra de estado de la parte inferior
de la Lista de contactos de Kopete aparece un icono representando tu cuenta. Con el
botón derecho podrás conectarte a través del menú que aparece. El icono de la barra de
estado se animará mientras Kopete se conecta al servicio de IM.
Una vez conectado, se obtendrán tus contactos del servidor y se mostrarán en la
Lista de Contactos. Para contactar a alguien, sólo tienes que seleccionar su nombre y
aparecerá una ventana de plática, como se ve en la figura 5.4.
104
Internet
Figura 5.4 Vista principal de kopete
5.12.4.
Funciones básicas
Las funcionalidades básicas de Kopete son:
Lista de Contactos. La Lista de Contactos es la ventana principal que aparece cuando
se inicia Kopete.
Entre las acciones que puedes realizar dentro de la Lista de Contactos se encuentran:
Establecer el estado que determina cómo estás visible en la red de IM.
Mostrar todos los contactos, sus estados y los grupos escogidos para ellos.
Iniciar una conversación con un contacto.
Enviar mensajes a un contacto.
Enviar archivos.
Organizar contactos. Kopete introduce los metacontactos, que representan a
una persona. Un metacontacto contiene todas las diferentes identidades de IM
que tenga esa persona, haciendo fácil identificar si alguien está disponible, sin
tener que recordar qué sistema de IM está usando en este momento.
5.12 Mensajería instantánea
105
Agrupar contactos dentro de grupos.
Agregar contactos.
Renombrar contactos.
Eliminar contactos.
Salir de Kopete. Si solamente se cierra la ventana el programa continuará
ejecutándose en la bandeja de sistema de KDE.
Ventana de conversación. La Ventana de conversación es el lugar donde realizas la
conversación. Los mensajes aparecen en el orden en que se reciben, con los mensajes anteriores en la parte superior de la vista.
Entre los aspectos que contiene la ventana de conversación se encuentran:
Lista de miembros de conversación. Algunos sistemas de IM permiten conversar en grupo.
Área de entrada. Aquí es donde se pueden teclear mensajes antes de enviarlos.
Barra de estado. La barra de estado contiene mensajes temporales, la notificación de que alguien más está tecleando y el botón Enviar.
Pestañas. Kopete permite llevar múltiples conversaciones en una ventana, colocando cada una en su propia pestaña dentro de la ventana.
5.12.5.
Extensiones
Kopete ofrece extensiones que proveen funciones que no son esenciales para la
mensajería, pero son útiles, entre las que se encuentran:
Auto reemplazo de texto, que permite corregir palabras mal escritas o guardar
palabras usando abreviaturas.
Criptografía, que permite usar GnuPG para cifrar conversaciones.
Respuesta a mensajes particulares, como resaltar texto o reproducir sonidos.
Guardar conversaciones usando cualquier sistema de IM.
KopeteTex, que permite mantener conversaciones utilizando el lenguaje de marcas
LaTeX.
Auto-ausente por movimiento.
Permite a la gente con la que estás conversando en ese momento saber qué música
estás escuchando.
Estadísticas con información sobre el patrón de actividad de tus contactos.
Efectos de texto.
Traductor que permite definir un idioma para cada contacto.
106
Internet
5.13. Rdesktop: Remote Desktop Protocol Client
Rdesktop es un cliente RDP(Remote Desktop Protocol)3 para la mayoría de los
sistemas Unix, como son Linux o FreeBSD. Fue creado por Matthew Chapman. Es una
herramienta libre y de código abierto, escrita bajo la licencia de GNU (General Public
License) que permite al usuario interactuar con terminales Windows NT/2000.
5.13.1.
Utilizando Rdesktop
Rdesktop inicia indicándole al programa cuál es la computadora Windows a la que
se quiere conectar. Puedes iniciar el programa desde una terminal con el comando
% rdesktop 192.168.1.10.
Esto lo que hace es arrancar el programa e iniciar una sesión en la máquina indicada,
es decir, abre una ventana de autenticación de Windows en la máquina con dirección IP
192.168.1.10. El servidor utiliza por defecto el puerto TCP 3389.
5.3 rdesktop en Gnome
La interfaz gráfica dentro de Gnome para utilizar el cliente de Rdesktop es grdesktop
y funciona de manera muy similar a krdc.
La manera más común de utilizar Rdesktop es dentro de aplicaciones linux distribuidas sobre clientes delgados, de forma que los clientes delgados arrancan dentro de
una red y se conectan a un servidor Windows utilizando Rdesktop.
5.14. Kontact, una suite de productividad en KDE
Kontact es un conjunto de programas para manejo de información personal que
ofrece KDE. Está integrado a partir de varios componentes, de los cuales la mayoría son
aplicaciones por sí mismas, pero aparecen embebidas dentro de kontact. Éste se encarga
de integrarlos para tener un solo punto de acceso a ellos y permitir que interactúen
entre sí.
3
El protocolo RDP es un protocolo de aplicación multi-canal que permite a los usuarios conectarse
a computadoras con sistemas operativos Windows; además no se necesita tener un ancho de banda muy
grande (un modem de 56K es suficiente)
5.14 Kontact, una suite de productividad en KDE
107
En la figura 5.5 se muestran las distintas partes de Kontact. En la sección 1 se
muestran los componentes que agrupa Kontact y se resalta el componente activo. Los
componentes que conforman a Kontact son:
Resumen
Correo
Contactos
Calendario
Tareas pendientes
Diario
Noticias
Notas
Orígenes
Figura 5.5 Ventana inicial de Kontact
En la sección 2 se muestra el componente resumen, en el cual se despliegan los
elementos relevantes de cada uno de los componentes de Kontact. Esta sección cambia
cada vez que seleccionamos un componente distinto.
La cantidad de opciones que presentan la mayoría de las aplicaciones son muchas
más de las que se pueden explicar brevemente en este capítulo; por esa razón te mos-
108
Internet
traremos cómo configurar cada una de ellas para realizar sólo las operaciones más sencillas.
5.14.1.
Resumen
Éste es un componente específico de Kontact, donde se le presenta al usuario un
resumen de la información contenida en los demás aspectos de Kontact. Permite que
de forma rápida te enteres de los eventos relevantes al día actual, como pueden ser
las últimas noticias, fechas importantes (cumpleaños o aniversarios) o tal vez asuntos
pendientes.
5.14.2.
Correo, KMail
Kontact utiliza a KMail como el lector de correo. La configuración y uso de esta
aplicación ya se revisó en la sección 5.7.
5.14.3.
Contactos, KAddressBook
Para poder mantener de forma organizada la lista de todas las personas con las que
tratas, es necesario que lleves una libreta de direcciones. La aplicación que te permite
hacer eso en KDE es KAddressBook. Aquí puedes mantener toda la información de tus
contactos y hacer uso de ella con distintas aplicaciones de KDE como KMail o Kopete.
KAddressBook te permite organizar tus contactos en distintas agendas. Esto es útil
si quieres tener una agenda con tus contactos personales en tu computadora, pero también quieres tener acceso a una agenda con los contactos de tu trabajo. Si esa agenda la
exportan mediante algún servidor de groupware, KAddressBook puede acceder a ella
y permitir que el resto de tus aplicaciones KDE hagan uso de esa información. Lo primero que se necesita para empezar a utilizar KAddressBook es tener una agenda, aun
cuando te provee de una por omisión. En la figura 5.6 se muestra la ventana inicial de
KAddressBook. En la sección 1 se muestran los contactos pertenecientes a las agendas
seleccionadas. En la sección 2 se muestran las agendas que están disponibles, y cuales
están seleccionadas. En la sección 3 se muestran los datos del contacto seleccionado.
Creando una nueva agenda
Cuando creamos una nueva agenda es necesario indicarle a KAddressBook en donde se encuentra la información correspondiente a nuestros contactos, esta puede estar
en la misma computadora en la que se esta arrancando esta aplicación o bien puede
estar en una máquina remota. La ventaja de tener una agenda en una máquina remota
5.14 Kontact, una suite de productividad en KDE
109
radica en poder compartir contactos con distintas personas, y poder acceder a esa información desde diferentes computadoras. Existen varias formas para hacer eso, pero en
este capítulo veremos como trabajar con una agenda local. Para crear una nueva agenda
local es necesario realizar los siguientes pasos:
Figura 5.6 KAddressBook vacío
i. Presionar el botón Añadir que se encuentra en la parte baja de KAddressBook.
ii. Seleccionar Archivo (así guardamos toda la agenda en un solo archivo).
iii. Como se muestra en la figura 5.7, tenemos que ingresar un nombre para la agenda
y especificar qué formato utilizará. vCard es un formato estándar que facilita el
intercambio de información, por lo que usualmente ésa es la mejor elección.
iv. Indicar la ruta en la que se creará el archivo.
Una vez hecho eso, tenemos la agenda lista y puedes empezar a agregar contactos a
ella.
110
Internet
Figura 5.7 Creando una nueva agenda
Agregando un nuevo contacto
Dentro de la pantalla de KAddressBook, en la ventana superior, puedes hacer click
derecho y seleccionar Nuevo Contacto o utilizar la abreviatura adecuada (por omisión
C-N). El siguiente paso es seleccionar en cuál agenda queremos agregar el contacto.
Con eso aparece la ventana que se muestra en la figura 5.8 en la que debes ingresar la
información del contacto que vas a agregar. En la pestaña "General.agregas información
acerca de este contacto. Esto puede ser su nombre, sus teléfonos, direcciones de correo,
direcciones de mensajería instantánea y direcciones de inmuebles. Además es posible
seleccionar si este contacto es público, privado o confidencial.
Figura 5.8 Creando una nuevo contacto
5.14 Kontact, una suite de productividad en KDE
111
En la pestaña Detalles mostrada en la figura 5.9, puedes especificar información
acerca de el lugar de trabajo de la persona, su puesto, su cumpleaños y hasta su apodo.
Figura 5.9 Pestaña de detalles
En la pestaña Varios puedes especificar la localización geográfica de esa persona,
una foto suya y el logotipo de su compañía.
En la pestaña Preferencias de cifrado es posible especificar las preferencias de
KMail con respecto a este contacto.
Cuando agregas algunos contactos y seleccionas uno de ellos, KAddressBook se ve
como en la figura 5.10.
Figura 5.10
KAddressBook con algunos contactos
112
5.14.4.
Internet
Calendario y pendientes con KOrganizer
KOrganizer es la aplicación encargada del calendario y los horarios dentro de Kontact. Permite manejar tareas y eventos, establecer alarmas, exportar a web o a otras
máquinas, establecer horarios para grupos de personas y muchas otras actividades. Actualmente acepta los dos formatos dominantes para almacenamientos e intercambio de
información de calendarios, vCalendar e iCalendar. En la figura 5.11 se muestra la ventana inicial de KOrganizer, resaltando diferentes secciones. En la sección 1 se muestra
un calendario en el cual podemos escoger que día es el que queremos revisar. En la
sección 2 se muestran los detalles de un evento que hemos seleccionado. En la sección
3 podemos seleccionar cuáles son los calendarios que deseamos ver. Finalmente en 4 se
muestra una vista para poder revisar eventos de distintas formas. Veamos ahora cómo
hacer algunas de las tareas más comunes dentro de KOrganizer.
Figura 5.11 KOrganizer vacío
Eventos, tareas pendientes y el diario
Dentro de Kontact un evento es una actividad de la que se quiere llevar un registro.
Si solamente quieres recordar algo que tienes que hacer, pero dicha actividad no tiene
5.14 Kontact, una suite de productividad en KDE
113
asociada una fecha o un evento o alguna repetición, entonces es un pendiente. Un evento
entonces es algo como un cumpleaños, una cita de negocios o alguna celebración. Éstas
pueden repetirse una o varias veces y con base a distintas reglas. Además de eventos
y tareas pendientes, también puedes asociar un texto a cada uno de los días; para eso
utilizas el componente Diario. Veamos ahora cómo puedes agregar un evento.
Agregando un evento
Para agregar un evento es necesario seguir los siguientes pasos:
1. Seleccionar Nuevo evento dentro del menú Acciones o hacer doble click en el día
y hora deseados. Aparecerá una ventana como la que se muestra en la figura 5.12.
2. Seleccionar un título y un lugar para el evento.
3. Seleccionar la hora de inicio y final del evento.
4. Opcionalmente, seleccionar la casilla Recordatorio para que cuando falte cierto
tiempo KOrganizer te recuerde acerca del evento.
Figura 5.12
Creando una nuevo evento
Además de la pestaña General tienes otras pestañas que permiten hacer ajustes a
los eventos que creas.
114
Internet
Repetición
En esta parte es posible especificar cuáles son las reglas mediante las cuales se
debe repetir esta tarea. Aquí existen varias opciones. Lo primero es establecer cada
cuánto quieres que se repita el evento. Esto puede ser cada cierto número de días o
cada semana, mes o año. El siguiente paso es especificar un rango de fechas entre las
cuales debe llevarse a cabo la repetición. Finalmente puedes agregar ciertos días que
sean excepciones a la regla. En la figura 5.13 puedes ver un evento que se repetirá cada
dos semanas, los días lunes, jueves y sábado. Se repetirá ocho veces, con excepción del
sábado 2 de diciembre.
Figura 5.13 Ajustando la repetición de un evento
Destinatarios
En esta pestaña podemos crear una lista de personas que van a asistir a dicha reunión. Podemos indicar cuál es el rol que van a desempeñar y cual es su estado actual.
Como se muestra en la figura 5.14 se pueden agregar las direcciones directamente con
el teclado, o podemos utilizar algunos de los contactos almacenados en KAddressBook.
KOrganizer se encargará de notificarles (mediante correo o una aplicación groupware)4
que han sido invitados a dicho evento y puede además pedir que confirmen su asistencia
al mismo.
4
La forma en la que deseas que se notifique a un destinatario puedes seleccionarla en la configuración
de KOrganizer
5.14 Kontact, una suite de productividad en KDE
Figura 5.14
115
Agregando participantes en un evento
Libre/Ocupado
Para saber si puedes o no invitar a alguien al evento es necesario saber si están
disponibles en esa fecha a esa hora. Si los invitados publican esa información, puedes
revisar sus horarios en esta pestaña. En la figura 5.15 sección 1 puedes revisar cada
uno de los invitados a la reunión, puesto que aparece una línea por cada uno de los
participantes. En la sección 2 se muestra una gráfica en cada línea que indica el horario
de un participante. Con base en esta información puedes ajustar el horario de la reunión
o si presionas Zoom hasta ajustar puedes permitirle a KOrganizer hacerlo por ti.
Adjuntos
En esta pestaña se pueden colocar archivos adjuntos a la reunión para que estén
disponibles para consulta por parte de los participantes. Es necesario colocar el URI
del archivo, para que sólo eso se envíe; no se envía el archivo completo.
Vistas
KOrganizer puede presentar la información de diferentes formas, restringiendo qué
es lo que se desea ver. La ventana principal está dividida en dos secciones. En la sección
de la izquierda se muestran los componentes para navegar las fechas, ver pendientes y
116
Internet
ver elementos; en la parte derecha de la ventana se muestra la vista seleccionada. Entre
los distintos tipos de vistas que presenta KOrganizer se encuentran los siguientes:
Figura 5.15 Ajustando la hora de la reunión
¿Qué es lo siguiente? Despliega eventos y pendientes de una forma que facilita la lectura. Se muestra en la figura 5.16.
Figura 5.16 Vista ¿Qué es lo siguiente?
5.14 Kontact, una suite de productividad en KDE
117
Lista. Muestra todos los pendientes y eventos en una lista. Se muestra en la figura 5.17.
Figura 5.17
Vista Lista
Día. Muestra un día, presentando las actividades que hay que realizar sólo durante ese
día. Se muestra en la figura 5.18.
Figura 5.18
Vista Día
118
Internet
Semana laboral. Similar a la vista de día, pero muestra una semana de lunes a viernes.
Se muestra en la figura 5.19.
Figura 5.19 Vista Semana laboral
Semana. Igual que semana laboral, pero muestra todos los días de la semana. Se muestra en la figura 5.20.
Figura 5.20 Vista Semana
119
5.15 Emacs
Tres días siguientes. Muestra las actividades de los siguientes días. Por omisión muestra los siguientes tres, pero eso puede modificarse en el elemento Configurar calendario dentro del menú Preferencias. Se muestra en la figura 5.21.
Figura 5.21
Vista Tres días siguientes
Mes. Muestra todas las actividades para el mes actual. Se muestra en la figura 5.22.
Agregando una entrada al diario
Si seleccionas el componente diario, Kontact te presentará la vista correspondiente
en la que puedes agregar una nueva entrada o editar alguna ya existente. Esta vista se
muestra en la figura 5.23.
5.15. Emacs
En esta sección te mostraremos como puedes realizar la mayoría de las actividades
mostradas con anterioridad en este capítulo, como por ejemplo, leer y contestar correo
electrónico, manejar tus contactos, etc.
La mayoría de los programas que presentaremos no son parte estándar de Emacs,
por lo que debes instalarlos por separado. Muchos de éstos se conocen como subsistemas de Emacs.
120
Figura 5.22 Vista Mes
Figura 5.23 El diario dentro de Kontact
Internet
121
5.15 Emacs
5.15.1.
5.1
VM
Rmail y Gnus
Además de VM, Emacs cuenta con varios subsistemas más para leer y enviar correo
electrónico. Los más importantes son Rmail y Gnus. El primero, Rmail, es un lector de
correo muy sencillo, mientras que el segundo, Gnus, nació como un lector de noticias
(USENET) al que le agregaron opciones de correo.
Gnus es un sistema tan grande y completo como VM y una excelente alternativa. Desafortunadamente ha caído un poco en desuso, por lo que no lo revisaremos.
$ smart
install vm
VM (siglas de View Mail, en inglés) es un subsistema de Emacs que te permite
manejar tu correo electrónico desde Emacs. Como la mayoría de los lectores de correo,
VM te permite leer correos, contestarlos, reenviarlos y otras acciones más. Sin embargo,
también tiene algunas funciones avanzadas como creación de resúmenes (digest), el
reenvío de mensajes y la organización de los mismos de acuerdo a ciertos criterios.
Para iniciar VM basta que teclees el comando M-x vm y aunque esto funcionará y
te mostrará la cara de VM, no te lo recomendamos hasta concluir la siguiente sección,
donde te enseñaremos a configurar VM para leer tu correo.
Iniciando con VM
VM es probablemente uno de los subsistemas más grandes que cubriremos en este
libro – probablemente con la excepción de AUCTEX en la sección 6.12 – tanto así que
por la cantidad de variables que puedes modificar, VM utiliza un archivo de configuración distinto del ∼/.emacs, que se llama ∼/.vm.
Después de ejecutar vm, si hay mensajes en tu bandeja de entrada VM selecciona
el primero de los mensajes no leídos y te muestra una vista previa. Estas vistas previas
son la manera de VM de mostrarte parte del mensaje y permitirte decidir si quieres verlo completo o no. Si deseas verlo completo, con Space (vm-scroll-forward) puedes
hacerlo. Nota que este comando hace dos cosas distintas, primero te muestra el inicio
del mensaje y, si éste es más largo que la ventana actual, ejecuciones subsecuentes del
comando (tecla Space ) paginan el contenido del mensaje.
Si no deseas ver el mensaje que VM muestra, con n (vm-next-message) puedes
cambiarte al siguiente mensaje, si es que hay otro.
Puedes guardar el mensaje que estás viendo con s (vm-save-message) o borrarlo
tecleando d (vm-delete-message); sin embargo, el mensaje no se borra inmediatamente, sino que VM pone una marca en él para borrarlo más tarde. Esto es importante,
122
Internet
porque si te arrepientes acerca de borrar el mensaje, puedes seleccionarlo y presionar
u (vm-undelete-message) y rescatas el mensaje.
La acción de eliminar para siempre los mensajes borrados se conoce como expulsión
y se logra tecleando # # # (vm-expunge-folder).
Puedes utilizar h (vm-summarize) para que VM te muestre una ventana con un
resumen del contenido de la carpeta actual. En esta lista aparecen los mensajes presentados por número de mensaje, con el autor, fecha, tamaño (en líneas y bytes) y el asunto
del mensaje. Además, a la izquierda de cada resumen, aparecen una serie de letras que
te indican, entre otros, si el mensaje es nuevo, no leído o marcado para ser borrado.
Una vez que terminas de leer y manejar tu correo, debes guardar la carpeta actual
para que la próxima vez que entres a VM, éste sepa cuáles ya fueron leídos, cuáles ya
contestaste, etc. La tecla S (vm-save-folder) salva la carpeta. Puedes optar por terminar la visita de esta carpeta con q (vm-quit), que salva la carpeta antes de terminar su
revisión.
En cualquier momento durante tu sesión de VM puedes utilizar el comando g (vmget-new-mail) para revisar si arribaron nuevos mensajes para esta carpeta. Si hay nuevos mensajes, este comando los moverá de la bandeja de entrada (en inglés spool) a la
carpeta actual.
Tu carpeta de correo base
Por omisión VM intentará asociar tu buzón local con tu carpeta de correo base, por
lo que si este comportamiento no es adecuado, y en la mayoría de los casos no lo será,
debes indicarle dónde vive tu correo. Por ejemplo, nuestro viejo amigo Juan Pérez tiene
lo siguiente en su ∼/.vm para indicarle a VM de dónde debe obtener el correo nuevo:
1
2
3
4
5
6
( s e t q vm−spool− f i l e s
’ ( ( " ~ / INBOX "
" imap−s s l : g a l a d r i e l . f c i e n c i a s . unam . mx: 9 9 3 :
i n b o x : l o g i n : Juan . Perez : ∗ "
" ~ / INBOX .CRASH " ) )
)
Como puedes apreciar, la variable vm-spool-files recibe una lista de listas. Esto significa varias cosas. Primero, que VM puede manejar varias bandejas de correo electrónico
distintas, sin importar si éstas son bandejas locales o remotas. Segundo y menos obvio,
que puedes asociar en una misma carpeta correo proveniente de diversas fuentes. La
sintaxis para especificar cada una de las fuentes de correo, es decir cada una de las listas internas de esta variable, es utilizar tres cadenas que representen, en este orden, una
carpeta, una bandeja de entrada de correo y una carpeta de recuperación.
VM tiene por omisión una carpeta de entrada para correo llamada ∼/INBOX y,
como puedes ver en el ejemplo arriba (línea 2), es la carpeta que utilizó Juan para
configurar su correo. La carpeta de recuperación (en este caso el valor por omisión
123
5.15 Emacs
es ∼/INBOX.CRASH) la utiliza VM para almacenar inicialmente todos los mensajes extraídos de la bandeja de entrada de correo; después procesa todos los mensajes
almacenados en la carpeta de recuperación y los mueve a la carpeta de entrada.
Gracias a esto último, VM ofrece un excelente soporte para errores, ya que si algo
sale mal durante el proceso de tu correo o se interrumpe la ejecución de Emacs por
cualquier motivo, tu correo no se pierde y cuando ejecutes VM nuevamente, éste buscará en la bandeja de entrada y la carpeta de recuperación, y procesará los mensajes
que encuentre y los moverá a tu carpeta de inicio.
Finalmente, en las líneas 3 y 4 del ejemplo de configuración arriba5 , Juan le indica
a VM que para acceder a su correo tiene que utilizar estos parámetros:
Protocolo: El protocolo que soporta el servidor de correo donde Juan tiene su cuenta
es IMAP y requiere cifrado con SSL. VM además soporta los protocolos de correo
local y POP3.
Servidor: El servidor es galadriel.fciencias.unam.mx.
Puerto: 993, que es el puerto estándar para IMAP sobre SSL. El puerto usual para
IMAP es 143, para POP3 el 110 y para POP3 sobre SSL el 995.
Bandeja de entrada: La bandeja de entrada en el servidor es inbox.
Mecanismo de autenticación: El mecanismo para que Juan se autentique con
el servidor que utiliza en este caso es login, pero VM también soporta preauth
y cram-md5, que son mecanismos comunes en muchos servidores IMAP sobre
SSL.
Dirección de correo: Juan además le indica a VM que su cuenta de correo en el
servidor tiene el identificador Juan.Perez.
Contraseña: Finalmente, por razones de seguridad, Juan le indica a VM que la
contraseña para acceder al servidor deberá solicitarla (utilizando el mini-buffer)
cada vez que él quiera acceder a su carpeta de inicio.
Una vez que VM recibe la contraseña y logra autenticarse exitosamente con el servidor, almacena la contraseña por el resto de la sesión, por lo que Juan solamente
debe teclear su contraseña una vez durante su sesión actual de Emacs.
Selección de mensajes
Para poder leer, borrar o realizar cualquier acción con un mensaje, primero debes
seleccionarlo o, en terminología VM, convertirlo en el mensaje actual. La mayoría de
los comandos de VM surten efecto sobre el mensaje actual.
5
En realidad estas dos líneas (3 y 4) deben aparecer como una sola, pero la dividimos en dos por
razones de legibilidad.
124
Internet
Estos son los principales comandos para seleccionar mensajes en VM:
Tabla 5.5
Emacs: comandos de selección de VM
Enlace
Comando/Descripción
n
(vm-next-message) se mueve hacia adelante en la carpeta
actual. Salta mensajes marcados como borrados.
p
(vm-prev-message) se mueve hacia atrás en la carpeta actual. Salta mensajes marcados como borrados.
Enter
(vm-goto-message) te pedirá un número de mensaje, N , y
saltará a ese mensaje.
Tab
(vm-goto-message-last-seen) te llevará al último mensaje
revisado.
N
M-n
M-s
P
(vm-{next|prev}-message-no-skip) selecciona el mensaje
siguiente (anterior), sin importar si está marcado como leído
o no.
M-p
(vm-{next(prev)}-unread-message) se mueve hacia adelante (atrás) hasta encontrar el siguiente (anterior) mensaje
no leído.
(vm-isearch-forward) funciona como la búsqueda incremental de Emacs, excepto que cuando termina la búsqueda
VM te muestra el mensaje en el que terminó el punto.
Si deseas que los comandos básicos n y p se salten también los mensajes leídos,
debes asignar t a la variable vm-skip-read-messages; y si además deseas que los
mensajes en la carpeta VM los recorra como en una lista circular, es decir que al llegar
al último y seleccionar el siguiente (con n ), VM te lleve al primer mensaje, también
debes asignar t a la variable vm-circular-folders.
Una vez seleccionado un mensaje VM te lo mostrará. Como ya mencionamos anteriormente, esto es un trabajo de dos pasos: vista previa y mensaje completo.
La vista previa te muestra una pequeña parte del mensaje para que puedas decidir
si quieres o no verlo completo. Con Space accedes al mensaje completo y puedes
paginarlo.
Soporte en VM para MIME
VM tiene soporte para los dos mecanismos de codificación MIME (Multipurpose
Internet Mail Extensions) que son Quoted-Printable y BASE64. En general, MIME
125
5.15 Emacs
asegura que la transmisión de los mensajes se realiza sin errores y define ciertos tipos
de contenidos válidos.
Existen variables en VM que te permiten controlar si deseas o no ver ciertos contenidos MIME. Por ejemplo, vm-auto-displayed-mime-content-types, cuyo valor por
omisión es ("textimagemultipart") y que incluye algunos de los valores comunes para
mensajes de correo codificados con MIME.
Enviando mensajes
Cuando envías mensajes desde VM utilizas el modo mayor Mail de Emacs, más
algunas extensiones con los siguientes enlaces:
Tabla 5.6 Emacs: comandos para manipular la composición de correo en VM
Enlace
Comando/Descripción
C-c C-y
(vm-yank-message) copia un mensaje de la carpeta padre al
buffer de composición. Lee el número de mensaje deseado del
mini-buffer. Por omisión, a cada línea del mensaje copiado se
le agrega el valor de la variable vm-included-text-prefix, cuyo
valor por omisión es " > ".
C-c C-a
(vm-mime-attach-file) anexa un archivo a la composición.
Cuando envíes el mensaje, VM insertará el archivo y lo codificará utilizando MIME.
C-c C-m
(vm-mime-attach-message) anexa un mensaje de correo a la
composición. Te preguntará el número del mensaje que anexará y cuando envíes tu correo, VM añadirá el mensaje como un
digerido MIME.
C-c C-b
(vm-mime-attach-buffer) añade un buffer de Emacs a la composición.
C-c C-e
(vm-mime-encode-composition) codifica el mensaje elaborado utilizando MIME, pero no lo envía. Esto es útil si quieres
firmar el mensaje con PGP antes de enviarlo. Después de esto
puedes enviar el mensaje con C-c C-c .
C-c C-p
(vm-preview-composition) Te muestra una vista previa del
mensaje actual en elaboración. En la vista previa todos los comandos típicos de VM están disponibles y con q continúas la
composición.
La forma más simple de iniciar un buffer de composición es con el comando m
126
Internet
(vm-mail).
En caso de que el mensaje sea rechazado y regresado por cualquier motivo, puedes
reenviar el mensaje utilizando M-r (vm-resend-bounced-message). Este mensaje
tendrá un nuevo encabezado Resent-To donde debes poner la dirección correcta del
receptor que fue rechazado.
Los comandos más interesantes de Mail y que son heredados por VM son:
Tabla 5.7
Emacs: comandos de Mail
Enlace
Comando/Descripción
C-c C-s
(mail-send) envía el mensaje y mantiene el buffer
de composición seleccionado.
C-c C-c
(mail-send-and-exit) envía el mensaje y selecciona otro buffer. Este es el comando más común para
concluir la composición de mensajes y enviarlos.
C-c C-f C-t
(mail-to) mueve el punto al encabezado To, creando
uno si no existe.
C-c C-f C-s
(mail-subject) mueve el punto al encabezado Subject, creando uno si no existe.
C-c C-f C-c
(mail-cc) mueve el punto al encabezado Cc, creando
uno si no existe.
Iniciar una nueva composición de correo es tan usual como contestar a un mensaje recibido y VM hace muy sencillo lograrlo. Cuando contestas un mensaje desde
VM, éste se encarga de llenar los encabezados de destinatario (To) y asunto (Subject),
anexando Re: al asunto del mensaje, que es la forma estándar de indicar que es una
respuesta.
VM también puede ayudarte a citar material del mensaje al que contestas y lo identifica anexando el valor de la variable vm-included-text-prefix.
Los comandos para contestar son:
Tabla 5.8
Emacs: comandos para contestar correo en VM
Enlace
Comando/Descripción
r
(vm-reply) contesta al autor del mensaje actual.
R
(vm-reply-include-text) contesta al autor del mensaje actual y cita
el cuerpo del mensaje.
f
(vm-followup) contesta a todos los receptores del mensaje actual.
Continúa en la siguiente página
127
5.15 Emacs
Tabla 5.8
Emacs: comandos para contestar correo en VM
Continúa de la página anterior
Enlace
Comando/Descripción
F
(vm-followup-include-text) contesta a todos los receptores del
mensaje actual y cita el cuerpo del mensaje.
VM ofrece además tres comandos para traspasar o enviar mensajes que recibes a
otros receptores. Éstos son:
Tabla 5.9 Emacs: comandos para adelantar mensajes de VM
Enlace
Comando/Descripción
z
(vm-forward-message) este comando te sitúa en un buffer de
composición, similar al comando m , pero el mensaje original
aparece en el buffer.
@
(vm-send-digest) funciona como z , excepto que todos los mensajes en el folder actual se concatenan en un digerido y puestos
en el cuerpo del buffer de composición.
B
(vm-resend-message) si deseas traspasar un mensaje recibido,
pero que no aparezca encapsulado (que es lo que hace z ) entonces debes utilizar este comando y VM iniciará un buffer de
composición con una réplica del mensaje, pero agregará un encabezado Resent-To que debes llenar con la dirección deseada.
Marcas de mensajes
La mayoría de los comandos mencionados para enviar, contestar y traspasar mensajes reciben argumentos numéricos prefijos (con C-u N , donde N es un número) y
pueden trabajar sobre mensajes marcados. VM provee marcas de propósito general que
pueden aplicarse a cualquiera o a todos los mensajes dentro de un folder.
Para marcar el mensaje actual teclea M M (vm-mark-message). Si le pasas un
argumento numérico N , marcará también los siguientes N −1 mensajes siguientes; con
un argumento negativo, los N -1 previos. Un asterisco (*) aparecerá a la derecha de los
números de mensaje marcados.
Para quitar la marca a un mensaje puedes utilizar M U (vm-unmark-message).
M m marca todos los mensajes en la carpeta actual y M u les quita la marca.
128
Internet
Configuración de correo saliente
VM intentará enviar los mensajes que compones utilizando el método definido por
Mail de Emacs, esto es, por el valor de send-mail-function, el cual por omisión intentará utilizar el programa sendmail local.
Dependiendo de tu servicio y configuración de acceso a la red, puede ser que no
cuentes con un programa sendmail o con un equipo capaz de enviar directamente
correo electrónico. En estos casos es común que tu servicio de correo incluya un servidor de SMTP, que es el protocolo de internet para transmisión de mensajes electrónicos.
Si es así, te conviene utilizar otro programa para enviar mensajes llamado smtpmail y
poner algo similar a lo que nuestro amigo Juan puso en su ∼/.vm:
( s e t q vm−mail −header−from " Juan Perez <Juan . Perez@ciencias . unam . mx>"
send−mail −f u n c t i o n ’ smtpmail−send− i t
smtpmail−smtp−s e r v e r " g a l a d r i e l . f c i e n c i a s . unam . mx"
smtpmail−l o c a l −domain " c i e n c i a s . unam . mx"
smtpmail−sendto−domain " c i e n c i a s . unam . mx"
)
5.15.2.
$ smart
install bbdb
BBDB
BBDB es una base de datos para manejar contactos en Emacs. BBDB viene de
Insidious Big Brother Database y ofrece las siguientes características:
Integración con distintos lectores de correo:
• Despliega de manera sencilla la entrada correspondiente al remitente del
mensaje actual.
• Permite la creación automática de entradas basado en el contenido del mensaje actual.
• Permite agregar de manera automática datos a campos de la entrada que
corresponde al remitente del mensaje.
Muestra una lista de registros que casan con una expresión regular.
Para activar BBDB debes poner lo siguiente en tu ∼/.emacs:
( r e q u i r e ’ bbdb )
( bbdb− i n i t i a l i z e )
Con lo anterior tendrás una base funcional que te permite realizar búsquedas y manipular registros. Sin embargo, no está asociada con ninguno de los lectores de correo.
Para utilizarlo con VM (ver la Sección 5.15.1) y poder enviar mensajes aprovechado tu
base de contactos, debes utilizar algo como esto:
( r e q u i r e ’ bbdb )
( bbdb− i n i t i a l i z e
’vm)
Además, para utilizarlo desde VM debes agregar lo siguiente a tu ∼/.vm.
129
5.15 Emacs
( bbdb−i n s i n u a t e −vm)
Esta línea agrega enlaces de teclas a VM y lo configura para que le notifique a
BBDB cuando se carguen nuevos mensajes. También agrega el enlace M–TAB al modo
Mail con el cuál puedes completar direcciones que salen de tu base de contactos en
BBDB.
Utilizando BBDB
Ahora que hemos instalado y activado BBDB, podemos utilizarla para agregar, revisar o editar nuestros contactos. Por omisión, el archivo donde se guardan los contactos
se llama ∼/.bbdb y puedes cambiarlo asignando un nuevo valor a la variable bbdb-file.
La base de datos de BBDB consiste de un conjunto de registros y cada registro
corresponde a una persona. Cada registro tiene varios campos y estos campos pueden
tener distintos tipos; en la tabla 5.10 te mostramos los tipos predefinidos.
Tabla 5.10 Emacs: tipos válidos para campos BBDB
Tipo
Descripción
name
El nombre de la persona, o vacío si corresponde a una organización.
company
El nombre de la organización de la persona.
AKA
Lista de otros nombres o apodos para esta persona.
net
Lista de las direcciones electrónicas de la persona.
adress
Lista de direcciones postales (físicas).
phone
Lista de teléfonos de la persona.
notes
Comentarios.
Cuando ejecutas BBDB con el comando M-x bbdb te pide una expresión regular
y te muestra todos los registros que casan con esta expresión. La búsqueda la realiza
sobre todos los campos de la base, aunque puedes realizar búsquedas más limitadas
utilizando otros comandos, como bbdb-name para buscar únicamente en el campo de
nombre o bbdb-net para el campo de direcciones electrónicas.
Una vez que BBDB te muestra algunos registros de tu base, estás en el modo especial *BBDB* y tienes varios comandos a tu disposición para moverte, editar, agregar o
borrar registros.
130
Internet
Tabla 5.11 Emacs: comandos de BBDB
Enlace
Comando/Descripción
e
(bbdb-edit-current-field) edita el campo en la línea actual.
;
(bbdb-edit-notes) abreviatura para editar el campo de comentarios.
d C-k
(bbdb-delete-current-field-or-record) borra el campo en la línea actual. Si la línea actual es la primera del registro, BBDB te preguntará
si deseas borrar el registro completo.
C-o
(bbdb-insert-new-field) inserta un nuevo campo en el registro actual.
n
(bbdb-next-record) se mueve al siguiente registro.
p
(bbdb-prev-record) se mueve al registro anterior.
m
(bbdb-send-mail) inicia la composición de un mensaje de correo
electrónico dirigido a la persona.
s
(bbdb-save-db) salva la base actual al disco.
r
(bbdb-refile-record) integra el contenido del registro actual con otro
registro en la base. Esto es útil porque es usual tener varios registros
con información distinta, como, por ejemplo, distintos correos electrónicos de la misma persona.
c
(bbdb-create) crea un nuevo registro en la base de datos con la información que ingresas en el mini-buffer.
q
(bbdb-bury-buffer) esconde el buffer *BBDB*. Nota que este comando no mata el buffer.
a
(bbdb-add-or-remove-mail-alias) añade un nuevo alias de correo
para persona.
Para crear tu primer registro, ejecuta M-x bbdb-create (o simplemente c dentro
del buffer *BBDB*). Inmediatamente después de ejecutar este comando, BBDB te preguntará, utilizando el mini-buffer para ello, los siguientes datos: Name, Organization,
Net, Address (dirección postal en varias líneas), Phone y finalmente Notes. Nota que a
excepción de los primeros tres, puedes teclear Enter y BBDB dejará en blanco (y no
desplegará) ese campo.
En general, los comandos que acabamos de mencionar en la tabla 5.10, no los utilizarás frecuentemente, porque BBDB ofrece una interfaz más eficaz para manejar tus
contactos. Además, con las líneas que agregamos al ∼/.emacs arriba, la mayoría de las
modificaciones a tu base de contactos se realizan de manera automática cuando redactas
nuevos correos electrónicos o lees correo dirigido a ti.
131
5.15 Emacs
De hecho, notarás que cuando entras a VM y seleccionas un correo, en el fondo de
la pantalla BBDB te mostrará el registro de tu base de contactos con la información
del remitente. Si no existe ya un registro para éste, BBDB creará uno por ti. De hecho,
los registros de la base cuentan con un nuevo campo llamado mail-alias que te permite asignar nombres especiales, o simplemente alias, a ciertos contactos para enviar
mensajes.
Por ejemplo, si agregamos (con el enlace a ) el campo mail-alias al registro de
Elisa Viso que creamos arriba, podemos teclear mami y después, durante la edición de
un mensaje electrónico, puedes utilizar el alias en el campo To:.
5.15.3.
$ smart
install
w3m-el
w3m
En sus inicios, W3 era el navegador más popular para Emacs, pero era sumamente
lento. Por otro lado, w3m era un paginador con capacidades para navegar el web, desarrollado por Akinori Ito. Así que se desarrolló esta interfaz para utilizar w3m desde
Emacs y el resultado es un navegador eficiente.
Para iniciar w3m debes poner la siguiente línea en tu ∼/.emacs:
( r e q u i r e ’w3m−l o a d )
Al igual que VM, w3m prefiere tener su propio archivo de configuración, en este
caso ∼/.emacs-w3m, que es el valor por omisión de la variable w3m-init-file.
Uso básico de w3m
Existen tres formas básicas para iniciar w3m, que se muestran en la tabla 5.12.
Tabla 5.12 Emacs: iniciando w3m
Comando
Descripción
w3m
Arranca emacs-w3m y despliega la página de inicio. Esta página está especificada por la variable w3m-home-page.
w3m-find-file
Te solicitará el nombre de un archivo local en el mini-buffer
y lo desplegará en emacs-w3m.
w3m-browse-url
Te solicitará un URL en el mini-buffer y lo desplegará en
emacs-w3m. Este comando es usualmente invocado desde
otros programas.
132
Internet
Moverte en un buffer de emacs-w3m no es difícil, pues la mayoría de las teclas de
Emacs funcionan de la misma forma. Por ejemplo, C-n , C-v y C-s (que usualmente
sirven para moverte una línea hacia abajo, una página o buscar una palabra) también
son operaciones válidas en los buffers de emacs-w3m.
Para seguir una liga utiliza la tecla Enter . Debes mover el punto a la liga, lo cual
es sencillo pues las ligas se destacan del texto normal ya sea que estén subrayadas o
tengan un color distinto. Aquí está una lista de enlaces para navegar dentro de un buffer
emacs-w3m:
Tabla 5.13 Emacs: siguiendo ligas con w3m
Enlace
Comando/Descripción
Enter
(w3m-view-this-url) despliega la página señalada con el punto. El
comportamiento exacto de este comando depende de las propiedades
de la liga en cuestión.
g
(w3m-goto-url) te solicitará un URL en el mini-buffer y hará que
emacs-w3m despliegue la página.
G
(w3m-goto-url-new-session) te solicitará un URL en el mini-buffer
y desplegará la página en una nueva sesión.
c
(w3m-print-current-url)despliega el URL de la página mostrada en
el área de eco y la pone en el anillo de la muerte.
u
(w3m-print-this-url) despliega, en el área de eco, la página objetivo
del URL marcado con el punto.
R
(w3m-reload-this-page) vuelve a cargar la página. Esto es particularmente útil si estás leyendo las noticias o el diario de una persona,
que pudieron ser actualizados desde el momento en que fue cargada
la página.
Probablemente la posibilidad de moverte dentro de una página, como lo puedes
hacer en cualquier buffer de Emacs, te tiene fascinado. Y, aunque no lo creas, aún hay
más y resulta que emacs-w3m agrega una gran cantidad de enlaces para lograr que
navegues a velocidades nunca antes vistas.
Las teclas fueron seleccionadas de manera tal que avanzar la página se logra con
secuencias muy cortas. Más aún, dado que no puedes escribir en cualquier parte de una
página, muchas de las teclas no ejecutan más el comando self-insert-command.
133
5.15 Emacs
Tabla 5.14 Emacs: navegando con w3m
Enlace
Comando/Descripción
Space
(w3m-scroll-up-or-next-url) recorre la página hacia abajo. Si utilizas VM ya debes estar acostumbrado a este comportamiento, pues
así funciona la lectura de mensajes en VM.
delete
(w3m-scroll-down-or-previous-url) recorre la página hacia arriba.
>
(w3m-scroll-left) recorre la página hacia la izquierda.
<
(w3m-scroll-right) recorre la página hacia la derecha.
/·
(w3m-shift-left) se mueve (una posición) hacia la izquierda.
/,
(w3m-shift-right) se mueve (una posición) hacia la derecha.
M-l
(w3m-horizontal-recenter) recorre la página horizontalmente hasta que la posición actual quede en el centro.
El modo mayor de emacs-w3m, w3m-mode, define además una serie de comandos
para moverse entre distintos objetos, tales como ligas, formas o imágenes.
Tabla 5.15 Emacs: puntos de interés en la página ala w3m
Enlace
Comando/Descripción
Tab
(w3m-next-anchor) mueve el punto a la siguiente liga (o ancla,
en el idioma de emacs-w3m).
M-Tab
(w3m-previous-anchor) mueve el punto al ancla anterior.
]
(w3m-next-form) mueve el punto a la siguiente forma.
[
(w3m-previous-form) mueve el punto a la forma previa.
}
(w3m-next-image) mueve el punto a la siguiente imagen.
{
(w3m-previous-image) mueve el punto a la imagen previa.
Por ejemplo, si estás viendo la página http://www.google.com, (sí, la del afamado buscador), puedes realizar los siguientes pasos: ] , Enter , (teclea lo que sea que
quieras buscar en google) y finalmente C-c C-c para localizar lo deado.
Ahora que ya sabes moverte dentro de una página, resta revisar los mecanismos que
ofrece emacs-w3m para movernos entre páginas. Dado que estas páginas son buffers
de Emacs, bien podríamos utilizar los mecanismos ya provistos por Emacs, tales como
C-c C-b . Sin embargo, esto sería muy lento; por ello contamos con las siguientes
formas de hacerlo:
134
Internet
Tabla 5.16 Emacs: movimiento entre páginas con w3m
Enlace Comando/Descripción
B
(w3m-view-preview-page) se mueve una página atrás en la historia. Con
un argumento numérico se mueve hacia atrás N páginas.
N
(w3m-view-previous-page) se mueve hacia adelante una página en la
historia. Por supuesto, esto funciona si utilizaste B
H
(w3m-gohome) se mueve a la página de inicio. Puedes cambiar la página
de inicio cambiando el valor de la variable w3m-home-page.
∧
(w3m-view-parent-page) intentará moverse al directorio padre de la
página desplegada. Por ejemplo, intentará moverse a http://foo/ cuando
http://foo/bar/ sea la página actual. Esto tiene sentido porque es común
que busques algo en el sitio que no se encuentra ahí, la página ya no existe
u otros problemas similares.
Space
(w3m-scroll-up-or-next-url) cuando el punto se encuentra al final de buffer y no puedes avanzar hacia adelante, entonces la tecla Space te llevará
a la siguiente página donde la siguiente página es aquélla definida por
el encabezado especial next en la página actual. Este comando no tiene
relación alguna con la historia.
Por ejemplo, si continuamos con la búsqueda que realizamos en google
arriba, notarás que al llegar al final de la primera página de resultados y
teclear Space , te lleva a la segunda página de resultados.
Del
(w3m-scroll-down-or-previous-url) cuando el punto se encuentra al inicio del buffer y no puedes moverte hacia arriba, puedes teclear Del y
esto te llevará a la página previa. Al igual que Space , esto funciona si la
página contiene el encabezado especial previous.
Regresa a tu vida ordinaria
Una vez que inicias este recorrido por los subsistemas de Emacs, como emacs-w3m,
es fácil perderse y olvidar que existe un mundo fuera de Emacs, que tienes una vida,
un trabajo, responsabilidades. Probablemente iniciaste tu sesión pensando terminar ese
programa de tarea, aquella poesía que completará tu obra maestra o tal vez las formas
que te permitirán defender mejor a tu cliente en corte. Sin embargo, a la mitad de tu
trabajo, tenías la necesidad de buscar información en el web y pudiste hacer eso desde
Emacs: increíble.
Sin embargo, es momento de continuar tu trabajo y dejar emacs-w3m, para lo cual
tienes dos opciones. Teclea q si piensas regresar a emacs-w3m más tarde o Q si no
135
5.15 Emacs
piensas regresar en un buen rato.
La primera opción, q , ejecuta el comando w3m-close-window que esconde la
ventana de emacs-w3m y selecciona otro buffer, mientras que la segunda, Q , ejecuta w3m-quit, que salva la historia de navegación al disco y termina la ejecución de
emacs-w3m.
Imágenes y más
Por omisión, emacs-w3m no mostrará las imágenes de las páginas; sin embargo,
la mayoría de encarnaciones de Emacs modernas soportan mostrar imágenes en buffers. Con el comando T puedes cambiar la opción para mostrar o no imágenes en
emacs-w3m.
Si deseas que emacs-w3m despliegue siempre las imágenes, debes asignar t a la
variable w3m-default-display-inline-images.
Además de esto, emacs-w3m te permite agrandar o achicar las imágenes, guardarlas
al disco o verlas con un visor externo. Aquí están los comandos más relevantes:
Tabla 5.17 Emacs: manejo de imágenes en w3m
Enlace Comando/Descripción
T
(w3m-toggle-inline-images) cambia entre mostrar o no imágenes en los
buffers de emacs-w3m.
I
(w3m-view-image) utiliza un visor externo para ver la imagen actual.
M-i
(w3m-save-image) salva la imagen actual a un archivo.
M-[
(w3m-zoom-out-image) agranda la imagen actual.
M-]
(w3m-zoom-in-image) achica la imagen actual.
Favoritos
Emacs-w3m también soporta listas de ligas favoritas o bookmarks y, para no variar,
te ofrece varias formas de indicarle qué ligas quieres conservar y cómo quieres referirte
a ellas. Así, tenemos las opciones que se listan en la tabla 5.18 de la siguiente página.
Una vez que tienes ligas favoritas almacenadas, puedes acceder a ellas con el comando v (w3m-bookmark-view) desde cualquier buffer de emacs-w3m. Otra posibilidad es visitar el URL especial: about://bookmark/. En esta página verás tus ligas
favoritas organizadas por sección.
Emacs-w3m tiene muchas más acarácterísticas que, por cuestiones de espacio, no
podemos explicar aquí. Por ejemplo puedes interactuar con tu buscador de web favorito
con una sola tecla, S (w3m-search) o puedes acumular varios URLs y abrirlos todos
136
Internet
con un solo movimiento. Pero todas estas características las dejaremos como ejercicio
al lector.
Tabla 5.18 Emacs: ligas favoritas en w3m
5.15.4.
Enlace
Comando/Descripción
a
(w3m-bookmark-add-current-url) te permite integrar la página actual a tu lista de favoritos. Si lo llamas con un argumento
prefijo, entonces te pedirá el URL a utilizar. Además, utilizará el
mini-buffer para preguntarte si quieres editar el título y el URL.
M-a
(w3m-bookmark-add-this-url) añade el URL marcado con el
punto a los favoritos.
ERC
5.2 ZenIRC
ZenIRC es otra alternativa popular para acceder a servidores de IRC. Al igual que
ERC, ZenIRC no es parte estándar de Emacs y puedes encontrarlo en la dirección
http://www.zenirc.org/.
$ smart
install erc
ERC es un cliente de IRC6 para Emacs. ERC es poderoso, modular y extensible.
Por omisión ofrece las siguientes características:
Control de inundación (detecta y detiene ataques electrónicos).
Fechas.
Puede conectarte a ciertos canales de manera automática.
Convierte en botones (ligas) a los URLs, nombres de usuarios, etc.
Rompe líneas muy largas para facilitar su lectura.
Completa nombres de usuario y comandos.
Mantiene una historia de tus entradas.
Te informa de actividades en el canal utilizando la línea de modo.
6
IRC son siglas del protocolo de Internet Internet Relay Chat (RFC 1459), que especifica una red
internacional para conectarse y charlar en tiempo real.
137
5.15 Emacs
Utilizando ERC
Una vez instalado ERC, que como ya dijimos no es parte estándar de Emacs, debes
agregar lo siguiente a tu ∼/.emacs:
( r e q u i r e ’ erc )
( r e q u i r e ’ erc−s p e l l i n g )
Y para iniciar el programa debes utilizar el comando M-x erc-select, quien te
preguntará por el nombre del servidor al que debe conectarse. Una vez en un buffer de
ERC tienes los siguientes comandos a tu disposición:
Tabla 5.19 Emacs: comandos de ERC
Enlace
Comando/Descripción
C-a
(erc-bol) te lleva al inicio de la línea o al final del prompt.
Enter
(erc-send-current-line) envía la línea actual.
Tab
(erc-complete-word) si estás en un prompt, completa la
palabra actual. En cualquier otro caso, se mueve a la siguiente liga o botón.
M-Tab
(ispell-complete-word) completa la palabra actual utilizando ispell.
C-c C-b
(erc-iswitchb) te pregunta por un buffer de ERC al que te
quieres cambiar.
C-c C-c
(erc-toggle-interpret-controls) activa/desactiva el intérprete de secuencias como comandos en los mensajes.
C-c C-d
(erc-input-action) de manera interactiva, ingresa una acción de usuario y la envía al IRC.
C-c Tab
(erc-invite-only-mode) convierte el canal en uno por invitación (+i).
C-c C-j
(erc-join-channel) te permite ingresar a un canal. Si el
punto está al inicio del nombre de un canal, utiliza ese
nombre.
C-c C-n
(erc-channel-names) ejecuta /names #channel en el canal actual.
C-c C-p
(erc-part-from-channel) este comando sirve para salir
del canal actual.
Continúa en la siguiente página
138
Internet
Tabla 5.19 Emacs: comandos de ERC
Continúa de la página anterior
Enlace
Comando/Descripción
C-c C-q
(erc-quit-server) te desconecta del servidor después de
preguntarte la razón.
C-c C-t
(erc-set-topic) te pregunta el nuevo tema del canal.
C-c C-u
(erc-kill-input) elimina la línea actual utilizando erc-bol
seguido de kill-line.
Módulos
ERC viene con una manera poco estándar de agregar funcionalidad que involucra la
utilización de módulos. Hay módulos de muchos tipos y para muy diversas funciones;
para activarlos debes asignar los deseados a la variable erc-modules y a continuación
ejecutar erc-update-modules.
Aquí está una lista de los módulos disponibles:
Tabla 5.20 Emacs: módulos para extender ERC
Módulo
Descripción
autoaway
Asigna el estado de ausente (away) de manera automática.
autojoin
Te registra a ciertos canales de manera automática.
bbdb
Integración con la base de contactos BBDB (ver la sección 5.15.2).
button
Convierte en botones a los URL, nombres y otros textos interesantes.
fill
Rompe líneas muy largas.
log
Guarda el contenido de los buffers en bitácoras.
match
Resalta amigos, tontos y otras palabras clave.
notify
Te avisa cuando cambia el estado en línea de ciertos usuarios.
pcomplete
Completa nombres de usuarios y comandos.
readonly
Convierte las líneas mostradas en sólo de lectura.
replace
Reemplaza texto en mensajes.
ring
Activa la historia de la entrada.
Continúa en la siguiente página
139
5.15 Emacs
Tabla 5.20 Emacs: módulos para extender ERC
Continúa de la página anterior
Módulo
Descripción
scrolltobottom
Mueve la vista al final del buffer.
smiley
Convierte los emoticones en iconos.
spell
Revisa tu ortografía.
stamp
Añade la hora a tus mensajes.
track
Rastrea toda actividad en el canal utilizando la línea de modo.
truncate
Trunca el tamaño de los buffers a cierto tamaño.
unmorse
Traduce el código morse en los mensajes.
Y listo; ahora puedes iniciarte en el arte de perder el tiempo en línea. Hay muchos
servidores de IRC en el mundo; los hay de muchos tipos y con todo tipo de temas para
conversar. Nosotros te recomendamos irc.freenode.net.
5.15.5.
TRAMP
TRAMP es un paquete para editar archivos remotos en Emacs y son siglas de la
frase en inglés Transparent Remote (file) Access, Multiple Protocol.
TRAMP se distribuye con versiones recientes de Emacs y, una vez cargado, te permitirá el acceso a un sistema de archivos remoto para editar archivos, control de versiones y dired (ver la sección 3.6.3).
El acceso al sistema remoto se puede lograr con distintos programas como rsh,
rlogin, telnet o con cualquiera que tenga un método similar de acceso. TRAMP soporta
conexiones utilizando ssh y es el mecanismo recomendado.
Para hacer su trabajo, TRAMP requiere tener acceso al sistema remoto y hacer una
copia local para trabajar. La transferencia se puede realizar en una variedad de formas.
Los mecanismos más eficientes para transferir archivos grandes son rcp, scp y
rsync. Los otros mecanismos requieren de herramientas adicionales para codificar y
transferir los archivos en línea, tales como mimencode o uuencode.
Para activar TRAMP debes agregar lo siguiente a tu ∼/.emacs:
( r e q u i r e ’ tramp )
Utilizando TRAMP
Aunque hasta el momento todo lo que hemos dicho de TRAMP suena complicado,
te sorprenderá lo sencillo que es utilizarlo. Imagina que deseas abrir el archivo UNARCHIVO en la máquina remota MAQUINA; entonces necesitas visitar el archivo, sí, con
140
Internet
el comando C-x C-f (find-file) y le das la siguiente ruta: /MAQUINA:UNARCHIVO.
El método de acceso por omisión es ssh; si deseas cambiarlo debes asignar el nuevo valor a la variable tramp-default-method, por ejemplo con la línea que aparece a
continuación:
( s e t q tramp−d e f a u l t −method " scp " )
Aquí están algunos ejemplos de las rutas para distintos archivos en sitios remotos:
/moria.fciencias.unam.mx:.emacs, para editar tu ∼/.emacs en tu directorio
raíz en la máquina moria.fciencias.unam.mx.
/moria.fciencias.unam.mx:∼/.emacs, para editar el mismo archivo, ya que ∼
se expande a tu directorio raíz.
/ada.fciencias.unam.mx:/etc/issue, para editar el archivo /etc/issue en el servidor ada.fciencias.unam.mx.
Lo anterior supone que tu nombre de usuario en la máquina local es idéntico al de
la remota. Si éste no es el caso, puedes indicarle a TRAMP el nombre en el servidor
remoto en la misma línea: /USUARIO@MAQUINA:MIARCHIVO.
También puedes especificar el método de conexión para abrir cierto archivo, como en: /ssh:juan@galadriel.fciencias.unam.mx:/home/juan/miarchivo.txt, que se
conectará utilizando ssh al servidor galadriel.fciencias.unam.mx como el usuario
juan.
5.15.6.
Diccionario
Además de revisar la ortografía de tus documentos (ver la sección 4.3.17), puedes
requerir un diccionario. Aquí te mostramos cóímo integrar y utilizar un cliente para un
servicio de diccionarios en línea, conocido como DICT o RFC 2229. Los servidores de
diccionarios, aunque existen para muchos idiomas, manejan exclusivamente inglés.
$ smart
La extensión que nos ocupa se llama Dictionary y ofrece una excelente interfaz,
install
amigable y navegable, para acceder a definiciones de palabras en uno o varios servidodictionary-el res. Sobre todo en computación, ¿cuántas veces te encuentras con palabras para las que
desearías tener un diccionario a mano? Con este cliente y Emacs no tienes un diccionario, sino muchos.
Para activar este subsistema de Emacs debes agregar lo siguiente a tu ∼/.emacs:
( load " d i c t i o n a r y − i n i t " )
Además te recomendamos agregar también las siguientes dos líneas que agregan
enlaces de teclas para dos de los comandos más intersantes de dictionary:
( g l o b a l −set−key [ ( c o n t r o l c ) ?s ]
( g l o b a l −set−key [ ( c o n t r o l c ) ?m]
’ d i c t i o n a r y −search )
’ d i c t i o n a r y −match−words )
141
5.15 Emacs
Utilizando dictionary
Puedes ejecutar el comando dictionary o utilizar alguno de los enlaces de tecla
que definimos arriba, C-c s o C-c m , para acceder al diccionario.. Todos estos
comandos te llevarán a un nuevo buffer, con el modo mayor Dictionary.
Este buffer de dictionary está dividido en dos partes. La primera es la sección de
botones que te permiten navegar las definiciones, buscar nuevamente, seleccionar diccionarios o salir del diccionario. La siguiente es la sección de definiciones. Una vez que
dictionary localiza una o varias definiciones solicitadas, las muestra en esta sección.
Notarás que en las definiciones aparecen palabras resaltadas con otro color. Éstas
son referencias cruzadas y funcionan como hipertexto, es decir, son ligas que puedes
seguir y dictionary te llevará a su definición.
La forma más usual para interactuar con dictionary es con el comando dictionary-search que te pide en el mini-buffer una palabra a buscar, pero utiliza como
propuesta inicial la palabra más cercana al punto. Por la frecuencia de su uso te recomendamos asociar este comando al enlace C-c s , porque así puedes acceder a él
rápidamente.
Dentro del buffer de dictionary tienes a tu disposición los siguientes comandos:
Tabla 5.21 Emacs: comandos de dictionary
Enlace
Comando/Descripción
q
(dictionary-close) cierra el buffer de dictionary.
h
(dictionary-help) despliega la ayuda en línea de dictionary.
s
(dictionary-search) te pregunta por una nueva palabra para
buscarla en los diccionarios.
d
(dictionary-lookup-definition) busca la definición de la palabra cercana al punto.
n o Tab
(dictionary-next-link) posiciona el punto en la siguiente liga.
p o Shift - Tab (dictionary-prev-link) posiciona el punto en la liga anterior.
m
(dictionary-match-words) pregunta por un patrón y lista todas las palabras que casan con él.
Enter
Visita la liga.
LATEX
6
6.1. Introducción
Una de las aplicaciones más importantes de la computadora hoy en día es la preparación de texto, sea éste para notas, una carta, un libro, reporte, artículo, tarea, etc.
Un procesador de texto es un paquete al que le tecleas texto, con algunas “observaciones” y el paquete procede a formatear el texto. Entre las operaciones que deseamos
haga con el texto están las siguientes:
1. Armar los renglones de tal manera que quede el texto bien repartido.
2. Armar páginas de tal manera que se vayan numerando y que tengan todas el mismo
tamaño.
3. Facilitar el cambio de tipo de letra y proveer distintos tipos de letras como itálicas,
negritas, etc..
4. Facilitar la edición de tablas de distintos tipos.
5. Facilitar la construcción de ecuaciones matemáticas.
6. Facilitar la inserción de figuras en el texto.
Muchos de los procesadores de texto pretenden hacer mucho trabajo por ti. Por
ejemplo, al escribir una carta proveen maneras directas y fáciles de formar la carta,
pidiendo únicamente el destinatario, el remitente, la firma, etc..
Hay fundamentalmente dos tipos de procesadores de texto, aquellos que van mostrando el resultado de la edición en la misma pantalla, conforme se va escribiendo –
como es el caso de Word – y aquellos que funcionan con comandos de control y que
144
LATEX
ejecutan un programa para poder ver cómo queda el texto ya formateado. LATEX es de
este último tipo. Llamemos a los primeros de tipo intérprete, porque van interpretando
conforme van recibiendo el texto, y a los segundos de tipo compilador, porque primero
reciben todo el texto y después lo transforman a las páginas correspondientes.
Cada uno de estos tipos de procesadores tiene sus ventajas y sus desventajas. La
principal ventaja del intérprete es que es más fácil de usar y detectas inmediatamente
cuando algo no es como lo quieres. La principal desventaja es que supone demasiados
parámetros respecto a cómo quieres el texto, y toma muchas decisiones que son difíciles
de deshacer. La principal ventaja de los compiladores es que te da un manejo más
preciso del formato que quieres, permitiendo de esta manera una edición más rápida.
La principal desventaja es que requiere un nivel de abstracción mayor, ya que como no
estás viendo1 el resultado de lo que haces, y tienes que compilarlo para verlo, trabajas
más “a ciegas”.
Se eligió LATEX para trabajar acá por varias razones, entre ellas:
(a) Es un paquete de distribución gratuita, disponible en prácticamente todos los sistemas Unix y que está ampliamente documentado.
(b) La documentación viene con LATEX, por lo que está accesible.
(c) Cuenta con un gran número de gente trabajando continuamente en el proyecto, por
lo que hay muchos paquetes adicionales para casi cualquier cosa que se te pueda
ocurrir, como graficación, música, animación, entre otros.
(d) Es el más usado en el medio de Ciencias de la Computación y Matemáticas para
la elaboración de trabajos.
En suma, aun cuando no logres ver más que una pequeña parte, la estructura de
LATEX es tal que el resto de los paquetes los podrás aprender a manejar por su cuenta,
conforme los vayas requiriendo.
6.2. Componentes de un texto
Muchos se refieren a los procesadores de texto como procesadores de palabra, reconociendo con esto que el componente básico de un texto son las palabras. Sin embargo,
es en la forma de agrupar palabras donde realmente se formatea texto. Veamos algunos
componentes importantes de un texto:
palabras
subsubsecciones
capítulos
1
oraciones
subsecciones
partes
párrafos
secciones
documento
Esto, en realidad, ya no es del todo cierto, pues LATEX cuenta ya con intérpretes que permiten ir
viendo cómo queda el texto conforme lo vas escribiendo.
145
6.3 Ambientes para formato
A partir de las subsubsecciones puedes poner títulos y subtítulos.
6.3. Ambientes para formato
Por el tipo de procesador que es LATEX, debes indicarle en qué tipo de ambiente
quieres elaborar el documento. Los ambientes definen los márgenes que quieres (arriba,
abajo, derecho, izquierdo), qué componentes se vale que tenga el documento (capítulos,
secciones, partes), el tamaño del renglón, la separación entre párrafos, la sangría. LATEX
cuenta, entre otros, con las siguientes clases de documentos:
Tabla 6.1 LATEX: ambientes
Ambiente Nombre Descripción
Reporte
report
Se utiliza para textos menos formales que un libro o un artículo. No tiene capítulos, sino que agrupa a partir de secciones.
Artículo
article
Es, tal vez, el ambiente que más seguido utilizarán para la entrega de tareas, elaboración de pequeños manuales, etc. Permite escribir en dos columnas fácilmente.
Libro
book
Da toda la infraestructura para la publicación de un libro, con
partes, capítulos, secciones, etc. Permite preparar las páginas
para imprimir algo por los dos lados.
Acetatos seminar Supone un tamaño de letra de cuatro veces el normal, con lo
que permite armar acetatos.
Cartas
letter
Permite elaborar cartas que acomodan de manera fácil el remitente, la firma, etc.
Cada una de las clases de documento supone un distinto ambiente. El ambiente es
lo primero que le debes dar al compilador de LATEX .
Un archivo fuente de texto para LATEX consiste de:
Una especificación de ambiente
\ documentclass { r e p o r t }
El preámbulo, donde especificas algunos modificadores para este ambiente, como
pueden ser paquetes adicionales que quieras usar.
\ usepackage [ spanish ] { babel }
\ usepackage { ucs }
\ usepackage [ u t f 8 x ] { i n p u t e n c }
\ usepackage { amsmath }
146
LATEX
También en el preámbulo puedes cambiar de manera explícita algunos de los parámetros de la hoja.
\ setcounter { chapter } { 5 }
\ a d d t o l e n g t h { v o f f s e t } { 2cm}
O, en general, establecer propiedades de los objetos con que vas a trabajar o incluir
definiciones:
\ input { definiciones }
\ i n c l u d e o n l y { segundo }
El documento propiamente dicho que empieza con
\ begin { document }
y termina con
\ end { document }
y entre estas dos marcas puede haber texto;
É s t e es un documento que t r a e conceptos bá s i c o s
comandos de LATEX;
\ begin { c e n t e r }
...
\ end { c e n t e r }
o, en general, comandos que insertan en ese lugar texto de otros archivos:
\ include { primero }
\ i n c l u d e { segundo }
Actividad 6.1 En esta primera práctica de LATEX escribirás las observaciones en un
archivo de texto simple. Para ello, utilizando Emacs, deberás abrir un archivo nuevo
donde vayas escribiendo.
Actividad 6.2 Carga en tu Emacs el archivo template1.tex que se encuentra en el
subdirectorio indicado en la página 3.1.
Actividad 6.3 Compila el archivo fuente. Para hacerlo, vas a llevar a cabo el siguiente diálogo en la ventana de comandos. Irás anotando línea por línea la interacción.
Deberá estar subrayado lo que Emacs escribe y sin subrayar las respuestas.
C–c C–c
para invocar al compilador de LATEX.
Save file “/home/usuario/template1.tex”?(y/n)
pregunta si se desea actualizar la copia del archivo en el disco. La respuesta deberá
ser sí (y) para que LATEX trabaje con la última versión.
6.3 Ambientes para formato
147
Command: (Default LATEX )
Invoca al compilador de LATEX para que trabaje sobre el archivo fuente. Se oprime la
tecla Enter . En este momento, el compilador mandará un mensaje:
Type teclaC–c teclaC–l to display results of compilation
Si tecleas en este momento C–c C–l , el compilador de LATEX irá mostrando, conforme
va revisando el archivo, el resultado de la compilación. Al terminar, indicará si hubo o
no errores. Si no los hubo, aparecerá un mensaje de que terminó bien:
LATEX succesfully compiled (3) pages
donde dice, entre paréntesis, el número de hojas que pudo armar con el texto dado.
También aparece el mensaje en la otra mitad de la pantalla que dirá que LATEX terminó
o que tuvo errores.
Para ver cómo quedaron las páginas compiladas, vuelve a teclear C–c C–c y el
mensaje que aparecerá es si deseas ver (View) cómo quedó. Si oprimes la tecla Enter
se abrirá una ventana nueva que mostrará el resultado de la compilación, utilizando
para ello el paquete xdvi. El archivo generado tiene el mismo nombre, pero su extensión
es dvi.
Si es que hubo algún error, LATEX te pedirá que oprimas C–c ` . (aunque el mensaje
pide, en realidad, que teclee nada más C–c y el acento grave (‘), en algunos casos
y que tienen que ver conque tienes Emacs para que ponga acentos para el español,
deberás repetir esta última tecla, o bien teclearla en combinación con la tecla Alt de
la parte derecha del teclado). En seguida, LATEX te llevará a donde se encuentra el error
en el texto.
6.3.1.
Posibles errores
En este primer ejercicio realmente tendrás pocos errores que reportar. Generalmente
serán aquéllos ocasionados por errores de dedo. Nóta que LATEX tiene varios tipos de
comandos:
i. Aquellos que están entre \begin {...} y \end {...} , donde lo que va entre llaves se
repite. Veamos algunos ejemplos:
\ begin { document }
....
\ end { document }
148
LATEX
\ begin { compactenum }
\ item . . . .
\ item . . . .
\ end { compactenum }
\ begin { c e n t e r }
...
\ end { c e n t e r }
A estos comandos les llamamos “de ambiente” porque delimitan a un texto para
que se les apliquen determinadas reglas.
ii. También tenemos comandos que marcan el inicio y final de un cierto tipo de datos;
por ejemplo, carácteres matemáticos. Para esto, cuando quieres que la fórmula
vaya insertada entre el texto, puedes usar cualquiera de los dos ambientes que
siguen.
$
\(
.... $
. . . . \)
y cuando quieres que aparezca en un párrafo separado, tienes para ello cualquiera
de los dos ambientes que siguen.
$$
\[
....
....
$$
\]
iii. Aquellos que marcan lo que sigue, y que aparecen únicamente como comandos de
control. A estos les llamamos comandos de estado, porque cambian el estado del
ambiente:
Ejemplos:
\ bf
\ large
Estos comandos funcionan “hasta nuevo aviso”. Puedes delimitar también su rango de acción si colocas entre llaves al comando y a todo a lo que quieres que se
aplique:
\ l a r g e Esta es una prueba
y entonces el comando se referirá únicamente a lo que está en las llaves más internas.
iv. Aquellos comandos que actúan sobre sus parámetros:
\ s e c t i o n { Primera }
\ setcounter { section } { 4 }
v. Y por último, aquellos comandos que simplemente se usan como abreviaturas convenientes o para denotar símbolos especiales. Siempre empiezan con \
6.4 Formato general de un documento
149
\ cdot
\ uparrow
En el primero, segundo y tercer tipo de comandos es usual que se te olvide cerrar
un ambiente, y entonces el compilador reportará que se encontró el final del documento
antes de lo esperado, o algún mensaje donde indique que lo que sigue no tiene sentido
donde está.
Es frecuente que tengas errores al teclear y LATEX no reconozca el comando. En esos
casos señalará exactamente el lugar donde no está entendiendo.
En el último tipo de comandos, además del primer tipo de error, como pudiera ser
el de teclear mal el nombre del comando, puedes también darle menos parámetros de
los que espera, o de distintos tipos. Por ejemplo, el comando
\ setcounter { section } { 4 }
espera una número entero en su segundo parámetro, por lo que si le dieras otra cadena
protestaría.
Muchas veces es necesario tener en el documento texto que no quieres que aparezca
en la versión final. También pudiera suceder que tengas problemas con un comando
particular y quieras ver qué pasa si lo quitas, pero sin quitarlo realmente del archivo.
Lo que conviene en esos casos es usar comentarios.
LATEX tiene dos tipos de comentarios. El primero, y el más sencillo de usar, es el que
simplemente comenta el resto de una línea. Para ello se usa el carácter % (porciento),
y desde el punto en el que aparece hasta el fin de línea (en la pantalla, aunque la línea
se haya “doblado”) el compilador de LATEX no va a considerar eso para compilar y no
aparecerá en el trabajo final.
La segunda manera es introduciendo el ambiente de comentario mediante
\ begin { comment }
...
\ end { comment }
y todo lo que quede en este ambiente quedará excluido de la compilación de LATEX.
Para que puedas usar esta forma de comentario, debes incluir el paquete comment en
el preámbulo de tu documento:
\ usepackage { comment }
Esta manera de incluir comentarios también puede ser muy útil si estás trabajando
con un archivo de texto muy grande y deseas compilar por pedazos.
6.4. Formato general de un documento
LATEX procesa los espacios en blanco de manera especial. Por ejemplo, entre dos
palabras un espacio en blanco es lo mismo que 25 o que un cambio de renglón; simi-
150
LATEX
larmente, un renglón en blanco es equivalente a diez. En general, no respeta de manera
estricta el formato que trae el documento fuente, pues su trabajo consiste, precisamente,
en acomodar adecuadamente el texto de acuerdo a los comandos que recibe. Distingue
una palabra de otra por al menos un espacio en blanco, y un párrafo de otro por al
menos un renglón en blanco. La forma como aparece el texto fuente, en ausencia de
separaciones de palabras o párrafos, no tiene nada que ver con el formato final, ni en el
tamaño del renglón, ni en la manera en que silabea.
LATEX se encarga de generar espacios entre los párrafos cuando encuentra dos cambios de renglón seguidos (al menos un renglón en blanco). También, cada vez que
empieza un capítulo, sección, subsección, etc. genera espacios verticales en blanco.
LATEX ofrece la posibilidad de manipular directamente los espacios que se dejan
entre párrafos o el cambio de renglón. En los comandos que siguen, <num> representa
a un entero positivo o negativo y <mdda> representa una unidad de medida, que puede
ser pt, in, cm, mm, ex, em o cualquier variable de longitud – ex representa la altura
de una x mientras que em representa el ancho de la letra m – . Los comandos con que
cuentas para manipular los espacios se muestran en la tabla 6.2.
Tabla 6.2
LATEX: comandos para modificar espacios
Comando
Descripción
\t
Indica que se deje incondicionalmente un espacio en
blanco; puede ser necesario cuando LATEX genera algún
código y suprime los blancos que lo separan.
~
Produce también un espacio en blanco, pero que el compilador no puede usar para cambiar de línea.
\\
Cambia de renglón y el siguiente renglón empieza en el
margen izquierdo.
Da un cambio de renglón, pero salta, además de al renglón siguiente, tanto como se le indique. Si el número
es negativo, retrocede en la hoja. El ∗ a continuación de
\\\\ es para forzar a que se dé el espacio; de otra manera,
LATEX decide si aplica el espacio o no.
\vspace{<num><mdda>} Da un espacio vertical del tamaño especificado. Si el nú\vspace∗{<num><mdda>} mero es negativo, retrocede en la página. Nuevamente, el
∗ es para forzar a LaTeX a que recorra el espacio especificado.
\\[< num><mdda>]
\\∗[< num><mdda>]
Continúa en la siguiente página
151
6.4 Formato general de un documento
Tabla 6.2
LATEX: comandos para modificar espacios
Continúa de la página anterior
Comando
Descripción
\smallskip
\medskip
\ bigskip
Permiten el desplazamiento vertical del texto en un cuarto del tamaño de la línea base ( \\ baselineskip), media línea base y una completa. Es muy útil porque son saltos
relativos al tamaño de letra que estés usando.
\noindent
Hace que un párrafo o renglón empiece en el margen
izquierdo de la hoja, en lugar de hacerlo con sangría.
\indent
Obliga a dejar un espacio horizontal igual al de la sangría
de párrafos.
\hspace{<num><mdda>} Deja un espacio horizontal dado por el número. Si el nú\hspace∗{<num><mdda>} mero es negativo, retrocede en la línea. LATEX puede de-
cidir que el espacio no es adecuado en ese punto y no
obedecer. Nuevamente, el ∗ fuerza a LaTeX a obedecer
la instrucción.
Tanto \vspace como \hspace pudieran ser inhibidos por LATEX si es que el compilador considera que no se vería bien. Por ejemplo, si el desplazamiento vertical toca a
principio de una página, decide no hacerlo.
Todo documento, menos las cartas, deben tener un título, autor(es) y la fecha en que
fue impreso. Algunas veces se agrega una nota de agradecimiento. En general, a esto
se le llama el título. En el preámbulo (antes de que empiece el documento propiamente
dicho) debes colocar los datos para que LATEX pueda armar el título que se desea. Los
comandos a LATEX son:
\ t i t l e { E j e r c i c i o s de Latex }
Este es un comando con un parámetro que le indica a LATEX que el título del documento
es “Ejercicios de Latex”. Nota que el argumento debe ir entre llaves.
\ a u t h o r { E l Chapulín Colorado \ and Pepe G r i l l o }
Si se trata de más de un autor, los nombres de los autores irán separados por la palabra
\and.
\ date { E l día más b e l l o d e l p l a n e t a \ \
\ today }
En la fecha puedes poner lo que quieras, aunque se espera una fecha. Las dos diagonales inversas \\ sirven para cambiar de renglón, y las puedes utilizar en casi cualquier
momento. El comando \today sirve para que LATEX inserte la fecha de hoy.
\ thanks { Gracias a l o s v o l u n t a r i o s de e s t e t a l l e r }
152
LATEX
Sirve para agregar, al pie de la página, algún comentario que se desee. Este comando
deberá aparecer una vez iniciado el documento propiamente dicho.
Como ya mencionamos, dependiendo de la clase de documento LATEX se comportará
de manera diferente al compilar el texto fuente (la especificación de \documentcl ass).
Actividad 6.4 Agrega encabezado al documento. Ponte tú como autor, junto con tus
mejores amigos, el título que a tí más te parezca y algún comentario respecto a la
fecha. Agrega un párrafo de agradecimiento tan grande como quieras. Recuerda nada
más que debe ir después de \begin{document}. Compila y ve el efecto.
Actividad 6.5 El objetivo ahora es ver el efecto que tienen las distintas clases de documento sobre lo que se imprime. En todas las acciones que siguen, haz el cambio,
compila y ve el resultado. Anota cuál es el efecto del cambio. Convierte en comentarios
(ya sea con % o con \begin{comment} ... \end{comment} para conseguir que compile bien.
Comenta tus observaciones y qué es lo que tuviste que “quitar” para que compilara
bien. Cada vez que cambies a un nuevo tipo de documento, quita los comentarios que
hayas puesto.
Actividad 6.6 Cambia el tipo de documento a article . Vuelve a compilar y reporta lo
que observas, en cuanto al formato de la hoja.
Actividad 6.7 Haz lo mismo que en la actividad anterior, pero con la clase book.
6.4.1.
Cartas
Para escribir cartas, todo indica que el formato que le tiene que dar LATEX es muy
distinto al de los documentos que hemos visto hasta ahora. Puedes meter en un mismo
documento varias cartas, ya que se espera que el remitente y la firma sean los mismos
para todas las cartas incluidas en el documento. Por ello, una vez iniciado el documento,
debes especificar estos dos parámetros. Veamos primero el remitente:
Remitente: Se refiere a lo que normalmente aparece en el tope de la carta y que es la
dirección de aquél quien firma la carta:
\ address { Dra . Genoveva B i e n v i s t a \ \
Cubí c u l o 003. E d i f . de Matemá t i c a s \ \
F a c u l t a d de Ciencias , UNAM}
Puede consistir de uno o más renglones. Si deseas más de un renglón en el remitente, separas los renglones con \\.
Firma: Para la firma se especifica de manera similar al remitente:
\ s i g n a t u r e { Dra . Genoveva B i e n v i s t a \ \
P r o f e s o r T i t u l a r B}
6.5 Tipos y tamaños de letras
153
Una vez que tienes definidos estos parámetros, se procede a escribir cada una de las
cartas. Se delimita cada una de éstas por
\ begin { l e t t e r }
. . .
\ end { l e t t e r }
Dentro de cada carta colocarás los parámetros que se refieren a cada una de ellas.
Veamos cómo se hace:
Destinatario: A continuación de \begin{ letter } colocarás entre llaves los datos del destinatario:
\ begin { l e t t e r } { D i s t i n g u i d o e s t u d i a n t e de C i e n c i a s
de l a Computación \ \
Primer I n g r e s o \ \
Generación 2007}
Con esto, aparecerá el texto inmediatamente antes de la carta.
Introducción: Llamamos introducción a la frase con la que se saluda o inicia la carta.
También se relaciona únicamente con la carta en cuestión:
\ opening { Muy q u e r i d o e s t u d i a n t e : }
y este renglón aparecerá al inicio de la carta.
Despedida: Esta es la frase que aparecerá antes de que aparezca la firma y “jalará” a
la firma a continuación. Aparecerá dondequiera que coloques el comando, por lo
que lo deberá colocar inmediatamente antes del fin de la carta ( \end{ letter } ).
\ c l o s i n g { Quedo de Uds . atentamente , }
Copias: Muchas veces quieres poner al pie de la carta la lista de las personas a las que
pretendes entregarle una copia de la carta. Esto se logra con el comando:
\ cc { Mis mejores amigos \ \
Mis estimados colegas \ \
Primer i n g r e s o en g e n e r a l }
También este comando, como el de despedida, aparecerá en donde lo coloques, por
lo que lo deberás colocar también al final de la carta y después de la despedida.
Actividad 6.8 Ahora cambia a la clase letter y modifica el texto fuente para que parezca, en efecto, una carta (o edita un archivo propio para ello). Observa los resultados.
6.5. Tipos y tamaños de letras
Si revisas estas notas, hechas con LATEX, verás que existen una gran cantidad de tipos
de letras y tamaños que puedes usar dentro de tu documento. Para cambiar el tamaño
154
LATEX
de las letras cuentas con comandos de estado, por lo que el que uno de ellos aparezca
se referirá a todo el ambiente en el que están. Es conveniente, por ello, escribirlos entre
llaves:
{ \ l a r g e e s t e es . . . . . . . }
Veamos una lista de tamaños de letras con sus nombres en la tabla 6.3.
Tabla 6.3
Tamaños disponibles para letras
Nombre
Descripción del tamaño
tiny
esta es una muestra diminuta
scriptsize
un poco menos pequeña
footnotesize
creciendo un poco
small
esta es una muestra pequeña
normalsize
este es el tamaño normal
large
una muestra agrandada un poco
Large
Agrandamos la muestra un poco más
LARGE
Muy grande
huge
Huge
HUGE
Mucho muy grande
¡Súper extra grande!
¡Súper dúper extra grande!
Como se ve, tienes a tu disposición siete tamaños distintos de letras (aunque en
realidad no hay casi diferencia entre huge, Huge y Huge. En cualquier lugar donde puede
aparecer texto, éste puede aparecer agrandado o empequeñecido. Sin embargo, cuando
se está usando ambiente matemático estos comandos no tendrán efecto alguno dentro
del ambiente y pueden causar un mensaje de aviso.
Actividad 6.9 Vuelve a cargar el archivo CalcProp.tex para que vuelvas a tener la versión original.
Actividad 6.10 Localiza en el documento fuente aquellos renglones que están precedidos por la palabra \item. A cada uno de ellos, ponle uno de los tamaños de letra
listados anteriormente, encerrando el comando y el texto correspondiente entre llaves.
Compila y ve el resultado.
155
6.5 Tipos y tamaños de letras
Actividad 6.11 Quita las llaves que delimitan el texto. Compila y ve el resultado.
Actividad 6.12 Haz que la primera letra de cada párrafo empiece en cada uno de los
tamaños especificados. Compila y ve el resultado.
Veamos ahora cuáles son los tipos de letra que provee LATEX (se les denomina fonts).
Vienen tanto como comandos de cambio de estado como con un argumento, que es el
texto que se va a cambiar.
Tabla 6.4 LATEX: comandos para cambios de tipo de letra
Decl.
Abr.
\mdseries
Comando
Descripción
\textmd {...}
Medium Series, se refiere a tipo normal
\ bfseries
\ bf
\ textbf {...}
Boldface Series, se refiere a negritas
\rmfamily
\rm
\textrm {...}
Roman Family, un tipo de letra
\ sffamily
\ sf
\ textsf {...}
Sans Serif Family, letras simples
\ ttfamily
\ tt
\ texttt {...}
Typewriter Family, letra
como de máquina de escribir
\textup {...}
Letras sin inclinación
\upshape
\itshape
\ it
\ textit {...}
Texto en itálicas
\slshape
\ sl
\ textsl {...}
Texto ligeramente inclinado
\scshape
\sc
\ textsc {...}
T EXTO
\textnormal {...}
Texto normal
\normalfont
EN MAYÚSCULAS
E S C A L A DAS
Todas las abreviaturas funcionan como cambios de estado, por lo que si deseas que
únicamente se apliquen a un pedazo de texto, encerrarás el comando junto con el texto
entre llaves, la que abre precediendo al comando.
Puedes utilizar otro tipo de texto, conocido como enfatizado, que simplemente implica un cambio de tipo de letra, que depende de la instalación de LATEX. Su abreviatura,
es \em y su comando es \emph{. . . }. Funcionan de manera similar al resto de los cambios de tipo de letra. Tiene la propiedad de que si está en modo enfatizado y se encuentra
un comando, cambia a modo normal y viceversa:
{ \ em Veamos cómo f u n c i o n a e s t e comando cuando tenemos
{ \ em uno d e n t r o de o t r o } }
Veamos cómo funciona este comando cuando tenemos uno dentro de otro
El último comando, \textnormal, lo usas para “escapar” a algún tipo que hayas
dado para todo un párrafo o una sección:
156
LATEX
\ t e x t b f { Quieres que aparezca en n e g r i t a s , excepto
\ textnormal { este t e x t o } }
Quieres que aparezca en negritas, excepto este texto
Actividad 6.13 Modifica el archivo CalcProp.ltx para que las primeras dos palabras
de cada párrafo sean con un tipo de letra distinto y un tamaño distinto. Usa todos los
tipos listados, aunque repitas.
Actividad 6.14 Compila y reporta tus resultados.
A veces puedes combinar dos o más tipos y tamaños de letras. Por ejemplo, puedes
querer tener negritas de itálicas:
Negritas itálicas
Este tipo de combinaciones las consigues utilizando los comandos que corresponden a la declaración, cuyo uso es de comando de estado:
{ \ b f s e r i e s \ i t s h a p e N e g r i t a s i t á l i c a s } } comparadas
con \ t e x t i t { I t á l i c a s }
que produce
Negritas itálicas comparadas con itálicas
Si se utilizan los dos comandos de abreviatura
{ \ i t \ b f I t á l i c a s n e g r i t a s } comparadas con \ t e x t b f { n e g r i t a s }
únicamente se verificará el último (más interno) cambio de estado que se haya solicitado:
Itálicas negritas comparadas con negritas
Lo mismo sucederá con cualquier combinación que se desee de dos tipos de letras:
deberás combinar usando una como cambio de estado y la otra como comando con
argumento – aunque la eficacia de esto depende del orden – o las dos en modo de
declaración.
6.6. Listas de enunciados o párrafos
Un párrafo es un conjunto de oraciones que empiezan y terminan con doble Enter .
En el documento fuente puedes observar un renglón en blanco para finalizar cada párrafo. El aspecto en el documento formateado dependerá de los parámetros que tenga LATEX
para compilar ese texto – aunque se pueden modificar, no lo haremos por el momento–.
LATEX provee mecanismos para presentar listas de párrafos, ya sean numerados, etiquetados o con una marca separándolos entre sí. En general, tienen el siguiente formato:
6.6 Listas de enunciados o párrafos
157
\ begin { <tipo-de-lista >}
\ i t e m <párrafo>
\ i t e m <párrafo>
\ item . . .
\ end { <tipo-de-lista >}
Cada párrafo que desees marcar (numerar) deberá ir precedido del comando \item.
Entre un \item y el siguiente, o entre \item y el final de la lista puede haber más de un
párrafo.
Los <tipo de lista> que vas a manejar por lo pronto son los siguientes:
\ begin { enumerate }
<enumeración de párrafos>
\ end { enumerate }
\ begin { i t e m i z e }
<listado de párrafos>
\ end { i t e m i z e }
\ begin { d e s c r i p t i o n }
<descripción de párrafos>
\ end { d e s c r i p t i o n }
Cada uno de éstos puede aparecer anidado en el otro, o anidado en sí mismo. Veamos primero las numeraciones.
6.6.1.
Numeraciones
Empezaremos por el tema de incisos numerados. Veamos un anidamiento de numeración:
\ begin { enumerate }
\ i t e m Este es e l p r i m e r pá r r a f o en e l p r i m e r n i v e l
\ begin { enumerate }
\ i t e m Queremos v e r qué pasa a l a n i d a r en e l segundo n i v e l
\ begin { enumerate }
\ i t e m Anidamos una vez más para e l t e r c e r n i v e l
\ i t e m Otro i n c i s o para que se vea qué pasa en e l t e r c e r n i v e l
\ begin { enumerate }
\ i t e m Numeración en e l c u a r t o n i v e l
\ end { enumerate }
\ end { enumerate }
\ i t e m Otro i n c i s o en e l segundo n i v e l de numeración
\ end { enumerate }
\ i t e m Otro i n c i s o en e l p r i m e r n i v e l de numeración
\ end { enumerate }
que produce el texto:
158
LATEX
1. Este es el primer párrafo en el primer nivel
a) Queremos ver qué pasa al anidar en el segundo nivel
1) Anidamos una vez más para el tercer nivel
2) Otro inciso para que se vea qué pasa en el tercer nivel
a0 Numeración en el cuarto nivel
b) Otro inciso en el segundo nivel de numeración
2. Otro inciso en el primer nivel de numeración
Como puedes observar, cada nivel lleva su propio contador y usa sus propios métodos de numeración. Los valores por omisión, como acabas de ver, son los números
arábigos seguidos de un punto para el primer nivel; las letras minúsculas seguidas de
un paréntesis para el segundo nivel; nuevamente números arábigos, pero seguidos de
un paréntesis para el tercer nivel; y nuevamente letras mayúsculas, pero seguidas de un
apóstrofo para el cuarto nivel. LATEX admite únicamente cuatro niveles de anidamiento
para las numeraciones. Las numeraciones también tienen definidas espacio entre los
distintos niveles y sangrías para los mismos. Puedes definir qué tipo de numeración utilice. La manera más fácil es incluyendo el paquete para numeraciones en el preámbulo
de tu documento fuente, \usepackage{enumerate} y entonces podrás marcar qué tipo de
numeración deseas, colocando el que correspondería al primero de la lista:
\ begin { enumerate } [ ( a ) ]
\ i t e m Es un paquete de d i s t r i b u c i ón g r a t u i t a , d i s p o n i b l e
en p r á c t i c a m e n t e todos l o s sistemas Unix , y que e s t á
ampliamente documentado .
\ i t e m La documentación v i e n e con \ t e x t n o r m a l { \ LaTeX { } } ,
por l o que e s t á a c c e s i b l e .
\ end { enumerate }
Con esta opción, produces la numeración con las etiquetas que deseas:
(a) Es un paquete de distribución gratuita, disponible en prácticamente todos los sistemas Unix, y que está ampliamente documentado.
(b) La documentación viene con LATEX, por lo que está accesible.
159
6.6 Listas de enunciados o párrafos
Mientras que
\ begin { enumerate } [ I . ]
\ i t e m Es un paquete de d i s t r i b u c i ón g r a t u i t a , d i s p o n i b l e en
p r á c t i c a m e n t e todos l o s sistemas Unix , y que e s t á
ampliamente documentado .
\ i t e m La documentación v i e n e con \ t e x t n o r m a l { \ LaTeX { } } ,
por l o que e s t á a c c e s i b l e .
\ end { enumerate }
produce
I. Es un paquete de distribución gratuita, disponible en prácticamente todos los sistemas Unix, y que está ampliamente documentado.
II. La documentación viene con LATEX, por lo que está accesible.
Además del tipo de número a usar, indicas también una cierta manera de editarlo.
Por ejemplo, en el caso anterior, cuando usas minúsculas las colocas entre paréntesis,
mientras que cuando usas números romanos en mayúscula, al número lo haces seguir
por un punto.
Las maneras que tienes de numerar presentan al tipo de letra que va a ir, precedido
y/o seguido de algún separador, como ):,-:
Arábigos. El valor por omisión para el primer nivel. [1.]
Letras minúsculas. [a−]
Letras mayúsculas. [A:]
Números romanos en minúscula. [ i .]
Números romanos en mayúscula. [ I .]
Si aparece entre los corchetes algo que no sea identificado como el primer número
de cierto tipo, LATEX simplemente repetirá esa cadena frente a cada uno de los párrafos
marcados con \item. Si deseas, por ejemplo, agregar un texto antes del número, como
Nota 1, lo que debes hacer es encerrar entre llaves lo que no corresponde al número.
\ begin { enumerate } [ { Nota } 1 . ]
\ i t e m Primera nota .
\ i t e m Segunda nota .
\ end { enumerate }
Nota 1. Primera nota.
Nota 2. Segunda nota.
Cabe aclarar que la sustitución que hagas para el tipo de numeración afecta únicamente al nivel en el que aparece. Los niveles anidados seguirán la convención por
omisión descrita arriba.
160
6.6.2.
LATEX
Listas marcadas
Cuando simplemente quieres marcar a cada párrafo con algún carácter, como un
guión, un punto o algo similar, puedes utilizar las listas de párrafos:
\ begin { i t e m i z e }
\ item . . .
\ item . . .
. . .
\ end { i t e m i z e }
También estas listas las puedes anidar entre sí hasta cuatro niveles de profundidad,
cambiando el carácter que marca a los distintos párrafos. Observa el siguiente ejemplo,
con el código de LATEX a la izquierda y el resultado a la derecha.
\ begin { i t e m i z e }
\ i t e m Primero d e l p r i m e r n i v e l
\ begin { i t e m i z e }
\ i t e m Primero d e l segundo n i v e l
\ begin { i t e m i z e }
\ i t e m Primero d e l t e r c e r n i v e l
\ begin { i t e m i z e }
\ i t e m Primero d e l c u a r t o n i v e l
\ i t e m Segundo d e l c u a r t o n i v e l
\ end { i t e m i z e }
\ i t e m Segundo d e l t e r c e r n i v e l
\ end { i t e m i z e }
\ i t e m Segundo d e l segundo n i v e l
\ end { i t e m i z e }
\ i t e m Segundo d e l p r i m e r n i v e l
\ end { i t e m i z e }
Primero del primer nivel
• Primero del segundo nivel
◦ Primero del tercer nivel
Primero del cuarto nivel
Segundo del cuarto nivel
◦ Segundo del tercer nivel
• Segundo del segundo nivel
Segundo del primer nivel
Al igual que en las numeraciones, no puedes tener más de cuatro anidamientos del
mismo tipo de listas.
Puedes modificar el carácter que quieras que use como marca en la lista, colocando
el carácter deseado entre corchetes a continuación de \item en el párrafo seleccionado.
El código se encuentra a la izquierda y el resultado a la derecha.
6.6 Listas de enunciados o párrafos
161
\ begin { i t e m i z e }
- Primero del primer nivel
\ \ i t e m [ −] Primero d e l p r i m e r n i v e l
\ begin { i t e m i z e }
+ Primero del segundo nivel
\ i t e m [ + ] Primero d e l segundo n i v e l
: Primero del tercer nivel
\ begin { i t e m i z e }
> Primero del cuarto nivel
\ i t e m [ : ] Primero d e l t e r c e r n i v e l
Segundo del cuarto nivel
\ begin { i t e m i z e }
◦ Segundo del tercer nivel
\ i t e m [ > ] Primero d e l c u a r t o n i v e l
\ i t e m Segundo d e l c u a r t o n i v e l
• Segundo del segundo nivel
\ end { i t e m i z e }
Segundo del primer nivel
\ i t e m Segundo d e l t e r c e r n i v e l
\ end { i t e m i z e }
\ i t e m Segundo d e l segundo n i v e l
\ end { i t e m i z e }
\ i t e m Segundo d e l p r i m e r n i v e l
\ end { i t e m i z e }
Como puedes observar, a diferencia de las numeraciones, únicamente cambia el
párrafo de la lista que hayas marcado. El resto de las marcas se mantiene igual. Hay
manera de cambiar la marca para todos los elementos del nivel de anidamiento, de la
misma manera que se hizo con las numeraciones.
6.6.3.
Descripciones
El formato para las descripciones es:
\ begin { d e s c r i p t i o n }
. . .
hpárrafos-marcadosi
. . .
\ end { d e s c r i p t i o n }
donde cada párrafo marcado lleva inmediatamente después de \item, entre corchetes,
el título que quieres aparezca para la descripción. Este título aparecerá con otro tipo
de letra que el normal, para destacarlo. El resto del párrafo se alineará dejando una
pequeña sangría. Sigue un ejemplo en el siguiente código.
162
LATEX
\ begin { d e s c r i p t i o n }
\ i t e m [ enumerate : ] Cada n i v e l se va numerando manteniendo un
c o n t a d o r para t a l e f e c t o .
\ begin { d e s c r i p t i o n }
\ i t e m [ segundo n i v e l ] Es una prueba para v e r s i t i e n e s e n t i d o
meter o t r o n i v e l más en d e s c r i p c i o n e s .
\ begin { d e s c r i p t i o n }
\ i t e m [ t e r c e r n i v e l ] Otra p r u e b i t a más d e l asunto
\ begin { d e s c r i p t i o n }
\ i t e m [ c u a r t o n i v e l ] Y aún hay más
\ begin { d e s c r i p t i o n }
\ i t e m [ q u i n t o n i v e l ] A v e r s i en e s t e t i p o de l i s t a s
sí se v a l e
\ end { d e s c r i p t i o n }
\ end { d e s c r i p t i o n }
\ end { d e s c r i p t i o n }
\ end { d e s c r i p t i o n }
\ i t e m [ i t e m i z e : ] Cada pá r r a f o se marca con un determinado c a r á c t e r ,
dependiendo d e l n i v e l de anidamiento .
\ i t e m [ d e s c r i p t i o n : ] S i r v e para poner e x p l i c a c i o n e s o d e f i n i c i o n e s .
\ end { d e s c r i p t i o n }
que produce el siguiente texto:
enumerate: Cada nivel se va numerando manteniendo un contador para tal efecto.
segundo nivel Es una prueba para ver si tiene sentido meter otro nivel más en
descripciones.
tercer nivel Otra pruebita más del asunto
cuarto nivel Y aún hay más
quinto nivel A ver si en este tipo de listas sí se vale
itemize: Cada párrafo se marca con un determinado carácter, dependiendo del nivel de
anidamiento.
description: Sirve para poner explicaciones o definiciones.
Es importante que notes que en el caso de las descripciones puedes anidar tantas
veces como lo desees.
Vamos a crear un archivo nuevo para escribir algunas preguntas y respuestas respecto a las listas de párrafos que te acabamos de presentar. Para ello:
Actividad 6.15 Crea un archivo con clase de documento article y que use los mismos
paquetes que usa CalcProp.tex.
6.6 Listas de enunciados o párrafos
163
Actividad 6.16 Ponle como título tu nombre y el número de actividad.
Actividad 6.17 A continuación, escribe en el archivo el nombre de cada paquete que
usas y una breve descripción de para qué lo usas (los nombres de los paquetes te deben
dar una idea).
Ahora que ya tienes más comandos que teclear, veremos algunas tareas que Emacs
te facilita:
1. Aparear bien los ambientes en
\ begin { . . . }
...
\ end { . . . } +
Esto se consigue tecleando C-c C-e y en la línea de comando de Emacs aparecerá
Environment t y p e ( d e f a u l t . . . )
Generalmente, el valor por omisión es el del último ambiente elegido o itemize,
si es la primera vez en la sesión que lo solicitas. Si tecleas Enter , procederá a
crear la pareja \begin {..} \end {..} , dejando el cursor entre ellos para que procedas
a escribir. Si el ambiente que elegiste es alguna lista, coloca el primer \item. Si la
lista elegida es description , pregunta por la primera etiqueta.
Este comando de Emacs va guardando los ambientes que le vas solicitando. Puedes
recorrer la lista de comandos usados con la flecha vertical. Cuando es la primera
vez que vas a usar un ambiente dado, simplemente tecleas el nombre del ambiente
(por ejemplo, enumerate, description) para que lo meta a la lista de ambientes
“disponibles”.
2. Cerrar algún ambiente que esté abierto: C-c ] . Con este comando, Emacs coloca
el \end {..} del \begin {..} más cercano que no haya sido cerrado.
Actividad 6.18 Haz una lista de invitados a una boda, donde separes los invitados de
los padres del novio, los padres de la novia, los invitados del novio y los invitados de
la novia. Esta lista deberá aparecer en el archivo que acabas de crear. La lista deberá
facilitar sacar el total de invitados a la boda.
6.6.4.
Listas más compactas
Como puedes observar de los ejemplos que mostramos, muchas veces el espacio
entre los incisos en cada tipo de lista es excesivo. LATEX cuenta con un paquete de
LATEX que te permite acortar estos espacios, el paquete paralist . Este paquete, además de
acortar los espacios verticales, asume las funciones del paquete enumerate permitiendo
modificar las etiquetas de las distintas listas. Para poder hacer esto último, pasas como
opciones al cargar el paquete newenum y newitem de la siguiente manera:
164
LATEX
\ usepackage [ newenum , newitem ] { p a r a l i s t }
Si usas este paquete, es conveniente ya no cargar el paquete enumerate. Proporciona
los siguientes ambientes:
\ begin { compactenum }
...
\ end { compactenum }
\ begin { compactitem }
...
\ end { compactitem }
\ begin { compactdesc }
...
\ end { compactdesc }
Estos tres ambientes resultan muy cómodos para compactar un poco el texto que
se está produciendo. En este libro es más común que usemos estos ambientes que los
originales de LATEX. paralist tiene además listas “corridas” en un único renglón, pero no
las revisaremos en este momento.
6.7. Tablas
En general, LATEX provee comandos para definir tablas de los tipos más variados.
Veremos acá únicamente las más sencillas, aunque no por eso poco poderosas.
Una tabla es un conjunto de renglones alineados por columnas. Por ello, para que
LATEX vaya acomodando las columnas le debes dar el número de columnas y el formato
de de cada una de ellas. El formato general de una tabla de texto es el siguiente:
\ begin { t a b u l a r } [ <pos> ] { <cols> }
<renglones>
\ end { t a b u l a r }
Es necesario aclarar que una tabla puede aparecer en cualquier posición donde aparezca una palabra. Por ello, es conveniente en la inmensa mayoría de los casos preceder
y suceder a la tabla con un renglón en blanco.
El argumento que va entre corchetes, <pos> se refiere al caso en que desees que
la tabla aparezca a continuación de una palabra, si la queremos alineada “desde arriba”
( [ t ] ), desde abajo ( [b]) o centrada [c] , que es el valor por omisión. Este parámetro no
tendrá sentido si se deja, como acabamos de mencionar, un renglón en blanco antes y
después de la tabla.
El argumento <cols> se refiere al formato que deberán tener las columnas de la
tabla, y que será aplicado a cada uno de los renglones. Debes especificar el formato
para cada una de las columnas que deseas tener en la tabla. También especificas si
165
6.7 Tablas
se debe colocar algo entre las columnas. De esto, <cols> corresponde a una lista de
especificadores, que se refieren a la sucesión de columnas e intercolumnas:
Tabla 6.5
Modificadores para la definición de columnas
Especificación
Descripción
l
Especifica que el contenido de esta columna se colocará pegado a
la izquierda, y ocupará tanto espacio como requiera para quedar
contenido en un renglón.
r
Similar al anterior, pero pegado a la derecha.
c
Similar al anterior, pero centrado.
p{<ancho>}
Da un ancho fijo para la columna. LATEX acomodará el texto como
si fuera un párrafo, ocupando tantos renglones como sea necesario.
m{<ancho>}
Igual que p, excepto que si hay columnas que dan un número distinto de líneas para el mismo renglón, centra verticalmente el contenido de las columna.
Para estas dos opciones, el {<ancho>} deberá estar dado en:
in
pulgadas
cm
centímetros
mm
milímetros
pt
puntos
em
ancho de carácter
Algún nombre de longitud
|
Una línea vertical que separa columnas.
||
Dos líneas verticales separando las columnas.
En los primeros tres casos, el tamaño final de la columna será el máximo de todos
los renglones de la tabla. Si es que va a haber mucho texto en cada columna, te recomendamos usar la cuarta o quinta descripción, para que el renglón se “doble” y se
conforme un párrafo.
Los renglones se componen de material que quieres en cada columna. Cada vez que
deseas cambiar de columna, debes insertar un carácter & y cada vez que quieras cambiar
de renglón deberás agregar al final del renglón \\.
Puedes colocar líneas entre cada dos renglones con el comando \hline. Cuando no
es el primero de los renglones, debe venir a continuación de un cambio de renglón.
166
LATEX
Veamos un ejemplo sencillo a continuación.
\ begin { t a b u l a r } [ t ] { cccc }
l e t r a s y símbolos \ \
palabras & oraciones
& pá r r a f o s & subsecciones \ \
secciones & capí t u l o s
& p a r t e s & documento
\ end { t a b u l a r }
Se tiene una tabla con cuatro columnas y dos renglones y se usa & para separar
las columnas entre sí. Se utilizan \\ para separar los renglones. La tabla queda de la
siguiente manera:
letras y símbolos
palabras
oraciones
secciones
capítulos
párrafos
partes
subsecciones
documento
Es importante que notes que lo que corresponde a un renglón formado no forzosamente tiene que aparecer en el mismo renglón en el código. Sólo en el caso en que la
especificación de la columna sea p o m, el introducir un renglón en blanco será interpretado como cambio de párrafo, que lo realiza dentro del mismo renglón de la tabla y
en la misma columna.
Actividad 6.19 Crea un archivo Tablas.tex y copia el preámbulo de CalcProp.tex.
Copia la definición de la tabla anterior, compila y ve el resultado.
Actividad 6.20 Modifica la tabla anterior para que quede de la siguiente manera:
letras y símbolos
párrafos
capítulos
palabras
oraciones
subsecciones
secciones
partes
documento
donde la primera columna está justificada a la izquierda, la segunda centrada y la tercera a la derecha. La tabla tiene tres columnas en lugar de cuatro.
6.7.1.
Multicolumnas
En la tabla anterior, el texto letras y símbolos ocupa mucho más espacio que el resto
de los textos en esa columna. Por ello, se toma la decisión de que este texto ocupe dos
columnas. Si lo separas “a pie” queda mal distribuido, pues interviene el espacio entre
columnas:
167
6.7 Tablas
letras y
palabras
secciones
símbolos
oraciones párrafos subsecciones
capítulos
partes
documento
Para que se centre en dos columnas puedes utilizar el comando
\ m u l t i c o l u m n { <núm> } { < c o l s > } { < t e x t o > }
donde {<núm>} es el número de columnas de la tabla original que va a ocupar; {#<cols>}
es la manera de acomodar esa columna, con sus posibles carácteres entre columnas; y
{<texto>} es lo que queremos que aparezca en esa nueva columna. Un \multicolumn puede
aparecer en cualquier lugar donde pueda aparecer el contenido de una columna, al inicio
de un renglón o inmediatamente a continuación de un &. Debes tener cuidado de que
el número de columnas que se coloca en {<núm>} no exceda el número de columnas
que quedan disponibles en el renglón, a partir de la columna donde se está colocando
el comando. La tabla queda como sigue:
\ begin { t a b u l a r } [ t ] { cccc }
\ m u l t i c o l u m n { 2 } { c } { l e t r a s y símbolos } \ \
palabras
& o r a c i o n e s & pá r r a f o s & subsecciones \ \
secciones & capí t u l o s & p a r t e s & documento
\ end { t a b u l a r }
y se forma como sigue:
letras y símbolos
palabras oraciones
secciones capítulos
párrafos
partes
subsecciones
documento
Puedes usar el comando de \multicolumn también para modificar exclusivamente el
contenido de una columna en un determinado renglón. Por ejemplo, si deseas que para
esa columna en ese renglón en lugar de estar centrado esté justificado a la derecha,
o que no tenga separadores entre columnas. Puedes hacer esto para lograr, sin juntar
columnas, casi el mismo efecto que lograste uniendo dos columnas:
168
LATEX
\ begin { t a b u l a r } [ t ] { cccc }
\ m u l t i c o l u m n { 1 } { r } { l e t r a s y }&
\ m u l t i c o l u m n { 1 } { l } { símbolos } \ \
palabras
& o r a c i o n e s & pá r r a f o s & subsecciones \ \
secciones & capí t u l o s & p a r t e s & documento
\ end { t a b u l a r }
El texto formado queda como se muestra a continuación. Nota que, ahora sí, desapareció el espacio de más entre “y” y “símbolos”.
letras y símbolos
palabras oraciones
secciones capítulos
párrafos
partes
subsecciones
documento
También puedes aprovechar las multicolumnas para poner títulos a la tabla o pies
de página:
Componentes de un documento de LaTeX
letras y símbolos
palabras oraciones
secciones capítulos
párrafos
partes
subsecciones
documento
Se puede numerar a partir de subsecciones
En general puedes agregarle modificadores a las columnas para que el texto de esa
columna tenga un tamaño o tipo particular. Por ejemplo, para el título de la tabla agregas
al principio del texto el modificador \ bf y para el último renglón cambias el tamaño
del carácter a \ footnotesize. Estos cambios se aplican únicamente a esa columna y en
ese renglón. Asimismo, puedes saltar líneas en blanco entre renglones, simplemente
agregando cambios de línea ( \\ ) al final del renglón.
Actividad 6.21 Repite la tabla que construiste y modifícala para agregarle el título y
el último renglón.
6.7.2.
Separación de renglones y columnas
Como mencionamos al decir qué puede ir en {<cols>}, dijimos que puedes tener una
o dos líneas verticales que separan a las columnas. También puedes tener líneas horizontales que separen a los renglones. Veamos la siguiente tabla que incluye separadores
de columna y de renglón.
169
6.7 Tablas
Ambiente
Reporte
Nombre
report
Artículo
article
Descripción
Se utiliza para cosas menos formales que un libro o un
artículo. No tiene capítulos, sino que agrupa a partir de
secciones.
Es, tal vez, el ambiente que más seguido utilizarás para la
entrega de tareas, elaboración de pequeños manuales, etc.
Permite escribir en dos columnas fácilmente.
que fue producida por el siguiente código:
\ begin { t a b u l a r } [ t ] { | l | l | p { 8cm } | }
\ hline
Ambiente& Nombre& D e s c r i p c i ón \ \
\ hline
Reporte& r e p o r t &Se u t i l i z a para cosas menos f o r m a l e s
que un l i b r o o un a r t í c u l o . No
t i e n e capí t u l o s , s i n o que agrupa
a p a r t i r de secciones . \ \
\ hline
A r t í c u l o& a r t i c l e &Es , t a l vez , e l ambiente que más seguido
u t i l i z a r ás para l a e n t r e g a
de t a r e a s , e l a b o r a c i ón de pequeños
manuales , e t c . Permite e s c r i b i r en dos
columnas f á c i l m e n t e . \ \
\ hline
\ end { t a b u l a r }
Observa que antes de cada \ hline , excepto el primero, debe haber un cambio de renglón. En cambio, después del \ hline no es necesario un cambio de renglón. Como ya
vimos, puedes modificar el tipo y/o tamaño de cualquiera de los contenidos de una columna en un determinado renglón. Por ejemplo, se acostumbra que los títulos vayan en
negritas. También deseas líneas dobles horizontales entre los títulos y el contenido de la
tabla. Juguemos un poco con eso. Para no ocupar tanto espacio nada más mostraremos
el renglón o renglones que estemos modificando. Lo primero que haremos es separar a
los encabezados de columnas con líneas dobles y ponerlos en negritas, de la siguiente
manera:
\ hline \ hline
\ b f Ambiente& \ Large \ t e x t b f { Nombre } & \ sc D e s c r i p c i ón \ \
\ hline \ hline
Integrados estos cambios, la tabla se ve como sigue:
170
LATEX
Ambiente
Nombre
D ESCRIPCIÓN
Reporte
report
Artículo
article
Se utiliza para cosas menos formales que un libro o un artículo. No tiene capítulos, sino que
agrupa a partir de secciones.
Es, tal vez, el ambiente que más seguido utilizarán para la entrega de tareas, elaboración de
pequeños manuales, etc. Permite escribir en dos
columnas fácilmente.
Supongamos que le agregas dos renglones más, pero que por el momento no tienes
decidido qué escribir en la descripción:
A c e t a t o s&seminar \ \ \ h l i n e
Cartas& l e t t e r \ \ \ h l i n e
Y veamos cómo se ve la tabla:
Ambiente
Nombre
D ESCRIPCIÓN
Reporte
report
Artículo
article
Se utiliza para cosas menos formales que un libro o un artículo. No tiene capítulos, sino que
agrupa a partir de secciones.
Es, tal vez, el ambiente que más seguido utilizarás para la entrega de tareas, elaboración de
pequeños manuales, etc. Te permite escribir en
dos columnas fácilmente.
Acetatos
Cartas
seminar
letter
Nota que falta la línea vertical al final. Esto es porque no especificaste nada para la
tercera columna. Cuando tienes líneas verticales para separar columnas, debes “completar” todas las columnas en cada renglón. Los renglones agregados debieron tener la
siguiente forma:
A c e t a t o s &seminar & \ \ \ h l i n e
Cartas & l e t t e r & \ \ \ h l i n e
Veamos cómo queda la tabla, que se muestra a continuación.
171
6.7 Tablas
Nombre
Ambiente
Reporte
report
Artículo
article
Acetatos
Cartas
seminar
letter
D ESCRIPCIÓN
Se utiliza para cosas menos formales que un libro o un artículo. No tiene capítulos, sino que
agrupa a partir de secciones.
Es, tal vez, el ambiente que más seguido utilizarás para la entrega de tareas, elaboración de
pequeños manuales, etc. Te permite escribir en
dos columnas fácilmente.
Supongamos ahora que quieres agregarle a la tabla un título, que quede dentro
de la tabla en el primer renglón. Para eso puedes utilizar nuevamente el comando
\multicolumn. Debes tener cuidado si es que las columnas originales tienen separación
por columnas, porque debes especificar explícitamente las nuevas separaciones. Quieres el título centrado, pero de ancho mayor que el resto de los renglones. Para lograrlo
pones un renglón en blanco antes y después. Veamos cómo funciona en la tabla que
estamos usando como ejemplo:
\ multicolumn { 3 } { | c | } { } \ \
\ m u l t i c o l u m n { 3 } { | c | } { \ Large \ t e x t b f { Clases de documentos
en \ t e x t n o r m a l { \ LaTeX { } } } } \ \
\ multicolumn { 3 } { | c | } { } \ \ \ h l i n e
Clases de documentos en LATEX
Nombre
Ambiente
Reporte
report
Artículo
article
D ESCRIPCIÓN
Se utiliza para cosas menos formales que un libro o un artículo. No tiene capítulos, sino que
agrupa a partir de secciones.
Es, tal vez, el ambiente que más seguido utilizarán para la entrega de tareas, elaboración de
pequeños manuales, etc. Permite escribir en dos
columnas fácilmente.
De los ejemplos anteriores, es claro que cuando colocas carácteres entre las columnas, dejar renglones en blanco no es trivial.
Al igual que cuando no tienes líneas entre las columnas, puedes utilizar \multicolumn
para quitar las líneas de una determinada columna en un cierto renglón. La manera
como se asocian las separaciones de columnas son:
172
LATEX
– La primera columna tiene asociadas la línea a su izquierda y a su derecha.
– A partir de la segunda columna, cada columna debe redefinir su línea derecha.
Actividad 6.22 Codifica la siguiente tabla, que es una nueva versión de la tabla anterior. Ten cuidado con las líneas que separan las columnas. Observa que puedes trabajar
a partir de la tabla ya codificada.
Tema:
Clases de documentos en LATEX
Ambiente
Reporte
Nombre
Artículo
article
report
D ESCRIPCIÓN
Se utiliza para cosas menos formales que un libro o un artículo. No tiene capítulos, sino que
agrupa a partir de secciones.
Es, tal vez, el ambiente que más seguido utilizarás para la entrega de tareas, elaboración de
pequeños manuales, etc. Te permite escribir en
dos columnas fácilmente.
** La lista no es exhaustiva
6.7.3. Líneas “incompletas” verticales y horizontales
Veamos la tabla que se encuentra a continuación a la izquierda. Entre el segundo y
tercer renglón no quieres una línea completa, sino únicamente una que cubra la segunda
y tercera columna. Esto se consigue con el comando \cline{ci-cf}, donde ci es el
número de la columna inicial y cf es el número de la columna final. A su lado se muestra
la codificación de la tabla, donde puedes ver en la cuarta línea de la codificación el uso
del comando \ cline{2−3}, que indica que la línea parcial empieza en la columna 2 y
termina en la 3.
Verificador de Paridad
Sigma
Q
0
1
F
PAR PAR NON 1
NON NON PAR 0
\ begin { t a b u l a r } { | c | c | c | | c | }
\ hline
\ m u l t i c o l u m n { 4 } { | c | } { \ b f V e r i f i c a d o r \ de \
Paridad } \ \ \ h l i n e \ h l i n e
&\ m u l t i c o l u m n { 2 } { c | | } { \ b f Sigma }
& \ \ \ c l i n e {2 −3}
\ bf Q & 0 & 1 & F \ \ \ hline
PAR & PAR & NON & 1 \ \ \ h l i n e
NON & NON & PAR & 0 \ \ \ h l i n e
\ end { t a b u l a r }
173
6.7 Tablas
Tienes también el comando \vline que introduce una línea de separación de columna, que cubre toda la columna. Se codificó como se muestra a la derecha de la tabla
formada.
Esta es
Para mostrar la división
una prueba
artificial
\ begin { t a b u l a r } { | c | l | }
\ hline
Esta es & una prueba \ \
\ hline
Para m o s t r a r \ v l i n e \
la
d i v i s i ón & a r t i f i c i a l \ \ \
\ hline
\ end { t a b u l a r }
Como se puede ver, en la cuarta línea del código aparece, a mitad de la columna, el
comando \vline. Va seguido de la secuencia \ que obliga a dejar un espacio en blanco
entre el comando y lo que sigue. También hay que recordar que el formato del código
no influye en el de la tabla, por lo que puedes partir renglones arbitrariamente en el
código.
6.7.4.
Espacio entre los renglones
Para terminar con esta sección hablaremos un poco de cómo “estirar” el espacio
entre renglones de una tabla, forzando a que las separaciones de columna se mantengan. Esto es deseable cuando quieres que haya más separación entre renglones que la
normal, pero no tanto espacio como lo da un renglón en blanco. Puedes modificar la
distancia dada por el cambio del renglón colocando un argumento a continuación de \\
con el formato [< num > < medida >]. Veamos un ejemplo, en el que agregamos 4
y 10 puntos al cambio de renglón. El código se encuentra a la derecha y la tabla formada
a la izquierda.
Esta es
Para mostrar la división
una prueba
artificial
\ begin { t a b u l a r } { | c | l | }
\ hline
Esta es & una prueba \ \ [ 4 p t ]
\ hline
Para m o s t r a r \ v l i n e \
la
d i v i s i ón &
a r t i f i c i a l \ \ [ 1 0 pt ]
\ hline
\ end { t a b u l a r }
Observa que las líneas verticales que separan a las columnas se extienden para cubrir toda la columna.
174
LATEX
< num > puede ser negativo también, forzando a que haya un “retroceso”. El
código se encuentra a la derecha de la tabla formada:
Esta es
una prueba
Para mostrar la división
artificial
Acá mostramos el efecto de “subir” la raya
\ begin { t a b u l a r } { | c | l | }
\ hline
Esta es & una prueba \ \ [ 6 p t ]
\ hline
Para m o s t r a r \ v l i n e \
la
d i v i s i ón
& a r t i f i c i a l \ \ [ 1 0 pt ]
\ hline
\ m u l t i c o l u m n { 2 } { | l | } { Acá
mostramos \ v l i n e \
e l e f e c t o de ‘ ‘ s u b i r ’ ’
l a raya } \ \ [ − 6 p t ]
\ hline
\ end { t a b u l a r }
Actividad 6.23 Codifica la siguiente tabla:
Año
1971
Bonetería Científica, S. A.
Precio
bajo alto
Comentarios
97-245
Mal año.
72
245-245
73
245-2001
Poco comercio debido a
un invierno crudo.
Ningún gnus fue buen
gnus este año.
6.8. Fórmulas matemáticas y símbolos especiales
Hasta ahora has escrito texto que si bien te permite escribir, por ejemplo, una novela,
no te sirve de mucho para cuando quieres escribir texto un poco más especializado.
En estas notas han aparecido muchos carácteres especiales. En general, deseas poder
escribir carácteres especiales y, en particular, fórmulas matemáticas.
Para algunos carácteres especiales, como pudieran ser las vocales acentuadas del
español, las diéresis en la u o la tilde en la n, hemos logrado que Emacs se comporte
como máquina de escribir y haga que el apóstrofo (’), la tilde (~) y las comillas (")
se comporten lo que se conoce como símbolos “sordos”, esto es, que “no escuchen”
hasta que se teclee el siguiente carácter – o bien está configurado el teclado para que
175
6.8 Matemáticas en LATEX
la combinación de tecla con Alt produzca los carácteres acentuados –. Sin embargo,
pudiera ser que no estuviera Emacs habilitado de esta manera. En general, LATEX provee
mecanismos para que se impriman una gran cantidad de símbolos que no aparecen en
el inglés, pero que se usan en idiomas como el francés, el español y el alemán. Casi
todos empiezan con una diagonal inversa \ y siguen con el código especial dado a ese
carácter. LATEX los llama símbolos. Veamos a continuación una lista de los más usados:
Tabla 6.6
Acentos
\‘{o} ò
\={o} ō
\t{oo} o o
\~{o} õ
\H{o} ő
\b{o} o
¯
\v{o}
\d{o}
\"{o}
ǒ
o.
ö
\c{o} o̧
\^{o} ô
\u{o} ŏ
\’{o}
\.{o}
\’{\i}
ó
ȯ
í
En todas estas combinaciones puede aparecer cualquier carácter alfabético. En el
caso de que lo que siga a la \ sea un símbolo especial, no es necesario poner al argumento entre llaves: \~a ã y \^d d̂.
Los símbolos que siguen no tienen argumentos, sino que se sustituyen tal cual se
especifican.
Tabla 6.7
Símbolos no ingleses
\ae æ
\OE Œ
!‘ ¡
\oe œ
\O Ø
\o ø
\aa å
\l
ł
\ss ß
\AA Å
\L Ł
\AE Æ
?‘ ¿
Se tienen algunos símbolos de puntuación que resultan útiles. Se incluyen acá también los símbolos que tienen algún significado especial en LATEX.
Tabla 6.8
Símbolos de puntuación y especiales
\dag †
\ddag ‡
\%
%
\S
§
\pounds £
\&
&
c
\copyright
\#
#
\_ \&
_ &&verb+{ }+
\P ¶
\$ $
{}
Finalmente, cuando se trate de que un símbolo aparezca “tal cual”, sin que sea interpretado por LATEX (por ejemplo, la diagonal inversa \) simplemente usas el comando
176
LATEX
\verb+texto+ y todo el texto que aparece entre los símbolos “+” no será interpretado y
aparecerá en la página tal cual lo tecleaste2 .
Actividad 6.24 Crea un archivo nuevo copiando el preámbulo que hemos visto hasta
ahora.
Actividad 6.25 Construye una tabla de cinco columnas en las que veas el resultado de
aplicar seis de los tipos de acentos a las cinco vocales.
6.8.1.
Fórmulas matemáticas
El tipo de texto que hemos escrito hasta ahora es lo que LATEX denomina texto LR
(left to right) y que consiste fundamentalmente de párrafos que se acomodan en la hoja
como vienen. Cuando quieres escribir fórmulas matemáticas, éstas contienen símbolos
que obligan al compilador a realizar un formato también vertical, no nada más en el
renglón correspondiente. Para lograrlo deberás introducir un “ambiente” matemático.
Tienes dos tipos de ambientes matemáticos:
i. En la línea, donde lo que buscas es poder intercalar una fórmula o un carácter
(αi = 2 · β 3 ). Esto se logra, de cualquiera de las siguientes maneras:
Se escribe:
Se forma:
α = 2 · β3
αi = 2 · β 3
\(\ alpha_i=2\cdot\beta^3\)
αi = 2 · β 3
\begin{math}\alpha_i=2\cdot\beta^3\end{math}
αi = 2 · β 3
ii. En un “recuadro” que contiene a la fórmula matemática. Introduces también un
ambiente que dejará espacio en blanco entre el párrafo anterior y el siguiente.
Dentro de ese párrafo puedes escribir las fórmulas. Para mostrar esta modalidad,
se mostrará del lado izquierdo el texto fuente y del derecho el texto formado:
\ [ \ alpha =2\ c d o t \ beta ^ 3 \ ]
αi = 2 · β 3
\ begin { d i s p l a y m a t h }
\ a l p h a _ i =2\ c d o t \ beta ^3
\ end { d i s p l a y m a t h }
αi = 2 · β 3
La diferencia fundamental entre el modo de despliegue (párrafo) y el de línea es el
tamaño de los términos. Mientras que en el modo de línea se ajusta el tamaño a la altura
normal de una línea, en el modo de párrafo ocupa tanto espacio vertical como requiera.
Compara estos dos modos en el siguiente esquema.
2
Usando este comando es como se han escrito algunos de los comandos en todo este texto.
177
6.8 Matemáticas en LATEX
\(2\ frac {n}{n +1\}\)
n
2 n+1
\[2\ frac {n}{n+1}\]
2
n
n+1
Cuando estás en modo matemático, ya sea de línea o de recuadro, los espacios
en blanco únicamente tendrán sentido para separar comandos. No aparecerán en las
fórmulas que escribas como tales, a menos que utilices un blanco precedido por la
diagonal inversa. El texto que escribas se formará con un tipo parecido al de las itálicas,
y si escribes varias palabras, aparecerán sin los espacios. Compara el modo matemático
con el tipo itálico en los siguientes renglones.
\( Esta\ es\ una\ prueba\)
{\ it Esta es una prueba}
Esta es una prueba
Esta es una prueba
Nota que el lugar que ocupa cada carácter es ligeramente mayor en el modo matemático.
Revisemos ahora cuáles son los componentes principales de las fórmulas matemáticas.
Exponentes
Una de las acciones más comunes que quieres realizar es la de poner exponentes.
Esto se logra fácilmente si donde quieres deseas un exponente colocas el símbolo ^
seguido de un sólo símbolo, para que ese símbolo aparezca como exponente; o bien
seguido de varios símbolos, todos ellos entre llaves. No se permiten secuencias de más
de una combinación de ^ con el exponente. Siguen algunos ejemplos:
$a^m b^n c^{n+m}$
$x^{y^2}$
$x^{2y}$
$x^2y$
am bn cn+m
2
xy
x2y
x2 y
En el segundo ejemplo nos vimos forzados a encerrar el segundo exponente entre llaves
para que no se infringiera la regla de que hubiera más de uno seguido. De esta manera,
el exponente de x es, simplemente, otra expresión con exponente.
Como puedes observar en todos estos ejemplos, las llaves sirven para indicar dónde empieza y termina el exponente. Es claro, por ejemplo en el último caso, que en
ausencia de llaves LATEX considerará únicamente al primer carácter que sigue a ^.
Actividad 6.26 Codifica en LATEX las siguientes fórmulas:
3x2 + 4xy + 2y 2 = 0
178
LATEX
−b + (b2 − 4ac)1/2 /(2a)
an! bm! c(n+m)!
(x − y)2 (x2 − y 2 )(x + y)2
Subíndices
Funcionan de la misma manera que los exponentes, excepto que se usa el símbolo _ de subrayado en lugar del ^. Las mismas reglas aplican para subíndices que para
exponentes. Siguen algunos ejemplos:
$a_m b_n c_{n+m}$
am bn cn+m
$x_{y_2}$
x y2
$x_{2y}$
x2y
$x_2y$
x2 y
Actividad 6.27 Codifica en LATEX las siguientes expresiones:
Pi log2 Pi
(xi1 − yi1 ) + (x2i2 − yi22 ) + (x3i3 − yi33 )
(x21 + y12 )1/2
(Xmax − Xmin )2 /(Ymax − Ymin )2
6.9. Emacs y LATEX
En este momento ya conoces una buena cantidad de herramientas LATEX, has incursionado incluso en matemáticas en LATEX. Éste es un buen momento para que revises
qué puede hacer Emacs por ti. Mejor dicho, qué puede hacer AUCTEX, el modo mayor
para editar LATEX en Emacs por ti.
En la sección 6.12.1, en la página 238, explicamos con detalle qué comandos de
AUCTEX ejecutan las secuencias C-c C–e y otras que hemos mencionado en este
capítulo. También agregamos información sobre el modo para ingresar símbolos matemáticos de manera rápida y un buen número de detalles más.
AUCTEX, desgraciadamente, no es parte estándar de todas las distribuciones de
Emacs. Por ello, en la sección 6.12.1 te explicamos cómo obtener, instalar y configurar
AUCTEX.
179
6.9 Emacs y LATEX
Letras griegas
Para que se imprima una letra griega haces preceder el nombre de la misma (en
inglés) por la diagonal inversa. En la tabla 6.9 se muestran las letras griegas disponibles:
Tabla 6.9
Símbolos griegos
Minúsculas
\alpha
α
\theta
o
o
\tau
\beta
β
\vartheta ϑ
\pi
π
\upsilon υ
\gamma
γ
\iota
ι
\varpi
$
\phi
φ
\delta
δ
\kappa
κ
\rho
ρ
\varphi
ϕ
\epsilon
\lambda λ
\varrho
%
\chi
χ
\varepsilon ε
\mu
µ
\sigma
σ
\psi
ψ
\zeta
ζ
\nu
ν
\varsigma ς
\eta
η
\xi
ξ
θ
τ
\omega ω
Mayúsculas
\Gamma
Γ
\Lambda Λ
\Sigma
Σ
\Psi
\Delta
∆
\Xi
Ξ
\Upsilon
Υ
\Omega Ω
\Theta
Θ
\Pi
Π
\Phi
Φ
Ψ
Puedes ver que no para todas las letras griegas hay la versión en mayúscula. Si
no aparece en esta lista es porque no la hay. También existe, para algunas de ellas, la
versión para variable.
Actividad 6.28 Haz una tabla que contenga únicamente las letras griegas para las
cuales hay mayúsculas, y aquéllas para las cuales hay versión en var. En la primera
columna de la tabla deberá aparecer el “nombre” de la letra en minúscula; en la
segunda columna deberá imprimirse el símbolo; en la tercera columna, si es que hay,
el símbolo para la mayúscula; y en la cuarta columna, si es que hay, el símbolo para
la variable.
180
LATEX
Símbolos con flechas
En matemáticas, y en computación en general, se usan muy frecuentemente distintos tipos de flechas. Presentamos algunos en la tabla 6.10.
Tabla 6.10 Símbolos con flechas
\ leftarrow
\Longleftarrow
\Rightarrow
\ longleftrightarrow
\uparrow
\Downarrow
\mapsto
\hookrightarrow
\leftharpoondown
\leadsto
\swarrow
←
⇐=
⇒
←→
↑
⇓
7→
,→
)
;
.
←−
\ rightarrow
→
\Longrightarrow
=⇒
\ Leftrightarrow
⇔
\Uparrow
⇑
\updownarrow
l
\longmapsto
7−→
\leftharpoonup
(
\rightharpoondown
+
\nearrow
%
\nwarrow
\ longleftarrow
\Leftarrow
\longrightarrow
\ leftrightarrow
\ Longleftrightarrow
\downarrow
\Updownarrow
\hookleftarrow
\rightharpoonup
\ rightleftharpoons
\searrow
⇐
−→
↔
⇐⇒
↓
m
←*
&
Operadores
En la tabla 6.11 te mostramos símbolos comúnmente usados en matemáticas como
operadores y símbolos relacionales.
Tabla 6.11 Operadores y símbolos relacionales
±
\oplus
⊕
\ bigtriangleup 4
\times
×
\otimes
⊗
/
\ triangleleft
\sqcup
t
\ star
?
\ bigcirc
\rhd
\setminus
\
\cdot
·
\pm
∩
\mp
∓
\ominus
\uplus
]
\ div
÷
\oslash
\ triangleright .
\vee
∨
\ circ
◦
\dagger
†
\unlhd
\wr
o
\cap
\diamond
\cup
∪
\bigtriangledown 5
\sqcap
\ast
\odot
\lhd
\wedge
\ bullet
\ddagger
\unrhd
u
∗
∧
•
‡
Continúa en la siguiente página
181
6.9 Emacs y LATEX
Tabla 6.11 Operadores y símbolos relacionales
\amalg
\equiv
\succ
\preceq
\mid
\asymp
\supset
\subseteq
\Join
\neq
\sqsupseteq
\ in
\propto
q
≡
|
⊃
⊆
1
6=
w
∈
∝
\leq
\models
\sim
\succeq
\ ll
\ parallel
\approx
\supseteq
\sqsubset
\smile
\doteq
\ ni
\vdash
Continúa de la página anterior
≤
|=
∼
k
≈
⊇
<
^
.
=
3
`
\geq
\prec
\perp
\simeq
\gg
\subset
\bowtie
\cong
\sqsupset
\sqsubseteq
\frown
\ notin
\dashv
≥
≺
⊥
'
⊂
./
∼
=
=
v
_
∈
/
a
Actividad 6.29 Codifica en LATEX las siguientes fórmulas:
fX (yi )∆i log[fX (yi )∆i ]
(k)
k X − Yi
k2 fX dX
mk (tij ) = i(αk tij + ∆k )
Actividad 6.30 Codifica en LATEX las siguientes fórmulas:
p ∧ 1 ≡ ¬p ⇒ q
(p ∧ q) ⇔ ¬(¬p ∨ ¬q)
k X − Yj k2 ≤k X − Yi k2 , Yi ∈ C
d(xi , yi ) = xi ⊕ yj
Símbolos varios
Notarás que a pesar de que hemos dado ya muchísimos símbolos matemáticos, todavía nos faltan algunos que ya conoces como el “para todo”. En la tabla 6.12 ponemos
algunos símbolos más que te van a ser de utilidad.
182
LATEX
Tabla 6.12 Símbolos varios
\aleph ℵ
\hbar
~
\imath ı
\jmath
\ ell
`
\wp
℘
\Re
<
\Im
=
\mho 0
0
\emptyset ∅
\nabla
∇
√
\prime
\surd
>
⊥
k
∠
\top
\bot
\|
\angle
∀
\ exists
∃
\neg
¬
\ flat
[
\ natural
\
\sharp
]
\backslash \
\ partial
∂
∞
\Box
2
\Diamond
3
\ triangle
4
\ clubsuit
♣
\diamondsuit ♦
\ heartsuit
♥
\spadesuit
♠
\ forall
\ infty
Actividad 6.31 Codifica en LATEX las siguientes figuras (pista: utiliza una tabla tabular
para acomodar las figuras):
6
6
♣
♣
♣
♣
♣
♣
6
6
4
4
♥
♥
♥
♥
4
4
Nombres de funciones comunes
LATEX proporciona varios nombres de funciones comunes para que las escribas de
manera especial, y no simplemente como cadenas. Éstas se presentan en la tabla 6.13.
Tabla 6.13 Nombres de funciones comunes
\arccos arc cos
\cos
ker
\ arcsin arcsin
\ lg
lg
\arctan arctan
\ lim
lı́m
\arg
arg
\limsup
\ker
\cosh
\ ln
\cot
\log
\coth
cos
lı́m sup
cosh
ln
cot
log
coth
\csc csc
\exp
\min mı́n
\sinh
\deg deg
\gcd
Pr
\det det
\sec sec
\dim dim
\sup
\Pr
\hom
\tan
\ inf
exp
sinh
gcd
sup
hom
tan
ı́nf
Continúa en la siguiente página
183
6.9 Emacs y LATEX
Tabla 6.13 Nombres de funciones comunes
\ liminf
lı́m inf
\max
Continúa de la página anterior
máx
a mód b
a \mod b
sin
\ sin
\pmod{b}
\tanh
tanh
(mód b)
Nota que como estamos trabajando en español (paquete babel) aquellas abreviaturas que lo requieren llevan acento.
Fracciones
En el modo matemático tienes dos maneras de escribir fracciones. La primera de
ellas es con la diagonal, como en
$3/4$
$1/(n+1)$
3/4
1/(n + 1)
También se puede usar el comando \frac{numerador}{denominador} que
escribe la fracción de la siguiente forma:
$\ frac {3}{4} $
3
4
\[\ frac {3}{4}\]
3
4
$\ frac {1}{ n+1}$
1
n+1
\[\ frac {1}{ n+1}\]
1
n+1
Si \ frac usas en el modo matemático en línea, LATEX va a tratar de ajustar la fórmula
al alto de un renglón, mientras que si usas el modo matemático de recuadro, ocupará
tanto espacio vertical como requiera.
Actividad 6.32 Codifica en LATEX las siguientes fórmulas:
zn = xn − yn = xn −
fX (x) log
xn + xn−1
xn − xn−1
=
2
2
2Xmáx /M
∆i
c0 (x)
Raíces
La raíz de una fórmula o expresión se logra con el comando \ sqrt y poniéndole
como argumento entre llaves a la expresión que quieres cubra la raíz.
\ frac {x+y}{1+\sqrt {\ frac {y}{z+1}}}
x+y
q
y
1 + z+1
184
LATEX
Puedes también poner valor en el radical, agregando ese valor entre corchetes como
primer argumento de \ sqrt :
\ frac {x+y}{1+\sqrt[n ]{\ frac {y}{z+1}}}
x+y
q
y
1 + n z+1
Actividad 6.33 Codifica en LATEX las siguientes fórmulas:
√
2
−b ± b2 · a · c
2·a
s
1
1
Σ3 (χ) = ( 2 −
)χ−κ
κ
(κ + 1)2
Símbolos agrandables
Tenemos en matemáticas muchos símbolos, como el de la integral o las series, que
deben tomar el tamaño dado por todo lo que está a su derecha. Como vimos en el ejercicio anterior, la raíz cuadrada, por ejemplo, crece al tamaño que toma su argumento.
Esto lo hace automáticamente. Los símbolos en la tabla 6.14 son con los que cuenta
LATEX para el modo matemático. El tamaño aumenta únicamente cuando aparece en el
modo en que acomoda a la fórmula en un párrafo, no en una línea.
Tabla 6.14 Símbolos agrandables
\sum
P
\bigcap
T
\bigodot
J
\prod
Q
\bigcup
S
\bigotimes
N
\coprod
`
\bigsqcup
F
\bigoplus
L
\ int
R
\bigvee
W
\biguplus
U
\ oint
H
\bigwedge
V
Cuando pones subíndice o exponente a cualquiera de estos símbolos, LATEX los acomodará de tal manera que se vean bien. Por ejemplo,
\ [ \ sum_{ −\ i n f t y } ^ \ i n f t y f _ {X | Y } ( x _ i | y _ j ) \ ]
∞
X
−∞
fX|Y (xi |yj )
185
6.9 Emacs y LATEX
\ [ \ i n t _ 0 ^n f ( x ) ^ 2 g ( y ) ^ 2 \ ]
Z
n
f (x)2 g(y)2
0
Mientras que si los pones en modo de línea, aparecerán como sigue:
P∞
$\sum_{−\infty}^\ infty f_{X|Y}(x_i | y_j)$ se forma
−∞ fX|Y (xi |yj )
Rn
se forma a 0 f (x)2 g(y)2 .
$\int_0^n f (x)^2g(y)^2$
Otra manera de agrandar algunos de los símbolos, sobre todo aquellos que forman
parejas como los paréntesis, los corchetes o las llaves, es “aclarando” que vas a tener un
delimitador izquierdo y uno derecho para un determinado pedazo de fórmula, usando
los comandos \ left y \ right , y colocando inmediatamente a continuación el símbolo
que se va a usar. En el ejemplo que dimos para las raíces, los paréntesis no crecieron al
tamaño de la fórmula que parentizan. Para lograrlo haces lo siguiente:
\ [ \ Sigma_3 ( \ c h i ) = \ s q r t { \ l e f t ( \ f r a c { 1 } { \ kappa ^2} −\ f r a c { 1 }
{ ( \ kappa + 1 ) ^ 2 } \ r i g h t ) \ c h i ^{ −\ kappa } } \ ]
s
Σ3 (χ) =
1
1
−
2
κ
(κ + 1)2
χ−κ
Puedes querer únicamente el símbolo de la izquierda o el de la derecha. En ese caso,
como símbolo a agrandar usas un punto (.). Veamos un ejemplo:
\ [ P( x ) = \ l e f t \ { \ f r a c { x^2+y ^ 2 } { \ s q r t { ( x^2−y ^ 2 ) ^ 2 } } \ r i g h t . \ ]
(
P (x) =
x2 + y 2
p
(x2 − y 2 )2
Actividad 6.34 Codifica en LATEX las siguientes fórmulas:
Z tε
Ey
Lx,yk (s) ϕ(χ)ds
0
yn =
N
X
ai xn−i +
i=0
D(k) =
bi yn−i
i=1
M Z
X
i=1
M
X
(k)
bi
(
bi−1 k)
(x − yi )2 fX (x)dx
Equivalente a \ left y \ right tenemos manera de pedir distintos tamaños de delimitadores con las siguientes parejas, listadas de menor a mayor. El comando se hace seguir
por un único símbolo.
186
LATEX
\ bigl
\ Bigl
\ biggl
\ Biggl
\ bigr
\ Bigr
\ biggr
\ Biggr
Por ejemplo, la siguiente fórmula
\ [ \ B i g g l \ { \ b i g g l [ \ B i g l ( \ b i g l | prueba \ b i g r | \ B i g r ) \ b i g g r ] \ B i g g r \ } \ ]
se forma de la siguiente manera:
(
)
prueba
La lista de los símbolos que puedes usar como delimitadores y que se agrandan se
encuentra en la tabla 6.15.
Tabla 6.15 Delimitadores
↑
\uparrow
⇑
\Uparrow
↓
\downarrow
⇓
\Downarrow
{
\{
}
\}
l
\updownarrow
m
\Updownarrow
b
\ lfloor
c
\ rfloor
d
\ lceil
e
\ rceil
h
\ langle
i
\rangle
/
/
\
\backslash
|
|
k
\|
\rgroup
\lgroup
{
|
\rmoustache
\arrowvert
z
k
\lmoustache
\Arrowvert
\bracevert
Actividad 6.35 Codifica en LATEX la siguiente fórmula:
X X −1
(m/k)/dm/ke
.
1<m≤n
1≤k<m
Puntos suspensivos (elipses)
Cuando en modo matemático (o de texto) deseas poner puntos suspensivos, el teclearlo directamente en LATEX como tres puntos seguidos no da el efecto deseado, ya
que acerca mucho entre sí a los puntos. Por ello cuentas con dos maneras de poner
puntos suspensivos:
187
6.9 Emacs y LATEX
\ [ \ t e x t { v a l o r e s para } x_1 , \ l d o t s , x_n \ ]
valores para x1 , . . . , xn
donde los puntos suspensivos se colocan alineados con la parte inferior de la línea
( \ ldots ); o bien, alineados con la parte central de la línea ( \cdots):
\ [ 1 + \ f r a c { 1 } { x ^2}+\ f r a c { 1 } { x ^4}+\ cdots +\ f r a c { 1 } { x ^{2^ n } } \ ]
1
1
1
+ 4 + · · · + 2n
2
x
x
x
donde los puntos suspensivos se alinean con el operador para darle continuidad. Tam.
.
bién cuentas con puntos suspensivos verticales, \vdots:(..) y diagonales, \ddots ( . . ).
1+
Actividad 6.36 Codifica en LATEX las siguientes fórmulas:
F (χ) = ad χd + ad−1 χd−1 + · · · + a1 χ1 + a0 χ0
χ
χ
χ
n
∆ f (χ) = cd
+ cd−1
+ · · · + c0
d−n
d−1−n
−n
Cambios de tipos y tamaños de letras
En el modo para matemáticas no van a funcionar los comandos que cambian el tipo
o tamaño de letra. Tampoco vas a poder utilizar las letras acentuadas o los símbolos que
no son del idioma inglés. Para intercalar un símbolo de éstos en un ambiente matemático lo debes colocar como argumento de un comando \mbox. Veamos un ejemplo:
δ(qo, a)
¯
\ begin { d i s p l a y m a t h }
\ d e l t a ( q \ mbox { \ b { o } } , a )
\ end { d i s p l a y m a t h }
En el modo matemático tampoco van a funcionar las negritas u otros cambios en
el tipo de letra. El modo matemático tiene sus propios tipos, que se muestran en la
tabla 6.16.
Tabla 6.16 Tipos de letras en modo matemático
$\mathcal{ABCDEF...}$
ABCDEF...
$\mathit{ it \acute{a}licas \cdot 2^{ ft }\ Psi \log [\ psi ]} $
itálicas · 2 ft Ψ log[ψ]
$\mathrm{romanas \cdot 2^{ft}\Psi \log [\ psi ]} $
romanas · 2ft Ψ log[ψ]
Continúa en la siguiente página
188
LATEX
Tabla 6.16 Tipos de letras en modo matemático
Continúa de la página anterior
$\mathbf{negritas \cdot 2^{ ft }\ Psi \log [\ psi ]} $
negritas · 2ft Ψ log[ψ]
$\mathsf{sans\ serif \cdot 2^{ ft }\ Psi \log [\ psi ]} $
sans serif · 2ft Ψ log[ψ]
$\mathtt{m\acute{a}quina\ de\ escribir \cdot 2^{ ft }\ Psi \log [\ psi ]} $
máquina de escribir · 2ft Ψ log[ψ]
$\mathbb{BLACKBOARD CON BORDES DOBLES}$
BLACKBOARD CON BORDES DOBLES
Debes notar que todos estos tipos de letra mantienen al texto en modo matemático.
También es importante repetir que para separar palabras debes teclear un espacio “\ ”,
pues si no el modo matemático no respeta espacios en blanco.
El primer y último tipo ( \mathcal y mathbb únicamente los puedes usar con mayúsculas.
Cuando pides negritas en modo matemático con \mathbf hay símbolos que no se imprimen en negritas. Observa que en el cuarto ejemplo, los símbolos correspondientes a
Ψ log[ψ] no salieron obscurecidos. Para que salgan obscurecidos debes usar el comando
\ boldsymbol { . . .
}
que logra poner en negritas también a los símbolos matemáticos. Mostramos ambas
opciones juntas para que se note la diferencia:
\ [ \ mathbf { n e g r i t a s \ c d o t 2 ^ { f t } \ P s i \ l o g [ \ p s i ] } \ ]
negritas · 2ft Ψ log[ψ]
\ [ \ mathbf { n e g r i t a s \ c d o t 2 ^ { f t } \ boldsymbol { \ P s i \ l o g [ \ p s i ] } } \ ]
negritas · 2ft Ψ log[ψ]
Otra manera de lograr que todo el texto matemático se escriba en negritas es mediante el comando de cambio de estado \boldmath ( \unboldmath), que a partir del momento en que aparece prende (apaga) las negritas en modo matemático. Veamos un
ejemplo:
\ hspace ∗ { 4em } \ boldmath \ ( a+b \ Box c \ )
\ unboldmath \ qquad \ ( a+b ) \ Box c \ )
a + b2c
a + b2c
Cabe hacer la aclaración que estos comandos los tienes que poner antes de que
entres al modo matemático, para que tengan efecto.
Actividad 6.37 Codifica en LATEX la siguiente fórmula, cuidando el tipo de letra y las
negritas:
Sea x 6= y ∀x ∈ N, y y ≥ x
189
6.9 Emacs y LATEX
Insertar texto en modo matemático
Es necesario muchas veces introducir en un recuadro o línea matemática texto que
quieres aparezca en modo normal. Nota que esto no es lo mismo que hicimos cuando
cambiamos el tipo de letra para los símbolos matemáticos. Para ello se puede usar el
comando \ text {...} poniendo entre llaves el texto que deseas aparezca. También puedes
utilizar, en general, cualquiera de los comandos \ text xx que vimos al inicio de esta
sección para modificar tipo de texto (donde xx es uno de bf, sf, tt, etc.).
Este comando preserva los espacios entre palabras:
\ [ x = \ f r a c {−b \pm \ s q r t { b^2−4ac } } { 2 a } \ \
\ t e x t { Da l a s o l u c i ón de e c u a c i ón cuadrá t i c a } \ ]
x=
−b ±
√
b2 − 4ac
Da la solución de ecuación cuadrática
2a
Tablas de fórmulas
Hay dos maneras de organizar varias fórmulas en una tabla. La primera de ellas es
con un tabular y colocando en cada celda el modo matemático en línea ($ \(... $\) ). La
otra manera es declarando un ambiente de línea o recuadro y colocando allí un arreglo matemático, \begin{array }...\ end{array}. Es importante insistir en que un array sólo
puede estar en un ambiente matemático. Las declaraciones de columnas y renglones las
haces exactamente igual que con tabular , excepto que el contenido es interpretado como fórmulas. La excepción es cuando para describir la columna diste p{<num><mdda>},
pues en ese caso automáticamente esa columna quedará en modo texto.
Este mecanismo se utiliza también para imprimir matrices o, en general, tablas que
en su mayoría van a contener fórmulas matemáticas.
\ [ \ begin { a r r a y } { l l c l }
a_ {11}& a_ { 1 2 } & \ l d o t s &a_ { 1m } \ \
a_ {21}& a_ { 2 2 } & \ l d o t s &\ l d o t s \ \
\ c d o t s &\ c d o t s &\ l d o t s &\ l d o t s \ \
a_ { n1}&a_ { n2 } & \ c d o t s
&a_ {nm}
\ end { a r r a y } \ ]
a11
a21
···
an1
a12
a22
···
an2
...
...
...
···
a1m
...
...
anm
Siempre que tienes una fórmula que ocupa más de un renglón, puedes ponerle algún carácter a la izquierda y otro a la derecha que crezcan tanto como la fórmula en
cuestión. Esto lo haces marcando la fórmula con \ left y \ right a su izquierda y derecha
respectivamente, y poniendo el símbolo que quieras. Por ejemplo, la matriz anterior
podría quedar:
190
LATEX
\ [ \ l e f t [ \ begin { a r r a y } { l l c l }
a_ {11}& a_ { 1 2 } & \ l d o t s &a_ { 1m } \ \
a_ {21}& a_ { 2 2 } & \ l d o t s &\ l d o t s \ \
\ c d o t s &\ c d o t s &\ l d o t s &\ l d o t s \ \
a_ { n1}&a_ { n2 } & \ c d o t s&a_ {nm}
\ end { a r r a y } \ r i g h t ] \ ]
a11
a
21
···
an1
a12 . . . a1m
a22 . . . . . .
··· ... ...
an2 · · · anm
Si deseas omitir ya sea el símbolo de la izquierda o el de la derecha, pones un punto
(.) en lugar del carácter. No tienen porqué ser carácteres correspondientes al inicio y al
final. En general, se usan aquellos que lo son, pero no es forzoso:
\ [ \ l e f t \ | \ begin { a r r a y } { l l c l }
a_ {11}& a_ { 1 2 } & \ l d o t s &a_ { 1m } \ \
a_ {21}& a_ { 2 2 } & \ l d o t s &\ l d o t s \ \
\ c d o t s &\ c d o t s &\ l d o t s &\ l d o t s \ \
a_ { n1}&a_ { n2 } & \ c d o t s&a_ {nm}
\ end { a r r a y } \ r i g h t \ } \ ]
a11 a12 . . .
a21 a22 . . .
···
···
...
an1 an2 · · ·
a1m
...
...
anm
También puedes tener un array en el modo línea,
$\begin{array }[ t ]{ l }a+b\\a−b\end{array}$,
que queda a + b . Debes notar que usa tantos renglones como necesite, corrigiendo el
a−b
siguiente renglón para que no se encime.
Las líneas entre columnas y entre los renglones se utilizan exactamente igual que en
el caso de las tablas no numéricas ( tabular ). También habrás notado que la descripción
de las columnas se hace también de la misma manera que en un tabular . También se
pueden redefinir las columnas.
Actividad 6.38 Codifica en LATEX la siguiente tabla:
(a + b)2 = a2 + 2ab + b2
Suma de cuadrados
2
2
a −b
= (a + b)(a − b)
Diferencia de cuadrados
n
n
n−1
n
(a + b) = a + 2a b + · · · + b Expansión binomial
Matrices y combinaciones
Si bien puedes armar matrices usando arrays, LATEX provee comandos especiales
para ello. Por ejemplo, es muy común que quieras definir una función “por casos”
como la que sigue:
191
6.9 Emacs y LATEX
Pr−j
(
0
=
r!(−1)(r−j)/2
\ [ P_ { r−j }=
\ begin { cases }
0&\ t e x t { s i r − j es impar } , \ \
si r − j es impar,
r ! ( − 1 ) ^ { ( r−j ) / 2 }
&\
t e x t { s i r − j es par } .
si r − j es par.
\ end { cases }
\]
Si esto lo hicieras con un array, lo haría como sigue:
Pr−j =
0
r!(−1)(r−j)/2
\ [ P_ { r−j } = \ l e f t \ {
\ begin { a r r a y } { l l }
0&\ t e x t { s i r − j es impar } , \ \
r ! ( − 1 ) ^ { ( r−j ) / 2 }
si r − j es impar,
&\ t e x t { s i r − j es par } .
si r − j es par.
\ end { a r r a y }
\ right .
\]
que puedes corroborar en la parte izquierda que forma exactamente la misma ecuación.
Por ello, el ambiente de casos es, simplemente, un atajo para codificar este tipo de
“tablas”.
Otro atajo común es el que se usa para matrices. LATEX define varios ambientes
específicos para matrices, dependiendo de los delimitadores que quieras tener:
\ [ \ begin { m a t r i x }
a&b \ \
c&d
\ end { m a t r i x } \ ]
\ [ \ begin { b m a t r i x }
i&j \ \
k& l
\ end { b m a t r i x } \ ]
\ [ \ begin { V m a t r i x }
q&r \ \
s& t
\ end { V m a t r i x } \ ]
a b
c d
i j
k l
\ [ \ begin { p m a t r i x }
e& f \ \
g&h
\ end { p m a t r i x } \ ]
\ [ \ begin { v m a t r i x }
m&n \ \
o&p
\ end { v m a t r i x }
e f
g h
m n
o p
q r
s t Como puedes ver, lo que te ahorras al usar estos ambientes es la especificación de
los delimitadores y de las columnas de cada matriz.
Actividad 6.39 Codifica cada una de las matrices anteriores usando array y delimitadores.
192
LATEX
Actividad 6.40 Codifica la siguiente fórmula:
6.9.1.
n!
r!(n − r)!
Anotaciones en los símbolos
Es frecuente que quieras anotar a tus variables con distintos símbolos, que van desde prima hasta vectores. También pudieses hacerlo abajo de la variable o expresión.
Veamos algunos ejemplos:
\overset{\ rightarrow }{ a}
\underset{i =1}{\cup}
→
a
∪
i=1
Como puedes notar, aun cuando estemos en modo de línea, acomoda el texto que le
indiques donde le indiques. El primer parámetro LATEX lo escribe con un tamaño menor
y lo coloca encima (over) o debajo (under) del segundo argumento. El segundo argumento únicamente puede ser un símbolo. El primer argumento, como ya vimos, puede
ser cualquier cosa. Para aquellos símbolos que son muy comunes, tenemos definidos
comandos que colocan determinado carácter. Éstos se encuentran en la tabla 6.17.
Tabla 6.17 Acentos en modo matemático
â
ǎ
ă
\hat{a}
\check{a}
\breve{a}
á
à
ã
\acute{a}
\grave{a}
ā
~a
\bar{a}
\vec{a}
ȧ
ä
\dot{a}
\ddot{a}
\ tilde {a}
Muchas veces quieres poner una flecha, raya, llave, encima de toda una expresión
que tiene más de un símbolo. Para ello tenemos los siguientes símbolos que se extienden
para cubrir a más de un símbolo:
\ [ \ o v e r l i n e { a+b+c } = \ u n d e r l i n e { a+b+c } \ ]
a+b+c=a+b+c
\ [ \ overbrace { a+b+c } = \ underbrace { a+b+c } \ ]
z }| {
a+b+c=a
b + }c
| +{z
\ [ \ o v e r r i g h t a r r o w { a+b+c } = \ u n d e r r i g h t a r r o w { a+b+c } \ ]
−−−−−→
a+b+c=a+b+c
−−−−−→
193
6.9 Emacs y LATEX
\ [ \ o v e r l e f t a r r o w { a+b+c } = \ u n d e r l e f t a r r o w { a+b+c } \ ]
←−−−−−
a+b+c=a+b+c
←−−−−−
\ [ \ o v e r l e f t r i g h t a r r o w { a+b+c } = \ u n d e r l e f t r i g h t a r r o w { a+b+c } \ ]
←−−−−→
a+b+c=a+b+c
←−−−−→
Por supuesto que puedes anidar todos estos comandos y combinarlos de la manera
que desees.
Actividad 6.41 Codifica en LATEX la siguiente expresión:
A
B
A∩B =
∅
Ā ∪ B̄
6.9.2.
si A ⊆ B
si B ⊆ A
si A y B son ajenos
por la ley de De Morgan
Arreglos de fórmulas
Seguramente estás pensando en escribir fórmulas (o ecuaciones) en modo párrafo.
Hasta ahora has utilizado para ello el ambiente displaymath. Sin embargo, si deseas
numerar las ecuaciones o algo por el estilo, debes usar el ambiente equation.
\ begin { e q u a t i o n } \ l a b e l { eq : dia3 −1}
R= \ f r a c { 1 } {M} \ sum_ { k =1}^M R_k
\ end { e q u a t i o n }
R=
M
1 X
Rk
M k=1
(6.1)
Nota que el número de la ecuación aparece en el extremo derecho de la línea donde
se encuentra la misma. Esto se puede cambiar, así como la forma de numeración3 . El
contador de ecuaciones se va incrementando progresivamente dentro del capítulo.
Si quieres colocar varias fórmulas alineadas, un array tiene el problema de que no
importa si está en modo línea o párrafo, nos dará modo línea para cada renglón del
arreglo.
3
Consulta alguno de los manuales de LATEX que se mencionan en la bibliografía si así lo deseas.
194
LATEX
\ [ \ begin { a r r a y } [ t ] { l l }
x_1 = \ sum_ { k =1}^ n a_ky ^ k
&\ t e x t { p r i m e r v a l o r } \ \ [ 1 0 p t ]
x_2 = \ sum_ { k =1}^ n b_ky ^ k
x1 =
Pn
x2 =
Pn
k=1
ak y k primer valor
k=1 bk y
k
segundo valor
&\ t e x t { segundo v a l o r }
\ end { a r r a y }
\]
Si quieres varias líneas, pero cada una de ellas en modo párrafo, tienes que usar el
ambiente de arreglos de ecuaciones \eqnarray.
\ begin { eqnarray }
x_1 = \ sum_ { k =1}^ n a_ky ^ k
x1 =
n
X
ak y k
Primer valor
(6.2)
bk y k segundo valor
(6.3)
k=1
&\ t e x t { Primer v a l o r } \ \
x_2 = \ sum_ { k =1}^ n b_ky ^ k
&\ t e x t { segundo v a l o r }
x2 =
n
X
k=1
\ end { eqnarray }
Nota que el modo matemático se introduce junto con el ambiente eqnarray, lo mismo
que sucede con equation. Si deseas eliminar el número de la(s) ecuación(es) usa los
ambientes eqnarray∗ y equation∗ respectivamente:
\ begin { eqnarray ∗ }
x_1 = \ sum_ { k =1}^ n a_ky ^ k
x1 =
&\ t e x t { Primer v a l o r } \ \
n
X
ak y k
Primer valor
k=1
x_2 = \ sum_ { k =1}^ n b_ky ^ k
&\ t e x t { segundo v a l o r }
\ end { eqnarray ∗ }
x2 =
n
X
bk y k segundo valor
k=1
Las ecuaciones que aparecen dentro de ambientes sin numeración no incrementan
el contador de ecuaciones.
Sucede a veces que no cabe una ecuación en una sola línea, por lo que tienes que repartirla en varios renglones. Esto lo logras con el ambiente split dentro de un ambiente
equation. Este comando es muy útil cuando, por ejemplo, quieres mostrar procesos por
los que pasa una expresión. Nota que de esta manera se asigna un único número a la
ecuación, en atención a que es una sola.
195
6.9 Emacs y LATEX
\ begin { e q u a t i o n }
\ begin { s p l i t }
\ begin { b m a t r i x }
\ Theta_1 \ \
\ Theta_2
\ end { b m a t r i x }
&+\ f r a c { 1 } { \ s q r t { 2 } }
\ begin { b m a t r i x }
1&1\\
1&−1
\ end { b m a t r i x }
\ begin { b m a t r i x }
\ alpha \ \
\ alpha
\ end { b m a t r i x } \ \ [ 1 0 p t ]
&−\ begin { b m a t r i x }
\ s q r t { 2 } \ alpha \ \
0
\ end { b m a t r i x }
\ end { s p l i t }
\ end { e q u a t i o n }
1 1 1
Θ1
α
+√
Θ2
2 1 −1 α
√
−
2α
0
(6.4)
Puedes conseguir un efecto similar, pero asignando un número a cada renglón, si
usamos el arreglo de ecuaciones, como se muestra a continuación del ambiente split ,
que comentamos en la segunda versión. En los ambientes de matrices, ecuaciones y
arreglos te ahorras especificar número de columnas y tipo de columnas, ya que estos
ambientes los toman de los elementos que aparecen en las mismas.
\ begin { eqnarray }
% \ begin { s p l i t }
\ begin { b m a t r i x }
\ Theta_1 \ \
\ Theta_2
\ end { b m a t r i x }
&+\ f r a c { 1 } { \ s q r t { 2 } }
\ begin { b m a t r i x }
1&1\\
Θ1
1 1
α
1
+ √2
1&−1
Θ2
1 −1 α
\ end { b m a t r i x }
\ begin { b m a t r i x }
√ 2α
\ alpha \ \
−
\ alpha
0
\ end { b m a t r i x } \ \ [ 1 0 p t ]
&−\ begin { b m a t r i x }
\ s q r t { 2 } \ alpha \ \
0
\ end { b m a t r i x }
% \ end { s p l i t }
\ end { eqnarray }
(6.5)
(6.6)
196
LATEX
Existen otros ambientes más para matemáticas. Si los quieres revisar, consulta alguno de los libros de LATEX.
Espacios en fórmulas matemáticas
En el modo de matemáticas es muchas veces necesario acomodar de manera específica algunos símbolos, moviéndolos hacia la izquierda o hacia la derecha. En la
tabla 6.18 vemos los distintos tipos de espacios que puedes tener. Están divididos entre
positivos (hacia la derecha) y negativos (de retroceso).
Tabla 6.18 Comandos de espacio en modo matemático
Espacio positivo
Abr
Completo
Ejemplo
\mspace{1mu}
xx
\,
\thinspace
x \, x
\:
\medspace
\;
\thickspace
x \; x
\enskip
x\enskip x
\quad
x\quad x
\qquad
x\qquad x
mu
x\medspace x
Normal
xx
xx
xx
xx
x x
x x
x
x
xx
xx
xx
xx
xx
xx
Espacio negativo
Abr
Completo
Ejemplo
xx
\negmedspace x\negmedspace x xx
\negthickspace x\negthickspace x xx
\!
\negthinspace
x \! x
Normal
xx
xx
xx
Es necesario aclarar que estos espacios se pueden utilizar también fuera del entorno
matemático, en el modo de texto, excepto por \mspace{} que se usa únicamente en modo
matemático.
Actividad 6.42 Codifica en LATEX la siguiente ecuación:
1
N
PN −1
2
i=0 σi
GT C = QN −1 2 N1
i=0 σi
(6.7)
197
6.10 Imágenes y figuras
Actividad 6.43 Codifica en LATEX la siguiente ecuación:
sn
sn
sn
sn
6 sn−1
=
6= sn−1
= sn−1
= sn−1
= sn−2
6= sn−2
6= sn−2
= sn−2
M1
M2
M3
M4
= 0.4
= 0.9
= 1.5
= 2.0
(6.8)
(6.9)
(6.10)
(6.11)
Actividad 6.44 Codifica en LATEX la siguiente ecuación:
"
#
"
#"
#"
#
x01 x01
θ00 θ01 1 1
1 1 1
=
2 1 −1 θ10 θ11 1 −1
x10 x11
"
#
θ00 + θ01 + θ10 + θ11 θ00 − θ01 + θ10 − θ11
=
θ00 + θ01 − θ10 − θ11 θ00 − θ01 − θ10 + θ11
=
(6.12)
θ00 α0,0 + θ01 α0,1 + θ10 α1,0 + θ11 α1,1
Marcos alrededor de expresiones
El comando \box{ ... } sirve para enmarcar una expresión. Veamos un ejemplo:
\ [ \ begin { p m a t r i x }
\ e n s k i p \ boxed { a}& b &c \ \
d &\ boxed { e}& f \ \
g&h &\ boxed { i } \ e n s k i p \
\ end { p m a t r i x }
\]
a
d
g
b
e
h
c
f
i
Con esto damos por terminada la parte correspondiente a fórmulas matemáticas. Por
supuesto que esto no agota el material relevante, pues por cuestiones de tiempo dejamos
fuera muchísimas características y posibilidades que tiene LATEX. Sin embargo, creemos
que con esta introducción, podrás seguir adelante de manera independiente, de existir
el interés en ti.
6.10. Imágenes y figuras
6.10.1.
Tablas, figuras, etc.
Habrás notado a lo largo de este libro que aparecen figuras o tablas que se van
numerando. Más aún, la numeración de las tablas, por ejemplo, es independiente de la
198
LATEX
de las gráficas o, en general, figuras que queramos incluir. Esto se hace mediante lo
que LATEX llama flotantes. Les llama así porque le puedes indicar al compilador que
las acomode no forzosamente donde aparecen, sino en la primera página en la que
no ocasionen que se deje espacio en blanco innecesario. Por supuesto que también le
puedes indicar que las coloque exactamente donde aparecen, sin importar el armado de
las páginas que las preceden, o haciendo tú el armado a pie.
Las flotantes que vamos a revisar acá son únicamente dos:
Figuras ( figure )
Tablas ( table )
Ambas flotantes tienen los mismos argumentos, que tienen que ver fundamentalmente con dónde se desea que se les acomode; ambas proveen un espacio con la posibilidad de ponerles un título ( \caption)4 . Definen un ambiente donde los cambios de
tipo de letra o tamaño serán efectivos únicamente dentro de ese ambiente. En general,
el ambiente table se usa para material que se presenta en forma de tabla o lista, mientras que el de figure se usa para material gráfico. La sintaxis de estos ambientes es la
siguiente:
Para figuras:
Para tablas (o cuadros):
\ begin { f i g u r e } [ posicionador ]
Contenido
\ c a p t i o n { Título de la figura }
\ end { f i g u r e }
\ begin { t a b l e } [ posicionador ]
Contenido
\ c a p t i o n { Título de la tabla }
\ end { t a b l e }
Si el contenido de la figura o tabla va antes de \caption, entonces el título aparecerá
abajo de la figura. Si va después, esto es que \caption sea el primer renglón después de
que empieza la figura o tabla, el título irá arriba. La posición de la figura o tabla puede
ser:
Tabla 6.19 Posiciones posibles para los flotantes
letra
significado
t
top: Lo coloca en la parte superior de la primera página disponible.
b
bottom: Lo coloca en la parte inferior de la primera página donde
quepa.
p
page: Lo coloca en una página de flotantes, la primera que pueda.
h
here: Lo coloca, si es que puede, en el punto donde aparece.
Continúa en la siguiente página
4
También hay la posibilidad de marcarlas con una etiqueta para poder hacer referencias a ellas, pero
dado lo poco del tiempo no entraremos en eso en esta ocasión.
199
6.10 Imágenes y figuras
Tabla 6.19 Posiciones posibles para los flotantes
letra
Continúa de la página anterior
significado
H
Here: Incondicionalmente donde aparece. Si es necesario, porque la
figura no quepa en esa página, deja página en blanco y lo coloca en la
siguiente página.
!
Try harder: Intenta de manera más firme acomodar la figura o tabla
donde se especifica con los posicionadores que siguen a ! .
Para acomodar una figura o tabla procedes a dar tus preferencias, que son combinaciones de las primeras tres letras. LATEX tratará de acomodar la figura, colocándola en
la misma página o posponiéndola, procurando dejar poco espacio en blanco. Si no se
especifica, el valor por omisión es tbp. LATEX podría no acomodar las figuras como le
indicas porque tiene parámetros que le indican, por ejemplo, cuántas figuras pueden ir
en una misma página o qué porcentaje del total de la página pueden ocupar. No entraremos en estos detalles por falta de tiempo. En la mayoría de los casos, y sobre todo en
un principio, puedes trabajar con los valores por omisión, excepto posiblemente para
el posicionamiento. Te recomendamos, en general, poner H y si no se forma “bonito”,
proceder a acomodar la figura o tabla a pie. Veamos algunos ejemplos sencillos, con el
código de LATEX que los produce.
Tabla 6.20 Conversión de grados Farenheit a Centígrados
Fahr
32
40
80
Cent
0
4.5
27
\ begin { t a b l e } [ ! h ]
\ c a p t i o n { Conversión de F a r e n h e i t
a Centígrados }
\ begin { t a b u l a r } [ t ] { | r | r | }
\ hline
\ b f Fahr & \ b f Cent \ \ \ h l i n e
32 & 0 \ \
40 & 4 . 5 \ \
80 & 2 7 \ \ \ h l i n e
\ end { t a b u l a r }
\ end { t a b l e }
Puedes cambiar varios aspectos de esta tabla. Si, como ya dijimos, quieres que la
acomode en la parte superior de una página, conseguirías que coloque primero el texto
que dimos como código y después la tabla misma. Sin embargo, es poco recomendable
dar una única posición como opción, porque entonces si LATEX no puede acomodar a la
tabla o figura en la siguiente página, lo más seguro es que ya no la coloque en ningún
lugar y la perdamos. Observa cómo la tabla 6.21 que estás colocando inmediatamente
después de estas líneas, queda acomodada de manera aparentemente “arbitraria” (está
200
LATEX
acomodada utilizando sólo la mitad del ancho de la página).
Tabla 6.21 Conversión de Farenheit a Centígrados
Fahr
32
40
80
Cent
0
4.5
27
La tabla 6.21 fue generada con el siguiente
encabezado: \begin{table }[ H]. Las líneas
\ begin { c e n t e r }
...
\ end { c e n t e r }
se pueden usar para centrar cualquier párrafo, línea, figura o tabla.
Cuando dejas que LATEX acomode a la tabla o figura donde mejor pueda – en ausencia de H – deberá haber un renglón en blanco antes y después de la tabla, para evitar
que se encimen o mezclen renglones que pusimos en párrafos separados.
En una flotante de tabla puede colocar uno o más array, cuidando nada más de
declarar un ambiente matemático adentro.
Actividad 6.45 Codifica en LATEX la tabla 6.22 en la siguiente página. Pon el posicionamiento para que aparezca exactamente donde se tecleó.
Tabla 6.22 Representaciones numéricas
Decimal
1
2
3
5
7
8
15
16
Binario
1
10
11
101
111
1000
1111
10000
Octal
1
2
3
5
7
10
17
20
Hexadecimal
1
2
3
5
7
8
F
10
Todo lo que dijimos de las tablas se aplica a las figuras. El contador de tablas es independiente del de figuras. LATEX provee un mecanismo sencillo para incluir imágenes
o figuras generadas desde fuera y que estén codificadas en postscript o imágenes .png.
Esto se hace con el comando \includegraphics {...} que toma como argumento un archivo
en el que se encuentre la imagen o figura que se desea incluir. En el archivo dummy.ps
se encuentra una figura (hecha en xfig ) que deseamos incorporar en nuestro documento. Para hacerlo, tenemos que incluir el uso del paquete graphics en el preámbulo del
6.10 Imágenes y figuras
201
documento: \usepackage{graphics}. Este paquete cuenta con los mecanismos para poder
manipular la figura:
Figura 6.1 Gráfico introducido con includegraphics
que fue incluida con el siguiente código:
\ begin { f i g u r e } [ H ]
\ label { fig :1}
\ c a p t i o n { Grá f i c o i n t r o d u c i d o con \ t e x t t t { i n c l u d e g r a p h i c s } }
\ i n c l u d e g r a p h i c s [ w i d t h = . . 5 \ t e x t w i d t h ] { l a t e x / dummy}
\ end { f i g u r e }
El paquete graphics contiene además comandos que permiten girar y escalar una
imagen, párrafo, tabla, símbolo, etc. Tienes dos maneras de escalar un objeto: de manera
relativa, diciendo el factor de escala, como se muestra en la figura 6.3a ( \scalebox{.25});
o indicando la proporción en la escala horizontal entre llaves y con la escala vertical
entre corchetes: \scalebox{.2}[.3], como en 6.3b ( \scalebox {.25}[.5] ). También
puedes dar medidas absolutas, como en la figura 6.3c ( \resizebox{8cm}{2cm}) o bien,
utilizar una escala relativa, donde omitimos el factor vertical, y se asumirá el mismo
que el horizontal, por ejemplo 6.3d ( \resizebox{2cm}{!}). En la escala absoluta se deben
dar las dos medidas. Cualquiera de ellas puede ser sustituida por ! .
202
LATEX
Figura 6.2 Escalando objetos con graphics.
(a) Misma horizontal y vertical
(c) Escala absoluta
(b) Distinta horizontal que
vertical
(d) Escala relativa
Otras dos posibilidades que tienes con objetos es la de rotarlos o “espejearlos”.
En la figura 6.3 puedes ver rotaciones de 45 grados 6.4a ( \rotatebox{45}), de 180 6.4b
( \rotatebox{180}) y una figura y su reflejo 6.4c ( \ reflectbox ). En cada una de ellas se
marca la línea base como una línea punteada, ya que algunas de las figuras (como la
rotada) fueron “subidas” para que no quedara desproporcionada la figura.
Se puede observar también que estas figuras pueden aparecer mezcladas con el tex-
to, como aquí
sin necesidad de incluir en una figura o tabla, donde lo único
que se hizo fue insertar \ reflectbox {\ scalebox {.1}{\ includegraphics{dummy.ps}}} entre las
palabras “aquí” y “sin”.
Es importante insistir en que estas operaciones de escalar, rotar y reflejar las puedes
aplicar a cualquier objeto: texto, fórmulas matemáticas (siempre y cuando estén en
modo matemático .. o \(.. \) ), tablas completas, figuras, etc.
203
6.10 Imágenes y figuras
Figura 6.3 Rotaciones y reflejos con graphics
(a) Rotación de 45
(b) Rotación de 180
(c) Figura y su reflejo
Si por ejemplo quieres el reflejo de algo pero a lo largo del eje horizontal, lo puedes
conseguir con el código que sigue
\ scalebox { 2 } { r e f l e j o h o r i z o n t a l \ r o t a t e b o x {180}{ %
\ reflectbox { reflejo horizontal } } }
y que produce
reflejo horizontalreflejo horizontal
Debes notar que lo que pasa al texto “abajo” de la línea base es la rotada, ya que
toma la esquina inferior izquierda como punto de rotación.
Actividad 6.46 Codifica en LATEX lo siguiente:
204
LATEX
1
q1
E
nt
ra
q1
0
q0
do
q0
E
q0
q1
q0
q0
q1
q1
q1
q0
Entrada
Edo 0
1
da
Tabla 6.23 Comparación de tamaños
Actividad 6.47 Codifica en LATEX la siguiente expresión:
α = b2 − 4acα = b2 − 4ac
Actividad 6.48 Importa a un archivo de LATEX que use el paquete graphics alguna de
las gráficas que elaboraste con xfig (la del árbol genealógico, por ejemplo). La debes
tener guardada en tu cuenta, por lo que si no la exportaste, abre otra ventana y ejecuta
xfig para exportarla en postscript.
6.10.2.
Cortando figuras
Puedes mostrar únicamente parte de una figura utilizando el modo \includegraphics∗
del comando (agregando un asterisco al nombre del comando) y dándole parámetros
opcionales entre corchetes. La primera pareja le indica la posición de la esquina inferior izquierda y la segunda pareja la posición de la esquina superior derecha. Puedes
observar el resultado en la figura 6.4.
Figura 6.4 Tomando pedazos de figuras
i n c l u d e g r a p h i c s ∗[100 pt ,130 p t ] [ 2 2 0 pt ,260 p t ] \ { dummy . ps \ }
205
6.10 Imágenes y figuras
En la figura 6.4 colocamos un marco alrededor del “recorte” para hacerlo más claro.
Ese marco no aparece como resultado del comando.
6.10.3.
Colores
En el contexto de generar archivos pdf, utilizaremos para colorear dos paquetes,
color y tikz. Aunque el primero es claro su objetivo, el segundo, tikz, es un paquete
de LATEX mucho muy poderoso para graficación y que incluye un sistema de colores –
además compila tanto con pdflatex como con latex – . Está incluido dentro del paquete
pgf aunque aporta una interfaz más sencilla que la que soporta pgf. Es tan grande y
poderoso que está dividido en varios paquetes para que elijas únicamente aquellos que
va a usar. En la tabla 6.24 damos una lista de los que vamos a requerir, por lo pronto,
para generar colores. Cabe aclarar que para utilizar tikz es necesario cargar también
algunos paquetes que nos sirven como soporte, que listamos también a continuación5 .
Tabla 6.24 Paquetes de pgf para colores y dibujos
Nombre
Uso
tikz
Éste es el paquete más importante de pgf,
ya que da una interfaz sencilla de usar para graficar. Incluye también un sistema para colores que permite combinar los colores
principales.
\usepackage{xkeyval} Permite asociar nombres de parámetros del
paquete con los valores correspondientes.
Se requiere también para otros paquetes.
usepackage{pifont}
Se encarga del manejo de bajo nivel para las
gráficas. Lo requiere el paquete tikz.
\usepackage{color}
Proporciona una interfaz para poder crear
nuevos colores y un sistema para hacerlo.
xkeyval
pifont
color
Descripción
\usepackage{tikz}
Veamos entonces algunas manipulaciones que involucran color 6 . Por ejemplo, si
quieres cambiar el color de lo que estamos haciendo tenemos el comando
\ c o l o r { red }
y desde ese momento en adelante, en el rango del ambiente en el que esté, todo
se escribirá en rojo. Los colores básicos con los que contamos se encuentran en la
tabla 6.25.
5
Todos estos paquetes pueden obtenerse gratuitamente de la dirección
http://www.tex.ac.uk/tex-archive/help/Catalogue/catalogue.html
que es una excelente fuente de paquetes junto con su documentación
6
Si tienes una impresora en blanco y negro, esto aparecerá en distintos tonos de grises, pero en la
206
LATEX
.
Tabla 6.25 Colores básicos con los que se cuenta
Código
Resultado
\ color{black}black
black
white
red
yellow
cyan
blue
green
magenta
\colorbox{gray }{\ color {white}white}
\ color{red}red
\ color{yellow}yellow
\ color{cyan}cyan
\ color{blue}blue
\ color{green}green
\ color{magenta}magenta
y además tenemos los siguientes tonos de grises predefinidos:
\ color{black}black
\ color{darkgray}darkgray
\ color{gray}gray
\ color{ lightgray } lightgray
\ color{white}white
black
darkgray
gray
lightgray
white
Como colocamos todo en un tabular , el efecto del cambio de color es únicamente
dentro de la celda en que está escrito.
Tenemos la posibilidad de cambiar únicamente el texto deseado con el siguiente
código:
Vamos cambiar de \ t e x t c o l o r { red } { r o j o }
a c o l o r \ t e x t c o l o r { cyan } { a z u l }
Vamos cambiar de rojo a
color azul
El paquete color también nos ofrece la posibilidad de conformar cajas con el fondo
de ciertos colores para realzar algunos textos:
\ c o l o r b o x { red } { \ t e x t c o l o r { b l u e }{ %
Esta es una prueba } }
Esta es una prueba
Actividad 6.49 Teclea en un archivo fuente de LATEX donde uses el paquete color y
graphics, las líneas correspondientes a color y ve en la pantalla cómo quedan (desafortunadamente la impresión no muestra el color, sino únicamente distintos niveles de
grises, pero en la pantalla sí lo puedes apreciar).
pantalla lo verás tal cual
207
6.10 Imágenes y figuras
6.10.4.
Dibujando objetos geométricos
Hay varios paquetes que te permiten dibujar objetos geométricos como líneas, círculos, arcos, etc. Utilizaremos acá TikZ – el subpaquete shapes y arrows –, que nos ofrece
una gran versatilidad. No veremos acá más que algunos objetos, ya que este paquete es
sumamente extenso.
Para poder usar comandos de tikz tenemos que estar dentro de un ambiente de este
paquete. tikz tiene dos tipos de ambiente, el de línea y el de párrafo:
Ambiente de línea.
\ t ikz<[modificadores]>{<comandos>}
\ begin { t i k z p i c t u r e } <[modificadores]>
...
\ end { t i k z p i c t u r e }
Ambiente de párrafo.
Los modificadores van entre corchetes y tienen que ver con aspectos generales de
las figuras que deseamos construir. Ambos ambientes presuponen un tamaño, ya sea
de líneas o de párrafo, dado en la unidad de medida que se especifique. La unidad de
medida por omisión es en centímetros, pero se puede cambiar. Prácticamente todo lo
que deseemos dibujar va a tener implícitas coordenadas y longitudes, que estarán dadas
implícitamente en la unidad de medida.
Para denotar a estas unidades de medida, tikz utiliza vectores en el eje de las x,
de las y’s y de las z’s. Es conveniente asegurarnos con qué unidad de medida estamos
trabajando. La puedes definir en milímetros, pulgadas, centímetros o puntos. Preferimos
trabajar con puntos, ya que ésta es una unidad que se usa en muchos otros lugares.
Para establecer al punto como unidad de medida en los comandos de tikz utilizamos el
siguiente modificador:
\ t i k z [ x=1 pt , y=1 pt , z=1 p t ] { . . . }
\ begin { t i k z p i c t u r e } [ x=1 pt , y=1 pt , z=1 p t ]
...
\ end { t i k z p i c t u r e }
y a partir de ese momento y dentro del ambiente declarado, la unidad de medida será 1
punto (1pt). Si se declara otro ambiente en otro lugar, habrá que hacer lo mismo, o bien
trabajar en centímetros.
6.10.5.
Líneas
El comando que permite dibujar líneas es \draw y hay que darle como argumentos
las coordenadas de los puntos por los que quieres que pase. El formato más simple del
comando es el siguiente:
208
LATEX
\ draw ( <coord inicial> ) – – ( <siguiente coordenada> ) . . . ;
donde los puntos sucesivos indican que puedes poner tantas coordenadas como desees.
Las coordenadas se pueden dar como puntos relativos con la unidad de longitud del
ambiente; o bien puede ser algún objeto etiquetado7 ; también puede aparecer allí una
coordenada con una unidad de medida específica. Si se trata de coordenadas, consiste
de una pareja con los elementos separados entre sí por coma, donde el primer elemento
de la pareja es el desplazamiento sobre el eje x y el segundo sobre el eje y. También es
importante notar que los comandos de tikz en su mayoría terminan con punto y coma
(;).
Es importante mencionar que el texto seguirá inmediatamente después del punto
que el comando considere que requiere. Veamos algunos ejemplos:
. Nota cómo el renglón se aco\ tikz [x=1pt,y=1pt]\draw(0,0) −− (20,30) −− (30,0)
moda verticalmente para dar lugar al trazo y el texto continúa a partir del final del
espacio ocupado. Si deseamos que el texto se acomode encima del dibujo, tenemos que
hacerlo a pie recorriéndonos hacia arriba y hacia la izquierda con comandos de \vspace
y \hspace.
\ vspace ∗{−30 p t } % E l máximo de l a segunda coordenada y e l cambio
% de l ínea .
\ t i k z [ x=1 pt , y=1 p t ] { \ draw (0 ,0) − −(20 ,30) − −(30 ,0);}
\ hspace∗{−30 p t} %
\ t i k z [ x=1 pt , y=1 p t ] { \ draw (0 ,0) − −(20 ,30) − −(30 ,0);} %
y l a s l íneas se acomoda como se e s t á observando
y las líneas se acomodan como se está observando.
Veamos más ejemplos de algunas figuras. Una manera de dejar espacio vertical para
acomodar algunas de las figuras es con \vspace. Observa:
\ t i k z [ x=1 pt , y=1 p t ] { \ draw ( 0 , 0 ) −− ( 3 0 , 5 ) −− ( 2 0 , 1 0 ) −− (60 ,15) %
−− ( 7 0 , 5 0 ) −− ( 5 0 , 1 0 0 ) −− ( 1 2 0 , 1 0 0 ) ; }
\ t i k z [ x=1 pt , y=1 p t ] { \ draw ( 1 4 0 , 4 0 ) −− ( 1 9 0 , 4 0 ) −− ( 1 9 0 , 8 0 )
−− ( 1 4 0 , 8 0 ) −− ( 1 4 0 , 4 0 ) ; }
7
Veremos más adelante cómo etiquetar objetos para usarlos en un dibujo.
6.10 Imágenes y figuras
209
Puedes cambiar el ancho de la línea también con un modificador, line width y el tamaño de
la línea se puede dar en cualquier unidad de medida:
\ begin { t i k z p i c t u r e } [ x=1 pt , y=1 p t ]
\ draw [ l i n e w i d t h =2 p t ] ( 0 , 0 ) −− ( 3 0 , 2 0 ) ;
\ draw [ l i n e w i d t h =.13 i n ] (30 ,20) − − ( 5 0 , 0 ) ;
\ draw [ l i n e w i d t h =.15cm ] (50 ,0) − − ( 7 0 , 2 0 ) ;
\ draw (70 ,20) − − ( 9 0 , 0 ) ;
\ draw [ l i n e w i d t h =1 p t ] (90 ,0) − − ( 1 1 0 , 2 0 ) ;
\ end { t i k z p i c t u r e }
También se puede dar el ancho de línea para todo un ambiente, poniéndolo de modificador
de ambiente:
\ begin { t i k z p i c t u r e } [ x=1 pt , y=1 pt , %
l i n e w i d t h =2 p t ]
\ draw ( 0 , 0 ) −− ( 3 0 , 2 0 ) −− (30 ,20) %
−− ( 5 0 , 0 ) −− (50 ,0) − − (70 ,20) %
−− (70 ,20) − − ( 9 0 , 0 ) −− (90 ,0) %
−− ( 1 1 0 , 2 0 ) ;
\ end { t i k z p i c t u r e }
El comando \draw es fundamental en tikz ya que servirá también para acomodar objetos y
dibujar figuras. Por ejemplo, para dibujar un rectángulo combinamos \draw con esa forma:
\ begin { t i k z p i c t u r e } [ x=1 pt , y=1 p t ]
\ draw ( 0 , 0 ) r e c t a n g l e ( 1 4 0 , 1 2 0 ) ;
\ end { t i k z p i c t u r e }
Siempre que introduces un ambiente tikz, debes pensar que reservas un espacio rectangular
dado por lo que dibujaste. Ese espacio logra contener todos los objetos que hayas acomodado
o dibujado en ese ambiente. El (0,0) es la esquina inferior izquierda (aunque esto lo puedes
modificar) y la esquina superior derecha está dada por lo que hayas hecho dentro del ambiente.
Actividad 6.50 Escribe el código necesario para que se dibuje lo que sigue (el tamaño relativo
es lo que importa).
210
LATEX
Como ya mencionamos, tikz provee varias figuras geométricas con las que puedes trabajar
usando la biblioteca shapes de este paquete. Y como las figuras son cierto tipo de objetos,
puedes acomodarlos también en la retícula mediante draw. Además del rectángulo, contamos
con círculos (circle), diamantes (diamond) y elipses (ellipse). El formato para cada una de estas
figuras es el siguiente: una vez que se ubica el punto donde se va a colocar la figura mediante draw, cada una de las figuras tiene sus propios parámetros. Quisiéramos antes mencionar
un modificador más que altera la forma de los puntos de quiebre para redondearlos y que es
rounded corners. Observa el efecto que tiene en el rectángulo que hicimos arriba:
\ begin { t i k z p i c t u r e } %[x=1 pt , y=1 p t ]
\ draw [ x=1 pt , y=1 pt , rounded c o r n e r s ]
(0 ,0) rectangle (140 ,120);
\ end { t i k z p i c t u r e }
Puedes jugar con qué tan redondeadas estén las esquinas, agregándole el redondeo en términos de una unidad de medida a continuación del signo =. La medida se refiere a la distancia
de lo que sería la esquina sin redondear a la redondeada, medido verticalmente.
rounded
corners
rounded corners rounded corners rounded corners
=4pt
=8pt
=16pt
que se consiguió con el siguiente código:
6.10 Imágenes y figuras
211
\ begin { t i k z p i c t u r e } [ x=1 pt , y=1 p t ]
\ draw [ rounded c o r n e r s ] ( 0 , 6 0 ) r e c t a n g l e ( 4 0 , 1 2 0 ) ;
\ draw [ rounded c o r n e r s =4 p t ] ( 8 0 , 6 0 ) r e c t a n g l e ( 1 2 0 , 1 2 0 ) ;
\ draw [ rounded c o r n e r s =8 p t ] ( 1 6 0 , 6 0 ) r e c t a n g l e ( 2 0 0 , 1 2 0 ) ;
\ draw [ rounded c o r n e r s =16 p t ] ( 2 4 0 , 6 0 ) r e c t a n g l e ( 2 8 0 , 1 2 0 ) ;
\ end { t i k z p i c t u r e }
Otros de los modificadores que puedes poner a \draw son el color de las mismas – blue,
red, yellow, cyan, green, magenta –; el tipo de línea – [ loosely |densely]{solid |dotted|dashed}
–. Estos últimos parámetros no llevan signo = o identificador cuando aparecen en el contexto de
un comando \draw y puedes usarlos con figuras, líneas o arcos. Hay que mencionar también que
el redondeo de esquinas puede aplicarse únicamente a un segmento de la trayectoria pintada,
si se coloca antes de las coordenadas a partir de la cual debe aparecer. Veamos un pequeño
ejemplo:
\ begin { t i k z p i c t u r e } [ x=1 pt , y =1.5 p t ]
\ draw ( 0 , 0 ) [ blue , rounded c o r n e r s =10 p t ]
−− ( 3 0 , 5 0 ) −− ( 8 0 , 2 5 )
[ sharp c o r n e r s ] −− ( 7 5 , 75)
−− ( 0 , 0 ) ;
\ end { t i k z p i c t u r e }
Como es muy común querer terminar en la coordenada en la que se empezó (cerrar un
polígono), tikz proporciona la meta-coordenada cycle que, donde aparezca, regresa la primer
punto dado en la trayectoria, como por ejemplo en el siguiente dibujo, en que ambas veces
regresa la coordenada (0,0) .
\ begin { t i k z p i c t u r e } [ x=1 pt , y =1.5 p t ]
\ draw ( 0 , 0 ) [ blue , rounded c o r n e r s =10 p t ]
−− ( 3 0 , 5 0 ) −− ( 8 0 , 2 5 )
[ sharp c o r n e r s ] −− ( 7 5 , 75)
−− c y c l e −− ( 2 7 , 1 2 ) −− ( 3 5 , 8 0 ) −− c y c l e ;
\ end { t i k z p i c t u r e }
En la tabla 6.26, <dim> se refiere siempre a una cantidad de medida, como mm, cm, in, pt,
em, ex, mientras que <num> es un número que puede o no ser un entero, y en algunos casos
puede ser negativo. Estos modificadores pueden aparecer en el ambiente o en el comando.
212
LATEX
Tabla 6.26 Modificadores para el trazo de líneas y figuras
Parámetro
Descripción
Por omisión
color=<color>
Especifica el color en que se va a pintar la línea. Puede aparecer directamente el color nada más.
color: black
Unidades para cada uno de los ejes.
Son opcionales cualquier subconjunto
de ellos.
dim: 1cm
Especifica el grosor de las líneas que
se dibujan (ver tabla 6.27.
dim: 1pt
pattern= patrón
Rellena la figura o el polígono con ese
patrón8 .
estilo: solid
pattern color=<color>
Decide el color de los trazos que componen al patrón.
black
Indica si los cambios de dirección se
hacen redondeados o no, y si sí con
cuánto redondeo.
sharp corners
Indica que la figura deberá ser sólida,
rellenada. Si se indica el color, el relleno deberá ser de ese < color > –
ver figura 6.5 donde se ejemplifica esta opción – .
no
Da el tipo o estilo de lineas que se van
a dibujar (ver tabla 6.27).
solid
x=<dim>
y=<dim>
z=<dim>
line width=<dim>
very thick
thick
very thin
thin
rounded corners
rounded corners= dim
sharp corners
fill
fill = < color >
dashed
loosely dashed
densely dashed
dotted
loosely dotted
densely dotted
solid
8
Para ver los tipos de patrones disponibles, consultar el manual de TikZ.
213
6.10 Imágenes y figuras
Tabla 6.27 Opciones de grosor y estilos de líneas
very thin
loosely dotted
dotted
densely dotted
thin
loosely dotted
dotted
densely dotted
normal
loosely dotted
dotted
densely dotted
thick
loosely dotted
dotted
densely dotted
very thick
loosely dotted
dotted
densely dotted
very thin
loosely dashed
dashed
densely dashed
thin
loosely dashed
dashed
densely dashed
normal
loosely dashed
dashed
densely dashed
thick
loosely dashed
dashed
densely dashed
very thick
loosely dashed
dashed
densely dashed
Figura 6.5 Ejemplo de opciones para dibujar
\ begin { t i k z p i c t u r e } [ x=1 pt , y=1 p t ]
\ draw [ f i l l ] ( 0 , 0 ) [ blue , rounded c o r n e r s =10 p t ]
−− ( 3 0 , 5 0 ) −− ( 8 0 , 2 5 ) [ sharp c o r n e r s ]
−− ( 7 5 , 75)−− c y c l e −− ( 2 7 , 1 2 )
−− ( 3 5 , 8 0 ) −− c y c l e ;
\ end { t i k z p i c t u r e }
Pasemos ya a ver las distintas figuras que puedes dibujar con el comando \draw. Las mostramos en la tabla 6.28.
214
LATEX
Tabla 6.28 Ejemplos de figuras en TikZ
Comando
Figura
\ tikz [x=1pt,y=1pt]{\draw(25,10) ellipse (20pt and 10pt);}
Como puedes observar, la coordenada dada a continuación de \draw da el
centro de la elipse, mientras que la primera dimensión da el diámetro horizontal y la segunda el vertical.
\ tikz [x=1pt,y=1pt]{\draw (25,10) circle (12.5pt );}
En este caso, también la primera coordenada nos da el centro del círculo,
mientras que la dimensión nos da el diámetro.
\ tikz [x=1pt,y=1pt]{\draw (25,10) arc (90:0:25pt );}
Igual que antes, la primera coordenada te da el centro del círculo completo,
aunque únicamente vayas a pintar un arco. Los tres números entre paréntesis
tienen el siguiente significado: puedes ver al circulo en el eje coordenado
con el centro en (0,0); el primer numero da el ángulo en el que empieza el
arco; el segundo da el ángulo en el que termina, moviéndose siempre en el
sentido de las manecillas del reloj; el tercer numero da el radio del círculo
del que el arco forma parte.
\ tikz [x=1pt,y=1pt]{\draw (5,0) .. controls (15,15) and (30,15) .. (40,0);}
Esta construcción te permite dibujar curvas que no son forzosamente arcos
de círculos. Las coordenadas de control representan puntos para dibujar el
bezier: entre el origen y el primer punto la recta que los une es tangente a la
curva; similarmente para el segundo punto.
Además de las variaciones en la forma y el tipo de línea, también puedes pedir que la línea
sea doble, como lo ejemplificamos en la tabla 6.29.
Tabla 6.29 Líneas dobles
\draw[very thick ,double](0,0) −− (50,0);
\draw[thin,double](0,0) −− (50,0);
\draw[very thick ,double distance=2pt](0,0) −− (50,0);
\draw[thin,double distance=2pt](0,0) −− (50,0);
Realmente el número de variaciones sobre estos cuatro simples comandos es muy grande,
así que te recomendamos consultar el manual de TikZ para poder usar todas ellas.
215
6.10 Imágenes y figuras
En el caso de las líneas y los polígonos, puedes tener el último segmento tome o no la forma
de flecha. Los tipos de flechas que tenemos disponibles se encuentran en las tablas 6.30 y se
consiguen poniendo como modificador de la línea el tipo de flecha que deseas. Vienen en el
paquete de biblioteca de flechas de TikZ que se invoca con la siguiente línea en el preámbulo
del documento.
\ u s e t i k z l i b r a r y { arrows }
Algunas puntas de flechas vienen por omisión en TikZ. Los estilos del cuerpo de la flecha
pueden ser cualesquiera de los listados anteriormente, por lo que los ejemplos los daremos con
línea sólida para ejemplificar nada más las puntas. Los distintos tipos de puntas de flechas se
encuentran en la tabla 6.30.
Tabla 6.30 Tipos de puntas de flechas en TikZ
\draw [arrows=−>] (0,0) −− (50,0);
\draw [arrows=>−>] (0,0) −− (50,0);
\draw [arrows=|−>] (0,0) −− (50,0);
\draw [arrows=|−diamond] (0,0) −− (50,0);
\draw [arrows=−latex] (0,0) −− (50,0);
\draw [arrows=−angle 45] (0,0) −− (50,0);
\draw [arrows=−angle 60] (0,0) −− (50,0);
\draw [arrows=−angle 90] (0,0) −− (50,0);
Como puedes observar hay bastante juego con el tipo de flecha y el origen del segmento.
Para más información, consulta el manual de TikZ.
Otro aspecto bonito de TikZ es que puedes dar distintos patrones para el relleno de figuras.
Esto se logra cargando el paquete de biblioteca patterns en el preámbulo del documento.
\ u s e t i k z l i b r a r y { patterns }
En el manual de TikZ viene una lista de patrones interesantes que puedes desear usar.
En las tablas 6.31 y 6.32 daremos ejemplos de distintos objetos geométricos que puedes
pintar con TikZ. Es importante que recuerdes que las coordenadas que se dan suponen que
el comando inicia en (0,0), y a partir de ahí se calcula la posición del dibujo. Sin embargo,
el acomodo de las figuras se hizo con mecanismos que se darán a continuación. Asimismo
se hicieron algunos trucos para que la altura del renglón fuera la adecuada para cada figura.
Deberás tomar en cuenta la sección que sigue donde enseñaremos a acomodar de mejor manera
las figuras.
216
LATEX
Tabla 6.31 Figuras geométricas que se pueden lograr en TikZ
\ begin { t i k z p i c t u r e } [ x=1 pt , y=1 pt , l i n e w i d t h =3 p t] %
\ useasboundingbox ( 0 , 0 ) r e c t a n g l e
(140 ,60);
\ draw[− l a t e x , rounded c o r n e r s] %
(100 ,50) −− (0 ,20) −− ( 5 0 , 0 ) ;
\ end { t i k z p i c t u r e }
\ begin { t i k z p i c t u r e } [ x=1 pt , y=3 p t ]
\ useasboundingbox ( 0 , 0 )
rectangle (170 ,70);
\ draw [ t h i c k ] ( 0 , 6 0 ) − − ( 7 0 , 1 0 )
−− (70 ,60) −− (0 ,10)
−− cycle ;
\ draw [ t h i c k , f i l l =red ] ( 9 0 , 6 0 )
−− (160 ,10) −− (160 ,60)
−− (90 ,10) −− cycle ;
\ end { t i k z p i c t u r e }
\ begin { t i k z p i c t u r e } [ x=1 pt , y=1 p t ]
\ useasboundingbox ( 0 , 0 ) r e c t a n g l e ( 1 7 0 , 7 0 ) ;
\ draw [ f i l l ] ( 1 0 , 1 0 ) r e c t a n g l e ( 8 0 , 6 0 ) ;
\ draw [ f i l l = w h i t e ] ( 2 0 , 2 0 ) r e c t a n g l e ( 4 0 , 4 0 ) ;
\ end { t i k z p i c t u r e }
\ begin { t i k z p i c t u r e } [ x=1 pt , y=1 p t ]
\ useasboundingbox (0 , −10) r e c t a n g l e ( 1 4 0 , 6 0 ) ;
\ draw [ v e r y t h i c k ] ( 3 0 , 3 0 ) c i r c l e (20 p t ) ;
\ draw [ v e r y t h i c k , red ] ( 1 0 0 , 3 0 ) c i r c l e (20 p t ) ;
\ end { t i k z p i c t u r e }
Continúa en la página siguiente
6.10 Imágenes y figuras
Tabla 6.31 Figuras geométricas que se pueden lograr en TikZ
217
Continúa de la página anterior
\ begin { t i k z p i c t u r e } [ x=1 pt , y=1 p t ]
\ useasboundingbox ( 0 , 0 )
rectangle (140 ,70);
\ draw [ v e r y t h i c k ] ( 2 0 , 3 8 ) − − ( 1 0 , 0 )
−− ( 5 0 , 0 ) a r c ( 0 : 7 6 : 4 0 p t ) ;
\ draw [ f i l l ] ( 1 0 0 , 3 8 ) − − ( 9 0 , 0 )
−− ( 1 3 0 , 0 ) a r c ( 0 : 7 6 : 4 0 p t ) ;
\ end { t i k z p i c t u r e }
\ begin { t i k z p i c t u r e } [ x=1 pt , y=1 p t ]
\ useasboundingbox ( 0 , 0 )
rectangle (140 ,70);
\ draw [ v e r y t h i c k , red ] ( 7 0 , 3 0 )
e l l i p s e (50 p t and 20 p t ) ;
\ end { t i k z p i c t u r e }
\ begin { t i k z p i c t u r e } [ x=1 pt , y=1 p t ]
\ useasboundingbox ( 0 , 0 )
rectangle (140 ,70);
\ draw [ v e r y t h i c k , s t e p =5mm, red ,
pattern= f i v e p o i n t stars ,
p a t t e r n c o l o r =red ] \
( 7 0 , 3 0 ) e l l i p s e (50 p t and 20 p t ) ;
\ end { t i k z p i c t u r e }
\ begin { t i k z p i c t u r e } [ x=1 pt , y=1 p t ]
\ useasboundingbox (0 , −50)
rectangle (170 ,100);
\ draw ( 8 0 , 6 0 ) a r c ( 5 0 : 9 0 : 1 0 0 p t ) ;
\ draw [ f i l l ] ( 1 6 0 , 6 0 )
arc (50:90:100 pt ) ;
\ draw [ v e r y t h i n , l o o s e l y dashed ]
( 1 6 0 , 6 0 ) −− (95 , −50)
−− (140 , −50) −− (95 , −50)
−− ( 9 5 , 8 3 ) ;
\ end { t i k z p i c t u r e }
Otro aspecto que es frecuente que quieras tener en un documento es la graficación de funciones. TikZ proporciona algunas funciones típicas que puedes querer graficar, como lo son la
parábola, el círculo, seno y coseno. Para otras funciones se tendrán que preparar las tablas en
218
LATEX
un archivo aparte, pero se pueden graficar. Veamos primero estas cuatro en la tabla 6.32.
Tabla 6.32 Graficación de funciones comunes en TikZ
\ begin { t i k z p i c t u r e } [ x=1 pt , y=1 p t ]
\ useasboundingbox ( 0 , 0 )
rectangle (140 ,70);
\ draw [ t h i c k ] ( 4 5 , 5 0 )
arc (60:360:20 pt ) ;
\ draw [ t h i c k , f i l l ] ( 1 1 5 , 5 0 )
arc (60:360:20 pt ) ;
\ end { t i k z p i c t u r e }
\ begin { t i k z p i c t u r e } [ x=1 pt , y=1 p t ]
\ useasboundingbox ( 0 , 0 )
rectangle (100 ,50);
\ draw ( 0 , 0 )
p a r a b o l a [ p a r a b o l a h e i g h t =30 p t ]
(30 ,0);
\ draw ( 5 0 , 3 0 )
p a r a b o l a [ p a r a b o l a h e i g h t =−30 p t ]
(90 ,30);
\ end { t i k z p i c t u r e }
Puedes obtener pedazos de parábola si das como segunda coordenada algo que no sea
la imagen del punto de origen, o bien con modificadores:
\ begin { t i k z p i c t u r e } [ x=1 pt , y=1 p t ]
\ useasboundingbox ( 0 , 0 )
rectangle (140 ,60);
\ draw ( 0 , 0 ) p a r a b o l a ( 3 0 , 4 5 ) ;
\ draw ( 5 0 , 0 )
p a r a b o l a [ bend a t end ]
(80 ,45);
\ draw ( 1 0 0 , 0 )
p a r a b o l a bend
(122.5 ,52.25) (130 ,45);
\ end { t i k z p i c t u r e }
Continúa en la siguiente página
219
6.10 Imágenes y figuras
Tabla 6.32 Graficación de funciones comunes en TikZ
Continúa de la página anterior
\ begin { t i k z p i c t u r e } [ x=1 pt , y=1 p t ]
\ useasboundingbox (0 , −30)
rectangle (140 ,40);
\ draw ( 0 , 0 ) s i n ( 2 0 , 2 0 )
s i n (60 , −20)
cos ( 8 0 , 0 )
sin (100 ,20);
\ end { t i k z p i c t u r e }
Tanto el seno como el coseno únicamente están definidos para el intervalo (0, π2 ), por lo que es necesario combinar ambas funciones para pintar la
trayectoria completa
Otro mecanismo también muy importante para graficar funciones es el de poder darle una
lista de puntos y que vaya marcándolos con algún símbolo. Para marcar los puntos con símbolos
requieres de la biblioteca plotmarks mediante el comando
\ u s e t i k z l i b r a r y { plotmarks }
Una vez cargada la biblioteca de marcas, puedes elegir entre las que se encuentran en la
tabla 6.33.
Tabla 6.33 Símbolos para marcar curvas que se grafican
Marca
Identificación
Descripción
mark=−
guiones
mark=|
barras verticales
mark=o
círculos huecos
mark=asterisk
asteriscos
mark=star
estrellas
Continúa en la página siguiente
220
LATEX
Tabla 6.33 Símbolos para marcar curvas que se grafican
Marca
Continúa de la página anterior
Identificación
Descripción
mark=oplus
círculos con suma
mark=oplus∗
círculos con suma
mark=otimes
círculos con producto
mark=otimes∗
círculos con producto
mark=square
cuadrado
mark=square∗
cuadrado sólido
mark=triangle
triángulo
mark=triangle∗
triángulo sólido
mark=diamond
diamante
mark=diamond∗
diamante sólido
mark=pentagon
pentágono
mark=pentagon∗
pentágono sólido
Para graficar funciones usamos también el comando \draw con modificadores y parámetros.
6.10 Imágenes y figuras
221
Figura 6.6 Graficación de funciones arbitrarias
\ begin { t i k z p i c t u r e } [ x=1 pt , y=1 p t ]
\ useasboundingbox (0 , −2) r e c t a n g l e ( 2 0 0 , 2 0 0 ) ;
\ draw ( 0 , 0 ) −− p l o t [ mark=x , smooth ]
c o o r d i n a t e s{ %
(30 ,5)
(60 ,20)
(90 ,45)
(120 ,80)
(150 ,125)
(180 ,180)
(200 ,220)};
\ draw [ red ] ( 0 , 0 ) p l o t [ mark=o , smooth ]
coordinates {(30 ,1)
(60 ,8)
(90 ,27)
(120 ,64)
(150 ,125)
(166 ,220)
};
\ end { t i k z p i c t u r e }
Marcas un punto inicial y a continuación dices que quieres graficar una función ( plot ). A
esta última opción le aplicas modificadores, como el símbolo para las marcas, posiblemente si
quieres o no la curva suave (smooth) y el color de las marcas, que puede no ser el mismo que
el de la curva.
Sin embargo, las gráficas que pintamos en la figura 6.6 son realmente muy pobres. Quisiéramos poder dibujar los ejes cartesianos y colocar indicaciones respecto a los valores en estos
ejes. Tenemos dos formas de hacerlo.
Usando el comando \draw con el argumento grid , cuya sintaxis es:
\draw <esq. inf. izquierda> grid [ <modificadores> ] <esq. sup. derecha>;
La parte del [ < intervalo > ] corresponde a que tan cerrada quieres la rejilla para las
coordenadas. Sin embargo, con esta opción no tenemos todavía los ejes o las anotaciones
en los mismos. Veamos cómo queda en la figura 6.7.
Sin embargo, con esta opción debemos poner los ejes y las marcas a pie. Los ejes no es
ningún problema pues lo hacemos simplemente utilizando \draw, como se muestra en la
figura 6.8.
La otra forma de pintar la retícula es “a pie” . Afortunadamente, como el pintar las líneas
se trata de una tarea repetitiva, puedes usar la construcción \foreach que proporciona TikZ.
Esta es una construcción muy poderosa que funciona como sustitución de macros, por lo
que se puede introducir en casi cualquier enunciado. Daremos el ejemplo en la figura 6.9
y después analizaremos su formato.
222
LATEX
Figura 6.7 Impresión de la retícula
\ begin { t i k z p i c t u r e } [ x=1 pt , y=1 p t ]
\ useasboundingbox (0 , −2)
rectangle (200 ,250);
\ draw [ d o t t e d ] ( 0 , 0 )
g r i d [ x s t e p =15 , y s t e p = 1 2 . 5 ]
(210 ,225);
\ draw ( 0 , 0 )
...
...
\ end { t i k z p i c t u r e }
Figura 6.8 Colocación de los ejes
\ begin { t i k z p i c t u r e } [ x=1 pt , y=1 p t ]
\ useasboundingbox (0 , −2)
rectangle (200 ,220);
\ draw [ d o t t e d ] ( 0 , 0 )
g r i d [ x s t e p =15 , y s t e p = 1 2 . 5 ) ]
(210 ,225);
\ draw [ v e r y t h i c k , −l a t e x ]
( 0 , 0 ) −− ( 0 , 2 2 5 ) ; %e j e y
\ draw [ v e r y t h i c k , −l a t e x ]
( 0 , 0 ) −− ( 2 1 0 , 0 ) ; %e j e x
\ draw ( 0 , 0 )
−− p l o t [ mark=x , smooth ]
...
...
\ end { t i k z p i c t u r e }
223
6.10 Imágenes y figuras
El enunciado \foreach tiene las siguientes partes:
Las variables del foreach que van separadas entre sí por una diagonal y que consisten
de diagonal inversa y un identificador. Se recomienda que los identificadores consistan
únicamente de letras, porque a veces, dependiendo del contexto, al sustituirse pueden dar
problemas inesperados. En los dos ejemplos anteriores, la lista de variables consiste de
una variable a las que llamamos \x y y en el primero y segundo for , respectivamente.
Una lista de valores que deben tomar las variables. Cada elemento de la lista consiste de
un valor por cada variable enunciada, separados los elementos entre sí por comas y los
valores de un mismo elemento por diagonales. Esta lista va entre llaves.
Por último tenemos una lista de enunciados donde pueden o no aparecer las variables del
for .
Figura 6.9 Segunda forma de pintar la retícula
\ begin { t i k z p i c t u r e } [ x=1 pt , y=1 p t ]
\ useasboundingbox (0 , −2)
rectangle (200 ,220);
\ foreach \ x i n {15 ,30 ,45 ,60 ,75 ,
90 ,105 ,120 ,135 ,
150 ,165 ,180 ,195 ,
210} {
\ draw [ l i n e w i d t h =.3 pt , d o t t e d ]
( \ x , 0 ) −− ( \ x , 2 2 5 ) ;
}
\ foreach \ y i n {12.5 ,25 ,37.5 ,50 ,
62.5 ,75 ,87.5 ,100 ,
112.5 ,125 ,137.5 ,
150 ,162.5 ,175 ,
187.5 ,200 ,212.5 ,
225} {
\ draw [ l i n e w i d t h =.3 pt , d o t t e d ]
( 0 , \ y ) −− ( 2 1 0 , \ y ) ;
}
\ draw ( 0 , 0 )
...
...
\ end { t i k z p i c t u r e }
Ambos ejemplos tienen una sola variable y las líneas que se pintan están a intervalos constantes. En general, cuando se dan estas dos condiciones puedes reemplazar a parte o toda la lista
por una lista donde se infieren los puntos que faltan y que tiene la siguiente forma:
hprimer valori
, hsegundo valori , . . . , húltimo valori
224
LATEX
Los dos \foreach que tenemos los podríamos haber escrito de las formas que se muestran en el
listado 6.1.
Código 6.1
Formas de hacer retículas
\ f o r e a c h \ x i n {1 5 , 30 , 4 5 , 60 ,7 5 , 90 , 1 05 ,1 20 , 1 35 ,
150 ,165 ,180 ,195 ,210} {
\ draw [ l i n e w i d t h =.3 pt , d o t t e d ] ( \ x , 0 ) −− ( \ x , 2 2 5 ) ;
}
\ foreach \ y in {12.5 ,25 ,37.5 ,50 ,62.5 ,75 ,87.5 ,100 ,
112.5 ,125 ,137.5 ,150 ,162.5 ,175 ,
187.5 ,200 ,212.5 ,225} {
\ draw [ l i n e w i d t h =.3 pt , d o t t e d ] ( 0 , \ y ) −− ( 2 1 0 , \ y ) ;
}
\ foreach \ x in { 1 5 , 3 0 , . . . , 2 1 0 } {
\ draw [ l i n e w i d t h =.3 pt , d o t t e d ] ( \ x , 0 ) −− ( \ x , 2 2 5 ) ;
}
\ foreach \ y in { %
12.5 ,25 ,37.5 ,... ,225} {
\ draw [ l i n e w i d t h =.3 pt , d o t t e d ] ( 0 , \ y ) −− ( 2 1 0 , \ y ) ;
}
Aunque aparentemente el colocar los números sobre los ejes parece sencillo, no sabemos
cómo colocar objetos cuando trabajamos con TikZ, y no se logra simplemente con un \draw
cuyo objetivo es pintar líneas. En la siguiente sección resolveremos este problema. Antes de
abandonar esta sección quisiéramos hacerte notar que hay otra forma de alimentarle coordenadas a \draw y que es mediante un archivo con las mismas, que pudo ser generado por una utilería
de linux. Para el lector interesado le recomendamos que vea el manual de TikZ. Terminamos
esta sección con un divertimento en la figura 6.10 que usa únicamente los conceptos que hemos
dado hasta ahora.
Figura 6.10 Divertimento con sólo trazo de líneas
6.10 Imágenes y figuras
225
Los comandos de TikZ que logran el dibujo anterior se encuentran en el listado 6.2.
Código 6.2
Dibujos arbitrarios
\ begin { t i k z p i c t u r e } [ x=1 pt , y=1 p t ]
\ useasboundingbox ( 3 0 , 3 0 ) r e c t a n g l e ( 3 5 0 , 1 8 0 ) ;
% ojos
\ foreach \ x / \ y i n { %
50/160 ,100/160 , 1 4 0 / 9 0 , 1 9 0 / 9 0 , 3 1 0 / 1 0 0 , 2 8 0 / 1 5 0 } { %
\ draw ( \ x , \ y ) c i r c l e (12 p t ) ;
\ draw [ f i l l ] ( \ x , \ y ) c i r c l e ( 3 p t ) ;
}
% cejas
\ f o r e a c h \ x / \ y / \ xx / \ yy / \ a / \ b / \ aa / \ bb i n { %
30/170/70/170/40/140/50/130 ,
80/170/120/170/40/140/50/130 ,
120/100/160/100/40/140/50/130 ,
170/100/210/100/40/140/50/130 ,
280/170/295/135/20/0/40/0 ,
310/120/325/85/20/0/40/0} {
\ draw ( \ x , \ y ) . . c o n t r o l s + ( \ a : 2 0 p t ) and + ( \ b : 2 0 p t ) . .
( \ xx , \ yy ) ;
\ draw ( \ x , \ y ) . . c o n t r o l s + ( \ aa : 3 0 p t ) and + ( \ bb : 3 0 p t ) . .
( \ xx , \ yy ) ;
}
% nariz
\ foreach \ x / \ y i n {0/75 ,90/0} { %
\ p g f p u t a t { \ p g f x y ( \ x , \ y )}{ %
\ draw [ rounded c o r n e r s ] ( 7 5 , 8 0 ) −− ( 7 0 , 6 5 ) −− ( 6 5 , 6 0 ) −−
( 7 0 , 5 5 ) −− ( 8 0 , 5 5 ) ;
\ f o r e a c h \ xx i n { 7 0 , 7 4 } { %
\ draw [ f i l l ] ( \ xx , 6 0 ) c i r c l e ( 1 p t ) ;
}
% boca
\ draw ( 4 0 , 4 5 ) . . c o n t r o l s +(320:20 p t ) and +(220:20 p t ) . .
(110 ,45);
\ draw ( 4 0 , 4 5 ) . . c o n t r o l s +(320:30 p t ) and +(220:30 p t ) . .
(110 ,45);
} %\p g f p u t a t
} %f o r e a c h
(1/2)
226
Código 6.2
LATEX
Dibujos arbitrarios
(2/2)
% Tercera cara
\ p g f p u t a t { \ p g f x y ( −40 ,50)}{ %
\ draw [ rounded c o r n e r s ] ( 3 3 0 , 7 0 ) −− ( 3 1 0 , 6 5 ) −−
( 3 0 5 , 6 0 ) −− ( 3 1 0 , 5 0 ) ;
\ foreach \ x / \ y i n {310/58 ,312/52}
\ draw [ f i l l ] ( \ x , \ y ) c i r c l e ( 1 p t ) ;
% boca
\ draw ( 2 7 0 , 7 0 ) . . c o n t r o l s + ( 0 : 3 0 p t ) and +(80:30 p t ) . .
(310 ,0);
\ draw ( 2 7 0 , 7 0 ) . . c o n t r o l s +(340:10 p t ) and +(70:10 p t ) . .
(309 ,0);
} %p g f p u t a t
\ end { t i k z p i c t u r e }
El único comando nuevo en el listado anterior es el de pgfputat que lo que hace es tomar las
coordenadas dentro de su alcance (entre las llaves) relativas al primer parámetro ( \pgfxy(x,y) ).
Actividad 6.51 Escribe los comandos necesarios en TikZ para dibujar lo siguiente:
♣
♣
♣
♣
♣
6.10.6.
Acomodando objetos
El poder pintar una retícula de la superficie que usamos para dibujar suele ser útil no nada
más para graficar funciones, sino también para dibujar y colocar objetos. En general, asociamos
objetos – que pueden ser letreros, dibujos, puntos, etc. – a nodos. Un nodo tiene las siguientes
características:
Ocupa una cierta posición, dada por una pareja (x,y) .
Tiene alguna forma que puede ser circle , rectangle, diamond, ellipse .
Puede tener un identificador asociado.
Puede dibujarse o no su contorno con cualquier tipo de línea.
Puede rellenarse o no con distintos patrones y en colores diversos.
El formato general para colocar un nodo es el siguiente:
\ node ( hetiquetai ) [ hmodif icadoresi ]
a t ( hposicióni ) { hcontenidoi } ;
227
6.10 Imágenes y figuras
Por ejemplo, puedes marcar algunas posiciones en el espacio en el que graficas las funciones
para colocar allí una descripción de las mismas.
\ begin { t i k z p i c t u r e } [ x=1 pt , y=1 p t ]
\ useasboundingbox ( 0 , 0 ) r e c t a n g l e ( 2 0 0 , 2 2 0 ) ;
% r e t ícula
\ foreach \ x i n {15 ,30 ,45 ,60 ,75 ,90 ,
......
f (x) = x3
% nodos
\ node ( x2 ) % e t i q u e t a
[ i n n e r sep=0 pt , o u t e r sep=0 p t ]
% modif .
a t ( 9 5 , 5 0 ) % dónde
{ } ; % contenido
\ node ( l e t x 2 )
[ r e c t a n g l e , draw , f i l l = w h i t e ]
f (x) = x2
a t ( 4 0 , 1 0 0 ) { f (x) = x2 } ;
\ draw[− l a t e x ] ( l e t x 2 ) −− ( x2 ) ;
% l ínea e n t r e dos nodos
\ node ( x3 )
[ i n n e r sep=0 pt , o u t e r sep=0 p t ]
at (161 ,175) { } ;
\ node ( l e t x 3 )
[ red , r e c t a n g l e , draw , f i l l = w h i t e ]
a t ( 8 0 , 2 0 0 ) { f (x) = x3 } ;
\ draw[− l a t e x , red ] ( l e t x 3 ) −− ( x3 ) ;
\ end { t i k z p i c t u r e }
Puedes pensar en acomodar los nodos con un \foreach. Aunque en este caso sólo son en
realidad dos objetos (tres líneas que se repiten – casi – dos veces), puedes parametrizar de la
siguiente manera:
......
e \ f o r e a c h \ e t i q/ %
\ xe / \ ye / \ l e t r / \ x l / \ y l / \ c o n t / \ c l o r
i n { x2 / 9 5 / 5 0 / l e t r x 2 / 4 0 /
100/f (x) = x2 / black ,
x3 / 1 6 1 / 1 7 5 / l e t x 3 /
8 0 / 2 0 0 / f (x) = x3 / red } {
\ node ( \ e t i q) %
[ i n n e r sep=0 pt , o u t e r sep=0 p t ]
a t ( \ xe , \ ye ) { } ;
\ node ( \ l e t r ) %
[ \ c l o r , diamond , draw , f i l l = w h i t e ]
at ( \ xl , \ y l )
{ \ cont } ;
\ draw[− l a t e x , \ c l o r ]
( \ l e t r ) −− ( \ e t i q ) ;
}
......
f (x) = x3
f (x) = x2
228
LATEX
Explicamos ahora algunos de los modificadores.
La forma (shape) puede ser cualquiera de las que se encuentran en la biblioteca shapes de
TikZ, que se carga mediante el comando
\ u s e t i k z l i b r a r y { shapes }
colocado en el preámbulo del documento. En este caso, en el ejemplo no parametrizado
utilizamos rectangle, mientras que en el parametrizado utilizamos diamond. La forma por
omisión es rectangle.
En algunos casos no deseas separación entre la posición del nodo y su exterior. Esta separación se da por omisión alrededor del texto contenido en el nodo, aun cuando no haya
texto. Por eso tienes que aclarar que la separación entre el texto y el borde (inner sep) y
la separación entre el borde y el entorno (outer sep) es de cero puntos. Este modificador
lo utilizamos para marcar que quieres colocarte exactamente sobre la línea de la función.
Hay otra manera de hacer esto, que veremos un poco más adelante.
La opción de dibujar o no contorno está dada por draw, que indica que sí se haga. La
opción por omisión es no pintar contorno.
Ya vimos la opción de rellenar el nodo ( fill ). Para darle un color al relleno y un patrón se
hace exactamente igual que con el comando \draw. El valor por omisión es transparente,
por lo que deja ver lo que sea que se haya pintado “abajo”; para que no se viera la retícula
abajo de nuestras etiquetas es que rellenamos de blanco.
Por último, el contenido de un nodo puede ser cualquier cosa, entre otros, un arreglo, un
dibujo, otra retícula, ecuaciones (como lo hicimos nosotros). Ésta es una de las características principales por las que nos gusta usar TikZ: te permite trasplantar el poderío y lo fino
de LATEX a cualquier dibujo o gráfica.
Para colocar los números a lo largo de los ejes haremos uso de la construcción \foreach y
del enunciado \node.
f (x) = x3
200
\ begin { t i k z p i c t u r e } [ x=1 pt , y=1 p t ]
\ useasboundingbox ( 0 , 0 )
175
rectangle (200 ,220);
...
150
\ foreach \ x i n {15 ,30 ,45 ,60 ,
...
125
\ foreach \ x / \ e t i q i n { %
30/1 ,60/2 ,90/3 ,120/4 ,
100
150/5 ,180/6 ,210/7} {
\ node a t ( \ x , − 5 ) { \ t i n y \ e t i q } ;
75
}
\ foreach \ y i n { %
50
25 ,50 ,... ,200} {
\ node [ l e f t ] a t ( 0 , \ y ) { \ t i n y \ y } ;
25
} ......
\ end { t i k z p i c t u r e }
f (x) = x2
1
2
3
4
5
6
7
229
6.10 Imágenes y figuras
Al acomodar los números en el eje x tienes que utilizar posición y etiqueta, pues éstas no
coinciden. En el eje de las y, en cambio, como coinciden la posición y la etiqueta, puedes utilizar
la misma variable para ambas.
Al colocar las etiquetas en el eje de las y utilizamos un nuevo modificador en el nodo – nota
que no utilizamos nombre para el nodo pues no es necesario – que acomoda al contenido del
nodo respecto a la posición del mismo. En este caso deseamos que los números se alineen a la
derecha, por lo que indicamos que el contenido se extienda hacia la izquierda (left). Tenemos
las siguientes posibilidades para este modificador:
above
anchor=north
above left
anchor=north west
above right
anchor=north east
left
anchor=west
right
anchor=east
below
anchor=south
below left
anchor=south west
below right
anchor=south east
En los modificadores a la izquierda en la tabla puedes agregar un desplazamiento, usando
por ejemplo left =2pt.
También puedes usar el \foreach para repetir figuras . Por ejemplo, si deseas dibujar una
gráfica, puedes colocar nodos y después unirlos con líneas, como se puede apreciar en la figura 6.11 que se hizo con el código del listado 6.3.
Figura 6.11
Dibujo de una gráfica en LATEX
c
0
d
0
1
a
0
1
b
0
230
Código 6.3
LATEX
Dibujo de una gráfica
\ begin { t i k z p i c t u r e } [ x=1 pt , y=1 p t ]
% C o l o c a c i ón de l o s nodos
\ f o r e a c h \ name / \ e t i q / \ x / \ y i n {
a / a/10/40 ,b / b/110/40 ,
c / c /10/120 ,d / d/110/120} {
\ node [ c i r c l e , draw ] ( \ name ) a t ( \ x , \ y ) { \ e t i q } ;
}
% d i b u j o de l o s arcos r e c t o s
\ f o r e a c h \ f f r / \ t t o / \ e t i q / \ pos i n {
a / b / 0 / above , b / d / 1 / r i g h t ,
d / c / 0 / above , c / a / 0 / l e f t } {
\ draw[− angle 6 0 ] ( \ f f r ) −− node [ \ pos ] { \ e t i q } ( \ t t o ) ;
}
% d i b u j o de l o s arcos curveados
\ f o r e a c h \ f f r / \ t t o / \ e t i q / \ pos / \ s a l e / \ e n t r a i n {
b / a / 1 / above / 2 7 0 / 2 7 0 ,
d/b/0/ right /0/0}
{
\ draw[− angle 6 0 ] ( \ f f r ) . . c o n t r o l s + ( \ s a l e : 4 0 p t )
and + ( \ e n t r a : 4 0 p t ) . . node [ \ pos ] { \ e t i q } ( \ t t o ) ;
}
\ end { t i k z p i c t u r e }
De entre lo que no revisamos antes está el signo de + al frente de las coordenadas de
controls . Esto se refiere a que el ángulo, que corresponde a la primera coordenada, sea tomado en relación al centro del nodo al que se refiere; la segunda coordenada indica la distancia
del centro del nodo a la parte más alta de la curva (un bezier). También es nueva la colocación
de etiquetas, que se hace también colocando un nodo sobre la trayectoria, antes del destino de
la línea.
Este tipo de dibujos pueden alcanzar muchísima complejidad en TikZ, por lo que no seguimos con el tema. Recomendamos nuevamente al lector interesado que consulte el manual de
TikZ.
Actividad 6.52 Codifica los dibujos de la figura 6.12 en LATEX.
Actividad 6.53 Haz el código necesario para dibujar una cara similar a la que se usó en esta
sección.
Con esto damos por terminada la parte de dibujar con LATEX. Sobre todo en el paquete TikZ
hay una casi infinidad de posibilidades. Nos faltó, por ejemplo, cómo dibujar árboles o gráficas
de manera más directa, pero se supone que este material lo que debe hacer es abrirles el apetito
y no emparcharlos, así que por lo pronto acá dejamos este tema.
231
6.11 Referencias e índices
Figura 6.12
Actividad 6.52
β
Tú
γ
δ
Yo
Ellos
6.11. Referencias e índices
Un documento científico o, en general, un documento profesional como un artículo, un libro, un reporte, requiere, además del contenido, una serie de elementos estéticos y de ayuda
muy importantes para el lector de la obra. Estos elementos incluyen: tipos de letras, sus tamaños, la numeración de los capítulos, secciones, fórmulas, cuadros o tablas, así como una serie
de elementos (opcionales) como tablas de contenido, de figuras, índices. Al conjunto de estos
elementos se les conoce como tipografía.
La tipografía de una obra, en general, la fija y atiende el editor, sobre todo en cuanto a
cuestiones estéticas. Los índices y la bibliografía o referencias son, necesariamente, provistas
por el autor. En muchos de los casos, tendrás que actuar como ambos: autor y editor de tus
trabajos.
LATEX es ideal para ayudarte en la definición de la tipografía, incluyendo los elementos
opcionales. En este capítulo hemos revisado ya prácticamente todo lo que necesitas para realizar
documentos complejos, por lo que nos resta aclarar cómo realizar algunos de los elementos
opcionales que mencionamos en el párrafo anterior.
6.11.1.
Referencias bibliográficas
Como ya discutimos, la presencia de referencias bibliográficas en tus trabajos te permite
incursionar en más temas que consideres interesantes. Esto significa que las referencias deben
232
LATEX
ser precisas y dirigir al lector de tu obra con el menor esfuerzo posible.
Hay varias formas de darle formato a las bibliografías; de hecho, en la mayoría de los casos
te encontrarás siguiendo las reglas que para tal efecto dicte la editorial. Por tanto, una de las
tareas más importantes cuando envías un libro, artículo o cualquier otro trabajo escrito para su
publicación, es generar la lista de referencias bibliográficas siguiendo dichas reglas.
En la prehistoria de la computadora
En la pre-historia de las computadoras, es decir hace una veintena de años, teníamos que
componer a mano la lista de bibliografías. Por ejemplo, teníamos que teclear esto:
\ begin { t h e b i b l i o g r a p h y } { alguna−e n t r a d a }
\ b i b i t e m [ e t i q u e t a 1 ] { l l a v e 1 } I n f o r m a c i ón sobre l a e n t r a d a b i b l i o g r á f i c a
\ b i b i t e m [ e t i q u e t a 2 ] { l l a v e 2 } I n f o r m a c i ón sobre l a e n t r a d a b i b l i o g r á f i c a
. . .
\ end { t h e b i b l i o g r a p h y }
Para citar esas referencias usamos el comando \ cite y usamos la llave apropiada, por ejemplo, \ cite { llave1 } .
Algunos de los problemas con esta forma tradicional de ingresar bibliografía en nuestros
trabajos son:
1. Es muy difícil mantener la consistencia en las citas, particularmente en un documento
con contribuciones de varios autores. Entre las dificultades más comunes, encontramos,
ewntre otros, variaciones en el uso de abreviaturas o nombres completos, el uso de itálicas
o comillas para los títulos.
2. Si ya tienes una lista bibliográfica ordenada de acuerdo a cierto estilo, por ejemplo alfabético por autor y año, es extremadamente difícil de convertir a otro estilo, por ejemplo
usando números de acuerdo al orden de cita.
3. Es virtualmente imposible mantener una gran base de referencias bibliográficas que pueda
ser reutilizada en distintos documentos.
BIBTEX
A continuación describiremos una posible forma de resolver el problema de las listas de
bibliografías. Está basado en LATEX y su programa hermano BIBTEX. Es importante hacer notar
que BIBTEX ha estado en circulación por muchos años y, por lo tanto, existen muchos estilos
que hoy podríamos llamar estándar y que están a nuestra disposición, por lo que es muy fácil
encontrar el estilo adecuado para tu trabajo.
La estructura básica de una entrada BIBTEX tienes tres partes básicas:
(a) El tipo de la entrada (book, article, inproceedings y otros). Nótese que el tipo siempre va
en inglés.
(b) Una llave elegida por el usuario que identifica la publicación. Esta llave es la que debe
usarse como parámetro para el comando \ cite .
6.11 Referencias e índices
233
(c) Una serie de campos separados entre sí por comas, donde cada campo consiste de un
identificador de campo y sus datos entre comillas o llaves, por ejemplo:
a u t h o r =" F u l a n i t o Labrador " ,
j o u r n a l = " Las b i c i c l e t a s " ,
t i t l e = { Los paseos por l a ciudad } ,
Existen varios esquemas para asociar convenientemente las llaves con sus respectivas entradas en la base. Un esquema popular es el conocido como Harvard, donde tomamos el apellido
del autor (en minúsculas) y el año de la publicación y los combinamos para crear la llave usando
dos puntos. Por ejemplo, smith:1987. BIBTEX lee las entradas del archivo de bibliografías, con
extensión .bib, y al formato que se le dará a las entradas lo controla un archivo de estilo, con
extensión .bst. Por razones de espacio, no discutiremos en este trabajo los comandos que pueden usarse en los archivos de estilo, además de que, como ya hemos mencionado, hay muchos
estilos ya definidos por personas o por organizaciones, por ejemplo por la Sociedad Matemática Americana (AMS, por sus siglas en inglés), por la Association for Computing Machinery
(ACM), revistas de prestigio, casas editoriales. A continuación describimos algunos estilos muy
usados y que no están asociados a ninguna asociación o casa editorial. Es importante notar que
no necesitas obtener una copia de los archivos de estilo (.bst) de los que usamos aquí como
ejemplos, ya que se incluyen con todas las distribuciones de LATEX.
plain El estilo estándar de BIBTEX. Las entradas son ordenadas alfabéticamente con etiquetas
numéricas.
unsrt Similar al anterior, pero las entradas son impresas en el orden en que fueron citadas en
el documento. Utiliza etiquetas numéricas.
alpha Similar a plain, pero las etiquetas de las entradas son formadas a partir del nombre del
autor y del año de publicación.
abbrv Similar a plain, pero las entradas son más compactas, dado que los nombres de pila, los
meses y los nombres de las revistas son abreviados.
acm Usado para las publicaciones de la Association for Computing Machinery. Tiene el nombre del autor (apellido y luego nombre) en mayúsculas pequeñas y usa números como
etiquetas.
Ahora te vamos a mostrar el efecto de usar BIBTEX en un documento y luego te mostraremos
qué fácil es cambiar el estilo y los dramáticos cambios que generan estos cambios en la salida.
Nuestros archivos fuente serán: ejemplo.tex, nuestro documento LATEX y bejemplo.bib,
nuestra base de datos de bibliografías. En las figuras 6.13 y 6.15 puedes ver estos documentos.
Figura 6.13
Ejemplo de LATEX usando BIBTEX
\ documentclass { a r t i c l e }
\ usepackage [ l a t i n 1 ] { i n p u t e n c }
\ p a g e s t y l e { empty }
\ begin { document }
\ s e c t i o n { Ejemplo de c i t a s }
(1/2)
234
LATEX
Figura 6.13 Ejemplo de LATEX usando BIBTEX
(2/2)
I n i c i a m o s con l a c i t a de un l i b r o ~ \ c i t e { nonaka95 : _knowl_creat_compan }
y una t e s i s d o c t o r a l a c o n t i n u a c i ón ~ \ c i t e { van96 : _impac_kbs } .
También q u i e r e s c i t a r un a r t í c u l o e s c r i t o por un ú n i c o
a u t o r ~ \ c i t e { boehm88 } y luego o t r o donde hay más de un
a u t o r ~ \ c i t e { boehm89 : _theor_w } . También q u i e r e s i n t e n t a r , por
supuesto , hacer una c i t a a unos proceedings de una
c o n f e r e n c i a ~ \ c i t e { 0 1 : _progr_web_high_level_languag } y para t e r m i n a r
vamos a hacer una c i t a mú l t i p l e , donde l a p r i m e r e n t r a d a es a un
a r t í c u l o p u b l i c a d o en e l Web~ \ c i t e { wadler−how , boehm89 : _theor_w } .
\ bibliographystyle { plain }
\ b i b l i o g r a p h y { bejemplo }
\ end { document }
Lo primero que debes entender es cómo funcionan LATEX y BIBTEX juntos: primero corres
el comando latex con el archivo fuente como argumento (figura 6.14); después corres el
comando bibtex con el mismo argumento y luego deberás ejecutar latex dos veces para
que LATEX pueda resolver todas las referencias. El resultado, puedes apreciarlo en la figura 6.16,
donde lo hemos puesto usando tanto el estilo plain como el estilo acm.
Figura 6.14 Salida de LATEX al ejecutarlo por primera vez sobre el archivo usando BIBTEX
% l a t e x ejemplo
T h i s i s TeX , V e r s i o n 3.14159 (Web2C 7 . 4 . 5 )
LaTeX Warning : C i t a t i o n ‘ nonaka95 : _knowl_creat_compan ’ on page 1
u n de f i n ed on i n p u t l i n e 6 .
LaTeX Warning : C i t a t i o n ‘ van96 : _impac_kbs ’ on page 1 u n d e f i n ed
on i n p u t l i n e 7 .
LaTeX Warning : C i t a t i o n ‘ boehm88 ’ on page 1 u n d e f i n e d on i n p u t
l i n e 10.
LaTeX Warning : C i t a t i o n ‘ boehm89 : _theor_w ’ on page 1 u n d e f i n ed
on i n p u t l i n e 1 1 .
LaTeX Warning : C i t a t i o n ‘ 0 1 : _progr_web_high_level_languag ’ on
page 1 u n d e fi n e d on i n p u t l i n e 1 3 .
LaTeX Warning : C i t a t i o n ‘ wadler−how ’ on page 1 u n d e f i n e d on
i n p u t l i n e 15.
LaTeX Warning : C i t a t i o n ‘ boehm89 : _theor_w ’ on page 1 u n d e f i n ed
on i n p u t l i n e 1 5 .
No f i l e ejemplo . b b l .
6.11 Referencias e índices
Figura 6.15
235
Ejemplo de una base de datos BIBTEX
@Book{ nonaka95 : _knowl_creat_compan ,
author =
{ Nonaka , I . and Takeuchi , H . } ,
title =
{ The Knowledge−C r e a t i n g Company } ,
publisher =
{ Oxford Univ Press } ,
year =
1995 ,
address =
{New York } }
@PhdThesis { van96 : _impac_kbs ,
author =
{ Van Wegen , B } ,
title =
{ Impacts o f KBS on c o s t and s t r u c t u r e o f
p r o u d u c t i o n processes } ,
school =
{ U n i v e r s e i t van Amsterdan } ,
year =
1996}
@ A r t i c l e { boehm88 ,
author =
{ Boehm , B . } ,
title =
{ A s p i r a l model o f s o f t w a r e development and
enhancement } ,
journal =
{ IEEE Computers } ,
year =
1988 ,
pages =
{61 −62}}
@ A r t i c l e { boehm89 : _theor_w ,
author =
{ Boehm , B . and Ross , R . } ,
title =
{ Theory−W s o f t w a r e p r o j e c t management : p r i n c i p l e s
and examples } ,
journal =
{ IEEE Trans . Softw . Eng . } ,
year =
1989 ,
volume =
15 ,
number =
7,
pages =
{902 −916}}
@Proceedings { 0 1 : _progr_web_high_level_languag ,
title =
{ Programming t h e Web w i t h High−L e v e l Languages } ,
year =
2001 ,
volume =
2028 ,
series =
{ L e c t u r e Notes i n Computer Science } ,
month =
{ April } ,
o r g a n i z a t i o n = {10 t h European Symposium on Programming ,
ESOP 2001} ,
publisher =
{ Springer Verlag } }
@misc { wadler−how ,
a u t h o r = " P h i l i p Wadler " ,
t i t l e = {How t o Add Laziness t o a S t r i c t Language W i t h o u t
Even Being Odd } ,
u r l = " c i t e s e e r . n j . nec . com/ 1 0 2 1 7 2 . h t m l " }
236
LATEX
Figura 6.16 Ejemplo usando los estilos BIBTEX: acm (arriba) y plain (abajo)
1
Ejemplo de citas
Iniciamos con la cita de un libro [4] y una tesis doctoral a continuación [5].
También queremos citar un artı́culo escrito por un único autor [2] y luego
otro donde hay más de un autor [3]. También queremos intentar, por supuesto,
hacer una cita a unos proceedings de una conferencia [1] y para terminar vamos
a hacer una cita múltiple, donde la primer entrada es a un artı́culo publicado
en el Web [6, 3].
References
[1] 10th European Symposium on Programming, ESOP 2001. Programming the
Web with High-Level Languages, volume 2028 of Lecture Notes in Computer
Science. Springer Verlag, April 2001.
[2] B. Boehm. A spiral model of software development and enhancement. IEEE
Computers, pages 61–62, 1988.
[3] B. Boehm and R. Ross. Theory-w software project management: principles
and examples. IEEE Trans. Softw. Eng., 15(7):902–916, 1989.
[4] I. Nonaka and H. Takeuchi. The Knowledge-Creating Company. Oxford
Univ Press, New York, 1995.
[5] B Van Wegen. Impacts of KBS on cost and structure of prouduction processes. PhD thesis, Universeit van Amsterdan, 1996.
[6] Philip Wadler. How to add laziness to a strict language without even being
odd.
1
Ejemplo de citas
Iniciamos con la cita de un libro [4] y una tesis doctoral a continuación [5].
También queremos citar un artı́culo escrito por un único autor [2] y luego
otro donde hay más de un autor [3]. También queremos intentar, por supuesto,
hacer una cita a unos proceedings de una conferencia [1] y para terminar vamos
a hacer una cita múltiple, donde la primer entrada es a un artı́culo publicado
en el Web [6, 3].
References
[1] 10th European Symposium on Programming, ESOP 2001. Programming the Web with High-Level Languages (April 2001), vol. 2028 of Lecture
Notes in Computer Science, Springer Verlag.
[2] Boehm, B. A spiral model of software development and enhancement. IEEE
Computers (1988), 61–62.
[3] Boehm, B., and Ross, R. Theory-w software project management: principles and examples. IEEE Trans. Softw. Eng. 15, 7 (1989), 902–916.
[4] Nonaka, I., and Takeuchi, H. The Knowledge-Creating Company. Oxford Univ Press, New York, 1995.
[5] Van Wegen, B. Impacts of KBS on cost and structure of prouduction
processes. PhD thesis, Universeit van Amsterdan, 1996.
[6] Wadler, P. How to add laziness to a strict language without even being
odd.
237
6.12 Emacs
6.11.2.
Índices
Para encontrar un tema de interés en un documento grande, el lector tiene dos alternativas,
usar la tabla de contenidos o el índice. En general, el índice es la forma de acceso más común a
un documento técnico y, por tanto, una parte esencial del documento.
Al igual que las referencias bibliográficas, para generar un índice requerimos de la combinación de LATEX y otro programa externo llamado MakeIndex. En tu documento LATEX debes
usar el comando \index para indicar una nueva entrada en el índice del documento. Cuando ejecutes latex en tu documento, se crea un nuevo archivo con extensión .idx en el que aparecen las
entradas seleccionadas por \index y las páginas en que éstas aparecen. Después de esto, cuando
ejecutes el comando makeindex, al igual que como sucedía con bibtex, leerá un archivo de estilo (con extensión .ist) y creará el archivo con extensión .ind que tiene la versión con formato
del índice de tu documento.
Crear un buen índice no es una tarea sencilla y discutir el tema escapa de los alcances de
este documento. Sin embargo, te podemos recomendar crear el índice conforme avances en el
desarrollo de tu documento. Debes tomar en cuenta a quién va dirigido el documento, qué es
importante y organizar el índice de manera tal que el lector pueda encontrar fácilmente lo que
busca.
El comando \index soporta hasta tres niveles de entradas en el índice. Para acceder a los sub
y subsub niveles, el argumento de \index debe contener la entrada principal y las sub-entradas
separadas por el carácter !. Por ejemplo:
Página 3: \index{funciones ! par&\’a&metros ! paso de}
Página 4: \index{funciones ! recursivas}
Página 5: \index{cerradura ! funcional}
Página 6: \index{cerradura ! con ambientes}
Página 10: \index{paradigma}
Página 11: \index{paradigma ! tipos de}
6.12. Emacs
Como ya sabes, editar un archivo LATEX es simplemente editar un archivo de texto con
comandos especiales que interpreta el comando latex o pdflatex . En este sentido, con lo revisado
de Emacs en la sección 4.3, puedes editar cómodamente tus documentos LATEX.
Sin embargo y como una muestra más de la versatilidad y poderío de Emacs, te mostraremos
algunos paquetes que extienden Emacs y lo convierten en un poderoso editor especializado para
LATEX.
238
6.12.1.
LATEX
AUCTEX
AUCTEX es un ambiente integrado para editar archivos LATEX y TEX e incluye una gran
cantidad de herramientas que iremos revisando a lo largo de esta sección.
Una pregunta que es sano hacernos es ¿qué puede hacer AUCTEX que no podamos hacer
sólo con la ayuda de Emacs? Varias cosas: te permite ejecutar TEX/LATEX y demás comandos
y herramientas relacionados con el proceso de documentos, como visores de DVI, Postscript
o PDF. En particular, la habilidad de ejecutar LATEX desde AUCTEX es interesante porque te
permite navegar los errores y te ofrece documentación sobre cada tipo de error.
AUCTEX también nos ayuda a indentar nuestro código fuente y tiene un par de herramientas para ver una vista preliminar, un esquema de tu documento. Además, al estar íntimamente
relacionado con Emacs, AUCTEX ofrece una gran cantidad de macros y funciones auxiliares
que te permiten insertar comandos y editar tus documentos rápida y fácilmente.
Instalando AUCTEX
$ smart
AUCTEX es un programa escrito en Emacs-Lisp y es parte estándar de varias distribuciones
mayores de Emacs, incluyendo XEmacs. Desgraciadamente AUCTEX no viene con Emacs por
install
emacs-auctex omisión; sin embargo existen paquetes pre-compilados para la mayoría de las distribuciones de
Linux.
En caso de que no encuentres paquetes para tu distribución de Linux, no hay nada de qué
preocuparse, pues ya sabes lo fácil que es instalar paquetes en Emacs (ver la sección 4.3.18).
En la siguiente dirección puedes obtener la versión más reciente de AUCTEX:
http://www.gnu.org/software/auctex/.
Para indicarle a Emacs que vas a utilizar AUCTEX, debes poner lo siguiente en tu ∼/.emacs:
( r e q u i r e ’ tex−s i t e )
( require ’ tex )
( require ’ latex )
Sangrías y formato
AUCTEX puede indentar tu código automáticamente conforme lo escribes. Si presionas C-j
en lugar de Enter funcionará exactamente igual. Si presionas tab la línea actual es indentada
y el cursor permanece donde está. Incluso el comando format-paragraph de Emacs, M–q , es
re-implementado por AUCTEX para que haga lo correcto con tu documento LATEX. Finalmente,
la función LaTeX-fill-buffer (que puedes ejecutar con M–x ) indenta todo tu documento, lo
cuál es particularmente útil cuando alguien te mandó un documento sin formato.
En LATEX es común tener documentos que ocupen más de un archivo; por ejemplo, para
libros y tesis es común utilizar un archivo por cada capítulo o sección. AUCTEX es capaz de
entender documentos que ocupan varios archivos y ayudarte en su edición y manejo, para lo
cual debes poner en tu ∼/.emacs lo siguiente:
239
6.12 Emacs
( s e t q TeX−auto−save t )
( s e t q TeX−parse−s e l f t )
( setq−d e f a u l t TeX−master n i l )
Edición de documentos
AUCTEX estudia el comando \documentclass de tu documento y en función de eso te ayuda
a completar comandos de LATEX, lo cual tiene dos aplicaciones importantes y que a la postre
agradecerás infinitamente.
1. Te permite completar comandos parcialmente escritos. Por ejemplo, puedes escribir \renewc
y presionar M–tab (TeX-complete-symbol) y AUCTEX hace el resto, es decir, completar el comando \renewcommand por ti. Si más de un comando casa con el prefijo, entonces
AUCTEX te ofrece una lista de los posibles comandos para que escojas.
2. Te ayuda a insertar ambientes, esto es pares de la forma \begin — \end.
Un número importante de macros acompañan a AUCTEX y están aquí para ayudarte a editar
rápidamente. Las más importantes son las siguientes:
Tabla 6.34 Emacs: comandos de AUCTEX
Comando
LaTeX-environment
Descripción
Inserta un par de la forma \begin — \end.
C-c C-e
LaTeX-section
Inserta uno de \chapter, \section, . . .
C-c C-s
TeX-font
C-c C-f seguido de
Insertan uno de \textrm{} , \ textit {} , \ textbf {} ,
...
C-r , C-i , C-b , . . .
LaTeX-insert-item
M–Enter
TeX-insert-macro
( C-c enter )
Inserta un nuevo item en un ambiente. Esto es
útil en todo tipo de listas, AUCTEX propone el
formato adecuado.
Con este comando puedes insertar un macro en
tu documento y AUCTEX te preguntará por los
argumentos del mismo.
AUCTEX provee varios comandos más, pero en la mayoría de los documentos LATEX estándar, con los que listamos arriba puedes avanzar rápidamente en la edición. Más adelante veremos
algunos comandos y utilerías para hacer matemáticas en un modo especial que AUCTEX provee
para tal efecto.
Para lograr que AUCTEX te pregunte por los títulos de las secciones, capítulos y otras subpartes del documento que insertas y te proponga nombres inteligentes para etiquetas, es conve-
240
LATEX
niente agregar a tu ∼/.emacs lo siguiente:
( s e t q LaTeX−s e c t i o n −hook
’ ( LaTeX−s e c t i o n −heading
LaTeX−s e c t i o n − t i t l e
LaTeX−s e c t i o n −t o c
LaTeX−s e c t i o n −s e c t i o n
LaTeX−s e c t i o n −l a b e l )
)
Cómo ejecutar LATEX
AUCTEX provee un comando que, dependiendo del contexto en que se use, ofrece varias
alternativas para ejecutar comandos sobre tu documento fuente.
El comando TeX-command-master ( C-c C-c ) o su hermano TeX-command-region
( C-c C-r ) ejecuta LATEX en todo el documento o en la región especificada, respectivamente.
Cuando ejecutamos LATEX de esta forma, la vista de Emacs se divide en dos y la salida
de la ejecución se despliega en la segunda mitad para que puedas editar y ver el resultado de
la ejecución simultáneamente. Si LATEX encuentra errores, entonces puedes llamar a la función
TeX-next-error ( C-c ‘ ) que moverá el cursor al primer error y desplegará un texto explicativo
junto con el mensaje que arrojó LATEX. Puedes repetir la ejecución de este comando hasta que
no encuentres más errores.
Una vez que hayas concluido con el formato de tu documento exitosamente, puedes volver
a invocar el comando TeX-command-master y te ofrecerá una alternativa para visualizar el
resultado.
Modo para matemáticas
AUCTEX incluye un modo para facilitar la edición de matemáticas y, aunque sigue siendo
el mismo AUCTEX, se comporta tan distinto que lo tratamos por separado.
¿Ya te dijimos que TEX fue escrito por un matemático? En caso de que no lo hayamos hecho,
sí, TEX fue escrito por un matemático e históricamente siempre ha ofrecido un soporte inigualable para escribir matemáticas. Fiel a esta tradición, AUCTEX te ofrece un modo menor especial
para escribir símbolos matemáticos rápidamente. Para entrar a este modo, debes teclear C-c
∼ , que es el comando LaTeX-math-mode – también se usa para salir del modo matemático
de AUCTEX–.
Este modo menor agrega un comando, LaTeX-math-abbrev-preffix o simplemente ‘ y
una vez que llamas este comando (i.e. presionas ‘ ) AUCTEX leerá un carácter del teclado
y luego insertará un símbolo matemático asociado. La lista de asociación entre carácteres y
símbolos se encuentra en la variable LaTeX-math-list y, por supuesto, puede configurarse. Así,
por ejemplo, estando en modo matemático la secuencia de teclas ‘ a inserta α.
Nota: para nosotros, hispano parlantes, escribir acentos es muy importante y, en general, ‘
sirve para poner acentos invertidos, lo cual dificulta el acceso al modo matemático de AUCTEX.
241
6.12 Emacs
Por lo tanto tienes dos opciones, presionar dos veces ‘ y luego la letra deseada o bien cambiar
el prefijo utilizado por AUCTEX.
6.12.2.
RefTEX
RefTEX es un paquete para manejar etiquetas, referencias, citas e índices desde Emacs en
documentos TEX o LATEX. No es necesario usar AUCTEX y RefTEX juntos, pero hay pocas cosas
que combinan mejor, con la notable excepción de tacos y cerveza.
RefTEX es otro programa escrito, al igual que AUCTEX, en Emacs-Lisp y es un producto
de software complejo y grande, pero te daremos una breve introducción a su uso y te podemos
garantizar que una vez que te acostumbres a RefTEX te preguntarás cómo pudiste vivir sin él
(nosotros nos preguntamos eso con casi todos los productos de software, aplicaciones y paquetes
que incluimos en este libro, por ello es que ahora las promovemos incansablemente.)
Para cargar RefTEX en Emacs, agrega lo siguiente a tu ∼/.emacs:
( require ’ reftex )
Tabla de contenidos
La tabla de contenidos de un documento LATEX es algo muy importante y te puede dar una
visión global de la estructura de tu trabajo. Sin embargo, la tabla de contenidos existe hasta que
compilas tu documento fuente y exclusivamente en el documento generado como salida (DVI,
PostScript, PDF, etc.). ¿Qué harías y cómo aprovecharías el poder tener una tabla de contenidos
generada dentro de tu editor? ¿Qué harías con ella si además esta tabla fuera navegable?
El comando reftex-toc ( C-c =) hace justo eso, te muestra secciones, etiquetas y entradas
de índice definidos en tu documento y más aún, te permite saltar a cualquiera de estos puntos
rápidamente.
Etiquetas y referencias
Crear etiquetas para los distintos elementos de tus documentos como figuras, tablas y fórmulas es usualmente una tarea tediosa y poco gratificante. La gente se ha inventado fórmulas
y técnicas para asignar etiquetas ordenadamente para después recordarlas fácilmente y hacer
referencia a éstas sin tener que buscar en todo el documento. Los resultados varían mucho, pero
en general puedes asegurar que es una mala idea y no funciona bien.
RefTEX te ayuda a crear etiquetas únicas y a encontrar la etiqueta adecuada cuando quieres
hacer una referencia rápidamente. RefTEX distingue entre etiquetas para distintos ambientes,
conoce todos los ambientes estándar (figure, equation, table) y puedes configurarlo para que
entienda aún más tipos de etiquetas cambiando el valor de la variable reftex-label-alist.
Crear etiquetas: El comando reftex-label – ( C-c ( ) inserta una etiqueta en el punto. Cuando usas este comando RefTEX realizará una de las siguientes acciones:
242
LATEX
Derivar una etiqueta del contexto (por omisión usa una para sección).
Pedir que le des una cadena descriptiva para la etiqueta (esto lo hace para figuras y
tablas).
Insertar una etiqueta simple hecha con un prefijo y un número (para todos los demás
ambientes).
La variable reftex-insert-label-flags controla qué etiquetas son creadas y cómo.
Referir etiquetas: Para hacer una referencia usa el comando reftex-reference ( C-c ) ). Esto
te muestra una vista (outline) de tu documento con todas las etiquetas de un cierto tipo
(figure, equation, etc.) y algo de contexto para cada etiqueta para que puedas reconocerlas
fácilmente. Al seleccionar una etiqueta de esta vista, RefTEX inserta \ ref {LABEL} en el
buffer original.
Citas
El comando reftex-citation ( C-c [ ) te permite especificar una expresión regular o patrón
para buscar en el archivo de base de datos de BIBTEX para el documento (tal y como se especifica
en el comando \ bibliography ). Todas las entradas que concuerden con el patrón de búsqueda te
serán mostradas para que elijas la apropiada. La lista aparece con formato y ordenada.
Una vez que seleccionas una entrada, aparecerá en tu documento fuente una referencia de
la forma \ cite {KEY}.
Soporte para la generación de índices
RefTEX también te ayuda a generar entradas para el índice de tu documento. Más aún, te
permite incluso compilar las entradas existentes alfabéticamente y te las presenta en un buffer
para que puedas editarlas.
Para crear una entrada de índice utiliza reftex-index-selection-of-word ( C-c / ) y para
desplegar y editar el índice, reftex-display-index ( C-c > ).
RefTEX puede hacer muchas cosas más, pero para efectos prácticos lo que hemos cubierto
es lo más importante y útil del programa y su uso. Estamos seguros te traerá gratas sorpresas y
un incremento considerable de productividad científica.
6.12.3.
Preview
El paquete preview-LATEX se distribuye como parte estándar de AUCTEX y extiende tanto a
Emacs como a LATEX. Esto es porque incluye un estilo para LATEX y código en Emacs-Lisp para
aprovechar este estilo y ayudarte en la edición de documentos.
Para los usuarios de TEX/LATEX siempre ha sido un problema serio la discusión sobre tener
editores que te muestren lo que estás escribiendo (por sus siglas en inglés, WYSIWYG), que
como ya sabes es algo que no sucede con LATEX. Sin embargo, la intención del paquete preview
para Emacs no es exactamente ésta.
243
6.12 Emacs
Con preview se busca un balance entre elementos gráficos y texto. Utiliza la salida gráfica
para ciertas construcciones (configurable); hace esto cuando se le solicita y lo hace ahí mismo,
dentro del código fuente. Cambiar entre la versión gráfica y el código fuente es fácil y natural y
puede hacerse para cada imagen de manera independiente.
Para activar preview debes poner lo siguiente en tu ∼/.emacs:
( l o a d " preview−l a t e x . e l " n i l t t )
Uso básico de preview
Una vez activado y cuando estás editando un archivo de LATEX, puedes utilizar el comando
preview-document ( C-c C-p C-d ). En este momento se comenzarán a generar vistas
preliminares para distintos objetos en tu documento. Nota importante: mientras se generan las
vistas preliminares, puedes navegar tu documento en el buffer; sin embargo no es recomendable
que edites algo porque el resultado de las vistas podría terminar en lugares erróneos.
En caso de querer editar el buffer mientras se están generando las vistas preliminares, te
conviene detener todos los procesos ejecutándose en el fondo con el comando TeX-kill-job
( C-c C-k ).
Figura 6.17
Ejemplo de preview en la edición de este capítulo
Para ver/editar el código LATEX para un objeto específico, que es probablemente más útil,
puedes ejecutar el comando preview-at-point ( C-c C-p C-p ) o bien presionar el botón del
medio del ratón sobre la vista previa. Ahora puedes editar el código y generar una nueva vista
preliminar con C-c C-p C-p nuevamente.
Lenguajes de
marcado
7
Los lenguajes de marcado (markup languages) utilizan texto común y corriente combinado
con información adicional que sirve para definir su semántica o su presentación (a veces ambas).
En palabras sencillas: esta información adicional nos dice qué significa el texto o cómo se presenta al usuario. La información adicional suele estar intercalada en el mismo texto utilizando
marcas especiales; de ahí el nombre de lenguajes de marcado.
Los lenguajes de marcado tienen sus orígenes en la industria editorial, mucho antes de la
creación de computadoras digitales: cuando un manuscrito se preparaba para impresión, un especialista (coloquialmente conocido como “marcador”) escribía en los márgenes anotaciones
especiales (marcas) que servían de guía a los que transcribían el texto en su forma final ya
lista para imprimirse. Estas marcas eran un lenguaje de marcado primitivo (no había necesariamente un estándar, ni tenían una sintaxis formalmente definida), que servía para explicar la
presentación del texto: el tamaño de la fuente, el tipo, el estilo, etc.
Con la llegada de las computadoras, los lenguajes de marcado ganaron además la capacidad de obtener automáticamente información semántica: por ejemplo, si en nuestro lenguaje de
marcado definimos la marca AUTOR: para que con ella identifiquemos al autor del documento, es trivial hacer un programa que automáticamente obtenga el autor o autores de todos los
documentos disponibles y haga una relación entre ellos.
Aunque hay muchísimos lenguajes de marcado actualmente (TEX y PostScript son lenguajes
de marcado procedurales), de especial importancia es SGML, el Lenguaje de Marcado Estándar
Generalizado (Standard Generalized Markup Language). SGML es un meta lenguaje para definir lenguajes de marcado, y de ahí se derivan los dos lenguajes de marcado probablemente más
famosos y usados en la actualidad: XML y HTML. Nos centraremos en estos últimos durante
el resto del capítulo.
246
Lenguajes de marcado
7.1. XML
SGML es un metalenguaje grande y complejo. Implementar un programa (o sistema de programas) que pueda lidiar con cualquier lenguaje definido con SGML tendrá que ser igualmente
grande y complejo. La mayor parte de los programas que se utilizan para manejar lenguajes
definidos con SGML, en la práctica sólo soportan un subconjunto de todas las opciones que
ofrece.
En gran medida por este motivo, y las necesidades especiales que presentan las aplicaciones
que necesitan comunicarse por Internet (SGML precede por varios años a Internet), fue que se
creó XML, el Lenguaje de Marcado Expandible (Expansible Markup Language). XML es un
subconjunto simplificado de SGML, lo que hace el escribir programas que lo manejen mucho
más fácil, y además está pensado para compartir información, especialmente a través de la red.
XML es inmensamente popular y existen muchísimos lenguajes definidos con XML que
se usan hoy en día; por nombrar sólo algunos: RSS (para noticias), MathML (para representar
fórmulas matemáticas complejas), XHTML (el sucesor de facto de HTML), Scalable Vector
Graphics (para gráficos escalares), MusicXML (para notación musical) y miles más. XML también es utilizado por muchos programas para guardar sus archivos, especialmente en el mundo
del software libre: OpenOffice, AbiWord, Gnumeric y KOfficen usan XML para guardar sus
documentos, por nombrar unos cuantos.
Un documento XML presenta su información en una estructura jerárquica, que podemos
ver como un árbol. Todo documento XML tiene un elemento raíz, que a su vez puede tener más
elementos y/o texto común y corriente. Cada elemento a su vez puede tener más elementos y/o
texto y así sucesivamente. Además, cada elemento puede tener atributos. Veamos un ejemplo
en el listado 7.1
Código 7.1
Documento en XML
<? xml v e r s i o n = " 1 . 0 " e n c o d i n g ="UTF−8"?>
<libro >
<titulo >
E l i n g e n i o s o h i d a l g o don
Q u i j o t e de l a Mancha
</ t i t u l o >
< a u t o r > M i g u e l de C e r v a n t e s S a a v e d r a < / a u t o r >
< p a r t e numero ="1" >
< c a p i t u l o numero ="1" >
< resumen >
Que t r a t a de l a c o n d i c i&o a c u t e ; n y e j e r c i c i o
d e l famoso h i d a l g o don Q u i j o t e de l a Mancha
</ resumen >
(1/2)
247
7.1 XML
Código 7.1
Documento en XML
(2/2)
<parrafo >
En un l u g a r de l a Mancha , de cuyo nombre no
q u i e r o a c o r d a r m e , no ha mucho t i e m p o que
v i v&i a c u t e ; a un h i d a l g o de l o s de l a n z a en
a s t i l l e r o , a d a r g a a n t i g u a , r o c&i a c u t e ; n f l a c o
y galgo corredor .
<parrafo >
...
</ c a p i t u l o >
...
</ p a r t e >
...
</ l i b r o >
La primera línea es la declaración XML, que sirver para definir qué versión del estándar
estamos usando (generalmente la “1.0”) y el conjunto de carácteres en que está el documento
(generalmente “UTF-8”).
El ejemplo obviamente es de un libro: libro es el elemento raíz, titulo, autor, parte, capitulo, extracto y parrafo son elementos, mientras que numero es un atributo que poseen parte
y capitulo. Como estamos definiendo un documento XML que utiliza el conjunto de carácteres
UTF-8, sería perfectamente legal definir a los elementos como título, capítuo, párrafo, pero no
es lo que suele acostumbrarse. De igual forma, podrían utilizarse acentos (o eñes o diéresis),
pero utilizamos “&oacute;” en lugar de “ó” para explicar lo que son las entidades.
Las entidades son usadas para poder escribir carácteres en XML que de otra forma sería
complicado hacerlo. Por ejemplo, el símbolo de “menor que” (<) no es válido dentro de un
documento XML porque es el utilizado para definir cuándo empieza una etiqueta de inicio
o final: entonces se utiliza la entidad &lt; (por “less than”, en inglés). De igual forma, para
usar el símbolo de ampersand (&) se utiliza la entidad &amp;. En todo documento XML están
definidas las siguientes cinco entidades:
Entidad
Símbolo
&amp;
&gt;
&lt;
&apos;
&quot;
&
>
<
"
’
pero se pueden definir más entidades y veremos cómo más adelante. Además, todo símbolo en
UTF-8 puede utilizarse usando su número identificador; por ejemplo, en lugar de &oacute; para
la “ó”, podríamos usar &#268;, porque 268 es el número que le corresponde a “ó” en UTF-8.
El documento de este ejemplo está bien formado; esto quiere decir que todos sus elementos
tienen etiquetas de inicio y finales (por ejemplo <parte> y < /parte>) están bien anidados
248
Lenguajes de marcado
(todo elemento, excepto el raíz, está completamente contenido dentro de otro) y los valores de
los atributos están entre comillas (también podrían estar entre comillas simples, como en ‘3’).
Para que un documento XML sea correcto, debe estar bien formado; pero eso no es suficiente; además, el documento debe ser válido. Un documento XML válido es aquel que cumple
con un esquema particular. Un esquema nos dice la estructura que debe seguir un documento
XML; hay varias formas de definir esquemas.
La forma más vieja de definir esquemas viene de tiempos de SGML y se llama DTD, Definición de Tipo de Documento (Document Type Definition). El DTD para los XML de libros
seríá como se ve en el ejemplo del listado 7.2.
Código 7.2
DTD para archivo en XML
<? xml v e r s i o n = " 1 . 0 " e n c o d i n g ="UTF−8"?>
<!ENTITY i a c u t e "&#262;" >
<!ENTITY o a c u t e "&#268;" >
...
<!ELEMENT l i b r o ( t i t u l o , a u t o r + , p a r t e + ) >
<!ELEMENT t i t u l o ( #PCDATA) >
<!ELEMENT a u t o r ( #PCDATA) >
<!ELEMENT p a r t e ( c a p i t u l o + >)
<!ATTLIST p a r t e numero CDATA #REQUIRED >
<!ELEMENT c a p i t u l o ( resumen , p a r r a f o + ) >
<!ATTLIST c a p i t u l o numero CDATA #REQUIRED >
<!ELEMENT r e s u m e n ( #PCDATA ) >
<!ELEMENT p a r r a f o ( #PCDATA ) >
El DTD sencillamente nos dice qué puede contener cada elemento y qué atributos puede
tener; también puede definir las entidades válidas en el documento. El elemento libro tiene un
titulo, uno o más autores (autor+) y una o más partes (part+). El DTD también nos dice si un
atributo es obligatorio (#REQUIRED) u opcional.
El problema con los DTDs es que son poco flexibles y que no soportan varias características específicas de XML que SGML no tiene (como espacios de nombres). Sin embargo, para
documentos con estructuras sencillas, los DTDs cumplen razonablemente el trabajo.
Otra forma de definir esquemas es con XML Schema. Sin embargo, los esquemas de este
estilo son algo más complejos que los DTDs; por razones de espacio no los veremos aquí.
Una gran ventaja que ofrece XML para manipular información, es que ya existen las herramientas necesarias para manejar los documentos, en casi cualquier lenguaje de programación
existente. Comprobar que un documento XML esté bien formado y sea válido es muy sencillo,
por lo que el programador ya sólo necesita encargarse de extraer y manipular la información
contenida en el documento. Para esto último también ya existen las herramientas necesarias.
249
7.2 HTML
7.2. HTML
HTML nació casi al mismo tiempo que la World Wide Web, de la necesidad de poder
presentar información en la red de forma rápida y sencilla. SGML era muy complejo como para
lo que se requería y XML todavía no se inventaba; así que HTML fue el resultado de querer
resolver un problema muy concreto de la forma más sencilla posible. Se utilizó una estructura
similar a la de un lenguaje SGML, pero mucho menos estricto y con mucha tolerancia a fallos.
Eso, aunado a que al inicio no había un estándar propiamente sino sólo una serie de reglas no
muy claramente especificadas, hizo que HTML terminara siendo un lenguaje poco consistente
y demasiado permisivo en su manejo de errores (en general los navegadores desplegaban una
página no importaba cuántos errores tuviera el documento HTML).
Con la fundación del Consorcio de la World Wide Web (World Wide Web Consortium), o
W3C, se empezaron a corregir muchos de los problemas que inicialmente tenía HTML; aunque
ahora el estándar de XHTML es bastante estricto y formalmente definido, todavía existen miles
de páginas en la red que siguen usando (o abusando) de las versiones iniciales de HTML.
El estándar actual es el de XHTML 1.0 y 1.1 y es en ése en el que nos centraremos aquí.
7.2.1.
XHTML
XHTML es básicamente una limpieza de HTML para que se comporte como un documento
XML bien formado y que sea válido, utilizando uno de los tres DTDs que la W3C especifica
para XHTML.
La W3C ofrece 3 DTD distintos para poder tener uno que ofrezca compatibilidad con versiones anteriores de HTML; un DTD es el llamado estricto y es el que debería usarse para
páginas nuevas si se puede garantizar que quienes las vean tendrán navegadores razonablemente modernos que puedan desplegarlas sin problemas. El segundo es el transicional y es un poco
más flexible que el estricto; es el que hay que usar si se quiere convertir paulatinamente páginas
escritas antes de que se definiera XHTML o para conservar compatibilidad para navegadores
ya algo viejos. El tercero es para utilizar marcos. Por razones de espacio aquí sólo veremos
XHTML estricto.
Un documento XHTML mínimo podría ser el que se ve en el listado 7.3.
Una vez más, podríamos utilizar directamente “é” en lugar de &eacute;, porque el documento utiliza el conjunto de carácteres UTF-8, pero usamos la entidad para recalcar que en
XHTML casi todas las letras acentuadas tienen definida una entidad, así como muchos símbolos
de otros idiomas (por ejemplo, &alpha; despliega α).
Dado que un documento en XHTML es un documento XML también, empieza con la declaración XML. Después viene el tipo de documento, donde le decimos que utilice la versión
estricta del estándar XHTML 1.0. El elemento raíz de un documento XHTML es html y éste a
su vez tiene los elementos de cabeza (head) y cuerpo (body). En este ejemplo sólo ponemos el
título de la página en la cabeza y un encabezado de nivel 1 (h1) y un párrafo (p) en el cuerpo.
250
Código 7.3
Lenguajes de marcado
Documento en XHTML
<? xml v e r s i o n = " 1 . 0 " e n c o d i n g ="UTF−8"?>
<!DOCTYPE h t m l PUBLIC " − / /W3C / / DTD XHTML 1 . 0 S t r i c t / / EN"
" h t t p : / / www. w3 . o r g / TR / x h t m l 1 /DTD/ xhtml1 − s t r i c t . d t d " >
< h t m l xmlns =" h t t p : / / www. w3 . o r g / 1 9 9 9 / x h t m l " xml : l a n g =" en " >
<head >
< t i t l e >P&a a c u t e ; g i n a P e r s o n a l de F u l a n o de Tal < / t i t l e >
</ head >
<body >
<h1 >P&a a c u t e ; g i n a P e r s o n a l de F u l a n o de Tal < / h1 >
<p>
Hola , yo s o y F u l a n o de T a l y &e a c u t e ; s t a
e s mi p&a a c u t e ; g i n a p e r s o n a l .
</ p>
</ body >
</ html >
Todos los elementos definidos en XHTML cumplen una función semántica, no de presentación. Aunque por omisión ciertos elementos se despliegan con características especiales (por
ejemplo, los encabezados de nivel 1 tienen una fuente de mayor tamaño que los de nivel 2), esto
es sólo por convención y tratando de emular cómo funcionaba HTML originalmente. XHTML
realmente no dice casi nada acerca de cómo debe verse un documento; la presentación del mismo es independiente de su contenido.
Para modificar la presentación de un documento XHTML se utilizan hojas de estilo, que es
lo que veremos a continuación.
7.3. CSS
Las Hojas de Estilo en Cascada (Cascading Style Sheets) es el medio a partir del cual se
modifica cómo se ve un documento XHTML; pero también se pueden utilizar para documentos
XML arbitrarios o para documentos HTML aunque no sean necesariamente XHTML.
Veamos cómo funcionan siguiendo el ejemplo en el listado 7.4.
Código 7.4
Hoja de estilo en cascada
<? xml v e r s i o n = " 1 . 0 " e n c o d i n g ="UTF−8"?>
<!DOCTYPE h t m l PUBLIC " − / /W3C / / DTD XHTML 1 . 0 S t r i c t / / EN"
" h t t p : / / www. w3 . o r g / TR / x h t m l 1 /DTD/ xhtml1 − s t r i c t . d t d " >
< h t m l xmlns =" h t t p : / / www. w3 . o r g / 1 9 9 9 / x h t m l " xml : l a n g =" en " >
<head >
< t i t l e > P r u e b a s de CSS < / t i t l e >
</ head >
(1/2)
251
7.3 CSS
Código 7.4
Hoja de estilo en cascada
<body >
<h1 > P r u e b a s de CSS < / h1 >
<p>
Texto normal .
<em> T e x t o e n f a t i z a d o . < / em>
< strong >Texto r e f o r z a d o . </ strong >
L i g a a <a h r e f =" h t t p : / / www. g o o g l e . com" > Google < / a > .
</ p>
<h2 > L i s t a no o r d e n a d a < / h2 >
<ul >
< l i > E l e m e n t o 1 </ l i >
< l i > E l e m e n t o 2 </ l i >
< l i > E l e m e n t o 3 </ l i >
< l i > E l e m e n t o 4 </ l i >
</ u l >
<h2 > L i s t a o r d e n a d a < / h2 >
<ol >
< l i > E l e m e n t o 1 </ l i >
< l i > E l e m e n t o 2 </ l i >
< l i > E l e m e n t o 3 </ l i >
< l i > E l e m e n t o 4 </ l i >
</ o l >
</ body >
</ html >
Sin utilizar ninguna hoja de estilo, la página se vería como en la figura 7.1.
Figura 7.1 Página sin hoja de estilo
(2/2)
252
Lenguajes de marcado
Sin modificar en nada el contenido del documento, podemos cambiar por completo cómo
se ve, usando la hoja de estilo del listado 7.5.
Código 7.5
Documento en XML
body {
f o n t −f a m i l y : mono ;
f o n t −s i z e : 14 px ;
}
em {
c o l o r : #0 f 0 ;
}
strong {
c o l o r : # f00 ;
}
ul {
color : # f0f ;
f o n t −s t y l e : i t a l i c ;
}
ol {
c o l o r : #0 f f ;
f o n t −s i z e : l a r g e ;
}
El resultado puede apreciarse en la figura 7.2.
Figura 7.2 Página con hoja de estilo
253
7.3 CSS
Para que el documento XHTML use la hoja de estilo, se utiliza el elemento link en la cabeza
del mismo:
Código 7.6
Documento en XHTML con link
<? xml v e r s i o n = " 1 . 0 " e n c o d i n g ="UTF−8"?>
<!DOCTYPE h t m l PUBLIC " − / /W3C / / DTD XHTML 1 . 0 S t r i c t / / EN"
" h t t p : / / www. w3 . o r g / TR / x h t m l 1 /DTD/ xhtml1 − s t r i c t . d t d " >
< h t m l xmlns =" h t t p : / / www. w3 . o r g / 1 9 9 9 / x h t m l " xml : l a n g =" en " >
<head >
< t i t l e > P r u e b a s de CSS < / t i t l e >
< l i n k r e l =" s t y l e s h e e t " h r e f =" e x a m p l e . c s s " t y p e =" t e x t / c s s " / >
</ head >
Sin importar que tan bien o mal se vea la página, lo relevante es que su apariencia es completamente independiente de su contenido. El que lo primero sea ortogonal a lo segundo, permite
a los creadores del contenido concentrarse sólo en la información y dejarle la presentación a
diseñadores gráficos o a alguien que se encargue exclusivamente de eso (y así evitar que las
páginas se vean como en el ejemplo).
Las hojas de estilo también sirven para poder determinar cómo se representará una página
en distintos medios. Se puede utilizar una hoja de estilo para presentarla en un navegador normal; otra especialmente hecha pensando en impresoras; una más para lectores de pantalla (para
usuarios ciegos o con visión limitada).
7.3.1.
Javascript
JavaScript (que no tiene casi nada que ver con el lenguaje de programación Java) es un lenguaje de programación que se usa principalmente dentro de un navegador. Dado que es posible
acceder al contenido de una página a través de JavaScript, es una opción muy sencilla para crear
contenido dinámico y darle la posibilidad al usuario de interactuar con la página sin necesidad
de comunicarse todo el tiempo con el servidor (porque el código JavaScript se ejecuta en el
cliente, en el navegador).
Todo el contenido de una página está disponible a través del Modelo de Objeto del Documento (Document Object Model o DOM), que es básicamente una representación en memoria
de la jerarquía tipo árbol que tiene un documento HTML o XML.
Por ejemplo, si tenemos la página en el listado 7.7,
254
Código 7.7
Lenguajes de marcado
Documento en XML
<? xml v e r s i o n = " 1 . 0 " e n c o d i n g ="UTF−8"?>
<!DOCTYPE h t m l PUBLIC " − / /W3C / / DTD XHTML 1 . 0 S t r i c t / / EN"
" h t t p : / / www. w3 . o r g / TR / x h t m l 1 /DTD/ xhtml1 − s t r i c t . d t d " >
< h t m l xmlns =" h t t p : / / www. w3 . o r g / 1 9 9 9 / x h t m l " xml : l a n g =" en " >
<head >
< t i t l e > JavaScript </ t i t l e >
< s c r i p t t y p e =" t e x t / j a v a s c r i p t " s r c =" j a v a s c r i p t . j s " / >
</ head >
<body >
<h1 > J a v a S c r i p t < / h1 >
< t a b l e i d =" myTable " >
<tr >
< t d >< s t r o n g > E l e m e n t o s < / s t r o n g > </ t d >
< t d >< s t r o n g >N&u a c u t e ; mero < / s t r o n g > </ t d >
</ t r >
</ t a b l e >
< i n p u t t y p e =" b u t t o n " v a l u e =" A g r e g a r r e n g l&o a c u t e ; n "
o n c l i c k =" addRow ( document ) ; " / >
< i n p u t t y p e =" b u t t o n " v a l u e =" B o r r a r r e n g l&o a c u t e ; n "
o n c l i c k =" delRow ( document ) ; " / >
</ body >
</ html >
y el archivo javascript.js tiene definidas las funciones del listado 7.8.
Código 7.8
Documento en XML
f u n c t i o n addRow ( document )
{
var t a b l e
= document . g e t E l e m e n t B y I d ( ’ myTable ’ ) ;
v a r numRows = t a b l e . rows . l e n g t h ;
v a r newRow = t a b l e . i n s e r t R o w ( numRows ) ;
var c e l l 1
= newRow . i n s e r t C e l l ( 0 ) ;
var c e l l 2
= newRow . i n s e r t C e l l ( 1 ) ;
c e l l 1 . innerHTML = ’ Nuevo Elemento ’ ;
c e l l 2 . innerHTML = numRows ;
}
f u n c t i o n delRow ( document )
{
var t a b l e
= document . g e t E l e m e n t B y I d ( ’ myTable ’ ) ;
v a r numRows = t a b l e . rows . l e n g t h ;
i f ( numRows > 1 )
t a b l e . d e l e t e R o w ( numRows − 1 ) ;
}
255
7.4 Emacs
Entonces cada vez que se haga click en el botón “Agregar renglón”, un nuevo renglón aparecerá
en la tabla; y cada vez que se haga click en “Borrar renglón”, se le quitará un renglón a la tabla.
El primer botón de la página tiene definido (usando el atributo onclick) que cada vez que se
le haga click, se mande llamar a la función addRow con el parámetro document. En JavaScript,
document es una variable que representa a todo el documento HTML o XML. El segundo botón
tiene definido de forma análoga que se mande llamar la función delRow.
La función addRow hace lo siguiente: primero obtiene el objeto de la tabla usando la función getElementById. Ésta es una función del DOM y nos permite obtener cualquier elemento,
siempre y cuando tengamos su identificador (en la página, al definir la tabla usamos el atributo
id ).
Después, obtiene cuántos renglones tiene la página e inserta un nuevo renglón al final; los
renglones se numeran a partir del 0, por lo que si hay n renglones están numerados de 0 a n − 1.
Después añade dos celdas al renglón y define el código HTML de cada una de ellas.
La función delRow también obtiene el objeto de la tabla; si hay al menos dos renglones borra
el último (esto es para no quedarnos con una tabla sin renglones).
Este ejemplo tan sencillo permite ver el poder que tiene JavaScript: nos permite modificar
dinámicamente el documento HTML y XML, y de esta forma interactuar con el usuario sin necesidad de comunicarnos con el servidor, porque todo ocurre del lado del cliente (el navegador).
7.4. Emacs
Emacs tiene soporte para manipular HTML, XML y XHTML, incluyendo validación utilizando el DTD. Si planeas utilizar XHTML, sólo tienes que añadir lo siguiente al archivo
∼/.emacs:
( add−t o − l i s t
’ a u t o −mode− a l i s t
’ ( " \ \ . h t m l \ \ ’ " . xml−mode ) )
Al abrir un documento con extensión .html, el modo XML se cargará automáticamente. Para
cargar el DTD definido en el tipo de documento, sólo hay que oprimir C–c C–p ; lo validas
usando el comando C–c C–v . Para definir el programa externo para validar puedes añadir lo
siguiente al archivo ∼/.emacs:
( custom−s e t −v a r i a b l e s
’ ( sgml−xml−v a l i d a t e −command " x m l l i n t −−v a l i d −−n o o u t %s %s " )
)
Aquí se utiliza el programa xmllint, pero se puede utilizar cualquier programa que valide un
documento XML contra su DTD.
Si estás editando un documento XML, con C–c C–e añades un elemento y Emacs se
encargará de sólo mostrar los elementos válidos (de acuerdo al DTD). Con el comando C–c
/ cerrará cualquier etiqueta de inicio que siga abierta.
Herramientas para
desarrollo
8
8.1. Control de versiones
El control de versiones es el manejo de cambios a la información. Desde siempre este manejo ha sido crítico para los programadores, ya que buena parte del desarrollo de sistemas involucra
realizar pequeños cambios y, al siguiente día, deshacer dichos cambios. El control de versiones,
sin embargo, va más allá del mundo del desarrollo de software y tiene aplicación en cualquier
situación donde se utilicen computadoras para manejar información de amnera colectiva y que
cambia constantemente.
Existen muchos sistemas de control de versiones, algunos propietarios y otros libres. Uno
de los primeros sistemas de control de versiones y, sin lugar a dudas, el más utilizado es CVS.
Este libro, por ejemplo, fué escrito utilizando el sistema de control de versiones subversion,
que revisaremos en esta sección.
8.1.1.
subversion
subversion es un sistema de control de versiones abierto y libre. Esto significa que subversion maneja archivos y directorios a través del tiempo. Su forma de operar involucra un árbol
de archivos en un repositorio central. Este repositorio funciona como un servidor de archivos
ordinario, excepto que recuerda cada cambio que se realiza a los archivos y directorios. Esto te
permite recuperar versiones anteriores de los datos o examinar la historia de cómo éstos fueron
8.1 Control de versiones
257
cambiando.
subversion puede acceder a sus repositorios a través de redes, lo que le permite ser utilizado
en distintas computadoras. En este sentido, la habilidad de tener varias personas modificando
y trabajando sobre el mismo conjunto de datos, desde sus respectivos lugares, mejora las posibilidades de colaboración. Cada miembro del equipo aporta al proyecto de manera directa, sin
intermediarios y, dado que todo está etiquetado por versiones, no se corre el riesgo de sacrificar
calidad al no tener un filtro de calidad, ya que si algún cambio reciente es incorrecto, subversion
permite echar atrás los cambios realizados.
subversion es una arquitectura cliente-servidor. Dado que la instalación y configuración de
servicios de red escapa el alcance de este libro, aquí hablaremos brevemente de los aspectos
relativos al cliente.
8.1
Clientes gráficos para subversion
Existen varios clientes gráficos para manejar tu copia local de subversion para KDE.
Entre los más conocidos encontramos:
kdesvn Es una interfaz para subversion y, a diferencia de otras herramientas, utiliza
directamente un API en C desarrollado por Rapid SVN, por lo que no revisa la
salida del cliente de subversion svn, sino que implementa un cliente de subversion.
ksvn Es una extensión para Konqueror que le permite manejar copias de trabajo de
subversion.
8.1.2.
Introducción a subversion
subversion, CVS y otros sistemas de control de versiones utilizan un modelo conocido como
copiar-modificar-intercalar. En este modelo, cada cliente de usuario contacta al repositorio central y crea una copia de trabajo, que es un reflejo de los archivos y directorios en el repositorio
central. Los usuarios trabajan en paralelo, modificando sus copias privadas y, finalmente, intercalan sus copias en una versión final nueva. El sistema de control usualmente asiste el proceso
de intercalado, pero al final del día es un humano el encargado de que esto ocurra correctamente.
Existen otros modelos más sencillos en el papel, pero con grandes desventajas a largo plazo.
El modelo de copiar-modificar-intercalar puede sonar un tanto caótico, pero en la práctica funciona muy bien. Incrementa la productividad, ya que los usuarios pueden trabajar en paralelo,
sin esperar a los otros. Cuando trabajan en los mismos archivos, en general, los cambios no se
enciman y los conflictos son poco frecuentes y toma poco tiempo arreglarlos.
A continuación te daremos una guía del ciclo usual de desarrollo cuando utilizas un sistema
de control de versiones.
258
Herramientas para desarrollo
Tu copia de trabajo
Usualmente comienzas a utilizar subversion haciendo una copia local del proyecto (checkout). Esta copia contiene la última revisión de subversion, llamada HEAD.Obtienesd ls copia
con una línea como ésta:
% svn checkout http://svn.collab.net/repos/svn/trunk
Obviamente la liga cambia para reflejar el repositorio de tu proyecto y existen diversos protocolos para especificarlo. Puede ser vía http, como en el ejemplo, o vía el sistema de archivos
local o a través de ssh. En este ejemplo, extraemos el directorio trunk del proyecto, que generalmente incluye todos los archivos y directorios, pero puedes seleccionar rutas más detalladas
para obtener ciertas partes del proyecto.
Una vez que tienes una copia de trabajo, no tienes nada más que esperar. Puedes comenzar
a modificar esos archivos y directorios e iniciar el ciclo típico de trabajo.
Ciclo de trabajo con subversion
subversion tiene muchas características y opciones, pero en general te encontrarás siguiendo
el siguiente ciclo de trabajo:
1. Actualiza tu copia de trabajo:
svn update
2. Realiza algunos cambios:
svn add
svn delete
svn copy
svn move
3. Revisa tus cambios:
svn status
svn diff
svn revert
4. Intercala los cambios de otros con tu copia:
svn update
svn resolved
5. Finalmente, compromete tus cambios al repositorio central. No olvides acompañarlos con
un comentario inteligente.
svn commit
En la tabla 8.1 explicamos qué hacen los comandos más comunes de subversion:
259
8.2 Emacs
Tabla 8.1 subversion: comandos más importantes
Comando
Descripción
svn add
Usualmente agregas directorios y archivos a tu copia local, realizas tu trabajo
de edición y eventualmente se los presentas a subversion con este comando.
svn update
Con este comando pones tu copia local al día y subversion te avisa de cambios, uno por línea. Cada línea inicia con una letra que te indica algo:
A Un nuevo archivo en tu copia.
U Un archivo no sincronizado en tu copia, pero subversion lo actualizó en
ella, no te preocupes.
D Un archivo fue eliminado de tu copia.
G Una archivo no sincronizado en tu copia, porque tú lo editaste en tu copia
local.
C Un archivo no sincronizado en tu copia, pero subversion no puede actualizarlo porque hay conflictos que requieren tu intervención.
svn delete
Si un archivo o directorio ya no sirve, así lo borras y avisas a subversion.
svn copy
Si el nombre de un archivo es desafortunado, con este comando puedes cambiar el nombre del archivo sin perder su historia.
svn move
Con este comando puedes mover un archivo o directorio a otro lugar en tu
copia local y subversion se encarga de acompañarlo con su historia.
svn status
Te muestra todos los cambios realizados en tu copia local con respecto a la
revisión de la misma.
svn diff
Te muestra las diferencias textuales en uno o varios archivos con respecto a
la revisión de tu copia local.
svn revert
Te permite retroceder a otra versión de un mismo archivo o directorio. Usualmente utilizas este comando cuando quieres descartar los cambios que realizaste en tu copia local.
svn update
Sincroniza tu copia local con la versión especificada (por omisión, la más
reciente o HEAD) del repositorio central. Este comando requiere que puedas
conectarte al servidor de subversion.
svn resolved Una vez que has arreglado un conflicto, con este comando se lo indicas a
subversion.
svn commit
Una vez que terminas tu trabajo de edición, has intercalado tus cambios y
resuelto los conflictos, con este comando le indicas a subversion que integre
todos tus cambios.
Cuando envías tus cambios tienes que acompañarlos de un mensaje que describa tus cambios. Si lo haces en la línea de comandos, tienes que agregar la
bandera -m seguida del mensaje entre comillas.
Como ya mencionamos, subversion ofrece una plétora de comandos y opciones más, pero
el ciclo que hemos presentado es el más común.
260
Herramientas para desarrollo
8.2. Emacs
¿Ya mencionamos que Emacs es un editor para programadores hecho por programadores?
En esta sección te demostramos por qué esto es cierto, ya que revisaremos uno de los más
sofisticados modos para programar en Java que existen, JDEE, que son siglas en inglés de Java
Development Environment for Emacs .
8.2.1.
JDEE
Aunque hacemos una cobertura parcial de JDEE, esta sección supone que estás familiarizado tanto con Emacs como con el lenguaje de programación Java.
JDEE permite conectar a Emacs con aplicaciones para desarrollo de terceros, tales como
las que provee Sun Microsystems como parte de JDK. El resultado es un ambiente integrado de
desarrollo, también conocido como IDE, por sus siglas en inglés. Existen en el mercado muchos
IDE comerciales para desarrollar en Java, como Netbeans o Eclipse; JDEE está a la altura de
éstos. Entre sus características más importantes se encuentran:
Editar código con resaltado de sintaxis y sangrías automáticas.
Completar de manera automática campos y métodos de clases.
Compilar con brincos automáticos de mensajes de error a la línea de código responsable.
Generar esqueletos de clases y métodos de manera automática.
Ejecutar aplicaciones java en un buffer de Emacs de manera interactiva.
Integrar un depurador con un buffer para comandos interactivos y desplegar de manera
automática el archivo/línea mientras recorres el código.
Posibilidad de navegar la documentación de JDK utilizando el navegador de tu elección.
Navegar a través del código utilizando las herramientas etags de Emacs o bien las estructuras de árbol provistas por otra extensión de Emacs, speedbar.
Instalando JDEE
$ smart
Antes de poder utilizar JDEE con Emacs debes instalar una serie de extensiones y aplicaciones. Además, por supuesto, debes contar en tu sistema con una implementación de Java; aquí
install
sun-java5-jdk suponemos que ya está instalado JDK.
JDEE no es parte estándar de Emacs y utiliza otras herramientas que no lo son tampoco.
Estas herramientas son:
CEDET: en inglés, Collection of Emacs Development Enviromnent Tools, que es un proyecto
que incluye varios paquetes individuales:
EIEIO - capa CLOS para Emacs Lisp.
261
8.2 Emacs
Semantic - Infraestructura para parsear en Emacs.
Speedbar - Navegador de. . . cualquier cosa.
EDE - Manejador de archivos y generador de Makefile.
COGRE - Connected Graph Editor.
Una vez que obtienes e instalas la última versión, debes agregar lo siguiente a tu ∼/.emacs:
( l o a d − f i l e " ~ / e l i s p / c e d e t / common / c e d e t . e l " )
( s e m a n t i c −l o a d −e n a b l e −code−h e l p e r s )
ELIB: Es una biblioteca estándar para programar en Emacs Lisp. Tiene código para:
Estructuras de datos (colas, pilas, árboles AVL y otras).
Funciones para manejo de cadenas no incluidas en Emacs estándar.
Funciones para manejo del mini-buffer no incluidas en Emacs estándar.
Rutinas para manejar listas de galletas (cookies) en un buffer.
Una vez que obtienes e instalas la última versión, debes agregar lo siguiente a tu ∼/.emacs
para que JDEE lo encuentre:
( add−t o − l i s t
’ l o a d −p a t h ( expand−f i l e −name " ~ / e l i s p / e l i b " ) )
JDEE: Finalmente estamos listos para JDEE, que sigue una ruta similar a las extensiones anteriores y debes poner lo siguiente en tu ∼/.emacs
( add−t o − l i s t ’ l o a d −p a t h ( expand−f i l e −name " ~ / e l i s p / j d e / l i s p " ) )
( require ’ jde )
A partir de este momento cada vez que visites un archivo relacionado con un proyecto o
programa Java, JDEE proveerá sus controles para apoyarte en tu sesión de desarrollo.
Registro y selección de JDK
JDEE descansa en herramientas de desarrollo Java que funcionen en la línea de comandos,
como las que ofrece Sun Microsystems como parte del Java 2 Software Development Kit (SDK),
también conocido como Java Development Kit (JDK). Así que antes que puedas utilizar JDEE
para compilar, depurar o ejecutar aplicaciones, debes indicarle dónde viven las herramientas
adecuadas.
Por omisión JDEE supone que el compilador, depurador y máquina virtual de java se llaman
javac, jdb y java respectivamente y que están en un directorio de la variable de ambiente PATH.
En la mayoría de los sistemas Linux modernos, las instalaciones de Java se localizan en sitios
estándar, por lo que JDEE debe funcionar perfectamente.
En caso de que tengas varias versiones de JDK instaladas y quieras registrarlas, tienes que
realizar los siguientes pasos:
1. M-x customize-variable;
2. teclea jde-jdk-registry;
262
Herramientas para desarrollo
3.
4.
5.
6.
7.
haz click en el botón INS;
teclea el número de versión de JDK y la ruta al directorio donde está instalado;
repite este procedimiento para todas las versiones de JDK en tu sistema;
haz click en el botón State; y
a continuación selecciona Save for Future Sessions.
A continuación debes seleccionar un JDK:
1.
2.
3.
4.
5.
6.
M-x customize-variable;
teclea jde-jdk y verás un buffer con todos los JDK que registraste arriba;
haz click en el botón junto a la versión que deseas utilizar;
haz click en el botón State;
y a continuación selecciona Save for Future Sessions;
selecciona el botón Finish para deshacerte del buffer.
Editando archivos fuente de Java
Para editar un archivo existente con código Java, carga en un buffer de Emacs el archivo
con C-x C-f . Al hacer esto, Emacs asignará el modo jde-mode al buffer de edición. Este
modo extiende los modos estándar de Emacs: java-mode y cc-mode, agregando una serie de
comandos para compilar, construir, ejecutar y depurar archivos fuente de Java.
Además de esto, JDEE provee un soporte completo para generar documentación en formato
HTML para las clases java, a partir de comentarios en el código fuente.
Para insertar el esqueleto de un comentario javadoc para una clase o método en tu programa fuente, posiciona el punto en la primera línea del método o clase y ejecuta el comando:
C-c C-v j (jde-javadoc-autodoc-at-line). Por ejemplo, supongamos que tenemos una clase que luce así:
p u b l i c c l a s s MiClase
e x t e n d s M i S u p e r C l a s e i m p l e m e n t s Runnable , j a v a . i o . S e r i a l i z a b l e
{
...
y el punto está justo antes de la palabra reservada public. Cuando ejecutas C-c C-v j , JDEE
insertará lo siguiente:
/∗∗
∗ D e s c r i b e c l a s s <code > MiClase < / code > h e r e .
∗
∗ @author <a h r e f =" m a i l t o : J u a n . D o e @ c i e n c i a s . unam . mx" > J u a n Doe < / a >
∗ @version 1 . 0
∗/
p u b l i c c l a s s MiClase
e x t e n d s M i S u p e r C l a s e i m p l e m e n t s Runnable , j a v a . i o . S e r i a l i z a b l e
{
...
263
8.2 Emacs
Para generar la documentación del proyecto actual puedes abrir cualquier archivo fuente del
proyecto y ejecutar M-x jde-javadoc-make, lo que ejecuta el comando javadoc de JDK para
generar la documentación.
Abreviaturas
JDEE te permite utilizar abreviaturas para algunas palabras clave y estructuras de control
de java. A continuación te mostramos como utilizarlas.
Cuando escribes una de las abreviaturas definidas, seguidas de un espacio en blanco, JDEE
las expande en el buffer, siempre y cuando el modo de abreviaturas esté activado. Para activar/desactivar este modo debes cambiar el valor de la variable jde−enable−abbrev−mode.
Esta extensión de JDEE está basada en abbrev-mode de Emacs, que es un sistema para
generar abreviaturas generales.
Dentro de las abreviaturas más comunes encontrarás las que tienen que ver con estructuras
de control, por ejemplo, if-then-else. Cuando escribes una de estas abreviaturas seguida de
espacio, JDEE la expande al esqueleto de la estructura de control correspondiente.
Por ejemplo, ife se expande a if () { } else { }. Aquí están algunas más de las abreviaturas
predefinidas:
Tabla 8.2 JDEE: abreviaturas de estructuras de control
Abreviatura
Enunciado
if
if-then
ife
if-then-else
fori
for (int I=0;I<UL;I++)
foriter
for (Iterator i = c.iterator(); i.hasNext();)
main
main method
tryf
try finally
Completar expresiones, métodos y campos
Emacs provee comandos para completar expresiones incompletas que funcionan para cualquier expresión, pero sólo si éstas existen en un buffer abierto. JDEE provee comandos para
completar comandos y funciona en cualquier método Java o nombre de campo que exista en el
jde-global-classpath.
JDEE ofrece distintos comandos para completar; todos ellos determinan un conjunto de
posibilidades para el nombre del campo o método incompleto en el punto. La diferencia entre
ellos, sin embargo, radica en cómo te presentan esas posibilidades. Los comandos se encuentran
en la tabla 8.3.
Por omisión, JDEE utiliza jde-complete-menu. Para seleccionar otra función debes asignar el valor de la función deseada a la variable jde−complete−function.
Además de ayudarte a completar, JDEE también incluye un modo para lograr que la tecla
264
Herramientas para desarrollo
Enter cierre las llaves al final de la línea. Para habilitar este modo debes cambiar el valor de
la variable jde-electric-return-p.
Tabla 8.3 JDEE: formas para completar campos y métodos
Comando
Descripción
jde-complete
( C–c C–v c ) Éste es el comando estándar de JDEE y le
deja la tarea de completar a otro de los comandos para completar.
jde-complete-in-line
( C–c C–v . ). Este comando utiliza la primera opción que
encuentra para completar. Si hay más de una opción, te permite recorrerlas, cada una de éstas sustituye a la anterior en el
buffer.
jde-complete-menu
Este comando despliega todas las posibilidades en un menú e
introduce al buffer la que tú selecciones.
jde-complete-minibuf
Este comando utiliza el mini-buffer para desplegar las posibilidades e introduce al buffer la que tú selecciones.
Generación de código
JDEE provee mecanismos para generación de código. Los hay de dos tipos: wizards y
basados en patrones. También ofrece comandos para expandir paquetes (jde-import-expandimports).
Tabla 8.4 JDEE: enunciados import
Enlace
Descripción
C-c C-v C-z
(jde-import-find-and-import) genera un enunciado import para la
clase en el punto. Inserta el enunciado en la cabeza del buffer.
C-c C-v z
(jde-import-all) importa todas las clases que son requeridas en el
buffer actual.
Los comandos para importar te permiten convertir un enunciado como:
import java . io .∗
en los siguientes:
import java . io . BufferedReader ;
import java . io . InputStreamReader ;
import java . io . IOException ;
265
8.2 Emacs
y viceversa (jde-import-collapse-imports). JDEE además incluye el comando jde-importorganize que acumula los enunciados import del buffer en dos bloques, uno que contiene todos
los java y javax y después de una linea en blanco, todos los demás. Dentro de cada bloque
ordena alfabéticamente, por ejemplo:
import
import
import
import
java . io . InputStreamReader ;
java . u t i l . Hashtable ;
j a v a x . s w i n g . JFrame ;
j a v a x . swing . J P a n e l ;
import jmath . LinearSystem ;
import jmath . Test ;
Finalmente, con jde-import-kill-extra-imports borras los import que no son necesarios.
JDEE incluye además una serie de generadores de código o wizards, que se muestran en la
tabla 8.5.
Tabla 8.5 JDEE: generadores de código, wizards
Wizard
Descripción
Sobrecarga de operadores
(jde-wiz-overrided-method). Un método que sobrecarga
otro heredado por la clase donde está el punto.
Interfaz
(jde-wiz-implement-interface). Implementación de una interfaz en la clase que contiene al punto.
Delegado
Métodos que delegan tareas a una clase específica.
Clase abstracta
Implementación de los métodos heredados de una clase abstracta por la clase que contiene al punto.
Get/Set
(jde-wiz-get-set-methods) Métodos get y set para los campos privados de la clase que contiene al punto.
Existen otras maneras de generar código, como clases patrón vacías, pero éstas no tienen
un único comando asociado y debes ejecutarlas desde el menú de JDE. Por ejemplo, para crear
un buffer con una clase pública genérica de Java, puedes utilizar Files ⇒ JDE New ⇒ Class.
Compilando programas Java
Para compilar debes ejecutar C-c C-v C-c (jde-compile), lo que ejecutará el comando
javac en el buffer actual y el resultado aparecerá en un nuevo buffer de compilación.
Si ya existía un buffer de compilación, el comando reutilizará el buffer; si no, creará uno
nuevo. Por omisión, si no existen errores en la compilación, JDEE borra el buffer de compilación
dos (2) segundos después de terminada la compilación.
El modo mayor de este buffer es compilation-mode, que te permite moverte rápidamente
a la fuente de cada error, simplemente haciendo click o presionando Enter en el buffer de
compilación.
266
Herramientas para desarrollo
JDEE utiliza una serie de variables para controlar la manera de compilar tu programa; para
cambiar la forma estándar debes utilizar la secuencia de menús y submenús de JDEE: JDE ⇒
Options ⇒ Compile.
Si utilizas JDE ⇒ Build, entonces JDEE llamará un programa para construir tu aplicación.
Por omisión utiliza el comando make de Linux, pero puedes configurarlo para que utilice la
herramienta de compilación Ant, del grupo Apache, o una función especial que tú definas. Las
funciones predefinidas son: jde-make y jde-ant-build y, para utilizar Ant, utiliza lo siguiente
en tu ∼/.emacs:
( s e t q j d e −b u i l d −f u n c t i o n
’ ( j d e −a n t −b u i l d ) )
Existen muchas variables para controlar el comportamiento tanto de make, como de Ant,
aunque en la mayoría de las distribuciones de Linux no debe ser necesario que cambies los
valores por omisión de estas variables.
Ejecución de aplicación Java
JDEE te permite ejecutar tus aplicaciones Java desde un subproceso de Emacs. Puedes
ejecutar varias aplicaciones de manera concurrente, pero sólo un ejemplar de cada aplicación
en un momento dado. JDEE te mostrará tanto la salida como el error estándar de tu aplicación
en un buffer de Emacs y, a través de estos buffers, puedes interactuar con la aplicación si ésta
es interactiva.
Para ejecutar la aplicación utiliza C-c C-v C-r (jde-run).
Por omisión en JDEE, el comando para ejecutar aplicaciones supone que la clase en el buffer
actual contiene el método main de tu programa. Si éste no es el caso, tienes que indicarle cuál
es la clase principal, asignando el nombre adecuado a la variable jde−run−application−class.
Con la variable jde−run−working−directory puedes indicarle un directorio distinto al actual
para ejecutar tu aplicación.
Navegando excepciones
Si ocurren excepciones durante la ejecución de tu programa, la máquina virtual entrega
como salida un registro de excepción. Este registro aparece en el buffer de ejecución. Para ver
la línea de código correspondiente a un punto en el registro de excepción, puedes hacerlo con el
botón derecho del ratón.
Para navegar el registro de excepción hay dos combinaciones de teclas: C-c C-v C-[ y
C-c C-v C-] .
JDEE ofrece un excelente soporte para trabajar con applets, pero por razones de espacio no
lo cubriremos en este libro.
Depurando aplicaciones
JDEE ofrece dos opciones para depurar aplicaciones Java:
267
8.2 Emacs
Una interfaz en Emacs para jdb, el depurador en línea de comandos que se distribuye con
JDK.
JDEbug, un depurador desarrollado específicamente para ser utilizado con JDE.
JDEbug ofrece mejores características para depurar, pero requiere JDK 1.2 o más reciente,
por lo que si tu aplicación utiliza una versión anterior, sólo podrás utilizar jdb. En este trabajo
revisamos exclusivamente JDEbug.
JDEbug te permite ejecutar un programa Java paso por paso y despliega y modifica el
estado interno del programa. Entre sus características principales contamos:
Depuración a nivel de fuente. JDEbug mantiene un apuntador a la linea de código que se
está ejecutando conforme avanzas. Te permite además asignar puntos de evaluación en los
buffers fuente.
Despliega de manera automáticas el valor de las variables.
Navegador de objetos. Puedes expandir el despliegue de la variable local para mostrar los
campos del objeto a cualquier nivel de profundidad.
Te permite navegar la pila de ejecución.
Puedes depurar varios procesos simultáneamente en la misma sesión.
Evaluación de expresiones. Puedes evaluar cualquier expresión que sea válida en el punto
actual de suspensión.
Por omisión JDEE está configurado para ofrecerte una interfaz de jdb, por lo que debes
indicarle que deseas utilizar JDEbug. Esto lo logramos asignando el valor JDEbug a la variable
jde−debugger:
( s e t q j d e −d e b u g g e r
’ ( " \ command{ JDEbug } " ) )
JDEbug se apoya en la biblioteca JPDA, que en Linux se distribuye como parte de JDK,
por lo que no es necesario hacer nada más.
Iniciando el depurador
Para iniciar el depurador selecciona Processes ⇒ Debugger del menú de JDEbug, con
lo que se inicia la ejecución del depurador. Para depurar una aplicación debes:
Iniciar la aplicación dentro del depurador. Adelante te decimos cómo.
Añadir el depurador a tu aplicación si es que ésta fue ejecutada fuera del depurador.
Poner el depurador en modo de escucha e iniciar la aplicación fuera de éste.
Es muy importante que cuando hayas terminado de utilizar el depurador, termines su ejecución seleccionando Exit Debugger del menú JDEbug. De otra manera, aun cuando termines la
ejecución de Emacs, pueden quedarse procesos (máquinas virtuales) huérfanos ejecutados por
el depurador.
268
Herramientas para desarrollo
Iniciando procesos
JDEbug provee dos comandos para iniciar procesos:
1. JDEbug ⇒ Processes ⇒ Launch Process, que ejecuta un ejemplar de la aplicación
señalada por jde-run-application-class y, en caso de que su valor sea nil , la aplicación
correspondiente a la del buffer actual de java.
2. JDE ⇒ Debug App; este comando realiza las siguientes acciones:
a)
b)
c)
d)
Inicia el depurador de ser necesario.
Lanza la aplicación.
Asigna todos los puntos de revisión que hayas especificado con anterioridad.
Ejecuta la aplicación.
Nota: si no asignaste ningún punto de revisión, la aplicación será ejecutada sin interrupción hasta terminar.
Cualquiera de estos comandos que ejecutes, dividirá la pantalla de Emacs en dos y desplegará una nueva ventana para las variables locales.
La pantalla superior de Emacs muestra el código fuente, la siguiente muestra el buffer fuente
o el archivo donde pusiste puntos de revisión y, finalmente, la ventana del fondo muestra los
mensajes del depurador para el proceso recién lanzado.
En este momento, si el proceso fué iniciado exitosamente y no se se ha ejecutado hasta
terminar, puedes depurar la aplicación.
8.2.2.
psvn
8.1 PCL-CVS frente para CVS
Otro modo muy importante para controlar versiones es PCL-CVS, que es parte estándar
de Emacs. Este modo sirve como frente para manejar proyectos a través de CVS.
CVS es el sistema controlador de versiones por omisión. Fue uno de los primeros sistemas utilizados y, probablemente, aun hoy día sea el más utilizado en el mundo del
software libre. Sin embargo, en nuestra opinión, subversion es un sistema más versátil
y tiene varias ventajas sobre CVS.
Este sistema es una interfaz para el control de versiones subversion (ver la sección 8.1.1);
sin embargo, psvn.el no es parte estándar de Emacs por lo que tienes que descargarlo e instalarlo,
siguiendo las instrucciones en la sección 4.3.18 y agregar lo siguiente a tu ∼/.emacs:
( r e q u i r e ’ psvn )
Una vez cargado el programa, puedes ejecutarlo con M-x svn-status; te preguntará en
el mini-buffer por el directorio con tu copia de trabajo. Por omisión te mostrará el directorio
269
8.2 Emacs
del archivo actual. Este comando ejecuta svn status en el directorio que tecleaste y te muestra
un buffer con el resultado que, como notarás, se parece mucho a la salida del comando en una
terminal, pero a diferencia de ésta, en este buffer cuentas con una serie de enlaces de teclas para
ejecutar rápida y cómodamente comandos de subversion.
Tabla 8.6
Emacs: comandos de psvn
Enlace
Descripción
↑ , p , C-p
(svn-status-previous-line) Te lleva a la línea anterior.
↓ , n , C-n
(svn-status-next-line) Te lleva a la siguiente línea.
Enter
(svn-status-find-file-or-examin-directory) Abre el archivo (directorio) en
la línea actual.
x
(svn-status-update-buffer) Actualiza la vista en el buffer con respecto a tu
revisión local.
U
(svn-status-update-cmd Ejecuta svn update en el directorio actual.
a
(svn-status-add-file) Añade el archivo al repositorio.
R
(svn-status-mv) Ejecuta el comando svn move en el archivo (directorio)
actual.
D
(svn-status-rm) Ejecuta el comando svn delete en el archivo (directorio)
actual.
C
(svn-status-cp) Ejecuta el comando svn copy en el archivo (directorio)
actual.
r
(svn-status-revert) Ejecuta el comando svn revert en el archivo actual.
=
(svn-status-show-svn-diff) Ejecuta el comando svn diff del archivo (directorio) actual con la versión de la revisión en tu copia de trabajo.
c
(svn-status-commit) Compromete el cambio en el archivo (directorio) con
el repositorio actual.
m
(svn-status-set-user-mark) Pone una marca en el archivo o directorio. Esto te permite poner marcas a varios archivos y el siguiente comando se ejecutará sobre todos los archivos marcados. Por ejemplo, añadirlos, borrarlos,
comprometer los cambios y otros.
u
(svn-status-unset-user-mark) Elimina la marca del archivo (directorio) en
la línea actual.
Extendiendo tu
ambiente
9
La capacidad de extender y acoplar el sistema a tus necesidades es una de las principales
características de UNIX en general. Linux, por supuesto, hereda esta característica y en este capítulo te mostraremos una de las formas más poderosas de extender tu ambiente con la
programación en shell.
También te mostramos cómo extender Emacs a través de su lenguaje de programación de
extensión, Emacs-Lisp. De hecho, la gran mayoría de subsistemas y paquetes para extender
Emacs que revisamos en este libro, por ejemplo JDEE (sección 8.2.1) o ERC ( 5.15.4), son programas escritos en Emacs-Lisp. Entonces, lo que sucede cuando cargas uno de estos programas
en Emacs, es que éste actúa como máquina virtual e interpreta (ejecuta) el programa.
9.1. Programación en shell
El shell de UNIX cuenta con una característica muy importante que es la capacidad de ser
programado. La programación del shell se hace por medio de los llamados guiones de shell,
los cuales básicamente toman una serie de instrucciones y las ejecutan en un nuevo proceso de
shell. Los guiones de shell son archivos que contienen instrucciones para el shell que llevan a
cabo una tarea específica, por ejemplo automatizar la entrega de ciertos correos a un grupo de
personas, y en general se utilizan para automatizar todo tipo de tareas.
En un guión de shell las instrucciones se ejecutan una después de otra en el orden dado por
el guión. Además de éstas, los guiones de shell también pueden recibir parámetros de la misma
manera en que los programas lo hacen, pueden definir variables para guardar ciertos valores
272
Extendiendo tu ambiente
que sean de interés para la ejecución del programa y cuentan con estructuras de control de flujo,
algunas de las cuales veremos más adelante.
En un guión de shell también podemos tener comentarios, que son mensajes para los que
lean el guión (en particular, nosotros mismos después de algún tiempo). Los comentarios son
ignorados por el shell al momento de ejecutar, así que no hacen daño y sirven para dar mayor
claridad a nuestro guión de shell. Los comentarios son todo lo que siga al carácter # hasta el fin
de la línea.
Los guiones de shell pueden ser ejecutados de manera autónoma simplemente cambiando
los permisos de ejecución y poniendo un comentario especial en la primera línea del archivo.
Esta línea luce algo así #!/ bin /bash y le indica al shell que debe de usar el programa / bin /bash
para procesar el resto del archivo.
A continuación te mostramos un guión de shell muy sencillo:
#! / usr / bin / bash
echo h o l a ;
Actividad 9.1 Crea un guión de shell que ejecute un ls −la, lo redirija a un archivo llamado
listado . dir y despliegue un mensaje al usuario, informándole de la creación de este archivo;
da permisos de ejecución y ejecútalo un par de veces en directorios distintos.
9.1.1.
Variables
Los guiones de shell utilizan variables como almacenes para ciertos valores, por ejemplo
el mensaje a desplegar o los nombres de los archivos a borrar. Para las variables se utilizan
palabras formadas únicamente de mayúsculas1 y se les asigna valor por medio del operador =;
por ejemplo MENSAJE="saluditos por la mañana"; después, para usarlas recuperando su
valor, precedemos el nombre de la variable con el carácter ‘$’, como en la siguiente línea:
% echo $MENSAJE
Entonces el programa anterior, usando variables para el mensaje, quedaría así:
#! / usr / bin / bash
MENSAJE= h o l a ; e c h o $MENSAJE ;
Actividad 9.2 Modifica el guión de shell anterior de manera que uses variables para el mensaje al usuario así como para el nombre del archivo a donde se dirige la entrada.
9.1.2.
Preparación
Hasta ahora has aprendido cómo hacer algunos programas sencillos, hechos con base en los
comandos aceptados por el shell estándar de Linux, bash, y conectando la salida de algunos
1
Esto es parte de la tradición; se pueden usar minúsculas también.
9.1 Programación en shell
273
con la entrada de otros. Ahora estás capacitado para emprender labores un poco más complejas.
Aprenderás cómo hacer programas ejecutables por bash, más grandes y que ofrecen servicios
más útiles.
Antes que nada y con vistas a organizar decorosamente tu actividad, deberás crear en tu
directorio personal un subdirectorio donde puedas guardar todos tus programas ejecutables de
uso frecuente. Esto, además de la evidente ventaja de organizar tu labor, te proporciona la posibilidad de incluir este subdirectorio como parte de tu variable de ambiente $PATH. Procedamos
en orden. Lo que tenemos que hacer es:
1. Crear un directorio llamado ∼/bin: cd; mkdir bin.
2. Agregar a nuestra variable $PATH el directorio que acabamos de crear. Esto es, edita
el archivo ∼/.bashrc y agrega al fin de la línea que comienza: PATH=, lo siguiente:
:/$HOME/bin.
Ahora todos los programas que hagas y coloques en ese subdirectorio podrán ser llamados
desde cualquier otro directorio en el que estés. El sistema se encargará de ejecutarlos desde tu
directorio bin. Por supuesto todos los programas deberán tener permiso de ejecución (recuerda
el uso de chmod).
Actividad 9.3 Despliega la variable de ambiente $PATH luego de editar el archivo ∼/.bashrc.
Compara el resultado con la que acabas de poner en el archivo. ¿Que ocurrió?
En general, todos los programas que elabores en esta sección deberán almacenarse en tu
directorio bin.
9.1.3.
Vigilando el espacio en disco
Nuestro primer programa, como todos los que seguirán, estará enfocado a resolver un problema, a facilitarte la vida de alguna manera. Algo con lo que todo usuario de un sistema compartido debe aprender a convivir es con los demás usuarios. Todos comparten un mismo disco
duro, un mismo procesador, una misma memoria; es necesario regular el uso de estos recursos
para garantizar su disponibilidad a todos los usuarios. Es por ello que en muchos sistemas de
cómputo compartidos se establecen políticas generales de uso de recursos. Por ejemplo, se establecen cuotas máximas de uso de disco. Mediante este procedimiento cada usuario del sistema
tiene un límite máximo de espacio disponible, es decir, la cantidad de información guardada en
su directorio personal no deberá exceder nunca este límite; en caso de que se pretenda rebasar
el límite, el sistema lo impide: es como si el disco duro se hubiese acabado. El usuario se entera
de esto porque se le presenta un mensaje como Disk quota exceeded.
Para que nunca te suceda esta desagradable situación y se te impida guardar información
importante, es necesario que mantengas constantemente vigilado el monto de disco que utilizas.
Sería conveniente entonces poseer un listado de cuánto espacio de disco ocupa cada uno de tus
subdirectorios para que, en caso necesario y tomando en consideración lo que sea más relevante,
eliminar información que ya no sea necesaria.
Para poder hacer esto necesitas un programa que te permita conocer cuánto espacio de disco
ocupa un directorio y te lo reporte en unidades de uso cotidiano. El comando que hace esto en
274
Extendiendo tu ambiente
UNIX es du (disk usage). Puedes saber cuanto espacio ocupa tu directorio actual y cada uno de
sus subdirectorios con el siguiente comando: du -k .2 .
Actividad 9.4 Logra que la salida de du se muestre paginada.
Actividad 9.5 Logra que du reporte sólo el tamaño del directorio actual, pero sin desglosar
por subdirectorios.
Lo malo de hacer du -k . es que el listado de la cantidad de disco ocupada sale desordenado.
Si tienes muchos subdirectorios no es evidente cuáles son los que más espacio ocupan y, por
tanto, a cuáles deberías prestar más atención. Pero afortunadamente existe el comando sort, que
permite ordenar aquello que recibe como entrada. Como has hecho en el pasado, puedes pasar
la salida del comando du como entrada del comando sort y rematar esto pasando la salida de
sort como entrada de more (o less si lo prefieres). sort ordena creciente y quisieras (aunque
en gustos se rompen géneros) que la salida fuera ordenada decreciente para que pudieras fijarte
quizás en los 3, 5 o 10 subdirectorios más grandes fácilmente; además, quieres que para ordenar
use los valores numéricos entregados por du. Esto último puede parecer evidente pero no lo es.
Hay dos maneras de ver un 423: como el número 423 o como la secuencia de tres símbolos
“423”, una cadena de carácteres. Visto de la primera forma, 423 es mayor que 52; pero desde
el segundo punto de vista, la cadena “423” es menor que “52” porque, en orden lexicográfico el
“5” está después del “4”.
En síntesis, y agregando algunas líneas explicativas al programa, tienes lo siguiente:
1
2
3
4
5
6
7
8
9
# ! / bin / bash
#
# R e p o r t a e l e s p a c i o en K b y t e s o c u p a d o p o r c a d a
# s u b d i r e c t o r i o d e l d i r e c t o r i o a c t u a l o r d e n a n d o de mayor a
# menor ( o r d e n i n v e r s o p a r a s o r t ) .
#
e c h o " E s p a c i o o c u p a d o en d i s c o ( en K b y t e s ) "
e c h o " p o r e l d i r e c t o r i o a c t u a l : ‘ pwd ‘ y s u b d i r e c t o r i o s "
du −k . | s o r t −n r | more
Nota que está entre entre comilla invertida (acento grave, que está en la esquina superior
izquierda del teclado, junto al “1”) el comando pwd en la segunda línea de mensaje – línea (8)
– . Cuando se pone un comando entre ese tipo de comilla, al momento de ejecutar la línea que
lo contiene se reemplaza el comando por su salida, es decir la ejecución de la línea (8),
echo "por el directorio actual:‘pwd‘ y subdirectorios,
produce:
por el directorio actual: /home/users/jose y subdirectorios
Actividad 9.6 Haz que el monto de espacio ocupado se despliegue en mega bytes en vez de en
kilo bytes.
Actividad 9.7 Haz que la salida de sort sea en orden creciente y sea posible hacer paginación.
2
El . se refiere al directorio actual.
275
9.1 Programación en shell
9.1.4.
Listado de directorios
Por supuesto habrás notado que el listado de los elementos de un directorio incluye tanto
subdirectorios como archivos y que en dicho listado las entradas aparecen ordenadas alfabéticamente. Esto hace que subdirectorios y archivos aparezcan mezclados en la lista, lo que dificulta
distinguirlos, sobre todo si tenemos una larga lista. Sería bueno tener un programa que liste sólo
los subdirectorios de un directorio dado.
Entonces queremos hacer un programa al que podamos decirle el nombre, o en general, la
ruta de algún directorio y nos muestre en la pantalla un listado del nombre de todos los subdirectorios que se encuentran contenidos en él. Sería bueno que ese nombre o ruta del directorio
pudiera darse al programa del mismo modo en que se dan los parámetros de entrada de los
programas que conocemos, es decir, poniéndolos inmediatamente después del nombre del programa que se quiere ejecutar. Cuando llamamos a ls por ejemplo, podemos decirle la ruta de
algún directorio del que deseamos ver el listado. Por ejemplo:
% ls /usr/include
te muestra el listado del directorio /usr/include que pusiste junto al nombre del programa.
bash tiene prevista la situación en la que se dan parámetros de entrada a los programas.
En esencia sólo se requiere guardarlos en algún lugar accesible al programa y ponerle nombre
a dicho lugar para poder referirse a lo que está guardado allí desde el programa. Además, el
nombre de estos lugares deberá de ser un estándar para que cualquier programador sepa cómo
referirse a él. En casa todos los miembros de la familia pueden acceder a las llaves de la puerta
porque están en un lugar estándar que todos conocen y al que todos hacen referencia cuando le
piden las llaves a alguien más. A estos lugares con nombre para almacenar valores se les llama
variables. Ya has tenido experiencia con variables de ambiente (como PATH) y ahora estamos
hablando de las variables de tus programas (en particular las variables de ambiente son variables
de tus programas).
Pues bien, existen ciertas variables que existen siempre automáticamente en todos los programas en shell y que se refieren a los parámetros de entrada de un programa:
Tabla 9.1 Programación en shell: variables automáticas
Variable
Descripción
$0, $1, $2, ..., $n
$0 es el nombre del programa mismo que invocaste, es
decir, lo primero que pones en la línea de llamada. $1
es el primer parámetro que se pone luego del nombre del
programa (v.gr.. en ls -l, -l sería $1). Análogamente $2,
. . . , $n son los siguientes parámetros.
$#
es el número de parámetros que pones frente al nombre
del programa, es decir no se cuenta $0.
Continúa en la siguiente página
276
Extendiendo tu ambiente
Tabla 9.1
Programación en shell: variables automáticas
Continúa de la página anterior
Variable
Descripción
$?
es el resultado del último comando ejecutado. Todos los
programas que se ejecutan pueden regresar un resultado;
más adelante abordaremos el tema.
Nota además que existe un medio para contar cuántos parámetros de entrada se le dieron a
un programa. Basta con observar el valor que posea la variable $# para saber cuántas palabras
(separadas por espacios) se dieron frente al nombre del programa cuando éste fue llamado a
ejecutarse.
En nuestro programa requeriremos saber cuántos parámetros de entrada se dieron; si existe
algún parámetro, ése debe ser la ruta de acceso al directorio del que se desea conocer el listado de subdirectorios. Llamemos a este directorio el directorio objetivo. Si no existe parámetro
alguno entonces supondremos que el directorio objetivo es el actual. En caso de que sí exista el parámetro, entonces deberemos cambiarnos al directorio objetivo especificado por dicho
parámetro y listar sólo el nombre de sus subdirectorios.
Es decir, el esquema general de lo que debemos hacer es el siguiente:
1 Si se dio l a r u t a del d i r e c t o r i o o b j e t i v o
2
n o s cambiamos a e s e d i r e c t o r i o .
3 S i no ,
4
no n o s movemos .
5 Ya p a r a d o s en e l d i r e c t o r i o o b j e t i v o , p a r a c a d a e n t r a d a d e l l i s t a d o
6
de d i r e c t o r i o
7
S i l a e n t r a d a e s e l nombre de un s u b d i r e c t o r i o ,
8
l a mostramos .
9
S i no ,
10
nos v a l e .
Nóta que en las líneas 1 y 7 debes tomar decisiones, debes ser capaz de preguntar si algo
ocurre o no. Esto lo puedes hacer en bash usando la construcción:
i f [ c o n d i c i ón ]
then
# i n s t r u c c i o n e s que s e e j e c u t a n s i l a c o n d i c i ón e s v e r d a d e r a
else
# i n s t r u c c i o n e s que s e e j e c u t a n s i l a c o n d i c i ón e s f a l s a
fi
Existen dos maneras de escribir la condición, una es poniéndola entre corchetes (“[“ y “]”)
y la otra usando explícitamente el comando test3 . test −d <algo> pregunta si <algo> es un
9.1 Programación en shell
277
subdirectorio; si en vez de −d se pone −f entonces pregunta si <algo> es un archivo ( file ).
Además debemos hacer algo para cada entrada del listado de directorio, como dice nuestro
esquema general. Esto es posible usando la construcción for del shell (ver man bash):
f o r < v a r i a b l e de í n d i c e > i n < c o n j u n t o de v a l o r e s >
do
# i n s t r u c c i o n e s que hay que r e p e t i r
done
Esto hace que las instrucciones entre el do y el done se repitan tantas veces como elementos
tenga el conjunto especificado a continuación de la palabra in. En esencia, lo que hace el for
es ponerle a la variable de índice el primer valor de la lista, luego ejecutar las instrucciones a
repetir, cambiar el valor de la variable de índice poniéndole el segundo del conjunto y repetir las
instrucciones; y así sucesivamente hasta que la variable adquiera el último valor del conjunto;
ésa será la última vez que se ejecuta el ciclo.
A continuación se muestra el código del programa que queremos:
1
2
3
4
5
6
7
8
9
10
11
12
13
14
15
16
17
# ! / bin / bash
#
# E n t r e g a un l i s t a d o de a q u e l l a s e n t r a d a s d e l d i r e c t o r i o que
# son s u b d i r e c t o r i o s .
#
# S i hubo un p a r á m e t r o en l a l i n e a de comandos
# e s e l d i r e c t o r i o d e l que d e s e a m o s l o s s u b d i r s .
i f [ $# −ne 0 ] ; t h e n
cd $1
fi
# s i no , q u e r e m o s e l l i s t a d o d e l d i r e c t o r i o a c t u a l
e c h o " S u b d i r e c t o r i o s en ‘ pwd ‘ "
f o r i i n ‘ l s −aA ‘ ; do
i f t e s t −d $ i ; t h e n
l s −l d $ i
fi
done
Actividad 9.8 ¿Por qué se le puso la opción d al comando ls (línea 15)?
Actividad 9.9 ¿Por qué se le pusieron las opciones aA al comando ls (línea 13)?
Actividad 9.10 ¿Para qué sirven las líneas 13–17?
Actividad 9.11 Analiza la línea 8 del programa. ¿Qué ocurre si el usuario, tontamente, da más
de un parámetro? ¿Como harías para restringir más, si es posible, la entrada? (sugerencia:
man test).
3
En realidad [ condición ] es una manera implícita de usar el comando test .
278
9.1.5.
Extendiendo tu ambiente
Recorridos recursivos
El problema de borrar basura: planteamiento
Ya sabes cómo hacer para conocer el espacio en disco que ocupas en tu directorio personal.
Esto te provee de un medio para saber cuáles de tus subdirectorios son más grandes, lo que
puedes usar como un criterio para decidir qué borrar o comprimir y qué no, con el fin de reducir
el espacio ocupado.
Pero si meditas un poco en el proceso que deberás llevar a cabo para depurar tu directorio,
te darás cuenta de que puede no ser agradable. Habría que navegar por todos los subdirectorios
buscando archivos inútiles y borrándolos, teniendo cuidado de no borrar los que no debes.
Es posible establecer criterios generales, basados en los nombres de los archivos, para decidir qué borrar y qué no. Ya conoces, por ejemplo, los archivos de respaldo de Emacs, esos
que terminan con ∼ y que suelen ser muy útiles cuando aún no se obtiene la versión final de un
archivo que está en proceso de edición, pero que una vez que dicha versión final se ha obtenido
dejan de serlo. Con frecuencia, archivos como éstos se quedan por allí ocupando espacio innecesariamente. Hay otros casos similares como los archivos de bitácora (.log) o auxiliares (.aux)
que son generados por TEXy LATEX.
Podrías pensar entonces en hacer un programa que descienda por todo el árbol de tu directorio personal eliminando todos los archivos que satisfagan los criterios establecidos en su
nombre. Eso automatizaría en buena medida el proceso de depuración de espacio y reduce significativamente la probabilidad de que te equivoques borrando algo que no querías borrar (por
supuesto que pueden seguir ocurriendo errores indeseables: si en algún momento deseas conservar un archivo cuyo nombre cumple con los criterios de borrado, deberás cambiarle de nombre
para no borrarlo accidentalmente en el futuro).
El patrón de descenso
Para resolver el problema que te ocupa tienes que ser capaz, primero, de poder descender
por un directorio y todos sus subdirectorios. ¿Cómo haces esto? Conceptualmente hablando, lo
que quieres es:
1. Haces lo que deseas hacer en el directorio actual (lo que quieres hacer aun cuando éste sea
el único directorio presente).
2. Te fijas en cada entrada del listado del directorio.
3. Si la entrada corresponde a un subdirectorio te introduces a él y haces lo mismo que
estabas haciendo en el nivel anterior (haces lo que deseas. . . fijarte en cada entrada. . . ).
4. Si le entrada no es un directorio quizás haces algo más con ella.
5. Cuando terminas con cada una de las entradas del directorio sales al directorio inmediato
anterior.
El paso número 2 significa que haces exactamente lo mismo que estabas haciendo en el
directorio superior; es decir, ejecutas cada una de las acciones que estabas llevando a cabo, en
el mismo orden; esto es, ejecutas el mismo programa. Cuando un programa, como parte de sus
9.1 Programación en shell
279
instrucciones, ordena la ejecución de sí mismo, el programa recibe el apelativo de recursivo.
Imagina que tu programa se llama paseo_rec. Entonces el esquema general de lo que quieres
hacer es algo así:
1
2
3
4
5
6
7
8
Hacemos l o que d e s e a m o s h a c e r , e l o b j e t i v o de n u e s t r o p r o g r a m a
Para cada e n t r a d a del d i r e c t o r i o
S i l a e n t r a d a e s un s u b d i r e c t o r i o
Entramos a l s u b d i r e c t o r i o
Ejecutamos paseo_rec a p a r t i r del d i r e c t o r i o a c t u a l
Salimos del d i r e c t o r i o a l inmediato s u p e r i o r
S i no e s un s u b d i r e c t o r i o
Decimos s u nombre
Deseamos repetir al proceso de las líneas 3 a 8 para cada entrada del directorio. Esto se
dice for i in ‘ ls ‘ es decir para cada elemento del listado producido por el comando ‘ls‘. Dado
que ls entrega una por una las entradas del directorio, esa i que usas sirve para referirse, uno
por uno, a cada elemento del listado de directorio. Entonces, una vez que estás parados en la
entrada i del directorio, puedes preguntar si esa i corresponde a un subdirectorio o a un archivo.
Esto es posible hacerlo con los comandos if y test, tal como lo hiciste en el programa que lista
directorios. Así:
1
2
3
4
5
6
7
8
9
10
11
12
# ! / bin / bash
# P r o g r a m a r e c u r s i v o p a r a b a j a r p o r t o d o un á r b o l de d i r e c t o r i o s
e c h o " D i r e c t o r i o a c t u a l : " ‘ pwd ‘
f o r i i n ‘ l s ‘ ; do
# Para cada e n t r a d a del d i r e c t o r i o
i f t e s t −d $ i ; t h e n # s i l a e n t r a d a e s de un d i r e c t o r i o
cd $ i
# n o s cambiamos a é s t e
$HOME/ b i n / p a s e o _ r e c # Llamada r e c u r s i v a
cd . .
e l i f t e s t −f $ i ; t h e n # s i no , s i e s un a r c h i v o
echo " a r c h i v o : $ i "
fi
done
El problema de borrar la basura revisitado
Ahora puedes usarlo para tus fines, hacer un programa que borre todos los archivos que
terminen con: ∼, aux o log. Como realmente no te interesa hacer algo con las entradas del
directorio que no son directorios, eliminas el trozo de código de las líneas9–11 y en vez de la
línea 4 pondrás también las líneas que necesitas para eliminar los archivos. El resultado es el
código que se encuentra en el listado 9.1 de la siguiente página – se está suponiendo que el
archivo donde este programa se encuentra se llama borramugres.rec.
280
Extendiendo tu ambiente
Nota que en la línea 14 se llama al programa borramugres.rec, que se supone se encuentra
en el subdirectorio bin del directorio personal del usuario; así que si cambias el nombre del
programa o su ubicación deberás modificar esa línea para que pueda encontrarse a sí mismo.
Actividad 9.12 Modifica el programa para que pregunte si realmente desea borrar cada archivo de respaldo de Emacs, (sugerencia: man rm).
Código 9.1
1
2
3
4
5
6
7
8
9
10
11
12
13
14
15
16
17
Borrado recursivo de basura
# ! / bin / bash
# Programa r e c u r s i v o p a r a b o r r a r b a s u r a
#
e c h o " D i r e c t o r i o a c t u a l : " ‘ pwd ‘
rm −f ∗ . l o g
rm −f ∗ . aux
rm −f ∗~
rm −f . ∗ ~
for i in ‘ ls ‘
# Para cada e n t r a d a del d i r e c t o r i o
do
i f t e s t −d $ i # s i l a e n t r a d a e s de un d i r e c t o r i o
then
cd $ i
# entra al directorio
$HOME/ b i n / b o r r a m u g r e s . r e c
cd . .
fi
done
Un grep recursivo
Ya conoces el programa grep que te permite, en particular, buscar presencias de una cadena
cualquiera en conjuntos de archivos. En muchas situaciones es deseable conocer no sólo en
cuáles archivos de un directorio aparece la cadena, sino en cuáles archivos de sus subdirectorios,
en cuáles de los subdirectorios de éstos y así sucesivamente. Es simple pensar en una situación
así; por ejemplo, si quisieras saber cuántos y cuáles de los archivos contenidos en un directorio
o sus subdirectorios son programas para bash podrías buscar la cadena “/bin/bash” en todos los
archivos.
Lo que quieres es hacer un grep recursivo que busque una cadena en todos y cada uno
de los archivos contenidos en un directorio y sus subdirectorios. Tienes que hacer que tu grep
recursivo (al que llamaremos rgrep) busque la cadena deseada en todos los archivos del directorio actual y luego proceda a la manera de paseo_rec, metiéndose a cada subdirectorio que
se encuentra y llamándose a sí mismo. Cuando la entrada del directorio sea un archivo no haces
nada, como puedes ver en el listado 9.2 de la siguiente página.
Actividad 9.13 ¿Qué significan las opciones Hns de grep que se usan en rgrep en la línea
11?
9.1 Programación en shell
Código 9.2
1
2
3
4
5
6
7
8
9
10
11
12
13
14
15
16
17
18
19
20
21
22
281
grep recursivo
# ! / bin / bash
#
# Hace un g r e p r e c u r s i v o a mano ( e s d e c i r emulando
# e g r e p −r ) . Como h a c ían l o s hombres de mi é p o c a .
#
#
i f [ $# −ne 1 ]
then
e x i t −1
fi
g r e p −Hns $1 ∗ | more
for i in ‘ ls ‘
do
i f t e s t −d $ i
then
cd $ i
echo ""
e c h o " e s t o y en " ‘ pwd ‘
$HOME/ b i n / r g r e p $1
cd . .
fi
done
Actividad 9.14 ¿Qué significa la opción -r de grep (o mejor dicho de egrep, que ocupó el
lugar del antiguo grep)?
Cambiando permisos, propietario y grupo
recursivamente
Podrías utilizar también el esquema general de programa recursivo para mejorarlo, ahora
haciendo otra labor: la de cambiar permisos, propietario y grupo de todos los archivos de un
directorio y sus subdirectorios.
Quieres un programa, llamado chmogr, que reciba como parámetros de entrada en la línea
de llamada:
1. los permisos,
2. el propietario y
3. el grupo,
que quieres poner a todos los archivos y subdirectorios a partir del directorio actual.
Ya sabes usar los comandos chmod, chown y chgrp que son en los que nos apoyaremos
para realizar nuestra labor. Pero hay algo adicional que considerar: no es posible entrar a un
subdirectorio si éste no posee permiso de ejecución (curioso ¿no?). Así que en tu programa
debes tener esto en cuenta y asegurarte de poder entrar a todos los subdirectorios poniéndoles
permiso de ejecución.
282
Extendiendo tu ambiente
Seguramente ya has usado varias veces el comando ls con la opción -l y habrás visto la
salida que produce. A diferencia de ls a secas, ls -l despliega una línea por cada archivo. Si
observas esta salida, en el extremo izquierdo de cada archivo están los permisos de acceso del
mismo. En la sección 3.2.1 revisamos con detalle el sistema de permisos de UNIX y aquí vas a
utilizar esta información para acceder a cada subdirectorio.
1
2
3
4
5
6
7
8
9
10
11
12
13
14
15
16
17
18
19
20
21
22
23
24
25
26
27
28
29
30
31
32
33
34
35
36
# ! / bin / bash
#
# Programa p a r a cambiar permisos , e l p r o p i e t a r i o y e l
# g r u p o de t o d o s l o s a r c h i v o s y d i r e c t o r i o s r e c u r s i v a m e n t e
#
i f [ $# −eq 3 ]
then
for i in ‘ ls ‘
do
i f t e s t −d $ i
then
chown $2 $ i
c h g r p $3 $ i
# l e ponemos p e r m i s o de e n t r a r t e m p o r a l m e n t e
chmod +x $ i
cd $ i
e c h o " D i r e c t o r i o a c t u a l : " ‘ pwd ‘
# OJO aquí s e pone l a r u t a c o m p l e t a a b s o l u t a
# para a c c e d e r a e s t e programa
$HOME/ b i n / chmogr $1 $2 $3
cd . .
# l e ponemos l o s p e r m i s o s que n o s d i j e r o n
chmod $1 $ i
e l i f t e s t −f $ i
then
echo "
A r c h i v o : "$ i
chown $2 $ i
chmod $1 $ i
c h g r p $3 $ i
fi
done
else
e c h o "USO : $0 [ perm ] [ p r o p ] [ g r u p o ] "
e c h o " Cambia p e r m i s o s , p r o p i e t a r i o y g r u p o r e c u r s i v a m e n t e "
e c h o " J o s + \ ’ e+ G a l a v + \ ’ i + , F a c u l t a d de C i e n c i a s , UNAM. "
fi
9.1 Programación en shell
283
Actividad 9.15 El programa recursivo de cambio de permisos propietario y grupo fue hecho
hace mucho cuando aún no existían ciertas extensiones de los comandos tradicionales chown,
chmod y chgrp. ¿Cómo harías actualmente un programa con la misma funcionalidad pero más
sencillo? (sugerencia: man chown)
Actividad 9.16 Elabora, a partir de paseo_rec, un programa que actualice la fecha y hora
de cada archivo descendiendo recursivamente por los subdirectorios a partir de la posición
actual. (Sugerencia: man touch).
9.1.6.
Comparando archivos
Frecuentemente posees diferentes versiones de tus archivos, por ejemplo diferentes versiones del mismo programa con el mismo nombre. Posiblemente, haya directorios completos
cuyos archivos están duplicados o son versiones diferentes de los contenidos en otro. En estas
circunstancias sería bueno poder saber si los archivos de un directorio son, de hecho, diferentes
de los que tienen el mismo nombre, contenidos en otro directorio.
En UNIX existe un comando para saber si dos archivos son diferentes: diff. Usaremos este
comando para hacer un programa en shell que te indique cuántos y cuáles archivos son diferentes y cuáles no. Para poder contar necesitarás poseer contadores que puedas ir incrementando
cada vez que te percates de que un archivo es diferente de su análogo o cada vez que son iguales. Para ello puedes usar el comando let de bash que permite evaluar expresiones aritméticas.
Además para que te puedas percatar de la igualdad o diferencia de dos archivos necesitarás
saber cuál es el resultado entregado por diff.
diff, como casi todos los comandos ejecutables en el shell, regresa un valor resultado de
su ejecución. Es posible atrapar este resultado para poder tomar la decisión de incrementar el
contador de archivos iguales o el de archivos diferentes. Ya antes mencionamos la variable $?
que entrega el resultado del último comando ejecutado, así que ésa será la manera de conocer
el valor entregado por diff. diff entrega un cero si los archivos que se le encomendó comparar
resultan ser iguales, uno si son diferentes y dos si no se pudo efectuar la comparación por algún
motivo. En el listado 9.3 en la siguiente páginaa se muestra el código del programa que deseas.
En las líneas 6–8 se establece el valor inicial de los contadores IGUAL, DIFER y CONTADOR que nos permiten contar archivos iguales, diferentes y el total respectivamente. En la
línea 23 se pregunta si el valor entregado por diff es cero, en cuyo caso incrementamos el valor
del contador IGUAL en uno (línea 25) usando let. De no ser iguales los archivos (lo que significa que o bien son diferentes o no se pudieron comparar), entonces incrementamos el contador
DIFER y siempre incrementamos CONTADOR, el que cuenta todos los archivos.
Actividad 9.17 ¿Qué significan las opciones qs de diff en la línea 22?
284
Extendiendo tu ambiente
Código 9.3
1
2
3
4
5
6
7
8
9
10
11
12
13
14
15
16
17
18
19
20
21
22
23
24
25
26
27
28
29
30
31
32
33
34
35
36
Usando el resultado que entrega diff
# ! / bin / bash
#
# Programa p a r a comparar t o d o s l o s l o s a r c h i v o s d e l
# d i r e c t o r i o a c t u a l con l o s de o t r o d i r e c t o r i o
#
CONTADOR=0
DIFER=0
IGUAL=0
i f [ $# −ne 1 ]
then
e c h o " u s o : $0 < d i r e c t o r i o >"
e c h o " Se comparan uno a uno l o s a r c h i v o s d e l d i r e c t o r i o "
e c h o " a c t u a l con l o s d e l d i r e c t o r i o e s p e c i f i c a d o "
else
e c h o " Comparando l o s a r c h i v o s en ‘ pwd ‘ "
e c h o " con l o s de $1 . . . "
echo ""
for i in ‘ ls ‘
do
i f [ −f $ i ]
then
d i f f −q s $ i $ 1 / $ i
i f [ $? −eq 0 ]
then
l e t IGUAL=IGUAL+1
else
l e t DIFER=DIFER+1
fi
l e t CONTADOR=CONTADOR+1
fi
done
echo ""
e c h o "$CONTADOR a r c h i v o s c o m p a r a d o s "
e c h o "$IGUAL i g u a l e s "
e c h o "$DIFER d i f e r e n t e s o i n c o m p a r a b l e s "
fi
Actividad 9.18 ¿Qué recibe como parámetro de entrada el programa?
Actividad 9.19 ¿Qué ocurre con el programa cuando hay un archivo en el directorio actual
que no existe en el otro directorio?
9.1 Programación en shell
285
Actividad 9.20 Modifica el programa para que, en caso de que los archivos sean diferentes
diga cuál es más reciente (sugerencia: man test).
9.1.7.
Otra vez el problema de borrar la basura
Has hecho ya un programa recursivo basado en paseo_rec que elimina archivos innecesarios a partir de un directorio dado. Pero ahora tienes muchos más elementos para poder hacer
una nueva versión, mejorada, del programa. Es de notar que el problema esencial del programa
es la manera de encontrar los archivos inútiles; esto lo haces con el descenso recursivo por el
árbol de directorios, pero hay otra manera de hacerlo sin necesidad de descender por todo el
árbol a pie. Existe un programa que se encarga de encontrar archivos que cumplan con ciertas
características. find nos permite encontrar archivos con características comunes, localizados a
partir de cierta ruta específica (es decir, a partir de cierto directorio); también se le dice a find
qué hacer cada vez que se encuentre algún archivo que cumpla con las características especificadas, por ejemplo, desplegar el nombre del archivo. Si find te puede regresar un conjunto de
archivos tales que su nombre cumpla con la característica de terminar con ∼, por ejemplo, estarás en el camino correcto. Bastaría entonces borrar cada archivo de ese conjunto para eliminar
los respaldos de Emacs, por ejemplo.
El siguiente programa automatiza el proceso de borrar la basura y además genera un informe
detallado de su actividad, registrándola en un archivo de tu directorio personal. Es de notar que,
a diferencia de la versión anterior que borraba basura, este programa no borra la basura a partir
del directorio actual, sino que lo hace a partir de tu directorio $HOME. En este programa se
hace uso de find de la siguiente forma:
% /usr/bin/find . -name "core" -print
Los parámetros con los cuáles está siendo ejecutado significan:
. El primer parámetro de find es . (punto), busca a partir del directorio actual, previamente el
programa se cambia al directorio del usuario.
-name Encuentra archivos cuyo nombre coincida con el patrón que se establece a continuación. Es posible también establecer condiciones que no tengan que ver con el nombre
del archivo sino con otras características, por ejemplo su fecha de último acceso, lo que
permitiría eliminar archivos viejos.
“core” Archivos que se llamen core en este ejemplo; en otros casos de este mismo programa
se buscan aquellos que cumplan con el patrón *∼, por ejemplo, lo que significa los que
terminan con tilde (respaldos de Emacs).
-print Este último parámetro le indica a find qué hacer con el archivo que encuentre; en este
caso -print significa imprime su nombre.
286
Extendiendo tu ambiente
Código 9.4
1
2
3
4
5
6
7
8
9
10
11
12
13
14
15
16
17
18
19
20
21
22
23
24
25
26
27
28
29
30
31
32
33
34
35
36
37
38
39
40
Borrado de archivos usando find
# ! / bin / bash
#
# Programa p a r a b o r r a r l a b a s u r a d e l d i r e c t o r i o d e l u s u a r i o
#
cd $HOME
e c h o " L i m p i a n d o ‘ pwd ‘ . . . "
FECHA= ‘ d a t e ’+ %d %m%y ’ ‘
echo ‘ date ‘
rm − r f I n f o r m e . ∗
e c h o " S a l v a n d o e s t a d o a c t u a l de e s p a c i o o c u p a d o . . . "
e c h o " A r c h i v o : I n f o r m e . $FECHA"
/ u s r / b i n / du −k s . > " I n f o r m e . $FECHA"
/ u s r / b i n / du −k s .
e c h o " B o r r a d o c a c h e de N e t s c a p e y T r a s h " >> I n f o r m e . $FECHA
e c h o " L i m p i a n d o c a c h e de n e t s c a p e . . . "
rm − r f $HOME / . n e t s c a p e / c a c h e
mkdir
$HOME / . n e t s c a p e / c a c h e
e c h o " L i m p i a n d o e l b o t e de b a s u r a . . . "
rm − r f $HOME/ D e s k t o p / T r a s h
mkdir
$HOME/ D e s k t o p / T r a s h
e c h o "ARCHIVOS BORRADOS">> I n f o r m e . $FECHA
# cores
echo " Borrando c o r e s . . . "
f o r i i n ‘ / u s r / b i n / f i n d . −name " c o r e " −p r i n t ‘
do
rm −f $ i
e c h o $ i >> $HOME/ I n f o r m e . $FECHA
done
# r e s p a l d o s de Emacs
e c h o " B o r r a n d o r e s p a l d o s de Emacs . . . "
f o r i i n ‘ / u s r / b i n / f i n d . −name " ∗ ~ " −p r i n t ‘
do
rm −f $ i
e c h o $ i >> $HOME/ I n f o r m e . $FECHA
done
f o r i i n ‘ / u s r / b i n / f i n d . −name " . ∗ ~ " −p r i n t ‘
do
rm −f $ i
e c h o $ i >> $HOME/ I n f o r m e . $FECHA
done
(1/2)
9.1 Programación en shell
287
Código 9.4
(2/2)
41
42
43
44
45
46
47
48
49
50
51
52
53
54
55
56
57
58
Borrado de archivos usando find
# a r c h i v o s a u x i l i a r e s y de b i t á c o r a de TeX y LaTeX
e c h o " B o r r a n d o a r c h i v o s a u x i l i a r e s de TeX y LaTeX . . . "
f o r i i n ‘ / u s r / b i n / f i n d . −name " ∗ . l o g " −p r i n t ‘
do
rm −f $ i
e c h o $ i >> $HOME/ I n f o r m e . $FECHA
done
f o r i i n ‘ / u s r / b i n / f i n d . −name " ∗ . aux " −p r i n t ‘
do
rm −f $ i
e c h o $ i >> $HOME/ I n f o r m e . $FECHA
done
e c h o " S a l v a n d o e l nuevo e s t a d o a c t u a l de e s p a c i o o c u p a d o . . . "
e c h o " E s p a c i o a c t u a l :" > > I n f o r m e . $FECHA
/ u s r / b i n / du −k s . >> " I n f o r m e . $FECHA"
/ u s r / b i n / du −k s .
e c h o " E l d i r e c t o r i o ‘ pwd ‘ ha s i d o l i m p i a d o . "
echo ""
Este programa entrega una lista de tu espacio ocupado antes y después de la limpieza, y
una lista de los archivos eliminados. El nombre de dicho archivo tiene el prefijo Informe y
su nombre se construye en las líneas 9 y 14. También elimina los directorios de cache de
Netscape y de depósito de basura Trash del ambiente de trabajo.
Actividad 9.21 ¿Cuál es el sufijo del nombre del archivo de informe que genera el programa?
¿Cómo se obtiene dicho sufijo?
Actividad 9.22 Modifica el programa para que te pregunte si deseas borrar cada archivo encontrado (Sugerencia: man rm).
Adicionalmente, este programa (la versión original, no la obtenida en el segundo ejercicio)
puede ser ejecutado a una hora determinada en días determinados usando el comando crontab.
Para usarlo primero debes hacer lo siguiente, tanto en tu terminal actual como en tu archivo
∼/.bashrc: hay que hacer que el editor de crontab por omisión sea nuestro conocido Emacs.
Así que en ∼/.bashrc tienes que añadir las líneas:
EDITOR = / u s r / b i n / emacs
e x p o r t EDITOR
y por lo pronto lo pones en tu shell actual.
Ahora puedes teclear:
% crontab -e
Eso te pondrá en Emacs listo para editar tu tabla de trabajos a ejecutarse automáticamente
por el sistema en tiempos determinados. Teclea lo siguiente con los cambios pertinentes (en vez
288
Extendiendo tu ambiente
de /home/jose debe aparecer tu directorio personal, en vez de borramugres debe aparecer el
nombre que le hayas dado al programa para borra basura y en vez de la dirección de correo
jose@pateame.fciencias.unam.mx debe aparecer la dirección de tu correo).
#−−−−−−−−−−−−−−−−−−−−−−−−−−−−−−−−−−−−−−−−−−−−−−−−−−−−−−−−−−
#
B o r r a d o de b a s u r a
#−−−−−−−−−−−−−−−−−−−−−−−−−−−−−−−−−−−−−−−−−−−−−−−−−−−−−−−−−−
#
# Se e f e c t úa t o d o s l o s v i e r n e s a l a s 2 : 3 0 AM
#
30 02 ∗ ∗ 6 ( / home / j o s e / b i n / b o r r a m u g r e s ) | / b i n / m a i l −s
’ b o r r a m u g r e s ’ j o s e @ p a t e a m e . f c i e n c i a s . unam . mx > / dev / n u l l 2>&1
#
Nota: A pesar de que se muestran dos líneas sin # en realidad es sólo una; si aparecen dos
es sólo para mejorar la presentación.
Esta línea de crontab hace lo siguiente:
1. Ejecuta el comando entre paréntesis, es decir nuestro programa que borra basura.
2. La salida del programa, lo que éste escriba en la pantalla, se pasa a mail con tema borramugres y dirección de envío jose@pateame.fciencias.unam.mx. El resto de la línea
es para redireccionar la salida estándar de errores a la salida estándar y a su vez ésta es
enviada a /dev/null (lo que equivale a tirarla a la basura).
Conviene ahora leer el manual de crontab para entender los primeros cinco campos de la
línea, que esencialmente indican cuándo deberá ejecutarse el resto de la línea; en este caso todos
los viernes (día 6) a los 30 minutos después de las 02 horas cualquier día (*) de cualquier mes
(*).
Sólo por no dejar
Hay una opción más para hacer el programa de eliminación de basura. Como ya se dijo
antes, el último parámetro de entrada de find es lo que tiene que hacer cada vez que se encuentra
un archivo que cumple con las condiciones buscadas. Es posible decirle a find que, de hecho,
ejecute otro comando y pasarle a dicho comando el nombre del archivo encontrado por find;
eso hace que puedas quitar los ciclos for que aparecen en el programa y que procesan la salida
de find. Esto lo harías reemplazando todo el ciclo por una instrucción como la siguiente:
% /usr/bin/find . -name "core" -exec rm -f {} ’;’
El significado de esta línea hasta antes de -exec es el que ya se ha explicado. -exec le indica
a find que ejecute un comando, en este caso rm. En el momento en que find ha encontrado un
archivo que cumple con la condición, guarda el nombre del archivo encontrado para que pueda
ser pasado como parámetro del comando que se ejecutará. Para hacer referencia a ese archivo
encontrado se utiliza {}. Por último, para avisarle al programa ejecutado por find (rm en este
caso) que se han terminado los parámetros que le son pasados para su ejecución, se pone un ’;’
entre comilla simple (para que el shell no crea que se trata de un terminador de instrucción).
En síntesis, el significado de la línea mostrada es: find busca a partir del directorio actual (.)
289
9.2 Emacs
archivos cuyo nombre (-name) cumpla con la condición de ser core; una vez que se encuentra
uno de ésos ordena la ejecución (-exec) de rm diciendo: rm -f {} ’;’ borra (rm), sin preguntar
(-f) el archivo que encontré ({}) y nada más. Nota que todo lo que está después del -exec es lo
que find le dice a rm.
9.1.8.
Para saber más
bash es producto de la Free Software Foundation y puedes encontrar información adicional
acerca de la programación en este shell en: http://www.gnu.org.
También hay un tutorial de programación en bash accesible como documento HOWTO en el
Linux Documentation Project: http://www.linuxdoc.org.
9.2. Emacs
9.2.1.
La madre de todos los lenguajes
A pesar de que Emacs es el editor de texto con mayor funcionalidad que ha existido en la
historia de la computación, es increíble – incluso un poco loco – que sus usuarios inviertan tanto
tiempo en extender Emacs. Sin embargo, lo hacemos. En esta sección te mostramos por qué,
para qué y cómo se hace.
Para nosotros, programadores o aprendices de, el editor de texto es una herramienta, útil
para crear más software. Haciendo un símil, podemos pensar en el editor de texto como un
martillo para un carpintero o una llave española para un mecánico, como algo útil para resolver
la tarea en puerta. Entonces, ¿por qué Emacs es diferente?
La respuesta es que el carpintero y el mecánico modificarían sus herramientas para hacerlas
mejores, si tan sólo supieran cómo. ¿Quién sabe mejor que ellos mismos lo que necesitan? Pero
ellos no son herreros y no pueden modificarlas. Por otro lado, Emacs es un tipo de herramienta
especial: es software, lo que significa que la herramienta está hecha de la misma cosa que los
usuarios de Emacs hacen con Emacs. Por lo tanto, tú, nosotros y todos los usuarios/programadores de Emacs en el mundo estamos en la feliz posición de ser los herreros (diseñadores sería
un mejor término) de nuestra herramienta principal.
Damos por hecho que conoces algún lenguaje de programación de alto nivel, aunque no es
necesario que manejes un lenguaje de la familia de Lisp. Desarrollaremos varios ejercicios de
programación con ejemplos reales y que te serán de utilidad. Es de esperarse también que estés
familiarizado con la terminología de Emacs; en caso contrario puedes leer la sección llamada
Emacs en todos los capítulos anteriores de este libro.
Emacs-Lisp es un lenguaje de programación muy grande y no tenemos el tiempo suficiente
para mostrar todas sus construcciones, pero intentaremos mostrarte suficiente como para que
puedas manejar cómodamente variables (creación, asignación, búsqueda, etc.), keymaps, comandos interactivos, buffers y ventanas.
290
Extendiendo tu ambiente
Por conveniencia, a lo largo de estas prácticas nos referiremos a Emacs Lisp, como elisp.
También hablaremos del lenguaje de programación LISP (LISt Processing) y en general no
haremos distinción entre este último y elisp: para propósitos de este material, hablaremos indistintamente de LISP o Emacs-Lisp como elisp o simplemente LISP.
9.2.2.
LISP en 15 minutos
LISP maneja listas (y listas de listas) y éstas se presentan entre paréntesis. Muchas veces
encontrarás las listas precedidas por un apóstrofo (’). Las listas son la parte medular de LISP.
Listas en elisp
En elisp una lista luce como ’(rosa violeta clavel azucena). Esta lista está precedida
por un apóstrofo. Los elementos de la lista son nombres de distintas flores, separados entre sí
por un espacio en blanco, aunque cabe aclarar que el número de blancos (espacios en blanco,
tabuladores o nuevas líneas) no es relevante.
Las listas también pueden tener números dentro, por ejemplo (+ 2 2), que tiene al símbolo
’+’ y al número 2, dos veces.
En elisp, tanto los datos como los programas se representan de la misma forma, esto es, son
listas de símbolos, números o bien otras listas, separadas por blancos y rodeadas por paréntesis
(dado que los programas lucen como datos, pueden pasarse a otros programas; esto significa
que los programas en elisp también son elementos de primera clase y esto constituye una gran
herramienta de elisp).
Átomos en elisp
En elisp, a los elementos o palabras que hemos usado en nuestras listas arriba, los llamamos
átomos. Los átomos, desde el punto de vista de elisp, son unidades indivisibles, al igual que
los números y carácteres como ‘+’. Por el contrario, las listas, como veremos más adelante, sí
pueden ser divididas (sección 9.6).
Ya dijimos que una lista puede tener átomos, números y otras listas, pero hay un caso
particular y es la lista que no tiene nada, y que gráficamente luce así: ( ); se llama la lista vacía,
también representada por nil. Esta lista vacía tiene la facultad de ser una lista y un símbolo al
mismo tiempo.
La representación escrita de listas y átomos se conoce como expresión simbólicas (symbolic
expression), o bien s-expression. Aclaramos que la representación escrita no tiene nada que ver
con la forma interna de las expresiones.
En elisp siempre trabajamos con átomos y listas, pero usualmente a los programadores
les gusta hablar en términos más precisos de los átomos que usan. Así, tenemos varios tipos
de átomos: números, por ejemplo 13, 295 o 1763; y símbolos tales como ‘+’, ‘foo’, ‘forwardline’, etc.; todos los nombres que hemos usado en las listas de ejemplo, aquí arriba, también
291
9.2 Emacs
son símbolos. Adicionalmente, cualquier texto entrecomillado, incluyendo oraciones o párrafos
completos, es un símbolo. Por ejemplo:
’( esta l i s t a incluye " texto entre comillas dobles . " )
es una lista que tiene cuatro símbolos. En elisp todo el texto entre comillas, incluyendo el signo
de puntuación y los blancos, es un átomo. Este tipo particular de átomo se conoce como cadena
y es el tipo de átomos que se utiliza para comunicar mensajes que un humano puede leer. Las
cadenas son un tipo distinto de átomo a los números y símbolos y no sólo por su forma, sino
también por su uso.
Dado que los blancos en una lista no importan, las siguientes son representaciones de la
misma lista:
’( esta l i s t a
luce asi )
’( esta l i s t a luce asi )
’( esta
lista
luce
asi )
Por extraño que parezca, ¡hemos cubierto con estos breves ejemplos casi todo lo que podemos ver en elisp! Todo lo demás son combinaciones de lo anterior, aunque posiblemente
usando listas más largas y anidadas, pero ningún concepto nuevo. Hay muchas construcciones
esotéricas en elisp que utilizan otro tipo de átomos, pero no son comunes y podemos avanzar
mucho sin conocerlas.
En resumen, no debes olvidar que: una lista va entre paréntesis, una cadena entre comillas
dobles, un símbolo luce como una palabra (o secuencia de ellas, unidas por algún carácter no
blanco) y un número luce como un número.
Emacs te ayuda a dar formato a código en elisp
Si tecleas una expresión de elisp en Emacs usando ya sea el modo de elisp Interaction, o
Emacs LISP Mode, entonces Emacs te proveerá con suficientes comandos para que la expresión
sea fácilmente legible. Por ejemplo, presionando TAB automáticamente indentará la expresión
en el renglón actual usando el número adecuado de espacios.
Además, cuando tecleas un paréntesis que cierra, Emacs momentáneamente saltará al paréntesis correspondiente que abre, de forma tal que tú puedes siempre ver cuál es y detectar
errores rápidamente.
Nota: El modo mayor elisp Interaction es el modo en que por omisión se encuentra el buffer
*scratch*, que casualmente es el único buffer que existe cuando inicias Emacs.
292
Extendiendo tu ambiente
Ejecución de programas
Una lista en elisp es un programa listo para ser ejecutado. Si lo ejecutas (evalúas en el caló
de elisp) hará una de tres posibles cosas: nada, excepto regresar la lista misma; mandarte un
mensaje de error o tratar el primer símbolo en la lista como un comando para hacer algo.
El apóstrofo sencillo que aparece en algunas de las listas de ejemplo en la sección anterior
se llama quote (es una función). Cuando precede a una lista, le dice a elisp que no haga nada
con ella excepto tomarla tal y como está escrita. En cambio, si no aparece un apóstrofo delante
de la lista, entonces elisp interpreta el primer elemento en la lista como un comando que tiene
que obedecer. En elisp estos comandos se llaman funciones. La lista (+ 2 2) arriba no tenía un
apóstrofo, por lo que elisp entiende el + como una función que hace algo con el resto de los
elementos en la lista, en este caso, sumar los elementos en la lista.
Actividad 9.23 Teclea (+ 2 2) en el buffer *scratch*, pon el cursor justo después del paréntesis
que cierra y luego teclea C-x C-e .
Lo que acabas de hacer se conoce como evaluar la lista.
Actividad 9.24 Ahora haz lo mismo, pero con una lista que esté precedida con un apóstrofo,
por ejemplo, ’( que bonito ) . ¿Qué pasa?
Cuando una lista está precedida por un apóstrofo, entonces el intérprete de elisp no interpreta la lista, la lee de manera textual. Nos referiremos a este tipo de listas como listas textuales,
citadas, inmutables o constantes.
Mensajes de error
A continuación te pediremos que evalúes una expresión que hará que el intérprete de elisp
marque un error. Lo hacemos por varias razones: la primera y más importante, para mostrarte
que no pasa nada malo, es una actividad inofensiva; haremos esto varias veces a lo largo de la
sección. La segunda razón es para que te acostumbres al lenguaje y la forma de los mensajes
de error, ya que una vez que los entiendas te darás cuenta que son muy informativos. Puedes
pensar en estos mensajes de error como señalización para el viajero de las carreteras de elisp:
son crípticos al principio (como casi cualquier otro tipo de señalización), pero una vez que los
entiendes, te llevan de la mano a tu destino final.
Lo que haremos, y ese es tu siguiente ejercicio, será evaluar una lista que no está citada y
que no tiene un nombre de función como su primer elemento. Hazlo:
Actividad 9.25 Evalúa la siguiente lista: ( esta lista marca un error ) .
Después de hacer eso, debiste recibir el mensaje: Symbol’s function definition is void: esta,
¿cierto? Dado que este tipo de mensajes es muy frecuente, a continuación te presentamos una
explicación, aunque ya debes tener una buena idea de lo que el mensaje significa.
Sabemos que el problema fue ocasionado por el símbolo esta; también se menciona la palabra function, una palabra muy importante. Para efectos prácticos, valga la siguiente definición
293
9.2 Emacs
de función: un conjunto de instrucciones para la computadora que le indican lo que debe hacer.
En realidad, el símbolo le dice a la computadora dónde encontrar las instrucciones a ejecutar.
Ahora sí, estamos en posición de entender en su totalidad el mensaje de error: el símbolo
esta no contiene la definición de conjunto alguno de instrucciones para la computadora.
La extraña frase Symbol’s function definition is void tiene que ver con la forma en que
Emacs está implementado, ya que cuando un símbolo no tiene un conjunto de instrucciones
asociado, el lugar donde tal conjunto (de existir) debería estar, es ocupado por la función void,
que no hace nada.
Por otro lado, dado que sí pudimos sumar 2 y 2 evaluando (+ 2 2) , podemos inferir que el
símbolo + debe tener un conjunto de instrucciones que la computadora obedece; esta instrucción
suman los dos números.
Finalmente, debes saber que los símbolos también se usan para nombrar variables o funciones. Esto no quiere decir que el símbolo, por ejemplo +, sea la función, sino simplemente una
referencia al lugar donde están las instrucciones que hacen a la función. Su papel es similar al
de los nombres que tenemos las personas, nuestro amigo Juan Pérez, puede ser referido como
Juan, pero no es las letras J, u, a, n. De la misma manera, las instrucciones que le dicen a la
computadora que sume una lista de números (y cómo hacerlo) no son +.
Más aún, elisp nos permite poner varios nombres a un mismo conjunto de instrucciones. Para sumar dos números podríamos hacer que un nuevo nombre, digamos suma, haga referencia
a las mismas instrucciones que +.
El intérprete de elisp
Ya debes tener una buena idea de qué hace el intérprete de elisp cuando encuentra una lista:
si es inmutable, regresa la lista; si el primer elemento es un símbolo, busca su conjunto de instrucciones asociado y los ejecuta usando el resto de los elementos de la lista como parámetros;
si el conjunto de instrucciones asociado es void, marca un error. Muy sencillo, ¿no? Sin embargo, hay varias complicaciones que necesitas entender para seguir aprendiendo elisp y comenzar
a programar:
Además de listas, elisp puede interpretar también símbolos (sin paréntesis alrededor y sin
quote), en cuyo caso el intérprete intentará determinar el valor del símbolo como variable.
Regresaremos a esto más tarde.
Algunas funciones no trabajan igual que la evaluación de listas. Se llaman formas especiales y se usan para cosas muy particulares, como definir funciones. No hay muchas y las
iremos revisando conforme avancemos.
Si lo que el intérprete está tratando de evaluar no es una forma especial, y sí es parte de
una lista, el intérprete revisa si la lista tiene otra lista adentro. Si hay una lista adentro,
primero ve qué debe hacer con ella y si a su vez tiene otra lista adentro, primero hace ésa y
así sucesivamente. Una vez que concluye su trabajo (de evaluación) con las listas internas,
hace lo que tiene que hacer con la lista actual.
294
Extendiendo tu ambiente
En cualquier otro caso, el intérprete va evaluando de izquierda a derecha y de expresión en
expresión.
La última de las complicaciones listadas arriba es la más interesante de todas y la más abstracta también. ¿Por qué evalúa de adentro hacia afuera? La respuesta tiene dos partes: primero
debes saber que toda evaluación en elisp regresa un valor (o bien termina en error); lo segundo
que te interesa saber es que el valor lo regresa al punto de llamada. Entonces, las expresiones
más externas esperan, por decirlo de alguna forma, a los valores que regresan las expresiones
anidadas para usarlos. Por ejemplo, veamos que sucede cuando evaluamos (+ 2 (+ 3 4)) ; hazlo:
evalúa esa expresión.
Verás 9 aparecer en el área de eco. Y eso sólo puede suceder si primero se evalúa (+ 3 4)
a 7, y ese valor es visto y usado por la otra aplicación de +, como si en realidad estuvieras
evaluando: (+ 2 7) .
Ahora estás en posición de saber que C-x C-e evalúa el comando eval-last-sexp4
Actividad 9.26 Evalúa la expresión (+ 2 (+ 3 4)) , en distintas partes de la misma. Por ejemplo, pon el cursor al final y evalúa (debes obtener 9 otra vez); coloca el cursor sobre el último
paréntesis – o detrás del paréntesis que cierra (+ 3 4) – y atrás de un número, etc. ¿Qué pasa?
¿Puedes explicar por qué pasa eso?
Variables
En elisp un símbolo puede tener un valor asociado a él, al igual que una función, como ya
vimos. Nota que son cosas distintas: una función es un conjunto de instrucciones, mientras que
un valor es algo, como un número o un nombre que puede cambiar; de este hecho se desprende
el nombre variable, que es el nombre con el que conocemos a los símbolos que representan un
valor.
Algo muy importante es que un símbolo puede tener tanto un valor como una función
asociados. Puedes pensar en un símbolo como una cajonera, en una cajón se guarda el valor y
en otro las instrucciones que conforman la función. Entonces puedes cambiar el contenido de
uno de los cajones sin perturbar al otro.
Por ejemplo, fill-column es una variable que existe en todos los buffers de Emacs. Para
saber su valor puedes evaluarla y verás que su valor es usualmente 70 o 72.
En el caló de elisp, decimos que una variable es o está ligada a un valor: un número, como
70, una cadena "como esta" o a una lista (como esta otra ) . Incluso podemos enlazar una variable
a la definición de una función.
Otra forma muy común de evaluación es M-: (eval-expression). Esta función viene desactivada por omisión, así que la primera vez que la ejecutes, en lugar de un prompt del estilo
Eval: en el área de eco, Emacs te hará preguntas que te permiten decidir qué hacer: activar
el comando sólo por esta ocasión, pero dejarlo desactivado; activarlo (permanentemente); o no
hacer nada. Se considera un comando peligroso para novatos en Emacs, pero tú ya no eres un
novato.
4
El sexp abrevia symbolic expression y se lee “sex pee”. En español es poco usual llamarle “evaluación de expresiones simbólicas” a la acción de eval-last-sexp y nos referimos a dicha acción simplemente como evaluación.
295
9.2 Emacs
Recapitulando, ahora sabes que una opción para evaluar, que hemos usado mucho, es poner
la expresión en un buffer de Emacs, poner el cursor al final de la expresión y luego ejecutar
C-x C-e . Ahora tienes otra opción: M-: y después del prompt Eval: escribir la expresión y
presionar Enter .
Actividad 9.27 Prueba evaluar algunos de los ejemplos que hemos revisado hasta el momento
usando M-: . Nota los aspectos buenos y malos de ambos enfoques. Tener las dos formas es
muy útil y dependiendo del contexto puedes escoger la que más te convenga.
¿Notaste que en la evaluación de fill-column no usaste paréntesis? Prueba evaluar
( fill −column), ¿por qué marca un error?
Ahora pon el cursor en el espacio en blanco después del símbolo +, en la expresión (+ 2 2) ,
y evalúa. ¿Qué error marca? ¿Es igual a los errores anteriores? Si no son iguales, ¿cuál es la
diferencia entre ellos? Explica.
Argumentos y tipos de argumentos
Para redondear la discusión sobre evaluación en elisp, también tenemos que hablar de la
forma en que el intérprete reconoce y pasa los operandos a las funciones. Verbigracia, en nuestro
ejemplo favorito, (+ 2 2) , el intérprete regresa 4 y decimos que los dos números (ambos 2) que
siguen al + son los argumentos de la función. Ellos constituyen la información que el intérprete
pasa a la función.
En elisp, los argumentos son los símbolos o listas que siguen al nombre de la función.
Distintas funciones requieren distintos números de argumentos: algunas no reciben ningún argumento y otras reciben un número variable de argumentos.
¿De qué tipo debe ser el argumento que pasamos a una función? Depende del tipo de información que requiera la función para llevar a cabo sus acciones. +, por ejemplo, sólo recibe
números (¡o carácteres!), mientras que concat, por mencionar otra función, recibe cadenas. Por
ejemplo, si evaluamos
( c o n c a t " abc " " def " )
obtendremos "abcdef", es decir concat concatena todos sus argumentos (cadenas) en una sola
cadena.
Una función como substring recibe tanto una cadena como números. Lo que hace es regresar una subcadena del primer argumento (cadena). Por ejemplo,
( s u b s t r i n g " que b o n i t o e s Emacs e l i s p " 14 1 9 )
regresa "Emacs". El primer argumento, como puedes notar, es una cadena; el segundo es la posición (dentro de esa cadena, empezando a contar desde 0) desde donde será tomada la subcadena
resultado; el segundo número (tercer argumento) es la posición a la derecha donde debe terminar
la subcadena.
Los valores que regresan las funciones en elisp también pueden ser usados como argumentos.
Actividad 9.28 Evalúa las siguientes expresiones y explica cada uno de los resultados. Si no
entiendes algún resultado, evalúa las subexpresiones hasta que encuentres cuál es el truco.
296
Extendiendo tu ambiente
( + 2 f i l l −column )
( c o n c a t "wow , veo
" ( + 2 f i l l −column ) " l i n d o s g a t i t o s . " )
( c o n c a t "wow , veo
" ( number−t o −s t r i n g ( + 2 f i l l −column ) )
" lindos gatitos .")
(+)
(∗)
(+ 1 2 3 4 5)
( + 1 ( ∗ 1 2 ) 4 ( + 2 f i l l −column ) ( ∗ 1 2 −10))
(+ 2 ’ h o l a )
¿Qué hace la función number-to-string? ¿Qué tipo de argumentos recibe y cuántos?
La función message
Al igual que la función +, message recibe un número variable de argumentos. Se usa para
enviar mensajes al usuario y es tan útil que incluso tiene su propia sección.
Con esta función se consigue que un mensaje se despliegue en el área de eco. Por ejemplo,
puedes desplegar un mensaje evaluando lo siguiente:
( m e s s a g e " E s t o e s un b o n i t o m e n s a j e de p r u e b a " )
Nota que el mensaje aparece en el área de eco incluso con las comillas. Eso sucede porque
ése es el valor regresado por la función message. Usualmente, cuando tú usas message en
tus programas, esto no sucederá y el texto que verás se imprimirá como un efecto secundario,
sin las comillas.
Sin embargo, si hay un %s en el argumento entrecomillado de message, no imprimirá
un %s en el área de eco, sino que buscará un argumento después del argumento entrecomillado,
lo evaluará y pondrá su valor en la posición del %s en la cadena. Por ejemplo,
( m e s s a g e " E l nombre de e s t e b u f f e r e s : %s " ( b u f f e r −name ) )
imprimirá algo como: "El nombre de este buffer es : ∗ scratch ∗" al ser evaluada, suponiendo que
sí estés en un buffer llamado *scratch* – cuando ejecutamos esto, sí estábamos en uno llamado
así –.
Si lo que quieres es imprimir un número en notación decimal, entonces cambia el %s por
un %d, como por ejemplo:
( m e s s a g e " E l v a l o r de f i l l −column e s : %d " f i l l −column )
Si hay más de un %s en la cadena entre comillas, entonces el primer argumento que siga a
la cadena será puesto en el lugar del primer %s, el segundo argumento sustituirá al segundo %s,
y así sucesivamente. Por ejemplo:
( m e s s a g e " Hay %d % s en e l l a b o r a t o r i o "
(− f i l l −column 1 5 ) " e l e f a n t e s r o s a s " )
297
9.2 Emacs
imprimirá "Hay 55 elefantes rosas en el laboratorio ".
Lo valioso de message es que si lo usas con formato ( %), le puedes pedir que evalúe
funciones al momento de evaluarse ella misma.
Asignar valores a una variable
Hay varias formas por medio de las cuales podemos darle un valor a una variable. Aquí
veremos setq. Más adelante hablaremos de let. En elisp decimos que estamos ligando una
variable a un valor.
En esta sección veremos cómo funciona setq 5 y cómo se pasan los argumentos.
setq
Para asignarle a la variable flores la lista ’( rosa violeta clavel azucena) puedes evaluar la
siguiente expresión:
( setq flores
’( rosa v i o l e t a c l a v e l azucena ) )
Verás la lista ( rosa violeta clavel azucena) aparecer en el área de eco. Esta lista es el valor de
regreso de la función y, como efecto secundario, la variable (el símbolo) flores está ahora ligado
a la lista. Es decir, que después de evaluar la expresión de arriba puedes evaluar el símbolo y
verás la lista aparecer en el área de eco.
Con setq también podemos asignar valores a varias variables al mismo tiempo. Por ejemplo,
para asignar una lista de flores a la variable flores y una lista de animales a la variable animales,
podemos hacer:
( setq f l o r e s ’( rosa v i o l e t a c l a v e l azucena )
a n i m a l e s ’ ( l e ón s a p o o s o p e r r o ) )
Nota que la expresión bien podría ir toda en una línea, pero tal vez no hubiese cabido en
la página y además los humanos podemos leer con mayor facilidad listas con un formato más
agradable.
A pesar de que hemos usado hasta el momento el término ligar, hay otra forma de referirnos
al trabajo que realiza setq y es decir que setq hace que el símbolo apunte a la lista. Esto también
se llama referencia y es muy común, así que a partir de este momento nos referiremos a este
tipo de asignaciones así.
Contador
En esta sección construiremos un contador (muy sencillo) que usa setq. Dicho contador
puede ser usado para contar cuántas veces se repite una cierta parte de tu programa. Primero
necesitamos inicializar una variable a cero; luego añadir uno a esa variable cada vez que se repita
esa parte en el programa. Para hacer esto, necesitas una variable que sirva de contador y dos
5
setq en realidad es una abreviatura de la combinación de las funciones set y quote.
298
Extendiendo tu ambiente
expresiones: un setq que asigne cero al contador; una segunda expresión setq que incremente
el contador cada vez que es evaluado.
( setq contador 0)
; I n i c i a l i z a c i ón
( s e t q c o n t a d o r (+ c o n t a d o r 1 ) )
; Incremento
contador
El texto que sigue a un carácter ; y hasta el fin de línea, es un comentario que es ignorado
por el intérprete de elisp.
Si evalúas la primera de estas expresiones, la inicialización, y luego evalúas la tercer expresión, el contador, el número 0 aparecerá en el área de eco. Si evalúas entonces la segunda
expresión, el incremento, el contador aumentará en 1 su valor; así, si evalúas nuevamente la
tercera expresión, entonces verás el número 1 aparecer en el área de eco. Cada vez que evalúes
la segunda expresión, el valor de contador aumentará en 1.
Actividad 9.29 Evalúa varias veces la segunda y tercera expresiones de manera alternada;
después explica con detalle cómo evalúa la segunda expresión el intérprete de elisp.
9.2.3.
Resumen
Aprender elisp es como escalar una montaña en la que la primera parte es la más difícil. Tú
ya subiste esa parte, así que lo que sigue se irá haciendo más sencillo conforme avancemos.
En resumen:
Los programas en elisp están formados por expresiones, que son listas o átomos.
Las listas están formadas por cero o más átomos y listas interiores, separadas por espacios
en blanco y rodeadas por paréntesis. Una lista puede ser vacía.
Los átomos son símbolos (palabras) como forward−paragraph, símbolos de un sólo carácter
como +, cadenas de carácteres o números.
Un número se evalúa a sí mismo.
Una cadena también se evalúa a sí misma.
Cuando evalúas un símbolo, regresa su valor.
Cuando evalúas una lista, el intérprete de elisp checa el primer símbolo en la lista y luego
a la función ligada a ese símbolo, luego las instrucciones en la función son ejecutadas.
Un sólo apóstrofo le indica al intérprete que debe regresar la siguiente expresión tal y
como está escrita y no evaluarla.
Los argumentos son la información pasada a una función. Los argumentos de una función
se calculan evaluando el resto de los elementos de la lista, en la cual la función aparece
como el primer elemento.
Una función siempre regresa un valor cuando se evalúa (a menos que genere un error);
además, también puede llevar a cabo alguna otra acción, llamada “efecto secundario”. En
muchos casos, el propósito principal de una función es crear un efecto secundario.
299
9.3 Evaluaciones
Actividad 9.30 Crea un contador que incremente de 2 en 2. Además, escribe una expresión de
tal forma que cuando se evalúe despliegue un mensaje que diga “El valor del contador es X”,
donde X deberá ser el valor actual del contador.
9.3. Practicando evaluaciones
Antes de que aprendas a escribir definiciones de funciones en elisp, es importante que
practiques evaluando funciones que ya fueron escritas. Estas expresiones serán listas con los
nombres de las funciones como su primer (y en muchos casos único) elemento. Comenzaremos
con algunas funciones relacionadas con buffers, ya que son sencillas e interesantes.
Siempre que das un comando de edición a elisp, tal como el comando para mover
el cursor o recorrer la pantalla, estás evaluando una expresión, cuyo primer elemento
es una función. Así funciona Emacs.
Cuando tecleas carácteres, provocas que el intérprete de elisp evalúe expresiones y así es
como obtienes resultados. Incluso teclear simple texto involucra evaluación de funciones de
elisp. En este caso, veremos una que usa self-insert-command, que simplemente inserta el
carácter que tecleaste. Las funciones que evalúas tecleando alguna combinación de teclas se
llaman funciones interactivas o comandos; cómo crear este tipo de funciones lo veremos más
adelante, en la sección 9.4.1.
9.3.1.
Nombres de buffers
Las dos funciones, buffer-name y buffer-file-name, muestran la diferencia entre un archivo y un buffer. Cuando evalúas ( buffer −name), el nombre del buffer se despliega en el área de
eco; cuando evalúas ( buffer −file−name), el nombre del archivo visitado en el buffer se despliega. Usualmente el nombre del buffer es el mismo nombre del archivo que visita, mientras que
el nombre del archivo viene con su ruta completa al archivo.
Un buffer y un archivo son entidades completamente distintas. Un archivo es información
almacenada permanentemente en la computadora (a menos que tú lo borres), mientras que un
buffer es información dentro de Emacs que desaparecerá cuando acabes tu sesión (o cuando
mates el buffer). La distinción es importante porque nos permite distinguir entre acciones útiles
cuando hacemos programas. Sin embargo, muchas veces escucharás a gente decir “estoy editando un archivo” (en Emacs), en lugar de algo más apropiado como “estoy editando un buffer
que después salvaré a un archivo”. Usualmente este tipo de ambigüedades son comprensibles
por contexto para una persona, pero la computadora no es tan inteligente y cuando programas
en Emacs elisp es importante que le digas exactamente lo que deseas.
No todos los buffers de Emacs están asociados a un archivo. Por ejemplo, cuando empiezas
tu sesión con Emacs, éste arranca con un buffer llamado *scratch*; este buffer no está visitando
ningún archivo, lo mismo que el buffer llamado *Help*.
300
Extendiendo tu ambiente
Actividad 9.31 Ve al buffer ∗scratch∗ y evalúa las dos expresiones:
( b u f f e r −name )
( b u f f e r −f i l e −name )
también evalúa las expresiones usando C-u C-x C-e .
Obteniendo buffers
La función buffer-name regresa el nombre del buffer, pero si lo que tú quieres es el contenido del buffer, entonces debes usar current-buffer. Es decir, con current-buffer tú obtienes el buffer mismo, no sólo su nombre. Sin embargo, hay una pequeña complicación: si tú
evalúas ( current −buffer) , lo que obtienes es el buffer pero su forma impresa se verá como:
#<buffer "∗ scratch ∗">.
Otra función relacionada es other-buffer que te regresa el buffer más recientemente seleccionado que no sea en el cual estás actualmente.
Actividad 9.32 Prueba las funciones buffer-name y other-buffer haciendo lo siguiente. Ve a
algún otro buffer en tu sesión actual de Emacs y de regreso a ∗scratch∗; después evalúas las
dos funciones (¿recuerdas C-x b ?).
Cambiando de buffer
La función other-buffer es útil cuando se utiliza con switch-to-buffer. De hecho, esta última es una de las funciones que debes usar con mayor frecuencia en Emacs, cuando ejecutas
C-x b ; esa combinación de teclas está ligada al comando switch-to-buffer, que recibe un
buffer como parámetro y lo muestra en la ventana actual.
Por ejemplo, si evalúas lo siguiente:
( s w i t c h −t o −b u f f e r ( o t h e r −b u f f e r ) )
verás que hace justo lo mismo que C-x b , ya que estás ejecutando (de otra forma) la misma
función con los mismos argumentos.
En general, en programas preferimos set-buffer sobre switch-to-buffer; esto es porque los
humanos necesitamos ver lo que hacemos, pero los programas no tienen ojos6 y no necesitan
que el buffer en el que operan sea visible en una ventana de Emacs.
Tamaño de un buffer y la localización del punto
Veamos algunas funciones muy simples, buffer-size, point, point-min, point-max. Estas
funciones dan información sobre el buffer, su tamaño, la posición del punto y las posiciones
inicial y final del buffer.
6
Sí tienen cerebros y bocas, por eso uno puede hablar con sus programas, incluso discutir, aplicarles
un correctivo o simplemente platicar con ellos.
9.4 Definiciones de funciones
301
buffer-size regresa el tamaño del buffer, que no es otra cosa sino la cuenta de todos los
carácteres en el buffer. point regresa la cuenta de todos los carácteres desde el inicio hasta el
punto donde actualmente se encuentra el cursor (uno antes, para ser exactos; o mejor dicho, el
punto está entre el carácter sobre el cual está el cursor y el anterior); point-min es la primera
posición permisible del buffer (o la cuenta de carácteres desde el principio del buffer hasta la
primera posición donde podemos trabajar en el buffer) y point-max la cuenta de caracteres
hasta la última posición permisible del buffer.
Actividad 9.33 Evalúa las cuatro funciones nombradas en esta sección. Después mueve el
cursor en el buffer y repite este proceso.
Parece tonto tener una función que siempre regresa 1, como point-min, ¿cierto? Pues no,
no es cierto. Cuando programamos en elisp, tenemos la facultad de “reducir” nuestro espacio
de operación a cualquier subconjunto del buffer actual; esto que se llama narrowing ni siquiera
lo voy a intentar traducir. Desgraciadamente no nos da tiempo de ver en este curso cómo y para
qué puedes usarlo, pero debe ser claro que si estamos trabajando en una sección del buffer tiene
sentido preguntar cuál es la primera posición de esa sección, y eso es lo que hace point-min.
point-max hace algo similar.
No desprecies estas funciones, ya que a pesar de su aparente simplicidad son sumamente útiles para hacer un gran número de funciones interesantes. De hecho, un gran número de
funciones de Emacs las utilizan y algunos de los ejemplos que veremos más adelante también.
9.4. Cómo escribir definiciones de funciones
En elisp, todas las funciones están definidas en términos de otras funciones, excepto algunas primitivas que están escritas en el lenguaje de programación C. De cualquier manera,
las funciones primitivas y no primitivas que vienen con Emacs y las nuevas funciones que tú
escribas, todas se ejecutan igual.
Vamos a enfatizar más esto: las funciones que tú escribas y las que ya están integradas a
Emacs, se ejecutan de la misma forma. Entonces te preguntarás, ¿si la diferencia no es importante, para qué me dices? La respuesta es porque es un dato interesante.
9.4.1.
La forma especial defun
En elisp, un símbolo tal como mark-whole-buffer tiene cierto código asociado a él que le
indica a la computadora qué hacer cuando la función sea llamada (o ejecutada). Dicho código
se conoce como la definición de la función y se crea evaluando una expresión que comienza
con la palabra reservada defun (que abrevia a define function). Dado que defun no evalúa sus
argumentos en la forma usual, se conoce como una forma especial.
En subsecuentes secciones veremos cómo están hechas (i.e. el código) de algunas funciones
de Emacs; en ésta veremos una función muy simple, para explicar cómo funciona defun. Una
definición de función tiene hasta cinco partes después de la palabra defun:
302
Extendiendo tu ambiente
1. El nombre del símbolo al cual la función será ligada, pegada, asociada7 .
2. Una lista de los argumentos que serán pasados a la función. Si no se pasarán argumentos
a la función, entonces usamos la lista vacía, ( ).
3. Documentación que describe a la función (técnicamente este campo es opcional, pero en
la práctica muy recomendable).
4. Opcionalmente, una expresión para hacer que la función sea interactiva, para que puedas
usarla tecleando M-x y el nombre de la función; o tecleando una combinación de teclas
apropiada.
5. El código que le dice a la computadora qué hacer: el cuerpo de la función.
Es más fácil pensar en una función como un esqueleto de la forma:
( d e f u n nombre ( a r g u m e n t o s . . . )
" D o c u m e n t a c i ón o p c i o n a l . . . "
( i n t e r a c t i v e paso −de−i n f o r m a c i ón ) ; o p c i o n a l
cuerpo . . . )
Por ejemplo, a continuación te presentamos una función que multiplica su argumento (un
número) por 7:
( d e f u n m u l t i p l i c a −por −7 ( num )
" M u l t i p l i c a NUM p o r 7 . "
( ∗ 7 num ) )
Este ejemplo no es interactivo, eso lo veremos más adelante; por el momento nota que las otras
partes están todas ahí. Su nombre, multiplica −por−7; sus argumentos, (num); su documentación, " Multiplica NUM por 7."; y su cuerpo, (∗ 7 num).
En este caso, la función sólo recibe un argumento, que aquí decidimos llamar num, pero bien
pudo ser cualquier otro nombre, por ejemplo, parangaricutirimicuaro , pero ese hubiera sido un
muy mal nombre, ya que no le dice nada a un humano. En cambio, num, suena como “número”
y eso es más o menos lo que esperamos sea pasado a la función, un número. Por ejemplo, evalúa
la definición de la función aquí arriba y luego evalúa las siguientes:
( m u l t i p l i c a −por −7 6 )
( m u l t i p l i c a −por −7 1 0 )
deberás ver 42 y 70, respectivamente.
Los nombres que uses para tus argumentos en la definición de una función se convierten
automáticamente en privados, esto es, sólo son vistos (y por ende, sólo pueden ser usados)
dentro del cuerpo de la función. En nuestro caso, podrás notar que num se multiplica por 7, pero
si tú tratas de usar num fuera de la función verás que no está ligado a nada; pon num en el buffer
*scratch* y luego ejecuta C-u C-x C-e para convencerte.
Algo que debes notar es que los nombres que uses para tus argumentos pueden ser usados
en el exterior de la función (i.e. fuera de ella) o como nombres de argumentos en otra función o
en muchas; en realidad no importa, porque no afecta el curso del cómputo de tu función.
7
Del verbo en inglés attach y que significa algo así como ligar, pegar o adjuntar.
9.4 Definiciones de funciones
303
La documentación de tu función es lo que aparece cuando usas C-h f y un nombre de
función. Por ejemplo, teclea C-h f y luego pon multiplica −por−7 y verás un nuevo buffer de
ayuda con la documentación que usamos para describir nuestra función.
Actividad 9.34 Haz una función que saque el promedio de dos números. Llama a sus parámetros num y num−2. Vuelve a probar multiplica −por−7 y comprueba que sigue funcionando, a
pesar de que ya hay al menos una función más (la que acabas de hacer que calcula el promedio)
que utiliza el mismo nombre para un argumento, num.
Instalar nuevas definiciones
Aquí arriba, cuando te pedimos que evaluaras la definición de la función multiplica −por−7, te
hicimos trampa porque no te explicamos lo que iba a suceder. Para efectos didácticos era mejor
así, pero aquí te va la explicación completa.
Para que tú puedas ejecutar una función con ciertos argumentos, primero Emacs debe conocer dicha función. Para lograr esto, debes instalar la definición en Emacs. Cuando pones el
cursor al final de la definición de una función, como multiplica −por−7, y le picas C-x C-e ,
verás el nombre de la función en el área de eco (eso es lo que regresa una definición de función,
el nombre de la función). En ese momento, la función ha sido instalada en Emacs y es tan parte
de Emacs como forward-word o cualquier otra función de edición que tú uses (multiplica-por-7
permanecerá instalada en Emacs hasta que termines tu sesión de Emacs; para instalar código
permanentemente puedes introducirlo en tu ∼/.emacs).
Cómo cambiar la definición de una función
Si quieres cambiar el código en multiplica-por-7, sólo tienes que reescribirlo y volver a
instalar la función en Emacs. Así modificas cualquier código de función en Emacs, es muy
sencillo.
A manera de ejemplo, puedes cambiar el código de la función multiplica-por-7 por una
versión que no utilice multiplicación (’*’), por ejemplo:
( d e f u n m u l t i p l i c a −por −7 ( num )
" M u l t i p l i c a NUM p o r 7 . "
( + num num num num num num num ) )
¡Vamos, pruébalo! Evalúa esta nueva versión y vuelve a probar la función. De hecho, ésta
es la forma de hacer funciones pequeñas en Emacs elisp: haces una primera versión, la instalas,
la pruebas y luego haces correcciones y vuelves a instalar, probar, en un ciclo hasta que quede
como la deseas.
Cómo hacer una función interactiva
Haces una función interactiva poniendo una lista que empieza con la forma especial interactive justo después de la documentación. Un usuario puede invocar una función interactiva te-
304
Extendiendo tu ambiente
cleando M-x función, o tecleando la combinación de teclas a las cuáles está ligada la función,
como por ejemplo, C-n para ejecutar next-line o C-x h para ejecutar mark-whole-buffer.
Algo muy interesante, que escapa al programador de Emacs elisp novato, es que cuando
llamas a una función interactiva, su resultado no aparece en la línea de eco. La razón es que
muchas de estas funciones son hechas por sus efectos secundarios, como avanzar una línea o
borrar una palabra, y no por el valor que regresan. Si el valor regresado apareciera en el área de
eco distraería mucho al usuario.
Una versión de nuestra multi-citada función multiplica-por-7 puede ser interactiva y aun
así imprimir su resultado en el área de eco. Por ejemplo:
( d e f u n m u l t i p l i c a −por −7 ( num )
" M u l t i p l i c a NUM p o r 7 . "
( i n t e r a c t i v e "p ")
( m e s s a g e " E l r e s u l t a d o e s : %d " ( ∗ 7 num ) ) )
Ahora, cuando evalúes esta nueva versión de multiplica-por-7 podrás usar la función de manera
interactiva: teclea C-u 6 M-x multiplica-por-7 Enter y verás el mensaje “El resultado es:
42” aparecer en el área de eco.
En general, puedes invocar una función como ésta en una de dos formas:
1. Tecleando un argumento prefijo que será num para la función, seguido de M-x y el nombre de la función. Por ejemplo, C-u 3 M-x forward−sentence, o
2. tecleando cualquier tecla o combinación de ellas a las cuales esté ligada la definición,
como en C-u 3 M-e .
Ambos ejemplos mencionados hacen lo mismo: mueven el punto tres oraciones hacia adelante (dado que multiplica-por-7 no está ligado a ninguna tecla, entonces no podemos usar
la segunda forma, aunque debiste haber aprendido a ligar funciones a teclas hace un par de
capítulos dentro del marco de este material).
Un argumento prefijo N puede ser pasado a una función usando C-u N o bien M –N. Si
sólo tecleas C-u sin argumentos, el valor por omisión es 4; compruébalo, ejecutando
C-u M-x multiplica −por−7
En nuestro ejemplo, la expresión ( interactive "p") le dice a Emacs que pase el argumento
prefijo a la función y que use su valor (el del argumento prefijo) como argumento de la función.
Diferentes opciones para interactive
En nuestro ejemplo, “p” le indica a Emacs que pase el argumento prefijo (un número) como
parámetro a la función. Pero ¿qué sucede si la función no recibe un número? La forma especial
interactive tiene un gran número de opciones, cerca de 20 carácteres, y muy probablemente
uno de ellos te permitirá pasar la información que requieres a tu función. No los revisaremos
todos aquí, sólo veremos unos cuantos, pero puedes buscar la documentación de interactive en
el manual en línea de Emacs elisp.
Por ejemplo, la letra “r” le dice a Emacs que pase a la función los valores inicial y final de
la región (el valor del punto y el valor de la marca en el buffer actual) como dos argumentos
separados a la función. Se usa como sigue:
9.4 Definiciones de funciones
305
( inte ract ive " r ")
La letra “B” le dirá a Emacs que pida un nombre de buffer que será pasado a la función.
No sólo eso, sino que puedes usar una etiqueta para preguntar por el buffer y, además, Emacs te
ayudará a completar el nombre. Se usa así:
( i n t e r a c t i v e "BDame un b u f f e r : " )
Una función con varios argumentos también puede usar interactive; la forma en que separamos los argumentos es usando un símbolo de nueva línea, \n. Por ejemplo,
( i n t e r a c t i v e "BDame un b u f f e r : \ n r " )
le dice a Emacs que pida un buffer, que será el primer argumento de la función, y que además
pase el valor de la marca y el punto (la región) como segundo y tercer valor (no necesariamente
en ese orden) a la función.
Si la función no recibe ningún argumento, eso no es motivo para que no puedas usar interactive; de hecho, interactive siempre recibe el mismo número de argumentos que la función,
así que a una función sin argumentos le corresponde una forma interactive sin argumentos,
( interactive ) .
9.4.2.
let
Una expresión let también es una forma especial que usarás en muchas definiciones de
funciones. Su uso es útil para ligar un símbolo a un valor, de forma tal que le permite al intérprete
distinguir esta variable de otra con el mismo nombre y que no forme parte del cuerpo de la
función.
Para entender por qué let es necesaria, piensa en tu hogar, al cual tú te refieres como “mi
casa”; ahora imagina que estás hablando con Foo, y éste está hablando de “mi casa”. Muy
probablemente Foo está hablando de su casa y no de tu casa, pero si cada vez que tú oyes “mi
casa” piensas en tu casa, te confundirás sin lugar a dudas. Ahora imagina que dos funciones
usan una variable y que dicha variable se llama igual, pero debe tener distintos valores para
cada función.
let evita este tipo de confusiones. Lo que hace es crear un nombre que “opaca”, o mejor
dicho “oculta”, a cualquier referencia externa a ese mismo nombre en el cuerpo del let.
Una expresión let tiene tres partes: (let varlist cuerpo...). La primera parte es el símbolo
let, el segundo es una lista, identificada como varlist; cada elemento de la lista es un símbolo o
una lista de dos elementos, el primero de los cuales es un símbolo y el segundo una expresión;
el tercer elemento de la lista es el cuerpo.
Los símbolos en la lista varlist, son las variables a las que se les asigna un valor inicial
por let. Los símbolos que aparecen solos son asignados el valor nil ; el intérprete evalúa los
segundos elementos de cada lista y asigna al primer elemento (un símbolo) el resultado.
Por lo tanto, una varlist puede lucir así: (num (sex f )) , en cuyo caso Emacs asignará a la
primera variable, num, el valor nil y la variable sex valdrá f .
Si la lista de variables, varlist, está compuesta de parejas (el caso más usual), let luce así:
306
Extendiendo tu ambiente
( l e t ( ( var value )
( var value )
...
( var value ) )
cuerpo . . . )
Ejemplo de let
La siguiente expresión let le da valor a dos variables y luego imprime sus valores. El cuerpo
consiste sólo de la llamada a message:
( l e t (( zebra ’ rayas )
( tiger ’ feroz ))
( m e s s a g e "Un a n i m a l t i e n e % s y e l o t r o e s % s " z e b r a t i g e r ) )
Puedes evaluar esta expresión. El resultado lucirá como: “Un animal tiene rayas y el otro es
feroz”.
Actividad 9.35 Haz una función llamada suma-exotica, que recibe tres parámetros numéricos, a, b, c y regresa el resultado de la operación: a2 + b3 + c4 . Usa let para almacenar los
resultados intermedios. También puedes hacer una función auxiliar que reciba dos números
como parámetros, n y m y regrese nm .
9.4.3.
La forma especial if
La tercera forma especial que veremos, además de defun y let, es la condicional if. Esta
forma se usa para enseñar a la computadora a tomar decisiones. No es indispensable para escribir funciones, pero su uso es muy común y por eso está aquí. La función beginning-of-buffer
la usa, por ejemplo.
La idea básica detrás de if es que “si (if) algo es verdadero, entonces algo se hace”, por
ejemplo, “si el cielo está despejado y hace calor, entonces ve a la playa”. En elisp no usamos
ninguna palabra para designar la parte del “entonces”, por lo que las construcciones if lucen así:
( i f p r u e b a −f a l s a −o−v e r d a d e r a
r e a l i z a r −e s t o −s i −es−v e r d a d e r a )
La primera parte es conocida como la parte if y la segunda es conocida como la parte then.
Por ejemplo, evalúa la siguiente expresión:
( i f (> 5 4)
( m e s s a g e "Wow, 5 e s mayor que 4 . " ) )
9.4 Definiciones de funciones
307
La función > prueba si el primer argumento es mayor que el segundo y regresa verdadero
si lo es.
En la vida real, claro está, la prueba no es fija, usualmente depende de una variable. Por
ejemplo,
1
2
3
4
5
( d e f u n t i p o −de−a n i m a l ( c a r á c t e r )
" Imprime un m e n s a j e en e l á r e a de e c o d e p e n d i e n d o de CARÁCTER .
S i e s e l s ímbolo ’ f e r o z , e n t o n c e s a v i s a que e s un t i g r e . "
( i f ( equal carác ter ’ feroz )
( m e s s a g e " Es un t i g r e " ) ) )
imprime el mensaje “Es un tigre” dependiendo de si su parámetro es el símbolo ’ feroz o no.
Las expresiones if reciben opcionalmente un tercer parámetro, conocido como la parte else
y se evalúa cuando la prueba es falsa. Así, podemos completar nuestra función tipo −de−animal
para que regrese algo más creativo que nil cuando no encuentra la característica feroz.
1 ( d e f u n t i p o −de−a n i m a l ( c a r á c t e r )
2
" Imprime un m e n s a j e en e l á r e a de e c o d e p e n d i e n d o de c a r á c t e r .
3 S i e l e l s ímbolo ’ f e r o z , e n t o n c e s a v i s a que e s un t i g r e . "
4
( i f ( equal caract ’ feroz )
5
( m e s s a g e " Es un t i g r e " )
6
( m e s s a g e "Ummm no , l o s i e n t o , no e s f e r o z . " ) ) )
Vamos no seas tímido, evalúa nuevamente la función y pruébala con ’ feroz , ’amistoso, y otros
símbolos que se te ocurran.
Valores de verdad en elisp
Hasta el momento hemos hablado de falso y verdadero como si fueran nuevos tipos de datos
en elisp. La realidad es que falso está representado por nuestro viejo amigo, nil ; cualquier otra
cosa – en serio, cualquier valor distinto de nil – es verdadero.
La expresión que prueba si algo es verdadero se interpreta como verdadera si el resultado
de la evaluación no es nil . Como ya habíamos mencionado, nil también significa la lista vacía,
( ). Es decir, para el intérprete de elisp, nil y ( ) son la misma cosa, pero los humanos tendemos
a referirnos a nil como falso y a ( ) como la lista vacía.
Cabe notar que si el intérprete de elisp no puede regresar algún valor útil para representar
verdadero, entonces regresará el símbolo t , que significa verdadero (la “t” es de true).
9.4.4.
save-excursion
La función save-excursion es la cuarta y última forma especial que revisaremos en este
material.
En elisp es común hacer programas para editar; la función save-excursion es comúnmente
usada, ya que guarda las posiciones del punto y la marca, ejecuta el cuerpo de la función y
luego regresa el punto y la marca a sus valores previos, si es que fueron cambiados por la acción
308
Extendiendo tu ambiente
de la función. Su único propósito es evitar darle sorpresas inesperadas o molestas al usuario,
cambiando a sus espaldas la posición del punto o la marca.
En Emacs es común que una función cambie la posición del punto y la marca como parte
integral de su funcionamiento, aun cuando el usuario pueda o no esperar tal comportamiento.
Por ejemplo, la función count-lines-region mueve el punto. El uso de save-excursion es una
buena práctica de programación.
save-excursion incluso recupera los valores de la marca y el punto, aun en el eventual caso
de que algo salga mal, o en el caló usado en elisp, incluso cuando la función termine de manera
anormal. Asimismo, esta función también regresa al buffer de partida en caso de que la función
cambie de buffer internamente para trabajar.
La forma general de save-excursion es:
( s a v e −e x c u r s i o n
cuerpo . . . )
aunque es usual que save-excursion ocurra dentro de una expresión let, como en:
( let
9.4.5.
varlist
( s a v e −e x c u r s i o n
cuerpo . . . ) )
Resumen
En las últimas secciones hemos mostrado algunas funciones y formas especiales. Aquí las
describiremos brevemente, para que te acuerdes rápidamente cómo se usan y también mencionaremos algunas funciones más que son parecidas.
eval-last-sexp Evalúa la última expresión simbólica anterior a la posición actual del punto.
Su valor aparece en el área de eco, a menos que la función sea llamada con un argumento,
en cuyo caso el resultado se inserta en el buffer actual. Este comando está usualmente
ligado a C-x C-e .
defun Define function. Esta forma especial tiene hasta cinco partes: el nombre, un esqueleto para los argumentos que serán pasados a la función, documentación, una declaración
interactive opcional y el cuerpo de la definición.
Por ejemplo:
( d e f u n back−t o −i n d e n t a t i o n ( )
" Apunta a l p r i m e r c h a r v i s i b l e en l a l í n e a . "
( interactive )
( b e g i n n i n g −of−l i n e 1 )
( s k i p −c h a r s −f o r w a r d " \ t " ) )
interactive Le declara al intérprete que la función puede ser usada interactivamente. Esta
forma especial puede ir seguida de una cadena con una o más partes que pasan información
a los argumentos de una función, en secuencia. Estas partes también le pueden indicar al
9.4 Definiciones de funciones
309
intérprete que solicite información del usuario. Las partes de la cadena se separan por
medio de nuevas líneas, \n.
Algunos carácteres de control comunes son:
b El nombre de un buffer existente.
f El nombre de un archivo existente.
p El argumento (numérico) prefijo. (Nota que esta “p” es minúscula).
r El punto y la marca, pasados como dos argumentos numéricos, el más pequeño (cualquiera que éste sea) primero. Éste es el único carácter de control que especifica dos
argumentos sucesivos en lugar de uno solo.
let Declara que una lista de variables será usada dentro del cuerpo del let y les da un valor
inicial; por omisión, dicho valor es nil ; después evalúa las demás expresiones en el cuerpo
del let y regresa el valor de regreso de la última. Dentro del cuerpo del let, el intérprete de
elisp no ve los valores de las variables cuyos nombres ya estaban ligados fuera del let8 .
Por ejemplo,
( l e t ( ( f o o ( b u f f e r −name ) )
( b a r ( b u f f e r −s i z e ) ) )
( m e s s a g e " E s t e b u f f e r e s % s y t i e n e %d c a r á c t e r e s . "
foo bar ) )
save-excursion Almacena los valores del punto, la marca y el buffer actual antes de evaluar
el cuerpo de la forma. Los restaura una vez terminada la ejecución de la última expresión
en su cuerpo.
Por ejemplo,
( m e s s a g e " Somos %d c a r á c t e r e s h a s t a e s t e p u n t o ( en e s t e b u f f e r . ) "
(− ( p o i n t )
( s a v e −e x c u r s i o n
( g o t o −c h a r ( p o i n t −min ) ) ( p o i n t ) ) ) )
if Evalúa el primer argumento de la función; si es verdadero, evalúa el segundo argumento; en
caso contrario, evalúa el tercero (si existe).
La forma especial if se llama condicional. Hay otras formas condicionales en elisp, pero
if es probablemente la más usada.
Por ejemplo,
( s t r i n g = ( i n t −t o −s t r i n g 2 1 )
( s u b s t r i n g ( emacs−v e r s i o n ) 7 9 ) )
( m e s s a g e " E s t a e s l a v e r s i ón 21 de Emacs " )
( m e s s a g e " E s t a NO e s l a v e r s i ón 21 de Emacs " ) )
( if
equal Prueba si dos objetos son el mismo. equal regresa verdadero si los objetos
eq
tienen la misma estructura y contenidos. eq regresa verdadero si los dos objetos son en
realidad el mismo objeto.
8
Esto representa un concepto muy importante en lenguajes de programación, llamado alcance léxico,
pero ya tendrás muchos semestres para dominar toda esa terminología; por el momento tendrás que
conformarte – y nosotros también – con entender el concepto.
310
Extendiendo tu ambiente
< <= La función < verifica si su primer argumento es menor que el segundo; las demás
> >= revisan respectivamente menor o igual, mayor y por último mayor o igual. Las cuatro
funciones reciben argumentos numéricos.
message Imprime un valor en el área de eco. El mensaje sólo puede ser de una línea de
longitud. El primer argumento es una cadena que puede contener ‘ %s’, ‘ %d’, o ‘ %c’
para imprimir el valor de argumentos que sigan a la cadena. El argumento usado por ‘ %s’
debe ser una cadena. El argumento usado por ‘ %d’ debe ser un número. El argumento
usado por ‘ %c’ debe ser un número y será impreso como el carácter con ese valor en el
código ASCII.
setq La función setq asigna el valor de su primer argumento al valor del segundo.
set El primer argumento es citado automáticamente por setq. Hace lo mismo para subsecuentes parejas de valores. Otra función set sólo toma dos argumentos y los evalúa ambos
antes de asignar el valor del segundo al primero.
buffer-name Sin argumentos, regresa el nombre del buffer actual, como cadena.
buffer-file-name Sin argumentos, regresa el nombre del archivo que el buffer actual está
visitando.
current-buffer Regresa el buffer en el cual Emacs está activo; puede ser algún buffer distinto
al que está visible en la ventana de Emacs.
other-buffer Regresa el buffer más recientemente seleccionado (uno distinto al que se pasa
como parámetro a other-buffer y al buffer actual).
switch-to-buffer Selecciona un buffer para que Emacs esté activo en él, y lo despliega en la
ventana para que los usuarios puedan verlo. Usualmente está ligada a C-x b .
set-buffer Cambia la atención de Emacs a un buffer donde los programas correrán. No altera
lo que se está viendo en la ventana.
buffer-size Regresa el número de carácteres en el buffer actual.
point Regresa el valor de la posición actual de punto, como entero; esto es igual al número de
carácteres desde el inicio del buffer.
point-min Regresa el mínimo valor permisible para el punto en el buffer actual. Esto es 1, a
menos que narrowing esté activo.
point-max Regresa el máximo valor permisible para el punto en el buffer actual. Esto es el
final del buffer, a menos que narrowing esté activo.
Actividad 9.36 Escribe una función no interactiva que duplique el valor de su argumento.
Después haz la función interactiva.
Actividad 9.37 Escribe una función que pruebe si el valor actual de fill-column es mayor que
el argumento pasado a la función, y si lo es, que mande el mensaje apropiado al área de eco.
9.5 Funciones relacionadas con buffers
311
9.5. Algunas funciones relacionadas con buffers
En esta sección estudiaremos varias funciones de Emacs. Esto usualmente se llama “walk
through”, que sería más o menos equivalente a “un paseo por”. La idea es mostrarte ejemplos de
verdad de todo lo que hemos visto. Aprender viendo es una técnica muy usada en programación
y estamos seguros que te servirá mucho, así que siéntate cómodamente, respira hondo y pon
atención.
Las funciones que analizaremos aquí están todas relacionadas con buffers; más adelante
veremos otro tipo de funciones. Describiremos cada función, en su momento, de manera breve;
si te interesa ver la documentación completa de la función, puedes usar C-h f < nombre de
la función> Enter ; o si es una variable C-h v <nombre de la variable> Enter .
9.5.1.
Definición (simplificada) de beginning-of-buffer
La función beginning-of-buffer es una buena función para comenzar nuestro paseo por
las funciones de Emacs, ya que es sencilla y a estas alturas ya debes estar familiarizado con
ella. Cuando se usa interactivamente, beginning-of-buffer mueve el cursor al inicio del buffer,
dejando la marca en la posición previa. Usualmente está ligada a M-< .
Sin más, aquí está nuestra definición simplificada (es simplificada porque la versión real
maneja una opción compleja además del comportamiento que hemos descrito):
1
2
3
4
5
6
( d e f u n s i m p l i f i e d −b e g i n n i n g −of−b u f f e r ( )
" Mueve e l p u n t o a l i n i c i o d e l b u f f e r ;
d e j a n d o l a marca en l a p o s i c i o n a c t u a l . "
( interactive )
( push−mark )
( g o t o −c h a r ( p o i n t −min ) ) )
Nota que tiene sus cinco partes como toda buena definición. La parte que no conoces aún,
es el cuerpo de la función, que en este caso consta de dos expresiones:
5
6
( push−mark )
( g o t o −c h a r ( p o i n t −min ) )
La primera de ellas, (push-mark), al ser evaluada por el intérprete lo que hace es poner la
marca en la posición actual del cursor, en donde sea que éste esté. Dicha posición se guarda en
el anillo de marcas (Emacs tiene varios tipos de anillos, el de marcas, el de la muerte y otros y
todos son muy útiles).
La siguiente línea, (goto-char (point-min)), mueve el cursor a la primera posición del buffer. ¿Por qué poner la marca en el lugar anterior? A primera vista no parece obvio, pero en la
práctica uno usualmente desea regresar al inicio del buffer temporalmente, como por ejemplo
312
Extendiendo tu ambiente
para hacer un pequeño ajuste en las líneas iniciales, para revisar algún dato o alguna otra actividad. Sin embargo, el punto más importante es usualmente el de edición más reciente, así que
poniendo la marca en él es fácil regresar a ese punto (prueba, por ejemplo, C-x C-x ).
Cuando veamos funciones que desconozcas, por ejemplo goto-char, recuerda que puedes
usar C-h f , seguido del nombre de la función, para terminar con Enter para obtener su
documentación.
Actividad 9.38 Escribe la función simplified-end-of-buffer.
La definición de mark-whole-buffer
Esta función, mark-whole-buffer, no es más difícil que nuestra versión simplificada de
beginning-of-buffer y, a diferencia de aquélla, ésta no está simplificada; veremos la versión
real.
Lo que hace mark-whole-buffer es poner el punto al inicio del buffer y la marca al final; no
es tan usada como las anteriores, pero es importante. Usualmente está ligada a C-x h . Luce
así:
1 ( d e f u n mark−whole−b u f f e r ( )
2
" Pone e l p u n t o a l i n i c i o y l a marca a l f i n a l d e l b u f f e r . "
3
( interactive )
4
( push−mark ( p o i n t ) )
5
( push−mark ( p o i n t −max ) )
6
( g o t o −c h a r ( p o i n t −min ) ) )
En esta función, las últimas dos expresiones ponen la marca al final del buffer y la otra mueve el punto a la primera posición. Pero, ¿por qué aparece (push-mark (point)) como primera
línea del cuerpo? Nuevamente, la idea detrás de esto es que la posición actual (antes de llamar
a mark-whole-buffer) es la posición de edición, la más importante actualmente en el buffer; la
práctica indica que cuando uno marca todo el buffer, lo hace con la intención de reformatearlo,
re-indentarlo, copiarlo, o algo similar, pero después de eso, uno desea regresar a la posición
previa de edición.
¿Cómo regresamos a esa posición? Pues es muy sencillo. Recuerda que dijimosq que pushmark empuja la marca a un anillo que puedes recorrer; por omisión C-x C-x te lleva a la
posición previa de la marca, y ya sabes que C–Space pone la marca. Pues C–Space , que
en realidad es un ligado de la función set-mark-command, hace más que eso: si le pasas un
argumento prefijo, brinca a esa marca en el anillo local de marcas; ¡vamos, inténtalo! ¡Ejecuta
dos veces C-u C–Space y ve lo que sucede!
La definición de append-to-buffer
La función append-to-buffer copia una región (la región actual en el buffer actual) a un
buffer especificado. Usaremos la función insert-buffer-substring para copiar la región; como
es de esperarse, esta última recibe dos posiciones, la inicial y la final, y el buffer del cual debe
extraer la subcadena comprendida entre dichas posiciones.
9.5 Funciones relacionadas con buffers
313
Esas posiciones no son otras que el punto y la marca (que rodean la región) en el buffer
actual; aquí está nuestra definición:
( d e f u n append−t o −b u f f e r ( b u f f e r s t a r t end )
" Agrega e l t e x t o de l a r e g i ón a l BUFFER .
Es i n s e r t a d o en BUFFER a n t e s de s u p u n t o .
Cuando e s l l a m a d a d e s d e un p r o g r a m a r e c i b e t r e s a r g u m e n t o s :
un b u f f e r o s u nombre , y d o s numeros e s p e c i f i c a n d o e l a r e a
a copiar ."
( i n t e r a c t i v e " BAgregar a l b u f f e r : \ n r " )
( l e t ( ( o l d b u f ( c u r r e n t −b u f f e r ) ) )
( s a v e −e x c u r s i o n
( s e t −b u f f e r ( g e t −b u f f e r −c r e a t e b u f f e r ) )
( i n s e r t −b u f f e r −s u b s t r i n g o l d b u f s t a r t end ) ) ) )
Analiza parte por parte la función y verás que no hay muchas cosas nuevas; lo que si tiene es
una mezcla funcional de varias cosas que vimos muy por encima. Primero te conviene probarla
para que veas cómo funciona y eso aclarará mucho. Visita un archivo de prueba en un buffer,
marca una región (pon la marca y mueve el punto un par de líneas abajo, por ejemplo). Ahora
regresa al buffer *scratch*, copia y evalúa esta función y pon el punto al final del buffer.
A continuación, regresa al buffer del archivo que acabas de abrir (donde pusiste la marca
y el punto anteriormente) y llama a la función: M-x append-to-buffer. Te pide un buffer, te
propondrá el más reciente (si hiciste lo que acabo de decir, debe ser *scratch*); presiona Enter
y verás aparecer la región en el buffer *scratch*.
Muy bien. Ahora, ¿qué es lo que pasó? Vamos por partes:
1. Sólo necesitamos tres argumentos, el nombre del buffer al que vamos a copiar (destino) y
las posiciones del punto y la marca en el buffer fuente. Nota que no necesitamos también
el nombre del buffer fuente, porque para que la función haga lo que esperas que haga,
tienes – necesariamente – que estar en dicho buffer.
2. La forma ( interactive "BAgregar al buffer : \ nr ") , solicita un buffer (el destino) y ya sabes que r pasa como dos argumentos consecutivos las posiciones del punto y la marca. No
sólo eso, r siempre pasa primero el más pequeño, así que cuando llamemos a insert-buffersubstring, que espera su segundo argumento sea menor o igual que su tercer argumento,
no tendremos ningún problema.
3. El cuerpo consta de una expresión let, que es la primera que vemos en acción. La usamos
para guardar el buffer actual (el fuente) en una variable local llamada oldbuf. ¿Por qué?
Porque tenemos que cambiar de buffer (al destino) para poder insertar la subcadena.
4. Nota también el uso de save-excursion, que con la explicación del punto anterior ya debe
ser obvio. Lo usamos aquí (antes de cambiar de buffer) para que guarde la información
adecuada y nos regrese aquí cuando acabe la función.
5. set-buffer es nueva, aunque ya la habíamos explicado en el la sección 9.4.5. Lo que hace es cambiar la atención de Emacs (si no está en la ventana, no aparecerá por la acción
de esta función) al buffer que recibe como parámetro. En este caso, le dice a Emacs,
( set −buffer ( get−buffer−create buffer )) , que se cambie al buffer destino, pero ¡oh sorpresa! aquí nos encontramos con otra función nueva: get-buffer-create, y, para no variar con
314
Extendiendo tu ambiente
los nombres largos y auto-explicativos de Emacs, esta función recibe una cadena o un
buffer como argumento. Si es un buffer se mueve a ese buffer; si es una cadena, busca un
buffer con ese nombre y se mueve a él; finalmente, si es una cadena pero no hay ningún
buffer en Emacs con ese nombre, crea uno nuevo y se mueve a él.
6. Por último, tenemos ( insert −buffer−substring oldbuf start end) que lo único que hace es
cortar la subcadena comprendida entre start y end en nuestro buffer origen (recuerda que
guardamos su contenido en la variable oldbuf) y luego insertarla en la posición actual.
9.5.2.
Resumen
Aquí está un resumen de las funciones que acabamos de revisar:
describe-function Imprimen la documentación de una función o una variable.
describe-variable Usualmente están ligadas a C-h f y C-h v , respectivamente.
push-mark Pone la marca en una localidad particular y almacena el valor de la marca anterior
en el anillo de marcas. La marca es una posición en el buffer que mantendrá su posición
relativa aun cuando sea agregado o eliminado texto del buffer.
goto-char Pone el punto en la posición especificada por el valor de su argumento, que puede
ser un número, un marcador, o una expresión que regresa el número de una posición, tal
como (point-min).
insert-buffer-substring Copia una región de texto de un buffer, que se pasa como argumento
a la función en el buffer actual.
mark-whole-buffer Marca todo el buffer como una región. Usualmente está ligado a C-x h .
set-buffer Cambia la atención de Emacs a otro buffer, pero no cambia la ventana que está
siendo desplegada. Se usa cuando un programa (a diferencia de un humano) va a trabajar
en un buffer distinto.
get-buffer-create Encuentra un buffer nombrado o crea uno si un buffer con ese
get-buffer nombre no existe. La función get-buffer regresa nil si el buffer nombrado no existe.
Actividad 9.39 Usa if y la función get-buffer para construir una función interactiva que imprima un mensaje diciendo si un buffer dado existe o no.
9.6. Funciones fundamentales: car, cdr, cons
En elisp, car, cdr y cons son funciones fundamentales. La función cons se usa para construir listas, mientras que las funciones car y cdr se usan para descomponerlas.
Retrasamos la discusión de estas funciones hasta este momento, porque para hacer cosas
interesantes usando estas funciones fundamentales era necesario que conocieras las formas especiales que revisamos y que manejaras de mejor forma buffers, cadenas, etc.
9.6 Funciones fundamentales
315
La función cons es una abreviatura de la palabra construct y sirve justamente para construir
listas. Las otras dos funciones, desgraciadamente, tienen nombres esotéricos, y desafortunados
porque no significan absolutamente nada útil; por razones históricas se siguen usando y en
funciones de Emacs siguen apareciendo, así que aquí también los usaremos. Pero puedes pensar
en ellas como primer elemento, el car, y el resto de la lista, el cdr (que por cierto, se pronuncia
could-er en inglés).
También presentaremos rápidamente varias funciones utilitarias más, como length, setcar,
nthcdr y nthcdr. Culminaremos la sección y este breve curso de Emacs elisp revisando copyregion-as-kill, una función de Emacs muy útil y relativamente más compleja que todas las
anteriores.
9.6.1.
car y cdr
El car de la lista es simplemente el primer elemento de la lista. El car de la lista (rosa
violeta clavel azucena) es rosa. Intenta evaluar lo siguiente:
( car
’( rosa v i o l e t a c l a v e l azucena ) )
Verás que el símbolo rosa aparece en el área de eco. Un mejor nombre sería first (y de
hecho este nombre también existe en Emacs elisp; está definido como un alias de car en el
paquete cl.el).
El car no remueve el primer elemento de la lista, esto es, después de aplicar car a una lista,
la lista sigue siendo la misma. En el caló de elisp, esto significa que car es una función no
destructiva.
cdr de una lista es el resto de la lista, esto es, cdr regresa la parte de la lista que sigue
al primer elemento. De tal forma que (cdr ’(rosa violeta clavel azucena)) regresa (violeta
clavel azucena).
Al igual que car, cdr no remueve ningún elemento de la lista. Claramente, un mejor nombre
para cdr sería rest y al igual que first, rest también existe (en el paquete cl.el) y es un alias de
cdr.
Cuando car y cdr se aplican a listas de símbolos (como en los ejemplos anteriores) el
elemento de la lista regresado por car es rosa sin paréntesis, como símbolo. Sin embargo, el
cdr de la lista es siempre otra lista.
Por otro lado, en una lista de listas, el primer elemento es una lista. car regresa este primer
elemento como lo que es: una lista. Por ejemplo, evalúa el siguiente ejemplo:
( car
’ ( ( l e ón t i g r e c h i t a )
( gazela antílope zebra )
( b a l l e n a d e l f ín t i b u r ón ) ) )
Esta función regresa la lista de animales carnívoros, (león tigre chita), mientras que el cdr de
esa lista es la lista: ((gazela antílope zebra) (ballena delfín tiburón)).
316
Extendiendo tu ambiente
cons
La función cons construye una lista; es la inversa de car y cdr. Por ejemplo, cons puede
usarse para hacer una lista de cuatro elementos a partir de una lista de sólo tres elementos,
agregando uno al principio así:
( cons ’ r o s a
’( v i o l e t a c l a v e l azucena ) )
Después de evaluar esa expresión verás a nuestra querida y vieja amiga, la lista (rosa violeta clavel azucena) aparecer en el área de eco.
cons siempre requiere una lista como segundo argumento y lo que regresa es una nueva
lista cuyo car es el primer argumento y cuyo cdr es su segundo argumento (la lista). No puedes
empezar una lista a partir de nada, necesitas empezarla a partir de la lista vacía. Por ejemplo,
evalúa las siguientes expresiones en secuencia:
( cons
( cons
( cons
( cons
’ azucena
’ clavel
’ violeta
’ rosa ’(
())
’( azucena ) )
’( c l a v e l azucena ) )
v i o l e t a c l a v e l azucena ) )
Nota que en la primera expresión estamos usando a ( ) como la lista vacía, pero recuerda
que es exactamente lo mismo que usar nil .
Encontrar la longitud de una lista: length
Puedes usar la función length de elisp para saber cuántos elementos tiene una lista, como
en los siguientes ejemplos:
( length ’( azucena ) )
( length ’( daisy buttercup ) )
( length ())
Los valores que obtendrás una vez que evalúes las expresiones, representan el número de
elementos en cada lista, 1, 2 y 0 respectivamente.
nthcdr
La función nthcdr está asociada con la función cdr. Lo que hace es aplicar cdr repetidamente. Si sacas el cdr de la lista ( rosa violeta clavel azucena) obtendrás la lista ( violeta clavel azucena).
Si ahora sacas el cdr de esta nueva lista, obtendrás ( clavel azucena); (nota que si sacas dos
veces el cdr de la misma lista, obtendrás lo mismo, ya que es no destructiva). Es decir, si evalúas
(cdr (cdr ( rosa violeta clavel azucena ))) obtendrás ( clavel azucena).
La función nthcdr hace lo mismo que repetidas llamadas a cdr anidadas. En el siguiente
ejemplo, el argumento 2 se pasa a la función nthcdr, junto con la lista, y el valor que regresa es
la lista sin los dos primeros elementos, que es lo mismo que aplicar dos veces cdr en cadena.
( nthcdr 2 ’( rosa v i o l e t a c l a v e l azucena ) )
317
9.6 Funciones fundamentales
Actividad 9.40 Usando la lista original, ( rosa violeta clavel azucena), aplica nthcdr pasándole argumentos numéricos del 0 al 5. ¿Puedes explicarlo? Si no puedes, entonces aplica el
mismo número de veces (de manera anidada) cdr a la misma lista. Ahora sí, explícalo.
setcar
Como te puedes imaginar por sus nombres, las funciones setcar y setcdr (que veremos
en un momento) asignan nuevos valores al car y al cdr de una lista. En realidad cambian la
lista original, a diferencia de car y cdr que son no destructivas. Una forma de entender cómo
funciona esto es experimentando. Empezaremos con la función setcar.
Primero, podemos hacer una lista y luego asignar a una variable dicha lista, utilizando la
función setq. Aquí está una lista de animales:
( setq animales
’( g i r a f a a n t i l o p e t i g r e leon ) ) .
Evalúa las siguientes expresiones. Una vez evaluadas, puedes confirmar que la variable
animales ahora apunta a la lista ( girafa antilope tigre leon) . A continuación, evalúa la función
setcar pasándole dos argumento, la variable animales y el símbolo citado hipo; es decir, evalúa:
( s e t c a r animales ’ hipo )
Verás el símbolo hipo aparecer en el área de eco. Ahora evalúa nuevamente la variable animales
y notarás que la lista ha cambiado.
setcdr
La función setcdr es similar a la función setcar, excepto que esta función cambia el segundo y subsecuentes elementos de una lista en lugar del primero.
Por ejemplo, asigna el valor de una variable animales−domesticables, evaluando la siguiente
expresión:
( s e t q a n i m a l e s −d o m e s t i c a b l e s
’( c a b a l l o vaca oveja p e r r o ) )
Ahora, evalúa:
( s e t c d r a n i m a l e s −d o m e s t i c a b l e s
’( gato cocodrilo ) )
Verás la lista (gato cocodrilo ) aparecer en el área de eco. Ése es el valor de regreso de la función;
ahora verifica su efecto secundario, evaluando animales−domesticables.
Actividad 9.41 Construye una lista de aves evaluando varias expresiones cons. Guarda esa
lista en una variable, con setq. Investiga qué pasa cuando haces un cons de una lista con
ella misma; por ejemplo, qué pasa cuando haces (cons aves aves) , suponiendo, claro, que la
variable donde guardaste tu lista se llama aves. Reemplaza la primera ave de tu lista con un
pez. Reemplaza el resto de las aves en la lista con peces.
318
9.6.2.
Extendiendo tu ambiente
Cortando y guardando texto
Cuando matas texto en un buffer, con alguno de los comandos que matan texto, Emacs
guarda ese texto en una lista para que puedas traerlo de nuevo a la vida con alguno de los
comandos que hacen yank. Por lo que la lista puede lucir más o menos así:
( " un p e d a z o de t e x t o " " t e x t o f i n a l " )
La función cons puede usarse para añadir una pieza de texto a esta lista, como en:
( c o n s " o t r a p i e z a de t e x t o " ’ ( " un p e d a z o de t e x t o " " t e x t o f i n a l " ) )
Y después, con un uso apropiado de car y nthcdr puedes obtener de vuelta todas las secciones de texto almacenadas en la lista. Por ejemplo, si quisieras el segundo elemento de la lista,
podrías evaluar:
( c a r ( n t h c d r 1 ’ ( " o t r a p i e z a de t e x t o "
" un p e d a z o de t e x t o "
" texto final ")))
que debe mostrar "un pedazo de texto ".
Las funciones de Emacs que hacen kill y yank en realidad son más complejas. Para empezar,
el anillo de la muerte (equivalente a nuestra lista en el ejemplo anterior) es circular (de ahí el
nombre de anillo) por lo que una vez que llegas al último elemento, si quieres seguir buscando
partes de texto en el anillo, te debe llevar al primero de la lista.
La función principal de este capítulo tiene que ver con el anillo de la muerte y cómo se usa.
Para que te vayas aclimatando, primero te mostraremos una función llamada zap–to–char.
zap-to-char
La función zap-to-char elimina el texto en la región comprendida entre la localización del
cursor (i.e. el punto) y la siguiente aparición de un carácter (incluido este último) dado. El texto
que zap-to-char elimina se guarda en el anillo de la muerte; y puede sacarse de ahí con C-y
(yank). Si se le pasa un argumento prefijo, entonces elimina el texto hasta encontrar ese número
de presencias del carácter.
Entonces, si el cursor estuviera al inicio de esta oración y el carácter fuera s, Entonces,
sería eliminada. Si el argumento prefijo fuese 2, ‘Entonces, s’ sería eliminado.
Para determinar cuánto texto tiene que ser eliminado, zap-to-char utiliza una función de
búsqueda. Las búsquedas se usan extensivamente en el código que manipula texto en Emacs,
por lo que mientras revisamos estas funciones te rogamos pongas especial atención en la función
de búsqueda y en la de borrado.
9.6 Funciones fundamentales
319
( d e f u n zap−t o −c h a r ( a r g c h a r )
" Mata e l t e x t o h a s t a l a ARG−é s i m a a p a r i c i ón de CHAR .
Va h a c i a a t r á s s i ARG e s n e g a t i v o . Marca un e r r o r s i CHAR
no e s e n c o n t r a d o . "
( i n t e r a c t i v e "∗ p \ ncZap t o c h a r : " )
( k i l l −r e g i o n ( p o i n t )
( progn
( s e a r c h −f o r w a r d ( c h a r −t o −s t r i n g c h a r ) n i l n i l a r g )
( point ) ) ) )
1
2
3
4
5
6
7
8
9
Analicemos ahora la función por partes:
1. La sección interactiva, ( interactive "∗p\ncZap to char : ") , nos indica tres cosas:
a) El ‘*’ le dice a Emacs que marque un error si el buffer está protegido contra escritura. O en otras palabras, si es de sólo lectura. Esto es obvio, porque si no podemos
editarlo, no podemos borrar texto alguno.
b) La ‘p’ le dice a Emacs que la función recibirá como primer argumento el argumento
prefijo. Éste ya lo conocías.
c) El \n separa los argumentos y la c le dice a Emacs que debe pedir un carácter, utilizando para ello el prompt: Zap to char : .
2. El cuerpo de la función contiene la función que mata (esto es, que elimina) el texto de la
región desde la posición actual (la primera presencia de ( point ) ) hasta la posición (incluida
ella) donde se encuentra el carácter. Esto es la primera parte:
6
( k i l l −r e g i o n ( p o i n t ) . . .
La siguiente parte del código utiliza la función progn. El cuerpo de progn consiste de
llamadas a search-forward y nuevamente a point. Es más fácil entender el funcionamiento de progn una vez que entiendas cómo funciona la búsqueda hacia adelante, searchforward, así que primero veremos esta última y luego regresamos a progn.
3. La función search-forward se usa para localizar el carácter que marca la posición hasta
la que queremos cortar el texto. Si la búsqueda es exitosa, deja el punto inmediatamente
después del último carácter en la cadena objetivo (en este caso, la cadena objetivo es sólo
de un carácter de largo). Si la búsqueda es hacia atrás, deja el punto justo antes del primer
carácter en la cadena objetivo. Además, search-forward regresa t para señalar verdadero,
por lo que mover el punto es un efecto secundario.
En zap-to-char, la llamada a la función search-forward luce como:
8
( s e a r c h −f o r w a r d ( c h a r −t o −s t r i n g c h a r ) n i l n i l a r g )
La función search-forward toma cuatro argumentos:
a) El primer argumento es el objetivo, aquello que estamos buscando. Éste debe ser una
cadena, tal como “s”.
Nota que en elisp, un carácter no es visto (automáticamente) como una cadena de
un solo carácter. Por eso usamos (char−to−string char) para transformar el carácter
a una cadena, como search-forward lo quiere.
320
Extendiendo tu ambiente
b) El segundo argumento limita la búsqueda; es una posición específica en el buffer.
En este caso, la búsqueda puede ir hasta el final del buffer, por lo que no estamos
limitando la búsqueda y entonces usamos nil .
c) El tercer argumento le dice a la función qué debe hacer si la búsqueda falla – puede
señalar un error (e imprimir un mensaje) o puede regresar nil . Usar nil como tercer
argumento provoca que la función marque un error.
d) El cuarto argumento para search-forward es una cuenta de repetición – cuántas
presencias de la cadena debe buscar. Este argumento es opcional y si la función se
llama sin una cuenta de repetición, la función recibe por omisión 1. Si este argumento
es negativo, la búsqueda va hacia atrás.
En su forma general, search-forward se ve así:
( s e a r c h −f o r w a r d
" cadena o b j e t i v o "
l í m i t e −de−l a −bú s q u e d a
que−h a c e r −s i −l a −bú s q u e d a − f a l l a
c u e n t a −de− r e p e t i c i ón )
4. La función progn es tal que provoca que todos sus argumentos sean evaluados en secuencia y luego regresa el valor del último. Las expresiones previas (a la última) se evalúan
sólo por sus efectos secundarios, ya que sus valores de regreso se descartan.
Su forma general es:
( progn
cuerpo . . . )
En zap-to-char, la expresión progn tiene que hacer dos cosas: poner el punto en la posición correcta y luego regresar la posición de ese punto para que kill-region pueda hacer
su trabajo.
El primer argumento de progn es search-forward. El segundo argumento es (point). Esta
expresión regresa el valor del punto, que en este caso será la localización a la que se ha
movido search-forward.
De acuerdo, de acuerdo, fue una explicación muy larga. Lo sentimos, pero no conocías
search-forward y progn, que son dos funciones muy útiles y muy usadas en elisp. Así que
aquí te va un resumen de cómo funciona zap-to-char ahora que sabes cómo funcionan todas
las funciones auxiliares:
El primer argumento pasado a kill-region es la posición del punto en el momento que ejecutas zap-to-char. Dentro del progn, la función de búsqueda mueve el punto justo después del
carácter hasta el que queremos cortar; point regresa el punto de esta nueva posición. La función
kill-region pone estos dos valores juntos, el primero como inicio de la región y el segundo como
el punto final de ésta y elimina la región.
La función progn es necesaria porque kill-region recibe sólo dos argumentos; y fallaría si
search-forward y point fueran escritas en secuencia, en lugar de como argumentos de progn.
Es decir que progn es el segundo argumento de kill-region y su valor de regreso es el valor que
regresa ( point ) .
Obviamente, ésta no es la única manera de hacer esta función: bien pudimos haber guardado
el valor regresado por search-forward en una variable local (con let) y luego usarlo en kill-
9.6 Funciones fundamentales
321
region. Pero esta forma que hemos revisado, es la que se usa desde la versión 19 de Emacs y es
más elegante, además de que muestra el uso de una nueva función que te servirá mucho: progn.
delete-region: nota cultural
La función zap-to-region que acabamos de ver utiliza a la función kill-region; ésta a su vez
utiliza otras dos funciones, copy-region-as-kill, que veremos en un minuto, y delete-region.
La función delete-region es interesante y muy sencilla; lo único que hace es borrar texto de
forma tal que no puedas recuperarlo.
Sin embargo, delete-region no está escrita en Emacs-elisp sino en C. Es una de las primitivas de Emacs.
9.6.3.
Inicialización de variables: defvar
Ésta es la última parada antes de poder explicar copy-region-as-kill y es importante, porque
la variable kill −ring, el lugar donde se guardan todas las secciones de texto que se matan, se
crea con defvar.
La función defvar viene de define variable y es una forma especial, similar a setq ya
que asigna un valor a una variable. Sin embargo, es distinta a setq en dos aspectos: primero,
sólo asigna un valor a una variable si la variable aún no tiene uno; si la variable ya tiene un
valor, defvar no sobreescribe su valor actual. Segundo, defvar tiene una cadena que sirve para
documentar la variable.
Para ver el valor actual de una variable cualquiera, usamos describe-variable, usualmente
ligada a C-h v . Por ejemplo, checa lo que dice C-h v cuando le pasas kill-ring. Verás dos
cosas importantes: primero su valor, que puede ser muy pequeño o muy grande, dependiendo de
cuánto hayas matado en la sesión de Emacs hasta el momento; verás también su documentación,
que comienza más o menos así:
Documentation :
L i s t of k i l l e d t e x t sequences .
La definición de kill-ring usando defvar puede ser:
( d e f v a r k i l l −r i n g n i l
" L i s t of k i l l e d t e x t sequences . " )
Como puedes notar, su valor inicial es nil , que tiene sentido, ya que si no has guardado
nada en el anillo no esperarías que cuando quieras pegar (recuperar del anillo, o revivir)9 , algo
apareciera, ¿o sí?
9
No hay traducción exacta para yank, pero en notación de muchos otros editores de texto, equivaldría
a pegar, sólo que es mucho más poderoso porque tiene memoria.
322
9.6.4.
Extendiendo tu ambiente
copy-region-as-kill
La función copy-region-as-kill copia una región de texto del buffer en una variable que se
llama kill −ring. Si llamas a kill-region-as-kill inmediatamente después de haber ejecutado un
kill-region, Emacs junta la sección de texto recién copiada con la anterior. Esto significa que si
haces un yank después, obtendrás todo el texto de las últimas dos operaciones de muerte. Por
otro lado, si algún otro comando precede a la acción de copy-region-as-kill, la función copia
el texto en una entrada separada en el anillo de la muerte.
Aquí está el código de la función. Probablemente en versiones muy recientes de Emacs sea
distinto; de cualquier forma esta versión es lo suficientemente compleja e interesante para que
la analicemos aquí.
1
2
3
4
5
6
7
8
9
10
11
( d e f u n copy−r e g i o n −as− k i l l ( beg end )
" S a l v a l a r e g i ón como s i h u b i e s e s i d o matada , p e r o no l a mata . "
( inte ract ive " r ")
( i f ( eq l a s t −command ’ k i l l −r e g i o n )
( k i l l −a p p e n d ( b u f f e r −s u b s t r i n g beg end ) ( < end beg ) )
( s e t q k i l l −r i n g
( c o n s ( b u f f e r −s u b s t r i n g beg end ) k i l l −r i n g ) )
( i f ( > ( l e n g t h k i l l −r i n g ) k i l l −r i n g −max )
( s e t c d r ( n t h c d r (1− k i l l −r i n g −max ) k i l l −r i n g ) n i l ) ) )
( s e t q t h i s −command ’ k i l l −r e g i o n )
( s e t q k i l l −r i n g −yank−p o i n t e r k i l l −r i n g ) )
Si revisas con cuidado la definición notarás que tiene sus cinco partes. Los dos argumentos,
beg y end y el código “r” de interactive (que regresa la región, como dos argumentos numéricos
consecutivos) deben darte una idea respecto a qué hacen referente al inicio (beg, por beginning) y
fin (end) de la región. Los parámetros están en inglés, porque cuando comiences a ver el código
de distintas funciones de Emacs por tu cuenta, verás que la región se usa exhaustivamente y
curiosamente éstos son los nombre favoritos para nombres de parámetros en funciones que
manejan la región.
El cuerpo de la función comienza con un if – línea 4 –. Nos sirve para distinguir dos tipos
de situaciones: saber si el comando ejecutado inmediatamente antes que éste fue (o no) un
kill-region. En caso de que haya sido, la nueva región muerta se pega a la anterior. En caso
contrario, se inserta (la región muerta) al inicio del anillo de la muerte.
Las últimas expresiones son setq. Una asigna a la variable this −command el valor kill −region
y la otra hace que la variable kill −ring−yank−pointer apunte al anillo de la muerte.
El cuerpo del copy-region-as-kill amerita una discusión más detallada y la mostramos a
continuación:
El cuerpo
La función copy-region-as-kill fue escrita con sumo cuidado para poder:
9.6 Funciones fundamentales
323
Fusionar uno o más comandos que matan en una sola pieza de texto que pudiera ser pegada
nuevamente con un solo comando. No tienes idea lo útil que es esto, pero eventualmente
lo sabrás.
Todo lo que matas (o los comandos que matan hacia adelante) se añaden al final del texto
copiado previamente, y los comandos que copian o matan texto en reversa se copian al
principio del texto copiado previamente. De esta manera, las palabras en el texto (que se
va pegando) se mantienen en el orden correcto.
La función hace uso de dos variables para mantener el rastro de los comandos actual y
anterior que ejecutó Emacs. Las dos variables son this −command y last −command.
Normalmente, siempre que una función se ejecuta Emacs asigna esa función a this −command,
en este ejemplo copy-region-as-kill. Al mismo tiempo, Emacs asigna el valor de last −command
al valor anterior de this −command. Sin embargo, el comando copy-region-as-kill es diferente;
asigna el valor de this −command a kill −region, que es el nombre de la función que llama a
copy-region-as-kill.
En la primera parte del cuerpo de copy-region-as-kill, una expresión if determina si el valor
de last −command es kill-region. Si lo es, la parte “entonces” del if se evalúa; usa la función killappend para concatenar el texto copiado con esta llamada al texto que ya se encuentra en la
primera posición del anillo de la muerte. Por otro lado, si el valor de last −command no es
kill-region, entonces la función copy-region-as-kill agrega un nuevo elemento al anillo de la
muerte.
La función kill-append
La función kill-append que se usa en la definición de copy-region-as-kill se muestra a
continuación:
( d e f u n k i l l −a p p e n d ( s t r i n g b e f o r e −p )
( s e t c a r k i l l −r i n g
( i f b e f o r e −p
( c o n c a t s t r i n g ( c a r k i l l −r i n g ) )
( c o n c a t ( c a r k i l l −r i n g ) s t r i n g ) ) ) )
Como siempre, podemos analizarla por partes (nota que no tiene documentación). La función setcar utiliza concat para concatenar el nuevo texto al car del anillo de la muerte. Si
pre-agrega o post-agrega, depende del resultado de la expresión if:
( i f b e f o r e −p
( c o n c a t s t r i n g ( c a r k i l l −r i n g ) )
( c o n c a t ( c a r k i l l −r i n g ) s t r i n g ) )
Si la región que se está matando está antes que la región que mató el último comando,
entonces debemos agregar antes (pre-agregar) el texto; contrariamente, si el texto muerto sigue
a lo que se mató con anterioridad, entonces debemos agregarlo después. La expresión if depende
del predicado before−p para decidir si el texto nuevo debe ir antes o después de lo que está en
el car del anillo de la muerte.
324
Extendiendo tu ambiente
El símbolo before−p es el nombre de uno de los argumentos de kill-append. En la función
copy-region-as-kill su valor se calcula con (< end beg), lo que es verdadero cuando el texto que
estamos cortando va antes que los que están en el car del anillo de la muerte (y por ende será
pre-agregado).
Pre-agregar está representado por:
( c o n c a t s t r i n g ( c a r k i l l −r i n g ) )
Post-agregar por:
( c o n c a t ( c a r k i l l −r i n g ) s t r i n g )
Para entender cómo funciona esto, primero necesitamos entender cómo funciona concat.
La función concat liga o une dos cadenas de texto. El resultado es una cadena. Por ejemplo,
( c o n c a t " abc " " def " )
regresa "abcdef".
Ahora sí, podemos entender rápidamente cómo funciona kill-append: modifica el contenido
del anillo de la muerte. La función setcar cambia en realidad el primer elemento de la lista.
Logra esto usando concat para reemplazar el viejo contenido del primer elemento del anillo
con un nuevo primer elemento que se obtiene concatenando el viejo texto con el nuevo (el texto
recién muerto, esto es). El nuevo texto se pone antes que el viejo o al revés, dependiendo de si
estaba antes o después en el buffer, respectivamente.
La parte final de copy-region-as-kill
Muy bien; después de haber entendido cómo funciona copy-region-as-kill cuando el comando previo fue también un kill-region, ahora tenemos que ver la última parte: ¿qué pasa
cuando el comando previo no fue kill-region?
Lo que hace es asignar como valor al anillo de la muerte una nueva lista que es igual a la
anterior, pero ahora como primer elemento tiene el texto recién cortado. Esto se logra con la
sección:
6
7
( s e t q k i l l −r i n g
( c o n s ( b u f f e r −s u b s t r i n g beg end ) k i l l −r i n g ) )
La siguiente parte es nuevamente una expresión if. Esta expresión sirve únicamente para
mantener acotado el tamaño del anillo de la muerte; usualmente su valor es 30. Es decir, evita
que el anillo de la muerte guarde más allá del valor que tenga kill-ring-max. Esto se logra con
la sección de código:
8
9
( i f ( > ( l e n g t h k i l l −r i n g ) k i l l −r i n g −max )
( s e t c d r ( n t h c d r (1− k i l l −r i n g −max ) k i l l −r i n g ) n i l ) )
Lo que dice esta expresión if es que si pasa del tamaño permitido, entonces convierte en nil
el último elemento del anillo de la muerte. Ya vimos las funciones setcdr y nthcdr así que esto
9.6 Funciones fundamentales
325
no debe parecerte tan extraño. Salvo quizá por el uso de la función llamada 1−, que resta uno a
su argumento.
A continuación siguen dos asignaciones en el código de copy-region-as-kill, la primera:
10
( s e t q t h i s −command ’ k i l l −r e g i o n )
Nota que estas dos expresiones no son parte del if anterior, por lo que se ejecutan siempre
que se ejecute la función. Lo único que hace es guardar el símbolo kill −region en la variable
this −command, por lo que si volvemos a copiar algún texto inmediatamente después, éste será
pegado al car del anillo de la muerte.
Finalmente, la última línea
11
( s e t q k i l l −r i n g −yank−p o i n t e r k i l l −r i n g )
actualiza el apuntador global kill −ring−yank−pointer que dice en todo momento cuál es el
siguiente texto a revivir. Esta variable es usada por yank y yank-pop, pero, por cuestiones de
espacio, ya no ceremos estas dos últimas funciones veremos aquí.
9.6.5.
Resumen
Aquí está un resumen de las funciones que introdujimos recientemente:
car Regresa el primer elemento de una lista.
cdr Regresa el resto de la lista.
nthcdr Regresa el resultado de sacar el cdr ‘n’ veces a una lista.
cons Construye una lista agregando su primer argumento como primer elemento a la lista que
recibe como segundo argumento. Si no recibe una lista como segundo argumento, entonces
crea lo que se conoce como una lista impropia, aunque todo lo que se puede hacer con
listas impropias se puede hacer con listas normales, así que no debería preocuparte.
setcar Cambia el primer elemento de una lista.
setcdr Cambia el resto de una lista.
progn Evalúa cada uno de sus argumentos en secuencia y regresa el valor del último, descartando todos los valores intermedios.
search-forward Busca una cadena y si la encuentra, mueve el punto. Recibe cuatro argumentos:
1. La cadena a buscar (objetivo).
2. Opcional, un límite para la búsqueda.
3. Opcional, qué hacer si falla, regresa nil o un mensaje de error.
4. Opcional, cuántas veces repetir la búsqueda; si el argumento es negativo, busca hacia
atrás.
kill-region Corta el texto entre el punto y la marca del buffer y lo guarda en el anillo de la
muerte, para que puedas revivirlo con yank.
326
Extendiendo tu ambiente
delete-region Elimina el texto entre el punto y la marca del buffer y lo descarta. No puedes
recuperarlo.
copy-region-as-kill Copia el texto entre el punto y la marca al anillo de la muerte para que
puedas recuperarlo. La función ni corta ni mueve el texto del buffer.
Actividad 9.42 Escribe una función interactiva que busque una cadena. Si la búsqueda encuentra la cadena, deja el punto después de ésta y despliega el mensaje “La encontré”. (NO
utilices search-forward como el nombre de tu función; si lo haces, sobre-escribirás la función
existente que viene con Emacs. Usa un nombre como busca.)
Actividad 9.43 Escribe una función que imprima el tercer elemento del anillo de la muerte en
el área de eco, si existe, claro. Si el anillo de la muerte no tiene un tercer elemento, manda un
mensaje apropiado.
9.7. Lluvia de funciones útiles de Emacs-elisp
Ponte cómodo y relájate, ya que en esta sección no hay ejercicios, sólo funciones y explicaciones breves. Sin embargo, si las tecleas y pruebas, estamos seguros que te divertirás, las
entenderás mejor y te serán útiles como patrones para funciones futuras.
9.7.1.
¿Quién o qué es ASCII?
Es común imprimir la tabla de carácteres ASCII10 , pero obviamente hacerlo tecleando carácter por carácter no es precisamente una idea brillante. Por un lado son 128 carácteres (27 ) en
el ASCII estándar y 256 en el extendido (28 ). Aquí está una función en elisp que lo hace por
nosotros.
( d e f u n show− a s c i i ( )
" M u e s t r a e l ASCII como una l i s t a de p a r e j a s . "
( interactive )
( l e t (( counter 0))
( dotimes ( i 256)
( i n s e r t ( f o r m a t "( %d, %c ) " i i ) )
( when ( eq c o u n t e r 1 0 )
( insert "\ n ")
( setq counter 0))
( setq counter ( incf counter ) ) ) ) )
10
ASCII son las siglas de American Standard Code for Information Interchange, aunque se utiliza
para referirnos al conjunto de codificación que predominó hasta hace un par de años. Hoy día Unicode
es el estándar de facto para codificación.
9.7 Lluvia de funciones
327
Sólo evalúa la función; después muévete a un buffer que puedas editar y ejecuta
M-x show–ascii y verás aparecer varias líneas, cada una con diez o menos de tales parejas.
Por ejemplo, la séptima línea debe lucir así:
( 6 1 , = ) ( 6 2 , > ) ( 6 3 , ? ) ( 6 4 ,@) ( 6 5 ,A) ( 6 6 , B) ( 6 7 , C ) ( 6 8 ,D) ( 6 9 , E ) ( 7 0 , F )
y que puedes leer cómo el código ASCII de ‘A’ es 65, el de ’B’ es 66 y así sucesivamente.
Lo más interesante de esta función es el uso de la función dotimes que, como su nombre
indica, hace algo un cierto número de veces. Tiene la siguiente sintaxis:
( d o t i m e s (VAR COUNT [ RESULT ] ) BODY . . . )
Evalúa BODY ligando VAR a un entero sucesivo desde 0 (cero) inclusive, hasta COUNT (no
incluido). Después evalúa RESULT, para obtener el valor de regreso, o regresa nil por omisión.
Ahora ya debe ser obvio cómo funciona la función show-ascii: primero inicializa el contador lstinline|counter| en 0; utiliza i como índice para recorrer todos los posibles valores ASCII
desde 0 hasta 255 (recuerda que el 256 no está incluido) y va imprimiendo cada valor numérico
y su correspondiente carácter. Esto lo hace la función format. Lo que sigue, sirve para agregar
una nueva línea cada que hemos impreso diez parejas y no tiene mayor complicación.
9.7.2.
¿Cómo numerar una región de líneas?
Algo que puede ser muy útil, aunque sea poco común, es numerar una lista de objetos,
digamos la lista de tus libros que casualmente tienes escrita en un archivo. Con lo que sabes de
edición lo podrías hacer más o menos así: visitas el archivo en un buffer de Emacs, te mueves al
primer carácter de la primera línea y tecleas 1.− ; luego te mueves a la siguiente línea, regresas
a la primera posición en la línea y tecleas 2.− ; y así sucesivamente.
No suena muy difícil. Con un poco de práctica podrías llegar a la primera posición de la
siguiente línea con teclear sólo dos combinaciones de teclas y agregar un número (uno o más
dígitos), un punto, un guión y un espacio; son sólo unos cuantos carácteres más. Y en efecto,
es muy sencillo. ¡Desgraciadamente tú tienes 8272 libros en tu lista! Además, como eres muy
escrupuloso quieres que todos los títulos de tus libros comiencen en la misma columna, o lo que
es lo mismo quieres que la numeración agregue exactamente el mismo número de carácteres a
cada línea. No hay problema, aquí esta una función en elisp que lo hace:
1
2
3
4
5
6
7
8
9
10
11
( d e f u n numera ( beg end )
" Numera l a s l i n e a s en l a r e g i ón . "
( inte ract ive " r ")
( l e t ∗ ( ( l i n e s ( c o u n t −l i n e s beg end ) )
( p a d d i n g ( l e n g t h ( i n t −t o −s t r i n g l i n e s ) ) ) )
( g o t o −c h a r beg )
( dotimes ( l i n e l i n e s )
( i n s e r t ( format
( c o n c a t " %" ( f o r m a t " % cd " p a d d i n g ) " d.− " )
(1+ l i n e ) ) )
( f o r w a r d −l i n e 1 ) ) ) )
328
Extendiendo tu ambiente
Hay pocas cosas nuevas en esta función. Por ejemplo, la función count-lines (línea 4) que
regresa el número de líneas que hay en la región; la función int-to-string (línea 5) que convierte
un entero a una cadena. Todo lo demás debe ser medianamente obvio, salvo quizá por el detalle
de la variable llamada padding (línea 5), que la usamos para saber de cuántas posiciones tiene
que ser la cadena que vamos a agregar.
El razonamiento que usamos fue el siguiente: si hay seis líneas en la región, entonces el
grueso de la cadena que tenemos que agregar en cada línea es: un carácter (para el dígito de la
línea), un carácter para el punto, uno para el guión y un espacio, en total cuatro. Pero si hay 28
líneas, entonces necesitamos un carácter más (los primeros nueve serán de un dígito y tendrán
un espacio a la izquierda del dígito) y los siguientes ya son de dos, y así sucesivamente. Pues
bien, padding – línea 9 – es justamente el número de carácteres que debe ocupar el número de
línea, y format entiende ese parámetro y agrega los espacios en blanco necesarios a la izquierda
del número.
9.7.3.
Indentar es un placer, borrar espacios en blanco un martirio
Una de los aspectos más interesantes de Emacs es que sabe cómo indentar el texto de mis
programas. Sin embargo, como casi cualquier otra cosa en esta vida, no es perfecto. Por ejemplo,
digamos que al final de una línea pongo un carácter que abre un nuevo bloque (sin importar el
lenguaje de programación). Emacs detecta el carácter e inserta una nueva línea y luego, digamos
otros siete espacios en blanco para que comiences a poner el cuerpo del bloque. En la mayoría
de los casos esto es una bendición. Sin embargo, supongamos que tecleé un carácter de más en
la línea anterior (cerca del final de la línea), ¿cómo regreso? Lo más probable es que intente
usar BackSpace para borrar el carácter y continuar.
Lo que en realidad sucede es que tienes que teclear ocho o diez veces BackSpace , en
lugar de sólo una o dos, porque primero borras todos los espacios blancos que agregó Emacs.
Claro, te preguntarás por qué no utilizar las funciones de posicionamiento de cursor y luego
borramos y listo. Pues por muchas razones, la primera de ellas que usualmente uno sabe lo que
tecleó mal casi instantáneamente. Tus dedos viajan en el teclado más rápido de lo que lees, y
mientras detectas el error uno o dos carácteres más ya fueron impresos; lo natural, o instintivo
si así lo prefieres, es inmediatamente teclear dos o tres veces (dependiendo de qué tan lejos esté
el error) la tecla BackSpace y continuar editando.
Algunos modos ya incluyen variables que modifican el comportamiento de la función que
se ejecuta cuando presionamos BackSpace , pero algunos no. Aquí está una versión de una
función que borra inteligentemente todos los espacios en blanco hasta llegar a un carácter no
blanco y después el código para instalarla en Emacs:
9.7 Lluvia de funciones
1
2
3
4
5
6
7
8
9
10
11
12
13
14
329
( d e f u n my−e l e c t r i c −d e l e t e ( a r g )
" B o r r a e l c a r áz c t e r p r e c e d e n t e o b l a n c o s −− e s p a c i o s ,
t a b u l a d o r e s , y n u e v a s l i n e a s −−. S i ‘my−hungry −d e l e t e −key ’ no
e s n i l , e n t o n c e s t o d o s l o s b l a n c o s que p r e c e d e n l a p o s i c i ón
a c t u a l son b o r r a d o s . "
( i n t e r a c t i v e "P ")
( i f ( o r ( n o t my−hungry −d e l e t e −key )
arg )
( f u n c a l l my−d e l e t e −f u n c t i o n ( p r e f i x −n u m e r i c −v a l u e a r g ) )
( l e t ( ( here ( point ) ) )
( s k i p −c h a r s −b a c k w a r d " \ t \ n " )
( i f (/= ( point ) here )
( d e l e t e −r e g i o n ( p o i n t ) h e r e )
( f u n c a l l my−d e l e t e −f u n c t i o n 1 ) ) ) ) )
Primero, nota como el if (linea 7) nos sirve para discernir los casos que maneja la función.
Si la variable my−hungry−delete−key, que no aparece en el cuerpo de la función, es nil o si le
pasamos un argumento numérico a la función, entonces se ejecuta:
8
( f u n c a l l my−d e l e t e −f u n c t i o n ( p r e f i x −n u m e r i c −v a l u e a r g ) )
En esta línea hay dos funciones nuevas, pero ambas son triviales: prefix-numeric-value que
regresa el valor numérico del argumento pasado a la función y funcall que evalúa su primer
argumento como si fuera una función, pasándole el resto de los argumentos. Nota que no es
equivalente a:
( my−d e l e t e −f u n c t i o n ( p r e f i x −n u m e r i c −v a l u e a r g ) )
porque esto trataría de buscar una función llamada my-delete-function, pero tal función no
existe y de existir probablemente no sería lo que nosotros buscamos. Es una variable, cuyo valor
es, así es adivinaste: el nombre de una función. Hablemos un poco sobre la razón de hacerlo así;
porque si lo piensas dos veces parece una complicación innecesaria; ¿por qué no ponemos ahí
el nombre de la función que es el valor de my-delete-function? Porque hay muchas funciones
similares para borrar carácteres y quieres darle la oportunidad a los usuarios de utilizar la que
mejor les acomode.
Ahora, ¿qué pasa si la condición del if es falsa? Se ejecuta la siguiente parte (lineas 10–14),
que sí parece una función como las que hemos visto. Primero guardamos el valor actual del
punto en una variable llamada here (linea 10), nos saltamos todos los blancos (hacia atrás) y
ahora vemos si en realidad nos movimos o no. Si nos movimos, entonces borramos la región; si
no nos movimos (quiere decir que estamos en una literal) entonces sólo borramos un carácter.
Nuevamente borramos con la función para borrar que el usuario quiera.
Por ejemplo, para programar en elisp, puedes poner esto en tu ∼/.emacs:
330
Extendiendo tu ambiente
( add−hook ’ emacs−l i s p −mode−hook
( lambda ( )
( d e f i n e −key emacs−l i s p −mode−map " \ C−m" ’ n e w l i n e −and−i n d e n t )
( d e f i n e −key emacs−l i s p −mode−map ’ ( b a c k s p a c e ) ’my−e l e c t r i c −d e l e t e )
( s e t q my−d e l e t e −f u n c t i o n ’ backward−d e l e t e −c h a r −u n t a b i f y
my−hungry −d e l e t e −key t ) ) )
que básicamente le dice a Emacs que cada vez que tecleas Enter , debe pasar a la siguiente
línea y luego indentar adecuadamente. También le indica que BackSpace debe ejecutar la
función que recién analizamos; por último le doy nombre a las dos variables que se usan dentro
del cuerpo de la función.
9.7.4.
Un ejercicio totalmente inútil, o eso parece
¿Cuántas veces has tenido la necesidad de partir una oración en una lista de las palabras que
constituyen la oración? ¿Nunca? En realidad no es común, al menos no en elisp. Sin embargo,
es un buen ejemplo para mostrar el manejo de cadenas y listas en elisp.
La función que verás usa dos funciones auxiliares. A decir, las dos funciones auxiliares son
las que hacen el trabajo y la función principal sólo “oculta” detalles que el usuario de la función
no tiene por qué conocer. Esto es una práctica usual en programación: sólo pide al usuario los
parámetros que el usuario conoce.
1
2
3
4
5
6
7
8
9
10
11
12
13
14
15
16
17
18
19
20
21
22
23
( d e f u n s t r i n g −t o k e n i z e r ( c h a r s t r )
" R e g r e s a una l i s t a que c o n t i e n e t o d o s l o s e l e m e n t o s
en l a c a d e n a STR que e s t án s e p a r a d o s p o r CHAR . "
( s t r i n g −t o k e n i z e r −aux c h a r s t r n i l ) )
( d e f u n s t r i n g −t o k e n i z e r −aux ( c h a r s t r r e s )
" R e g r e s a una l i s t a , RES , que c o n t i e n e t o d o s l o s e l e m e n t o s
en l a c a d e n a STR que e s t án s e p a r a d o s p o r CHAR . "
( l e t ∗ ( ( i n d e x ( i n d e x −o f c h a r s t r 0 ) ) )
( i f ( n u l l index )
( i f ( s t r i n g −e q u a l s t r " " )
( reverse res )
( r e v e r s e ( cons s t r r e s ) ) )
( s t r i n g −t o k e n i z e r −aux c h a r ( s u b s t r i n g s t r ( 1 + i n d e x ) )
( cons ( s u b s t r i n g s t r 0 index )
res ) ) ) ) )
( d e f u n i n d e x −o f ( c h a r s t r c o u n t )
" R e g r e s a e l í n d i c e de l a p r i m e r a a p a r i c i ón de CHAR
en l a c a d e n a STR empezando en COUNT . "
( cond ( ( s t r i n g −e q u a l s t r " " ) n i l )
( ( c h a r −e q u a l ( a r e f s t r 0 ) c h a r ) c o u n t )
( t ( i n d e x −o f c h a r ( s u b s t r i n g s t r 1 ) ( 1 + c o u n t ) ) ) ) )
331
9.7 Lluvia de funciones
string-tokenizer es la función interfaz y recibe dos parámetros, la cadena que vamos a seccionar y el carácter que separa las secciones. Por la pregunta con la que iniciamos la sección,
podría pensarse que siempre usaríamos un espacio en blanco como separador. Finalmente las
palabras en una oración casi siempre están separadas por un espacio (ignorando muchas reglas
gramaticales, claro, porque los signos de puntuación y más de un espacio también delimitan
palabras). Pero no lo hicimos así, porque esta función es más general y podemos fácilmente
hacer una especialización de string-tokenizer que sirva para separar palabras en una oración.
Bien. Nota que esta función no hace más que llamar a string-tokenizer-aux, pero con tres
parámetros. Los primeros dos son los que pasó el usuario (una cadena y un carácter separador) y un tercero, nil o la lista vacía. La función auxiliar usará este último parámetro para ir
almacenando las secciones (o sub-cadenas).
Veamos entonces cómo funciona string-tokenizer-aux. Primero calcula el índice dentro de
la cadena STR en el cuál está la primera presencia del carácter separador – en realidad el cálculo
lo hace la segunda función auxiliar, index-of, pero por el momento vas a tener que creerme que
sí funciona, es decir, que sí regresa un entero que representa la posición (en la cadena) de la
primera presencia del carácter separador – .
A continuación viene una serie de pruebas; primero preguntamos si el índice es nil (linea 10); si lo es, entonces preguntamos si la cadena es la cadena vacía en la linea 11 (i.e. si ya
consumimos toda la entrada). Si la respuesta es afirmativa, regresamos el resultado en reversa
(más adelante explicaré por qué en reversa). Si la cadena aún no es la cadena vacía, quiere decir
que el contenido completo de la cadena debe ser la última parte del resultado (ya no se puede
separar más); asi que lo agregamos al resultado y lo regresamos.
Como la función string-tokenizer-aux es una función recursiva, tiene dos partes importantes. La primera, la cláusula de escape, que es la parte que acabamos de revisar en el párrafo
anterior. Ahora, como buen ejemplo de función recursiva, también tiene una parte donde se llama a sí misma. Veamos cómo llegamos ahí. Si el índice no es nil (la primera pregunta en la
linea 10), entonces sabemos que index-of regresó un número, un índice en la cadena, por lo
que sabemos hasta dónde hay que cortar y eso hacemos: cortamos desde el inicio de la cadena
hasta el índice (sin incluir al carácter separador) y agregamos esto al inicio de la lista resultado.
Ahora tenemos que analizar el resto de la cadena y por eso hacemos una llamada recursiva a
la función misma, pero ahora usando como parámetros: (1) el mismo carácter separador; (2) el
resto de la cadena (después del primer carácter separador y sin incluirlo) y (3) con la nueva lista
resultado que ya tiene en su primera posición la cadena recién cortada.
Esto se repite tantas veces como carácteres separadores contenga la cadena inicial, hasta
que fnalmente termina y regresa la lista. Por ejemplo, supón que hacemos la siguiente llamada:
( s t r i n g −t o k e n i z e r ?
" e s una b o n i t a c a d e n a " )
La notación ? (signo de interrogación y espacio) le dice a Emacs que le estamos pasando un carácter, en este caso un espacio blanco. Lo que regresará es una lista de la forma
(" es" "una" " bonita " "cadena") . Nota cómo ninguna de las sub-cadenas (palabras) contiene al
carácter separador.
La función auxiliar index-of es también una función recursiva. Tiene dos casos base (o
cláusulas de escape): la primera se activa cuando se agota la cadena (que se va recortando en un
carácter con cada llamada a sí misma); la segunda se activa cuando el carácter que estábamos
332
Extendiendo tu ambiente
buscando es encontrado. Su tercer parámetro es un contador, que si le pasamos 0 (cero) nos
regresará el índice en la cadena donde se encuentra el carácter separador por primera vez. Los
siguiente ejemplos deben aclarar un poco la situación:
( i n d e x −o f ? " e s una b o n i t a c a d e n a " 0 )
2
( i n d e x −o f ? " una b o n i t a c a d e n a " 0 )
3
que si cuentas desde 0 son los índices del primer espacio en blanco en ambos casos. Para redondear la idea de la recursividad, estos ejemplos siguen el comportamiento de las llamadas
recursivas de la función string-tokenizer-aux:
( s t r i n g −t o k e n i z e r −aux ? " e s una b o n i t a c a d e n a " ( ) )
( s t r i n g −t o k e n i z e r −aux ? " una b o n i t a c a d e n a " ( " e s " ) )
( s t r i n g −t o k e n i z e r −aux ? " b o n i t a c a d e n a " ( " una " " e s " ) )
( s t r i n g −t o k e n i z e r −aux ? " c a d e n a " ( " b o n i t a " " una " " e s " ) )
( s t r i n g −t o k e n i z e r −aux ? " " ( " c a d e n a " " b o n i t a " " una " " e s " ) )
( r e v e r s e ( " c a d e n a " " b o n i t a " " una " " e s " ) )
( " e s " " una " " b o n i t a " " c a d e n a " )
Esto también debe aclarar por qué tenemos que regresar el resultado en reversa: porque fuimos metiendo las sub-cadenas al inicio de la lista. Si las fuéramos metiendo al final no habría
necesidad, pero luciría más compleja la función.
Por último, decimos que las funciones index-of y string-tokenizer-aux están ambas en
forma recursiva de cola, primero porque son recursivas y segundo porque lo último que hacen
es llamarse a sí mismas. Una función recursiva puede hacer muchas llamadas a sí misma, pero
está en forma recursiva de cola si y sólo si el que llama regresa inmediatamente después. Por
ejemplo, la siguiente función calcula el n-ésimo término en la serie de Fibonacci:
( defun f i b ( n )
( i f (< n 2)
1
( + ( f i b (− n 1 ) ) ( f i b (− n 2 ) ) ) ) )
pero no está en forma recursiva de cola, porque cuando terminan las llamadas recursivas no
regresa la función ya que falta realizar las sumas.
9.7.5.
Resumen
Aquí está un resumen de las funciones que acabamos de revisar:
dotimes Tiene la siguiente sintaxis:
( d o t i m e s (VAR COUNT [ RESULT ] ) BODY . . . )
Evalúa BODY ligando VAR a un entero sucesivo desde 0 inclusive, hasta COUNT (excluyéndolo). Después evalúa RESULT para obtener el valor de regreso, o regresa nil por
omisión.
333
9.8 Para saber más
count-lines Tiene la siguiente sintaxis:
( c o u n t −l i n e s START END &o p t i o n a l IGNORE−INVISIBLE )
Regresa el número de líneas entre START y END. Usualmente esto equivale al número de
carácteres de nueva línea entre esas dos posiciones, pero puede ser una más si el mayor de
los dos números no está al inicio de una línea.
Si el valor del parámetro opcional es distinto de nil , entonces las líneas ocultas (o colapsadas) con selective-display no se consideran para la cuenta.
int-to-string Recibe un número como parámetro y lo convierte a una cadena en notación
decimal. Utiliza un signo negativo si el número es negativo; algo que no es obvio del
nombre de la función es que puede recibir tanto enteros como números de punto flotante.
funcall Evalúa el primer argumento como si fuera una función, pasándole el resto de los argumentos como sus parámetros. Por tanto, ( funcall ’cons ’x ’y) regresa (x . y) .
9.8. Para saber más
Emacs-Lisp es un lenguaje muy poderoso; sin embargo, no es un lenguaje utilizado para
mucho más que modificar y extender Emacs. Es decir, su uso como lenguaje de producción
no es muy amplio, por lo que muy poca gente invierte tiempo programando profesionalmente
en elisp. Es importante que sepas hacer cosas relativamente sencillas, como las que vimos
aquí y algunas incluso un poco más complicadas, porque de esa manera podrás mejorar tu
productividad.
Por otro lado, el número de usuarios de Emacs es tan grande, hablando a nivel mundial,
que es difícil que quieras hacer algo que no se le haya antojado a alguien más alguna vez y,
más aún, es muy probable que esa cosa ya esté implementada; utiliza Google o visita alguno de
estos sitios:
http://www.gnu.org
http://www.xemacs.org
USENET o Google groups:
• gnu.emacs.help
• comp.emacs
• comp.emacs.xemacs
• gnu.emacs.gnus
• gnu.emacs.sources
Apéndices
Distribuciones de
Linux
A
Existen varias formas de instalar Linux en tu computadora. A lo largo de este libro se utilizó Ubuntu, pero hay muchas más opciones. Según www.distrowatch.com, en este momento
existen mas de 500 versiones distintas de Linux. Existen algunas de ellas que tienen soporte por
parte de grandes empresas como Novell, Oracle, Red Hat o IBM. Además, para empezar a usar
Linux no necesitas instalarlo de forma permanente en tu computadora, ya que muchas distribuciones tienen lo que se conoce como un live cd, que es un disco que te permite utilizar Linux
desde un cd o dvd sin tener que copiarlo a tu disco duro. De esa forma puedes decidir si esa
distribución de Linux ofrece lo que tú necesitas sin tener que eliminar el sistema operativo que
utilizas actualmente. A lo largo de este apéndice te presentaremos algunas de las distribuciones
más comunes de Linux, en dónde puedes obtenerlas y cuáles son sus puntos clave.
A.1. Ubuntu
A.1.1.
Filosofía
Desde 2004 Ubuntu ha experimentado un incremento enorme en su número de usuarios,
siendo actualmente la distribución más popular. Como es una distribución derivada de Debian
(el cual revisaremos en A.2), cuenta con toda la robustez de esa distribución. El principal problema de Debian es los largos periodos de tiempo que pueden pasar entre la liberación de nuevas
versiones. Para evitar eso, los desarrolladores de Ubuntu se han comprometido a liberar una
338
Distribuciones de Linux
nueva versión cada seis meses. Además los principales objetivos de Ubuntu son:
Mantener por siempre su gratuidad, y que nunca haya un costo adicional para obtener una
“versión profesional”.
Hacer que Ubuntu pueda ser usado por el mayor número de personas.
Estar siempre comprometido con el software libre.
A pesar de tener a su disposición todos los paquetes de Debian, en Ubuntu la instalación por
omisión incluye un número reducido de paquetes, lo cual permite que pueda distribuirse en un
solo CD, dejando la instalación de otros paquetes como una decisión posterior. Puedes obtener
una copia en http://www.ubuntu.com/
A.1.2.
Manejo de software
El manejo de paquetes dentro de Ubuntu se hace utilizando archivos .deb, los cuales pueden
ser instalados con la herramienta dpkg. Esta herramienta es la encargada de desempacar los
archivos, copiarlos a su destino y ejecutar las operaciones para que el nuevo software opere
adecuadamente. Dado que dpkg es una herramienta poderosa pero a la vez poco amigable,
se han creado varias interfaces para hacer el trabajo de instalación más sencillo. De dichas
interfaces, una de las más comunes es apt. Veamos como se instala un paquete haciendo uso de
esta herramienta.
Lo primero que necesitamos es saber cuál es el nombre del paquete que deseamos instalar;
para ello haremos uso de la herramienta apt-cache. Mediante ésta podremos consultar la lista
de paquetes disponibles y ver cuál de ellos es el que nosotros deseamos. Estas listas se construyen a partir de los repositorios que se encuentran en el archivo /etc/apt/sources.list. Dicho
archivo contiene líneas como la siguiente:
deb h t t p : / / mx . a r c h i v e . u b u n t u . com / u b u n t u / main u n i v e r s e
Esa línea indica lo siguiente:
La palabra deb indica que se van a obtener archivos de binarios (también puede aparecer
deb−src, para indicar que se van a obtener archivos de código fuente).
Le sigue el URL del repositorio que indica de dónde se van a obtener los paquetes.
La siguiente palabra indica qué distribución se utiliza (en este caso stable), y qué secciones
están disponibles1 (en este caso main).
Puedes agregar tantas líneas como necesites, para así agregar más repositorios que te permitan tener acceso a más paquetes. La mayor parte del tiempo no necesitarás más que los
repositorios oficiales. En caso de que modifiques tus repositorios necesitarás indicarle a apt que
reconstruya la lista de paquetes. Para poder hacerlo, ejecuta como root la instrucción:
% apt-get update
Una vez hecho eso, puedes buscar el paquete que deseas, digamos emacs. Entonces es necesario ejecutar la instrucción:
1
Entre las distintas secciones están: main universe multiverse restricted
339
A.2 Debian
% apt-cache search emacs
De esa forma le indicamos a apt que debe buscar la lista de paquetes y regresarnos todos
los que contengan la palabra emacs en su nombre o su descripción. Esto regresará algo como:
d i c t i o n a r y −e l − d i c t i o n a r y c l i e n t f o r Emacs
d r s c h e m e − PLT Scheme Programming E n v i r o n m e n t
emacs−e x t r a − emacs c o n f i g u r a t i o n
emacs−s n a p s h o t −g t k − The GNU Emacs e d i t o r ( w i t h GTK+ 2 . x s u p p o r t )
emms − The Emacs M u l t i M e d i a System
emacs21 − The GNU Emacs e d i t o r
emacs21−b i n −common − The GNU Emacs e d i t o r ’ s d e p e n d e n t f i l e s
emacs21−common − The GNU Emacs e d i t o r ’ s
Si quieres ver más detalles acerca de un paquete, entonces puedes ejecutar:
% apt-cache search -f emacs21-common
Con lo cual obtienes un listado como:
P a c k a g e : emacs21−common
Priority : optional
Section : editors
I n s t a l l e d −S i z e : 35948
Architecture : all
S o u r c e : emacs21
V e r s i o n : 2 1 . 4 a−6u b u n t u 2
R e p l a c e s : emacs21 ( < 21.2 −4)
Depends : emacsen−common ( >= 1 . 4 . 1 0 ) , dpkg ( >= 1 . 9 . 0 )
S u g g e s t s : emacs21−e l
C o n f l i c t s : emacs21−e l ( < 2 1 . 4 a −6) , w3−e l
F i l e n a m e : p o o l / main / e / emacs21 / emacs21−common_ 2 1 . 4 a−6_ a l l . deb
S i z e : 10936074
MD5sum : b 4 a 9 8 1 d 1 2 f 6 a 3 9 f 4 3 c 8 9 6 d d f 9 2 4 1 2 9 f d
SHA1 : 33 f 6 6 7 d 8 f b d 5 e 1 8 5 7 0 d 4 0 5 c 5 c 5 4 d 9 e 2 2 6 4 3 c 9 d 6 f
D e s c r i p t i o n : The GNU Emacs e d i t o r ’ s s h a r e d , a r c h i t e c t u r e
independent i n f r a s t r u c t u r e
GNU Emacs i s t h e e x t e n s i b l e s e l f −d o c u m e n t i n g t e x t e d i t o r .
This package c o n t a i n s the a r c h i t e c t u r e independent i n f r a s t r u c t u r e
t h a t ’ s s h a r e d by emacs21 and emacs21−nox .
Esa instrucción puedes ejecutarla con más de un paquete para que encuentres cuál es el que
deseas instalar. Una vez hecho eso, será necesario ejecutar el comando de instalación de apt:
% sudo apt-get install emacs21-common
Con lo cual apt te informará qué paquete se va a descargar y cuánto espacio utilizará. En
caso de que existan dependencias no resueltas, te informará cuáles son los paquetes que debes
instalar para satisfacerlas, y si así lo deseas, apt se encargará de obtenerlas por ti.
340
Distribuciones de Linux
A.2. Debian
A.2.1.
Filosofía
Debian es un sistema operativo libre, dinámico y gratis. Es distribuido por el Proyecto Debian. Su objetivo principal es distribuir un conjunto de software que sea capaz de satisfacer la
mayoría de las necesidades de los usuarios de una computadora. Para lograr eso, Debian actualmente tiene 18,733 paquetes disponibles. Debian mantiene sus distribuciones en tres estados:
stable (estable). Contiene los paquetes oficiales; es la distribución lista para usarse y todo está
garantizado que funcionará.
testing (de prueba). Contiene paquetes que aún no han sido aceptados en la distribución estable,
pero que en algún momento lo estarán.
unstable (inestable). Contiene paquetes en desarrollo; probablemente habrá paquetes que no
funcionarán del todo bien, pero también tiene los paquetes más nuevos.
Conforme va pasando el tiempo, los paquetes pueden pasar de una distribución inestable a
una de prueba y de ahí, después de una revisión minuciosa, finalmente llegan a estable. Muchas
personas consideran a Debian como la distribución más robusta de Linux2 , siendo esto una consecuencia de la enorme cantidad de paquetes que tiene disponibles en sus repositorios, todas las
arquitecturas que soporta y la garantía de que en su versión estable todo está probado. Por desgracia, esto puede ocasionar que la versión estable sea obsoleta, pues revisar todos esos paquetes
para garantizar que todo es seguro lleva mucho tiempo. Esto puede no ser un problema si utilizas
la versión de prueba o inestable. Puedes descargar Debian desde http://www.debian.org/.
A.2.2.
Manejo de software
El manejo de paquetes de Debian, al igual que Ubuntu, es mediante el manejador de paquetes dpkg y su interfaz apt. Para revisar cómo utilizar dichas herramientas, consulta la sección
A.1.
A.3. Fedora
A.3.1.
Filosofía
Fedora es una colección de proyectos patrocinados por Red Hat, y desarrollados en contacto con la comunidad de software libre. Originalmente Red Hat tenía una sola distribución
2
dando esto como resultado varias “guerras santas”
341
A.3 Fedora
homónima a la compañía, pero en el 2003 ésta desapareció. Red Hat dividió sus esfuerzos en
dos direcciones: el proyecto Fedora mantendría lo que antes era la distribución del sistema operativo y Red Hat Enterprise se encargaría de atender a los clientes empresariales. El propósito
del proyecto Fedora es y ha sido apoyar el rápido progreso del software libre y de su contenido. Esto incluye tener procesos abiertos al público, transparencia y rápida innovación. Puedes
obtenerlo en http://fedoraproject.org/.
A.3.2.
Manejo de software
El manejo de paquetes de Fedora es mediante el uso de archivos . rpm, los cuales se instalan
haciendo uso de la herramienta rpm3 . Para resolver las dependencias que puede tener un paquete, e instalarlas automáticamente, se hace uso de la herramienta yum4 . Si se desea instalar
emacs en el sistema, lo primero que se debe hacer es buscar cuál es el paquete que se desea
instalar. Para eso se utiliza la instrucción:
% yum search emacs
Con lo cual se obtiene un listado de los paquetes que contienen la palabra emacs, y que se puede
observar a continuación.
emacs . i 3 8 6
21.4 −5
installed
Matched from :
emacs
The GNU Emacs t e x t e d i t o r .
Emacs i s a p o w e r f u l , c u s t o m i z a b l e , s e l f −d o c u m e n t i n g ,
m o d e l e s s t e x t e d i t o r . Emacs c o n t a i n s s p e c i a l c o d e e d i t i n g
f e a t u r e s , a s c r i p t i n g l a n g u a g e ( e l i s p ) , and t h e c a p a b i l i t y
t o r e a d m a i l , news , and more w i t h o u t l e a v i n g t h e e d i t o r .
h t t p : / / www. gnu . o r g / s o f t w a r e / emacs /
r e a d l i n e . i386
5.0 −3
installed
Matched from :
The R e a d l i n e l i b r a r y p r o v i d e s a s e t o f f u n c t i o n s t h a t a l l o w
u s e r s t o e d i t command l i n e s . Both Emacs and v i e d i t i n g modes
a r e a v a i l a b l e . The R e a d l i n e l i b r a r y i n c l u d e s a d d i t i o n a l
f u n c t i o n s f o r m a i n t a i n i n g a l i s t o f p r e v i o u s l y −e n t e r e d command
l i n e s f o r r e c a l l i n g o r e d i t i n g t h o s e l i n e s , and f o r p e r f o r m i n g
csh−l i k e h i s t o r y e x p a n s i o n on p r e v i o u s commands .
Una vez que sabes cual es el nombre del paquete que quieres instalar, debes ejecutar como
root la instrucción:
3
4
Redhat Package Manager
Yellow dog Update Manager
342
Distribuciones de Linux
% yum install emacs.i386
Con lo cual yum te mostrara cuales son los paquetes que va a instalar, sus dependencias y cuanto
espacio van a ocupar.
Compilando e
instalando a pie
B
B.1. Aplicaciones no disponibles
Hay ocasiones en las que quieres instalar una aplicación, pero no existe un paquete para el
sistema de instalación de tu distribución. Algunas veces, alguien más se encarga de distribuirlos
y puedes o no conseguir un .deb o un .rpm en su página. En caso de que eso no sea posible, será
necesario compilar el paquete e instalarlo a pie. Esto puede sonar más complicado de lo que en
realidad es, pero para ilustrar el proceso veamos un ejemplo. Vamos a instalar un cliente de MSN
para Linux que se conoce como amsn. Lo primero que necesitas es conseguir el código fuente
de la aplicación, que en este caso lo puedes bajar de http://sourceforge.net/projects/amsn/.
El archivo que vamos a bajar es amsn-0.96.tar.bz2, el número corresponde a la versión que
bajamos, por lo que es probable que cuando tú lo consigas sea algo distinto. El siguiente paso
es descomprimir el archivo; en este caso, a partir de la extensión, sabemos que es un archivo
empacado con tar y luego comprimido con bzip2. Para desempacarlo puedes usar el comando
tar xvfj amsn-0.96.tar.bz2,
o bien hacerlo desde Konqueror. Esto genera el directorio amsn-0.96 En el encontrarás algunos
archivos que suelen ser estándar en las distribuciones de código fuente en UNIX. Entre estos se
encuentran, generalmente, los siguientes archivos:
README
INSTALL
configure
344
Compilando e instalando a pie
En el archivo README viene una breve explicación de qué es la aplicación, cómo funciona
y a veces instrucciones para instalar. En caso de que las instrucciones para instalar no aparezcan
en README, es porque están en INSTALL. La información más importante de este archivo
son las dependencias del programa que quieres compilar y las opciones que le puedes pasar al
compilarlo. El resto del procedimiento es igual para la mayoría de los programas, y usualmente
es:
1. Configurar los parámetros de compilación.
2. Compilar el programa.
3. Instalar el programa.
Configurando la compilación
Veamos cómo se configuran los parámetros de compilación. Para hacer eso utilizamos herramientas de UNIX que se llaman automake y configure. El desarrollador que preparó los fuentes para instalar se encargó de utilizar un guión de instalación con automake para que nosotros
podamos compilar con configure. De esa forma configure se encarga de buscar en dónde tenemos nosotros instaladas las dependencias del programa que queremos compilar, y establece en
dónde queremos instalar nuestro programa una vez compilado, incluyendo binarios y documentación. Así que realicemos este paso para amsn. Es necesario que el archivo configure tenga
permisos de ejecución; en caso de que no sea así puedes otorgárselos con chmod +x configure;
una vez hecho eso ejecútalo con ./ configure . Verás que empieza a revisar si tienes instaladas
todas las dependencias que necesitas; si no encuentra algo en ese momento se detendrá y te
indicará qué es lo que falta en tu sistema. Supongamos que en este momento configure indica
que no puede encontrar el compilador de C, gcc; entonces verás algo como:
checking
checking
checking
checking
configure
f o r g c c . . . no
f o r c c . . . no
f o r c c . . . no
f o r c l . . . no
: e r r o r : no a c c e p t a b l e C c o m p i l e r f o u n d i n $PATH
Será necesario instalar este compilador. En este momento, si corres con suerte, bastará con
utilizar tu manejador de paquetes mientras que en el peor de los casos tendrás que compilar
también ese paquete. Para instalar gcc y de paso g++1 en Ubuntu basta con ejecutar sudo aptget install gcc g++. así que si una vez heco esto ultimo vuelves a ejecutar config, deberá seguir
con su ejecución normal. En caso de que te hagan falta bibliotecas para seguir compilando
también será necesario que las instales. Supongamos que no tienes instalado Tk, el cual es
necesario para compilar amsn; cuando configure se detenga y nos indique que no encuentra
la biblioteca necesaria, recurrimos a apt para instalarla. En este caso es necesario instalar el
paquete de desarrollo, pues queremos compilar código fuente. Los paquetes de desarrollo en
Linux tienen la terminación dev. Ejecutamos entonces sudo apt−get install tk8.4−dev, y una
1
g++ es el compilador de C++.
B.1 Aplicaciones no disponibles
345
vez más ./ configure . Ahora amsn debería compilar sin problemas2 . En caso de que quieras
modificar algún parámetro de la instalación de amsn, puedes ejecutra ./ configure −−help, lo
cual te mostrará las opciones disponibles.
Compilando
Cuando configure termina exitosamente su ejecución, puedes compilar el programa. Al
terminar, configure crea un archivo de nombre Makefile en el archivo en donde se encuentra el
código fuente. Dentro de ese archivo se encuentran las opciones y rutas que se prepararon en
el sección B.1. La herramienta que lee el archivo Makefile, lleva el mismo nombre, makefile, y
se invoca con el comando make. En caso de que no esté instalada, nuevamente recurrimos a
apt, sudo apt−get install make. Ahora, colocándonos en el directorio en donde se encuentra el
archivo Makefile, tecleamos make y vemos cómo se compila todo3 .
Instalando
Ahora viene la última parte. Después de haber compilado el programa es necesario instalarlo
en algún lugar que facilite su acceso. De esa forma cualquier usuario del sistema puede usar el
programa que compilaste. Para llevar a cabo la instalación una vez más vas a hacer uso de make,
pero esta vez es necesario hacerlo con permisos de super usuario, sudo make install . Verás como
make despliega las instrucciones que está llevando a cabo.
Listo. Una vez hecho esto, si tecleas amsn desde tu consola, se iniciará el cliente de MSN.
Este proceso es casi estándar dentro del mundo UNIX, por lo que puedes repetirlo para la
mayoría del código fuente que quieras compilar e instalar. Si existe un paquete para la aplicación
que deseas instalar dentro del manejador de paquetes de tu distribución, es mejor idea usarlo
y no compilar a pie. Si compilas e instalas pierdes las ventajas del manejador, como saber
fácilmente qué aplicaciones tienes instaladas y en qué versión están, o el desinstalar fácilmente4 .
2
Dependiendo de qué tengas instalado en tu máquina, es posible que necesites instalar más paquetes,
pero el procedimiento es igual al que acabamos de describir
3
Dependiendo de qué estés instalando, esto puede tardar varios minutos
4
En algunas aplicaciones puedes usar sudo make uninstall para desinstalar la aplicación
Emacs: archivos
de configuración
C
A lo largo de este libro hemos revisado Emacs y muchas extensiones, subsistemas y paquetes para extender la funcionalidad básica de Emacs. Conforme avanzamos, explicamos las
distintas opciones y líneas de configuración, pero las integramos aquí para tu comodidad.
C.1. ∼/.emacs
; ; E s t e a r c h i v o de c o n f i g u r a c i ó n p a r a Emacs , e s un a n e x o d e l l i b r o :
; ; Manual de s u p e r v i v e n c i a en L i n u x
; ; ∗∗∗∗∗∗∗∗∗∗∗∗∗∗∗∗∗∗∗∗∗∗∗∗∗∗∗∗∗∗∗∗∗∗∗∗∗∗∗∗∗∗
; ; ∗∗∗∗∗∗∗∗∗∗∗∗∗ f o n t −l o c k ∗∗∗∗∗∗∗∗∗∗∗∗∗∗∗∗∗∗
; ; ∗∗∗∗∗∗∗∗∗∗∗∗∗∗∗∗∗∗∗∗∗∗∗∗∗∗∗∗∗∗∗∗∗∗∗∗∗∗∗∗∗∗
( r e q u i r e ’ f o n t −l o c k )
( add−hook ’ f o n t −l o c k −mode−hook ’ t u r n −on−f a s t −l o c k )
( g l o b a l −f o n t −l o c k −mode 1 )
; ; C o l o r −theme :
( add−t o − l i s t ’ l o a d −p a t h ( expand−f i l e −name " ~ / e l i s p / c o l o r −theme " ) )
( r e q u i r e ’ c o l o r −theme )
( c o l o r −theme− i n i t i a l i z e )
( c o l o r −theme−c h a r c o a l −b l a c k )
348
Emacs: archivos de configuración
; ; ∗∗∗∗∗∗∗∗∗∗∗∗∗∗∗∗∗∗∗∗∗∗∗∗∗∗∗∗∗∗∗∗∗∗∗∗∗∗∗∗∗∗
; ; ∗∗∗∗∗∗∗∗∗∗∗ C o d i f i c a c i ó n : UTF−8 ∗∗∗∗∗∗∗∗∗∗∗
; ; ∗∗∗∗∗∗∗∗∗∗∗∗∗∗∗∗∗∗∗∗∗∗∗∗∗∗∗∗∗∗∗∗∗∗∗∗∗∗∗∗∗∗
( p r e f e r −c o d i n g −s y s t e m ’ u t f −8)
; ; AUCTeX , RefTeX y p r e v i e w −emacs :
; ; S i AUCTeX y p r e v i e w −emacs e s t á n i n s t a l a d o s de manera g l o b a l en t u
; ; s i t i o , no r e q u i e r e s l a s s i g u i e n t e s d o s l í n e a s :
( add−t o − l i s t ’ l o a d −p a t h ( expand−f i l e −name " ~ / e l i s p / a u c t e x " ) )
( add−t o − l i s t ’ l o a d −p a t h ( expand−f i l e −name " ~ / e l i s p / a u c t e x / p r e v i e w " ) )
( r e q u i r e ’ tex−s i t e )
( require ’ tex )
( require ’ latex )
( require ’ reftex )
( l o a d " p r e v i e w −l a t e x . e l " n i l t t )
( s e t q TeX−a u t o −s a v e t )
( s e t q TeX−p a r s e − s e l f t )
( s e t q −d e f a u l t TeX−m a s t e r n i l )
( s e t q LaTeX−s e c t i o n −hook
’ ( LaTeX−s e c t i o n −h e a d i n g
LaTeX−s e c t i o n − t i t l e
LaTeX−s e c t i o n −t o c
LaTeX−s e c t i o n −s e c t i o n
LaTeX−s e c t i o n −l a b e l )
)
; ; I s p e l l hablando español .
( s e t q i s p e l l −program−name " a s p e l l "
i s p e l l −e x t r a −a r g s ’(" −W" " 3 " )
i s p e l l −d i c t i o n a r y − a l i s t
( cons
’ ( " s p a n i s h " " [ [ : a l p h a : ] ] " " [ ^ [ : a l p h a : ] ] " " [ ’ . − ] " n i l (" −B" "−
d " " e s " ) n i l u t f −8)
i s p e l l −d i c t i o n a r y − a l i s t )
)
( s e t −d e f a u l t ’ i s p e l l −l o c a l −d i c t i o n a r y " s p a n i s h " )
; ; BBDB
; ; S i BBDB e s t á i n s t a l a d o en un s i t i o e s t á n d a r de Emacs , no
requieres la primera línea :
( add−t o − l i s t ’ l o a d −p a t h ( expand−f i l e −name " ~ / e l i s p / bbdb / l i s p " ) )
( r e q u i r e ’ bbdb )
( bbdb− i n i t i a l i z e ’vm )
; ; w3m
( r e q u i r e ’w3m−l o a d )
; ; Dictionary ( dict client )
349
C.2 ∼/.vm
( load " d i c t i o n a r y −i n i t ")
( g l o b a l −s e t −key [ ( c o n t r o l c ) ? s ] ’ d i c t i o n a r y −s e a r c h )
( g l o b a l −s e t −key [ ( c o n t r o l c ) ?m] ’ d i c t i o n a r y −match−words )
; ; TRAMP
( r e q u i r e ’ tramp )
( s e t q tramp −d e f a u l t −method " s c p " )
; ; ERC
( require ’ erc )
( r e q u i r e ’ e r c −s p e l l i n g )
; ; JDE y a m i g o s :
( l o a d − f i l e " ~ / e l i s p / c e d e t / common / c e d e t . e l " )
( s e m a n t i c −l o a d −e n a b l e −code−h e l p e r s )
( add−t o − l i s t ’ l o a d −p a t h ( expand−f i l e −name " ~ / e l i s p / j d e / l i s p " ) )
( add−t o − l i s t ’ l o a d −p a t h ( expand−f i l e −name " ~ / e l i s p / e l i b " ) )
( require ’ jde )
( s e t q j d e −e n a b l e −a b b r e v −mode t
j d e −e l e c t r i c −r e t u r n −p t
j d e −b u i l d −f u n c t i o n ’ ( j d e −a n t −b u i l d )
j d e −d e b u g g e r ’ ( " JDEbug " )
tempo− i n t e r a c t i v e t
)
; ; S u b v e r s i o n D e p e n d i e n d o de t u c o n f i g u r a c i ó n , p u e d e s e r que
necesites
; ; l a p r i m e r a l í n e a p a r a e n v i a r c o m e n t a r i o s en UTF−8 a l r e p o s i t o r i o :
( s e t e n v "LCCTYPEenUS . u t f −8")
( r e q u i r e ’ psvn )
C.2. ∼/.vm
; ; −∗− emacs− l i s p −∗−
( s e t q vm−s p o o l − f i l e s
’ ( ( " ~ / INBOX"
" imap−s s l : g a l a d r i e l . f c i e n c i a s . unam . mx : 9 9 3 : i n b o x : l o g i n : J u a n .
Doe : ∗ "
" ~ / INBOX . CRASH" ) )
)
( s e t q vm−imap−a u t o −expunge− a l i s t
’(
; ; Dejamos una c o p i a en e l s e r v i d o r .
350
Emacs: archivos de configuración
( " imap−s s l : g a l a d r i e l . f c i e n c i a s . unam . mx : 9 9 3 : i n b o x : l o g i n : J u a n .
Doe : ∗ " . n i l )
)
vm−s k i p −r e a d −m e s s a g e s t
vm−c i r c u l a r −f o l d e r s
t
vm−v i r t u a l −f o l d e r − a l i s t
’(
( " Amigos "
( ( " ~ / INBOX " )
( and ( a u t h o r " E l i s a V i s o . ∗ " ) ( a u t h o r " F r a n c i s c o S o l s o n a
.∗") )
))
)
vm−summary−show−t h r e a d s t
)
( s e t q vm−m a i l −h e a d e r −from " J u a n Doe < J u a n . D o e @ c i e n c i a s . unam . mx>"
send −m a i l −f u n c t i o n ’ s m t p m a i l −send − i t
s m t p m a i l −smtp−s e r v e r " g a l a d r i e l . f c i e n c i a s . unam . mx"
s m t p m a i l −l o c a l −domain " c i e n c i a s . unam . mx"
s m t p m a i l −s e n d t o −domain " c i e n c i a s . unam . mx"
)
; ; BBDB i n s i n u a t i o n :
( bbdb−i n s i n u a t e −vm )
C.3. ∼/.emacs-w3m
; ; −∗− emacs− l i s p −∗−
( s e t q w3m−home−p a g e " h t t p : / / www. f c i e n c i a s . unam . mx"
w3m−d e f a u l t −d i s p l a y −i n l i n e −i m a g e s t
)
Bibliografía
[1] D IVERSOS AUTORES The tex catalogue on line.
http://www.tex.ac.uk/tex-archive/help/Catalogue/catalogue.html. Contiene muchísimos
paquetes de LATEX con su documentación, listos para ser descargados.
[2] E TTRICH , M. Kde. http://www.kde.org.
[3] H ILBRICH , T. Emacs: Dictionary. http://www.myrkr.in-berlin.de/dictionary/.
[4] I TO , A. Emacs: w3m. http://w3m.sourceforge.net.
[5] K INNUCAN , P. Emacs: Jdee - java development environment for emacs.
http://jdee.sunsite.dk/.
[6] L UDLAM , E. Emacs: Cedet - collection of emacs development environment tools.
http://cedet.sourceforge.net/.
[7] M ITTELBACH , F.,
Wesley, 2004.
AND
G OOSENS , M. The LATEX Companion, Second Edition. Addison-
[8] R EICHOER , S. Emacs: psvn. http://www.xsteve.at/prg/vc_svn/.
[9] S TALLMAN , R. Emacs, gcc y gdb. http://www.gnu.org. Presidente de la Free Software
Foundation. Fundador GNU.
[10] T ORVALDS , L. El sistema operativo linux. http://www.linux.org.
[11] T SUCHIYA , M. Emacs: emacs-w3m. http://emacs-w3m.namazu.org.
[12] WALLIN , I.,
AND
C EDEQVIST, P. Emacs: Elib - emacs lisp library.
http://elib.sourceforge.net.
[13] WANG , P. S. An Introduction to Unix with X and the Internet. PWS Publishing Company,
1997.