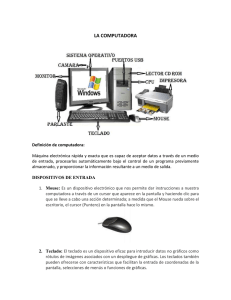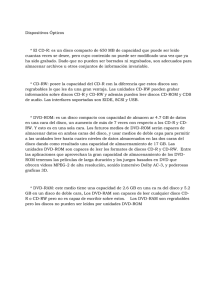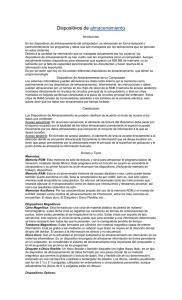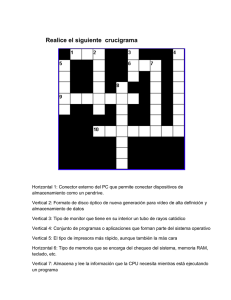CD-RW
Anuncio

Contenido Capítulo 1 Para Aprender acerca de su Software en CD-Reescribible (CD-RW) just!burn Detalles de los medios CD-R y CD-RW . . . . . . . . . . . . . . . . . . . . . . . . . . . . . . . . . . . . . . . . . . 2 Media Matrix . . . . . . . . . . . . . . . . . . . . . . . . . . . . . . . . . . . . . . . . . . . . . . . . . . . . . . . . . . . 3 Opciones de Formateo. . . . . . . . . . . . . . . . . . . . . . . . . . . . . . . . . . . . . . . . . . . . . . . . . . . . . . . 4 Cómo Formatear un Disco CD-R. . . . . . . . . . . . . . . . . . . . . . . . . . . . . . . . . . . . . . . . . . . . . 4 Cómo Formatear un Disco CD-RW . . . . . . . . . . . . . . . . . . . . . . . . . . . . . . . . . . . . . . . . . . . 7 Cómo Usar PacketCD. . . . . . . . . . . . . . . . . . . . . . . . . . . . . . . . . . . . . . . . . . . . . . . . . . . . . . . . 9 Cómo Compartir Datos/Finalizar un Disco. . . . . . . . . . . . . . . . . . . . . . . . . . . . . . . . . . . . . . 9 Cómo Usar CD!backup . . . . . . . . . . . . . . . . . . . . . . . . . . . . . . . . . . . . . . . . . . . . . . . . . . . . . 11 Cómo Usar just!audio . . . . . . . . . . . . . . . . . . . . . . . . . . . . . . . . . . . . . . . . . . . . . . . . . . . . . . 12 Cómo Planear una Grabación Satisfactoria . . . . . . . . . . . . . . . . . . . . . . . . . . . . . . . . . . . . 12 Cómo Usar el Editor de just!audio. . . . . . . . . . . . . . . . . . . . . . . . . . . . . . . . . . . . . . . . . . . 13 Ventanas del Editor de just!audio (Vista de CD-ROM) . . . . . . . . . . . . . . . . . . . . . . . . . . . . 13 Los Iconos del Editor de just!audio . . . . . . . . . . . . . . . . . . . . . . . . . . . . . . . . . . . . . . . . . . 15 Configuraciones de Grabado. . . . . . . . . . . . . . . . . . . . . . . . . . . . . . . . . . . . . . . . . . . . . . . 16 Configuraciones de Opción. . . . . . . . . . . . . . . . . . . . . . . . . . . . . . . . . . . . . . . . . . . . . . . . 17 Cómo Usar la Unidad de CD-RW para Grabar un CD de Audio . . . . . . . . . . . . . . . . . . . . . . 18 Cómo Finalizar un Disco. . . . . . . . . . . . . . . . . . . . . . . . . . . . . . . . . . . . . . . . . . . . . . . . . . 21 Errores de Subejecución de Buffer . . . . . . . . . . . . . . . . . . . . . . . . . . . . . . . . . . . . . . . . . . . . 21 Sugerencias para Ayudar a Prevenir las Subejecuciones de Buffer . . . . . . . . . . . . . . . . . . 22 Cómo Agregar Diseños. . . . . . . . . . . . . . . . . . . . . . . . . . . . . . . . . . . . . . . . . . . . . . . . . . . 23 Cómo Usar just!data . . . . . . . . . . . . . . . . . . . . . . . . . . . . . . . . . . . . . . . . . . . . . . . . . . . . . . . 26 Cómo Usar el Manual en Línea . . . . . . . . . . . . . . . . . . . . . . . . . . . . . . . . . . . . . . . . . . . . . . . 26 Solución de Problemas . . . . . . . . . . . . . . . . . . . . . . . . . . . . . . . . . . . . . . . . . . . . . . . . . . . . . 27 Contenido i ii Contenido Capítulo 1 Para Aprender acerca de su Software en CD-Reescribible (CD-RW) MXVW$EXUQ just!burn es la manera fácil de crear su CD personal de audio o datos. También puede crear etiquetas personalizadas, tarjetas integradas y folletos. Al apoyar discos de CD-ROM estándares, discos CD-R (una sola escritura) y discos CD-RW (reescribibles), just!burn proporciona las siguientes herramientas: Herramienta Lo que usted puede hacer PacketCD Copiar archivos individuales. Arrastrar y soltar archivos desde una unidad a otra. CD!backup Copiar un CD entero. Hacer copias de seguridad de datos importantes o de su CD favorito. just!audio Crear CDs de audio de un CD propio o de archivos MP3 descargados. Reproducir su nuevo CD en la mayoría de los reproductores de CD para el hogar o automóvil, o en una PC multimedia. just!data Producir CDs de datos o copiar archivos. Ofrece la más alta compatibilidad al compartir discos entre diferentes PCs. just!burn CD Assistant aparece cuando se inserta un disco en blanco y sin formatear en la unidad de CD-RW. Desde la pantalla de just!burn CD Assistant puede obtener acceso a todas la herramientas del paquete de software. Para Aprender acerca de su Software en CD-Reescribible (CD-RW) just!burn 1-1 just!burn CD Assistant Detalles de los medios CD-R y CD-RW Puede usar tanto CD-R como CD-RW para grabar material, pero cada uno tiene distintas ventajas y limitaciones. El disco CD-R: ◆ Puede usarse en la mayoría de las unidades de CD-ROM de las computadoras. ◆ Puede usarse para crear copias de seguridad en CD o de sus CDs personales. ◆ Se recomienda para la creación de discos de audio o para compartir información entre computadoras. ◆ Se recomienda para la creación de sistemas de copias de seguridad personales. ◆ Puede escribirse una sola vez. El disco CD-RW: 1-2 ◆ Puede usarse en la mayoría de las unidades de CD-ROM de las computadoras. ◆ Puede usarse para crear copias de seguridad en CD o de sus CDs personales. ◆ Se recomienda para la creación de sistemas de copias de seguridad personales. ◆ Puede borrarse total o parcialmente y luego volverse a usar. Para Aprender acerca de su Software en CD-Reescribible (CD-RW) just!burn * Media Matrix SUGERENCIA: Para obtener una mejor compatibilidad, un disco CD-RW debería usarse en su unidad de CD-RW. Use las siguientes pautas al elegir en medio de grabación en CD apropiado: Media Matrix + Formateo Medio CD-R Medio CD-RW Borrable No Sí Unidad Medio CD-R Medio CD-RW Multilectura (véase la nota debajo) Sí Sí CD-ROM Sí Sí Reproductor de audio de CD Sí No DVD-ROM Sí Sí Usos Medio CD-R Medio CD-RW Copias de Seguridad Sí Sí Almacenamiento reutilizable No Sí Archivo de largo plazo Sí No Audio Sí No Edición Sí No Compartir Archivos Sí No NOTA: Las unidades de CD-ROM de Multilectura se han diseñado para aceptar discos CD-RW. Actualmente la mayoría de las unidades de CD-ROM nuevas en el mercado son del tipo Multilectura. Para ser compatible con Multilectura, una unidad de CD-ROM debe ser capaz de leer discos CD-R y discos CD-RW. Algunas unidades de CD-ROM que no son de Multilectura también pueden leer discos CD-R formateados en modo UDF (pero no discos CD-RW). Para Aprender acerca de su Software en CD-Reescribible (CD-RW) just!burn 1-3 Opciones de Formateo Los discos CD-R y CD-RW deben formatearse antes de grabarse. Cómo Formatear un Disco CD-R Para formatear un disco CD-R, complete los siguientes pasos: 1. Inserte un disco CD-R en la unidad de discos. Aparece just!burn CD Assistant: just!burn CD Assistant 2. 1-4 Escriba un nombre para el CD en el cuadro Volume label (Etiqueta de volumen). Para Aprender acerca de su Software en CD-Reescribible (CD-RW) just!burn 3. Haga clic en el botón PacketCD. Aparecerá la pantalla de CD-Recordable Format Options (Opciones de Formateo de CD-R): Pantalla de CD-Recordable Format Options * SUGERENCIA: Cuando formatea un CD-R o un CD-RW, puede elegir un formateo estándar o comprimido. La opción Compress Format (Formateo Comprimido) duplica la capacidad de almacenamiento y mejora el rendimiento de la lectura y escritura. Sin embargo, un disco comprimido sólo puede leerse mediante una PC con el software just!burn. Para Aprender acerca de su Software en CD-Reescribible (CD-RW) just!burn 1-5 4. Haga clic en Standard Format (Formateo Estándar) o Compress Format (Formateo Comprimido). Aparecerá la Barra de Progreso de Formateo: Barra de Progreso de Formateo 1-6 Para Aprender acerca de su Software en CD-Reescribible (CD-RW) just!burn Cómo Formatear un Disco CD-RW Para formatear un disco CD-RW, complete los siguientes pasos: 1. Inserte un disco CD-RW en la unidad CD-RW. Aparecerá la pantalla de Formateo de un CD-RW: Pantalla de Formateo de un CD-RW + NOTA: Random CD-RW (CD-RW al Azar) proporciona todos los beneficios de un CD-RW, pero el formateo puede llevar hasta una hora. Si bien es cierto que Sequential CD-RW (CD-RW Secuencial) ejecuta un formateo más rápido, usted pierde la capacidad de borrar archivos individualmente. Para Aprender acerca de su Software en CD-Reescribible (CD-RW) just!burn 1-7 2. Haga clic en Random CD-RW (CD-RW al Azar) o Sequential CD-RW (CD-RW Secuencial). Aparecerá la pantalla de CD-ReWritable Format Options (Opciones de Formateo de CD-Reescribibles): Pantalla de CD-ReWritable Format Options 3. 1-8 Haga clic en Standard format (Formateo Estándar) o Compress Format (Formateo Comprimido). El formateo se completará en unos 30 segundos. Para Aprender acerca de su Software en CD-Reescribible (CD-RW) just!burn Cómo Usar PacketCD PacketCD le permite usar su unidad de CD-RW como una unidad de disco duro o cualquier otra unidad de medios removibles (por ej., Zip). PacketCD hace posible arrastrar y soltar archivos en la letra de la unidad de su CD-RW dentro de Windows Explorer o cualquier otra aplicación de Windows. Si su PC Presario para Internet se incluye con una unidad de CD-ROM o DVD-ROM más una unidad de CD-RW, puede escribir datos directamente entre las dos unidades (escribir “al pasar”). + Cómo Compartir Datos/Finalizar un Disco + NOTA: Cuando se graba en un CD-R o un CD-RW, Compaq recomienda que desactive el modo dormir de la PC Presario para Internet. (Véase para más detalles Cómo Planear una Grabación Satisfactoria en la sección “Cómo usar just!audio”.) A fin de compartir los datos grabados, debe primero finalizar su disco. Para finalizar el disco en PacketCD, complete los siguientes pasos: 1. Desde el Escritorio de Windows, haga doble clic en el icono Mi PC . 2. Haga clic con el botón secundario en la letra de la unidad de CD-RW. (Su unidad de CD-RW puede ser identificada como PacketCD (E:), por ejemplo.) 3. Haga clic en Finalize disc (Finalizar disco). NOTA: Cuando finaliza un disco en PacketCD, el sistema de archivo Formateo Universal de Disco (UDF) queda automáticamente grabado en su disco. UDF le permite usar el nuevo CD en otra PC. Que es UDF? El Formateo Universal de Disco (Universal Disc Format – UDF) es un sistema de archivos que acepta la generación actual de unidades ópticas tales como los CD-RW, DVD-ROM y DVD-Video. Los CD-ROMs estándares por lo general se formatean mediante un sistema de archivos llamado ISO 9660. El UDF se diseñó atender las limitaciones del ISO 9660 para los DVD-ROM, CD-RW y otros nuevos formatos de disco. Específicamente, el UDF permite agregar archivos a un CD-R o CD-RW en forma incremental, un archivo por vez, sin una pérdida considerable de espacio (estas funciones son parte de PacketCD). Para Aprender acerca de su Software en CD-Reescribible (CD-RW) just!burn 1-9 El UDF ofrece al usuario la capacidad de borrar archivos individualmente en un medio CD-RW, liberando espacio en el proceso. El UDF también acepta discos de gran capacidad como los DVD-ROM. Los Lectores UDF son especialmente útiles si está grabando datos en un medio CD-RW porque es capaz de leer el CD-RW en unidades de CD-ROM de Multilectura. Sin el Lector UDF, puede leer este disco sólo con una unidad CD-RW. 1-10 Para Aprender acerca de su Software en CD-Reescribible (CD-RW) just!burn Cómo Usar CD!backup CD!backup le permite crear copias de seguridad personales de casi cualquier CD de manera rápida y fácil. Si la unidad de CD-RW es la única unidad de CD-ROM o DVD-ROM de su PC Presario para Internet, CD!backup usa su unidad de disco duro para almacenar temporariamente la información hasta que la grabación se complete. Si su PC Presario para Internet se incluye con una unidad de CD-ROM o DVD-ROM adicional, puede escribir directamente entre las unidades para crear un copia personal de seguridad de un CD (un proceso conocido como escribir “al vuelo”). Para abrir CD!backup, elija Inicio > Programas > CeQuadrat > CD!backup. Aparecerá la pantalla de CD!backup: Pantalla de CD!backup + NOTA: Se proporciona una explicación completa de la pantalla de options (opciones) en la sección just!audio. Para Aprender acerca de su Software en CD-Reescribible (CD-RW) just!burn 1-11 Cómo Usar#MXVW$DXGLR Cómo Planear una Grabación Satisfactoria just!audio le permite hacer grabaciones en CD de calidad profesional. Para obtener mejores resultados, siga estos pasos importantes antes de grabar. Cómo Desactivar el Modo Dormir Su PC Presario para Internet se incluye con el modo Dormir. Si el modo Dormir está activado durante la grabación, el CD puede arruinarse. Para asegurarse de que la PC no esté en modo Dormir, complete los siguientes pasos: 1. Elija Inicio > Configuración > Paneles de Control > Administración de Energía. Aparecerá el cuadro de diálogo de Power Management Properties (Propiedades de Administración de Energía): Cuadro de diálogo de Power Management Properties 1-12 2. Verifique que la lista desplegable System standby (Sistema en espera), Turn off monitor (Apagado de monitor) y Turn off hard disks (Apagado de disco duros) se hayan configurado en Never (Nunca). 3. Haga clic en OK (Aceptar). Para Aprender acerca de su Software en CD-Reescribible (CD-RW) just!burn Cómo Usar el Editor de just!audio just!audio es la forma más simple de agregar una canción a un CD. Para abrir el editor de just!audio, seleccione Inicio > Programas > CeQuadrat > just!audio. Aparece la vista predeterminada de CD-ROM: Editor de just!audio Ventanas del Editor de just!audio (Vista de CD-ROM) Cuando abra la vista de CD-ROM de just!audio, aparecerán dos ventanas. La ventana source (fuente) (superior) está dividida en dos secciones. El lado izquierdo de la ventana source indica la(s) unidad(es) de CD en su PC. El lado derecho de la ventana source da acceso a las pistas de audio de los CD existentes. La ventana new CD (nuevo CD) (inferior) es la ventana de destino donde se arrastran y sueltan las selecciones de audio. El orden de las pistas en su nuevo CD se determina al soltar las pistas en la ubicación deseada o al mover las pistas existentes. Para Aprender acerca de su Software en CD-Reescribible (CD-RW) just!burn 1-13 El editor de just!audio ofrece cuatro métodos para incluir nuevas pistas en un proyecto: ◆ source (muestra) ◆ CD-ROM (predeterminado) ◆ database (base de datos) ◆ file system (sistema de archivos) Puede obtener acceso a cualquier método al hacer clic en la ficha de la ventana source (fuente). + 1-14 NOTA: Consulte el Manual en Línea para obtener más información sobre los métodos de grabación source, database y file system. Para Aprender acerca de su Software en CD-Reescribible (CD-RW) just!burn Los Iconos del Editor de just!audio El editor de just!audio le brinda todas la herramientas que necesita para hacer una grabación de CD profesional. El icono y sus funciones se describen a continuación: Icono Cuando/Cómo Usar Agregar canciones a un nuevo CD. Definir niveles de grabación. Crear tarjetas integradas para joyero, folletos y etiquetas de CD. Comenzar grabación. Quitar ruidos y clics no deseados de una pista. Escanear y quitar silencio no deseado desde el comienzo o fin de material fuente. Automáticamente ajustar niveles pico de grabación de una pista de audio para ganancia máxima de grabación. Ver vista preliminar de una pista grabada. Para Aprender acerca de su Software en CD-Reescribible (CD-RW) just!burn 1-15 Configuraciones de Grabado just!audio comprueba el rendimiento de su sistema y automáticamente lo configura para una óptima velocidad de grabación. just!audio simplifica las opciones disponibles de grabación. Se pueden seleccionar individualmente al hacer clic en la ficha detailed (detallada) o la barra deslizadora puede usarse para establecer las opciones en la pantalla easy (fácil). Desde el editor de just!audio, haga clic en el botón options (opciones). Aparece la pantalla de options: Pantalla de options de just!audio Mueva la barra deslizadora entre safe (seguro) y fast (rápido) para recibir datos instantáneos sobre cómo las distintas configuraciones afectan la hora y certeza de grabación. Barra deslizadora + 1-16 NOTA: Después de cambiar las configuraciones predeterminadas, estas nuevas configuraciones se convertirán en las configuraciones predeterminadas para futuras grabaciones. Para Aprender acerca de su Software en CD-Reescribible (CD-RW) just!burn Configuraciones de Opción Siga las pautas a continuación cuando elija las configuraciones de grabación: Opción Qué hace Emulate only (Emular solamente) Le permite realizar una prueba antes de grabar. Para probar el rendimiento del sistema, Compaq le recomienda usar la opción “Emulate only” cuando graba un CD o usa un sistema de computadora por primera vez. Write “on-the-fly” (Escribir “al vuelo”) Si su PC Presario de Internet se incluye con una unidad de CD-ROM o DVD-ROM y una unidad CD-RW, usted puede escribir datos directamente entre unidades. Si el rendimiento del sistema es bajo o si el disco fuente está rayado, es más seguro dejar esta opción desactivada y primero copiar las pistas a la unidad de disco duro local. En este caso, asegúrese que haya suficiente espacio libre en la unidad temporaria antes de intentar la grabación. Recording speed (Velocidad de grabación) Use esta opción para seleccionar la velocidad de grabación desde el disco fuente al disco CD-R/CD-RW de destino. Si el rendimiento del sistema es dudoso o si se hará la grabación “al vuelo” desde un CD-ROM más lento, le conviene seleccionar una velocidad de escritura más lenta para mayor seguridad. Esto no afectará la calidad ni la velocidad de reproducción desde el CD grabado. Estimated time (Duración estimada) Muestra el tiempo de grabación estimado. Para Aprender acerca de su Software en CD-Reescribible (CD-RW) just!burn 1-17 Cómo Usar la Unidad de CD-RW para Grabar un CD de Audio just!audio le permite crear sus propios CDs de audio. Usted puede grabar encima de sesiones de grabación múltiple para completar su disco de CD-R. Después de completar los pasos de planificación y de designación de su lista de pistas de CD, está listo para grabar. Para obtener el mejor rendimiento cuando graba un CD de audio en su unidad de CD-RW, complete los siguientes pasos: 1. Desde just!burn CD Assistant, haga clic en el botón just!audio. Aparece el editor de just!audio: Editor de just!audio + 1-18 NOTA: La pantalla mostrará dos ventanas superiores (fuente) desde las que puede arrastrar selecciones de audio y una ventana inferior (destino) en la que puede soltarlos. Para Aprender acerca de su Software en CD-Reescribible (CD-RW) just!burn 2. Inserte el disco fuente (el disco que contiene las pistas que desea grabar) en la unidad de CD-RW. 3. Haga doble clic en el icono CD-RW (fuente). Aparece el contenido del CD fuente: en la ventana source Ventana source del CD just!burn * 4. Arrastre y suelte las pistas deseadas (canciones) a la ventana new CD (nuevo CD). Esto copiará las pistas seleccionadas a un archivo temporario en su unidad de disco duro. 5. Cuando la copia de la unidad de disco duro se haya completado, quite el CD fuente. 6. Inserte el disco de destino (el disco al que desea grabar), y espere hasta que la lista de contenido del disco fuente se borre de la ventana fuente, o el icono de la unidad de CD-RW indique “Espacio Libre”. Esto llevará aproximadamente 10 segundos. SUGERENCIA: Si oprime el botón record (grabar) y el CD de destino no está en la unidad de CD-RW, se le indicará que inserte el CD de destino. Para Aprender acerca de su Software en CD-Reescribible (CD-RW) just!burn 1-19 7. Haga clic en record (grabar). Aparecerá la pantalla de grabación de just!audio. Pantalla de grabación de just!audio + 1-20 NOTA: Puede detener la grabación en cualquier momento durante el proceso al oprimir el botón OFF (APAGADO). 8. Después de finalizar la grabación, se le indicará que complete el disco o agregue pistas adicionales. Si planea agregar pistas adicionales, NO finalice el disco. 9. Para agregar pistas adicionales, regrese al editor y repita los pasos 3 a 7. Para Aprender acerca de su Software en CD-Reescribible (CD-RW) just!burn Cómo Finalizar un Disco Cuando termine de grabar, el disco debe estar finalizado. Solamente después de la finalización se puede reproducir un disco en un reproductor de CD o unidad de CD-ROM. Cuando haya finalizado un disco de CD-R, no se pueden grabar pistas adicionales. Para finalizar un CD de audio, complete los siguientes pasos: 1. Inserte el disco en la unidad de CD-RW. 2. Abra la herramienta de just!audio. 3. Haga clic en el botón options (opciones). Aparece la pantalla de options. 4. Desde la pantalla de options, haga clic en la ficha detailed (detallado). 5. Asegúrese de haber marcado la opción Finalize disc (Finalizar disco). 6. Haga clic en el botón record (grabar). Errores de Subejecución de Buffer Un error de subejecución de buffer ocurre cuando se interrumpe el flujo de datos. Este tipo de error puede ocurrir en sistemas de unidad óptica simple o doble (unidad de CD-ROM, CD-RW o DVD-ROM). La escritura en CD es un proceso de tiempo real que debe ejecutarse constantemente a la velocidad de grabación seleccionada, sin interrupción. Debido a que el buffer de las grabadoras de CD contiene una reserva de datos es espera de escritura, las interrupciones o retrasos pequeños en el flujo de datos cancelará el proceso de escritura. Un error de subejecución de buffer indica que por algún motivo el flujo de datos desde la fuente (por ej., disco duro, unidad de CD-ROM) a la grabadora de CD se ha interrumpido con bastante tiempo para el vaciado del buffer de la grabadora de CD-ROMs y se ha detenido la escritura. a ADVERTENCIA: Si se interrumpe el flujo de datos durante una operación real de escritura, es posible que se dañe su disco grabable. Para Aprender acerca de su Software en CD-Reescribible (CD-RW) just!burn 1-21 Si usted detecta un error de subejecución de buffer en la aplicación just!burn, aparece una ventana ofreciéndole la opción múltiple. Estas opciones incluyen: ◆ Repeat Track (Repetir Pista) ◆ Continue Track (Continuar Pista) ◆ Next Track (Pista Siguiente) ◆ Finalize + Cancel (Finalizar + Cancelar) ◆ Cancel (Cancelar) Para obtener una mejor fidelidad, Compaq le recomienda seleccionar Repeat Track (Repetir Pista). + Sugerencias para Ayudar a Prevenir las Subejecuciones de Buffer + 1-22 NOTA: En casos extremos, ciertos errores pueden arruinar su disco completamente. Si ese es el caso, es posible que deba comenzar otra vez con un nuevo disco y descarte del disco viejo de manera apropiada. Use las siguientes pautas para ayudar a prevenir las subejecuciones de buffer: ◆ Cierre todos los programas abiertos antes de grabar. ◆ Grabe los CDs de audio al usar la función Track-at-once (Pista de una vez). ◆ Mantenga los CDs, la grabadora y su unidad fuente de CD-ROM sin polvo, huellas digitales y ralladuras. ◆ Asegúrese que su unidad de disco duro no esté fragmentada. ◆ Compruebe las configuraciones correctas del controlador de la grabadora. ◆ No grabe a lo largo de la red (una red puede ser demasiado lenta para mantener una velocidad adecuada por completo). ◆ Asegúrese que los archivos fuente no estén dañados. ◆ No copie directorios vacíos, archivos de byte cero o archivos que puedan ser usados por el sistema durante el tiempo de grabación. ◆ Asegúrese que el directorio temporario tenga espacio libre por lo menos del doble del tamaño del archivo más grande que esté grabando. ◆ Desactive todos los programas de automarcado durante las sesiones de grabación. NOTA: Le recomendamos seriamente que use los medios de la más alta calidad con su unidad de CD-RW. La calidad varía según el fabricante; de modo que, si no graba satisfactoriamente con una marca determinada, prueba otra distinta. Para Aprender acerca de su Software en CD-Reescribible (CD-RW) just!burn Cómo Agregar Diseños just!audio contiene una herramienta poderosa para crear tarjetas integradas para joyero, folletos y etiquetas de CD. Para imprimir un artículo, haga clic en el icono Impresora en la esquina inferior derecha de la pantalla de just!audio. La pantalla de art work (diseño) incluye botones en la esquina inferior izquierda para insertar cuadros de texto, indices de pistas y títulos y para seleccionar un fondo diferente para el artículo. La ficha de label (etiqueta) también ofrece una herramienta especial para agregar texto curvado para colocar alrededor de la etiqueta de CD. Al hacer doble clic en cualquier cuadro de texto o gráfico puede modificar las propiedades de ese objeto. (Las etiquetas se adquieren por separado.) Tarjeta Integrada La tarjeta integrada (inlay card) se ha diseñado para colocarse detrás de la bandeja de CD, proporcionando las vistas posterior y lateral para el joyero. La tarjeta por lo general indica el artista y título del CD, además de una lista de pistas y sus títulos respectivos. Pantalla de inlay card de CD de just!audio Para Aprender acerca de su Software en CD-Reescribible (CD-RW) just!burn 1-23 Folleto de CD El folleto (booklet) de CD se incluye debajo de las lengüetas frontales del CD y ofrece la primer impresión del contenido del CD. También es posible que se incluya un índice adicional u otra información correspondiente. Pantalla de booklet de CD de just!audio 1-24 Para Aprender acerca de su Software en CD-Reescribible (CD-RW) just!burn Etiqueta de CD just!audio le permite imprimir texto y gráficos directamente en las etiquetas (labels) de CD. Además de las herramientas estándares de texto y gráfico, la herramienta de texto curvado le permite colocar texto alrededor de la etiqueta. Pantalla de label de CD de just!audio Para Aprender acerca de su Software en CD-Reescribible (CD-RW) just!burn 1-25 Cómo Usar MXVW$GDWD just!data fácilmente crea CDs de datos que se pueden leer en casi todas las computadoras y sistemas operativos. Su PC Presario para Internet utiliza la unidad de disco duro para el almacenamiento temporario de archivos y le permite copiar de un disco a otro si solamente tiene una unidad de CD-RW. Use estos CDs parar transferir archivos de una computadora a otra. + NOTA: El editor de art work (diseño) en just!data difiere del diseño de just!audio en solamente un detalle: el cuadro de índice no muestra un árbol de directorio. Cómo Usar el Manual en Línea El software just!burn incluido con su PC Presario para Internet integra un Manual de Usuario en línea completo para contestar todo tipo de pregunta que usted pueda tener sobre la funcionalidad del software con su unidad de CD-RW. Para obtener acceso al Manual del Usuario de just!burn, seleccione Help (Ayuda) desde el bar de menú. El manual en línea se abrirá para su uso. 1-26 Para Aprender acerca de su Software en CD-Reescribible (CD-RW) just!burn Solución de Problemas Las siguientes tablas proporcionan información para solucionar problemas de Audio, Datos y Hardware: AUDIO Síntoma Problema Solución Problema para grabar CDs de audio ◆ Mala calidad o ◆ Tipo equivocado de medio 1. Asegúrese de usar el medio de CD-R. 2. Si el medio de CD-R está en uso, trate de usar una marca diferente (la calidad de medios varía según el fabricante). Mensaje de Error “End of user area encountered on disc (Fin de área de usuario encontrado en disco)” cuando graba CDs de audio ◆ Está tratando de grabar demasiados 1. Asegúrese que la duración de las pistas totales a grabarse no exceda los 74 minutos o 650 MB. 2. Trate de usar un nuevo medio. Imposible grabar música desde el estéreo a un CD-R/ CD-RW Está tratando de usar un conector de audio en la unidad de CD-R/CD-RW Los conectores de audio son específicos a la unidad. Subejecución de buffer al copiar archivos desde la unidad C o D al CD-R/CD-RW Interrupción en el flujo de datos Consulte las sugerencias sobre cómo prevenir subejecuciones de buffer. El CD de audio tiene interrupciones y saltos ◆ Hay ralladuras o polvo en la fuente o 1. Limpie el CD original o fuente. 2. Use la opción Declick (deseleccionar) en ◆ La velocidad de lectura es datos al disco (la capacidad máxima es de 74 minutos o 650 MB) o ◆ Está tratando de grabar a un disco usado demasiado alta o ◆ Medio incorrecto de CD-R/CD-RW Para Aprender acerca de su Software en CD-Reescribible (CD-RW) just!burn just!audio (Declick cancela los clics y ralladuras del audio fuente). 1-27 DATOS Síntoma Problema Solución No se pueden leer los datos desde un disco de CD-R o CD-RW ◆ Disco no finalizado o ◆ Lector UDF no se encuentra 1. Finalizar el disco (consulte las notas sobre cómo finalizar un disco). 2. Asegúrese que el CD-ROM sea un CD-ROM de Multilectura (consulte las notas sobre los CDs de Multilectura). Imposible leer archivos copiados al CD; no hay una opción para cerrar sesión disponible ◆ Disco no finalizado o ◆ Lector UDF no se encuentra Datos anulados de la grabadora interrumpen el proceso de escritura Subejecución de buffer al grabar un CD de audio (PacketCD solamente) (PacketCD solamente) ◆ Error de General Protection Subejecución de buffer durante su Failure – GPF (Falla General de Protección) ◆ Mensaje de error “Write error loss of streaming (Error de escritura por pérdida de flujo)” 1-28 intento de escritura “al vuelo” en just!audio (solamente ocurre con sistemas ópticos duales) 1. Finalizar el disco (consulte las notas sobre cómo finalizar un disco). 2. Asegúrese que el CD-ROM sea un CD-ROM de Multilectura (consulte las notas sobre los CDs de Multilectura). 1. Siga los pasos que indican cómo grabar un CD de audio. 2. Consulte las notas sobre causas posible de subejecución de buffer. 1. Asegúrese que la opción “Copy disc at once (Copiar disco de una vez)” no esté indicada. NOTA: La opción “Copy disc at once” no coloca espacios en blanco entre pistas. Estas pausas permiten que la unidad fuente complete buffers de datos en la unidad de CD-RW. Para Aprender acerca de su Software en CD-Reescribible (CD-RW) just!burn HARDWARE Síntoma Problema Solución CD-R/CD-RW no puede escribir Mensaje de error (“ide cdr/w c12A at 4,44,85 (ide cdr/w c12A en 4,44,85)”, por ejemplo) 1. Indica un CD-ROM con fallas. 2. Se recomienda cambiar el CD-ROM. Para Aprender acerca de su Software en CD-Reescribible (CD-RW) just!burn 1-29 AVISO La información que contiene esta guía está sujeta a modificaciones sin previo aviso. COMPAQ COMPUTER CORPORATION NO SERÁ RESPONSABLE DE LOS ERRORES TÉCNICOS NI TIPOGRÁFICOS, NI DE LAS OMISIONES QUE CONTENGA ESTE DOCUMENTO; TAMPOCO SERÁ RESPONSABLE DE LOS DAÑOS QUE RESULTEN DEL SUMINISTRO, RENDIMIENTO O USO DE ESTE MATERIAL. La información que esta guía contiene está protegida por derechos de autor. Queda prohibida su fotocopia o reproducción, en cualquier forma, sin previa autorización por escrito de Compaq Computer Corporation. ©1999 Compaq Computer Corporation. Todos los derechos reservados. Compaq está registrada con la Oficina de Patentes y Marcas Comerciales de los EE.UU. Windows es una marca comercial registrada de Microsoft Corporation en los Estados Unidos y/u otros países. Los nombres de productos mencionados en este documento son marcas comerciales y/o marcas comerciales registradas de sus respectivas compañías. Impreso en los EE.UU., Brasil, Canadá, Japón, Corea, Singapur, Taiwan y el Reino Unido. Primera Edición, Diciembre de 1999