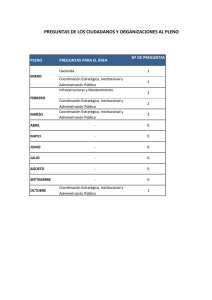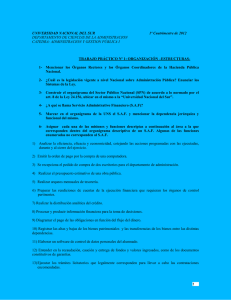Anexo Mapas Georreferenciados (4168 KB · DOCX)
Anuncio
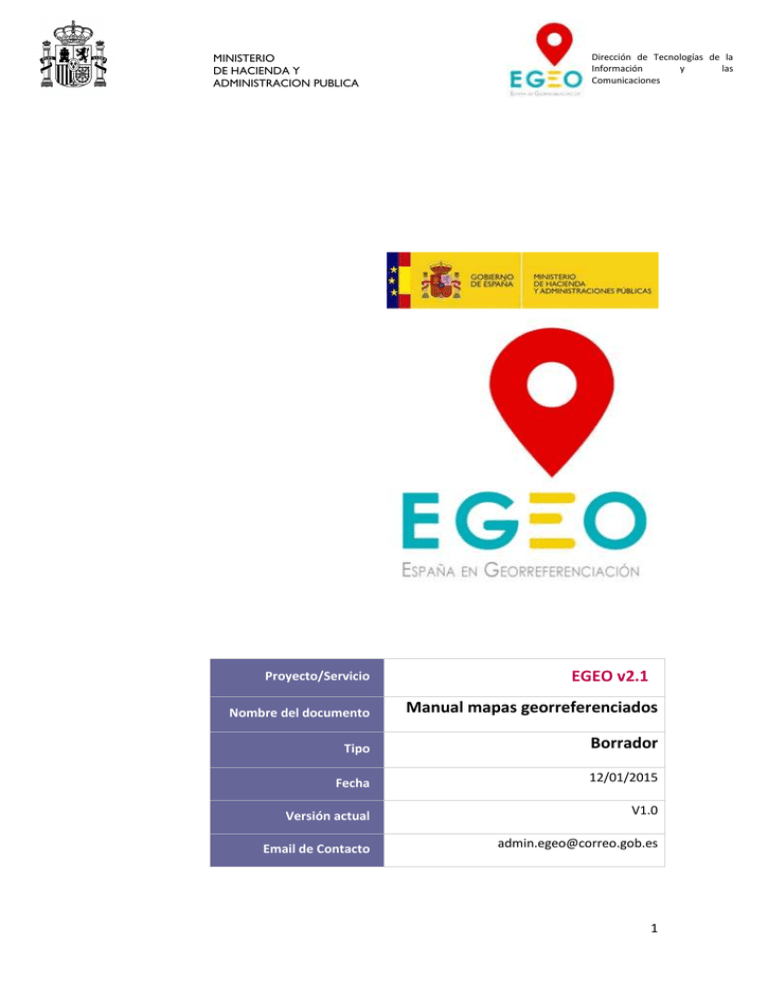
MINISTERIO DE HACIENDA Y ADMINISTRACION PUBLICA Proyecto/Servicio Dirección de Tecnologías de la Información y las Comunicaciones EGEO v2.1 Nombre del documento Manual mapas georreferenciados Tipo Borrador Fecha 12/01/2015 Versión actual V1.0 Email de Contacto admin.egeo@correo.gob.es 1 MINISTERIO DE HACIENDA Y ADMINISTRACION PUBLICA Dirección de Tecnologías de la Información y las Comunicaciones Índice Nuevos mapas georreferenciados ................................................................................................ 3 Tipos de mapas: ........................................................................................................................ 3 Georreferenciado Puro: ........................................................................................................ 3 Georreferenciado Puro con/sin datos:.................................................................................. 4 Georreferenciado con evolución temporal: .......................................................................... 7 Características comunes a los mapas georreferenciados: ...................................................... 10 ClusterMarker: .................................................................................................................... 10 Capas de visualización ......................................................................................................... 10 Infowindows: ....................................................................................................................... 12 Zoom ................................................................................................................................... 12 Traducción de las direcciones a coordenadas..................................................................... 13 El flujo de trabajo para crear un mapa se mantiene ........................................................... 15 Funcionamiento de las recargas de datos........................................................................... 15 Personalización de iconos ................................................................................................... 16 2 MINISTERIO DE HACIENDA Y ADMINISTRACION PUBLICA Dirección de Tecnologías de la Información y las Comunicaciones Nuevos mapas georreferenciados La solución permitirá generar 3 tipos de mapas georreferenciados: Georreferenciado Puro: Muestra posicionamiento en el mapa con el icono predefinido de google: ej. Oficinas 0060 Georreferenciado puro con/sin datos: Muestra posicionamiento en el mapa con iconos personalizados y puede incluir un dato adicional como Nº de visitas Georreferenciado con evolución temporal Sin leyenda: Muestra posicionamiento en el mapa con el icono predefinido de google, pero permite incluir series temporales anuales o mensuales, es decir, Oficinas 060 con Nº de visitas en 2013, 2014 , etc Con leyenda: Muestra posicionamiento en el mapa con iconos personalizados, pero permite incluir series temporales anuales o mensuales, es decir, Oficinas 060 con Nº de visitas en 2013, 2014 , etc Tipos de mapas: Georreferenciado Puro: Sólo posicionamiento en el mapa. - - Mostrará el icono por defecto de Google. Al pasar por encima del icono se mostrará el nombre del lugar posicionado1 (si es que se ha rellenado la columna Nombre de Marcador en el Excel). Este mapa no necesita la definición de leyenda ni serie en la aplicación EGEO-Gestion. Este mapa no tendrá ámbito temporal, pero se mostrará la tabla para poder filtrar por provincias. 2 Este mapa no mostrará leyenda. Ejemplo: Mapa de oficinas 060. (utilizando capa de Google en la primera imagen y la de IGN en la segunda) 3 MINISTERIO DE HACIENDA Y ADMINISTRACION PUBLICA Dirección de Tecnologías de la Información y las Comunicaciones Un ejemplo del Excel de carga sería el siguiente: Georreferenciado Puro con/sin datos: Posicionamiento en el mapa con posibilidad de mostrar diferentes iconos según un valor discreto asociado a cada punto (permitiéndose hasta 6 valores diferentes). - Se podrá personalizar el icono asociado a cada valor. Al pasar por encima del icono, aparece el nombre del marcador (si es que se ha rellenado la columna Nombre de Marcador en el Excel) y el valor2. El valor1 no se muestra puesto que es el asociado al icono. 1 - Este mapa utiliza leyenda personalizada y necesita que se rellenen los dos valores de la serie en la aplicación EGEO-Gestion. o o Valor1: El valor 1 va asociado al icono Valor2: El valor2 será el valor mostrado al pasar el ratón encima del icono, por lo que el nombre del valor2 debe ser el que se desea mostrar, por ej. Nº de visitas 4 MINISTERIO DE HACIENDA Y ADMINISTRACION PUBLICA - Dirección de Tecnologías de la Información y las Comunicaciones Este tipo de mapa no tendrá ámbito temporal, pero se mostrará la tabla para poder filtrar por provincias. 2 Ejemplo: Mapa de oficinas 060, distinguiendo de qué tipo de oficina se trata (valor 1). Lleva un icono diferente dependiendo de si se trata de una oficina de registro, de información, etc. Además se incluye el Nº de visitas para cada oficina (valor 2, utilizando la capa de Google en la primera imagen y la de IGN en la segunda). 5 MINISTERIO DE HACIENDA Y ADMINISTRACION PUBLICA Dirección de Tecnologías de la Información y las Comunicaciones Un ejemplo de fichero de carga Excel sería el siguiente: 6 MINISTERIO DE HACIENDA Y ADMINISTRACION PUBLICA Dirección de Tecnologías de la Información y las Comunicaciones Georreferenciado con evolución temporal: Este tipo de mapa tendrá ámbito temporal, mensual o anual, por lo que se mostrará el menú y la tabla de datos asociada. Para estos mapas es obligatorio la definición de series. Se podrán rellenar los valores 1 y 2. Hay dos posibilidades: a) Sin leyenda personalizada: o Se mostrarán las posiciones con el icono de Google, y al pasar por encima se mostrará el nombre de la localización (si lo tiene), el Valor1, y el Valor2 (si lo tiene). 1 o Este mapa no necesita definición de leyenda en la aplicación EGEO-Gestion. o Este mapa necesita definir las series en la aplicación EGEO-Gestion. o Este mapa no mostrará ningún tipo de leyenda. o Dispone de tabla de ámbito temporal2 o Dispone de tabla de ámbito administrativo3 7 MINISTERIO DE HACIENDA Y ADMINISTRACION PUBLICA Dirección de Tecnologías de la Información y las Comunicaciones Un ejemplo del Excel de carga sería el siguiente: b) Con leyenda personalizada: o El Valor1 se utilizará para definir la leyenda (identificará el icono a usar, como en los georreferenciados puros con datos) y el Valor2 será el que se utilice para almacenar el valor deseado en cada periodo temporal.1 o Este mapa necesita la definición de leyenda como personalizada y rellenar los dos valores de la serie en la aplicación EGEO-Gestion. Dado que el valor2 será el valor mostrado, el nombre del valor2 debe ser el que se desea mostrar. o Dispone de tabla de ámbito temporal2 o Dispone de tabla de ámbito administrativo3 8 MINISTERIO DE HACIENDA Y ADMINISTRACION PUBLICA Dirección de Tecnologías de la Información y las Comunicaciones Un ejemplo de fichero de carga Excel sería el siguiente: 9 MINISTERIO DE HACIENDA Y ADMINISTRACION PUBLICA Dirección de Tecnologías de la Información y las Comunicaciones Características comunes a los mapas georreferenciados: Clustermarker Elección de capa de visualización Infowindows Zoom ClusterMarker: En todos los mapas georreferenciados está la opción del “clusterMarker”, es decir, cuando existen numerosos indicadores en un determinado radio (dependiendo de la escala aplicada por el zoom), se agrupan mostrando un circulo con un número en su interior. Ese número indica la cantidad de indicadores que hay en el radio que ha abarcado el “clusterMarker”.1 Capas de visualización: Además de la capa de Google, están disponibles las capas del Instituto Geográfico Nacional (IGN) correspondientes, para la visualización en cada tipo de mapa permitiendo que el usuario pueda cambiar de una a otra cuando quiera.1 El usuario puede componer la URL de modo que puede elegir la capa de visualización de forma predeterminada (ver apartado de Visualización del Mapa en el manual de usuario). Ej: http://des-egeovisor.redsara.es/embed_custom/000102/0/default/default/roadmap/f Por defecto, para los mapas georreferenciados y de magnitud se usarán las capas IGN. 10 MINISTERIO DE HACIENDA Y ADMINISTRACION PUBLICA Dirección de Tecnologías de la Información y las Comunicaciones En las siguientes imágenes se puede ver la comparación entre los mapas ofrecidos por el IGN (primera imagen y por Google la segunda imagen). 11 MINISTERIO DE HACIENDA Y ADMINISTRACION PUBLICA Dirección de Tecnologías de la Información y las Comunicaciones Infowindows: Todos los mapas georreferenciados tienen habilitada la opción infowindows. Para utilizarla solo es necesario rellenar la columna Valores InfoWindow del Excel de carga 1 y para visualizarlo es necesario hacer dobleclick sobre el icono deseada. Zoom: Todos los mapas georreferenciados tienen habilitada la opción para realizar zoom. Esta opción se activa automáticamente al hacer un click sobre el icono deseado. 12 MINISTERIO DE HACIENDA Y ADMINISTRACION PUBLICA Dirección de Tecnologías de la Información y las Comunicaciones Traducción de las direcciones a coordenadas Se utilizarán los servicios de georreferenciación del IGN/Catastro para realizar la traducción de las direcciones postales a coordenadas (latitud, longitud), de forma que no sea necesario que los usuarios tengan la información geolocalizada, ya que el sistema de forma autónoma será capaz de generar dichas coordenadas bajo demanda. Los pasos para realizar la traducción son los siguientes: 1- Se prepara el Excel (xls) con las direcciones de cada indicador: No se debe poner referencia a España en la dirección. Solo es necesario Calle-NúmeroPoblación-Provincia. 2- En caso necesario, es decir si se ha rellenado el fichero con direcciones postales o bien con códigos INE, desde la pantalla de “Parametrización de datos” se realizará la traducción de las direcciones para traducirlas en coordenadas: 3- Se comprueba que la traducción ha sido correcta mediante dos validaciones: a. Mediante el mensaje proporcionado: Ese mensaje valida errores de código 13 MINISTERIO DE HACIENDA Y ADMINISTRACION PUBLICA Dirección de Tecnologías de la Información y las Comunicaciones b. Mediante la descarga y comprobación del fichero(xls) generado El contenido del fichero será el siguiente: El Excel generado contendrá una pestaña “Traducciones” con las siguientes columnas: - Dirección Original: Es la dirección introducida por el usuario Dirección Normalizada: Es la dirección interpretada por el servicio IGN/Catastro Dirección Traducida: Son las coordenadas que devuelve el servicio IGN/Catastro 14 MINISTERIO DE HACIENDA Y ADMINISTRACION PUBLICA - Dirección de Tecnologías de la Información y las Comunicaciones Comentarios: Son los comentarios que devuelve el servicio IGN/Catastro y que el usuario debe tener en cuenta para saber la exactitud de las coordenadas Todas las direcciones traducidas serán guardadas en base de datos para agilizar futuras búsquedas. 4- Se carga nuevamente el fichero traducido del modo habitual (pulsando Guardar). El flujo de trabajo para crear un mapa se mantiene La forma de trabajar, los pasos a seguir, para crear un mapa georreferenciado o de magnitud será igual que hasta ahora con los mapas coropléticos: La única diferencia será que, si el usuario dispone de las direcciones postales en lugar de las coordenadas, tendrá que realizar un paso intermedio, antes de cargar los datos, para obtener las coordenadas correspondientes a cada punto y validar la calidad de las direcciones. Funcionamiento de las recargas de datos Tanto en los mapas georreferenciados como en los de magnitud, una vez realizada una primera carga de datos, para volver a recargarlos no será necesario hacer un borrado primero. En esta ocasión se realiza un borrado completo por fecha que se introduzca, es decir, si introducimos un dato para el año 2014 de un mapa, todos los datos almacenados del 2014 para ese mapa serán borrados y el nuevo dato será introducido. En caso de los mapas sin ámbito temporal, el borrado de datos es completo. 15 MINISTERIO DE HACIENDA Y ADMINISTRACION PUBLICA Dirección de Tecnologías de la Información y las Comunicaciones Personalización de iconos En los mapas georreferenciados el usuario podrá elegir los iconos que desee en los siguientes tipos de mapa: Georreferenciado Puro con datos Georreferenciado con evolución temporal con datos Los iconos pueden ser elegidos mediante dos opciones: - Introducción de URL destino Carga de icono por parte del usuario Introducción de URL destino: El usuario introduce la URL del icono. Cuando elegimos la opción vía URL, debemos marcar la opción “No” en el combo de Icono (Subido). Carga de icono por parte del usuario La introducción de iconos personalizados se puede realizar individualmente (png, jpeg, jpg) o agrupados (archivo zip*). Esta acción se puede realizar mediante dos vías: - Carga desde la pantalla de datos. Para realizar esta acción, el mapa debe estar parametrizado completamente. 16 MINISTERIO DE HACIENDA Y ADMINISTRACION PUBLICA - Dirección de Tecnologías de la Información y las Comunicaciones Carga desde la pantalla Editar. En el momento que el usuario caracteriza el mapa, tiene la opción (siempre que seleccione leyenda personalizada) de poder cargar los iconos. El único requisito es tener rellenos todos los parámetros anteriores puesto que se realiza un guardado selectivo y el usuario puede retomar la edición del mapa en el momento que finalice la carga de iconos. Esta acción traslada al usuario a la pantalla de Datos El sistema descargará las imágenes en una carpeta en el servidor y será accesible por egeoVisor. Cabe destacar que el nombre que se le asigne al icono será el nombre que aparezca en el combo de selección. Los iconos solo estarán disponibles para el mapa en que hayan sido cargados. 17 MINISTERIO DE HACIENDA Y ADMINISTRACION PUBLICA Dirección de Tecnologías de la Información y las Comunicaciones * Generación de archivos zip Debido a las múltiples opciones que existen para generar archivos zip, se indica la forma correcta de generarlo para que la carga funcione correctamente. 1- En la carpeta SOLAMENTE debe haber iconos. 2- La carpeta se transforma a archivo zip del siguiente modo. 3- Se debe seleccionar modo zip 18 MINISTERIO DE HACIENDA Y ADMINISTRACION PUBLICA Dirección de Tecnologías de la Información y las Comunicaciones De modo que al acabar la operación, se obtiene un zip con un contenido similar a este: 19