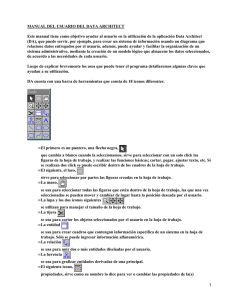Ejercicio # 2 Procesadores de Palabras - Blog de ESPOL
Anuncio

ESCUELA SUPERIOR POLITÉCNICA DEL LITORAL Diferencia entre procesadores en línea y de escritorio. Opinión personal sobre la diferencia de procesadores de palabras. Kevin Becerra Moncayo 13 TABLA DE CONTENIDO 1 Procesadores de Palabras ....................................................................... 1 1.1 Procesadores de texto o palabras en línea ...................................... 1 1.2 Procesador de texto o palabras de escritorio................................... 1 1.2.1 Ejemplos de Procesador de palabras en líneas ......................... 1 1.2.2 Ejemplos de Procesador de palabras de escritorio ................... 1 2 Diferencia entre los procesadores de palabras en línea y de escritorio ........................................................................................................... 1 3 Insertando objetos, archivos y más......................................................... 2 3.1 Insertando tabla ..................................................................................... 2 3.1.1 Ejemplo:............................................................................................. 2 3.2 Insertando imágenes ............................................................................. 2 3.3 Insertando ecuaciones ......................................................................... 3 3.3.1 Ejemplo de ecuación más usada: ............................................... 3 3.3.2 Ejemplo de ecuación creada: ...................................................... 3 3.4 Insertar cuadro de texto ....................................................................... 3 3.5 Insertando cuadro de texto predeterminado .................................. 4 Barra lateral diseño predeterminado por Word ............................................ 4 3.6 Insertando formas .................................................................................. 4 3.7 Utilizando el lienzo .................................................................................. 5 3.8 Insertando SmartArt ............................................................................... 5 3.9 Incorpora imágenes en los Smart Art.................................................. 6 3.10 Ejemplos de Organigrama ................................................................ 7 3.11 Insertar gráficos estadísticos ............................................................. 7 1 Procesadores de Palabras Es una herramienta que nos facilita la creación de archivos donde incluyan textos, donde los mismos pueden ser modificados tanto en tamaño como el tipo de letra. Creación y cambios de varios documentos gracias a sus aplicaciones instaladas como: El corrector de ortografía y un diccionario multilingües que se encarga de corregirnos aquello errores. 1.1 Procesadores de texto o palabras en línea Con esta aplicación, se realiza modificaciones a los archivos o documentos; es decir, se parece al procesador de palabras, pero hay una gran ventaja de esto: los cambios que se efectúen a nuestro documento es a través de la Internet. 1.2 Procesador de texto o palabras de escritorio Se necesita de un programa o aplicación previamente instalada o, que vaya a ser incorporada a nuestro computador; es necesario realizar esto antes de continuar a usarlo. 1.2.1 Ejemplos de Procesador de palabras en líneas Como ejemplos, se presentan los siguientes: Google Docs Writewith Thinkfree Zoho Writer Buzzword Writeboard 1.2.2 Ejemplos de Procesador de palabras de escritorio Como ejemplo tenemos: Word (Microsoft) InCopy (Adobe) WordPerfect (Corel) 2 Diferencia entre los procesadores de palabras en línea y de escritorio Características Sistema Operativo Funciones Avanzadas En línea Totalmente compatible con cualquier sistema operativo, ya que solo depende de una cuenta electrónica. No provee la mayoría de estos procesadores 1 Escritorio Está atado a un sistema operativo por lo que se requiere una versión para este. Tiene opciones avanzadas para ayudar a editar y crear Compartir funciones avanzadas, tal vez lo hagan más adelante. Se comparte con otros usuarios en línea de forma fácil y rápida para permitir la edición. Necesidad de licencia No requiere licencias ni desembolso de dinero. tabla de contenido, índice, referencias, bibliografía, entre otras. Si la licencia es individual no se puede compartir, si se está en red corporativa si se lo puede hacer, pero hay que crear permisos. Requiere de una licencia y por lo tanto tiene un costo determinado. 3 Insertando objetos, archivos y más 3.1 Insertando tabla Hay muchas formas de insertar tabla, una opción es a través de la cinta Insertar y grupo tabla, aquí se tiene varias opciones con el mouse, con la opción insertar tabla, y también se puede convertir texto en tabla 3.1.1 Ejemplo: Características Sistema Operativo Funciones Avanzadas Compartir En línea Totalmente compatible con cualquier sistema operativo, ya que solo depende de una cuenta electrónica. No provee la mayoría de estos procesadores funciones avanzadas, tal vez lo hagan más adelante. Se comparte con otros usuarios en línea de forma fácil y rápida para permitir la edición. Necesidad de licencia No requiere licencias ni desembolso de dinero. Escritorio Está atado a un sistema operativo por lo que se requiere una versión para este. Tiene opciones avanzadas para ayudar a editar y crear tabla de contenido, índice, referencias, bibliografía, entre otras. Si la licencia es individual no se puede compartir, si se está en red corporativa si se lo puede hacer, pero hay que crear permisos. Requiere de una licencia y por lo tanto tiene un costo determinado. 3.2 Insertando imágenes Puede insertar imágenes desde archivo o imágenes que se encuentran en cualquier lado del computador o red. 2 3.3 Insertando ecuaciones Usted puede insertar ecuaciones predeterminadas como son las más usadas o puede crear ecuaciones que desee, en el momento requerido. 3.3.1 Ejemplo de ecuación más usada: 𝑥= 3.3.2 −𝑏 ± √𝑏 2 − 4𝑎𝑐 2𝑎 Ejemplo de ecuación creada: 𝑎= 4 3 𝑥2 + √∫ 𝑥 + 𝑦 𝑏 2 3.4 Insertar cuadro de texto Los cuadros de texto le permiten colocar texto en un marco como si fuera un objeto y así poder manipularlo en su documento. Los cuadros de Cuadro texto de prueba para texto le permiten colocar texto en un marco como si inserción como parte del fuera un objeto y así poder manipularlo en su documento. documento. Los cuadros de texto le permiten colocar texto en un marco como si fuera un objeto y así poder manipularlo en su documento. Los cuadros de texto le permiten colocar texto en un marco como si fuera un objeto y así poder manipularlo en su documento. Los cuadros de texto le permiten colocar texto en un marco como si fuera un objeto y así poder manipularlo en su documento. 3 3.5 Insertando cuadro de texto predeterminado Los cuadros de texto le permiten colocar texto en un marco como si fuera un objeto y así poder manipularlo en su documento. Los cuadros de texto le permiten colocar texto en un marco como si fuera un objeto y así poder manipularlo en su documento. 3.6 Insertando formas Las formas permiten tener una flexibilidad para realizar distintos diseños, si se utilizan por separado deben agruparse para poder moverlas o copiarlas como un solo objeto. Barra lateral diseño predeterminado por Word Aquí usted deberá Aprender escribir un suplemento Explorar lo aprendido de documento o punto referencia a esa barra lateral, para mayor Experimentar explicación en su contexto sobre el punto, tema, o asunto tratado. Turismo sostenible 4 3.7 Utilizando el lienzo En las opciones avanzadas de Word debe activar el uso del lienzo para que se cree automáticamente, esto lo puede activar o desactivar cada vez que crea conveniente para la edición de su documento. El beneficio es que las formas que se encuentran en el lienzo se trabajan como un solo objeto. 1. 2. 3. 4. 5. Ir a la cinta archivo Seleccionar las opciones en el menú Seleccionar opciones avanzadas 4. Ubicarnos en opciones de edición Marcar la casilla de crear automáticamente lienzo de dibujo 3.8 Insertando SmartArt Es una herramienta útil para crear diagramas, organigramas, graficas, etc. Que usted necesita para explicar algo particular. 5 Materia Particula Molecula Atomo 3.9 Incorpora imágenes en los Smart Art 6 3.10 Ejemplos de Organigrama Gerente general Julio Guayaquil Asistente Gerencial Mary Patito Gerente de produccion Mario Produce Gerente de ventas Lucio Vende Gerente de Publicidad Carlos Publíca Lider Planta Grupo Mayorista Radio Lider Materia Grupo Minorista TV Grupo Prensa Prensa 3.11 Insertar gráficos estadísticos Los gráficos estadísticos crean un vínculo con una hoja de Excel que pertenece al paquete office, es así como cada vez que Word crea un gráfico genera una hoja de cálculo con un área donde el usuario deberá cambiar sus datos o pegar sus datos de algún origen tipo tabla. Recuerde que Word le permite insertar con copiar y pegar gráficos estadísticos que usted crea en Excel y hasta los puede vincular. Ventas anuales 150 100 Aficionados Profesional 50 0 2011 2012 2013 7