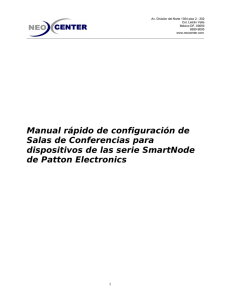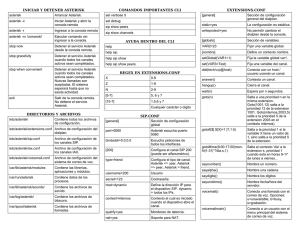05 Asterisk con ZOIPER.
Anuncio

PBX básico que va a construir a partir de Asterisk le ayudará a aprender los fundamentos de la configuración Asterisk.for esta configuración necesita 2 teléfonos suaves, teléfonos suaves son simplemente programas de ordenador que se ejecutan en el ordenador y emulan un teléfono real, y comunicarse con otros dispositivos a través de su red, al igual que un verdadero teléfono de voz sobre IP haría. Si usted no ha instalado Asterisk por favor siga el siguiente enlace: Cómo instalar Asterisk 11 en Linux Paso 1 - Creación de cuentas SIP Cambie al directorio / etc / asterisk en su servidor Asterisk, si está configurando cuentas SIP, por primera vez, te recomiendo que hagas una copia de seguridad de los archivos de configuración # Cd / etc / asterisk # Mv sip.conf sip.conf.sample Ahora cree un nuevo archivo con vi y añadir las siguientes líneas # Vi sip.conf [Demo-usuario1]; primer usuario type = amigo host = dinámico secreto = mysecret123; poner una contraseña única fuerte aquí en lugar context = usuarios negar = 0.0.0.0 / 0 permitir = 10.10.19.10 / 255.255.255.0; sustituir con la configuración de red [Demo-user2]; segundo usuario type = amigo host = dinámico secreto = mysecret123; poner una contraseña única fuerte aquí en lugar context = usuarios negar = 0.0.0.0 / 0 permitir = 10.10.19.11 / 255.255.255.0; sustituir con la configuración de red Después de agregar las cuentas SIP guarde y cierre el archivo y Asterisk abierto CLI emitiendo el siguiente comando: # Asterisco -rvvv y volver a cargar los ajustes SIP servidor * CLI> reload sorbo SIP Recarga servidor * CLI> Paso 2 - Creando Extensiones Dialplan Sobre el cambio del servidor Asterisk a / etc / asterisk y hacer una copia de seguridad del archivo extensions.conf # Cd / etc / asterisk # Mv extensions.conf.sample extensions.conf Crear un nuevo archivo de extensions.conf usando vi # Vi extensions.conf Y añadir las siguientes líneas [usuarios] exten => 6001,1, Dial (SIP / demo-user1,20) exten => 6002,1, Dial (SIP / demo-user2,20) aquí 6001 es la extensión para el usuario 1, que se utilizará para el usuario que llama 1 y 6001 para user2 respectivamente guardar y salir del archivo extensions.conf y abierto Asterisk CLI emitiendo el siguiente comando # Asterisco -rvvv y vuelva a cargar la configuración de extensiones servidor * CLI> reload dialplan Dialplan Recarga servidor * CLI> Paso 3 - Instalación de teléfonos de software Me va a utilizar Zoiper como un teléfono SIP para esta demostración Descarga Zoiper Para Windows: http://www.zoiper.com/en/voip-softphone/download/zoiper3 Para Linux: http://www.zoiper.com/en/voip-softphone/download/zoiper3 Instalación en ventanas Haga doble clic en el ejecutable descargado y siga las instrucciones Onscrean Instalación en Linux Extraer el tarball con el siguiente comando # Tar xzvf Zoiper_3.2_Linux_Free_32Bit_64Bit.tar Ejecute el siguiente comando para instalar Zoiper Para 32 bits # ./Zoiper_3.2_Linux_Free_32Bit.run Para 64-Bit # ./Zoiper_3.2_Linux_Free_64Bit.run Nota: La versión de Zoiper en el momento de la creación de este documento era 3.2 puede cambiar en el momento que vea este documento así que por favor elegir en consecuencia Paso 4 - Adición de cuentas SIP en softphones (Zoiper) Configuración para la demostración-usuario1 Nota: Pasos para agregar cuentas SIP para Zoiper en Linux y Windows son los mismos 1) Poner en marcha Zoiper y haga clic en Configuración ---> Crear una nueva cuenta 2) En el asistente, seleccione la cuenta Tipo de cuenta como SIP y haga clic en Siguiente 3) Agregue las credenciales como se ha configurado para el primer usuario en sip.conf en su servidor Asterisk 4) Deje el nombre de la cuenta tal como es y haga clic en Siguiente 5) asistente Cuenta validará su configuración con el servidor Asterisk, espere un wile. 6) Una vez que su hecho usted recibirá un mensaje de la siguiente manera. 7) Realice los mismos ajustes para demostración-user2 en la máquina diffrent usando Zoiper también puede instalar y configurar Zoiper en la máquina servidor asterisco.Una vez que haya configurado demo user2 Softphone Zoiper estamos listos para hacer la llamada de prueba Paso 5 - Haga una llamada de prueba Abra la dailplad en-demo usuario1 Zoiper teléfono suave y marque la extensión de demostración-user2 es decir, 6002 A continuación se muestra la pantalla de llamada de demostración-usuario1: En la demo-user2 usted recibirá una llamada de demostración-ser1 a continuación es la pantalla de la misma Esto termina la instalación y configuración de PBX utilizando Zoiper Soft Phone, sienta por favor libre de hacer comentarios sobre el vídeo para cualquier consulta