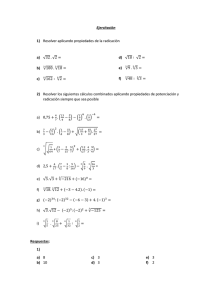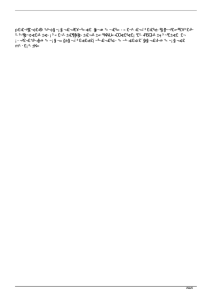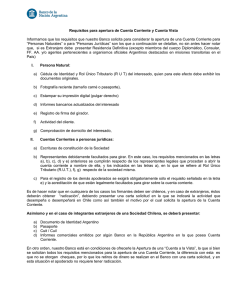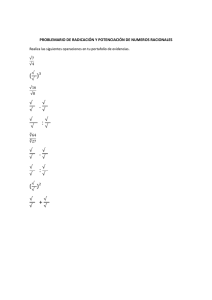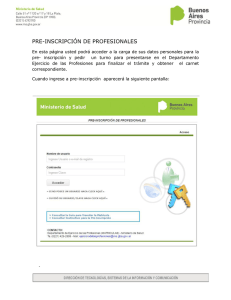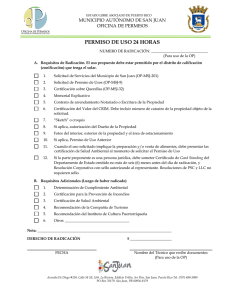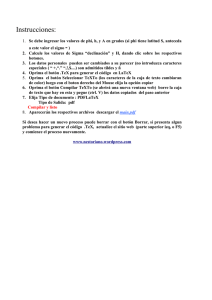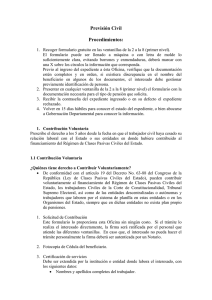Manual de Uso RADICACIÓN DE ENTRADA
Anuncio

Proceso RADICACIÓN DE ENTRADA Título Manual de uso Realizado por UNION TEMPORAL inDenovaGSE Dirigido a SUPERINTENDENCIA DEL SUBSIDIO FAMILIAR (SSF) Fecha 05/08/2014 Versión 1.0 1 TAREAS GESTOR .............................................................. 3 1.1 INICIO DE RADICACIÓN DE ENTRADA ...................................... 3 1.1.1 A PARTIR DE DOCUMENTO FÍSICO O FORMATO ELECTRÓNICO. ............... 3 1.1.2 A PARTIR DE UN CORREO ELECTRÓNICO (OUTLOOK). .............................. 8 1.2 DIGITALIZAR Y ENVIAR A DEPENDENCIA .............................. 12 Manual de uso Radicación de Entrada Página 2/20 1 TAREAS GESTOR 1.1 INICIO DE RADICACIÓN DE ENTRADA Existen dos formas de iniciar un expediente de Radicación de Entrada: 1.1.1 A PARTIR DE DOCUMENTO FÍSICO O FORMATO ELECTRÓNICO. I. Accedemos al Expediente Radicación de Entrada y seleccionamos la opción Radicar. II. Introducimos los datos generales de la comunicación, teniendo en cuenta que los campos que tienen un asterisco son obligatorios. El campo “Punto de radicación” (A) vendrá precargado por el grupo al Manual de uso Radicación de Entrada Página 3/20 que pertenezca el usuario radicador. Se introducirá obligatoriamente el “Asunto” (B) (texto descriptivo del objetivo del expediente). (A) (B) (C) (D) Debe indicar el nivel de confidencialidad del expediente de entre las opciones disponibles (C). Para introducir un nuevo interesado (D) se oprime el botón y, como consecuencia, se muestra la siguiente pantalla: Manual de uso Radicación de Entrada Página 4/20 Los interesados pueden obtenerse de la base de datos de terceros (en caso de estar creado) o introducir los datos en el momento. Tras diligenciar los datos de los interesados, oprima “Aceptar (F9)” y en el primer formulario se mostrarán los datos personales de los mismos. Es importante mencionar que puede incluir en este formulario tantos interesados como sea necesario, así como radicar sin introducir interesado. Manual de uso Radicación de Entrada Página 5/20 Municipio Departamento En caso de que el interesado que queremos introducir, tenga representante, una vez cumplimentados los datos del interesado, seleccionamos Introducir datos del representante, se desplegará un formulario igual que para el interesado. Introducidos los datos del interesado y de su representante, deberá indicar la intención de notificar. Una vez digitados todos los campos, oprimir el botón , para añadir dicho interesado al expediente. En caso de querer introducir más interesados, volver a oprimir el botón anterior. y repita el procedimiento Una vez diligenciados los datos generales de la comunicación, diligencie los propios que se muestran en el siguiente formulario. Manual de uso Radicación de Entrada Página 6/20 (E) Libro de registro. Campo desplegable en el que aparecerá precargado el libro de registro correspondiente al punto de radicación. (F) Reserva. Campo desplegable que permitirá al usuario seleccionar una reserva de número en caso de que hayan creadas. (G) Actividad. Campo en el que aparecerá precargada la actividad a realizar : comunicación, consulta, derecho de petición, informe, invitación, proceso judicial, queja, respuesta, solicitud, tutela. (H) Imprimir rótulo. Campo seleccionable en el que el usuario podrá indicar si desea imprimir rótulo de la radicación que está realizando. Este campo tiene la opción por defecto “Sí” y, en consecuencia, se mostrarán en el formulario otros dos campos: • Modo de impresión. Campo seleccionable en el que el usuario podrá seleccionar si el modo de impresión va a ser “Carátula” o “Etiquetadora”. Tiene como valor por defecto “Etiquetadora” ya que, habitualmente, se imprimen dos etiquetas, una para el justificante que se entrega al ciudadano y otra que va adherida al documento cuya finalidad es identificar el expediente al que pertenece ese documento. • Copias. Campo de texto que permitirá indicar el número de copias que se desean imprimir. Tiene valor por defecto “2” pero es editable. Este campo no se encontrará disponible si en el “Modo de impresión” se ha seleccionado la opción “Carátula”. Manual de uso Radicación de Entrada Página 7/20 En el caso de que en este campo se seleccione la opción “No”, los campos “Modo de impresión” y “Copias” no se mostrarán en pantalla. Una vez diligenciados todos los datos, oprima “Radicar” para asignarle un nº de radicado a la comunicación y enviarla al usuario : 1.1.2 A PARTIR DE UN CORREO ELECTRÓNICO (OUTLOOK). En este caso, si el correo electrónico llevara varios documentos adjuntos (siempre que no estuvieran incluidos en un archivo comprimido) se podrá radicar de entrada incluyendo en la misma todos estos documentos. El correo electrónico empleado en este caso debe ser Outlook y en la configuración del mismo tiene que estar establecida la impresora eSignaPrinter como impresora por defecto. I. Se enviará el documento a imprimir con la impresora eSignaPrinter y, automáticamente, se abrirá la impresora eSigna donde deberá indicar el método de acceso: II. Seleccione la opción “Certificado Instalado en el Equipo” y le aparecerá una nueva ventana en la que deberá indicar que desea hacer con el documento impreso: Manual de uso Radicación de Entrada Página 8/20 III. Seleccione la opción “Iniciar un Expediente” y pulse “Aceptar”. Le aparecerá el siguiente mensaje indicando que se está iniciando la aplicación: IV. A continuación, le pedirá el PIN del certificado digital instalado en su equipo y, una vez lo haya digitado, le aparecerá la siguiente pantalla: Manual de uso Radicación de Entrada Página 9/20 En la parte derecha de la pantalla le aparecerá disponible el documento con el que pretende iniciar el radicado de entrada mientras que, en la parte izquierda, le aparecerá un seleccionable en el que deberá indicar el tipo de expediente que desea iniciar. Únicamente le aparecerán disponibles aquellos expedientes sobre los que el usuario que ha enviado el documento a imprimir con la impresora eSignaPrinter tenga permisos de inicio. Una vez seleccionado el tipo de expediente que desea iniciar, en la parte derecha de la pantalla le aparecerá la pantalla de inicio de un Registro de Comunicaciones Oficiales. V. Diligencie todos los datos requeridos en los formularios establecidos al efecto para radicar la comunicación. VI. Una vez diligenciados, pulse el botón . En ese momento, le aparecerá un mensaje confirmándole que el expediente se ha iniciado con éxito y preguntándole si desea adjuntar el documento impreso con la impresora eSignaPrinter al mismo: Manual de uso Radicación de Entrada Página 10/20 Seleccione “Sí” y se le mostrará la siguiente pantalla: (1) En primer lugar, seleccione el tipo documental del documento electrónico que desea adjuntar al expediente. (2) Dependiendo del tipo documental que haya seleccionado, se le mostrarán un formulario u otro para indicar los metadatos asociados al documento que se pretende adjuntar. Diligencie los metadatos en los campos establecidos al efecto. Manual de uso Radicación de Entrada Página 11/20 (3) Compruebe que en este apartado está seleccionada la opción “Adjuntar documento al expediente”. (4) Para almacenar efectivamente los metadatos diligenciados, pulse el botón “Guardar Metadatos”. (5) En este apartado se le muestran algunos datos básicos sobre el expediente: nº expediente, asunto, etc. (6) Una vez haya diligenciado correctamente los metadatos del documento que se va a adjuntar al expediente y haya consultado los datos del mismo que desee, pulse “Adjuntar expediente” para adjuntar efectivamente el documento al expediente. En ese momento, le aparecerá un mensaje indicándole que se está produciendo la acción y, una vez finalice, le aparecerá el siguiente mensaje de confirmación: Seleccione “Sí”, se cerrará la impresora eSignaPrinter y el procedimiento habrá avanzado automáticamente a la tarea “Envío a dependencias”. 1.2 DIGITALIZAR Y ENVIAR A DEPENDENCIA El Gestor tendrá disponible el número de radicado que se ha realizado (con el formato empleado para la Superintendencia del Subsidio Familiar: 1AÑO-Nº CONSECUTIVO) : Manual de uso Radicación de Entrada Página 12/20 Si desea introducir algún interesado al expediente, lo puede realizar desde la pestaña Interesados. Para introducir un nuevo interesado oprima el botón y, como consecuencia, se mostrará la siguiente pantalla: Los interesados pueden obtenerse de la base de datos de terceros (en caso de estar creado), se pueden crear como nuevos terceros o se pueden introducir en el momento sin crearlos en la base de datos. Tras diligenciar los datos del interesado, oprima “Aceptar(F9)”. En caso de que el interesado que queremos introducir, tenga representante, una vez cumplimentados los datos del interesado, seleccionamos Introducir datos del representante, se desplegará un formulario igual que para el interesado. Introducidos los datos del interesado y de su representante, deberá indicar la intención de notificar. Manual de uso Radicación de Entrada Página 13/20 Diligenciados todos los campos, oprimir el botón dicho interesado al expediente. , para añadir En caso de introducir los datos en el momento sin crear nuevo interesado, digite el Nombre del interesado y los campos que considere necesarios y oprima el botón . Por otro lado, se mostrarán varios formularios en los que el usuario podrá gestionar los documentos recibidos, seleccionar las dependencias destino de la comunicación oficial y seleccionar las dependencias a las que enviar copias de la comunicación oficial : Gestionar documentos recibidos En caso de tener que adjuntar documentación al expediente, dispone de tres opciones. 01.Subir documento electrónico : Oprima el botón para adjuntar documentos en formato digital. Tras oprimir el botón mencionado, se desplegará un nuevo formulario en el que deberá adjuntar el documento pulsando el botón “Añadir” : Manual de uso Radicación de Entrada Página 14/20 Una vez seleccionado, pulse en “Siguiente” y digite los metadatos asociados al tipo documental seleccionado. Éstos serán diferentes según el tipo. Aquellos campos que tengan un asterisco tendrán carácter obligatorio: Manual de uso Radicación de Entrada Página 15/20 Tras diligenciar todos los campos, se deberá oprimir el botón “Terminar” y se procederá a la subida del documento. 02. Imprimir etiqueta: La opción Imprimir etiqueta, le permitirá imprimir etiquetas con códigos de barras en formato PDF417, que se pegarán sobre cada documento antes de proceder al escaneo de los mismos. Tras oprimir el botón , aparecerá disponible un formulario en el que se deberá digitar el nombre del documento, el tipo documental y los metadatos asociados al mismo : Manual de uso Radicación de Entrada Página 16/20 Tras digitar los datos correspondientes, aparecerá un campo de formulario desplegable en el que deberá seleccionar el modo de impresión y oprimir el botón “Imprimir”. Manual de uso Radicación de Entrada Página 17/20 Al oprimir el botón “Imprimir”, se imprimirá una etiqueta con la siguiente información: No. de radicado; fecha y hora de radicado; nombre del documento. La etiqueta se debe despegar del soporte y pegar sobre la primera página del documento. Oprima el botón documentos se adjunten al expediente. tantas veces como Existe la posibilidad de volver a imprimir una etiqueta que ya se ha impreso anteriormente. En este caso, se deberá seleccionar dicha etiqueta y oprimir el botón , y se abrirá una ventana en la que el usuario podrá volver a seleccionar el modo de impresión RECOMENDACIONES 1. La etiqueta no se tiene que pegar encima del texto. 2. Se tiene que dejar un área en blanco tanto a la derecha como a la izquierda de la etiqueta en la medida de lo posible, para facilitar su posterior lectura. 3. Se recomienda, para su mejor detección en el posterior proceso de digitalización del documento, que la etiqueta se pegue en posición horizontal. Si no se dispone de espacio suficiente para ello, se puede pegar en posición vertical. 4. A la hora de escanear los documentos, los documentos con etiquetas se podrán escanear en lotes, al igual que con las carátulas. Los lotes de documentos a escanear, podrán incorporar indistintamente documentos con etiqueta y documentos con carátula impresa. 03. Escanear documento: para escanear un documento y adjuntarlo de este modo al expediente que se está tramitando, se deberá oprimir el botón . En este caso también aparecerá disponible un formulario en el que se deberá seleccionar el tipo documental del documento que se va a escanear y digitar los metadatos asociados a dicho tipo documental. Una vez se hayan diligenciado todos los datos referentes al tipo documental, deberá seleccionar el escáner configurado para su equipo en el seleccionable “Escanear documento – Seleccione fuente”: Manual de uso Radicación de Entrada Página 18/20 Una vez haya seleccionado el escáner, diligencie el nombre del documento a escanear y oprima el botón “Escanear”. Seleccionar dependencias destino de la correspondencia En este formulario se deberán seleccionar las dependencias a las que debe enviarse la comunicación recibida para su posterior gestión. Para ello, deberá oprimir el botón “Añadir dependencia” y se le abrirá una ventana en la que se mostrará la estructura organizativa para que seleccione la dependencia destino de entre las que existen disponibles: Para seleccionar la dependencia efectivamente, oprima dos veces encima de la misma con el botón izquierdo del mouse. Una vez haya seleccionado la dependencia destino, ésta le aparecerá indicada en el formulario y, además, se le indicará en que estado está. Manual de uso Radicación de Entrada Página 19/20 La comunicación quedará pendiente de envío hasta que se haya oprimido el botón “Enviar a la dependencia”. Los posibles estados son: Pendiente de envío, si todavía no ha hecho doble presión sobre el botón Enviar comunicación, Aceptada, en caso de que el gestor documental de la dependencia seleccionada haya aceptado la misma y Rechazada, en caso de que el gestor documental haya rechazado la comunicación. En caso de que la dependencia rechace su envío, selecciónela y oprima el botón "Cambiar dependencia" para enviarla de nuevo. Una vez se acepte la comunicación oficial, se finalizará automáticamente la tarea. Si lo desea puede enviar copias a otras dependencias que considere que necesiten ser conocedoras de la comunicación oficial. Seleccionar dependencias para enviar copias Como ya se ha mencionado anteriormente, es posible enviar copias de la comunicación recibida a otras dependencias a modo informativo. Para ello, el usuario tendrá disponible el siguiente formulario: Oprima el botón “Añadir Dependencia” y seleccione la dependencia destino de la copia del mismo modo que en el caso anterior. Cuando todas las dependencias hayan aceptado la correspondencia que se les ha enviado y se finalice la tarea, se enviará automáticamente las copias de la correspondencia a las dependencias seleccionadas Finalmente podrá elegir entre las siguientes diferentes acciones según lo que requiera realizar : Manual de uso Radicación de Entrada Página 20/20