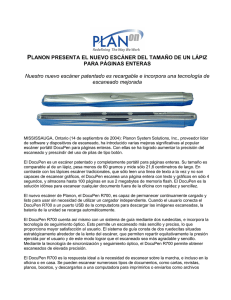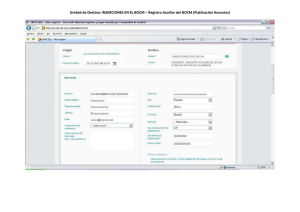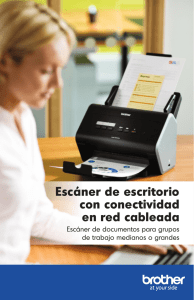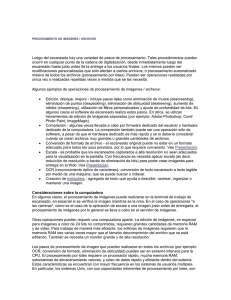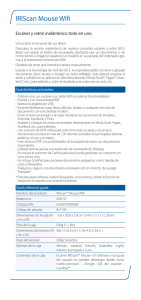Guía del usuario DS-620
Anuncio

Guía del usuario DS-620 DS-620 Versión 0 US-SPA Uso de la documentación Gracias por adquirir un equipo Brother. Leer la documentación le ayudará a aprovechar al máximo el equipo. Símbolos y convenciones utilizados en la documentación Los símbolos y convenciones siguientes se emplean en toda la documentación. IMPORTANTE IMPORTANTE indica una situación potencialmente peligrosa que, si no se evita, puede provocar daños a la propiedad o pérdida de la funcionalidad del producto. NOTA Las notas indican cómo responder ante situaciones que pueden presentarse u ofrecen consejos sobre cómo funcionará cada operación con otras funciones. Negrita La tipografía en negrita identifica botones en el equipo o en la pantalla del ordenador. Cursiva La tipografía en cursiva destaca puntos importantes o le deriva a un tema afín. NOTA Si utiliza una tableta que funcione con Windows ®, puede seleccionar opciones tocando la pantalla o haciendo clic con el ratón. i Marcas comerciales El logotipo de Brother, Brother y DSmobile son marcas comerciales registradas de Brother Industries, Ltd. Apple, Macintosh y Mac OS son marcas comerciales de Apple Inc., registradas en Estados Unidos y en otros países. Windows y Windows Vista son marcas comerciales registradas o marcas comerciales de Microsoft Corporation en Estados Unidos y/o en otros países. Nuance, el logotipo de Nuance y PaperPort son marcas comerciales o marcas comerciales registradas de Nuance Communications, Inc. o sus filiales en Estados Unidos y/o en otros países. Los nombres comerciales o de productos que aparecen en los productos de Brother, en documentos relacionados y en cualquier otro material son marcas comerciales o marcas comerciales registradas de sus respectivos titulares. ii Contenido 1 Información general 1 Visión general del escáner .......................................................................................................................1 Indicadores LED .......................................................................................................................................2 2 Instalación del controlador del escáner y del software de escaneado 3 Para los usuarios de Windows ® ...............................................................................................................3 Para los usuarios de Macintosh ................................................................................................................5 3 Especificaciones de los documentos 6 Documentos compatibles .........................................................................................................................6 Documentos no aceptables ......................................................................................................................7 Documentos para los que se recomienda el uso de la hoja portadora .....................................................7 4 Preparación del escaneado 9 Cargar un documento ...............................................................................................................................9 Cargar la hoja portadora .........................................................................................................................10 Consejos importantes sobre la hoja portadora .................................................................................11 5 Configuración y aplicaciones de escaneado 12 Escoger el software de escaneado .........................................................................................................12 Utilizar DSmobileCapture (para Windows ®) ...........................................................................................13 Cambiar la configuración de escaneado en DSmobileCapture (para Windows ®) .................................15 Configuración de archivo ..................................................................................................................15 Configuración de imagen ..................................................................................................................16 Configuración de papel .....................................................................................................................17 Vista previa de la configuración ........................................................................................................19 Configuración opcional .....................................................................................................................20 Configuración de estampadora ........................................................................................................21 Información .......................................................................................................................................22 Utilizar DSmobileCapture (para Macintosh) ...........................................................................................23 Cambiar la configuración de escaneado en DSmobileCapture (para Macintosh) ..................................24 Configuración de imagen ..................................................................................................................24 Configuración de archivo ..................................................................................................................25 Configuración de papel .....................................................................................................................26 Configuración opcional .....................................................................................................................27 Información .......................................................................................................................................28 Utilizar Button Manager V2 (para Windows ®) ........................................................................................29 Métodos de escaneado ....................................................................................................................31 iii Botones de escaneado del Panel de botones de Button Manager V2 (para Windows ®) ......................32 Escanear a una imagen ....................................................................................................................32 Escanear a BR-Docs™ ....................................................................................................................32 Escanear a una aplicación ...............................................................................................................33 Escanear a un correo electrónico .....................................................................................................33 Escanear a una impresora ...............................................................................................................33 Escanear a una carpeta compartida .................................................................................................34 Escanear a un servidor FTP .............................................................................................................34 6 Calibración del escáner 35 Calibración mediante software (para Windows ®) ...................................................................................35 Calibración mediante software (para Macintosh) ...................................................................................38 7 Mantenimiento del escáner 40 Limpieza del exterior del escáner ...........................................................................................................40 Limpieza del interior del escáner ............................................................................................................40 8 Solución de problemas 42 Mensajes de error y de mantenimiento ..................................................................................................42 Solución de problemas ...........................................................................................................................43 A Apéndice A 48 Especificaciones .....................................................................................................................................48 Especificaciones generales ..............................................................................................................48 Escáner ............................................................................................................................................49 Interfaces ..........................................................................................................................................49 Requisitos del ordenador ..................................................................................................................50 B Apéndice B 51 Contactar con Brother .............................................................................................................................51 Registrar el producto ........................................................................................................................51 Preguntas frecuentes .......................................................................................................................51 Para contactar con el servicio de atención al cliente ........................................................................52 Soporte técnico (para PageManager y BizCard) ....................................................................................53 iv 1 Información general 1 1 Visión general del escáner Vista frontal 1 2 5 4 3 1 Cubierta superior 2 Botón de inicio • (Para Windows ®) Púlselo para iniciar el escaneado si utiliza Button Manager V2. Para obtener más información, consulte Utilizar Button Manager V2 (para Windows ®) en la página 29. • (Para Macintosh) Púlselo para iniciar el escaneado si utiliza DSmobileCapture. Para obtener más información, consulte Utilizar DSmobileCapture (para Macintosh) en la página 23. 3 Guía para documentos 4 Ranura de alimentación 5 Borde izquierdo 1 Información general Vista posterior 1 2 1 1 Puerto Micro USB 2 Ranura de expulsión del papel Indicadores LED Indicador LED Estado del equipo Sin luz El equipo no está conectado al ordenador. Luz verde El equipo está listo para escanear. Verde intermitente El equipo está escaneando un documento. Rojo intermitente rápido Se ha producido algún error. La cubierta superior está abierta o se ha producido un atasco de papel. 2 2 Instalación del controlador del escáner y del software de escaneado 2 Para los usuarios de Windows ® 2 NOTA • Asegúrese de que el ordenador (computador) está encendido y de que ha iniciado sesión con derechos de administrador. • NO conecte aún el cable Micro USB. • Si su ordenador no tiene una unidad de DVD-ROM, el DVD-ROM proporcionado no contiene controladores para su sistema operativo o quiere descargar manuales y utilidades, visite la página de su modelo en http://solutions.brother.com/ 1 2 Introduzca el DVD-ROM. Cuando aparezca la pantalla Setup, haga clic en Instalación del controlador del escáner y siga las instrucciones que aparecen en la pantalla. NOTA • Si la pantalla de Brother no aparece automáticamente, vaya a Mi equipo (Equipo), haga doble clic en el icono del CD-ROM y luego doble clic en AutoRun.exe. • Cuando instale el controlador del escáner, se instalará al mismo tiempo DSmobileCapture (una aplicación de escaneado). Para más información sobre el uso de DSmobileCapture, consulte Utilizar DSmobileCapture (para Windows ®) en la página 13. 3 Instalación del controlador del escáner y del software de escaneado 3 Haga clic en Aplicaciones adicionales para instalar cualquiera de estas aplicaciones durante la configuración. • Button Manager V2: escaneado y almacenaje de documentos (en ubicaciones de destino especificadas) • PaperPort™ 12SE: escaneado, edición y administración de documentos • Presto! BizCard 6: escaneado, edición y administración de tarjetas de negocios • BR-Receipts: escaneado, edición y administración de recibos 2 NOTA • Para registrar su producto y descargar BR-Receipts (disponible para su compra), haga clic en Descarga de BR-Receipts para acceder al sitio de Brother Online en http://www.brother.com/product/brotheronline/ • Para más información sobre qué aplicación de escaneado se adaptará mejor a sus necesidades, consulte Escoger el software de escaneado en la página 12. 4 Instalación del controlador del escáner y del software de escaneado Para los usuarios de Macintosh NOTA 2 • Asegúrese de que el ordenador está encendido y de que ha iniciado sesión con derechos de administrador. • NO conecte aún el cable Micro USB. • Si su ordenador no tiene una unidad de DVD-ROM, el DVD-ROM proporcionado no contiene controladores para su sistema operativo o quiere descargar manuales y utilidades, visite la página de su modelo en http://solutions.brother.com/ 1 2 3 Introduzca el DVD-ROM. Haga doble clic en el icono del DVD y, a continuación, en DS-620. Haga doble clic en Brother DS-620 y siga las instrucciones que aparecen en la pantalla para instalar el controlador del escáner. NOTA Cuando instale el controlador del escáner, se instalará al mismo tiempo DSmobileCapture (una aplicación de escaneado). Para más información sobre el uso de DSmobileCapture, consulte Utilizar DSmobileCapture (para Macintosh) en la página 23. 4 Haga clic en una de estas carpetas para instalar la aplicación durante la configuración. • Presto! PageManager 9: escaneado, edición y administración de documentos • Presto! BizCard 6: escaneado, edición y administración de tarjetas de negocios • BR-Receipts: escaneado, edición y administración de recibos NOTA • Hacer clic en Presto! PageManager o Presto! BizCard le llevará al sitio web de NewSoft Technology Corporation. Descargue la aplicación desde este sitio web. • Para registrar su producto y descargar BR-Receipts (disponible para su compra), haga doble clic en BR-Receipts para acceder al sitio de Brother Online en http://www.brother.com/product/brotheronline/ • Para más información sobre qué aplicación de escaneado se adaptará mejor a sus necesidades, consulte Escoger el software de escaneado en la página 12. 5 3 Especificaciones de los documentos 3 Documentos compatibles Papel estándar Longitud 3,5 a 32 pulg. (90 a 812,8 mm) Ancho 2,2 a 8,5 pulg. (55 a 215,9 mm) Peso 16 a 28 libras (60 a 105 g/m2) 3 Para escanear un documento más fino, utilice la hoja portadora (consulte Cargar la hoja portadora en la página 10). Número máximo de páginas 1 página Papel de tamaño estándar A4 8,3 × 11,7 pulg. (210 × 297 mm) A5 5,8 × 8,3 pulg. (148 × 210 mm) A6 4,1 × 5,8 pulg. (105 × 148 mm) A7 2,9 × 4,1 pulg. (74 × 105 mm) A8 2,0 × 2,9 pulg. (52 × 74 mm) B5 7,2 × 10,1 pulg. (182 × 257 mm) B6 5,0 × 7,2 pulg. (128 × 182 mm) B7 3,6 × 5,0 pulg. (91 × 128 mm) B8 2,5 × 3,6 pulg. (64 × 91 mm) Legal 8,5 × 14 pulg. (215,9 × 355,6 mm) Carta 8,5 × 11 pulg. (215,9 × 279,4 mm) Tarjetas plásticas Longitud 1,57 a 3,4 pulg. (40 a 86 mm) (solo tarjetas no grabadas en relieve) Ancho 1,57 a 3,4 pulg. (40 a 86 mm) Tamaño estándar (ISO) 3,37 × 2,13 × 0,03 pulg. (85,6 × 54,0 × 0,76 mm) Material Plástico (PET) Tipo Tarjeta plástica, como un carné de conducir o una tarjeta del seguro Grosor Inferior a 0,031 pulg. (0,8 mm) Número máximo de páginas 1 página Longitud 3,5 a 32 pulg. (90 a 812,8 mm) Ancho 2,2 a 8,5 pulg. (55 a 215,9 mm) Grosor Superior a 0,016 pulg. (0,04 mm) Número máximo de páginas 1 página Recibos 6 Especificaciones de los documentos Documentos no aceptables Documentos con clips o grapas Documentos con tinta húmeda Telas, hojas metálicas, hojas de transparencias 3 Soportes satinados o con reflejos metálicos Tarjetas plásticas grabadas en relieve Documentos que exceden los grosores recomendados Documentos para los que se recomienda el uso de la hoja portadora Utilice la hoja portadora proporcionada cuando escanee: Documentos con papel de copia en el dorso Documentos escritos a lápiz Documentos de un ancho menor que 2,2 pulg. (55 mm) Documentos de una longitud menor que 3,5 pulg. (90 mm) Documentos de grosor irregular, como sobres Documentos con grandes arrugas o enrollados Documentos doblados o dañados Documentos que utilizan papel de calco Documentos que utilizan papel estucado Fotografías (papel fotográfico) Documentos impresos en papel perforado Documentos impresos en papel de forma poco habitual (no cuadrada o rectangular) Documentos con fotografías, notas o calcomanías adheridas Documentos que utilizan papel autocopiante Documentos en hojas sueltas de archivador o cualquier papel con orificios Negativos de fotografías Para más información sobre el uso de la hoja portadora durante el escaneado, consulte Cargar la hoja portadora en la página 10. AVISO Para evitar cortarse, no deslice la mano o los dedos ni raspe con ellos a lo largo de los bordes de la hoja portadora. 7 Especificaciones de los documentos IMPORTANTE • No exponga la hoja portadora a la luz solar directa ni la coloque en una zona sujeta a altas temperaturas ni a una humedad elevada; de lo contrario, podría deformarse. • No coloque objetos de gran tamaño o pesados sobre la hoja portadora cuando esté colocada plana. • No tuerza ni tire de la hoja portadora. Si se daña, es posible que no sea adecuada para escanear y no debe utilizarse. 3 8 4 Preparación del escaneado 4 Cargar un documento IMPORTANTE • Introduzca una sola página en el escáner cada vez. Introduzca la siguiente página únicamente cuando la primera haya sido completamente escaneada. Si introduce más de una página a la vez puede provocar que el escáner funcione mal. • NO tire de los documentos mientras se estén alimentando. • NO use papel enrollado, arrugado, doblado, roto, grapado, con clips, pegamento o cinta adhesiva. • NO intente escanear cartulina o tela. NOTA • Asegúrese de que haya suficiente espacio detrás de la ranura de expulsión del papel. El documento escaneado será expulsado desde la parte trasera del escáner. • Asegúrese de que los documentos que tengan tinta o líquido corrector estén totalmente secos. • Determinados tipos de tarjetas plásticas pueden arañarse cuando se escanean. Para evitar dañar la tarjeta, recomendamos utilizar la hoja portadora. Para obtener más información, consulte Cargar la hoja portadora en la página 10. 1 Coloque el documento 1 mirando hacia arriba en la ranura del alimentador de documentos 2 y alinee el borde izquierdo de la página con el borde izquierdo de la ranura del alimentador de documentos 3. Para escanear una tarjeta plástica 1, coloque primero el borde superior de la tarjeta en la ranura del alimentador de documentos 2 y alinee el borde izquierdo de la tarjeta con el borde izquierdo de la ranura del alimentador de documentos 3. 2 3 Deslice la guía para documentos 4 hasta que toque el lado derecho del documento. Introduzca cuidadosamente el documento hasta que note que su borde superior toca el interior del escáner. 3 4 2 3 4 2 1 1 9 4 Preparación del escaneado Cargar la hoja portadora NOTA Asegúrese de que los documentos que tengan tinta o líquido corrector estén totalmente secos. 1 Coloque el documento que desea escanear en la esquina izquierda de la hoja portadora y alinee la parte superior del documento con la esquina superior izquierda de la hoja portadora. 4 2 Coloque la hoja portadora 1, con el documento mirando hacia arriba, primero con el borde negro en la ranura del alimentador de documentos 2 y alinee el borde izquierdo de la hoja portadora con el borde izquierdo de la ranura del alimentador de documentos 3. 3 4 Deslice la guía para documentos 4 contra el lado derecho de la hoja portadora. Introduzca cuidadosamente la hoja portadora hasta que note que su borde superior toca el interior del escáner. 3 4 2 1 10 Preparación del escaneado Consejos importantes sobre la hoja portadora Para evitar atascos de papel, no cargue la hoja portadora al revés. Para obtener más información, consulte Cargar la hoja portadora en la página 10. Para evitar atascos de papel, no coloque varios documentos pequeños a la vez en la hoja portadora. Introduzca un solo documento en la hoja portadora cada vez. No escriba en la hoja portadora, puesto que el texto puede quedar visible en los documentos escaneados. Si la hoja portadora se ensucia, límpiela con un paño seco. 4 No deje documentos en la hoja portadora durante largos períodos de tiempo, puesto que lo que esté impreso en los documentos puede transferirse a la hoja portadora. 11 5 Configuración y aplicaciones de escaneado 5 Escoger el software de escaneado Una vez descargados los controladores del escáner, seleccione una aplicación de software de escaneado para guardar las imágenes escaneadas en el ordenador. Brother le proporciona varias opciones en el DVD-ROM; esta tabla le ayudará a determinar cuál de las aplicaciones de escaneado incluidas se adapta mejor a sus necesidades: Software Función Para obtener más información DSmobileCapture Escaneado, exploración y archivado de documentos Para Windows ®: consulte Utilizar DSmobileCapture (para Windows ®) en la página 13. 5 Para Macintosh: consulte Utilizar DSmobileCapture (para Macintosh) en la página 23. Button Manager V2 (Solo Windows ®) Escaneado y almacenaje de documentos Consulte las instrucciones del usuario del (en ubicaciones de destino especificadas) software o Utilizar Button Manager V2 (para Windows ®) en la página 29. Nuance PaperPort™ 12SE Escaneado, escaneado OCR, edición y administración de documentos (Solo Windows ®) Consulte las instrucciones del usuario del software. Presto! PageManager 9 (Solo Macintosh) Escaneado, escaneado OCR, edición y administración de documentos Consulte las instrucciones del usuario del software. Presto! BizCard 6 Escaneado, edición y administración de tarjetas de negocios Consulte el Manual del usuario de Presto! BizCard que se descargará en el ordenador cuando descargue el software. BR-Receipts Escaneado y administración de recibos (disponible para su compra) Consulte las instrucciones del usuario del software. NOTA • Hacer clic en Presto! PageManager o Presto! BizCard le llevará al sitio web de NewSoft Technology Corporation. Descargue la aplicación desde este sitio web. • Para registrar su producto y descargar BR-Receipts (disponible para su compra), haga doble clic en BR-Receipts para acceder al sitio de Brother Online en http://www.brother.com/product/brotheronline/ 12 Configuración y aplicaciones de escaneado Utilizar DSmobileCapture (para Windows ®) 1 Conecte el cable Micro USB suministrado al puerto Micro USB en la parte posterior del escáner. Conecte el cable al ordenador. 2 3 Haga doble clic en el acceso directo de DSmobileCapture en su escritorio. Aparecerá el cuadro de diálogo Seleccionar modelo de escáner. Seleccione TWAIN en Tipo de controlador, seleccione Brother DS-620 en Modelo de escáner y a continuación, haga clic en Aceptar. 5 4 Se inicia DSmobileCapture. 5 Cambie la configuración de escaneado, si es necesario. Para obtener más información sobre cómo cambiar la configuración, consulte Cambiar la configuración de escaneado en DSmobileCapture (para Windows ®) en la página 15. 6 Introduzca un documento en el escáner. 13 Configuración y aplicaciones de escaneado 7 Haga clic en Escanear . El escáner empieza a escanear. 5 Una miniatura de la imagen escaneada aparece en la pantalla de DSmobileCapture y la imagen escaneada se guardará en el directorio que especificó en el paso 5. 8 Para un escaneado continuo, introduzca el siguiente documento en el escáner cuando aparezca en la pantalla Esperando el próximo trabajo... Cuando se introduce el documento esté, el escaneado empezará automáticamente. Para detener el escaneado continuo, haga clic en Cancelar en la pantalla Esperando el próximo trabajo... NOTA • Para cambiar el retardo temporal al esperar el siguiente trabajo, consulte Configuración de papel en la página 17. • Para guardar múltiples documentos como un archivo, seleccione PDF multipágina o TIFF multipágina en la lista desplegable Formato de archivo. 14 Configuración y aplicaciones de escaneado Cambiar la configuración de escaneado en DSmobileCapture (para Windows ®) Configuración de archivo (1) (2) (3) (4) (5) 5 (1) Configuración Cambie las propiedades del escáner. (2) Formato de archivo Cambie el formato del archivo. Seleccione el formato que desee en la lista desplegable. (3) Ruta de acceso Especifique el directorio en el que desea guardar las imágenes escaneadas. (4) Ajustar a la página Puede visualizar y dimensionar la imagen escaneada. No puede utilizar Ajustar a la página si elige PDF o PDF multipágina en Formato de archivo. (5) Tamaño real (100%) Puede visualizar la imagen escaneada en Tamaño real (100%). No puede utilizar Tamaño real (100%) si elige PDF o PDF multipágina en Formato de archivo. 15 Configuración y aplicaciones de escaneado Configuración de imagen Haga clic en Configuración y, a continuación, en la pestaña Imagen para elegir el tipo de imagen y para establecer la configuración de escaneado básica. (2) (3) 5 (4) (1) (5) (6) (7) (1) Cuadro de selección de imagen Seleccione el tipo de documento que desea escanear. (2) Brillo Ajusta la claridad u oscuridad de una imagen. Los valores van de -100 a +100. El valor predeterminado de fábrica es 0. (3) Contraste Ajusta los valores entre los tonos más oscuros y más claros de la imagen. Los valores van de -100 a +100. El valor predeterminado de fábrica es 0. (4) Resolución Determine la calidad de la imagen escaneada. El valor predeterminado de fábrica es 200 ppp. (5) Invertir Invierta el brillo y los colores de la imagen. (6) Perfiles Guarde o cambie la configuración de escaneado en el cuadro de diálogo Propiedades del escáner. (7) Predeterminada Restaure los valores de ésta y todas las demás pestañas de Propiedades con la configuración original de fábrica. 16 Configuración y aplicaciones de escaneado Configuración de papel Haga clic en Configuración y, a continuación, en la pestaña Papel para definir los valores relacionados con la salida de la imagen. (1) 5 (2) (4) (3) (5) (6) (7) (1) Recortar Recortar le permite capturar una parte del documento escaneado. Automática Elija Automática para que el software ajuste la ventana de recorte al tamaño del documento. Utilice esta opción para lotes de documentos de tamaño mixto. Fijo para la transferencia Elija Fijo para la transferencia si desea tener la capacidad de definir el área o la zona que se va a escanear. Utilícelo para lotes de documentos del mismo tamaño. 17 Configuración y aplicaciones de escaneado (2) Área de escaneo Elija el tamaño de papel en la lista desplegable o cree un tamaño de papel personalizado haciendo clic en Agregar en la lista desplegable. Si ha seleccionado Fijo para la transferencia en Recortar (1), defina el Desplazamiento X y el Desplazamiento Y o especifique el Ancho y el Largo para redefinir el área de escaneado. El Área de visualización (4) en esta pantalla muestra la posición de la imagen a medida que cambia los valores. • Desplazamiento X - distancia del borde izquierdo del documento al borde izquierdo del área escaneada. • Desplazamiento Y - distancia del borde superior del documento al borde superior del área escaneada. • Ancho - ancho del área escaneada. 5 • Largo - largo del área escaneada. • Utilice estas flechas (o el ratón) para mover el área de escaneado; puede visualizar los resultados en el Área de visualización de esta pantalla. (3) Ajuste Ajuste le permite añadir un margen específico a la parte izquierda, derecha, superior e inferior de la imagen. Puede ayudarle a reducir posibles recortes de esquinas en imágenes sesgadas. Seleccione un valor de 0 a +5 mm. El resultado del Ajuste no aparecerá en el Área de visualización. (4) Área de visualización Muestra la posición de la imagen a medida que cambia los valores del Área de escaneo (2). (5) Unidad Unidad le permite definir el sistema de medición preferido. Seleccione Pulgadas, Milímetros o Píxeles en la lista desplegable. (6) Tiempo de espera de Tiempo de espera de le permite establecer la cantidad de tiempo (en segundos) que esperará el escáner antes de empezar el escaneado automático después de haber completado el primer trabajo de escaneado. Esta característica le será especialmente útil cuando tenga muchos documentos separados que tengan que ser escaneados con la misma configuración de escaneado. El tiempo predeterminado es 30 segundos. El valor va de 0 a 60 segundos. (7) Predeterminada Restaure los valores de ésta y todas las demás pestañas de Propiedades con la configuración original de fábrica. 18 Configuración y aplicaciones de escaneado Vista previa de la configuración Haga clic en Configuración , y, a continuación, en la pestaña Vista previa para obtener una vista previa de la imagen antes del escaneado final y así poder delimitar el área de escaneado correctamente. 5 (1) (2) (3) (1) Previsualisar Ventata Cuando haga clic en Vista previa (3), la imagen escaneada aparecerá en esta área. Esta imagen de vista previa le permite definir el área de escaneado. (2) Predeterminada Restaure los valores de ésta y todas las demás pestañas de Propiedades con la configuración original de fábrica. (3) Vista previa Haga clic para iniciar el escaneado de vista previa. La imagen escaneada aparecerá en la Previsualisar Ventata (1). Tenga en cuenta que la imagen escaneada solo sirve para la vista previa y no se guardará. NOTA Si elige recorte Automática en la pestaña Papel de la pantalla, no podrá obtener una vista previa del escaneado en esta pantalla. 19 Configuración y aplicaciones de escaneado Configuración opcional Haga clic en Configuración y, a continuación, en la pestaña Opciones para establecer configuraciones adicionales de procesamiento de la imagen o calibrar el escáner. 5 (1) (2) (3) (1) Giro Elija el ángulo de rotación en la lista desplegable si desea rotar la imagen escaneada. (2) Calibración Calibre el escáner. Para obtener más información, consulte Calibración mediante software (para Windows ®) en la página 35. (3) Predeterminada Restaure los valores de ésta y todas las demás pestañas de Propiedades con la configuración original de fábrica. 20 Configuración y aplicaciones de escaneado Configuración de estampadora Haga clic en Configuración y, a continuación, en la pestaña Estampadora para imprimir caracteres alfanuméricos, fecha, hora, recuento del documento y texto personalizado en las imágenes escaneadas. (1) (2) (3) (4) 5 (5) (6) (7) (9) (8) (10) (11) (1) Estampadora digital Seleccione Estampadora digital para imprimir el mensaje delante de la imagen escaneada. (2) Imprimir todo Seleccione la casilla Imprimir todo para imprimir la banda de impresión (mensaje) en todas las páginas del documento. Desmarque la casilla Imprimir todo para imprimir la banda de impresión solo en la primera página. (3) Personalizado Escriba el texto que desea imprimir. (4) Contador Muestra el recuento de páginas de la sesión de escaneado. (5) Fecha/hora Seleccione un formato en la lista desplegable si desea incluir la fecha y hora en la banda de impresión. (6) Fuente personalizada Haga clic en la lista desplegable para seleccionar una fuente para la banda de impresión. (7) Atributos de fuente Seleccione un atributo de fuente en la lista desplegable. Las opciones incluyen Normal, Subrayado, Doble o Negrita. (8) Orientación de la secuencia Seleccione una orientación de la banda de impresión en la lista desplegable. Las opciones incluyen Normal, Rotado, Vertical, Inversión vertical, 90 Grados CW o 90 Grados CCW. (9) Posición de impresión Seleccione la posición de la banda de impresión en la lista desplegable. Las opciones incluyen Superior, Medio, Inferior o Personalizada. Si elige Personalizada, introduzca los valores de Desplazamiento X y Desplazamiento Y para especificar la posición. 21 Configuración y aplicaciones de escaneado (10) Más Haga clic en Más... para establecer el Tamaño, la Densidad y la Transparencia de la banda de impresión. (11) Predeterminada Restaure los valores de ésta y todas las demás pestañas de Propiedades con la configuración original de fábrica. Información Haga clic en Configuración y, a continuación, en la pestaña Información para ver la información sobre el sistema y el escáner. 5 22 Configuración y aplicaciones de escaneado Utilizar DSmobileCapture (para Macintosh) 1 Conecte el cable Micro USB suministrado al puerto Micro USB en la parte posterior del escáner. Conecte el cable al ordenador. 2 3 Haga doble clic en el acceso directo de DSmobileCapture en su escritorio. Se inicia DSmobileCapture. 5 4 Cambie la configuración de escaneado, si es necesario. Para obtener más información sobre cómo cambiar la configuración, consulte Cambiar la configuración de escaneado en DSmobileCapture (para Macintosh) en la página 24. 5 6 Introduzca un documento en el escáner. Haga clic en Escanear en la pantalla de DSmobileCapture o pulse el botón Inicio del escáner. El escáner empieza a escanear. La imagen escaneada se guardará en el directorio que especificó en el paso 4. 23 Configuración y aplicaciones de escaneado Cambiar la configuración de escaneado en DSmobileCapture (para Macintosh) Configuración de imagen Haga clic en la pestaña Imagen para elegir el tipo de imagen y establecer la configuración de escaneado básica. (2) 5 (3) (1) (4) (5) (6) (7) (8) (9) (1) Cuadro de selección de imagen Seleccione el tipo de documento que desea escanear. (2) Brillo Ajusta la claridad u oscuridad de una imagen. Los valores van de -100 a +100. El valor predeterminado de fábrica es 0. (3) Contraste Ajusta los valores entre los tonos más oscuros y más claros de la imagen. Los valores van de -100 a +100. El valor predeterminado de fábrica es 0. (4) Resolución Determine la calidad de la imagen escaneada. El valor predeterminado de fábrica es 200 ppp. (5) Invertir Invierta el brillo y los colores de la imagen. (6) Tamaño página Tamaño página le permite capturar una parte del documento escaneado. Elija el tamaño de papel en la lista emergente Tamaño página. (7) Perfiles Guarde o cambie la configuración de escaneado en el cuadro de diálogo Propiedades del escáner. (8) Predeterminada Restaure los valores de ésta y todas las demás pestañas de Propiedades con la configuración original de fábrica. (9) Previsualisar Ventata Haga clic para obtener una vista previa de la imagen antes del escaneado final. Esta imagen de vista previa le permite definir el área de escaneado. Cuando hace clic en Vista previa, empieza el escaneado de la vista previa y la imagen escaneada aparecerá en la Previsualisar Ventata. Tenga en cuenta que la imagen escaneada solo sirve para la vista previa y no se guardará. 24 Configuración y aplicaciones de escaneado Configuración de archivo Haga clic en la pestaña Archivo para establecer la configuración relacionada con el nombre del archivo y el directorio en el que desea guardar la imagen escaneada. (1) (2) (3) 5 (4) (5) (6) (7) (9) (8) (1) Directorio Especifique el directorio en el que desea guardar las imágenes escaneadas. (2) Nombre de archivo Establezca la regla para el nombre de archivo de la imagen escaneada. (3) Dígitos Determine el número inicial del número de secuencia incluido en el nombre de archivo. (4) Muestra Obtenga una vista previa del nombre de archivo que ha establecido. (5) Cuando los nombres de archivo sean iguales Si en el directorio que eligió en Directorio ya existe un archivo con el mismo nombre, cambie el nombre de archivo. (6) Formato de archivo Elija el formato de archivo de la imagen escaneada. Cuando elige TIFF o PDF, está disponible la opción Resultado multipágina. Puede continuar escaneando el siguiente documento una vez que se haya completado el primer trabajo de escaneado. (7) Digitalizar a Elija la ubicación de destino a la que se enviará la imagen escaneada. (8) Predeterminada Restaure los valores de ésta y todas las demás pestañas de Propiedades con la configuración original de fábrica. (9) Previsualisar Ventata Haga clic para obtener una vista previa de la imagen antes del escaneado final. Esta imagen de vista previa le permite definir el área de escaneado. Cuando hace clic en Vista previa, empieza el escaneado de la vista previa y la imagen escaneada aparecerá en la Previsualisar Ventata. Tenga en cuenta que la imagen escaneada solo sirve para la vista previa y no se guardará. 25 Configuración y aplicaciones de escaneado Configuración de papel Haga clic en la pestaña Papel para definir los valores relacionados con la salida de la imagen. (2) (1) 5 (4) (3) (1) Tamaño página Tamaño página le permite capturar una parte del documento escaneado. Elija el tamaño de papel en la lista emergente Tamaño página, defina los valores de Desplazamiento X y Desplazamiento Y o especifique el Ancho y el Largo para definir el área de escaneado. Haga clic en Previsualisar Ventata (4) para obtener una vista previa de la posición de la imagen a medida que cambia los valores. • Desplazamiento X - distancia del borde izquierdo del documento al borde izquierdo del área escaneada. • Desplazamiento Y - distancia del borde superior del documento al borde superior del área escaneada. • Ancho - ancho del área escaneada. • Largo - largo del área escaneada. (2) Unidad Unidad le permite definir el sistema de medición preferido. Seleccione Pulgadas, Milímetros o Píxeles en la lista emergente. (3) Predeterminada Restaure los valores de ésta y todas las demás pestañas de Propiedades con la configuración original de fábrica. (4) Previsualisar Ventata Haga clic para obtener una vista previa de la imagen antes del escaneado final. Esta imagen de vista previa le permite definir el área de escaneado. Cuando hace clic en Vista previa, empieza el escaneado de la vista previa y la imagen escaneada aparecerá en la Previsualisar Ventata. Tenga en cuenta que la imagen escaneada solo sirve para la vista previa y no se guardará. 26 Configuración y aplicaciones de escaneado Configuración opcional Haga clic en la pestaña Opciones para configurar elementos adicionales del procesamiento de la imagen o calibrar el escáner. (1) (2) (3) 5 (4) (5) (1) Grados de giro Elija el ángulo de rotación en la lista emergente si desea rotar la imagen escaneada. (2) Espejo Seleccione la casilla de verificación Espejo para invertir la imagen. (3) Calibración Calibre el escáner. Para obtener más información, consulte Calibración mediante software (para Macintosh) en la página 38. (4) Predeterminada Restaure los valores de ésta y todas las demás pestañas de Propiedades con la configuración original de fábrica. (5) Previsualisar Ventata Haga clic para obtener una vista previa de la imagen antes del escaneado final. Esta imagen de vista previa le permite definir el área de escaneado. Cuando hace clic en Vista previa, empieza el escaneado de la vista previa y la imagen escaneada aparecerá en la Previsualisar Ventata. Tenga en cuenta que la imagen escaneada solo sirve para la vista previa y no se guardará. 27 Configuración y aplicaciones de escaneado Información Haga clic en la pestaña Información para visualizar información sobre el sistema y el escáner. (1) (1) Idioma 5 Elija el idioma que desea mostrar en la lista emergente. 28 Configuración y aplicaciones de escaneado Utilizar Button Manager V2 (para Windows ®) NOTA • Para instrucciones más detalladas, consulte la Guía del usuario de Button Manager V2 en el menú de ayuda de la aplicación. • Para consultar el menú de ayuda, haga clic con el botón derecho del ratón en el icono Button Manager V2 en la bandeja del sistema y, a continuación, haga clic en Ayuda. Utilice uno de estos dos métodos para iniciar el Panel de botones de Button Manager V2. 5 Para mostrar el icono de acceso directo e iniciar el Panel de botones de Button Manager V2 desde la bandeja del sistema 1 Conecte el cable Micro USB al puerto Micro USB de la parte trasera del escáner. Conecte el cable Micro USB a un puerto USB del ordenador. 2 Haga clic en el icono Button Manager V2 izquierda de la pantalla del ordenador. 3 Se inicia el Panel de botones de Button Manager V2. en la bandeja del sistema en la esquina inferior 29 Configuración y aplicaciones de escaneado Para iniciar el Panel de botones de Button Manager V2 desde el botón Inicio de Windows ® 1 Haga clic en Inicio Button Manager V2. 2 Cuando aparezca el cuadro de diálogo Seleccionar modelo de escáner, seleccione el modelo del escáner en la lista y, a continuación, haga clic en Aceptar. 3 Se inicia el Panel de botones de Button Manager V2. > Todos los programas > Brother DS-620 Scanner > Button Manager > 5 30 Configuración y aplicaciones de escaneado Métodos de escaneado Hay dos formas de escanear utilizando Button Manager V2. Si es necesario, compruebe o cambie la configuración de escaneado antes de escanear. Para escanear utilizando el botón de escaneado del Panel de botones de Button Manager V2 1 2 3 4 Introduzca un documento en el escáner. Inicie el Panel de botones de Button Manager V2. Si es necesario, haga clic con el botón derecho del ratón en el botón de escaneado deseado del Panel de botones de Button Manager V2 para cambiar la configuración de escaneado. Para obtener más información, consulte la Guía del usuario de Button Manager V2. Para empezar a escanear, haga clic en el botón de escaneado que desee utilizar del Panel de botones de Button Manager V2. Para escanear utilizando el botón Inicio del escáner 1 2 3 Introduzca un documento en el escáner. Inicie el Panel de botones de Button Manager V2. Si es necesario, haga clic con el botón derecho del ratón en el botón de escaneado deseado del Panel de botones de Button Manager V2 para cambiar la configuración de escaneado. Para obtener más información, consulte la Guía del usuario de Button Manager V2. 4 Seleccione la casilla de verificación que encontrará a la izquierda del botón de escaneado que desee utilizar. 5 Pulse el botón Inicio del escáner para empezar a escanear. 31 5 Configuración y aplicaciones de escaneado Botones de escaneado del Panel de botones de Button Manager V2 (para Windows ®) Escanear a una imagen Utilice esta opción para abrir la imagen escaneada con una aplicación específica. Tenga en cuenta que la aplicación ya tiene que estar abierta y en funcionamiento en el ordenador. Para cambiar la configuración de escaneado, haga clic con el botón derecho del ratón en el botón Scan (consulte la Guía del usuario de Button Manager V2). 1 2 3 5 Introduzca un documento en el escáner. Inicie el Panel de botones de Button Manager V2. Haga clic en Scan . Cuando el escaneado haya terminado, la imagen escaneada se insertará en la aplicación abierta y en funcionamiento. NOTA • Si no se inicia ninguna aplicación o la aplicación está minimizada, la imagen escaneada se guardará en una carpeta predefinida (para obtener más información sobre cómo cambiar la ruta de acceso de la carpeta, consulte la Guía del usuario de Button Manager V2). • Si hay dos o más aplicaciones abiertas, la imagen escaneada aparecerá en la aplicación activa. Escanear a BR-Docs™ Utilice esta opción para guardar la imagen escaneada en BR-Docs™. Para cambiar la configuración de escaneado, haga clic con el botón derecho del ratón en el botón BR-Docs . 1 2 3 Introduzca un documento en el escáner. Inicie el Panel de botones de Button Manager V2. Haga clic en BR-Docs para empezar a escanear. Cuando el escaneado haya terminado, la imagen escaneada se enviará directamente a BR-Docs™. NOTA • Para obtener más información sobre BR-Docs™, consulte la Guía del usuario de Button Manager V2. • Las aplicaciones de software disponibles pueden variar en función del país. 32 Configuración y aplicaciones de escaneado Escanear a una aplicación Utilice esta opción para abrir la imagen escaneada con una aplicación que elija de una lista. Para cambiar la configuración de escaneado, haga clic con el botón derecho del ratón en el botón Scan To App 1 2 3 . Introduzca un documento en el escáner. Inicie el Panel de botones de Button Manager V2. Haga clic en Scan To App para empezar a escanear. 5 Cuando el escaneado haya terminado, la imagen escaneada se abrirá con la aplicación que elija de la lista mostrada. Escanear a un correo electrónico Utilice esta opción para adjuntar la imagen escaneada a un correo electrónico. Para cambiar la configuración de escaneado o el software de correo electrónico, haga clic con el botón derecho del ratón en el botón E-Mail 1 2 3 . Introduzca un documento en el escáner. Inicie el Panel de botones de Button Manager V2. Haga clic en E-Mail para empezar a escanear. Cuando el escaneado haya terminado, se iniciará el software de correo electrónico y la imagen escaneada se adjuntará a un correo electrónico en blanco. Escanear a una impresora Utilice esta opción para imprimir la imagen escaneada en la impresora predeterminada. Para cambiar la configuración de escaneado o la impresora de destino, haga clic con el botón derecho del ratón en el botón Printer 1 2 3 . Introduzca un documento en el escáner. Inicie el Panel de botones de Button Manager V2. Haga clic en Printer para empezar a escanear. Cuando el escaneado haya terminado, la imagen escaneada se imprimirá en la impresora predeterminada. 33 Configuración y aplicaciones de escaneado Escanear a una carpeta compartida Utilice esta opción para guardar la imagen escaneada en una carpeta compartida de su red. Para cambiar la configuración de escaneado, haga clic con el botón derecho del ratón en el botón Shared Folder 1 2 3 . Introduzca un documento en el escáner. Inicie el Panel de botones de Button Manager V2. Haga clic en Shared Folder para empezar a escanear. 5 Cuando el escaneado haya terminado, la imagen escaneada se enviará directamente a la carpeta compartida. Escanear a un servidor FTP Utilice esta opción para guardar la imagen escaneada en una carpeta de su servidor FTP. Para cambiar la configuración de escaneado, haga clic con el botón derecho del ratón en el botón FTP 1 2 3 . Introduzca un documento en el escáner. Inicie el Panel de botones de Button Manager V2. Haga clic en FTP para empezar a escanear. Cuando el escaneado haya terminado, la imagen escaneada se enviará directamente a la carpeta de su servidor FTP. 34 6 Calibración del escáner 6 Calibre el escáner únicamente si las imágenes empiezan a verse borrosas, el color no se ve normal (más oscuro de lo normal), después de 8.000 escaneados o si el escáner ha permanecido almacenado sin ser utilizado por un largo período de tiempo. Necesitará la hoja de calibración que iba incluida con el escáner para realizar la calibración con éxito. Calibración mediante software (para Windows ®) 1 2 3 4 Haga doble clic en el acceso directo de DSmobileCapture en su escritorio. Aparecerá el cuadro de diálogo Seleccionar modelo de escáner. Seleccione TWAIN en Tipo de controlador, seleccione Brother DS-620 en Modelo de escáner y a continuación, haga clic en Aceptar. 6 Se inicia DSmobileCapture. Haga clic en Configuración . 35 Calibración del escáner 5 6 Haga clic en la pestaña Opciones. Haga clic en Calibración para empezar a calibrar el escáner. 6 7 Aparecerá un mensaje que le indica que introduzca la hoja de calibración. 36 Calibración del escáner 8 Sujete los bordes de la hoja de calibración e introdúzcala con el texto mirando hacia arriba y alimentando primero el área blanca en el escáner. A continuación, haga clic en Sí. 6 NOTA Sujete únicamente los bordes de la hoja de calibración y procure no tocar el área blanca o negra. Dejar marcas o huellas dactilares en esta hoja puede provocar errores de calibración. 9 0 El escaneado empieza automáticamente. Una vez que se ha escaneado la hoja de calibración, aparece el mensaje La calibración se realizó correctamente en la pantalla, que indica que la calibración ha finalizado. Haga clic en Aceptar para terminar la calibración, y a continuación haga clic en Aceptar para cerrar la pantalla Opciones. NOTA Si aparece el mensaje La calibración ha fallado en la pantalla, retire el cable Micro USB del ordenador. Vuelva a conectar el cable Micro USB al ordenador y realice de nuevo la calibración. 37 Calibración del escáner Calibración mediante software (para Macintosh) 1 2 3 4 Haga doble clic en el acceso directo de DSmobileCapture en su escritorio. Se inicia DSmobileCapture. Haga clic en la pestaña Opciones. Haga clic en Calibración para empezar a calibrar el escáner. 6 5 Aparecerá un mensaje que le indica que introduzca la hoja de calibración. 38 Calibración del escáner 6 Sujete los bordes de la hoja de calibración e introdúzcala con el texto mirando hacia arriba y alimentando primero el área blanca en el escáner. A continuación, haga clic en Aceptar. 6 NOTA Sujete únicamente los bordes de la hoja de calibración y procure no tocar el área blanca o negra. Dejar marcas o huellas dactilares en esta hoja puede provocar errores de calibración. 7 8 El escaneado empieza automáticamente. Una vez que se ha escaneado la hoja de calibración, aparece el mensaje La calibración se realizó correctamente en la pantalla, que indica que la calibración ha finalizado correctamente. Haga clic en Aceptar para terminar la calibración. NOTA Si aparece el mensaje La calibración ha fallado en la pantalla, retire el cable Micro USB del ordenador. Vuelva a conectar el cable Micro USB al ordenador y realice de nuevo la calibración. 39 7 Mantenimiento del escáner 7 IMPORTANTE No utilice disolventes ni líquidos corrosivos, como alcohol, queroseno, etc., para limpiar ninguna parte del escáner o podría dañar el plástico de forma permanente. Limpieza del exterior del escáner Para evitar la acumulación de polvo, recomendamos limpiar el exterior del escáner periódicamente. 1 2 Retire el cable Micro USB tanto del escáner como del ordenador. 3 Vuelva a conectar el cable Micro USB al escáner y al ordenador. Limpie el exterior del escáner con un paño seco, suave y sin pelusa. Si es necesario, limpie el exterior con un paño ligeramente humedecido con agua o detergente diluido y termine con un paño seco. 7 Limpieza del interior del escáner Para mantener la calidad de la imagen escaneada, limpie el interior del escáner periódicamente. Si aparecen líneas o franjas verticales en las imágenes escaneadas, significa que es momento de limpiar el escáner. 1 2 Retire el cable Micro USB tanto del escáner como del ordenador. Abra la cubierta superior del escáner. 40 Mantenimiento del escáner 3 Limpie cuidadosamente el cristal y los rodillos de alimentación con el paño de limpieza proporcionado. 4 5 Cierre la cubierta superior. Vuelva a conectar el cable Micro USB al escáner y al ordenador. 7 41 8 Solución de problemas 8 IMPORTANTE Para recibir asistencia técnica, debe ponerse en contacto con el Centro de atención al cliente del país en el que adquirió el escáner. Para obtener más información, consulte Para contactar con el servicio de atención al cliente en la página 52. Las llamadas se deben realizar desde ese país. Si considera que hay un problema con el escáner, compruebe la tabla siguiente y siga los consejos. La mayoría de los problemas podrá resolverlos usted fácilmente. Si necesita más ayuda, consulte el Brother Solutions Center en http://solutions.brother.com/, donde encontrará las preguntas frecuentes y consejos para la solución de problemas. El uso de suministros que no sean de Brother puede afectar a la calidad de escaneado, al rendimiento del hardware y a la fiabilidad del producto. Mensajes de error y de mantenimiento 8 Mensaje de error Causa Acción Controlador ocupado La aplicación de escaneado en uso se ha bloqueado o el controlador del escáner está bloqueado por derechos de administrador. Retire el cable Micro USB del ordenador. Vuelva a conectar el cable Micro USB al ordenador e inicie la aplicación de nuevo. Se ha producido un atasco de papel. Abra la cubierta superior y retire el papel atascado tirando de él hacia delante. A continuación, vuelva a intentarlo. Se ha producido un atasco de papel. Abra la cubierta superior y retire el papel tirando de él hacia delante. A continuación, cierre la cubierta superior. La tapa del alimentador de documentos manual está abierta. La cubierta superior del escáner está Cierre la cubierta superior y empiece abierta cuando se inicia el a escanear de nuevo. escaneado. No hay papel en el alimentador manual de documentos No hay ningún documento en la ranura de alimentación. Coloque el documento en la ranura de alimentación y empiece a escanear de nuevo. No se puede encontrar el escáner. El escáner no está conectado al ordenador. Compruebe que el cable Micro USB que conecta el escáner al ordenador está debidamente conectado. Error del sistema El sistema operativo no reconoce el escáner. Compruebe que el cable Micro USB que conecta el escáner al ordenador está debidamente conectado. Reinicie el ordenador. 42 Solución de problemas Mensaje de error Causa Acción La calibración ha fallado. Reinicie el equipo. La calibración ha fallado por algún motivo. Por ejemplo, la hoja de calibración no se ha introducido en la dirección adecuada. Retire el cable Micro USB del ordenador. Vuelva a conectar el cable Micro USB al ordenador y realice de nuevo la calibración. Introduzca la hoja de calibración en la dirección adecuada. • Para Windows ®: para realizar la calibración mediante software, consulte Calibración mediante software (para Windows ®) en la página 35. • Para Macintosh: para realizar la calibración mediante software, consulte Calibración mediante software (para Macintosh) en la página 38. Solución de problemas 8 Problemas de escaneado Problema Causa Sugerencias El escáner no se enciende. El cable Micro USB proporcionado no está conectado de forma segura. Asegúrese de que el cable Micro USB esté conectado de forma segura al escáner y al ordenador. Puede suceder por varias causas. El ordenador no reconoce el escáner cuando está conectado mediante el cable Micro USB. Las imágenes escaneadas tienen líneas negras, espacios en blanco o son en general de mala calidad. Este problema ocurre si la calidad de imagen entre el escáner y el ordenador no se ha calibrado correctamente o si un objeto extraño, como un clip o un papel rasgado, está atascado en el escáner. Asegúrese de que el cable Micro USB esté conectado de forma segura al escáner y al ordenador. Retire el cable Micro USB y vuelva a conectar el cable Micro USB al escáner y al ordenador. 1. Compruebe la ranura del alimentador de documentos y asegúrese de que esté despejada. Si encuentra objetos extraños, retírelos del escáner. 2. Calibre el escáner (consulte Calibración del escáner en la página 35). Si la calidad de escaneado no ha mejorado después de calibrar el escáner: 1. Limpie el escáner (consulte Mantenimiento del escáner en la página 40). 2. Calibre el escáner de nuevo. 43 Solución de problemas Problema Causa Sugerencias Se pierde la imagen escaneada. Las guías para documentos no están ajustadas para adaptarse al ancho del documento. Ajuste la guía para documentos para que se adapte al ancho del documento. Los ajustes no son apropiados para el documento. Por ejemplo, se ha alimentado un documento de tamaño A4 cuando estaba seleccionado Letter como tamaño de documento. Asegúrese de que los ajustes del tamaño del documento sean apropiados para el documento. La velocidad de escaneado es demasiado baja. La resolución no es apropiada para el documento. Para Windows ®: consulte Configuración de papel en la página 17. Para Macintosh: consulte Configuración de papel en la página 26. Disminuya la resolución del escáner. Para Windows ®: consulte Configuración de imagen en la página 16. Para Macintosh: consulte Configuración de imagen en la página 24. El documento no está colocado El escáner está correctamente. conectado, pero no alimenta el documento ni hace nada. El documento es demasiado fino o demasiado grueso. Introduzca el documento hasta que note que el borde superior del documento toca el interior del escáner. 8 Compruebe que el documento sea aceptable (consulte Especificaciones de los documentos en la página 6). Si el documento no es el problema: 1. Compruebe que el cable Micro USB que conecta el escáner al ordenador esté conectado de forma adecuada. 2. Vuelva a instalar el controlador del escáner desde el DVD-ROM. El documento se ha atascado. La cubierta superior del escáner está abierta. Cierre la cubierta superior y empiece a escanear de nuevo. Puede suceder por varias causas. Abra la cubierta superior del escáner y saque cuidadosamente el documento. Asegúrese de que no queda ningún trozo de papel en el escáner. El documento no es aceptable para el equipo (por ejemplo, si el papel es demasiado largo). Asegúrese de que el documento sea aceptable para el equipo (consulte Especificaciones de los documentos en la página 6). Utilice la hoja portadora proporcionada (consulte Cargar la hoja portadora en la página 10). El escáner se calienta. Es normal que el escáner emita una cantidad pequeña de calor después del uso prolongado. Si el escáner despide un olor extraño o está un poco caliente al tacto, retire inmediatamente el cable Micro USB del escáner y el ordenador. 44 Solución de problemas Problema Causa La calidad de escaneado es baja. Se ha acumulado polvo de papel dentro Limpie el escáner (consulte Mantenimiento del del escáner. escáner en la página 40). Debe realizarse una calibración. Sugerencias Realice la calibración. • Para Windows ®: para realizar la calibración mediante software, consulte Calibración mediante software (para Windows ®) en la página 35. • Para Macintosh: para realizar la calibración mediante software, consulte Calibración mediante software (para Macintosh) en la página 38. La resolución del escáner es demasiado baja. Aumente la resolución del escáner. Para Windows ®: consulte Configuración de imagen en la página 16. Para Macintosh: consulte Configuración de imagen en la página 24. Los colores de la imagen escaneada son oscuros. La configuración no es apropiada para el tipo de documento que se está escaneando. Ajuste la configuración de escaneado. Para Windows ®: consulte Configuración de imagen en la página 16. 8 Para Macintosh: consulte Configuración de imagen en la página 24. Debe realizarse una calibración. Realice la calibración. • Para Windows ®: para realizar la calibración mediante software, consulte Calibración mediante software (para Windows ®) en la página 35. • Para Macintosh: para realizar la calibración mediante software, consulte Calibración mediante software (para Macintosh) en la página 38. La función OCR no funciona. La resolución del escáner es demasiado baja. Aumente la resolución del escáner. Para Windows ®: utilice PaperPort™ 12SE para aumentar la resolución. Para Macintosh: utilice Presto! PageManager 9 para aumentar la resolución. (Usuarios de Windows ®) No se ha instalado Nuance PaperPort™ 12SE en el ordenador. (Usuarios de Macintosh) Presto! PageManager no se ha instalado en el ordenador. La imagen escaneada aparece inclinada (sesgada). Las guías para documentos del escáner no están ajustadas para adaptarse al ancho del documento. Asegúrese de haber instalado Nuance PaperPort™ 12SE desde el DVD-ROM proporcionado. Asegúrese de haber instalado Presto! PageManager desde el DVD-ROM proporcionado. Ajuste la guía para documentos para que se adapte al ancho del documento. 45 Solución de problemas Problema Causa Sugerencias Se observa un traspaso de tinta en la imagen escaneada. El documento es demasiado fino. Compruebe que el documento sea aceptable (consulte Especificaciones de los documentos en la página 6). La configuración del contraste no es apropiada. Aumente el nivel de contraste. Para Windows ®: consulte Configuración de imagen en la página 16. Para Macintosh: consulte Configuración de imagen en la página 24. Problemas de software Problema Causa Sugerencias Cuando pulso Escanear en el software de escaneado, aparece un mensaje de error: Instale el escáner o El escaneo se ha anulado porque el escáner no está encendido o no está conectado adecuadamente. Este mensaje de error aparece si el ordenador no reconoce el escáner. 1. Asegúrese de que el escáner esté conectado adecuadamente. No puedo instalar los controladores del escáner. (Windows ®) Es posible que no le hayan dado derechos de administrador. Inicie sesión en Windows ® con derechos de administrador. No puedo instalar los controladores del escáner. (Macintosh) Es posible que no le hayan dado derechos de administrador. Desde el menú Apple, seleccione Preferencias del sistema > Sistema > Usuarios y grupos. El panel izquierdo de la ventana muestra la lista de cuentas actuales, una de las cuales debe ser su nombre con la palabra “Administrador” debajo. Si éste no es el caso, póngase en contacto con el administrador del sistema. 2. Compruebe que el cable Micro USB funcione y que no esté raído ni dañado de ninguna manera. Si el error aún aparece después de haber comprobado que el cable Micro USB está conectado adecuadamente, vuelva a instalar el controlador del escáner desde el DVD-ROM. El tamaño del archivo El tamaño del archivo dependerá de es demasiado grande. muchos factores. El tamaño físico del documento y la cantidad de texto/gráficos en cada página son factores que afectarán al tamaño del archivo resultante. Estos factores no se pueden cambiar. 8 Para producir el archivo escaneado más pequeño para un documento dado, utilice la resolución más baja y el modo Blanco y negro, y escanee la menor área posible. Utilizar la configuración opuesta (escaneado con la máxima resolución, en el modo Color, y escaneado de la mayor área posible) producirá el archivo de mayor tamaño. Para Windows ®: consulte Cambiar la configuración de escaneado en DSmobileCapture (para Windows ®) en la página 15. Para Macintosh: consulte Cambiar la configuración de escaneado en DSmobileCapture (para Macintosh) en la página 24. 46 Solución de problemas Otros problemas Problema Causa Sugerencias No tengo o he perdido la hoja de calibración. Puede suceder por varias causas. La hoja de calibración satinada especial que iba incluida con el escáner le dará los mejores resultados de calibración. Para solicitar una nueva hoja de calibración, diríjase a Brother Mall en http://www.brothermall.com Quiero utilizar un concentrador USB. Puede suceder por varias causas. Utilice el escáner sin conectarlo a un concentrador USB. Un concentrador USB podría no ser capaz de proporcionar suficiente energía al escáner. 8 47 A Apéndice A A Especificaciones NOTA Este capítulo incluye un resumen de las especificaciones del escáner. Para más especificaciones, visite la página del producto de su escáner en http://www.brother.com/ y haga clic en la pestaña Especificaciones. Especificaciones generales Fuente de alimentación Consumo de energía Dimensiones Alimentación a través de bus USB 5 V CC Escaneado 2,5 W 500 mA o inferior Listo 1,0 W 200 mA o inferior Ancho 11,4 pulg. (290,5 mm) Alto 1,4 pulg. (36,7 mm) Profundidad 2,1 pulg. (52,5 mm) Peso Temperatura En funcionamiento 41 a 95 °F (5 a 35 °C) Humedad En funcionamiento De 15 a 85% Almacenamiento De 10 a 90% Ancho 2,2 a 8,5 pulg. (55 a 215,9 mm) Longitud 3,5 a 32 pulg. (90 a 812,8 mm) Tamaño del documento A Aprox. 0,88 libras (400 g) Una hoja 48 Apéndice A Escáner Color / Negro Sí / Sí ® Windows ® XP 1 / Windows Vista ® / Windows ® 7 / Windows ® 8 Compatible con TWAIN Windows Macintosh Mac OS X 10.6.x, 10.7.x, 10.8.x 2 Intensidad del color Entrada Procesamiento de color de 48 bits Salida Procesamiento de color de 24 bits Óptica Hasta 600 × 600 ppp Interpolada 1.200 ppp Resolución Ancho de escaneado Escala de grises Hasta 8,5 pulg. (216 mm) Entrada 16 bits Salida 8 bits Velocidad máxima Mono 8,0 ppm (7,5 segundos (Carta) hasta 300 ppp) 7,5 ppm (8 segundos (A4) hasta 300 ppp) 4,3 ppm (14,1 segundos (Carta) por encima de 400 ppp) 4 ppm (15 segundos (A4) por encima de 400 ppp) Color 8,0 ppm (7,5 segundos (Carta) hasta 300 ppp) A 7,5 ppm (8 segundos (A4) hasta 300 ppp) 4,3 ppm (14,1 segundos (Carta) por encima de 400 ppp) 4 ppm (15 segundos (A4) por encima de 400 ppp) 1 En esta Guía del usuario, Windows ® XP incluye Windows ® XP Home Edition y Windows ® XP Professional. 2 Para informarse acerca de las actualizaciones más recientes para la versión de Mac OS X que esté utilizando, visite http://solutions.brother.com/ Interfaces USB USB 2.0 Hi-Speed 1, 2 Utilice un cable USB 2.0 (tipo A/B) que no tenga una longitud mayor de 4 pies (1,2 metros). 1 El escáner dispone de una interfaz USB 2.0 Hi-Speed. Asimismo, el escáner puede conectarse a un equipo que disponga de una interfaz USB 1.1. 2 Los puertos USB de terceros no son compatibles. 49 Apéndice A Requisitos del ordenador SISTEMAS OPERATIVOS Y FUNCIONES DE SOFTWARE COMPATIBLES Plataforma y versión del sistema operativo del ordenador Sistema operativo Windows® Windows® XP Home Memoria Memoria RAM RAM recomendada mínima Intel® Core™2 Duo o equivalente 1 GB 2 GB Windows® XP Professional x64 Edition CPU compatible con 64 bits (Intel®64 o AMD64) 1 GB 2 GB Windows Vista® Intel® Core™2 Duo o CPU equivalente compatible con 64 bits (Intel®64 o AMD64) 1 GB Windows® 7 Intel® Core™2 Duo o CPU equivalente compatible con 64 bits (Intel®64 o AMD64) 1 GB (32 bits) Intel® Core™ i3 o CPU equivalente compatible con 64 bits (Intel®64 o AMD64) 1 GB (32 bits) Espacio en el disco duro para instalación Para Para controladores aplicaciones 80 MB 1,2 GB 2 GB 80 MB 1,2 GB 2 GB (32 bits) 80 MB 1,2 GB 80 MB 1,2 GB 80 MB 400 MB Interfaz de PC compatible USB Windows® XP Professional Windows® 8 Sistema operativo Macintosh Procesador Velocidad mínima 4 GB (64 bits) 2 GB (64 bits) 2 GB (32 bits) 4 GB (64 bits) 2 GB (64 bits) Mac OS X 10.6.x Procesador Intel® 1 GB 2 GB Mac OS X 10.7.x Procesador Intel® 1 GB 2 GB Procesador Intel® 2 GB 4 GB Mac OS X 10.8.x A USB Para obtener las últimas actualizaciones de controladores, visite http://solutions.brother.com Todas las marcas comerciales, marcas y nombres de productos son propiedad de sus respectivas compañías. 50 B Apéndice B B Contactar con Brother IMPORTANTE Para recibir asistencia técnica, póngase en contacto con el Centro de atención al cliente del país en el que adquirió el escáner. Para obtener más información, consulte Para contactar con el servicio de atención al cliente en la página 52. Las llamadas se deben realizar desde ese país. Registrar el producto Registrando el producto con Brother International Corporation, quedará registrado como el propietario original del producto. Registrar el producto con Brother: puede servirle como confirmación de la fecha de compra de su producto en caso de que pierda el recibo puede servirle para secundar una reclamación al seguro en caso de que este cubra la pérdida del producto nos ayudará a notificarle las mejoras del producto y las ofertas especiales Complete la Hoja de prueba y registro de garantía de Brother o, para su comodidad y como forma más eficaz de registrar el nuevo producto, regístrelo en línea en http://www.brother.com/registration/ B Preguntas frecuentes El Brother Solutions Center es un recurso integral para todas las necesidades de los equipos Brother. Puede descargar los documentos de software y las utilidades más recientes, leer las preguntas frecuentes y los consejos para la solución de problemas y aprender a sacar el máximo partido del producto Brother. http://solutions.brother.com/ En el Brother Solutions Center puede comprobar si hay actualizaciones de los controladores de Brother. Para mantener actualizado el rendimiento del equipo, compruebe en el Brother Solutions Center si existen nuevas actualizaciones del firmware. 51 Apéndice B Para contactar con el servicio de atención al cliente En EE. UU., diríjase a: 1-877-BROTHER (1-877-276-8437) 1-901-379-1215 (fax) Si desea saber la ubicación de un centro de servicio técnico autorizado de Brother, llame al 1-877-BROTHER (1-877-276-8437). En Canadá, diríjase a: 1-877-BROTHER (514) 685-4898 (fax) Si desea saber la ubicación de un centro de servicio técnico autorizado de Brother, llame al 1-877-BROTHER En caso de tener comentarios o sugerencias, escríbanos a: En EE. UU., diríjase a: Printer Customer Support Brother International Corporation 7905 North Brother Boulevard Bartlett, TN 38133 En Canadá, diríjase a: Brother International Corporation (Canada), Ltd. - Marketing Dept. 1, Rue Hotel de Ville Dollard-des-Ormeaux, PQ, Canadá H9B 3H6 B Centros de servicio técnico (solo EE. UU.) Visite http://www.brother-usa.com/service/ Direcciones de Internet Sitio web global de Brother: http://www.brother.com/ Para consultar las preguntas frecuentes (PMF), la ayuda del producto y las preguntas técnicas, las actualizaciones del controlador y las utilidades y, también, las Guías del usuario, diríjase a: http://solutions.brother.com/ Para obtener información sobre los accesorios y suministros Brother, diríjase a: En EE. UU., diríjase a: http://www.brothermall.com/ En Canadá, diríjase a: http://www.brother.ca/ 52 Apéndice B Soporte técnico (para PageManager y BizCard) Para EE. UU. Nombre de la empresa: NewSoft America Inc. Dirección: 47102 Mission Falls Court, Suite 202 Fremont CA 94539 Teléfono: 510-770-8900 Fax: 510-770-8980 Dirección de correo electrónico: contactus@newsoftinc.com URL: http://www.newsoftinc.com Para Canadá Dirección de correo electrónico: contactus@newsoftinc.com Otros países Dirección de correo electrónico: tech@newsoft.eu.com NOTA Para otras cuestiones, consulte Para contactar con el servicio de atención al cliente en la página 52. B 53
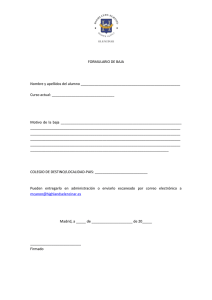
![CanonScan 9000F Mark II Technologie Erkl rungen [PDF, 116 KB]](http://s2.studylib.es/store/data/001140718_1-56c14dd6a126b237f97840b11f13f21a-300x300.png)