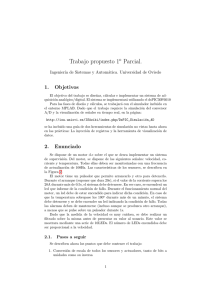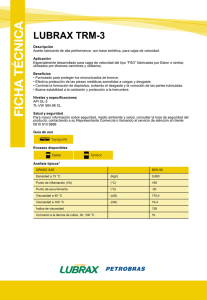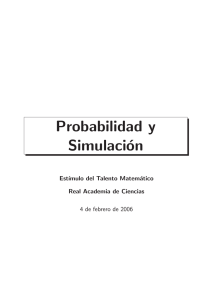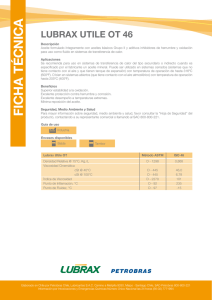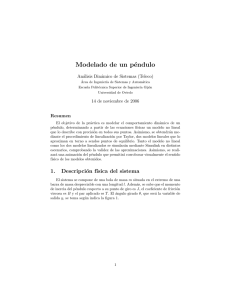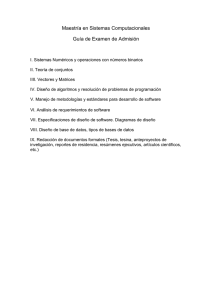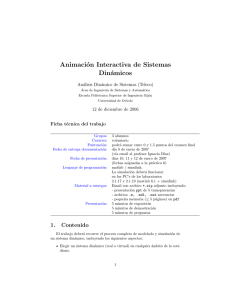Laboratorio Simulador Electromagnético (CST)
Anuncio
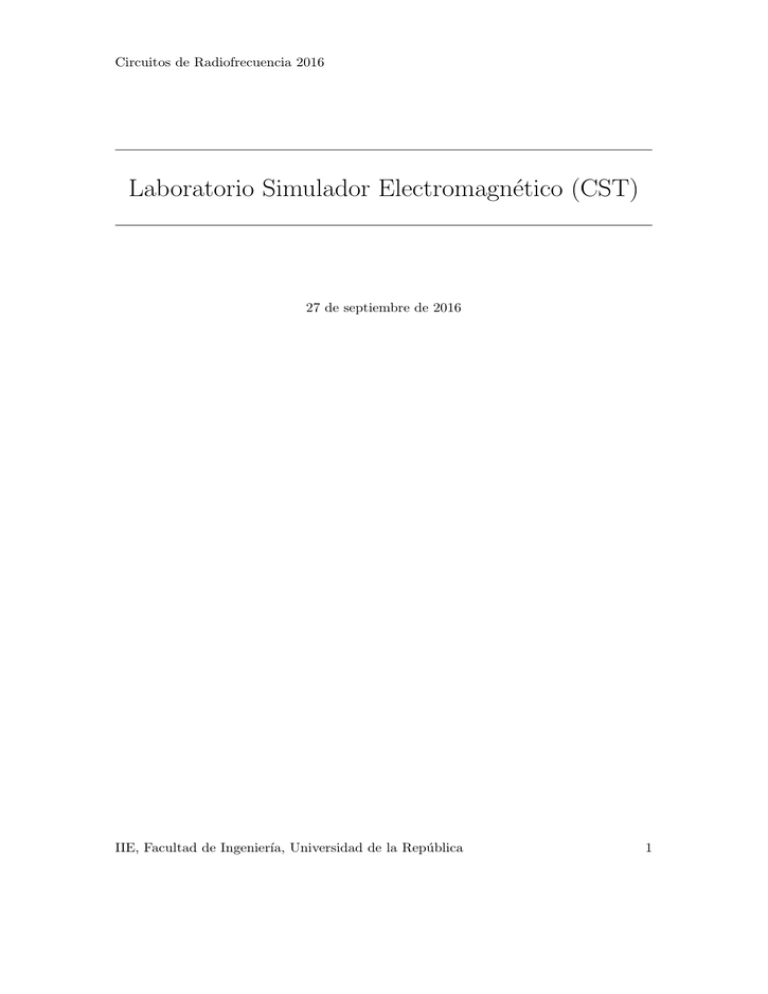
Circuitos de Radiofrecuencia 2016 Laboratorio Simulador Electromagnético (CST) 27 de septiembre de 2016 IIE, Facultad de Ingenierı́a, Universidad de la República 1 Circuitos de Radiofrecuencia 2016 Índice 1. Objetivos 3 2. Introducción 3 3. Preinforme 3 4. Uso básico de CST 4 5. Adaptación con microstrip 6 6. Guı́a de Onda Coplanar 7 A. Simulación Microstrip 9 B. Simulación lı́nea coplanar 11 B.1. Sin conectores SMA . . . . . . . . . . . . . . . . . . . . . . . . . . . . . . 11 B.2. Con conectores SMA . . . . . . . . . . . . . . . . . . . . . . . . . . . . . . 11 IIE, Facultad de Ingenierı́a, Universidad de la República 2 Circuitos de Radiofrecuencia 2016 1. Objetivos El objetivo general de este laboratorio es conocer algunas de las facilidades que tiene un simulador electromagnético. En particular se pretende: Conocer el simulador electromagnético CST MICROWAVE STUDIO. Visualizar en dicho simulador el funcionamiento de estructuras tipo microstrip y guı́a de onda coplanar. Utilizar el simulador para verificar un diseño de microstrip y guı́a de onda coplanar dadas por los docentes. 2. Introducción Un simulador electromagnético a partir del método de elementos finitos resuelve las ecuaciones de Maxwell calculando los campos eléctricos y magnéticos 3D. Para el presente laboratorio, el simulador electromagnético a utilizar será el CST STUDIO SUITE (www.cst.com). CST (Computer Simulation Technology) es una empresa que desarrolla el software para la simulación de campos electromagnéticos en estructuras tridimensionales arbitrarias. Este simulador comprende los siguientes módulos: CST MICROWAVE STUDIO CST EM STUDIO CST PARTICLE STUDIO CST CABLE STUDIO CST PCB STUDIO CST MPHYSICS STUDIO CST DESIGN STUDIO El módulo de interés en esta práctica es el primero de los mencionados. Este módulo es una herramienta rápida y precisa para simulaciones en 3D de dispositivos de alta frecuencia. Además es un software lı́der en el mercado de simulaciones en el dominio del tiempo. Permite el análisis rápido y preciso de antenas, filtros, acopladores, estructuras planas y de múltiples capas y efectos SI y EMC, etc.. 3. Preinforme Se deberá traer al laboratorio un preinforme con los siguientes cálculos de las estructuras que se simularán durante la práctica. IIE, Facultad de Ingenierı́a, Universidad de la República 3 Circuitos de Radiofrecuencia 2016 1. Tener presente el Problema 5 de la Hoja de Ejercicios 1. 2. Se considera una guı́a de onda coplanar con las caracterı́sticas que se describen a continuación. Simularla en QUCS y determinar la impedancia caracterı́stica de la guı́a de onda. Para caracterizarla, se simulará durante el laboratorio a 2,4 GHz. Caracterı́sticas: S = 0,152 mm W = 0,82 mm H = 1,59 mm L = 37 mm t = 34,1 µm r = 4,2 Figura 3.1: Grounded Coplanar Waveguide 4. Uso básico de CST Al abrir el programa CST aparecerá una pantalla como se muestra en la figura 4.1. Aquı́ podrán abrir un archivo existente o crear uno nuevo. En caso de crear un archivo nuevo, deberán elegir el módulo según el sistema que se quiere simular, figura 4.2. Para este laboratorio el entorno para simular es Microwave & RF Components. Elegido el módulo, se pasa a la pantalla que se muestra en la figura 4.3 y se elige una de las opciones dadas. En esta práctica se usa Circuits and Components. Luego se selecciona la plantilla que más se ajusta al sistema a simular, figura 4.4. Para las lı́neas a simular en esta práctica se eligió la plantilla Planar Couplers & Dividers. Por último se setean las configuraciones relacionadas con tipo de dominio de simualción, frecuencia, unidades, etc.. IIE, Facultad de Ingenierı́a, Universidad de la República 4 Circuitos de Radiofrecuencia 2016 Figura 4.1: Pantalla inicio de CST Figura 4.2: Módulos disponibles de entornos de simulación de CST. Finalizada la etapa de configuraciones, se verá en pantalla lo que se muestra en la figura 4.5. Aquı́ es donde se comienza a dibujar el diseño que se desea simular. Como puede observarse en la figura 4.5 en la parte superior de la pantalla están las pestañas que contienen las funcionalidades deseadas. Las opciones están agrupadas según las distintas etapas del proyecto; por ejemplo, Modeling, Simulation, Post Simulation, etc.. Además, la pantalla está subdividida en diferentes ventanas. En Navigation tree se encuentran los componentes diseñados, los puertos, los resultados de las simulaciones, entre otras cosas. En la ventana Parameter List se puede detallar la magnitud de los diferentes IIE, Facultad de Ingenierı́a, Universidad de la República 5 Circuitos de Radiofrecuencia 2016 Figura 4.3: Opciones para elegir qué de circuitos o componentes se simulará. Figura 4.4: Plantilla para simular. parámetros que involucran el diseño de la estructura a simular. Estos parámetros pueden ser modificados en cualquier momento y para aplicarlos al componente diseñado debe apretarse la tecla F7. En Progress puede visualizarse el progreso y mensajes de error durante la simulación. 5. Adaptación con microstrip El objetivo de esta parte es verificar el diseño realizado con microstrip para adaptar una carga de 75 Ω a una de 50 Ω a través de un transformador de cuarta longitud de onda IIE, Facultad de Ingenierı́a, Universidad de la República 6 Circuitos de Radiofrecuencia 2016 Figura 4.5: Pantalla de CST para comenzar a diseñar el sistema a simular. y visualizar su funcionamiento en CST. Nota: En el anexo A encontrará la información necesaria sobre cómo usar el Software para realizar la práctica. 1. Con el modelo de microstrip dado por los docentes del curso (Archivo “Ejercicio 1”), verificar si el diseño coincide con lo calculado. Simular el diseño dado y contrastar lo obtenido en la simulación con los valores esperados de impedancia vista (desde el Puerto 1) y de S11. 2. Modificar la constante dieléctrica del sustrato a los valores r =(3.3,5.3) y observar qué sucede con el S11 y la impedancia vista desde el Puerto 1. En las condiciones iniciales, observar cómo se comportan los campos eléctrico y magnético. Modificar la impedancia de carga a 7500 Ω. Observar cómo se modifican el S11 y el patrón de los campos eléctrico y magnético en la simulación. En estas condiciones, cambiar el largo de la lı́nea para que la misma sea λ. Simular y observar los campos. Ahora, modificar la impedancia de la carga para que tenga el mismo valor que la impedancia caracterı́stica de la lı́nea. Nuevamente, observar el comportamiento de los campos. 6. Guı́a de Onda Coplanar El objetivo de esta parte del laboratorio es simular una estructura de lı́nea de tipo guı́a de onda coplanar que luego ser caracterizará experimentalmente en el Laboratorio de Analizador Vectorial de Redes. IIE, Facultad de Ingenierı́a, Universidad de la República 7 Circuitos de Radiofrecuencia 2016 1. Simular la guı́a de onda coplanar dada por los docentes en el archivo “Ejercicio 2”) y comparar el resultado con lo simulado en QUCS. 2. Se incluirá en la simulación el efecto de los conectores SMA que se conectan a la lı́nea, modelándolos con el modelo de la figura 6.1. Ver como cambia el resultado. A 2,4 GHz En la banda de frecuencia entre 300 kHz y 8 GHz. Figura 6.1: Modelo para los conectores SMA. Nota: En el anexo B encontrará la información necesaria sobre cómo usar el Software para realizar las simulaciones solicitadas. IIE, Facultad de Ingenierı́a, Universidad de la República 8 Circuitos de Radiofrecuencia 2016 Anexos A. Simulación Microstrip En esta sección se detallan los pasos que deberán seguirse durante el laboratorio para simular la adaptación con lı́nea microstrip que será dada por los docentes del curso. 1. Descargar el archivo “Ejercicio 1”de la página del curso. 2. Abrir el programa CST. Hacer click en Open y abrir la lı́nea microstrip descargada. 3. Para simular deberá elegirse un Setup Solver que en este caso será Time Domain Solver. Ası́ se simulará en el dominio del tiempo. 4. Luego hacer click sobre la pestaña Start Simulation. Aquı́ comienza la simulación y en Progress se verá el progreso de la misma. Finalizada la simulación, en la ventana Navigation Tree se tienen los resultados obtenidos, ver figura A.1. Figura A.1: Resultados de la simulación en Navigation Tree. 5. Ir a la parte 1D Results. Ahı́ podrá encontrarse, entre otras cosas, el resultado para el coeficiente de reflexión, S11. 6. Para determinar la impedancia de entrada vista desde el puerto 1, ir a la pestaña Post processing y seleccionar S-Parameter Calculations. Y luego hacer click en Calculate Z and Y Matrices. El resultado aparecerá en Navigation Tree. Para modificar un parámetro de los componentes, deberá seleccionarse el componente correspondiente y al hacer doble click sobre el mismo aparecerá un cuadro como el que se muestra en la figura A.2. Seleccionar Define brick y luego Edit. A continuación aparecerá IIE, Facultad de Ingenierı́a, Universidad de la República 9 Circuitos de Radiofrecuencia 2016 la ventana que se muestra en la figura A.3. Figura A.2: Acceso a editar propiedades de un componente. Figura A.3: Ventana para editar propiedades de un componente. Si se quiere modificar la constante dieléctrica del sustrato, abrir el campo Materials en Navigation Tree y elegir con doble click el material que quiere modificarse. Una de las funcionalidades más interesantes que posee este Software a los efectos del curso, es la posibilidad de observar el comportamiento de los campos eléctricos y magnéticos. Para esto, si no se hizo antes, debe definirse qué campos quieren verse y a qué frecuencia. IIE, Facultad de Ingenierı́a, Universidad de la República 10 Circuitos de Radiofrecuencia 2016 Ir a la pestaña Simulation y luego ir a Field Monitor. Para observar el comportamiento de los campos, luego de simular, en la sección 2D/3D Results en Navigation Tree aparecerán los resultados. Elegido el campo que se quiere visualizar, seleccionar Smart Scaling y luego Animate Fields. B. B.1. Simulación lı́nea coplanar Sin conectores SMA Para la simulación de la lı́nea coplanar sin el modelo de los conectores, las funcionalidades a utilizar serán las mismas que en el caso anterior. B.2. Con conectores SMA En la simulación con el agregado del modelo de los conectores SMA, se deberá pasar a la parte Schematic en la ventana de trabajo. Luego ir a Task y elegir S-Parameter Calculation. Los resultados aparecerán en Navigation Tree. IIE, Facultad de Ingenierı́a, Universidad de la República 11