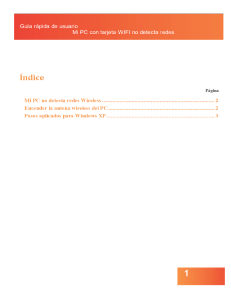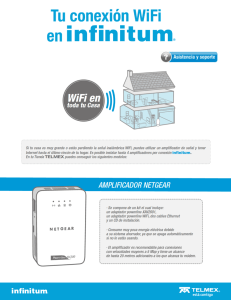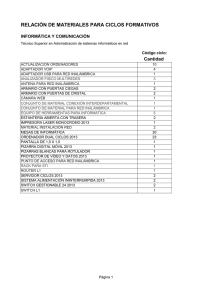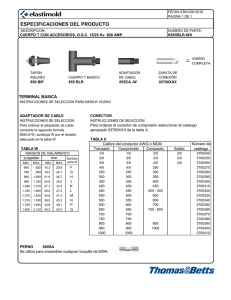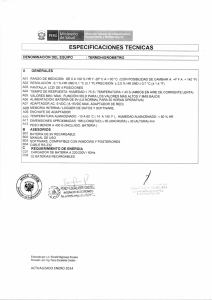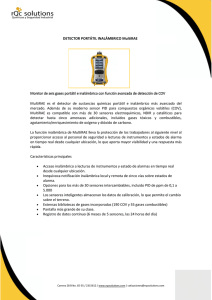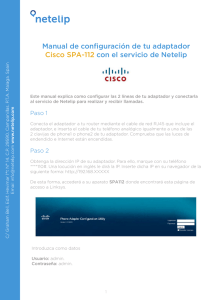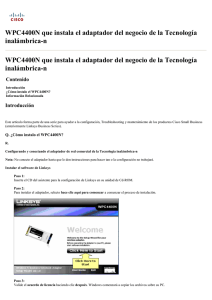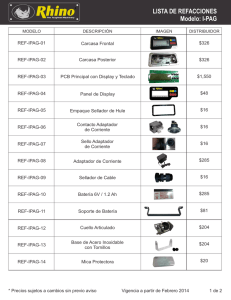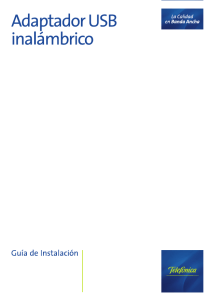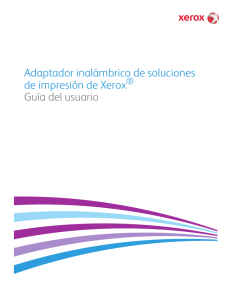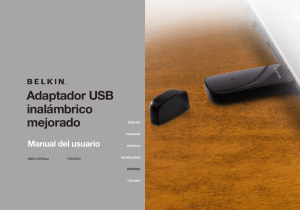Instalación de un adaptador de red inalámbrico
Anuncio
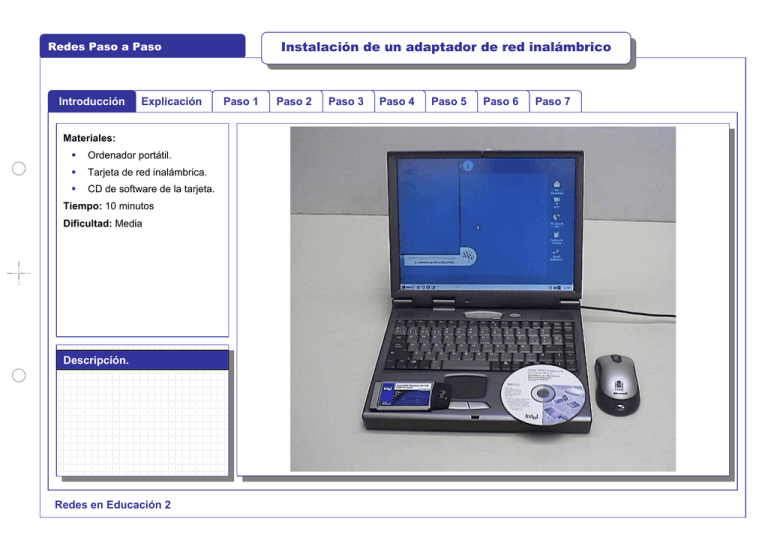
Instalación de un adaptador de red inalámbrico Redes Paso a Paso Introducción Explicación Paso 1 Paso 2 Paso 3 Paso 4 Paso 5 Paso 6 Paso 7 Materiales: Ordenador portátil. Tarjeta de red inalámbrica. CD de software de la tarjeta. Tiempo: 10 minutos Dificultad: Media Descripción. Redes en Educación 2 1/9 1 Redes Paso a Paso Introducción Instalación de un adaptador de red inalámbrico Explicación Paso 1 Paso 2 Paso 3 Paso 4 Paso 5 Paso 6 Paso 7 Este proceso tiene dos partes diferenciadas, la instalación física de la tarjeta de red (paso 1) y la instalación lógica de la tarjeta (pasos 2 al 7). La instalación física es un simple proceso de manipulación de equipo de hardware, mientras que la lógica supone la instalación de los drivers, elementos que crean un interfaz entre el sistema operativo del equipo y la tarjeta de red. Cada dispositivo de un equipo dispone de drivers para el sistema operativo que permiten que los distintos dispositivos del ordenador se entiendan. El adaptador de red es el dispositivo de hardware que permite el acceso del PC a la red y la comunicación en ambos sentidos. sentido de comunicación Teoría relacionada Redes en Educación 2 2/9 2 Instalación de un adaptador de red inalámbrico Redes Paso a Paso Introducción Explicación Paso 1 Paso 2 Paso 3 Paso 4 Paso 5 Paso 6 Paso 7 Parte Física La tarjeta de red inalámbrica se pinchará sobre la ranura adecuada que tiene el portátil. Anotaciones Redes en Educación 2 3/9 3 Instalación de un adaptador de red inalámbrico Redes Paso a Paso Introducción Explicación Parte lógica Una vez instalada físicamente la tarjeta de red aparecerá en la pantalla del portátil una ventana de nuevo dispositivo hardware encontrado. En la siguiente pantalla le diremos que busque un controlador recomendado para el adaptador de red Intel Pro/Wireless 2011b LAN PCI Adapter, y le diremos que busque el driver en unidad de CD-ROM, e introduciremos el cd en el portátil, ignorando el autorun del cd si se ejecuta. Paso 1 Paso 2 Paso 3 Paso 4 Paso 5 Ventana 1 Paso 6 Paso 7 Ventana 2 Anotaciones Ventana 3 Redes en Educación 2 4/9 4 Instalación de un adaptador de red inalámbrico Redes Paso a Paso Introducción Explicación En la primera ventana, una vez encontrado el controlador de la tarjeta pulsamos el botón de siguiente para que se inicie la instalación. Nos aparecerá una pantalla con el identificador SSID (ver comunicación inalámbrica adhoc). La última ventana nos dirá que la instalación ha terminado correctamente. Paso 1 Paso 2 Paso 3 Paso 4 Paso 5 Paso 6 Ventana 1 Paso 7 Ventana 2 Anotaciones Ventana 3 Redes en Educación 2 5/9 5 Instalación de un adaptador de red inalámbrico Redes Paso a Paso Introducción Explicación Paso 1 Paso 2 Paso 3 Paso 4 Paso 5 Paso 6 Paso 7 A continuación, instalaremos el software específico que permitirá la conexión inalámbrica mediante el driver Intel Pro Network Connections. Pulsamos con el ratón el botón “Install Software”. Seguimos los pasos que se van mostrando a través del proceso de instalación. Anotaciones # Los pasos típicos suelen ser: - La aceptación de la licencia. - Seleccionar instalación típica para una instalación con los componentes básicos de la aplicación. - Hacer clic con el ratón en el botón “Instalar”. Redes en Educación 2 6/9 6 Instalación de un adaptador de red inalámbrico Redes Paso a Paso Introducción Explicación Paso 1 Paso 2 Paso 3 Paso 4 Paso 5 Paso 6 Paso 7 Comprobamos que la tarjeta está correctamente instalada. Haciendo clic con el botón derecho del ratón sobre “MiPC”, y seleccionando la opción “Propiedades”. Anotaciones T Otra opción sería ir a Inicio -> Configuración -> Panel de Control y hacer doble clic con el ratón en Sistema. Redes en Educación 2 7/9 7 Instalación de un adaptador de red inalámbrico Redes Paso a Paso Introducción Explicación Paso 1 Paso 2 Paso 3 Paso 4 Paso 5 Paso 6 Paso 7 Hacemos clic con el ratón en la etiqueta “Hardware”, y a continuación en el botón “Administrador de dispositivos...” Anotaciones Redes en Educación2 8/9 8 Instalación de un adaptador de red inalámbrico Redes Paso a Paso Introducción Explicación Paso 1 Paso 2 Paso 3 Paso 4 Paso 5 Paso 6 Paso 7 Así vemos el estado de los dispositivos en el equipo, por si hubiera alguno mal instalado, estado que se marcaría con un símbolo de exclamación o interrogación en amarillo. En nuestro caso vemos que la tarjeta inalámbrica Intel®PRO/Wireless LAN PC Card se instaló correctamente. Anotaciones RTYRY # RTY T FDGD tyy Redes en Educación 2 9/9 9