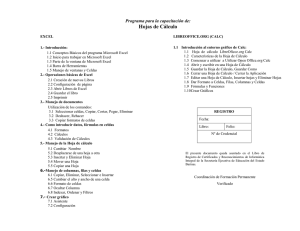Lección 5 - TecnoRuiz.es
Anuncio

TIC 1º Bachillerato MS Excel Lección 5 OPERACIONES DE EDICIÓN. SERIES. Objetivo. Practicar el uso de las operaciones básicas de copiar, pegar, insertar, filas y columnas. Aprender y entender la utilidad de la creación de Series. Ejercicio paso a paso. Copiar datos Cuando el cursor está situado en una celda o estamos seleccionando un rango, el puntero del ratón puede adquirir varias formas según donde esté situado. Por ejemplo, si lo situamos (sin pulsar click) sobre la selección, el puntero del ratón adquiere una forma de cruz blanca. Esta forma significa que estamos en modo selección normal. Cuando sitúas el puntero del ratón en la esquina inferior derecha de la celda o de la selección (sobre un pequeño punto negro que tiene) el puntero del ratón adquiere una forma de cruz negra. En la siguiente ilustración mostramos esta forma en rojo para que destaque mejor: Esta forma indica que estamos en modo copiar o modo llenado. Si arrastramos la celda pulsando el botón izquierdo, realizaremos un llenado de celdas. Si arrastramos hacia abajo o hacia un lado, el contenido de las celdas se copiará. Vamos a practicarlo. 1 Abre un Libro nuevo de Excel. Renombra la Hoja 1 como Copiar. 2 Sitúate en la celda A1, escribe Carne y sitúa el puntero sobre el cuadro de llenado: 3 Arrastra, con el botón izquierdo del ratón pulsado, hacia abajo hasta la celda A5. Página 1 de 6 TIC 1º Bachillerato MS Excel Lección 5 4 Suelta el botón del ratón y el contenido de la celda se copia: 5 Para quitar la selección en negro, simplemente pulsaremos un clic fuera de la misma, en cualquier celda de la hoja. Creación de series Excel permite crear series de datos a partir del valor inicial de la primera celda o celdas. Simplemente tenemos que utilizar el cuadro de llenado y Excel creará una serie automática. 6 Ve a la Hoja 2 que renombrarás como Series, y copia allí los datos de la ilustración siguiente. 7 Selecciona el rango A1:D1 8 Arrastra el cuadro de llenado hasta la fila 4. Observa cómo Excel ha creado una serie automática de los datos que hemos preparado. De esta forma podemos ahorrarnos tiempo y trabajo en formar listas de datos numeradas, meses, días, etc. 9 Selecciona el rango A4:D4. Arrastra el cuadro de llenado a la misma vez que pulsas la tecla Control. Esto es útil cuando no queremos que realice una serie automática sino que simplemente copie los mismos valores que las celdas iniciales: Página 2 de 6 TIC 1º Bachillerato MS Excel Lección 5 Otra forma de crear series es arrastrar el cuadro de llenado pero con el botón derecho del ratón. Al soltar el botón, Excel mostrará un menú con varias opciones. Desde este menú existen opciones para crear series automáticas así como tendencias lineales o geométricas. Si escogemos la opción Series... nos aparecerá un menú donde podemos crear este tipo de series. 10 Ve a la Hoja 3 que renombrarás como Series II, y escribe en la celda A1 el valor 1. 11 Arrastra con el botón derecho del ratón el cuadro de llenado hasta la fila 5, y en el menú desplegado escoge la opción Series... 12 Escribe en la casilla inferior Incremento el número 5 y selecciona la opción Tipo: Geométrica. 13 Acepta el cuadro. Excel ha creado una tendencia geométrica (cada fila se calcula a partir de la anterior multiplicando el valor por 5). 14 A continuación, crea, utilizando el menú Series... las que aparecen en las columnas B y C de la siguiente ilustración (La columna B tiene una serie del tipo Lineal con un incremento de 5, y la C tiene una serie del tipo Lineal con un incremento de 1) Pegado especial Esta orden se encuentra ubicada en el menú Edición y nos permite realizar pegados más específicos que con la orden Pegar habitual. Por ejemplo, imaginemos que tenemos una serie de celdas donde hay fórmulas que han dado un resultado. Es posible que queramos copiar y pegar el resultado en otra parte de la hoja. Si realizamos una acción de Copiar y Pegar normal y corriente, lo que se pegarán serán las fórmulas con el resultado. En cambio, con la orden Pegado especial podemos hacer que sólo se peguen los valores de los resultados, pero no las fórmulas. Página 3 de 6 TIC 1º Bachillerato MS Excel Lección 5 Existen, por supuesto otras posibilidades de pegado especial. Vamos a ver un ejemplo: 15 Inserta una nueva Hoja en el Libro de Excel, y renómbrala como Pegado. Escribe los valores siguientes en las celdas A1:A5: 16 Selecciónalos y pulsa el botón Copiar. 17 Accede a Edición – Pegado especial... 18 Del menú que aparece escoge la opción Operación – Sumar y acepta. Observemos que el contenido del portapapeles se ha sumado a las celdas de la hoja. En este caso, hemos doblado las cantidades que había en las hojas. Las opciones de este menú son: Todo: pega todos los atributos del portapapeles. Es como el pegado normal. Formulas: pega sólo las fórmulas de la celda origen. Valores: pega sólo los valores de la celda origen. Formatos: no se pegarán números ni fórmulas. Sólo el formato (negrita, cursiva, etc.) de las celdas originales. Comentarios: sólo se copian los comentarios de las celdas Validación: se pegan las reglas de validación de entrada de datos. Todo excepto bordes: pega valores, formatos y fórmulas pero no bordes. En la sección de Operación se muestran varias operaciones que pueden realizarse en el área de pegado como hemos visto en la práctica anterior. Saltar blancos. Si está activada, la información que se pega no se pegará en las celdas en blanco. Transponer. Para transponer una selección de celdas. Esta opción cambia la posición de las filas por columnas. Pegar vínculos. Establece un vínculo con la fuente de datos. Si los datos originales cambian, también cambiarán los datos pegados. Página 4 de 6 TIC 1º Bachillerato MS Excel Lección 5 19 Deshaz los cambios para volver a tener los valores del 1 al 5 en el rango A1:A5. 20 Selecciona dicho rango y pulsa en el botón Copiar 21 Selecciona ahora el rango de celdas B1: F1 22 Accede a Edición – Pegado especial 23 Activa la casilla Transponer y acepta. Hemos seleccionado cinco celdas hacia la derecha porque de lo contrario no funcionaría la acción de transponer. Es decir, que hemos de seleccionar para la zona del pegado especial el mismo número de celdas que el rango original. Insertar y eliminar filas y columnas Al insertar filas o columnas en Excel, las celdas se desplazan para dejar sitio a las nuevas celdas. Es muy fácil insertar una fila o una columna: 24 Inserta una nueva Hoja en el Libro de Excel, y renómbrala como Insertar. Escribe los valores siguientes. 25 Selecciona la Fila 3, haciendo clic sobre el número 3 que identifica dicha fila. 26 Accede a Insertar – Filas o bien pulsa el botón derecho del mouse sobre el número de fila y escoge Insertar 27 Se habrá insertado una nueva fila. Página 5 de 6 TIC 1º Bachillerato MS Excel Lección 5 De la misma forma podríamos borrar una fila completa. (Seleccionándola y accediendo a Edición – Eliminar). Al igual que las filas, también podemos insertar y eliminar columnas. Buscar y reemplazar datos Al igual que otros programas de Windows, con Excel es posible buscar algún dato en el libro de trabajo desde Edición – Buscar. Aparecerá la típica pantalla desde donde podemos escribir alguna palabra que Excel se encargará de buscar. Asimismo, podemos indicarle que reemplace un dato por otro en todo el libro. Esto último podemos hacerlo desde el mismo cuadro de diálogo de Buscar o bien desde la opción Edición – Reemplazar. 30 Accede Edición – Buscar y busca la palabra Luz, reemplazándola por la palabra Electricidad. Selección de celdas no-adyacentes Si lo que deseas es seleccionar un rango de celdas que no estén juntas, deberás hacerlo pulsando al mismo tiempo que seleccionas, la tecla de Control del teclado. 31 Selecciona, tal como explica el párrafo anterior, las celdas A1, B2 y A6. 32 Guardar el libro con el nombre practica4-tunombre.xls. 33 Enviar la práctica al profesor (antoniorh9@gmail.com) Página 6 de 6