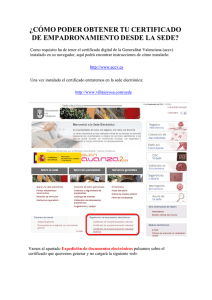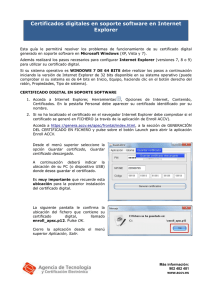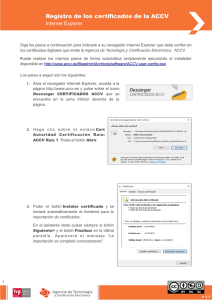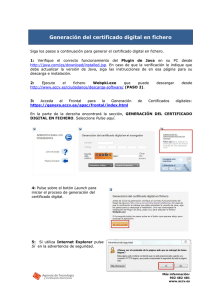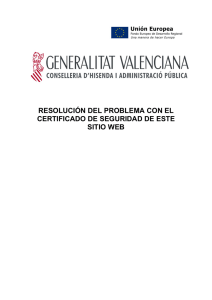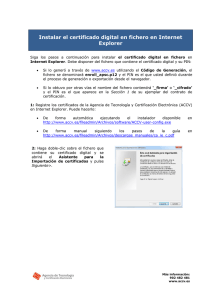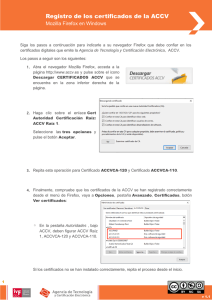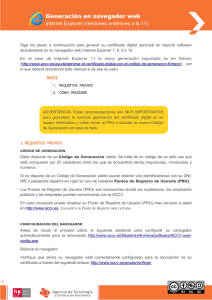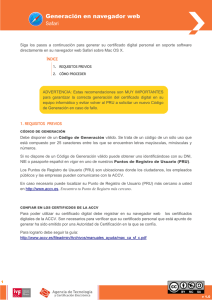Pasos a seguir para el Registro de los Certificados Digitales en
Anuncio
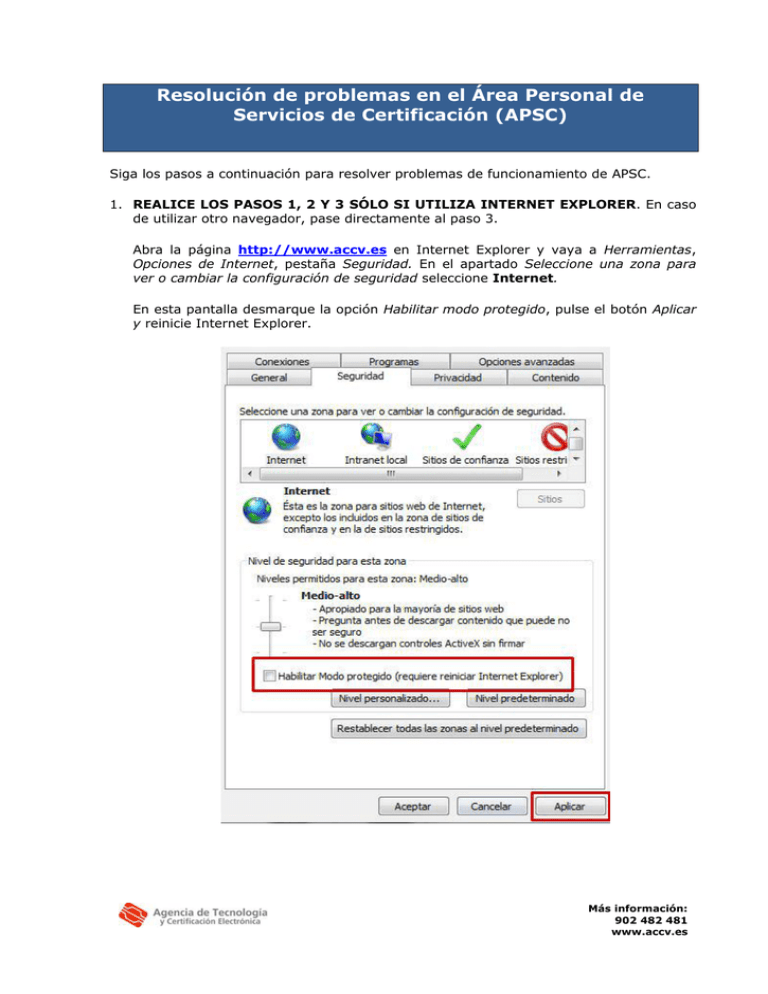
Resolución de problemas en el Área Personal de Servicios de Certificación (APSC) Siga los pasos a continuación para resolver problemas de funcionamiento de APSC. 1. REALICE LOS PASOS 1, 2 Y 3 SÓLO SI UTILIZA INTERNET EXPLORER. En caso de utilizar otro navegador, pase directamente al paso 3. Abra la página http://www.accv.es en Internet Explorer y vaya a Herramientas, Opciones de Internet, pestaña Seguridad. En el apartado Seleccione una zona para ver o cambiar la configuración de seguridad seleccione Internet. En esta pantalla desmarque la opción Habilitar modo protegido, pulse el botón Aplicar y reinicie Internet Explorer. Más información: 902 482 481 www.accv.es 2. A continuación vuelva a abrir la página http://www.accv.es en Internet Explorer y de nuevo vaya a Herramientas, Opciones de Internet, pestaña Seguridad. En el apartado Seleccione una zona para ver o cambiar la configuración de seguridad seleccione Sitios de confianza y pulse el botón Sitios. Desmarque la opción Requerir comprobación del servidor (https://) para todos los sitios de esta zona (por defecto estará seleccionada). En el campo Agregar este sitio web a la zona de: añada como sitio de confianza las URLs http://*.accv.es y https://*.accv.es . Para ello introduzca la URL en el campo y pulse Agregar. La URL aparecerá en el campo Sitios web: Para finalizar pulse Cerrar y volverá a la pantalla de Opciones de Internet. En esta pantalla pulse Aplicar y reinicie Internet Explorer. PARA REALIZAR LOS PASOS 3, 4, 5 y 6 DEBE DISPONER DE PERMISOS DE ADMINISTRADOR 3. Siga los pasos de la guía de la instalación de CAPICOM. Descargue la correspondiente a su versión de Internet Explorer (7 u 8) desde http://www.accv.es/ciudadanos/descarga-software/ . 4. También debe disponer de permisos de administrador para las instalaciones a continuación. Verifique la versión de Java disponible en su equipo. Para ello vaya a Inicio, Panel de Control y busque el menú Programas (en Windows 7) o Programas y características (en Windows Vista) o Agregar o Quitar programas (en Windows XP). Más información: 902 482 481 www.accv.es Localice en este menú la aplicación Java: Si indica Java 6 Update 24, siga en el paso 5. Si indica Java 6 Update 23, cierre el menú Programas y siga en el paso 6. Si indica Java 6 Update 22 o inferior, siga en el paso 5. 5. Elimine su versión de Java mediante botón derecho Desinstalar, cierre el menú Programas, cierre el menú Programas y reinicie su PC. Instale la versión Java 6 Update 23. Para ello: 1. Descargue dicha versión desde la página http://www.accv.es/fileadmin/Archivos/software/JRE6.23.zip. 2. Descomprima el fichero descargado y ejecute el instalador que contiene (.exe). 6. Ejecute el fichero Webpki.exe Puede descargarlo desde http://www.accv.es/ciudadanos/descarga-software (PASO 2). desde 7. El acceso al APSC requiere un certificado válido emitido por la Agencia de Tecnología y Certificación Electrónica (ACCV). La aplicación funciona únicamente con CERTIFICADOS DE CIUDADANO. Es conveniente que antes de acceder a APSC, compruebe su correcto funcionamiento en http://www.accv.es/ayuda/comprobacion-de-la-firma-electronica. Si funciona correctamente obtendrá una pantalla similar a la siguiente. En caso contrario contacte con nosotros para resolver el problema de instalación del certificado digital a través del 902 482 481 o del formulario en http://www.accv.es/contacto/. Más información: 902 482 481 www.accv.es 8. Si va a utilizar APSC para solicitar un certificado de ciudadano a través del DNI electrónico, es conveniente que antes de acceder a APSC, compruebe el correcto funcionamiento de su DNI electrónico a través de la página http://www.dnielectronico.es/como_utilizar_el_dnie/verificar.html. En caso de tener alguna duda o problema con el DNI electrónico debe contactar directamente con su soporte técnico a través de la cuenta oficinatecnica@dnielectronico.es 9. Una vez realizados los pasos anteriores puede acceder a APSC desde https://apsc.accv.es/apsc. En caso de que durante la ejecución obtenga la pantalla adjunta, pulse el botón No. 10. En caso de no poder resolver la incidencia a través de las instrucciones facilitadas, recomendamos que acuda a un Punto de Registro de Usuario (PRU) a solicitar la renovación presencial de su certificado digital. Puede localizar su PRU más cercano en http://www.accv.es/ciudadanos/puntos-de-registro-de-usuario/. Más información: 902 482 481 www.accv.es