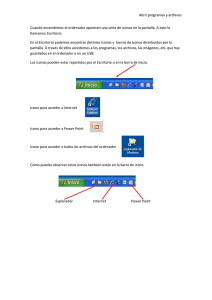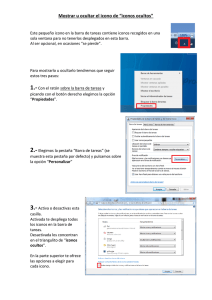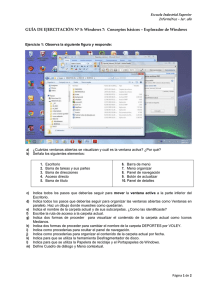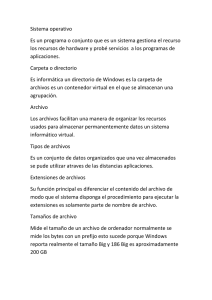Windows XP: Manual de Windows XP
Anuncio

Formación del Usuario Manual de Windows XP Índice ÍNDICE ............................................................................................................................................ 2 1. INTRODUCCIÓN ....................................................................................................................... 3 2. PANTALLA ................................................................................................................................. 3 2.1. TEMAS..................................................................................................................................... 3 2.2. ESCRITORIO............................................................................................................................. 4 2.3. PROTECTOR DE PANTALLA ...................................................................................................... 4 2.4. APARIENCIA ............................................................................................................................ 5 2.5. CONFIGURACIÓN ..................................................................................................................... 5 3. BARRA DE TAREAS ................................................................................................................. 5 3.1. CONFIGURACIÓN ..................................................................................................................... 6 3.2. APARIENCIA DE BARRA DE TAREAS ......................................................................................... 6 3.3. ÁREA DE NOTIFICACIÓN .......................................................................................................... 7 4. MENÚ INICIO ............................................................................................................................ 7 4.1. NUEVAS CARACTERÍSTICAS..................................................................................................... 7 4.2. ESQUEMA NUEVO .................................................................................................................... 7 4.3. MANEJO DE ICONOS................................................................................................................. 8 4.4. ESQUEMA CLÁSICO.................................................................................................................. 8 5. ESCRITORIO ........................................................................................................................... 10 6. EXPLORADOR DE WINDOWS ............................................................................................ 10 6.1. NUEVAS VISTAS .................................................................................................................... 10 6.2. BARRAS DE HERRAMIENTAS ................................................................................................. 10 6.3. BARRA DEL EXPLORADOR ..................................................................................................... 11 6.4. COMPRESIÓN DE CARPETAS Y FICHEROS. .............................................................................. 12 6.4.1. Compresión por atributo. .............................................................................................. 12 6.4.2. Compresión en formato ZIP .......................................................................................... 13 7. BUSCAR .................................................................................................................................... 14 8. AYUDA ...................................................................................................................................... 15 8.1. DIFERENCIAS CON LA VERSIÓN ANTERIOR ............................................................................. 16 8.2. ESTRUCTURA DE LA PANTALLA ............................................................................................. 16 8.3. BARRA DE CONTENIDOS ........................................................................................................ 18 9. ASISTENCIA REMOTA ......................................................................................................... 19 9.1. DESCRIPCIÓN ........................................................................................................................ 19 9.2. PANTALLA DE CONEXIÓN ...................................................................................................... 19 9.3. TOMA DE CONTROL ............................................................................................................... 20 9.4. RECEPCIÓN DE UN FICHERO ................................................................................................... 20 Formación del Usuario. Manual de Windows XP Página 2 de 20 1. Introducción Este manual está dirigido a usuarios de Windows NT Workstation que están a punto de cambiar a Windows XP, se asume que ya se tienen conocimientos previos del sistema antiguo y que se maneja con cierta soltura, por tanto no se explican cosas básicas. Se explican las mejoras y cambios que se han introducido respecto del sistema antiguo, como característica global del sistema podemos decir que está orientado a tareas, de forma que en las distintas pantallas de configuración, búsqueda, exploración y ayuda se intenta guiar al usuario en aquello que quiere realizar, a diferencia del antiguo donde se presentan una serie de opciones de las que el usuario debe conocer cual usar para realizar una tarea. 2. Pantalla 2.1. Temas Esto es uno de los mayores cambios que se han incorporado, permite cambiar el aspecto del interface de usuario completamente. Al conjunto de configuraciones que definen el aspecto que tendrá el entorno de Windows XP se le llama Tema. Podemos seleccionar otros temas distintos al que tiene Windows XP recién instalado, el cual es similar al de Windows NT Workstation, para ello accedemos a las propiedades de Pantalla desde el menú contextual del escritorio o desde Panel de Control: Se elige uno de la lista desplegable Tema, tras lo que se nos presentará la vista previa, al pulsar Aceptar o Aplicar se realizará el cambio. Se pueden realizar cambios en el fondo de la pantalla y en la apariencia como en el anterior sistema, pero ahora podemos guardar todos estos cambios como un Tema y así poder recuperarlo cuando sea necesario. Para ello se usa el botón Guardar como…, se nos pedirá un nombre para el mismo. Formación del Usuario. Manual de Windows XP Página 3 de 20 2.2. Escritorio Se puede seleccionar un fondo como antes y accediendo a “Personalizar escritorio…” aparecen un par de cosas nuevas: - Iconos del escritorio: se puede activar o desactivar en el escritorio los iconos “Mis Documentos”, “Mi PC” e “Internet Explorer” y cambiar su icono, esto último también se puede hacer con la Papelera de Reciclaje. - Limpieza de escritorio: permite mover iconos del escritorio que no se usan a una carpeta desde la cual se pueden recuperar. Sólo es útil si se tiene una gran cantidad de iconos en el escritorio, el proceso puede automatizarse activando la casilla “Ejecutar Asistente para limpieza de escritorio cada 60 días”. 2.3. Protector de pantalla Se ha incorporado un nuevo apartado que hace referencia al ahorro de energía. La elección y configuración del protector de pantalla es igual que en la versión anterior, tan solo hay que reseñar que si se activa la casilla “Proteger con contraseña al reanudar” se pedirá la contraseña del usuario cuando se detenga el protector de pantalla, lo que viene bien para los casos en los que se olvida bloquear la estación al abandonar el puesto de trabajo. La configuración de Energía es útil para aquellos usuarios que dispongan de un equipo portátil, ya que pueden alargar la duración de la batería poniendo la combinación “Equipo portátil”, además se puede cambiar la configuración para Formación del Usuario. Manual de Windows XP Página 4 de 20 hacerla más restrictiva. Es posible guardar una combinación personalizada con “Guardar como…” (de forma similar a un Tema). 2.4. Apariencia Aparte de elegir los colores se puede cambiar el aspecto seleccionando el nuevo estilo de XP del desplegable “Ventanas y botones”. En “Efectos…” se pueden cambiar algunos efectos que realiza el sistema en las ventanas y los menús. 2.5. Configuración Aquí se puede cambiar la resolución y la calidad del color de pantalla. En caso de cambiar a una resolución mayor hay que tener en cuenta que haciéndolo se gana espacio para tener más cosas en pantalla, pero éstas aparecen más pequeñas. La calidad del color es más que suficiente con el valor por defecto y aumentándola supondrá una mejora difícilmente apreciable. 3. Barra de tareas Tiene nuevas características que vamos a ver accediendo a la pantalla de propiedades, para ello se usa el menú contextual de la misma o desde Panel de Control. Formación del Usuario. Manual de Windows XP Página 5 de 20 3.1. Configuración La pantalla de propiedades se divide en dos apartados, el primero hace referencia a la apariencia y al modo de visualizar la barra de tareas y el otro al área de notificación de la misma. 3.2. Apariencia de barra de tareas - Bloquear la barra de tareas: evita que se puedan realizar cambios en la misma una vez la tengamos configurada, también se puede activar está función desde el menú contextual. - Agrupar los botones similares en la barra de tareas: activa o desactiva la agrupación de iconos, cuando hay muchos programas abiertos la barra de tareas agrupa aquellos iconos que son iguales, muestra sólo un icono con un número que indica cuántos hay agrupados y permite seleccionar de la lista el que queramos. - Mostrar inicio rápido: para visualizar la barra de herramientas de Inicio rápido. Como parte de la Barra de tareas se han añadido las llamadas Barras de Herramientas, son paneles que contienen accesos a programas, configuraciones etc. del sistema. La más destacable es la de Acceso Rápido y se encuentra a la derecha del botón Inicio, en ella aparece un botón para visualizar el escritorio, además es posible incorporar a la misma más iconos arrastrándolos desde el Formación del Usuario. Manual de Windows XP Página 6 de 20 Escritorio, Menú Inicio etc. Para visualizar las Barras de Herramientas hay que usar el menú contextual de la Barra de Tareas, para ocultarlas se usa el menú contextual y también el de la propia Barra de Herramientas. 3.3. Área de notificación - Ocultar iconos inactivos: al activar esta opción los iconos de la zona de notificación se ocultan automáticamente cuando están inactivos, de esta forma se gana espacio en la barra de tareas, para acceder a los iconos basta con pulsar en las flechas que aparecen en la zona de notificación para expandir o mostrar los iconos ocultos, para ocultarlos se vuelve a pulsar. Con el botón Personalizar se puede seleccionar la forma en la que los iconos se muestran u ocultan. La opción de poner iconos pequeños ahora está en la pestaña de propiedades del Menú Inicio. 4. Menú Inicio 4.1. Nuevas características Entre las más importantes podemos citar las siguientes: Se ha rediseñado el esquema del Menú Inicio para acceder rápida y fácilmente a los documentos y programas más usados. El sistema crea automáticamente una lista variable con los programas que más se utilizan y permite personalizar otra, de forma fácil, con elementos fijos. Se pueden configurar sus elementos para adaptarlo a las necesidades de cada usuario. 4.2. Esquema nuevo Las pantallas siguientes muestran la nueva disposición de los iconos en XP. A la izquierda están los iconos de programas, se dividen en tres partes: Formación del Usuario. Manual de Windows XP Página 7 de 20 - Superior: iconos “anclados”, son iconos para los programas usados/importantes de forma que se pueda acceder a ellos rápidamente. más - Media: aparecen iconos de los programas que se han usado recientemente y que no se encuentran en la zona de anclaje. - Inferior: menú desplegable que contiene los iconos de Programas del esquema clásico. A la derecha hay iconos que ya existían en el esquema clásico (ver más adelante) y con la misma funcionalidad. El único nuevo es Cerrar sesión, equivale a “Cerrar todos los programas e iniciar la sesión como un usuario distinto” del sistema anterior. 4.3. Manejo de iconos Para agregar iconos a la zona de anclaje basta con arrastrar el que queramos poner y llevarlo hasta ella, aparecerá una línea negra que nos indicará la posición donde se colocaría si lo soltáramos. Las siguientes imágenes muestran los pasos seguidos para copiar el icono “Mostrar escritorio” desde la “Barra de acceso rápido” de la barra de tareas a la zona de anclaje: Es posible poner iconos del Escritorio, de la lista de Programas y las Barras de Herramientas. También se puede acceder al menú contextual del icono y utilizar la opción “Anclar al menú Inicio”. Para eliminar elementos de la zona de anclaje y de usados recientemente se accede al menú contextual y se usa la opción “Quitar de esta lista” En la zona de programas, al igual que en la de anclaje, también se pueden poner nuevos iconos arrastrándolos desde otras zonas, y asimismo copiar desde ésta a las demás. 4.4. Esquema clásico Es posible elegir entre el esquema nuevo y el anterior, llamado clásico. Para elegirlo hay que ir a las propiedades de Menú Inicio mediante el menú contextual o Panel de Control. Formación del Usuario. Manual de Windows XP Página 8 de 20 En este esquema se pueden añadir nuevos iconos de la forma antigua y también con arrastrar y soltar. Formación del Usuario. Manual de Windows XP Página 9 de 20 5. Escritorio Como ya se ha mencionado es posible copiar iconos del Escritorio al Menú Inicio y las Barras de Herramientas arrastrándolos, asimismo es posible copiarlos desde aquellos al Escritorio. El icono “Mi Maletín” no aparece por defecto en el escritorio, si se necesita esta funcionalidad hay que usar el menú contextual del escritorio y elegir en la lista de Nuevo la opción Maletín. 6. Explorador de Windows Se ha incorporado Favoritos a los menús, ahora el Explorador de Windows puede hacer las veces de navegador y viceversa. Podría decirse incluso que son el mismo puesto que dependiendo de lo que estemos explorando tendremos uno u otro sin cambiar de ventana, las características propias de ambos cambian automáticamente, por ejemplo las Barras de herramientas. 6.1. Nuevas vistas Se han incorporado cuatro nuevas vistas al menú Ver: - Mosaico: muestra los elementos con la información del tipo y tamaño, es una mezcla de la vista Iconos y Detalles pero sin la fecha. - Vistas en Miniatura: esta vista es útil para imágenes, muestra la imagen como icono de los ficheros y en el caso de las carpetas muestra hasta cuatro imágenes pequeñas de las que contiene la carpeta, también es posible mostrar un icono personalizado para cada carpeta, para ello hay que elegirlo en propiedades. - Tira de imágenes: también es útil sólo con imágenes, permite ver en un recuadro la imagen seleccionada. - Mostrar en grupos: Los elementos contenidos en una carpeta se pueden mostrar agrupados por alguno de sus detalles. No está disponible cuando la vista es Tira de imágenes o Lista. Para usarla hay que ir a Ver, “Organizar iconos por” y Mostrar en grupos. 6.2. Barras de Herramientas En las ventanas de exploración de Windows, bien sea el Explorador de Windows, la Búsqueda etc., aparecen unas barras de herramientas como las que hay en Internet Explorer, los botones varían dependiendo del tipo de exploración que se realice, pero su funcionalidad en todas las ventanas es la misma, además es posible personalizar la de “Botones estándar”, también llamada de navegación. Formación del Usuario. Manual de Windows XP Página 10 de 20 Para activarlas o desactivarlas se usa el menú contextual o desde Ver, Barras de Herramientas. De manera similar a las barras de herramientas de la barra de tareas es posible bloquearlas para que no se puedan mover, esta configuración ya está puesta por defecto por lo que en caso de querer hacer cambios habría que desactivar la opción desde dicho menú. El aspecto de la barra de navegación es muy distinto a los botones de la versión anterior y algunos no aparecen por defecto, para ponerlos hay que añadirlos a la barra mediante Personalizar… del menú contextual de la misma o en el menú correspondiente. 6.3. Barra del explorador Se llama Barra del explorador a la parte izquierda de la ventana de exploración, dependiendo del tipo de ésta variará la funcionalidad del explorador. Para seleccionar el tipo hay que ir a Ver, Barra del Explorador. Dos de los tipos tienen un icono en la Barra de botones (en la configuración por defecto), son Búsqueda y Carpetas de forma que pueden activarse de forma rápida. Activar la Barra del explorador Búsqueda equivale a abrir desde Menú Inicio el icono Buscar, la única diferencia es que la búsqueda de ficheros se iniciaría en el sitio que tuviésemos abierto en el panel derecho del explorador, aunque esto puede cambiarse fácilmente (ver punto siguiente). Otra de las características nuevas se ve cuando desactivamos la Barra del explorador, es decir, si por ejemplo tenemos marcada Carpetas y volvemos a seleccionarla para quitarla (o pulsamos el botón en la Barra de botones), en su lugar aparece una guía para tareas contextual, esto es, variará en función de lo que haya en la parte derecha del explorador. Formación del Usuario. Manual de Windows XP Página 11 de 20 Dependiendo del elemento seleccionado aparecerán estos apartados: - Tareas: lista de posibles acciones a realizar con el elemento, dependiendo de éste puede variar el número de tareas disponibles e, incluso, haber más de un apartado de tareas. - Otros sitios: enlace a otros partes del sistema relacionadas. - Vea también: enlaces de ayuda donde se puede obtener más información. - Detalles: información detallada del elemento. 6.4. Compresión de carpetas y ficheros. Una nueva funcionalidad que se incorpora con Windows XP es poder comprimir la información del disco duro, de esta forma se puede ahorrar espacio en el supuesto de que haya poco sitio libre en el disco duro o sin más para optimizar el espacio. Se pueden comprimir tanto ficheros individuales como carpetas enteras incluyendo lo que haya dentro de ellas. 6.4.1. Compresión por atributo. La compresión se lleva a cabo activando un atributo del fichero y los datos comprimidos se almacenan en el propio sistema de archivos, como el resto de ficheros, de modo que siguen estando disponibles para su uso y los procesos de compresión y descompresión son transparentes para el usuario ya que se realizan en tiempo real, debido a este proceso el acceso a los datos sufre una pequeña ralentización. Para comprimir un fichero o carpeta hay que seleccionarlo y acceder a sus propiedades, en ellas aparece la información de su tamaño: Formación del Usuario. Manual de Windows XP Página 12 de 20 A continuación se accede a “Opciones avanzadas…” y se marca la casilla “Comprimir contenido para ahorrar espacio en disco” y se pulsa Aceptar. Se actualizaría el atributo con Aceptar o Aplicar y aparecería reflejada la compresión en el “Tamaño en disco”, el cual debería ser inferior a Tamaño. Además el Explorador mostrará los que estén comprimidos con un color distinto. Para comprimir una carpeta se hace de la misma forma, pero cuando haya ficheros y/o carpetas dentro de ésta se nos preguntará si queremos comprimir también su contenido. Cuando se pone el atributo de compresión en una carpeta automáticamente se les pone a aquellos nuevos ficheros y carpetas que se añaden a la misma. 6.4.2. Compresión en formato ZIP La compresión se realiza creando un fichero nuevo con este formato en el que se añaden carpetas y ficheros que quedan comprimidos dentro del mismo. El acceso a los datos no es en tiempo real ya que para acceder a los ficheros es necesario descomprimirlos primero. Hasta ahora estos ficheros se gestionaban con el programa WinZip (u otro similar), pero ahora es posible realizar operaciones con ellos desde el Explorador. Formación del Usuario. Manual de Windows XP Página 13 de 20 Para comprimir o crear un archivo ZIP hay que seleccionar los elementos que se quieren añadir y acceder al menú contextual “Enviar a” y dentro de éste elegir “Carpeta comprimida (en zip)”. El Explorador creará un nuevo archivo ZIP en la carpeta donde se encuentren los elementos añadidos. Para extraer el contenido de un ZIP hay que seleccionar el archivo y elegir la opción “Extraer todo…” del menú contextual. Aparecerá un asistente en el que se pedirá la carpeta destino con la posibilidad de crear una nueva. Los archivos ZIP se pueden explorar como una carpeta más, asimismo se pueden añadir, borrar o copiar elementos del mismo. También es posible abrir directamente los ficheros con un doble clic o mediante menú contextual, pero hay que tener en cuenta que, como se ha dicho, primero hay que descomprimir el fichero, esto lo hace el Explorador en una carpeta temporal y le pone al fichero atributo de sólo lectura, por lo que no será posible realizar modificaciones en el mismo. Para actualizar ficheros de un archivo ZIP primero hay que extraerlos a una carpeta del disco duro, realizar los cambios y luego volverlos a copiar al archivo ZIP. 7. Buscar A la búsqueda se puede acceder de dos formas, por el icono Buscar del Menú Inicio o si estamos en un explorador pulsando el botón Búsqueda. La búsqueda de ficheros (la más común) se ha dividido en dos, la primera es para buscar documentos y la segunda es como la anterior en la que se puede buscar en todo tipo de archivos y carpetas. Formación del Usuario. Manual de Windows XP Página 14 de 20 El formato de la búsqueda se ha variado de forma que mediante un asistente se va guiando al usuario paso a paso para realizar la búsqueda con los parámetros deseados. Los documentos encontrados pueden abrirse con un doble clic o usando el menú contextual, hay otra opción en este menú para abrir la carpeta que contiene el documento. 8. Ayuda La pantalla de ayuda ha variado sensiblemente respecto al sistema anterior: Formación del Usuario. Manual de Windows XP Página 15 de 20 8.1. Diferencias con la versión anterior Como diferencias fundamentales podemos citar las siguientes: - Utiliza un sistema de navegación como en el explorador: como en todas las ventanas de exploración de XP aparece la barra de navegación para retroceder, avanzar, etc. - Toda la información aparece en una única pantalla: ya no se va pasando de una ventana a otra. - Tiene apartados orientados a Internet: como en otras partes del sistema se usan recursos de Internet para mostrar más información. - Los contenidos mostrados aparecen a la derecha de la pantalla y tienen una barra de herramientas propia. 8.2. Estructura de la pantalla La pantalla de ayuda se divide en las siguientes partes: - Barra de navegación: es parecida a otras pantallas de exploración de Windows, sin embargo no es posible explorar otros sitios del sistema, sólo la ayuda; tampoco puede personalizarse de la misma forma y sólo se puede hacer de forma limitada. Por lo demás la funcionalidad es la misma. Dispone de botones específicos para la ayuda: Índice: permite realizar la búsqueda por lista de términos, es la misma que ya existía en el sistema anterior. Soporte técnico: permite solicitar ayuda mediante Internet. Opciones: para personalizar aspectos de la ayuda. - Buscar: más potente que la antigua, el sistema utilizado es similar al utilizado en el navegador, las palabras buscadas se sobreimpresionan en los contenidos encontrados y las búsquedas pueden restringirse (como se verá más adelante). - Zona de ayuda: es la parte principal, cambia según se este al inicio de la ayuda o dentro de alguna de las distintas ayudas. La pantalla inicial o principal se divide en cuatro apartados: Formación del Usuario. Manual de Windows XP Página 16 de 20 Elegir un tema de Ayuda: es como el Contenido del sistema anterior y funciona de forma parecida. Pedir asistencia: usa asistentes para solicitar ayuda mediante Internet, es lo mismo que el botón “Soporte técnico” de la barra de herramientas. Elegir una tarea: usa asistentes para realizar tareas concretas del sistema. Vínculos a Internet: en principio muestra enlaces a información de ayuda en Internet. Las tres últimas no se tratarán porque el usuario al que está destinado este manual no la va a utilizar. Por tanto sigue habiendo los tres tipos de ayuda del sistema anterior y se usan de forma parecida. Cuando se está en alguna de las ayudas la pantalla se divide en dos partes, la parte derecha muestra el contenido de la ayuda (ver punto siguiente) mientras que la parte izquierda varía según sea el tipo de ayuda que se utilice: - Índice: aparece lo mismo que en la versión anterior y el funcionamiento es similar. - Buscar: aparecen los resultados de la búsqueda. En la parte superior aparece la opción “Buscar dentro de los resultados anteriores” para realizar una nueva búsqueda restringida a los resultados ya obtenidos. Formación del Usuario. Manual de Windows XP Página 17 de 20 La búsqueda se realiza y se presenta en tres categorías: Temas sugeridos: se busca entre las palabras clave definidas para los temas principales de la ayuda. Coincidencias de búsqueda de texto completo: se busca dentro del texto de los documentos de la ayuda. Base del conocimiento de Microsoft: busca en Internet. - Temas de Ayuda: al igual que antes los temas se pueden ir desplegando hasta encontrar lo que buscamos. En la parte superior aparece una opción para restringir la búsqueda al tema en el que nos encontremos, en la parte inferior aparece el apartado “Consulta también” con algunos temas extras, siendo, a priori, útiles sólo los dos primeros. 8.3. Barra de contenidos Es común a los tres tipos, cuando localizamos una información que nos interesa se nos muestra en la parte derecha de la pantalla de la siguiente forma: La funcionalidad de los cuatro botones es: - Agregar a Favoritos: incorpora el contenido actual a la lista de favoritos de la ayuda, no tiene relación con el resto de favoritos. - Cambiar vista: cambia la vista de la pantalla de forma que solo aparece la información junto con su barra de herramientas. - Imprimir: imprime la información de pantalla. Formación del Usuario. Manual de Windows XP Página 18 de 20 - Buscar en contenido: localiza el contenido actual en el índice de contenidos, es útil cuando se busca la información por Buscar o Índice y queremos remitirnos al tema donde se trata lo encontrado. 9. Asistencia remota 9.1. Descripción Esta característica de XP permite la asistencia al usuario de un técnico de forma remota, esto es desde su propio ordenador, ya sea sólo supervisando las operaciones que realice el usuario en su ordenador o tomando el control del mismo para manejarlo como si estuviera en el puesto. 9.2. Pantalla de conexión Cuando el técnico considere oportuno utilizar esta característica para ayudar a resolver un problema realizará la conexión al ordenador del usuario y éste debe dar su consentimiento. Una vez aceptado aparecerá una pantalla de estado de la conexión. En la parte izquierda hay un apartado para Chat con el que se pueden enviar mensajes escritos a la otra persona, no tiene utilidad salvo que no sea posible la comunicación telefónica. En la parte derecha se muestra el estado de la conexión y varias opciones: Detener control (ESC): devuelve el control al usuario cuando el ordenador está siendo controlado remotamente. Enviar un archivo: permite enviar un fichero directamente al técnico que está conectado, esto es muy útil, por ejemplo, para que verifique algún fichero relacionado con la consulta. Iniciar charla: permite realizar una comunicación por voz pero, al igual que el Chat, no es necesario. Configuración: sirve para configurar el audio del punto anterior, por lo tanto no tiene uso. Formación del Usuario. Manual de Windows XP Página 19 de 20 Desconectar: detiene la conexión. 9.3. Toma de control Cuando el técnico quiera tomar el control del equipo aparecerá una pantalla pidiendo la conformidad del usuario, hay que permitirlo pulsando Si y no interferir en la labor del técnico usando el teclado o el ratón. 9.4. Recepción de un fichero Así como el usuario puede enviar un fichero, también puede recibirlo, en tal caso aparecerá un diálogo para guardarlo en el disco duro, dependiendo del tamaño del fichero aparecerá una pantalla con la progresión de la transferencia y una vez finalizada aparecerá un diálogo de aviso en el que se preguntará sí se quiere abrir el fichero. Formación del Usuario. Manual de Windows XP Página 20 de 20