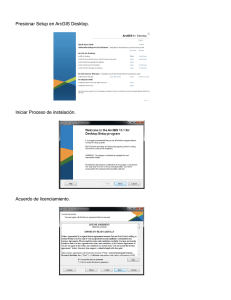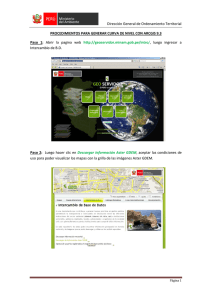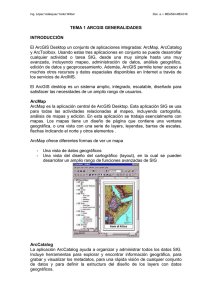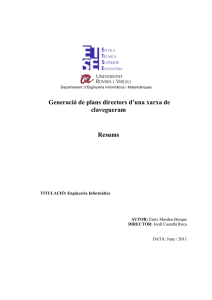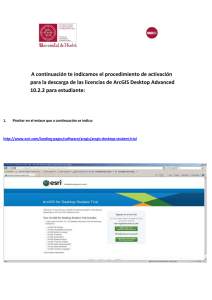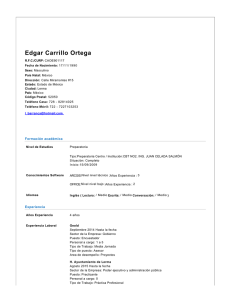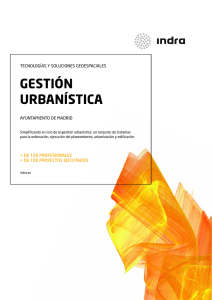practica 1 TIG - GEOGRAFÍA FISICA UN BOGOTÁ – COLOMBIA
Anuncio
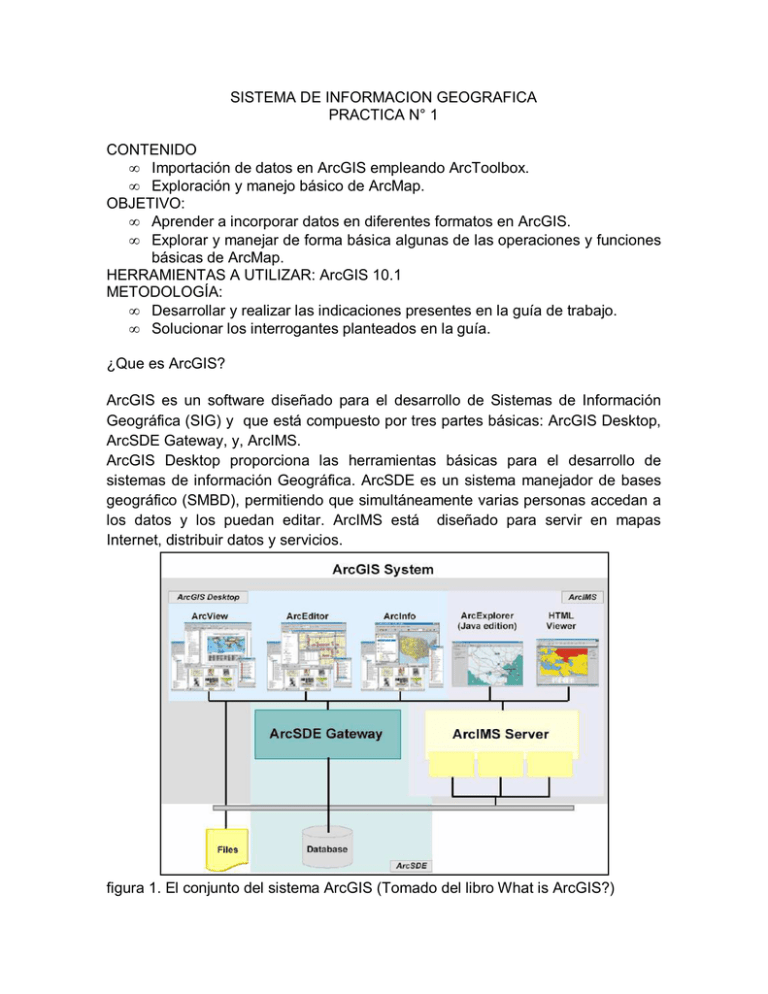
SISTEMA DE INFORMACION GEOGRAFICA PRACTICA N° 1 CONTENIDO • Importación de datos en ArcGIS empleando ArcToolbox. • Exploración y manejo básico de ArcMap. OBJETIVO: • Aprender a incorporar datos en diferentes formatos en ArcGIS. • Explorar y manejar de forma básica algunas de las operaciones y funciones básicas de ArcMap. HERRAMIENTAS A UTILIZAR: ArcGIS 10.1 METODOLOGÍA: • Desarrollar y realizar las indicaciones presentes en la guía de trabajo. • Solucionar los interrogantes planteados en la guía. ¿Que es ArcGIS? ArcGIS es un software diseñado para el desarrollo de Sistemas de Información Geográfica (SIG) y que está compuesto por tres partes básicas: ArcGIS Desktop, ArcSDE Gateway, y, ArcIMS. ArcGIS Desktop proporciona las herramientas básicas para el desarrollo de sistemas de información Geográfica. ArcSDE es un sistema manejador de bases geográfico (SMBD), permitiendo que simultáneamente varias personas accedan a los datos y los puedan editar. ArcIMS está diseñado para servir en mapas Internet, distribuir datos y servicios. figura 1. El conjunto del sistema ArcGIS (Tomado del libro What is ArcGIS?) ArcGIS permite la implementación de SIG para un solo usuario ó para un grupo de usuarios, llamándose grupo a los componentes de una empresa, grupo de empresas, o a toda una comunidad de usuarios de la Geografía (estudiantes, profesores, profesionales, desarrolladores, usuarios del común.) ArcGIS Desktop Está compuesto por un grupo de tres aplicaciones: ArcCatalog, ArcMap y ArcToolbox, permitiendo realizar cualquier tarea SIG que se requiera, desde la edición de datos hasta la conexión vía Internet para ver o bajar datos. Existen tres presentaciones de ArcGIS Desktop que son ArcView, ArcEditor y ArcInfo, siendo esta ultima la que mas herramientas trae y sin cambiar la interfaz de usuario, a diferencia de lo que sucedía con ArcView 3x y ArcInfo Workstation. Introducción a ArcCatalog ArcCatalog es la herramienta que permite organizar los datos de manera que sea fácil la búsqueda, distribución y documentación para la implementación de un SIG. Desplegando Datos: 1. Vaya a inicio, menú de programas y en la carpeta de ArcGIS seleccione ArcCatalog para iniciar el programa. Note que en la segunda barra, donde aparece localización, se despliega toda la ruta donde se encuentran los datos. Esta organización en forma de árbol es similar a la que vemos en el explorador de Windows. En la parte derecha tenemos tres ventanas: Contenido, Pre visualización y Metadatos. En contenido nos mostrara los datos que puede contener una carpeta (Shape, coberturas, Imágenes, etc.), el tipo de elemento que puede tener una cobertura (Punto, Línea, polígono, anotaciones -toponimia-, ó las bandas que puede tener una imagen. La indicación del tipo de dato es mostrada por ArcCatalog. En la Figura anterior, vemos como aparece el nombre de los archivos y en la columna siguiente el tipo de dato. En este caso es shapefile. Introducción a ArcMap ArcMap es la herramienta para crear, visualizar, consultar, editar y publicar mapas. En ArcGIS un mapa hace referencia al conjunto de datos que se tienen agregados en ArcMap y forman mi proyecto. En ArcView lo que llamamos Proyectos (*.apr) en ArcGIS se llama un documento mapa (*.mxd). PARTE 1: IMPORTACIÓN DE DATOS CON ARCTOOLBOX Por medio del explorador de Windows, descomprima el archivo Prac1.zip (que se encuentra en el archivo anexo) en la carpeta de trabajo que se le suministra, los archivos extractados corresponden a los archivos que se trabajaran durante la práctica. Ejecute el programa ArcToolbox, localizado en el programa ArcGIS y en ArcCatalog: En la ventana que se despliega, seleccione la opción Import to coverage y dentro de esta Import from Interchange File, inmediatamente debe seleccionar la ruta o dirección en donde se encuentra el archivo de intercambio e00 importar e indicar el nombre que va a tener la cobertura luego de ser importada. Repita este ejercicio con todos los archivos de intercambio e00 existentes, suministrados para esta práctica. Luego arranque ArcMap y con el botón de adicionar datos , adicione los datos que acaba de importar junto con los demás datos que estaban incluidos en el disco de soporte. Observe que la tabla de contenido tiene cinco tabuladores: El primero realiza la función que realizaba en la versión 9.3 el tabulador de Display que nos muestra el orden en árbol, de los layers en el dibujo o grafico y usted puede cambiar dicho orden. El tabulador list by source ordena o presenta los layer de acuerdo a donde se encuentran almacenados en el disco duro, los siguientes items list, by visibility y list by selection, estan muy relacionados entre sí y con el primero, en el sentido que en el primero podemos escoger cuales shape o coberturas serán visible en el mapa o en la cartografía que estamos realizando, en la lista de visibilidad me clasifica entre los visibles y los no visibles es decir layer apagados y layer prendidos y finalmente me ilumina los seleccionados y los no seleccionados, cuando trabajamos en edición esta selección me sirve para editar una sola capa de mi proyecto y proteger de edición otras que no deseo modificar. Observe también el área de trabajo, en la que usted puede pasar de la vista de datos a la vista de layout , esté atento en que opción se encuentra trabajando. En este caso, durante la práctica, usted debe encontrarse trabajando en la opción Data View. Ahora explore las opciones que encuentra al hacer clic derecho con el mouse sobre cualquier layer. Revise con detenimiento las opciones: Open Attribute Table, Selection, Label Feature, Properties. Coloque los labels para los layers: construcción y lotes, Que labels coloca el sistema? Son los mismos labels en ambos casos? Porque el sistema realiza lo anterior? Revise e indique la forma de definir el campo o columna que como usuario usted desea que coloque en la opción de Label Feature. En la caja de Propiedades del Layer, revise todas las opciones que esta presenta, prestando especial atención en Field, Definition Query. Ahora revise las opciones que se presentan en el menú de Selectión: Qué diferencia existe entre las opciones Select By Attribute y Select by Location? En el layer construcción, seleccione los elementos que tienen cuatro pisos ("NUM_PIS"='04000'). Realice esta consulta empleando la opción Select by attributes.., ¿Cual es el resultado de la consulta? De qué manera presenta el sistema los resultados de dicha operación en el Data View. Ahora realice la misma consulta desde la opción Definition Query de la caja de propiedades del layer. Cuál es el resultado?. Existe alguna diferencia, en cuanto a resultados o presentación, con respecto al proceso realizado anteriormente.? Justifique su respuesta. ¿Qué le permite realizar el ítem de Set selectable layers... perteneciente al menú de Selection?. En qué contribuye a la realización de selecciones o consultas? Explore las opciones que se presentan en el Editor Toolbar Adicionalmente sitúese sobre una de las columnas de la tabla de Atributos de Construcción, para nuestro ejemplo sobre la columna MAN_COD y haga clic derecho sobre esta, inmediatamente se despliega un menú con diferentes alternativas, así: Explore las diferentes opciones que le brinda el menú que acaba de desplegar como: Sort Ascending, Sort Descending, Sumarize, Calculate Values, etc. Tenga especial cuidado en el empleo de las opciones Calculate Values y Delete Field porque estas le permiten modificar los atributos almacenados en la tabla y alterar o dañar los datos iníciales ya que con ellas puede borrar columnas, recalcular valores, entre otras. Se recomienda saber y estar muy seguro de cuando emplearlas. Ahora revise las opciones que se presentan en el menú de Selection: Explore las principales opciones en menús, botones y herramientas que se presentan cuando está trabajando con vistas: ¿Cuáles son las opciones que tiene ArcGIS para realizar: visualización de elementos (cerca-lejos), visualización de temas, visualización del conjunto total, desplazamientos, identificación o acceso a información? ¿Qué es: un layer visible, un layer activo?¿Cuando es importante o esencial que un layer se encuentre activo? Active el layer Construcción y mediante el empleo del botón , ubique las construcciones con un piso (01000). Repita la operación para saber cuántas construcciones están en la manzana 28. Repita la operación, empleando , para encontrar la construcción con área 37,823 ¿Que puede concluir?. ¿Qué diferencia hay entre Display y Souerce? Revise la alternativa que le ofrece Layout. Parte 2: IMPORTACION DE DATOS CON ARCTOOLBOX Creación de un nuevo ShapeFile desde ArcGIS: La forma de introducir datos propios a un Data Frame de ArcGIS se puede hacer creando un nuevo nivel de información. este debe definirse previamente en ArcCatalog indicando que tipo de nivel se desea crear, así: • Sitúese en la Carpeta de trabajo, (Donde ha guardado los datos de la practica), haga clic con el botón derecho del ratón sobre dicha carpeta y seleccione un nuevo Shapefile que se llamara Mimanzana y sera poligonal. • • Luego haga clic sobre el botón Edit de la caja de creación de nuevo shapefile, con el fin de seleccionar el sistema de Referencia (Coordenadas) que dicho nivel va a tener. Automáticamente se despliega una caja con las Propiedades del Spatial Reference y en ella haga clic sobre el botón Select para buscar el sistema de referencia deseado. En este caso ingrese a la carpeta Projected Coordinate Systems, la subcarpeta National Grids y seleccione Colombia Bogota Zone.prj, haga clic sobre los botones de aplicar y aceptar, de tal forma que quede así: • Situado sobre el nuevo Shapefile , haga clic con el botón derecho y seleccione la opción Propierties con el propósito de crear unos nuevos campos para el nuevo nivel. Estos son: Área con una presión de 6 y Man_Cod con un ancho de 3. Abra una nueva sesión de ArcMap y adicione su nuevo Shapefile. renombre su Data Frame por mis capas y verifique que las unidades del mapa y las unidades del display estén en metros. Para adicionar elementos a su nivel de información debe utilizar la barra Editor Toolbar, en Start editing del menú Editor. Luego en la parte derecha le aparecerá el shape o la capa de información a editar usted tiene que seleccionar la capa y en la parte inferior escoger el tipo de elemento a agregar, ya sea Poligon, Rectangle, Circle, Ellipse , Freehand o auto Complete Polygon como se ve a continuación: Empiece a adicionar polígonos que corresponderán a manzanas, de tal manera que el shapefile quede de forma similar a la siguiente grafica (mínimo 25 manzanas): En la tabla de atributos del Shapefile, por cada elemento (polígono) adicionado se genera un nuevo registro con sus respectivos atributos (campos) que quedan vacios, abrimos la tabla de atributos y continuamos en el modo de edición y llenamos el atributo de Man_cod con registros consecutivos desde el 01. Cerramos la tabla de atributos y salvamos los cambios realizados haciendo clic sobre la opción Stop Editing del menú Editor. Abrimos nuevamente la tabla de atributos y con el ítem Add Fields: Adicionamos a la tabla: Perímetro (float precisión 6) y Bar_cod (Texto ancho 6) y llenamos la tabla que quede similar a : Para llenar los campos Área y Perímetro, tenemos dos alternativas: • Una manualmente con valores conocidos que tengamos en registros de levantamientos catastrales. • Automáticamente calculando área y perímetro, con un algoritmo del sistema. Para emplear la segunda opción tenemos dos opciones: Con la tabla en edición nos situamos en el campo a calcular, clic derecho y seleccionamos la opción: Calculamos el área y el perímetro en kilómetros. De forma un poco similar cree un tema de puntos que se llamara Escuelas.shp, teniendo presente que se deben colocar dentro de los polígonos de manzanas, mínimo 10 escuelas y cuyos atributos serán: los nombres de escuelas, sus códigos y el número de estudiantes los inventa, el tipo_esc se ingresara: pública o privada. el tema de líneas se llamara Vias.shp, se tendrá en cuenta igualmente el tema manzanas, se deben digitalizar entre cada una de las manzanas, los atributos son: los tipos de vías son (CL, KR, AC, AK, TV, DG), nomvial por ejemplo: CL 6, AK 7, nomb_comun: Avenida ciudad de Cali, invente los campos Nomvial y Nomb_comun. Finalmente invente los niveles: Barrio, Hospital y parque, cada uno dirá que atributos tiene utilizando ArcMap.