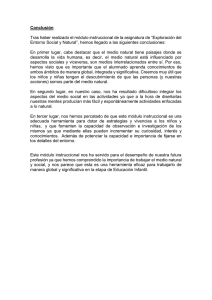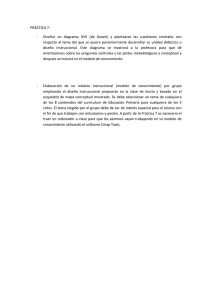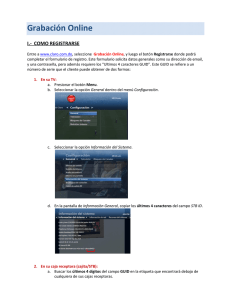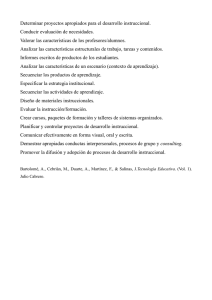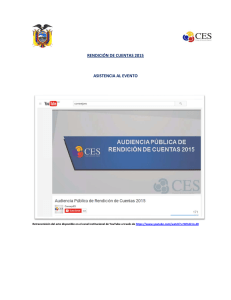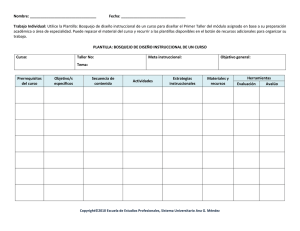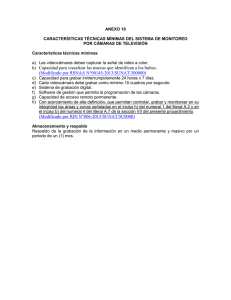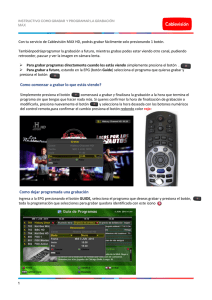Manual de Usuario - Título V
Anuncio

Manual de Usuario Esta aplicación permite crear videos, sin la necesidad de instalar programas ya que se puede acceder directamente del Internet. También provee la opción de bajar e instalar la aplicación. Con ScreeCast-O-Matic puedes: Realizar grabaciones de lo que sucede en la pantalla de su computadora ó de la Cámara (WebCam) utilizando la aplicación en línea. Grabar hasta 15 minutos cada vez. Ideal para crear lecciones en vídeo con audio. Puede editarlos y publicarlos en la misma página web o en el canal de You Tube. Manual de usuario es una aplicación para realizar captura de pantalla o grabación de lo que esté ocurriendo el monitor de la computadora. Esta aplicación permite hacer videos cortos, sin la necesidad de instalar programas ya que se puede acceder directamente del Internet. Para los usuarios de Windows, existe la opción de bajar e instalar la aplicación. Con ScreeCast-O-Matic puede: Realizar grabaciones del escritorio o de la Cámara (WebCam) utilizando la aplicación en línea. Grabar hasta 15 minutos cada vez. Guardar hasta un máximo de 15 minutos para cada grabación o la posibilidad de colocar las grabaciones en el canal de YouTube del usuario. Guardar en la computadora o disco externo las grabaciones en formato: mp4, avi, flv o como gif animado. Sugerencia: Antes de comenzar a grabar tenga disponibles y/o abiertos los documentos y aplicaciones que utilizará para la grabación. Presentaciones en Power Point, página web, artículos, hoja en blanco en Word o Excel, etc. Para acceder a la aplicación visite la siguiente dirección en Internet: www.screencastomatic.com Manual preparado por: Sylvia Lugo Ruiz Especialista en Tecnología Instruccional Proyecto de Tísulo V-TSI Pontificia Universidad Católica de Puerto Rico Manual de usuario Para registrarse o acceder a su cuenta: Aparecerá una ventana similar a la siguiente: (1) Si ya tiene cuenta, pulse en Login (2) puede crear una cuenta completando los espacios provistos en el formulario bajo Register. Para registrarse por primera vez utilice este formulario Acceda aquí, si ya está registrado. Una vez registrado, notará que su dirección de correo electrónico aparece en la parte superior derecha. Esta aplicación está disponible en el idioma inglés. Para facilitar la utilización de la misma, le incluímos alguno palabras en ambos idiomas (español e inglés). Manual preparado por: Sylvia Lugo Ruiz Especialista en Tecnología Instruccional Proyecto de Tísulo V-TSI Pontificia Universidad Católica de Puerto Rico Manual de usuario Grabación del escritorio Para utilizar la función de grabar pulse sobre el botón que lee: Start Recording. Al pulsar, aparece un marco con franjas color negro y blanco como el siguiente. Botón para iniciar grabación Cámara/Webcam Salir Micrófono Ajuste del marco Cuando se comienza a grabar, el marco con franjas negras y blancas cambia de color a una línea completa en color rojo. Los controles también cambian, lo que permite las funciones de Pausa, ver el tiempo máximo de grabación, tiempo grabado Pausa y el botón de continuar la grabación (Restart). Para finalizar la grabación, se utiliza el botón que lee Done. Manual preparado por: Sylvia Lugo Ruiz Especialista en Tecnología Instruccional Proyecto de Tísulo V-TSI Pontificia Universidad Católica de Puerto Rico Tiempo máximo para grabar Tiempo ya grabado Continuar grabación Finalizar graació n Manual de usuario Cuando pulsamos en el botón de finalizar (Done), aparece la siguiente ventana. En ella se selecciona el lugar donde guardaremos el video: (1) Screeencast-O-matic permite guardar una cantidad de videos; (2) si tiene un canal en el portal de YouTube puede publicarlo allí ó, (3) guardarlo en sus archivos o disco externo. Publicar en Screencast-O-matic Publicar en www.YouTube.com Guardar en disco externo ó en la computadora (1) Publicar en Screencast-O-matic Para publicarlo en la página de Screencastomatic, pulse sobre esta alternativa. Debe tener una cuenta, o haberse registrado. (2) Publicar en el canal de YouTube Si tienes su propio canal de videos en Youtube.com, solo tiene que añadir el video a su cuenta. Completa la información relacionada al video y pulsa en el botón de Upload to YouTube. Aparece el siguiente proceso. Cuando finaliza aparece la siguiente dirección que identifica el video publicado. El video está categorizado como privado, para que otras personas lo puedan ver, el administrador del video necesita cambiar la categoría a ‘no publicado’ (unlisted). Manual preparado por: Sylvia Lugo Ruiz Especialista en Tecnología Instruccional Proyecto de Tísulo V-TSI Pontificia Universidad Católica de Puerto Rico Manual de usuario Nota: Si no utilizará el video que aparece en la ventana, presione en Done with Recording La ventana cierra pero la página de la aplicación continúa abierta. (3) Guardar en disco externo o computadora Para guardar el video en my files (mis archivos), ya sea en computadora o disco externo, pulsa en esta opción (publish to video file) y sale la siguiente ventana. Allí selecciona el tamaño en el cual guardará el video. También, puede escribir alguna información de éste y realizar otras funciones más avanzadas. Cuando termine, pulsa en Save video. Luego de asignarle un título al video y haber pulsado ‘save’, aparece la siguiente ventana. Ésta indica que se está guardando el video. Tres maneras de utilizar los videos grabados Una vez publicado, el video puede ser integrado en diversos ambientes virtuales: (1)Desde una página web; (2) a una lección interactiva, en una plataforma de cursos en línea como es Moodle; (3) o integrarlo como parte de un tutorial que incluya varios multimedios. Para cualquiera de las tres maneras, debemos copiar el código provisto que aparece en el video publicado en el canal de YouTube. Para practicar le sugerimos visitar www.youtube.com y seguir pasos. Sugerencia: Tener la lección interactiva o página lista para recibir el código que será integrado y modificado, según sea necesario. 1. Pulsa en Share o Compartir, 2. Presiona sobre Embed o Integrar. Esa información que aparece allí es el código que necesita para integrar el video en una lección interactiva. Si solo desea compartir ese único video, quite la marca que aparece en Share with playlist starting from 3. Para enviar el enlace (hipervínculo) del video a una persona en particular, necesita cambiar la categoría del video, de privado a no publicado (unlisted). Para cambiar la categoría localice el video. Presione en editar y haga el cambio. Recuerde guardar el cambio. Cuando la categoría es privada, solo se presenta la alternativa de integrar el video en una lección. Manual preparado por: Sylvia Lugo Ruiz Especialista en Tecnología Instruccional Proyecto de Tísulo V-TSI Pontificia Universidad Católica de Puerto Rico Manual de usuario Bajar e instalar la aplicación para usuarios de sistema Windows Si utiliza el sistema operativo de Windows, puede bajar esta aplicación a su computadora. Visite la página de Screencast-O-matic en la siguiente dirección: www.screencastomatic.com Para comenzar, busque el archivo que permite bajar la aplicación a su computadora. Pulse en “Download + Install”, e instale la aplicación guardando el archivo. Presione el botón de “save file”. Al presionar el botón de guardar sale esta ventana que muestra el progreso de la instalación del archivo del programa. Luego de que la instalación finalice, sale una ventana que ofrece la opción de usar la versión gratuita de Screencast-O-matic ó utilizar la versión profesional, si la adquiere. Para utilizar la versión gratuita, pulse en el botón “Use Free version”. La aplicación estará disponible en el Menú de su computadora. Manual preparado por: Sylvia Lugo Ruiz Especialista en Tecnología Instruccional Proyecto de Tísulo V-TSI Pontificia Universidad Católica de Puerto Rico Manual de usuario Referencias Partes del texto e imágenes tomaron como referencia: Artículo publicado por Soledad Gómez, del Ministerio de Educación, Cultura y Deportes, España 2010. Recuperado de: http://recursostic.educacion.es/observatorio/web/es/software/software-general/1055screencast-o-matic Screencast-O-matic. Septiembre, 2012. Canal de YouTube sobre esta aplicación. Visitar en: http://www.youtube.com/user/screencastomatic Tutorial sobre instalación de aplicación a su computadora. Visite: www.screencastomatic.com o Screencastomatic en youtube.com ó acceda el video directamente en http://som.screencasthost.com/install-windows-help Para comunicarse con el Proyecto de Título V-TSI a través del correo electrónico: Dra. Carmen Collazo, Directora Título V-TSI: titlevtsi@pucpr.edu Prof. Sylvia Lugo, Especialista en Tecnología Instruccional: slugo@pucpr.edu Manual preparado por: Sylvia Lugo Ruiz Especialista en Tecnología Instruccional Proyecto de Tísulo V-TSI Pontificia Universidad Católica de Puerto Rico