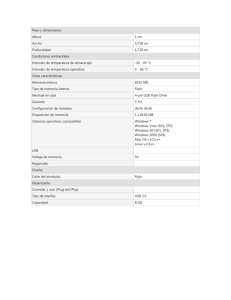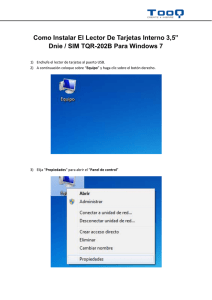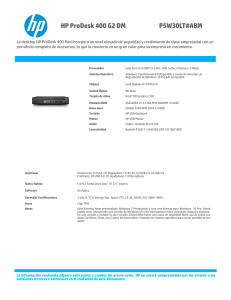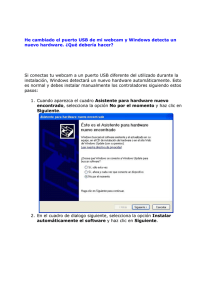Manual de usuario - Reporter Fiab Srl
Anuncio

Manual de usuario © 2002 plawa Especificaciones de la cámara Sensor de imagen Nº de elementos en la matriz del sensor Tamaño activo de cada píxel Fotogramas por segundo Control de ganancia Control de exposición Relación señal/ruido Lente Distancia de enfoque Ángulo de visión Voltaje de alimentación Longitud del cable USB Sistemas operativos recomendados 316.000 píxeles (CMOS VGA 1/3") 648 x 488 8 µm x 8 µm hasta 4 ~ 15 fotogramas Automático (18 dB) EXPOSICIÓN AUTOMÁTICA Y MANUAL Superior a 56 dB f=6,6 mm , F2.4 D52° Objetivo macro: 10 cm, normal: 50 cm a infinito (∞) 52 ° 4,1 V a 5,25 V CC (regulado internamente) a través de USB 1,5 m ± 0,2 Windows 98/SE, Windows ME, Windows 2000, Windows XP Por la continua mejora de nuestros productos, estas especificaciones pueden cambiar sin previo aviso. Instrucciones generales de mantenimiento y seguridad • • • • • Para no dañar su dispositivo SPYPEN CHAT, evite exponerlo a la humedad y a temperaturas extremas. (inferiores a 0 ºC o superiores a 40 ºC) No utilice ni guarde su SPYPEN CHAT en lugares en los que puedan producirse cargas electrostáticas o interferencias eléctricas fuertes. Evite caídas y golpes fuertes a su SPYPEN CHAT. No desmonte el aparato ni manipule en su interior. Si lo hace, puede ocurrir que la cámara deje de funcionar correctamente. No aplique disolventes orgánicos, como diluyentes o benceno, a la cámara SPYPEN CHAT. Capítulo 1 Información del producto Características de la CÁMARA SPYPEN CHAT USB PC • • • • • • • • 2 VGA con CMOS de 1/3 de pulgada (640 x 840) Imágenes nítidas de color verdadero, CMOS con más de 310.000 píxeles Compatible con el formato de vídeo RGB24 & 1420 Compatible con controladores para DirectShow Interface Device (WDM), VFW y Twain Incorpora función y automatización de ajuste automático de píxeles (AGC, AWB) Dimensiones ultrarreducidas con estética funcional y visual Compatible con USB 1.1 y 1.0 (INTERFAZ USB) Botón de fotografía “Snap Shot” incorporado Precauciones de seguridad 1. Antes de instalar la cámara, lea el manual del producto. 2. Una vez instalado el controlador, conecte la cámara al puerto USB del PC para iniciar la instalación simple. 3. No estire ni doble el cable USB excesivamente, ya que podría causar problemas en la transmisión de imágenes. 4. La lente de la cámara es como el ojo humano. Evite que sustancias extrañas entren en contacto con la lente y tocarla con los dedos. Utilice tampones o bastoncillos de algodón para limpiar las lentes. Componentes Manual Clip (opcional) CÁMARA Cableado del sistema Puerto USB 3 Capítulo 2 Instalación del software La cámara SPYPEN CHAT VGA PC es muy fácil de instalar. Al insertar el CD en la unidad correspondiente, el tipo de pantalla se detecta automáticamente. Una vez instalado el software y el controlador, conecte la cámara al PC. Si el sistema detecta el nuevo hardware en el momento de conectar el cable USB al puerto correspondiente del PC antes de haber instalado el controlador, consulte la sección “Instalación del hardware”. Instalación del controlador En el programa de instalación del controlador, haga clic en <Install Main Screen> (“Pantalla principal de la instalación”) antes de instalar la cámara. A continuación, siga las instrucciones que irán apareciendo en pantalla. Si la pantalla principal de la instalación no aparece automáticamente al insertar el CD, abra y vuelva a cerrar la unidad de CD-ROM, o bien haga doble clic en el archivo SETUP.EXE que se encuentra en la carpeta de controladores del CD. También puede utilizar la función de búsqueda de Windows. Programa de captura de vídeo Photo Bank Video Capture VIDCAP_VfW • Haga clic en ‘Photo Bank Video Capture’ para instalar este software. Programa de videoconferencias NetMeeting • Haga clic en ‘NetMeeting’ como se indica más arriba para instalar el programa. Una vez finalizada la instalación del controlador y del software incluido, haga clic en el botón ‘Completed’ (‘Finalizado’) de la pantalla principal ‘Install Main Screen’. A continuación, conecte la cámara SPYPEN CHAT al puerto USB del PC. Una vez actualizada la base de datos de controladores, el PC completará la instalación del controlador cuando busque y detecte el nuevo hardware. Cuando el procedimiento descrito haya finalizado, el PC se reiniciará. Comprobación Si el sistema no reconociese la cámara (y el diodo LED verde situado en la parte frontal de ésta no se iluminara), puede deberse a que el puerto USB no esté habilitado (“enabled”) en el BIOS del sistema. Habilite la opción de USB en la configuración CMOS del PC. Capítulo 3 Instalación del hardware Si tiene instalado Windows 98SE, utilice la carpeta "win98_2nd". Si tiene instalado Windows 98, utilice la carpeta "win98_1st". Puede comprobar su versión de Windows 98 en el Panel de control/Sistema/General: • Windows 98 First Edition (Win98, Primera Edición); Microsoft Windows 98 4.10.1998 • Windows 98 Second Edition (Win98SE, Segunda Edición); Microsoft Windows 98 Second Edition 4.10.2222A Después de seleccionar la carpeta correspondiente a su edición de Windows, haga clic en “Aceptar” para finalizar la instalación. Para poder utilizar la cámara normalmente, reinicie el PC después de finalizar la instalación del controlador. 4 Nota: Si ejecutó la instalación con Autorun, es decir, directamente desde la pantalla que aparece al introducir el CD [ver Capítulo 2 Proceso de instalación], no necesita ejecutar el siguiente procedimiento. Instalación del controlador mediante el proceso P&P 1. Conecte la cámara SPYPEN CHAT al puerto USB de la computadora. 2. Una vez cargada la totalidad de la base de datos que contiene la información de los controladores, aparecerá la siguiente pantalla con el mensaje de detección de nuevo hardware. 3. Haga clic en el botón ‘Next’ (Siguiente). 4. Haga clic en ‘Find’ (Buscar). 5. Cuando aparezca la pantalla anterior, inserte el CD en la unidad de CD-ROM, haga clic en el controlador que se encuentra en la carpeta de controladores del CD y elija ‘OK’ (Aceptar). Aparecerá el mensaje ‘Insert the previous disc’ (Inserte el disco anterior). Haga clic en ‘OK’ (Aceptar) otra vez. 5 6 Capítulo 4 Confirmación de la instalación de la cámara VGA Usuarios de WIN98/ME 1. Asegúrese de que el controlador de la cámara esté correctamente instalado haciendo doble clic en el icono del sistema bajo Start> Set> Control Board> System (Inicio> Configuración> Panel de control> Sistema). 2. Abra el Administrador de dispositivos. En la sección de dispositivos de imagen, compruebe si está instalado el dispositivo “ZSMC USB PC Camera”. 3. Si el controlador del dispositivo de imagen no figura como reconocido correctamente, elimine el controlador y vuelva a instalarlo. 7 Instalación y comprobación del controlador bajo Windows 2000 El proceso de instalación para Windows 2000 es idéntico al de Windows 98/ME, con la única adición del cuadro de diálogo de firma electrónica (‘Digital Signature’) que se muestra a continuación. Cuando aparezca el cuadro de diálogo de firma digital “Digital Signature”, haga clic en “Yes (Y)” y prosiga con la instalación. El sistema operativo Windows 2000 a veces presenta el mensaje “Cannot find Digital Signature” (No se puede encontrar la firma digital). Si elige ‘Yes (Y)’ (Sí), el controlador se instalará correctamente y sin problemas. En “Start> Setting> Control board> System> Hardware> Device manager“ (Inicio> Configuración> Panel de control> Sistema> Hardware> Administrador de dispositivos), compruebe si “ZSMC USB PC Camera“ está correctamente instalada bajo dispositivos de imagen. En “Start> Setting> Control board> System> Hardware> Device manager“ (Inicio> Configuración> Panel de control> Sistema> Hardware> Administrador de dispositivos), compruebe si “ZSMC USB PC Camera“ está correctamente instalada bajo dispositivos de imagen. 8 Capítulo 5 PhotoBank Video Capture PhotoBank Video Capture (Transferencia y mensajería de archivos de vídeo) PhotoBank Video Capture es un programa que permite guardar archivos de videoclips, crear y enviar mensajes de correo electrónico con imágenes de vídeo, capturar fotogramas y crear rótulos. ¡Envíe mensajes a sus familiares y amigos adjuntando películas o fotografías! Inicio rápido: Elija ‘Start > Program > PhotoBank Video Capture’ (Inicio> Programas> PhotoBank Video Capture). Borrar imágenes capturadas Borrar todas las imágenes Editar una imagen capturada e imprimir una fotografía de rótulo Buscar imágenes capturadas Capturar vídeo Guardar archivo Capturar fotograma Enviar por correo Volver a reproducir - Grabar Pausa Abrir/reproducir videoclips Opción Volver a reproducir Grabar Detener 1. Abra el menú ‘Option’ (Opciones), elija ‘Setup Device’ (Configurar dispositivo) y haga clic en Microsoft WDM Image Capture. 2. Haga clic en el icono ‘Option’ para seleccionar el formato de vídeo en el menú desplegable. Se recomienda reproducir las imágenes en formato QCIF (de baja resolución). Para fotografiar un objeto cercano, active la casilla de verificación ‘Scaled Full Field of View’ (Campo de visión completo a escala). 3. Abra el menú desplegable ‘Option’ y elija ‘Capture Audio’ (Capturar audio, para grabación vídeo-audio). Para poder utilizar esta función, su PC deberá disponer de una tarjeta de sonido y un micrófono externo. 4. Con el icono ‘Capture’ (Capturar) se activarán la función ‘File Saving’ (Guardar archivos) (en formato AVI) y la función ‘Video Recording’ (Grabación de vídeo). 5. Para detener la grabación, haga clic en el icono ‘Stop’ (Detener). 9 6. Haga clic en ‘Send Mail’ (Enviar correo) en el icono ‘Email’. Rellene el campo ‘Sender Mail’ (Dirección del remitente) en el cuadro ‘Setup’ (Ajustes) de la pantalla ‘Send Mail’ (Enviar correo) y haga clic en el botón ‘OK’ (Aceptar). Escriba la dirección de correo electrónico del destinatario en el campo ‘Receiver’ de la misma pantalla y escriba un mensaje. 7. Haga clic en el botón ‘Send’ (Enviar) para enviar su mensaje. 8. Puede capturar una secuencia de vídeo y enviarla en formato MPEG o ZIP en una sola operación mediante la función ‘Capture & Mail’ (Capturar y enviar) del cuadro de diálogo ‘Option’ (Opción). Nota: • • • • Para capturar fotogramas individuales, haga clic en el botón ‘Grab Frame’ (Capturar fotograma) y pulse ‘Enter’ (Entrar). Modifique y edite la imagen capturada e imprímala como rótulo. Haga clic en un fotograma capturado con el botón derecho del mouse. Aparecerá el menú contextual, como por ejemplo ‘Save’ (Guardar). Puede reproducir cualquier archivo de videoclip (en formato AVI) con la aplicación predeterminada del sistema. NetMeeting (Videoconferencias y audioconferencias) Disfrute de las ciberconferencias con la aplicación predeterminada de Windows: NetMeeting. Las características de audio y vídeo de NetMeeting le permiten comunicarse con sus clientes o charlar con sus amigos y familiares a través de Internet, por todo el mundo, y sin pagar un precio adicional al de su conexión. También le permite trabajar con tantas personas como desee mediante conversaciones en tiempo real y compartición de información mediante el intercambio de textos y archivos. Nota: • Para obtener información más detallada sobre NetMeeting, elija ‘Help’ (Ayuda) en la barra de menús y haga clic en ‘Help Topics’ (Temas de ayuda) o ‘Read me’ (Léame). • NetMeeting está incluido en Microsoft Windows 98 / 2000. • Para obtener la versión más reciente e información adicional, visite el sitio web http://www.microsoft.com/windows/netmeeting. • Disfrute de las múltiples funciones de ciberconferencia con otros programas similares y visitando los sitios de “chat online”. 10