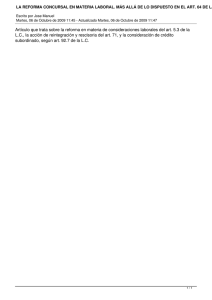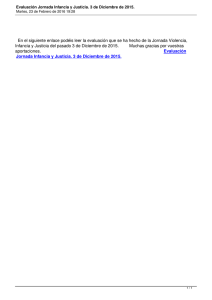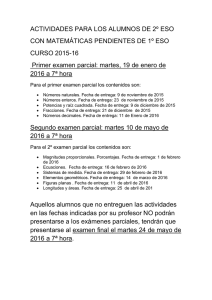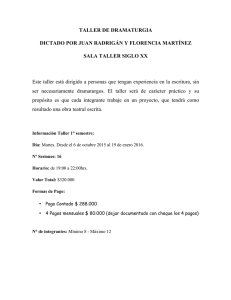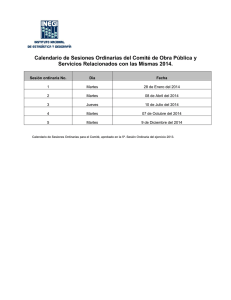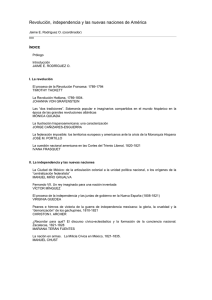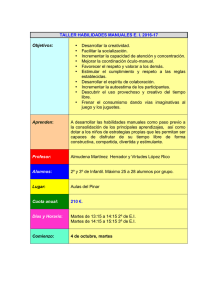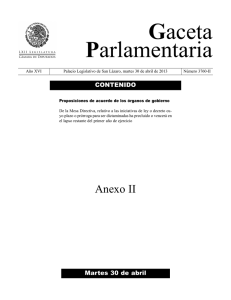Easyvmx - Recursos
Anuncio

EasyVMX Escrito por Jaime Martín Bradshaw Martes, 28 de Abril de 2009 16:56 Esta herramienta web en combinación con VMWare Player nos permitirá generar y correr cualquier SO en una máquina virtual sobre el SO instalado en nuestro equipo. Introdu cción EasyVMX es una herramienta web que en combinación con VMWare Player nos permitirá generar y correr cualquier sistema operativo en una máquina virtual sobre el sistema operativo instalado en nuestro equipo. De tal manera que no es necesario disponer de un programa bajo licencia que nos permita generar la máquina virtual, en este caso VMWare Workstation. Aunque la instalación se realice en una máquina virtual habrá que disponer de licencia para aquellos sistemas operativos que lo requieran. EasyVMX simplemente genera una serie de ficheros que nos permitirán arrancar la máquina virtual y poder instalar sobre ella el sistema operativo deseado. Este proceso es sumamente sencillo gracias a las facilidades que nos brinda la interfaz de la aplicación web. Antes de empezar con el proceso es necesario instalar VMWare Player que se encuentra en internet, tanto su descarga como su instalación y uso son gratuitos, aunque para descargarlo es necesario registrarse en la web de sus desarrolladores. Una vez tengamos instalado VMWare Player ya podemos acceder a la web de EasyVMX donde encontraremos una interfaz de este tipo: 1 / 14 EasyVMX Escrito por Jaime Martín Bradshaw Martes, 28 de Abril de 2009 16:56 del En de virtual tal este que manera en hayamos artículo cada que una se elegido. se va ellas. explicarán describir Aademás partir los la deimplementa utilización pasos este punto aserie seguir de la las para diferentes generar delopciones los sistema ficheros de operativo esta de laherramienta, máquina dependerá Empezaremos opción aparte disponer entre directx opciones VMWare de (experimental) ). "Super "easyvmx" de que generar lael Simple" manera a Player anterior explicar podemos los ficheros yaque nuestro yYlas por nos creamos configurar opciones necesarios último permite equipo adecuada tenemos en una (conexión configurar orden para la ejecutar a una creciente de nuestros opción ainstalación las la compatibilidad parámetros variables red, la"easyvmx de máquina medios dispositivos dificultad, estrictamente más la total v2.0" virtual, forma amplia, de en con que lectura/escritura, primer nos de Windows de nos necesarias. comunicarse permitirá tal da lugar manera las Vista. existe mismas En que, la Super Simple 2 / 14 EasyVMX Escrito por Jaime Martín Bradshaw Martes, 28 de Abril de 2009 16:56 Al seleccionar tendremos sistema pasaremos queque ampliar queremos esta rellenar opción a continuación. instalar. los nos campos aparece En el deprimer launa manera pantalla recuadro quecomo más aparecen se la siguiente, adecúe unas breves a donde las necesidades instrucciones solamentedelque General Setings · Virtual Machine Name: Es el nombre que vamos a dar a nuestra máquina virtual para diferenciarla de otras. · Virtual Machine Operating System: En este desplegable seleccionaremos el sistema 3 / 14 EasyVMX Escrito por Jaime Martín Bradshaw Martes, 28 de Abril de 2009 16:56 operativo que deseamos instalar. · Virtual Machine Memory Size:Seleccionaremos el tamaño de memoria RAM de que dispone nuestro equipo. · Virtual Machine Disk Size: Aquí elegiremos el tamaño de disco duro que vamos a dejar a la máquina virtual para su funcionamiento y software que podamos instalar posteriormente. LiveCD ISO-image Este recuadro solo dispone de un campo que puede estar habilitado o no, lo seleccionaremos en caso de que necesitemos cargar el sistema operativo desde una imagen en vez desde un CD/DVD autoarrancable, en tal caso deberemos indicar el nombre del fichero ".iso". 4 / 14 EasyVMX Escrito por Jaime Martín Bradshaw Martes, 28 de Abril de 2009 16:56 Una creado Machine". han vez rellenados Acto y el seguido link los donde campos nospuedes aparecerá condescargarlos los una datos pantalla convenientes comprimidos dándonos pulsamos en losun datos solo el de botón fichero. los "Create ficherosVirtual que se Easyvmx En esta opción vemos una división en varios apartados que pasaremos a analizar a continuación, en cada uno de ellos hay unas breves instrucciones explicando como hay que configurarlos. Basic Settings Virtual Hardware 5 / 14 EasyVMX Escrito por Jaime Martín Bradshaw Martes, 28 de Abril de 2009 16:56 En este apartado máquina apartado virtual anterior. y las rellenaremos características los datos hardware del sistema de nuestro operativo equipo que taldeseamos y como se instalar explica en en la el Virtual Machine Description Aquí se rellenan una serie de campos para dar una descripción más o menos detallada de la máquina virtual. 6 / 14 EasyVMX Escrito por Jaime Martín Bradshaw Martes, 28 de Abril de 2009 16:56 Network Configuration Aquí rellenaremos los datos referentes a la configuración de red, tanto en adaptador virtual de red como la forma en que queremos que trabaje nuestro equipo con la máquina virtual. Se nos permite configurar hasta 2 adaptadores de red. Las opciones para rellenar este recuadro nos permiten activar los distintos dispositivos de red (seleccionando las cajas de la columna Enabled). En la columna Virtual Deviceelegiremos el tipo de adaptador que deseamos configurar, en las instrucciones explican que las opciones "Intel® PRO/1000" y "vlance" están soportadas por la mayor parte de sistemas operativos y "vmxnet" es el adaptador que utiliza VMWare. Es conveniente dedicar algo de tiempo a la elección del tipo de conexión, que se configura en la columna Connection Type, según queramos que se realice la conexión entre la máquina 7 / 14 EasyVMX Escrito por Jaime Martín Bradshaw Martes, 28 de Abril de 2009 16:56 virtual tanto con nuestro equipo como con el exterior. · NAT (Network Adress Translation): Nuestro equipo ejercerá como un router de tal manera que habrá varias IPs privadas en las máquinas virtuales de nuestro equipo y sólo una pública con la que todas las máquinas virtuales y el equipo en si saldrán a internet. Esta sería la opción que menos problemas nos va a dar puesto que la mayor parte de los proveedores de servicios de internet sólo dan una IP pública por usuario. Se trabajaría como si se tratase de dos equipos conectados a la misma red. · Bridged: Con esta opción obtendremos una IP para el equipo y otra para la máquina virtual. Podemos tener el problema de que uno de los dos no pueda acceder a internet por el motivo expuesto anteriormente. En caso de poder utilizarla se trabajaría como si fueran dos equipos distintos conectados a internet. · Host o­nly: Crea un red en la que sólo estarían el equipo y la máquina virtual. Disk Configuration Este apartado es el encargado de configurar los parámetros para el acceso a los dispositivos de Lectura/Escritura. 8 / 14 EasyVMX Escrito por Jaime Martín Bradshaw Martes, 28 de Abril de 2009 16:56 9 / 14 EasyVMX Escrito por Jaime Martín Bradshaw Martes, 28 de Abril de 2009 16:56 Floppy Disk Drive Aquí seleccionaremos si queremos activar o no la unidad de discos de 3 ¼'', aunque podemos indicar la unidad que queremos que conecte, lo mejor es dejar que la detecte automáticamente. CDROM Drives Es análoga a la opción anterior pero conectando a las unidades de CD/DVD, igualmente es mejor que se detecte automáticamente. Además dispone de una herramienta que permite montar unidades virtuales de CD/DVD a partir de una imagen de datos. Hard Disk Drives Con las opciones que se presentan en este recuadro podremos asignar a la máquina virtual un tamaño en el disco duro de nuestro equipo. La diferencia con el de la opción simple es que podemos utilizar discos SCSI y disponer de espacio para la máquina en un segundo disco duro. Sound and I/O-Ports Configuration Parametrizándo los siguientes campos configuraremos fácilmente el adaptador de sonido y activaremos los dispositivos de entrada/salida como son los puertos serie, paralelo o USB. 10 / 14 EasyVMX Escrito por Jaime Martín Bradshaw Martes, 28 de Abril de 2009 16:56 Por último solo tendremos que seleccionar para que nos genere defase la de máquina virtual en la opción anterior. responsabilidad. En implementada, esta opción actualmente seimplemente noslos da ficheros la está alternativa en experimental crear una ycomo se nos virtual insta con a utilizarlo aceleración bajoopción. nuestra 3D Hasta que no se de manera definitiva esmáquina recomendable no activar esta Una vezSimple. máquina opción terminados virtual y aparecerá los pasos una previos nuevase pantalla generarán paralos descargarlos ficheros necesarios como en sucedía para ejecutar en la la 11 / 14 EasyVMX Escrito por Jaime Martín Bradshaw Martes, 28 de Abril de 2009 16:56 Easyvmx v2.0 El formulario que nos presenta esta opción es idéntico al de la opción explicada anteriormente, y por tanto se rellena de la misma manera, pero con una compatibilidad total con Windows Vista. Ejecución de la máquina virtual Una vez descargado el fichero de internet hemos de descomprimirlo, al hacerlo encontraremos una serie de ficheros que se pueden abrir con VMWare Player. 12 / 14 EasyVMX Escrito por Jaime Martín Bradshaw Martes, 28 de Abril de 2009 16:56 Ejecutaremos como del sistema si.vmx fuera un el fichero equipo seleccionado. .vmx, nuevo, una propio vez VMWare en punto Player nossoftware lo abrirá y comenzará una un arranque normal fichero En disponer este ejemplo de operativo licencia), para instalamos comenzar simplemente una lael instalación. distribución se ha deeste ubuntu insertar (al el comenzaremos CD/DVD ser autoarrancable libre noinstalación necesitamos y ejecutar el 13 / 14 EasyVMX Escrito por Jaime Martín Bradshaw Martes, 28 de Abril de 2009 16:56 Una vez como instalado si fuera finalizada en nuestra un equipo la máquina. instalación independiente, tendremos peroun estará sistema corriendo operativo sobre en el sistema que podemos que tengamos trabajar 14 / 14