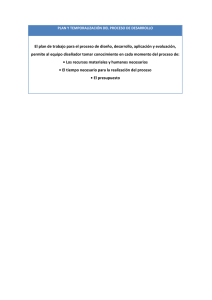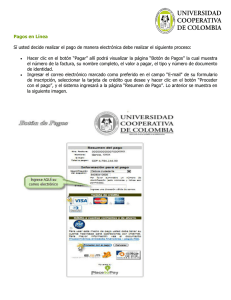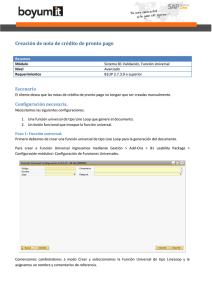Zahn Gestin Comercial
Anuncio

CAPITULO 15 Diseñador de Formularios El diseñador de formularios se utilizará para personalizar y/o crear los formularios específicos de cada empresa. Esta opción está disponible en el menú de Utilidades/Formatos. Este proceso permitirá asignar distintos formularios a un mismo documento, y personalizar los documentos con el formato de la empresa. Una vez en esta opción el programa nos mostrará la siguiente pantalla: Figura 15.1 Formatos En esta pantalla es donde relacionaremos los distintos documentos que existen en la aplicación (Presupuesto Clientes, Pedido Clientes, Pedido Proveedores, Albarán, Factura a Clientes y Recibo a Cobrar), con el formato o archivo definido para tal efecto. Esta pantalla se trabajará como si de un mantenimiento se tratase, permitiendo Añadir, Eliminar, Modificar, etc. registros para dicho fichero. 401 Gestión Comercial Una vez especificado el tipo de documento, en la rejilla de registros, aparecerán todos y cada uno de los distintos formularios asociados a este documento. En la inserción y/o modificación de una relación, aparece la pantalla: Figura 15.2 Definición de Formato En esta pantalla, podemos elegir formatos para el diseñador de Zahen (formato ZGI), los cuales son editables desde la aplicación, y también podemos insertar formatos hechos con Crystal Reports, los cuales no son editables desde la aplicación, para poder editar un formato de Crystal Reports sólo podemos editarlo si tenemos la aplicación instalada en nuestra máquina y se editará desde el Crystal Reports, nunca desde Zahen. En pantalla, indicaremos un nombre para una posterior identificación del documento, (el tamaño del papel, tipo de papel, si es preimpreso o en hojas en blanco, etc.), y el archivo donde se encuentra la configuración del documento. Dicho archivo lo podremos localizar pulsando el botón de despliegue que para su efecto aparece a la derecha del campo archivo, el cual nos mostrará todos los documentos que tenemos creados para nuestra aplicación. Figura 15.3 402 Formatos Disponibles Capitulo15. Diseñador de Formularios Dependiendo de si el tipo de documento es del diseñador o Crystal Reports, cuando busque los documentos nos buscará archivos con extensión Zgi o archivos con extensión RPT, para este caso nos centraremos en el diseño de formatos ZGI. Una vez seleccionado el documento que queremos relacionar, pulsamos el botón de Aceptar, con lo que quedará realizada la relación. Cuando hemos seleccionado un documento; este lo podremos editar (sólo para formato zgi), para realizar las modificaciones deseadas en el cuadre del los documentos. Esta edición se realizará simplemente con pulsar el botón de Editar Archivo Al pulsar este botón nos aparece entonces la pantalla de creación/edición de formularios. Figura 15.4 Formatos Disponibles 403 Gestión Comercial Este cuadre o definición de formularios tiene dos modos de trabajo: el modo de diseño de documentos y el modo de sólo lectura. En este apartado abordaremos el primero, y en el siguiente apartado abordaremos el modo de sólo lectura. La ventana del generador de documentos se divide en tres secciones: Ajustes página: Desde esta sección (accesible sólo si se ha cargado un documento o se ha definido uno nuevo) se puede navegar entre las distintas páginas definidas, establecer las propiedades del documento, previsualizar los datos del documento e imprimir el documento. Campos del Documento: Permite crear nuevos campos o acceder a las propiedades de un campo. Documento: Desde esta sección se puede cargar una imagen de guía, posicionar y mover a voluntad los campos del documento. Este a su vez se compone también de 3 secciones: ¾ Encabezado de Documento: En esta sección se especificarán los datos relativos a la cabecera del documento, como el Nº de Fra., Nº de Cliente, Nombre, Dirección, etc. ¾ Sección: Utilizada para las distintas líneas que componen un documento, y en la que aparecerán datos como, el código del artículo, la descripción, precio, cantidad, etc. ¾ Pie del documento: Generalmente para los datos de los totales. Total de Base imponible, Total Descuento, I.V.A. Total Factura, etc.. Para definir los aspectos generales del documento pulsaremos el botón de Propiedades en la sección de Ajustes página. Al pulsar dicho botón aparece la pantalla de la Figura 15.5. Desde esta ventana se pueden definir las propiedades del documento. Estas son el Título del documento, el tipo de documento, (Presupuesto Clientes, Pedido Clientes, Pedido Proveedores, Albarán, Factura a Clientes y Recibo a Cobrar), el tamaño de cada página, número de páginas que componen el documento, y el paso de interlineado. (Separación que dejará la impresora entre líneas). 404 Capitulo15. Diseñador de Formularios Figura 15.5 Propiedades del Documento Aparecen también las 3 secciones que especificábamos anteriormente, pudiendo decirle al documento si se van a utilizar o no dichas secciones, simplemente con activar o no la casilla de chequeo de cada una de las secciones. Figura 15.6 Secciones de Propiedades del Documento En cada una de estas secciones aparece el campo altura, en el que indicaremos la altura de cada uno de las secciones en décimas de milímetro. Aparece también un botón de SQL. Dicho botón es una sentencia SQL (Structured Query Languaje, Lenguaje de búsquedas estructuradas), con la que realizaremos la búsqueda de los registros y los ficheros que deseamos que formen parte del 405 Gestión Comercial documento. P. ejemplo, para obtener en la cabecera todos los campos que componen dicha cabecera de una factura en concreto, para un ejercicio dado, de una serie en concreto teclearíamos la siguiente instrucción SQL: SELECT * FROM [FACTURAS] WHERE Ejercicio=|0| AND Serie=|1| AND Numero=|2|, donde le estamos indicando a la aplicación que coja (SELECT) todos los campos (*) del fichero de facturas (FROM [FACTURAS]) pero que el ejercicio sea 2006 (WHERE Ejercicio=|0|) y que la serie sea la 1ª (AND Serie=|1|) y el número de factura sea la Nº 99001 (AND Numero=|2|). Observaremos que existen campos distintos para cada sección como: ¾ Encabezado: Primera página: Indicaremos que el documento tenga solamente encabezado en la 1ª página. Es decir si queremos un documento de facturas, en las que los datos de la factura y el cliente aparece solamente en la 1ª hoja, pero no en las demás. Todas páginas: Indicaremos que el encabezado se va a repetir en todas las páginas del documento, es decir si tenemos una factura que ocupa varias páginas, este encabezado aparecerá en todas y cada una de ellas. ¾ Sección: Encabezado de sección: Especificará que la sección, contendrá a su vez una nueva sección de encabezado. P.ej.: si tenemos una factura que se compone de albaranes, y deseamos imprimir en el encabezado de cada grupo de líneas, el albarán al que pertenecen. Pie sección: Especificará que la sección, contendrá a su vez una nueva sección de pié. P.ej.: si en la factura que comentábamos anteriormente, deseamos también imprimir el número total de artículos que intervienen en cada albarán. ¾ Pie: Última página: Indicaremos que el documento tenga el pié de página solamente en la última página. Es decir si queremos un documento de facturas, en las que los datos del pié de la factura (Totales, Vencimientos, etc.), aparezcan solamente en la última página y no en las demás. Todas páginas: Indicaremos que el pié se va a repetir en todas las páginas del documento, es decir si tenemos una factura que ocupa varias páginas, este pié aparecerá en todas y cada una de ellas. 406 Capitulo15. Diseñador de Formularios Después de rellenar estos datos quedan habilitadas las tres secciones (si se han seleccionado las tres) de la ventana del documento, pudiéndose volver a cambiar las propiedades de éste pulsando el botón Propiedades. Una vez definidas las propiedades de un documento se pueden introducir los campos que lo forman. Un campo es un objeto que tiene una serie de propiedades y que permite imprimir o almacenar información. Para definir campos es necesario rellenar el campo Nombre del Campo en la sección Campos del documento (ver Figura 15.4) y pulsar el botón Editar. Con esto aparece la ventana de propiedades del campo. Figura 15.7 Propiedades del Campo 407 Gestión Comercial La primera sección de la ventana Tipo de campo y permite especificar el tipo de campo; estos pueden ser de varios tipos. ¾ Tabla: Este tipo de campo permite leer directamente información de la base de datos. Al seleccionarlos se habilita la sección Campo de tipo Tabla (que normalmente estará deshabilitado en los otros tipos de campos), con lo que se puede seleccionar (pulsando el botón Seleccionar) un campo de la ventana Elegir Campo (ver Figura 15.8), (por ejemplo se puede seleccionar el número del proveedor al que se le hace un pedido). Figura 15.8 Seleccionar Campo ¾ Texto: Permite rellenar un campo con un texto fijo; por ejemplo se puede crear un campo de tipo texto con el valor ‘Cód.Proveedor‘ antes del campo del ejemplo anterior. El Valor del campo se introduce en el campo Texto de la sección Fórmula. ¾ Fórmula: Es un tipo de campo especial que permite tanto realizar cálculos como llamar a funciones que el programa pone a disposición del usuario; por ejemplo se puede llamar a la función “@Total_Base + @Total_Iva”, con lo que devolverá el importe total de la base + el I.V.A. del documento. El campo Tipo permite especificar el tipo de resultado para, por ejemplo, si se usa una función que devuelve una fecha, poder especificarlo, ya que si se especifica que una función que devuelve una fecha, es de tipo numérico, el valor 408 Capitulo15. Diseñador de Formularios devuelto se confunde con una operación matemática. Esto es por ejemplo, 01/12/1999 lo toma como ‘divide 1 entre 12 y el resultado entre 1999’. El campo Máscara permite definir la mascara que se utilizará para la impresión de la formula, así por ejemplo si definimos una máscara de fecha del tipo 31/12/99 imprimirá la fecha en el formato de 2 dígitos para el día, 2 para el mes y 2 para el año, o 31/12/1999, imprimirá la fecha en el formato de 2 dígitos para el día, 2 para el mes y 4 para el año, o si la definimos “Jueves 31 de Diciembre de 1999” imprimirá la fecha en este formato, indicando el día de la semana en letras, y el mes en letras también. ¾ Pregunta: Este tipo de campos provoca que el usuario tenga que introducir un dato. Lo que se introduzca en el campo Texto Pregunta aparecerá en la ventana de introducción de datos que saldrá al imprimir. Por ejemplo, se puede crear un campo de tipo pregunta para preguntar al usuario el número de copias que se quieren imprimir del documento, en este caso se rellenarían los campos con los siguientes valores (como ejemplo) Texto Pregunta = ‘Introduzca el nº de copias a imprimir’, Tipo Valor =’Entero’, mascara = ‘##0’, con esto se especifica que se podrán introducir hasta 3 dígitos. ¾ Valor: Este tipo de dato, se utiliza para mostrar valores del documento que se está configurando en este momento, si posibilidad de realizarle cálculos. (Para realizarle cálculos se podrán realizar campos de tipo fórmula). P.ej. si deseamos mostrar el Total de la base imponible seleccionaríamos el campo Total Base. ¾ Variable: Es un tipo especial que no se imprime, sino que sirve para almacenar valores intermedios al realizar operaciones matemáticas. Figura 15.9 Propiedades Visuales del Campo En la sección Propiedades Visuales (Ver Figura 15.9) se puede establecer por un lado la situación dentro del documento y por otro, el tipo de fuente, tamaño y el estilo de fuente, que saldrá luego impreso, así como si deseamos que el campo sea visible o no y la alineación que deseamos que muestre (Izquierda para textos, fechas, etc.., Derecha para números). 409 Gestión Comercial Cuando se crea un nuevo campo aparece siempre un cuadrado de color en la esquina superior izquierda del documento. Este cuadrado representa la posición y el tamaño en el que se situará el texto del campo. La posición se puede cambiar pulsando con el ratón sobre el cuadrado y, sin soltar el botón, desplazar el campo a voluntad. Para modificar el tamaño de un campo se utiliza la tecla ‘May’ + las teclas de movimiento. Para borrar un campo se pulsa el botón derecho del ratón sobre él y se selecciona Borrar. Los colores que pueden aparecer en este cuadrado son los siguientes: Amarillo: Gris: Blanco: Naranja: Lila: Para un campo de tipo tabla. Para un campo de tipo Texto. Para un tipo Fórmula. Para una pregunta. Para un valor. ATENCION: Los campos tipo Variable, no aparecen en el diseño del documento. Nota: Una vez que se tiene abierto un documento se puede cargar una imagen de guía para colocar los campos en el sitio adecuado. Esta imagen se abre pulsando sobre el documento con el botón derecho del ratón, con lo que aparece un cuadro de diálogo que permite elegir un archivo de tipo gráfico 410