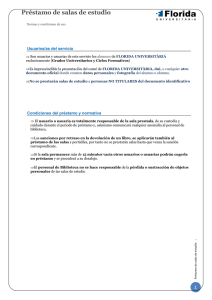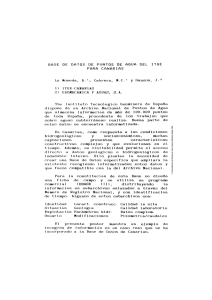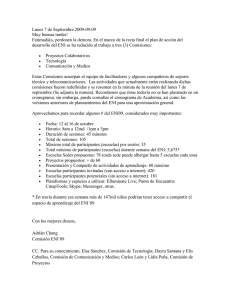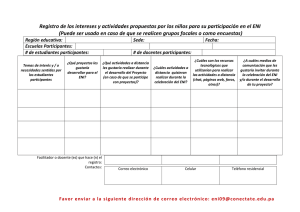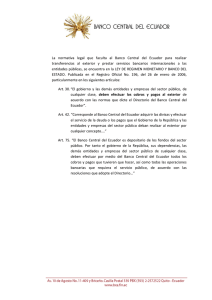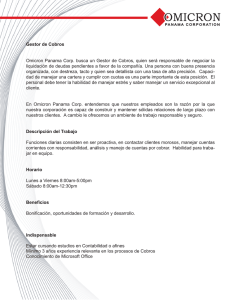Cobros Milenio Multiusuario
Anuncio
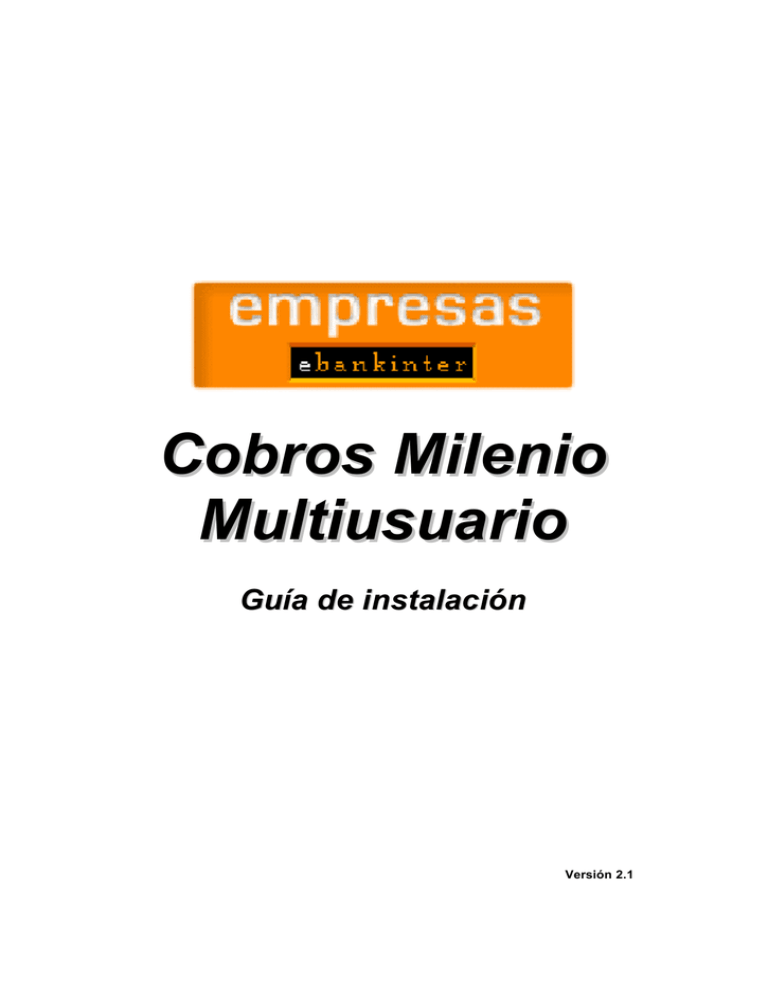
Cobros Milenio Multiusuario Guía de instalación Versión 2.1 INDICE 1. INTRODUCCIÓN ________________________________________________ 3 2. UNA PRIMERA INSTALACIÓN ___________________________________ 4 3. INSTALACIÓN DE PUESTOS ADICIONALES _______________________ 8 4. INSTALACIÓN MULTIUSUARIO SOBRE MONOUSUARIO _________ 10 5. DESINSTALACIÓN DE UN PUESTO ______________________________ 11 5.1. 5.2. 5.3. MÉTODO 1 ___________________________________________________ 11 MÉTODO 2 ___________________________________________________ 13 MÉTODO 3 ___________________________________________________ 13 Cobr os M i l eni o M ul ti usuar i o Guía de instalación 1. Introducción La aplicación Cobros Multiusuario permite a varios usuarios acceder a la gestión de sus cobros a través de una única base de datos centralizada, en lugar de instalaciones en puestos individualizados. A continuación explicamos los pasos a seguir para la primera instalación, así como para la de los puestos adicionales. Página 3 Cobr os M i l eni o M ul ti usuar i o Guía de instalación 2. Una primera instalación Los pasos a seguir para realizar la instalación de este producto por primera vez son los siguientes: q Lance el programa instalador. q Seleccione el idioma en el que desea llevar a cabo la instalación (ver figura 1) Figura 1 q Por defecto el programa de Configuración instalará la aplicación en un directorio, el cuál podremos cambiar a través de la opción Visualizar. La aplicación podrá instalarse en un recurso compartido de red o en local. Página 4 Cobr os M i l eni o M ul ti usuar i o Guía de instalación A continuación vemos una imagen de ello (figura 2): Figura 2. q El siguiente paso es la instalación de la base de datos de Cobros Milenio La primera vez que instalamos Cobros Milenio deberemos instalar la base de datos en un recurso compartido de red para que pueda ser utilizada por otros usuarios. Si instalamos la base de datos en local, sólo dicho usuario tendría acceso a la misma, siendo una aplicación monousuario. Supongamos la unidad ‘S:’ como un recurso compartido de red; en la siguiente pantalla vemos como queda instalada la base de datos (figura 3 ): Página 5 Cobr os M i l eni o M ul ti usuar i o Guía de instalación Figura 3. En el caso de existir una aplicación de Cobros Milenio ya instalada en el directorio seleccionado, se nos preguntará si deseamos reemplazar la instalación existente (figura 4) o En caso de Nueva versión, la nueva instalación sustituirá todos los archivos anteriores. o En caso de Actualización la versión se manteniendo todos los archivos y todos los datos. Figura 4. Página 6 actualizará Cobr os M i l eni o M ul ti usuar i o Guía de instalación NOTA: Apunte la ruta en la que ha sido instalada la base de datos ya que necesitará este dato en las instalaciones de los puestos adicionales. Una vez copiados todos los archivos podremos crear accesos directos desde el escritorio a la aplicación y de su ayuda. Siguiendo este proceso hemos completado la instalación de Cobros Milenio (figura 5). Figura 5. En caso de no haber creado accesos directos desde el escritorio accederemos a la aplicación desde el Menú de Inicio, dentro de la carpeta Programas en la específica de ebankinter empresas. Página 7 Cobr os M i l eni o M ul ti usuar i o Guía de instalación 3. Instalación de puestos adicionales Para la creación de puestos adiciones de la aplicación seguiremos los mismos pasos descritos en el punto anterior con la siguiente salvedad durante el proceso de instalación de la base de datos. Como ya hemos realizamos una primera instalación de la aplicación, la base de datos estará instalada en un recurso compartido de red, por lo que deberemos indicar la ruta en la que fue instalada. Como en el anterior ejemplo la base de datos fue instalada en la unidad S: del recurso compartido de red, la seleccionamos tal y como vemos en la siguiente imagen (figura 6): Figura 6. Página 8 Cobr os M i l eni o M ul ti usuar i o Guía de instalación En el caso de existir una aplicación de Cobros Milenio ya instalada en el directorio seleccionado, se nos preguntará si deseamos reemplazar la instalación existente (figura 7). q En caso de confirmar, la nueva instalación, como en el caso anterior sustituirá todos los archivos existente anteriormente. q En caso contrario la versión se actualizará manteniendo todos los archivos y todos los datos. Figura 7. Podemos a partir de ahora continuar con los pasos descritos en el apartado anterior. Página 9 Cobr os M i l eni o M ul ti usuar i o Guía de instalación 4. Instalación multiusuario sobre monousuario En el caso de querer realizar una instalación de Cobros Multiusuario sobre una versión anterior de Cobros Monousuario, seguiremos los mismos pasos que en el primer punto. La primera vez que abramos la aplicación, nos preguntará si deseamos hacer una copia de seguridad de la base de datos anterior. A continuación vemos una imagen de ello. ( Figura 8 ) Figura 8. q En caso de confirmar, el proceso de instalación realizará una copia de la base de datos en el directorio elegido para la instalación. El nombre de la copia será “Cobros Milenio.bak“ q En caso contrario no obtendrá copia de seguridad de la base de datos antigua. Página 10 Cobr os M i l eni o M ul ti usuar i o Guía de instalación 5. Desinstalación de un puesto Para desinstalar la aplicación podremos usar dos métodos. NOTA: Si lo cree necesario solicite ayuda a su administrador de sistema para realizar esta tarea, ya que puede afectar a otros programas instalados en su ordenador. 5.1. Método 1 En el directorio en el que fue instalada la aplicación encontraremos el programa desinstalador UnWise.exe. Láncelo y obtendrá una pantalla como la que mostramos a continuación (figura 9): Figura 9. Página 11 Cobr os M i l eni o M ul ti usuar i o Guía de instalación Podremos desinstalar automáticamente o especificar los cambios que deseemos realizar. Recomendamos la opción automática. La siguiente pantalla que vemos será la de confirmación de la desinstalación (figura 10). Figura 10. Pulsando el botón terminar concluirá el proceso de desinstalación quedando completamente eliminada la aplicación. NOTA: La base de datos permanecerá instalaciones de puestos adicionales. inalterada para posteriores En caso de desear eliminar también los datos generados durante el uso de la aplicación o la propia base de datos, habrá de realizarlo manualmente. Página 12 Cobr os M i l eni o M ul ti usuar i o Guía de instalación 5.2. Método 2 La otra manera de desinstalar la aplicación es a través de Windows. Acceda a Inicio -> Configuración -> Panel de Control -> Agregar o Quitar programas. En la lista que aparecerá, seleccione Cobros Milenio y pulse “Agregar o quitar”. Sigua la instrucciones del método 1. 5.3. Método 3 La otra manera de desinstalar la aplicación es desde el Menú de Inicio -> -> Programas -> eBankinter Empresas -> Cobros Milenio -> Desinstalar Sigua la instrucciones del método 1. Página 13