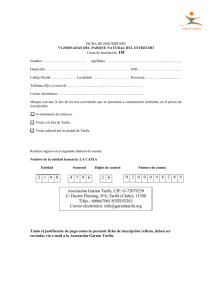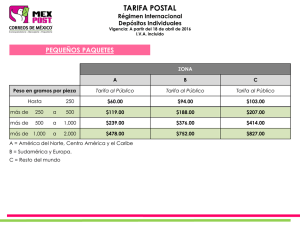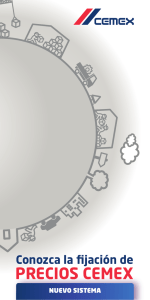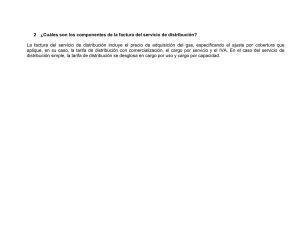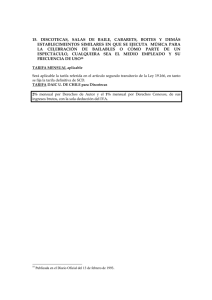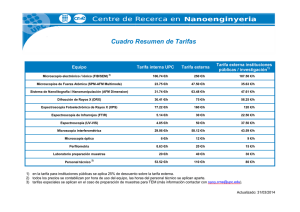Introducción de clientes en documentos de venta
Anuncio

Introducción de clientes en documentos de venta La diferencia entre la emisión de facturas, pedidos y presupuestos con la venta directa es que será necesario introducir los datos del cliente para salvar la operación. Así pues, la cabecera de estos documentos difiere de la venta directa en que muestra los campos para seleccionar el cliente. La primera entrada en esta pantalla es el nombre o el código del cliente. Estos dos campos están asistidos por una ventana desplegable que permite realizar búsquedas rápidas por cualquiera de estos campos. También podemos seleccionar el cliente mediante la función F2 LISTA CLIENTES. Tras pulsar esta función nos aparece un listado de clientes, en el cual podemos situarnos en la columna que deseemos y buscarlo. Tenemos la opción de buscar por código, nombre, cif, persona de contacto, y teléfono. En el caso de que no sepamos exactamente como introducimos anteriormente el nombre, podemos pulsar F2 BUSCAR DESCRIPCION y tras introducir alguna parte del nombre, nos aparecerán todos aquellos clientes que coincidan con el texto introducido. Por ejemplo, si introducimos en la pantalla de búsqueda la palabra ASESOR, nos aparecerán todos los clientes que tengan esa palabra en el Nombre de Cliente. A continuación podremos buscar el cliente de la misma forma que antes, pero dentro de una lista más reducida. Una vez encontrado el cliente, pulsaremos INTRO y se mostrará el nombre en la cabecera del documento, tomando este los valores por defecto que hayamos introducido en la ficha, como por ejemplo, la tarifa, el descuento, etc. En el caso de ser un nuevo cliente y no tener su ficha en nuestra base de datos, podemos crear uno nuevo pulsando CTRL+T, si es de crédito, o uno que se rija por una de las fichas de cliente general que tengamos creada. Para ello pulsaremos la función F3 NUEVO CLIENTE. Al pulsar esta función nos aparece una ventana de entrada de datos, mucho más reducida que la ficha de clientes, en la que no tendremos opción a asignar tarifas, descuentos, formas de pago, etc. ya que estos valores los tomará de la ficha de clientes de código general que le asignemos. Así, después de introducir el nombre del nuevo cliente, pasaremos al campo CODIGO CLIENTE, donde mediante una ventana de búsqueda en la que aparecen solamente los códigos del tipo general, seleccionaremos el que se adapte al perfil del cliente. Si no existe ninguno no podremos crear clientes mediante esta función. Deberemos acceder al módulo de clientes con la función CTRL+T y crear tantos clientes generales como perfiles deseemos. Las casillas de la parte inferior de esta ventana, muestran los valores por defecto del cliente que hayamos seleccionado. Tras introducir los datos del nuevo cliente podremos salvar sus datos pulsando, como en el resto de la aplicación, la tecla ESC. Con el cliente ya seleccionado en nuestra pantalla de ventas, los precios de venta se regirán por las características de este. Así, si el cliente tiene la tarifa 1 y un 0% de descuento, los artículos introducidos tomarán esta tarifa. Si necesitamos introducir el número de pedido del cliente lo haremos en la casilla N.PED.CLIENTE, si tenemos activada esta opción en la configuración general. Existen varias formas de asignarles precios a los clientes: 1. Tarifa de precios. Tipo de tarifa que se le aplica al cliente en su ficha. (Tarifa 1, 2, 3). 2. Tarifa de precios con Descuento. A la tarifa asignada se le aplicara el descuento de su ficha, siempre que este no sea superior al descuento máximo de cada artículo. 3. Precios Fijos. Serán asignados manualmente en la ficha de cada cliente, o cuando se ha salvado un presupuesto en el módulo de gestión comercial, que nos dará la posibilidad de asignarles los precios de los artículos del presupuesto como precio fijo. Si el precio fijo se ha asignado al cliente como un precio con descuento, asignará al artículo la tarifa normal y le aplicará el descuento correspondiente. 4. Tarifa sobre costo. Tomará el precio de costo incrementado por el porcentaje introducido en la ficha del cliente. La función CTRL+F1 LIST.ART.CLI., nos muestra un listado de todos los artículos que nos ha comprado el cliente. No es un histórico de todos los artículos, puesto que solo presenta una vez cada artículo y muestra la fecha y precio de la última vez que se le ha vendido. Dentro de esta lista podremos buscar un artículo mediante cualquiera de las columnas mostradas o utilizar la función F2 BUSCAR DESCRIPCIÓN, para localizarlo. Una vez encontrado, pulsaremos INTRO para seleccionarlo e incluirlo en la venta, o pulsaremos ESC para salir de esta pantalla.