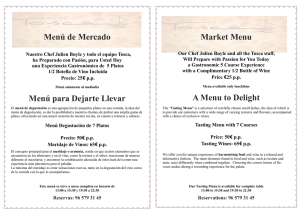Manejo de las conexiones, de los menús, y de los anuncios
Anuncio
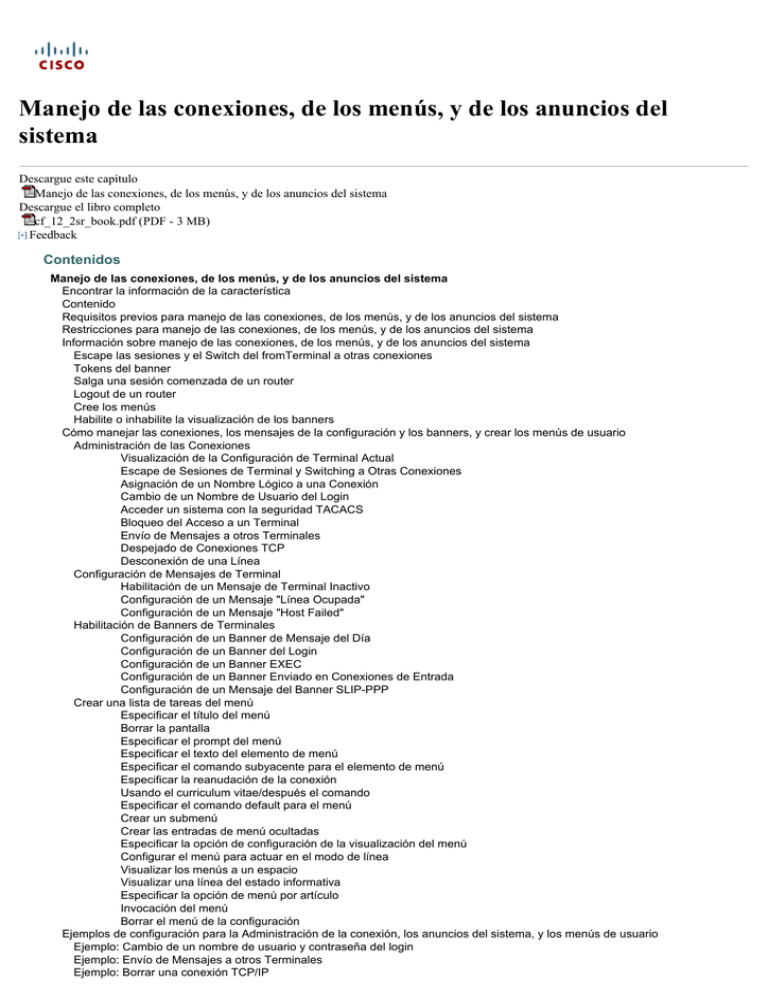
Manejo de las conexiones, de los menús, y de los anuncios del
sistema
Descargue este capítulo
Manejo de las conexiones, de los menús, y de los anuncios del sistema
Descargue el libro completo
cf_12_2sr_book.pdf (PDF - 3 MB)
Feedback
Contenidos
Manejo de las conexiones, de los menús, y de los anuncios del sistema
Encontrar la información de la característica
Contenido
Requisitos previos para manejo de las conexiones, de los menús, y de los anuncios del sistema
Restricciones para manejo de las conexiones, de los menús, y de los anuncios del sistema
Información sobre manejo de las conexiones, de los menús, y de los anuncios del sistema
Escape las sesiones y el Switch del fromTerminal a otras conexiones
Tokens del banner
Salga una sesión comenzada de un router
Logout de un router
Cree los menús
Habilite o inhabilite la visualización de los banners
Cómo manejar las conexiones, los mensajes de la configuración y los banners, y crear los menús de usuario
Administración de las Conexiones
Visualización de la Configuración de Terminal Actual
Escape de Sesiones de Terminal y Switching a Otras Conexiones
Asignación de un Nombre Lógico a una Conexión
Cambio de un Nombre de Usuario del Login
Acceder un sistema con la seguridad TACACS
Bloqueo del Acceso a un Terminal
Envío de Mensajes a otros Terminales
Despejado de Conexiones TCP
Desconexión de una Línea
Configuración de Mensajes de Terminal
Habilitación de un Mensaje de Terminal Inactivo
Configuración de un Mensaje "Línea Ocupada"
Configuración de un Mensaje "Host Failed"
Habilitación de Banners de Terminales
Configuración de un Banner de Mensaje del Día
Configuración de un Banner del Login
Configuración de un Banner EXEC
Configuración de un Banner Enviado en Conexiones de Entrada
Configuración de un Mensaje del Banner SLIP-PPP
Crear una lista de tareas del menú
Especificar el título del menú
Borrar la pantalla
Especificar el prompt del menú
Especificar el texto del elemento de menú
Especificar el comando subyacente para el elemento de menú
Especificar la reanudación de la conexión
Usando el curriculum vitae/después el comando
Especificar el comando default para el menú
Crear un submenú
Crear las entradas de menú ocultadas
Especificar la opción de configuración de la visualización del menú
Configurar el menú para actuar en el modo de línea
Visualizar los menús a un espacio
Visualizar una línea del estado informativa
Especificar la opción de menú por artículo
Invocación del menú
Borrar el menú de la configuración
Ejemplos de configuración para la Administración de la conexión, los anuncios del sistema, y los menús de usuario
Ejemplo: Cambio de un nombre de usuario y contraseña del login
Ejemplo: Envío de Mensajes a otros Terminales
Ejemplo: Borrar una conexión TCP/IP
Ejemplo: Configurar los banners
Ejemplo: Configurar un banner SLIP-PPP con los tokens del banner
Ejemplo: Configurar un menú
Manejo de las conexiones, de los menús, y de los anuncios del sistema
Último revisado: 3 de diciembre de 2010
La Administración de las conexiones a otros hosts, de los mensajes del anuncio para los usuarios del router, y de la creación de
los menús para las tareas específicas del usuario consiste en muchas características opcionales que proporcionen un mejor
soporte para los usuarios en su red.
Encontrar la información de la característica
Su versión de software puede no soportar todas las características documentadas en este módulo. Para la últimas información y
advertencias de la característica, vea los Release Note para su plataforma y versión de software.
Utilice el Cisco Feature Navigator para encontrar la información sobre el soporte del Soporte de la plataforma y de la imagen del
software de Cisco. Para acceder a Cisco Feature Navigator, vaya a http://www.cisco.com/go/cfn. Una cuenta en el cisco.com no
se requiere.
Contenido
•
Requisitos previos para manejo de las conexiones, de los menús, y de los anuncios del sistema
•
Restricciones para manejo de las conexiones, de los menús, y de los anuncios del sistema
•
Información sobre manejo de las conexiones, de los menús, y de los anuncios del sistema
•
Cómo manejar las conexiones, los mensajes de la configuración y los banners, y crear los menús de usuario
•
Ejemplos de configuración para la Administración de la conexión, los anuncios del sistema, y los menús de usuario
Requisitos previos para manejo de las conexiones, de los menús, y de los anuncios del sistema
• Usted debe tener por lo menos una familiaridad básica con el entorno del Cisco IOS y la interfaz de la línea de
comandos.
• Usted debe tener por lo menos una configuración mínima que se ejecuta en su sistema. Usted puede crear un archivo de
configuración básica usando setup el comando (véase con el modo de configuración para configurar un dispositivo de
interconexión de redes de Cisco para los detalles).
Restricciones para manejo de las conexiones, de los menús, y de los anuncios del sistema
• Muchos de los comandos cisco ios descritos en este documento son disponibles y función solamente en ciertos modos
de configuración en el router.
• Algunos de los comandos de configuración del Cisco IOS están solamente disponibles en ciertas plataformas del router,
y la sintaxis de los comandos puede variar en diversas Plataformas.
Información sobre manejo de las conexiones, de los menús, y de los anuncios del sistema
•
Escape las sesiones y el Switch del fromTerminal a otras conexiones
•
Tokens del banner
•
Salga una sesión comenzada de un router
•
Logout de un router
•
Cree los menús
•
Habilite o inhabilite la visualización de los banners
Escape las sesiones y el Switch del fromTerminal a otras conexiones
Después de que usted haya comenzado una conexión, usted puede escapar la sesión del terminal actual de los usando la
secuencia de tecla Escape (Ctrl-Shift-6 entonces X por abandono). Usted puede teclear el carácter del comando mientras que
usted mantiene la clave del Ctrl o con la clave del Ctrl liberada; usted puede teclear el mayúscula o las letras minúsculas.
Observeen los ejemplos del resultado de pantalla que muestran dos símbolos del signo de intercalación (^^) juntos, el primer
signo de intercalación representa la tecla de control (Ctrl) y el segundo signo de intercalación representa el Shift-6 de la
secuencia clave. La combinación del doble-signo de intercalación (^^) significa mantiene la clave del Ctrl mientras que
usted pulsa el mayús y la tecla 6.
Por abandono, la secuencia de tecla Escape es Ctrl-Shift-6, X. Sin embargo, la secuencia de tecla Escape se puede cambiar
usando escape-character el comando line configuration. Para determinar la configuración actual por el carácter de escape,
utilice show terminal el comando exec privilegiado o del usuario.
Usted puede tener varias sesiones concurrentes abiertas y conmutarlas hacia adelante y hacia atrás entre ellas.
El número de sesiones que puedan estar abiertas al mismo tiempo es definido por session-limit VDPN el comando
configuration mode.
Tokens del banner
Los banners se pueden personalizar con el uso de los tokens del banner. Los tokens son palabras claves en la forma $ (token)
eso, cuando están utilizados en un mensaje del anuncio, visualizan actualmente el valor configurado del argumento simbólico
(por ejemplo, el nombre del host del router, el Domain Name, o la dirección IP). Usando estos tokens, usted puede diseñar sus
propios banners que visualicen las variables actuales de la configuración del Cisco IOS. Solamente los tokens soportados Cisco
IOS pueden ser utilizados. No hay recurso para que usted defina sus propios tokens.
El cuadro 8 enumera los tokens soportados por los diversos banner comandos.
banner
del
motd
anuncio de
inicio de
banner del banner
sesión
ejecutivo entrante
banner
resbalónPPP
$ (nombre Nombre del host del
router
de host)
Sí
Sí
Sí
Sí
Sí
$
(dominio)
Domain Name del
router
Sí
Sí
Sí
Sí
Sí
$ (par-IP)
Dirección IP de la
máquina del par
No
No
No
No
Sí
$ (puertaIP)
Dirección IP de la
máquina gateway
No
No
No
No
Sí
$ (encap)
Tipo de encapsulación No
(SLIP o PPP)
No
No
No
Sí
$ (encapALT)
Tipo de encapsulación No
visualizado como
SL/IP en vez del SLIP
No
No
No
Sí
$ (MTU)
Tamaños de la Unidad No
máxima de
transmisión (MTU)
No
No
No
Sí
$ (línea)
vty o número de línea Sí
equipo teleescritor
(async)
Sí
Sí
Sí
No
$ (líneadesc)
Descripción definida
por el usuario de la
línea
Sí
Sí
Sí
No
Token
Descripción
Sí
Salga una sesión comenzada de un router
El protocolo usado para iniciar una sesión determina cómo usted sale esa sesión. Para salir del SLIP y de las conexiones PPP,
usted debe colgar para arriba la conexión dial in, generalmente con un comando software support ese su del dial-in.
Para salir un Local Area Transport (LAT), el telnet, el rlogin, el TN3270, o la sesión del ensamblador/desensamblador de
paquetes (PAD) X.3 comenzada del router a un dispositivo remoto, presionan la secuencia de tecla Escape ([Ctrl^X] del CtrlShift-6 entonces X por abandono para algunos sistemas, el Ctrl-z por abandono para otros sistemas) y ingresan disconnect el
comando en el prompt exec. Usted puede también logout del sistema remoto.
Usted puede utilizar u exit o logout el comando en el modo EXEC terminar a una sesión terminal activa.
Para salir a una sesión telnet a un router, vea “logout la sección de un router”.
Logout de un router
El método que usted utiliza para terminar sesión de o la desconexión de un router depende de donde usted está situado en
relación con el router, y el puerto en el router a quien usted inicia sesión.
Si su terminal u ordenador que ejecuta una aplicación de la emulación de terminal está conectada remotamente con el puerto
de la consola del router, usted desconecta publicando el comando o la secuencia clave usada por su paquete de emulación de
terminal. Por ejemplo, si usted está en una computadora Macintosh que ejecuta la aplicación TCP/Connect de InterCon
Corporation, usted presionaría el Ctrl-] en el usuario o el prompt exec privilegiado para desconectar.
Si usted está en un terminal remoto y conecta con un vty a través de una interfaz síncrona en el router, usted puede publicar
uno de los siguientes comandos en el EXEC o el modo EXEC privilegiado del usuario de terminar la sesión:
•
exit
•
logout
Cree los menús
Un menú es una lista visualizada de acciones de las cuales un usuario pueda seleccionar sin la necesidad saber cualquier cosa
sobre los detalles subyacentes del nivel del comando. Un sistema de menús (también conocido como menú de usuario) controla
con eficacia las funciones que un usuario puede acceder. El cuadro 6 ilustra las piezas que componen un menú típico.
Cuadro 6 ejemplo típico del menú
Cualquier usuario que pueda ingresar al modo de configuración puede crear los menús. Recuerde las guías de consulta
siguientes cuando usted crea los menús:
•
Cada elemento de menú representa un comando del único usuario.
• El valor por defecto de sistema de menús es una terminal “muda” estándar que visualiza el texto solamente en un
formato 24-line-by-80-column.
• Un menú puede tener no más que 18 elementos de menú. Los menús que contienen más de 9 elementos de menú se
configuran automáticamente como menús a un espacio; los menús que contienen 9 o menos elementos de menú se
configuran automáticamente como menús con doble espacio, pero se pueden configurar como menús a un espacio usando
menu single-space el comando global configuration. (Para más información sobre la opción de configuración de la
visualización del menú, vea la sección el “especificar de la opción de configuración de la visualización del menú” más
adelante en este capítulo.)
• Las claves del elemento pueden ser números, cartas, o cadenas. Si usted utiliza las cadenas, usted debe configurar
menu line-mode el comando global configuration.
• Cuando usted construye un menú, especifique siempre cómo las salidas de usuario un menú y adonde va el usuario. Si
usted no proporciona una salida de un menú — por ejemplo con menu-exit el comando (descrito en la sección “que
especifica el comando subyacente para el elemento de menú” más adelante en este capítulo), atraparán al usuario.
exec-timeout El comando line configuration puede ser utilizado para cerrar y para limpiar un menú ocioso; session-timeout el
comando se puede utilizar para limpiar un menú con una conexión abierta.
Habilite o inhabilite la visualización de los banners
Usted puede de control y visualización de los banners MOTD y de la línea-activación (EXEC). Por abandono, estos banners se
visualizan en todas las líneas. Para habilitar o inhabilitar la visualización de tales banners, utilice los siguientes comandos en el
modo de configuración de línea, según las necesidades:
•
no exec-banner — Suprime la visualización de los banners MOTD y del EXEC.
•
exec-banner — Reinstala la visualización de los banners del EXEC o MOTD.
•
no motd-banner — Suprime la visualización de los banners MOTD.
•
motd-banner — Reinstala la visualización de los banners MOTD.
Estos comandos determinan si el router visualizará el banner del EXEC y el banner MOTD cuando crean a una sesión EXEC.
Estos banners se definen con banner motd y banner exec los comandos global configuration. Por abandono, el banner MOTD
y el banner del EXEC se habilitan en todas las líneas.
Inhabilite los banners del EXEC y MOTD usando no exec-banner el comando.
Los banners MOTD se pueden también inhabilitar por no motd-banner el comando line configuration, que inhabilita los banners
MOTD en una línea. Si no exec-banner el comando se configura en una línea, el banner MOTD será inhabilitado sin importar si
motd-banner el comando está habilitado o inhabilitado. El cuadro 9 resume los efectos de la combinación exec-banner del
comando y motd-banner del comando.
exec-banner (valor
predeterminado)
no execbanner
motd-banner (valor
predeterminado)
Banner MOTD
Ninguno
ningún banner motd
Banner de EXEC
Banner de EXEC
Ninguno
Para las conexiones Telnet reversas, el banner del EXEC nunca se visualiza. En lugar, se visualiza el banner entrante. El
banner MOTD se visualiza por abandono, pero se inhabilita si no exec-banner se configura el comando no motd-banner o el
comando. El cuadro 10 resume los efectos de la combinación exec-banner del comando y motd-banner del comando para las
conexiones Telnet reversas.
exec-banner (valor
predeterminado)
motd-banner (valor
predeterminado)
Banner MOTD
ningún banner motd
Banner de entrada
Banner de entrada
no exec-banner
Banner de
entrada
Banner de
entrada
Cómo manejar las conexiones, los mensajes de la configuración y los banners, y crear los menús de
usuario
•
Administración de las Conexiones
•
Configuración de Mensajes de Terminal
•
Habilitación de Banners de Terminales
•
Crear una lista de tareas del menú
Administración de las Conexiones
Para configurar las actividades de la Administración de la conexión que se aplican a todos los protocolos de Conexión
soportada, realice las tareas descritas en las secciones siguientes. Todas las tareas son opcionales.
•
Visualización de la Configuración de Terminal Actual
•
Escape de Sesiones de Terminal y Switching a Otras Conexiones
•
Asignación de un Nombre Lógico a una Conexión
•
Cambio de un Nombre de Usuario del Login
•
Acceder un sistema con la seguridad TACACS
•
Bloqueo del Acceso a un Terminal
•
Envío de Mensajes a otros Terminales
•
Despejado de Conexiones TCP
•
Desconexión de una Línea
Visualización de la Configuración de Terminal Actual
Para visualizar las configuraciones actuales para la conexión de la línea de la terminal, complete la tarea en esta sección:
PASOS SUMARIOS
1. show terminal
PASOS DETALLADOS
Paso 1
Comando
Propósito
show terminal
Visualiza las configuraciones actuales para la terminal.
Example:
Router# show terminal
Ejemplos
El siguiente ejemplo muestra la salida de muestra del comando show terminal:
AccessServer1> show terminal
Line 2, Location: "", Type: "VT220"
Length: 24 lines, Width: 80 columns
Baud rate (TX/RX) is 9600/9600
Status: PSI Enabled, Ready, Active, No Exit Banner
Capabilities: none
Modem state: Ready
Group codes:
0
Special Chars: Escape
^^x
Hold
Timeouts:
none
Idle EXEC
Stop
Start
-
-
Disconnect
none
Idle Session
00:10:00
Activation
Modem Answer
Session
never
none
Dispatch
not set
Idle Session Disconnect Warning
never
Login-sequence User Response
00:00:30
Autoselect Initial Wait
not set
Modem type is unknown.
Session limit is not set.
Time since activation: 00:01:07
Editing is enabled.
History is enabled, history size is 10.
DNS resolution in show commands is enabled
Full user help is disabled
Allowed transports are lat pad v120 mop telnet rlogin nasi.
Preferred is lat.
No output characters are padded
No special data dispatching characters
Escape de Sesiones de Terminal y Switching a Otras Conexiones
Para conmutar entre las sesiones escapando una sesión y reanudando una sesión previamente abierta, realice los pasos
siguientes:
Paso 1 Sesión en curso de los del escape presionando la secuencia de tecla Escape ([Ctrl^, X] del Ctrl-Shift-6 entonces
X por abandono) y la vuelta al prompt exec.
Paso 2 Ingrese where privileged EXEC el comando de enumerar las sesiones abiertas. Visualizan a todas las
sesiones abiertas asociadas a la línea del terminal actual.
Paso 3 Ingrese resume el comando privileged exec y el número de sesión de hacer la conexión.
Usted también puede reanudar la sesión anterior pulsando la tecla Retorno.
La combinación de claves de Ctrl^, X y where y resume los comandos privileged exec están disponibles con todos los
protocolos de Conexión soportada (por ejemplo, Telnet).
Asignación de un Nombre Lógico a una Conexión
Para asignar un nombre lógico a una conexión, complete la tarea en esta sección:
PASOS SUMARIOS
1. enable
2. name-connection
PASOS DETALLADOS
Comando
Paso enable
1
Example:
Propósito
Habilita el modo EXEC privilegiado.
•
Ingrese su contraseña si se le pide que lo haga.
Router> enable
Paso nameconnection
2
Asigna un nombre lógico a una conexión:
Example:
Router# nameconnection
• El nombre lógico puede ser útil para no perder de vista las
conexiones múltiples.
• A le indican para que el número de conexión y el nombre
que asignen. where El comando privileged exec visualiza una
lista de los nombres de conexión lógica asignados.
Cambio de un Nombre de Usuario del Login
Usted puede cambiar su nombre de usuario del login si usted debe hacer juego los requisitos de la lista de acceso saliente u
otros requisitos del prompt de inicio de sesión. Un servidor del login debe estar corriente y disponible utilizar este comando.
Para cambiar un nombre de usuario del login, complete la tarea en esta sección:
PASOS SUMARIOS
1. login
PASOS DETALLADOS
Comando Propósito
Paso login
1
Example:
Router#
login
Le permite iniciar sesión en el sistema por segunda vez con el propósito
de cambiar su nombre de login.
• Cuando usted ingresa este comando, el sistema le indica para un
nombre de usuario y contraseña. Ingrese el nuevo nombre de usuario
y la contraseña original. Si el nombre de usuario no hace juego, pero
lo hace la contraseña, las actualizaciones de Cisco IOS Software que
la sesión con el nuevo nombre de usuario utilizó por login la tentativa
del comando.
Ejemplos
En este ejemplo, asuma que un usuario abierto una sesión como necesidades del user1 de cambiar el nombre de inicio de
sesión a user2:
Router> login
Username: user2
Password: <letmein>
Router>
En este ejemplo, la contraseña letmein es la misma contraseña usada en la conexión con el sistema inicial. (Las paréntesis
angulares en el ejemplo indican que la contraseña no está visualizada en la pantalla cuando está ingresada.) En el segundo
Router> indique, el usuario ahora se abre una sesión como user2.
Consejos de Troubleshooting
Si aparecen ningunos prompts del nombre de usuario y contraseña, el administrador de la red no especificó que un nombre de
usuario y contraseña esté requerido en el tiempo del login. Si ambos el nombre de usuario y contraseña se ingresan
correctamente, la sesión llega a ser asociada con el nombre de usuario especificado.
Acceder un sistema con la seguridad TACACS
Para acceder un sistema con la seguridad TACACS, ingrese su nombre de inicio de sesión o especifique un servidor TACACS
usando el sintaxis del user@tacacs-server cuando el “nombre de usuario: el” prompt aparece, completa las tareas en esta
sección:
PASOS SUMARIOS
1. login
2. Nombre de usuario: @tacacs-server del usuario
3. Contraseña: <>password
Paso
1
Comando
Propósito
login
Le permite iniciar sesión en el sistema por segunda vez con
el propósito de cambiar su nombre de login.
Example:
Router> login
Paso Username: user@
Especifica el nuevo nombre de usuario y autentica el
2
tacacs-server
Example:
Username:
myname@company1
Paso Password: password
3
Example:
Password: guessme
nombre con el servidor especificado con el argumento del
TACACS-servidor.
Especifica la contraseña TACACS para el nombre de
usuario especificado en el paso 2.
PASOS DETALLADOS
Ejemplos
En el siguiente ejemplo, user2 especifica el host host1 TACACS para autenticar la contraseña:
Router> login
Username: user2@host1
Translating "HOST1"...domain server (131.108.1.111) [OK]
Password: <letmein2>
Consejos de Troubleshooting
Solamente el host especificado (TACACS-servidor) se accede para la información de autenticación de usuario.
Si usted no especifica un host, el router intenta cada uno de los servidores TACACS en la lista hasta que reciba una respuesta.
Si usted especifica un host que no responda, no se preguntará ningún otro servidor TACACS. La voluntad del router o niega el
acceso o funcionará, según la acción especificada por tacacs-server last-resort el comando global configuration, si se
configura. Si usted especificó un host del servidor TACACS con el argumento del @tacacs-server del usuario, el servidor
TACACS especificado se utiliza para todas las interrogaciones de la autenticación subsiguiente o de la notificación, con la
excepción posible de las interrogaciones del direccionamiento del protocolo serial line internet (SLIP).
Para más información sobre configurar el TACACS, refiera tacacs-server host al comando global configuration en el capítulo
“TACACS, del TACACS extendido, y de los comandos tacacs+” de la referencia de comandos de la Seguridad de Cisco IOS.
Por un ejemplo de cambiar un nombre de inicio de sesión, vea el “ejemplo: Cambiando sección de un nombre de usuario y
contraseña del login”.
Bloqueo del Acceso a un Terminal
Para bloquear el acceso a su sesión terminal mientras que mantiene su conexión abierta fijando una contraseña temporal,
complete las tareas en esta sección.
Restricciones
Para que esta característica que bloquea temporal trabaje, la línea se debe primero configurar para permitir el bloquear (usando
lockable el comando del modo de configuración de línea).
Paso 1 Publique lock el comando en el usuario o el modo EXEC privilegiado.
Cuando usted publica este comando, el sistema le indicará para una contraseña.
Paso 2 Ingrese una contraseña, que puede ser cualquier cadena arbitraria. El sistema le indicará a que confirme la
contraseña. La pantalla entonces se borra, y el mensaje “bloqueado” se visualiza.
Paso 3 Para recuperar el acceso a su sesión, entre la contraseña de nuevo.
El Cisco IOS Software honra el tiempo de espera de la sesión en las líneas bloqueadas. Usted debe borrar la línea para quitar
esta característica.
Ejemplos
Lo que sigue es un ejemplo de los prompts visualizados después de que lock se ingrese el comando. Observe que la
contraseña ingresada no aparece en la pantalla.
Router# lock
Password:
Again:
Locked
Password:
Router#
Envío de Mensajes a otros Terminales
Para enviar los mensajes a una o toda la terminales, por ejemplo informar los usuarios de un inminente apagan, complete las
tareas en esta sección:
PASOS SUMARIOS
1. enable
2. send {line-number | *}
Comando o
acción
Propósito
Paso enable
1
Habilita el modo EXEC privilegiado.
Paso send {linenumber | *}
2
Envía un mensaje a otras terminales. Usando * envía los mensajes
a todas las terminales:
•
Example:
Router>
enable
Ingrese su contraseña si se le pide que lo haga.
• El sistema indica para el mensaje, que puede ser hasta 500
caracteres de largo. Presione el Ctrl-z para terminar el mensaje.
Presione el Ctrl-c para abortar el comando.
Example:
Router# send
*
PASOS DETALLADOS
Despejado de Conexiones TCP
Para borrar una conexión TCP, complete la tarea en esta sección:
PASOS SUMARIOS
1. enable
2. clear tcp {line line-number | local puerto remoto del hostname del puerto del hostname | tcb tcb-direccionamiento}
Comando o acción
Propósito
Paso enable
1
Habilita el modo EXEC privilegiado.
Paso Router# clear tcp {line
line-number | local host2
Borra una conexión TCP:
• Ingrese su contraseña si se le pide que lo
haga.
Example:
Router> enable
name port remote host-name
port | tcb tcb-address}
Example:
Router# clear tcp line 2
•
clear tcp El comando es determinado útil
para borrar las conexiones TCP de NONfuncionamiento.
• line line-number — Termina la conexión TCP
en la línea especificada equipo teleescritor.
Terminan a todas las sesiones TCP iniciadas de
esa línea equipo teleescritor también.
• local puerto remoto del hostname del
puerto del hostname — Termina la conexión
TCP específica identificada por los pares del
/port del nombre de host de los routers locales y
remotos.
PASOS DETALLADOS
Desconexión de una Línea
Para desconectar una línea, complete la tarea en esta sección:
PASOS SUMARIOS
1. enable
2. disconnect [connection]
Comando o
acción
Propósito
Paso enable
1
Habilita el modo EXEC privilegiado.
Paso disconnect [
Desconecta una línea.
Example:
Router>
enable
•
Ingrese su contraseña si se le pide que lo haga.
2
connection]
ObserveAvoid que desconecta una línea para terminar una
sesión. En lugar, logout del host para permitir que el router
borre la conexión. Usted debe desconectar una línea
solamente si usted no puede logout de una sesión activa
(por ejemplo, si se pega o se congela la línea).
Example:
Router#
disconnect
Si su terminal u ordenador que ejecuta una aplicación de la
emulación de terminal está conectada físicamente con el puerto de
la consola del router, usted puede también desconectar del router
físicamente desconectando el cable del puerto de la consola del
router.
PASOS DETALLADOS
Configuración de Mensajes de Terminal
Para configurar los mensajes que se pueden visualizar a los usuarios de la terminal que conectan con el sistema, realice las
tareas unas de los encontradas en las secciones siguientes. Todas las tareas son opcionales.
•
Habilitación de un Mensaje de Terminal Inactivo
•
Configuración de un Mensaje "Línea Ocupada"
•
Configuración de un Mensaje "Host Failed"
Habilitación de un Mensaje de Terminal Inactivo
Para habilitar el mensaje terminal ocioso, complete las tareas en esta sección:
PASOS SUMARIOS
1. enable
2. configure line
3. vacant-message [d message d]
Comando o acción
Paso enable
1
Example:
Router> enable
Propósito
Habilita el modo EXEC privilegiado.
•
Ingrese su contraseña si se le pide que lo haga.
Paso configure line
2
Ingresa al modo de configuración de línea.
Paso vacant-message [
d message d]
3
Configura el sistema para visualizar un mensaje terminal
ocioso. El argumento d indica cualquier carácter
delimitador.
Example:
Router# configure
line
Example:
Router(config-line)#
vacant-message &tty#
is now available
<blank line>
Press RETURN to get
started.&
Notausted puede configurar el sistema para
visualizar un mensaje cuando una consola o una
terminal es parada. También llamó un mensaje
vacante, este mensaje es diferente del mensaje del
anuncio visualizado cuando un usuario abre una
sesión al sistema.
PASOS DETALLADOS
Consejos de Troubleshooting
Los comandos que requieren un carácter que delimita (el argumento d) se utilizan en este capítulo. Cualquier carácter se puede
utilizar como el carácter que delimita, pero recomendamos el uso de la muestra de la cita ("), porque este carácter es poco
probable ser necesitado dentro del mensaje sí mismo. Otros caracteres que delimita de uso general incluyen la muestra del por
ciento (%) o la barra diagonal (/), pero porque estos caracteres tienen significados dentro de ciertos comandos cisco ios, no se
recomiendan. Por ejemplo, fijar el mensaje vacante a esta terminal es marcha lenta que usted ingresaría el comando
vacant-message “esta terminal está ociosa”.
Configuración de un Mensaje "Línea Ocupada"
Para configurar el sistema para visualizar una “línea” mensaje funcionando cuando se intenta una conexión entrante y todo el
grupo rotativo u otras líneas sea funcionando, complete la tarea en esta sección:
PASOS SUMARIOS
1. enable
2. configure line
3. refuse-message mensaje D d
Comando o acción
Propósito
Paso enable
1
Habilita el modo EXEC privilegiado.
Paso configure line
2
Ingresa al modo de configuración de línea.
Paso refuse-message
d message d
3
Configura el sistema para visualizar una “línea” mensaje
funcionando. El argumento d indica cualquier carácter
delimitador.
•
Example:
Router> enable
Ingrese su contraseña si se le pide que lo haga.
Example:
Router# configure
line
Example:
Router(config-line)#
refuse-message
& line in use &
Observesi usted no definen tal mensaje, el usuario
recibe un mensaje de error generado del sistema
cuando todas las líneas son funcionando. Usted
también puede utilizar este mensaje para
proporcionar al usuario con otras instrucciones.
PASOS DETALLADOS
Configuración de un Mensaje "Host Failed"
Para configurar el sistema para visualizar un “host falló” el mensaje cuando una conexión Telnet con un host específico falla,
completa la tarea en esta sección:
PASOS SUMARIOS
1. enable
2. configure line
3. busy-message mensaje D d
Comando o acción
Propósito
Paso enable
1
Habilita el modo EXEC privilegiado.
Paso configure line
2
Ingresa al modo de configuración de línea.
Paso busy-message hostname
d message d
3
Configura el sistema para visualizar un mensaje
fallado “host”. El argumento d indica cualquier
carácter delimitador.
• Ingrese su contraseña si se le pide que lo
haga.
Example:
Router> enable
Example:
Router# configure line
Example:
Router(config-line)# busymessage network1 & host
failed &
PASOS DETALLADOS
Habilitación de Banners de Terminales
Los banners son los mensajes de información que se pueden visualizar a los usuarios. Para habilitar los banners terminales,
realice las tareas unas de los en las secciones siguientes. Todas las tareas son opcionales.
•
Configuración de un Banner de Mensaje del Día
•
Configuración de un Banner del Login
•
Configuración de un Banner EXEC
•
Configuración de un Banner Enviado en Conexiones de Entrada
•
Configuración de un Mensaje del Banner SLIP-PPP
•
Crear una lista de tareas del menú
Configuración de un Banner de Mensaje del Día
Usted puede configurar un banner del mensaje-de--día (MOTD) que se visualizará en todas las terminales conectadas. Este
banner se visualiza en el login y es útil para enviar los mensajes (tales como cierres del sistema inminentes) esa influencia
todos los usuarios de la red. Para configurar el banner MOTD, complete las tareas en esta sección:
PASOS SUMARIOS
1. enable
2. configure terminal
3. banner motd mensaje D d
Comando o acción
Propósito
Paso enable
1
Habilita el modo EXEC privilegiado.
Paso configure terminal
2
Ingresa en el modo de configuración
global.
Paso banner motd d message d
3
Configura el sistema para visualizar un
banner del mensaje-de--día. El argumento d
indica cualquier carácter delimitador.
• Ingrese su contraseña si se le pide
que lo haga.
Example:
Router> enable
Example:
Router# configure terminal
Example:
Router(config)# banner motd
&system will be unavailable from
15:00 to 19:00 today&
PASOS DETALLADOS
Configuración de un Banner del Login
Usted puede configurar un anuncio de inicio de sesión que se visualizará en todas las terminales conectadas después de que el
banner MOTD aparezca y antes de los prompts de inicio de sesión. Para configurar un anuncio de inicio de sesión, complete las
tareas en esta sección:
PASOS SUMARIOS
1. enable
2. configure terminal
3. banner login mensaje D d
Comando o acción
Propósito
Paso enable
1
Habilita el modo EXEC privilegiado.
Paso configure terminal
2
Ingresa en el modo de configuración global.
Example:
Router> enable
• Ingrese su contraseña si se le pide que lo
haga.
Example:
Router# configure terminal
Paso banner login d message d
3
Configura el sistema para visualizar un banner
antes de los prompts de inicio de sesión del
Example:
Router(config)# banner login nombre de usuario y contraseña. El argumento d
&Access for authorized users indica cualquier carácter delimitador.
only. Please enter your
Observeel anuncio de inicio de sesión no
username and password.&
puede ser inhabilitado en una por-línea
base. Para global inhabilitar el anuncio
de inicio de sesión, usted debe borrar el
anuncio de inicio de sesión con no
banner login el comando.
PASOS DETALLADOS
Configuración de un Banner EXEC
Usted puede configurar un banner que se visualizará siempre que se inicie un proceso del EXEC. Por ejemplo, este banner será
visualizado a un usuario que usa el telnet para acceder el sistema después de ingresar un nombre de usuario y contraseña,
pero antes de que se visualice el prompt del modo EXEC de usuario. Para configurar un banner del EXEC, complete las tareas
en esta sección:
PASOS SUMARIOS
1. enable
2. configure terminal
3. banner exec mensaje D d
Comando o acción
Propósito
Paso enable
1
Habilita el modo EXEC privilegiado.
Paso configure terminal
2
Ingresa en el modo de configuración global.
Paso banner exec d message d
3
Configura el sistema para visualizar un banner
siempre que se inicie un proceso del EXEC. El
argumento d indica cualquier carácter
delimitador.
• Ingrese su contraseña si se le pide que
lo haga.
Example:
Router> enable
Example:
Router# configure terminal
Example:
Router(config)# banner exec
&Session activated on line
$(line), $(line-desc). Enter
commands at the prompt.&
Notausted puede incluir los tokens en la
forma $ (token) en el mensaje de texto.
Los tokens serán substituidos por la
configuración variable
correspondiente.
PASOS DETALLADOS
Configuración de un Banner Enviado en Conexiones de Entrada
Para configurar un banner que se envíe en las conexiones entrantes, complete las tareas en esta sección:
PASOS SUMARIOS
1. enable
2. configure terminal
3. banner incoming mensaje D d
Comando o acción
Paso enable
1
Example:
Router> enable
Propósito
Habilita el modo EXEC privilegiado.
• Ingrese su contraseña si se le pide que lo
haga.
Paso configure terminal
2
Ingresa en el modo de configuración global.
Paso banner incoming d message
d
3
Configura el sistema para visualizar un banner
cuando hay una conexión entrante a una línea de la
terminal de un host en la red. El argumento d indica
cualquier carácter delimitador.
Example:
Router# configure terminal
Example:
Router(config)# banner
incoming &You have entered
$(hostname).$(domain) on
line $(line) ($(linedesc))&
Notausted puede incluir los tokens en la
forma $ (token) en el mensaje de texto. Los
tokens serán substituidos por la
configuración variable correspondiente.
Notausted puede configurar un banner que se
visualizará en las terminales conectadas para
invertir las líneas de Telnet para proporcionar
las instrucciones a los usuarios de estos tipos
de conexión. Las conexiones Telnet
reversas son más detalladamente en el
“configurar descrito y manejo el capítulo
de los Módems externos” de la guía de
configuración de las tecnologías de marcación
del Cisco IOS de la versión 12,4.
PASOS DETALLADOS
Configuración de un Mensaje del Banner SLIP-PPP
Para configurar un mensaje del anuncio SLIP-PPP, complete las tareas en esta sección:
PASOS SUMARIOS
1. enable
2. configure terminal
3. banner slip-ppp mensaje D d
Comando o acción
Paso enable
1
Propósito
Habilita el modo EXEC privilegiado.
• Ingrese su contraseña si se le pide que lo
haga.
Example:
Router> enable
Paso configure terminal
2
Ingresa en el modo de configuración global.
Paso banner slip-ppp d message
d
3
Configura un banner SLIP-PPP para visualizar un
mensaje personalizado. El argumento d indica
cualquier carácter delimitador.
Example:
Router# configure terminal
Example:
Router(config)# banner
slip-ppp &Entering
encapsulation mode. Async
interface address is
unnumbered (Ethernet0)
Your IP address is
10.000.0.0 MTU is 1500
bytes &
Los mensajes del anunciopredeterminados de
la nota se han sabido para causar los
problemas de conectividad en un cierto
software del no Cisco SLIP y de la terminal de
marcado manual PPP. Usted puede
personalizar el mensaje del anuncio SLIPPPP para hacer Cisco SLIP y PPP
compatibles con el software de la terminal
de marcado manual del no Cisco.
Notausted puede incluir los tokens en la
forma $ (token) en el mensaje de texto. Los
tokens serán substituidos por la
configuración variable correspondiente.
PASOS DETALLADOS
Crear una lista de tareas del menú
Para crear los menús, realice las tareas descritas en las secciones siguientes:
•
Especificando el título del menú (requerido)
•
Especificando el prompt del menú (opcional)
•
Especificando el texto del elemento de menú (requerido)
•
Especificando el comando subyacente para el elemento de menú (requerido)
•
Especificando el comando default para el menú (requerido)
•
Creando un submenú (opcional)
•
Creando las entradas de menú ocultadas (opcionales)
•
Especificando la opción de configuración de la visualización del menú (opcional)
•
Especificando la opción de menú por artículo (opcional)
•
Invocando el menú (requerido)
•
Borrando el menú de la configuración (opcional)
Especificar el título del menú
Para especificar un título de identificación para el menú, complete las tareas en esta sección:
PASOS SUMARIOS
1. enable
2. configure terminal
3. menu menu-name title d title d
Paso
1
Comando o acción
Propósito
enable
Habilita el modo EXEC privilegiado.
Example:
Router> enable
• Ingrese su contraseña si se le
pide que lo haga.
Paso configure terminal
2
Ingresa en el modo de configuración
global.
Paso menu menu-name title d title d
3
Especifica el título para el menú. El
argumento d indica cualquier carácter
delimitador.
Example:
Router# configure terminal
Example:
Router(config)# menu Access1 title
&Welcome to Access1 Internet
Services&
PASOS DETALLADOS
Ejemplos
El siguiente ejemplo especifica el título se visualiza que cuando se selecciona el menú del onramp. Los cuatro elementos
principales siguientes crean el título:
•
menu title El comando
•
Caracteres de delimitador que abren y cierran el texto del título
•
Caracteres de escape para borrar la pantalla (opcional)
•
Texto del título
El siguiente ejemplo muestra el comando usado para crear el título para el menú mostrado en el cuadro 6:
Router(config)# menu OnRamp title %^[[H^[[J
Enter TEXT message.
End with the character '%'.
Welcome to OnRamp Internet Services
Type a number to select an option;
Type 9 to exit the menu.
%
Router(config)#
Usted puede colocar el título del menú horizontalmente precediendo el texto del título con los espacios. Usted puede también
agregar las líneas de espacio por encima y por debajo del título presionando ingresa.
En este ejemplo, el texto del título consiste en los elementos siguientes:
•
Título uno line
•
Espacio
•
Banner de la instrucción del menú de la doble línea
El texto del título debe ser incluido dentro de los caracteres de delimitador del texto — el carácter de signo del por ciento (%) en
este ejemplo. Los delimitadores del texto del título son los caracteres que no aparecen ordinariamente dentro del texto de un
título, tal como raya vertical (/), cita doble ("), o tilde (~). Usted puede utilizar cualquier carácter que no sea probable ser utilizado
dentro del texto del título como caracteres de delimitador. El Ctrl-c es reservado para el uso especial y no se debe utilizar en el
texto del título.
Este ejemplo del texto del título también incluye una secuencia del carácter de escape para borrar la pantalla antes de visualizar
el menú. En este caso el ^ de la cadena [[H^ [[J es una cadena del escape usada por muchas terminales compatible con
VT100 para borrar la pantalla. Para ingresarla, usted debe ingresar el Ctrl-v antes de cada carácter de escape (^ [).
Borrar la pantalla
Para borrar la pantalla antes de visualizar el menú, complete las tareas en esta sección:
PASOS SUMARIOS
1. enable
2. configure terminal
3. menu menu-name clear-screen
Comando o
acción
Propósito
Paso enable
1
Habilita el modo EXEC privilegiado.
Paso configure
terminal
2
Ingresa en el modo de configuración global.
Example:
Router> enable
•
Ingrese su contraseña si se le pide que lo haga.
Example:
Router#
configure
terminal
Paso menu menu-name
Especifica el claro de la pantalla antes de visualizar los menús y
3
clear-screen
los submenúes.
Example:
Router(config)#
menu Access1
clear-screen
Observeesta opción utiliza un mecanismo de la terminalindependiente basado en los registros termcap definidos
en el router y el tipo de terminal configurados para la
terminal del usuario. menu clear-screen El comando
permite que el mismo menú sea utilizado en los tipos
múltiples de terminales en vez de las cadenas
terminal-específicas que son integradas dentro de los
títulos del menú. Si el registro termcap no contiene
una cadena clara, el sistema de menús inserta 24
líneas nuevas, haciendo todo el texto existente
navegar de la tapa de la pantalla de terminal.
PASOS DETALLADOS
Ejemplos
El siguiente ejemplo borra la pantalla antes de desplazar el menú del onramp o un submenú:
Router(config)# menu OnRamp clear-screen
Specifying the Menu Prompt
Para especificar un prompt del menú, complete las tareas en esta sección:
PASOS SUMARIOS
1. enable
2. configure terminal
3. menu menu-name prompt d prompt d
Comando o acción
Propósito
Paso enable
1
Habilita el modo EXEC privilegiado.
Paso configure terminal
2
Ingresa en el modo de configuración global.
•
Example:
Router> enable
Ingrese su contraseña si se le pide que lo haga.
Example:
Router# configure
terminal
Paso menu menu-name prompt d Especifica el prompt para el menú. El argumento d
prompt d
3
indica cualquier carácter que delimita.:
Example:
Router(config)# menu
Access1 prompt /
Enter TEXT message. End
with the character '/'.
Select an item. /
• Un carácter que delimita que marca el principio y
el final de un título. Los delimitadores del texto son
los caracteres que no aparecen ordinariamente
dentro del texto de un título, tal como raya vertical
(/), cita doble ("), y tilde (~). el ^C es reservado para
el uso especial y no se debe utilizar en el texto del
título.
PASOS DETALLADOS
Especificar el texto del elemento de menú
Cada entrada de menú visualizada consiste en la clave de selección (número, carta, o cadena) y el texto que describe la acción
que se realizará. Usted puede especificar el texto descriptivo para un número máximo de 18 elementos de menú. Porque cada
entrada de menú representa un comando interface del único usuario, usted debe especificar el en un momento de la entrada del
texto uno del elemento de menú. Para especificar el texto del elemento de menú, complete las tareas en esta sección:
PASOS SUMARIOS
1. enable
2. configure terminal
3. menumenu-name texto menu-item menu-text
Paso
1
Comando o acción
Propósito
enable
Habilita el modo EXEC privilegiado.
Example:
Router> enable
• Ingrese su contraseña si se le
pide que lo haga.
Paso
2
configure terminal
Paso
3
menu menu-name text menu-item menutext
Ingresa en el modo de configuración
global.
Example:
Router# configure terminal
Especifica el texto para el elemento de
menú.
Example:
Router(config)# menu Access1 text 1
Read email
PASOS DETALLADOS
Ejemplos
El siguiente ejemplo especifica el texto que se visualiza para las tres entradas en el menú del onramp:
Router(config)# menu OnRamp text 1 Read email
Router(config)# menu OnRamp text 2 UNIX Internet Access
Router(config)# menu OnRamp text 9 Exit menu system
Usted puede proporcionar el acceso a la ayuda sensible al contexto creando “un host del servidor de la ayuda” y usando una
entrada de menú para hacer una conexión a ese host.
Consejos de Troubleshooting
Las claves de Selección de menú no necesitan ser contiguas. Usted puede proporcionar el estado coherente a través de los
menús asignando un número determinado, una carta, o una cadena a una función especial — tal como ayuda o salida — sin
importar el número de entradas de menú en un menú dado. Por ejemplo, la entrada de menú H podía ser reservada para la
ayuda a través de todos los menús.
Cuando más de nueve elementos de menú se definen en un menú, menu line-mode y menu single-space activan a los
comandos global configuration automáticamente. Los comandos se pueden configurar explícitamente para los menús de nueve
elementos o menos. Para más información sobre estos comandos, vea la sección el “especificar de la opción de configuración
de la visualización del menú” más adelante en este capítulo.
Especificar el comando subyacente para el elemento de menú
Cada entrada de menú visualizada publica un comando user interface cuando el usuario ingresa su clave. Cada entrada de
menú puede tener solamente un comando único asociado a ella. Para especificar el comando subyacente del elemento de
menú, complete las tareas en esta sección:
PASOS SUMARIOS
1. enable
2. configure terminal
3. menumenu-name comando menu-item command
Comando o acción
Propósito
Paso enable
1
Habilita el modo EXEC privilegiado.
Paso configure terminal
2
Ingresa en el modo de configuración
global.
Paso menu menu-name command menu-item
command
3
Especifica el comando de ser realizado
cuando se selecciona el elemento de
menú.
Example:
Router> enable
Example:
Router# configure terminal
Example:
Router(config)# menu OnRamp
command 1 rlogin mailsys
• Ingrese su contraseña si se le pide
que lo haga.
PASOS DETALLADOS
Ejemplos
El siguiente ejemplo especifica los comandos que se asocian a las tres entradas en el menú del onramp:
Router(config)# menu OnRamp command 1 rlogin mailsys
Router(config)# menu OnRamp command 2 rlogin unix.cisco.com
Router(config)# menu OnRamp command 9 menu-exit
Consejos de Troubleshooting
menu-exit El comando está disponible solamente dentro de los menús. Este comando proporciona una manera de volver a un
menú de alto nivel o de salir el sistema de menús.
Cuando un elemento de menú permite que usted haga una conexión, el elemento de menú debe también contener las entradas
que se pueden utilizar para reanudar las conexiones; si no, cuando usted intenta escaparse de una conexión y volver al menú,
no hay manera de reanudar la sesión. Sentará la marcha lenta hasta que usted termine la sesión.
Usted puede incorporarse resume connection el comando exec del usuario a una entrada de menú de modo que el usuario
pueda reanudar una conexión, o usted puede configurar la línea usando escape-char none el comando de evitar que los
usuarios escapen sus sesiones.
Especificar la reanudación de la conexión
Para especificar la reanudación de la conexión como parte del comando del elemento de menú, complete las tareas en esta
sección:
PASOS SUMARIOS
1. enable
2. configure terminal
3. menumenu-namecommandmenu-item[]de /connectconnection del []del curriculum vitaeconnect string
Comando o acción
Propósito
Paso enable
1
Habilita el modo EXEC privilegiado.
Paso configure terminal
2
Ingresa en el modo de configuración global.
Paso menu menu-name
command menu-item
3
Especifica que resume el comando será realizado cuando
se selecciona el elemento de menú:
Example:
Router> enable
•
Ingrese su contraseña si se le pide que lo haga.
Example:
Router# configure
terminal
resume [connection]
/connect [connect
string]
Example:
Router(config)# menu
newmenu command 1
resume mailsys
/connect rlogin
mailsys
• Integrar resume el comando dentro menu del
comando permite que un usuario reanude la conexión
Nombrada o haga otra conexión usando el nombre
especificado, si no hay conexión activa por ese
nombre. Como opción, usted puede también
suministrar la cadena de la conexión necesaria para
conectar inicialmente. Cuando usted no suministra
esto conecte la cadena, el comando utiliza el nombre
de conexión especificada.
• Usted puede utilizar resume el comando en las
entradas de menú siguientes:
– Integrado en una entrada de menú
– Como entrada de menú separada, específica
– Como entrada de menú “rotatoria” esa pasos
a través de varias conexiones
PASOS DETALLADOS
Ejemplos
En el siguiente ejemplo, resume el comando se integra en menu el comando de modo que la selección del elemento de menú
comience la sesión de la conexión especificada (si uno no está ya abierto) o reanude la sesión (si uno está ya abierto):
Router(config)# menu newmenu text 1 Read email
Router(config)# menu newmenu command 1 resume mailsys /connect rlogin mailsys
En el siguiente ejemplo, resume el comando se utiliza en una entrada de menú separada (entrada 3) para reanudar una
conexión específica:
Router(config)# menu newmenu text 3 Resume UNIX Internet Access
Router(config)# menu newmenu command 3 resume unix.cisco.com
Usando el curriculum vitae/después el comando
Usted utiliza resume/next el comando de reanudar la conexión abierta siguiente en la lista de usuario de conexiones. Este
comando permite que usted cree una sola entrada de menú que avance a través de todas las conexiones del usuario. Para
especificar resume/next la reanudación de la conexión como parte del comando del elemento de menú, complete las tareas en
esta sección:
PASOS SUMARIOS
1. enable
2. configure terminal
3. menu menu-namecommandmenu-itemcurriculum vitae/después
Comando o acción
Propósito
Paso
1
enable
Habilita el modo EXEC privilegiado.
Paso
2
configure terminal
Paso
3
menu menu-name command menu-item
resume/next
• Ingrese su contraseña si se le
pide que lo haga.
Example:
Router> enable
Ingresa en el modo de configuración
global.
Example:
Router# configure terminal
Especifica resume/next la
reanudación de la conexión.
Example:
Router(config)# menu newmenu command
6 resume/next
PASOS DETALLADOS
Ejemplos
El siguiente ejemplo muestra una entrada de menú (entrada 6) creada para avanzar a través de todas las conexiones del
usuario:
Router(config)# menu newmenu text 6 Resume next connection
Router(config)# menu newmenu command 6 resume/next
Especificar el comando default para el menú
Cuando un usuario presiona ingrese sin especificar un elemento, el router realiza el comando para el elemento predeterminado.
Para especificar el elemento predeterminado, complete las tareas en esta sección:
PASOS SUMARIOS
1. enable
2. configure terminal
3. menu menu-name default menu-item
Paso
1
Comando o acción
Propósito
enable
Habilita el modo EXEC privilegiado.
Example:
Router> enable
• Ingrese su contraseña si se le pide que
lo haga.
Paso configure terminal
2
Ingresa en el modo de configuración global.
Paso menu menu-name default menuitem
3
Especifica el comando de ser realizado
cuando el usuario del menú no selecciona un
elemento de menú.
Example:
Router# configure terminal
Example:
Router(config)# menu Access1 9
text Exit the menu
menu Access1 9 command menuexit
menu Access1 default 9
PASOS DETALLADOS
Crear un submenú
Para crear los submenúes que son abiertos seleccionando una entrada de menú de alto nivel, utilice menu el comando de
invocar un menú en una línea entrada de menú. Para especificar un comando del elemento del submenú, complete las tareas
en esta sección:
PASOS SUMARIOS
1. enable
2. configure terminal
3. menu menu-name text menu-item menu-text
4. menumenu-namecommandmenu-itemmenú menu-name2
5. menumenu-name título delimiter menu-title delimiter
6. menu menu-name text menu-item menu-text
7. menu menu-name command menu-item command
Comando
Propósito
Paso enable
1
Habilita el modo EXEC privilegiado.
Paso configure terminal
2
Ingresa en el modo de configuración global.
Paso menu menu-name text menu-item
menu-text
3
Especifica el elemento de menú que invoca
el submenú.
Example:
Router> enable
• Ingrese su contraseña si se le pide
que lo haga.
Example:
Router# configure terminal
Example:
Router(config)# menu Access1
text 1 IBM Information Systems
Paso menu menu-name command menu-item Especifica el comando de ser utilizado
menu menu-name2
4
cuando se selecciona el elemento de menú.
Example:
Router(config)# menu Access1
command 1 tn3270 vms.cisco.com
Paso Router(config)# menu menu-name
title delimiter menu-title
5
Especifica el título para el submenú.
delimiter
Example:
Router(config)# menu Access1
title /^[[H^[[J
Enter TEXT message. End with the
character '/'.
Welcome to Access1 Internet
Services
Type a number to select an
option;
Type 9 to exit the menu.
/
Paso menu menu-name text menu-item
menu-text
6
Especifica el elemento del submenú.
Example:
Router(config)# menu Access1
text 2 UNIX Internet Access
Paso menu menu-name command menu-item Especifica el comando de ser utilizado
command
7
cuando se selecciona el elemento del
submenú. Repita este comando según sea
Example:
necesario.
Router(config)# menu Access1
command 2 rlogin unix.cisco.com
PASOS DETALLADOS
Ejemplos
El siguiente ejemplo especifica que el elemento de menú (la entrada 8) activa el submenú en el menú del onramp:
Router(config)# menu OnRamp text 8 Set terminal type
El siguiente ejemplo especifica el comando se realiza que cuando el elemento de menú (la entrada 8) se selecciona en el menú
del onramp:
Router(config)# menu OnRamp command 8 menu Terminals
El siguiente ejemplo especifica el título para el submenú de las terminales:
Router(config)# menu Terminals title /
Supported Terminal Types
Type a number to select an option;
Type 9 to return to the previous menu.
El siguiente ejemplo especifica los elementos del submenú para el submenú de las terminales:
Router(config)# menu Terminals text 1 DEC VT420 or similar
Router(config)# menu Terminals text 2 Heath H-19
Router(config)# menu Terminals text 3 IBM 3051 or equivalent
Router(config)# menu Terminals text 4 Macintosh with gterm emulator
Router(config)# menu Terminals text 9 Return to previous menu
El siguiente ejemplo especifica los comandos associated con los elementos en el submenú de las terminales:
Router(config)# menu Terminals command 1 term terminal-type vt420
Router(config)# menu Terminals command 2 term terminal-type h19
Router(config)# menu Terminals command 3 term terminal-type ibm3051
Router(config)# menu Terminals command 4 term terminal-type gterm
Router(config)# menu Terminals command 9 menu-exit
Cuando usted selecciona la entrada 8 en el menú principal, el submenú siguiente de las terminales aparece:
Supported Terminal Types
Type a number to select an option;
Type 9 to return to the previous menu.
1
DEC VT420 or similar
2
Heath H-19
3
IBM 3051 or equivalent
4
Macintosh with gterm emulator
9
Return to previous menu
Observesi usted jerarquizan demasiados niveles de menús, el sistema visualiza un mensaje de error en la terminal y las
devoluciones Previous Menu (Menú anterior) al llano.
Crear las entradas de menú ocultadas
Una entrada de menú ocultada es un elemento de menú que contiene una clave de selección pero ningún texto asociado que
describen la acción que se realizará. Incluya este tipo de entrada de menú para ayudar a los administradores de sistema que
proporcionan la ayuda a los usuarios. El procedimiento normal es especificar un comando menu sino omitir especificar cualquier
texto para el elemento. Para crear un elemento de menú ocultado, complete las tareas en esta sección:
PASOS SUMARIOS
1. enable
2. configure terminal
3. menu menu-name default menu-item
Comando o acción
Paso enable
1
Example:
Router> enable
Propósito
Habilita el modo EXEC
privilegiado.
•
Ingrese su contraseña
si se le pide que lo haga.
Paso configure terminal
2
Ingresa en el modo de
configuración global.
Example:
Router# configure terminal
Paso menu menu-name command menu-item command
3
Especifica el comando de ser
utilizado cuando se selecciona
Example:
Router(config)# menu OnRamp command 7 show la entrada de menú ocultada.
whoami Terminals submenu of OnRamp
Internet Access menu
PASOS DETALLADOS
Ejemplos
El siguiente ejemplo muestra el comando associated con la entrada del submenú en el menú del onramp:
Router(config)# menu OnRamp command 7 show whoami
Si el texto adicional se añade al final del fichero show whoami al comando, ese texto se visualiza como parte de los datos
sobre la línea. Por ejemplo, la entrada de menú ocultada creada por el comando:
Router(config)# menu OnRamp command 7 show whoami Terminals submenu of OnRamp Internet
Access menu
Visualiza la información similar al siguiente:
Comm Server "cs101", Line 0 at 0 bps. Location "Second floor, West"
Additional data: Terminals submenu of OnRamp Internet Access menu
To prevent the information from being lost if the menu display clears the screen, this
command always displays a --More-- prompt before returning.
Especificar la opción de configuración de la visualización del menú
Además menu clear-screen del comando global configuration (descrito en el “especificar la sección del título del menú”), las
tres funciones menu siguientes del menú de los comandos define:
•
menu line-mode
•
menu single-space
•
menu status-line
Configurar el menú para actuar en el modo de línea
Para configurar el menú para actuar en el modo de línea, complete la tarea en esta sección:
PASOS SUMARIOS
1. enable
2. configure terminal
3. menu menu-name line-mode
PASOS DETALLADOS
Comando o acción
Propósito
Paso enable
1
Habilita el modo EXEC privilegiado.
Paso configure terminal
2
Ingresa en el modo de configuración global.
Paso menu menu-name linemode
3
Configura el menú para utilizar al modo de línea para
ingresar los elementos de menú:
Example:
Router> enable
•
Ingrese su contraseña si se le pide que lo haga.
Example:
Router# configure
terminal
Example:
Router(config)# menu
OnRamp line-mode
• La opción del modo de línea se invoca
automáticamente cuando se definen más de nueve
elementos de menú, pero puede también ser
configurada explícitamente para los menús de nueve
elementos o menos.
• En un menú de nueve o menos elementos, usted
selecciona ordinariamente un elemento de menú
ingresando el Número de elemento o una carta. En el
modo de línea, usted selecciona una entrada de menú
ingresando la clave del elemento y presionando
ingrese. El modo de línea permite que usted pulse la
tecla de retroceso sobre la selección y ingresar otro
antes de presionar ingresa para publicar el comando.
Esta función permite que usted cambie la selección
antes de que usted invoque el comando.
• Para utilizar las cadenas como claves de selección,
usted debe habilitar menu line-mode el comando.
Visualizar los menús a un espacio
Para utilizar single-space la opción para visualizar los menús a un espacio, complete la tarea en esta sección:
PASOS SUMARIOS
1. enable
2. configure terminal
3. menu menu-name single-space
PASOS DETALLADOS
Comando o acción
Paso enable
1
Propósito
Habilita el modo EXEC privilegiado.
•
Example:
Router> enable
Ingrese su contraseña si se le pide que lo haga.
Paso configure terminal
2
Ingresa en el modo de configuración global.
Paso menu menu-name
single-space
3
Configura el menú especificado para visualizar a un
espacio:
Example:
Router# configure
terminal
• Si hay nueve o menos elementos de menú, el
Cisco IOS Software visualiza ordinariamente los
elementos de menú con doble espacio. En un menú
de más de nueve elementos, single-space la opción
se activa automáticamente para caber el menú en una
pantalla de terminal normal 24-line. Sin embargo, la
opción del único espacio también se puede configurar
explícitamente para los menús de nueve o menos
elementos.
Example:
Router(config)# menu
Access1 single-space
Visualizar una línea del estado informativa
Para visualizar la línea del estado informativa, complete la tarea en esta sección:
PASOS SUMARIOS
1. enable
2. configure terminal
3. menu menu-name status-line
PASOS DETALLADOS
Comando o acción
Propósito
Paso enable
1
Habilita el modo EXEC privilegiado.
Paso configure terminal
2
Ingresa en el modo de configuración global.
Example:
Router> enable
•
Ingrese su contraseña si se le pide que lo haga.
Example:
Router# configure
terminal
Paso menu menu-name status- Configura el menú especificado para visualizar una línea
line
3
del estado:
Example:
Router(config)# menu
OnRamp status-line
•
status-line La palabra clave visualiza una línea
de información de estatus sobre el Usuario usuario
actual en la cima de la pantalla de terminal antes de
que se visualice el título del menú. Esta línea del
estado incluye el nombre del host del router, el
número de línea de usuario, y el tipo de terminal
actual y el tipo del keymap (eventualmente).
Especificar la opción de menú por artículo
Para configurar la opción de menú por artículo, complete las tareas en esta sección:
PASOS SUMARIOS
1. enable
2. configure terminal
3. menu elemento de menúoptions del nombre del menú pause
4. menu elemento de menúoptions del nombre del menú login
PASOS DETALLADOS
Comando o acción
Paso enable
1
Propósito
Habilita el modo EXEC privilegiado.
•
Example:
Router> enable
Ingrese su contraseña si se le pide que lo haga.
Paso configure terminal
2
Ingresa en el modo de configuración global.
Paso menu menu-name
options menu-item
3
Configura el sistema para detenerse brevemente después
de que el elemento de menú especificado sea
seleccionado por el usuario. Ingrese este comando una
vez para cada elemento de menú que se detenga
brevemente.
Example:
Router# configure
terminal
pause
Example:
Router(config)# menu
Access1 options 3
pause
Paso menu menu-name
options menu-item
4
login
Example:
Router(config)# menu
Access1 options 3
login
Configura el elemento de menú especificado para requerir
un login antes de ejecutar el comando. Ingrese este
comando una vez para cada elemento de menú que
requiera un login.
Invocación del menú
Para invocar (acceso) un menú, utilice el siguiente comando en el EXEC o el modo EXEC privilegiado del usuario:
PASOS SUMARIOS
1. enable
2. menu menu-name
Comando
o acción
Paso enable
1
Example:
Router>
enable
Propósito
Habilita el modo EXEC privilegiado.
•
Ingrese su contraseña si se le pide que lo haga.
Paso menu
Invoca un menú de usuario preconfigurado:
menu-name
2
• Usted puede definir los menús que contienen los comandos
Example:
privileged exec, pero los usuarios deben tener acceso privilegiado
Router#
cuando comienzan para arriba el menú.
menu
OnRamp
• Para asegurarse de que un menú esté invocado automáticamente
en una línea, aseegure el menú no tiene ningunas trayectorias de la
salida que dejen a los usuarios en una interfaz que no pueden actuar,
después configuran esa línea con autocommand menu el comando
line configuration del nombre del menú. ( autocommand menuEl
comando del nombre del menú configura la línea para ejecutar
automáticamente menu el comando del nombre del menú cuando un
usuario inicia una conexión sobre esa línea.)
• Los menús también se pueden invocar sobre por usuario una
base definiendo autocommand un comando para ese nombre de
usuario local.
PASOS DETALLADOS
Ejemplos
En el siguiente ejemplo, se invoca el menú del onramp:
Router# menu OnRamp
Welcome to OnRamp Internet Services
Type a number to select an option;
Type 9 to exit the menu.
1
Read email
2
UNIX Internet access
3
Resume UNIX connection
6
Resume next connection
9
Exit menu system
Borrar el menú de la configuración
Para borrar el menú de la configuración, complete las tareas en esta sección:
PASOS SUMARIOS
1. enable
2. configure terminal
3. no menu menu-name
PASOS DETALLADOS
Comando o acción
Propósito
Paso
1
enable
Habilita el modo EXEC privilegiado.
Paso
2
configure terminal
Paso
3
no menu menu-name
Example:
Router> enable
•
Ingrese su contraseña si se le pide que lo haga.
Ingresa en el modo de configuración global.
Example:
Router# configure
terminal
Example:
Router(config)# no
menu OnRamp
Borra el menú especificando el nombre del menú.
Observepara utilizar el menú otra vez, usted
debe configurar de nuevo el menú entero.
Ejemplos
El siguiente ejemplo borra el menú del onramp de la configuración:
Router(config)# no menu OnRamp
Ejemplos de configuración para la Administración de la conexión, los anuncios del sistema, y los
menús de usuario
•
Ejemplo: Cambio de un nombre de usuario y contraseña del login
•
Ejemplo: Envío de Mensajes a otros Terminales
•
Ejemplo: Borrar una conexión TCP/IP
•
Ejemplo: Configurar los banners
•
Ejemplo: Configurar un banner SLIP-PPP con los tokens del banner
•
Ejemplo: Configurar un menú
Ejemplo: Cambio de un nombre de usuario y contraseña del login
Las demostraciones del siguiente ejemplo cómo los nombres de usuario y contraseña del login pueden ser cambiados. En este
ejemplo, un usuario abierto una sesión actualmente bajo el user1 del nombre de usuario intenta cambiar ese nombre de inicio
de sesión a user2. Después de ingresar login el comando, el usuario ingresa el nuevo nombre de usuario, pero ingresa una
contraseña incorrecta. Porque la contraseña no hace juego la contraseña original, el sistema rechaza la tentativa de cambiar el
nombre de usuario.
Router> login
Username: user2
Password:
% Access denied
Still logged in as "user1"
Después, el usuario intenta el cambio del login otra vez, con el nombre de usuario user2, pero ingresa la contraseña (original)
correcta. Esta vez las coincidencias de contraseña la información actual del login, el nombre de usuario del login se cambian a
user2, y no prohiben el usuario el acceso a la información de los ingresos del usuario al sistema.
Router> login
Username: user2
Password:
Router>
Ejemplo: Envío de Mensajes a otros Terminales
El siguiente ejemplo muestra el proceso de enviar un mensaje a todas las conexiones de la terminal en el router:
Router# send *
Enter message, end with CTRL/Z; abort with CTRL/C:
this is a message^Z
Send message? [confirm]
Router#
***
***
*** Message from tty50 to all terminals:
***
this is a message
Router#
Ejemplo: Borrar una conexión TCP/IP
El siguiente ejemplo borra una conexión TCP usando su número de línea equipo teleescritor. show tcp El comando exec
visualiza el número de línea (tty2) que se utiliza en clear tcp privileged el modo de comando exec.
Router# show tcp
tty2, virtual tty from host router20.cisco.com
Connection state is ESTAB, I/O status: 1, unread input bytes: 0
Local host: 171.69.233.7, Local port: 23
Foreign host: 171.69.61.75, Foreign port: 1058
Enqueued packets for retransmit: 0, input: 0, saved: 0
Event Timers (current time is 0x36144):
Timer
Starts
Wakeups
Next
Retrans
4
0
0x0
TimeWait
0
0
0x0
AckHold
7
4
0x0
SendWnd
0
0
0x0
KeepAlive
0
0
0x0
GiveUp
0
0
0x0
PmtuAger
0
0
0x0
iss: 4151109680
snduna: 4151109752
sndnxt: 4151109752
irs: 1249472001
rcvnxt: 1249472032
rcvwnd:
4258
sndwnd:
24576
delrcvwnd:
30
SRTT: 710 ms, RTTO: 4442 ms, RTV: 1511 ms, KRTT: 0 ms
minRTT: 0 ms, maxRTT: 300 ms, ACK hold: 300 ms
Router# clear tcp line 2
[confirm]
[OK]
El siguiente ejemplo borra una conexión TCP especificando su nombre de host del router local y puerto y su nombre de host y
puerto del router remoto. show tcp brief El comando privileged exec visualiza los nombres de host locales (dirección local) y
remotos y los puertos (del direccionamiento no nativo) para utilizar en clear tcp el comando privileged exec.
Router# show tcp brief
TCB
Local Address
60A34E9C
router1.cisco.com.23
Foreign Address
router20.cisco.1055
(state)
ESTAB
Router# clear tcp local router1 23 remote router20 1055
[confirm]
[OK]
El siguiente ejemplo borra una conexión TCP usando su direccionamiento TCB. show tcp brief El comando exec visualiza el
direccionamiento TCB para utilizar en clear tcp el comando exec.
Router# show tcp brief
TCB
Local Address
60B75E48
router1.cisco.com.23
Foreign Address
router20.cisco.1054
(state)
ESTAB
Router# clear tcp tcb 60B75E48
[confirm]
[OK]
Ejemplo: Configurar los banners
Las demostraciones del siguiente ejemplo cómo utilizar banner los comandos global configuration de notificar a sus usuarios
que el servidor será recargado con el nuevo software. no exec-banner Utilizan al comando line configuration de inhabilitar los
banners del EXEC y los banners del mensaje-de--día en las líneas del vty.
!
line vty 0 4
no exec-banner
!
banner exec /
This is Cisco Systems training group router.
Unauthorized access prohibited.
/
!
banner incoming /
You are connected to a Hayes-compatible modem.
Enter the appropriate AT commands.
Remember to reset anything you have changed before disconnecting.
/
!
banner motd /
The router will go down at 6pm today for a software upgrade
/
Cuando alguien conecta con el router, el banner MOTD aparece antes del prompt de inicio de sesión. Después de que el
usuario abra una sesión al router, el router visualizará el banner del EXEC o el banner entrante, dependiendo del tipo de
conexión. Para un login reverso de Telnet, el router visualizará el banner entrante. Para el resto de las conexiones, el router
visualizará el banner del EXEC.
Ejemplo: Configurar un banner SLIP-PPP con los tokens del banner
El siguiente ejemplo configura el banner SLIP-PPP usando varios tokens y la muestra del por ciento (%) como el carácter que
delimita:
Router(config)# banner slip-ppp %
Enter TEXT message. End with the character '%'.
Starting $(encap) connection from $(gate-ip) to $(peer-ip) using a maximum packet size of
$(mtu) bytes... %
Cuando un usuario ingresa slip el comando, ese usuario verá el banner siguiente. Note que $(el sintaxis del token) es
substituido por la configuración variable correspondiente.
Starting SLIP connection from 192.168.69.96 to 172.16.80.8 using a maximum packet size of
1500 bytes...
Ejemplo: Configurar un menú
El siguiente ejemplo permite que los usuarios del menú utilicen Telnet para acceder una de tres diversas máquinas. El usuario
también puede visualizar la salida show user del comando exec y salir el menú. Un elemento de menú ocultado (configurado
como tipo un número para seleccionar una opción; ) permite que los administradores de sistema visualicen la
versión actual del software.
menu new title ^C
Telnet Menu
^C
menu new prompt ^C
Please enter your selection: ^C
menu new text 1 telnet system1
menu new command 1 telnet system1
menu new options 1 pause
menu new text 2 telnet system2
menu new command 2 telnet system2
menu new options 2 pause
menu new text b telnet system3
menu new command b telnet system3
menu new options b pause
menu new text me show user
menu new command me show user
menu new options me pause
menu new command here show version
menu new text Exit Exit
menu new command Exit menu-exit
menu new clear-screen
menu new status-line
menu new default me
menu new line-mode
!
Cisco and the Cisco Logo are trademarks of Cisco Systems, Inc. and/or its affiliates in the U.S. and other countries. A listing of Cisco's trademarks
can be found at www.cisco.com/go/trademarks. Third party trademarks mentioned are the property of their respective owners. The use of the word
partner does not imply a partnership relationship between Cisco and any other company. (1005R)
Any Internet Protocol (IP) addresses and phone numbers used in this document are not intended to be actual addresses and phone numbers. Any
examples, command display output, network topology diagrams, and other figures included in the document are shown for illustrative purposes only.
Any use of actual IP addresses or phone numbers in illustrative content is unintentional and coincidental.
© 2007-2010 Cisco Systems, Inc. All rights reserved.
© 1992-2013 Cisco Systems Inc. Todos los Derechos Reservados.
Fecha de Generación del PDF: 2 Agosto 2013
http://www.cisco.com/cisco/web/support/LA/107/1076/1076440_cf_connections_ps6922_TSD_Products_Configuration_Guide_Chapter.html