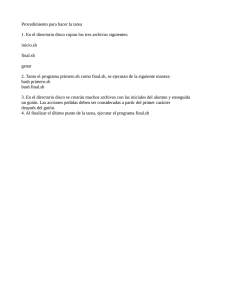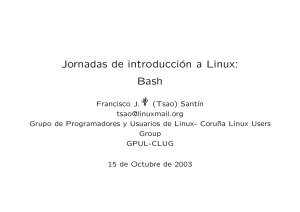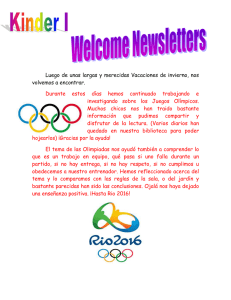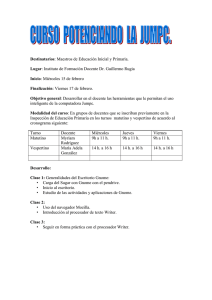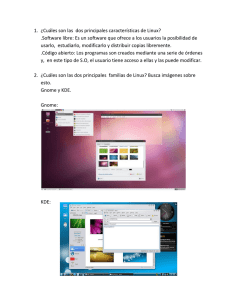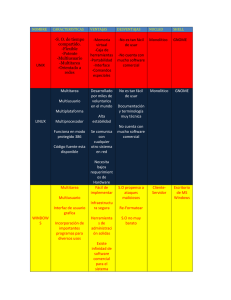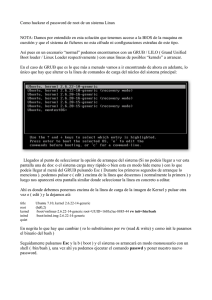Configuración de una sesión
Anuncio
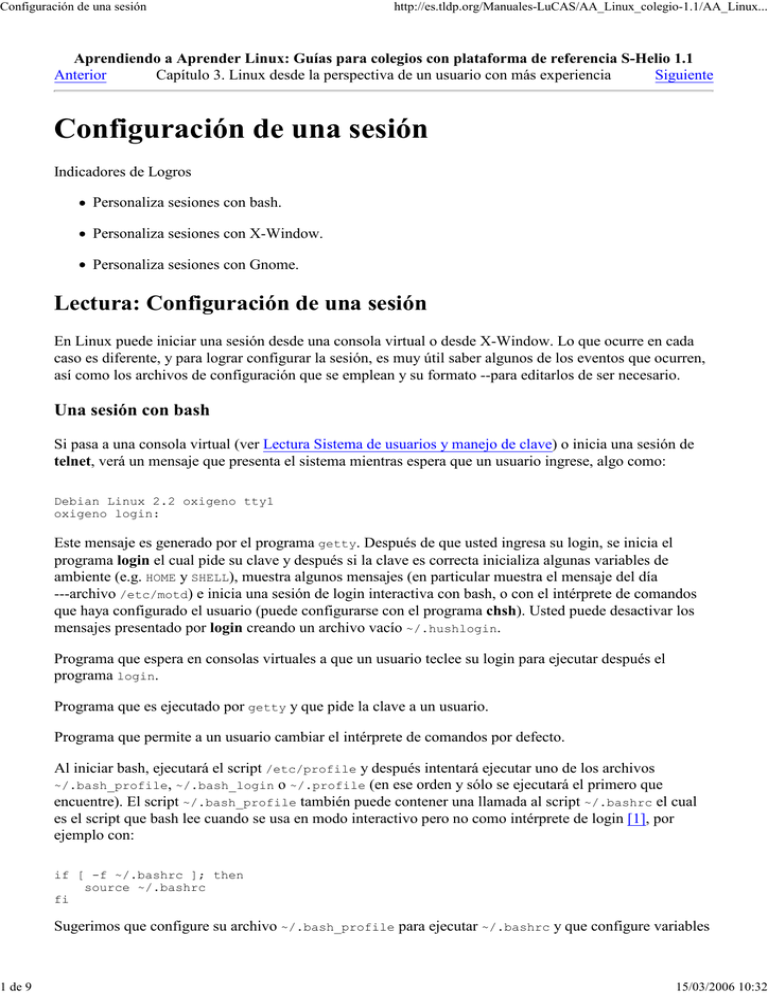
Configuración de una sesión
http://es.tldp.org/Manuales-LuCAS/AA_Linux_colegio-1.1/AA_Linux...
Aprendiendo a Aprender Linux: Guías para colegios con plataforma de referencia S-Helio 1.1
Anterior
Capítulo 3. Linux desde la perspectiva de un usuario con más experiencia
Siguiente
Configuración de una sesión
Indicadores de Logros
Personaliza sesiones con bash.
Personaliza sesiones con X-Window.
Personaliza sesiones con Gnome.
Lectura: Configuración de una sesión
En Linux puede iniciar una sesión desde una consola virtual o desde X-Window. Lo que ocurre en cada
caso es diferente, y para lograr configurar la sesión, es muy útil saber algunos de los eventos que ocurren,
así como los archivos de configuración que se emplean y su formato --para editarlos de ser necesario.
Una sesión con bash
Si pasa a una consola virtual (ver Lectura Sistema de usuarios y manejo de clave) o inicia una sesión de
telnet, verá un mensaje que presenta el sistema mientras espera que un usuario ingrese, algo como:
Debian Linux 2.2 oxigeno tty1
oxigeno login:
Este mensaje es generado por el programa getty. Después de que usted ingresa su login, se inicia el
programa login el cual pide su clave y después si la clave es correcta inicializa algunas variables de
ambiente (e.g. HOME y SHELL), muestra algunos mensajes (en particular muestra el mensaje del día
---archivo /etc/motd) e inicia una sesión de login interactiva con bash, o con el intérprete de comandos
que haya configurado el usuario (puede configurarse con el programa chsh). Usted puede desactivar los
mensajes presentado por login creando un archivo vacío ~/.hushlogin.
Programa que espera en consolas virtuales a que un usuario teclee su login para ejecutar después el
programa login.
Programa que es ejecutado por getty y que pide la clave a un usuario.
Programa que permite a un usuario cambiar el intérprete de comandos por defecto.
Al iniciar bash, ejecutará el script /etc/profile y después intentará ejecutar uno de los archivos
~/.bash_profile, ~/.bash_login o ~/.profile (en ese orden y sólo se ejecutará el primero que
encuentre). El script ~/.bash_profile también puede contener una llamada al script ~/.bashrc el cual
es el script que bash lee cuando se usa en modo interactivo pero no como intérprete de login [1], por
ejemplo con:
if [ -f ~/.bashrc ]; then
source ~/.bashrc
fi
Sugerimos que configure su archivo ~/.bash_profile para ejecutar ~/.bashrc y que configure variables
1 de 9
15/03/2006 10:32
Configuración de una sesión
http://es.tldp.org/Manuales-LuCAS/AA_Linux_colegio-1.1/AA_Linux...
de ambiente y alias en ~/.bashrc. Por otra parte, cuando cierra una sesión interactiva con bash se ejecuta
el script ~/.bash_logout.
Primer script ejecutado por bash cuando se inicia una sesión intercativa de login.
Este script del usuario es ejecutado por bash, cuando se inicia una sesión interactiva de login, después de
ejecutar /etc/profile.
Script del usuario ejecutado por bash cuando se inicia una sesión intercativa que no es de login, es decir
cuando se abre una terminal en X-Window.
Dado que bash emplea la librería readline (ver Ayudas interactivas de bash), puede configurarse la
interacción. readline lee la información de configuración del archivo /etc/inputrc y después de
~/.inputrc o del archivo indicado por la variable de ambiente INPUTRC. En este archivo de configuración
pueden asociarse acciones con secuencias de teclas o pueden configurarse varios detalles de readline,
por ejemplo para emplear teclas de vi y completar con la tecla TAB debe incluir las siguientes líneas:
set editing-mode vi
TAB: complete
o para asegurar que bash permita ingresar y presente caracteres propios de español (tildes, eñe, diéresis),
puede agregar a este archivo las siguientes líneas (y eventualmente configurar la variable LANG en
~/.bash_profile como se explica más adelante):
set input-meta on set output-meta on set convert-meta off
Archivo de configuración del usuario de la librería readline, en particular puede configurarse en el teclas
emacs o vi y la posibilidad de presentar caracteres de español en bash.
Por defecto la historia de comandos se almacena en el archivo especificado por la variable HISTFILE
(normalmente ~/.bash_history) y la máxima cantidad de comandos por almacenar se especifica en
HISTSIZE.
Archivo donde se almacena la historia de comandos ejecutados.
Ciertos aspectos que afectan a bash y otros programas pueden ser configurados por medio de variables de
ambiente. Aunque algunas ya se presentaron brevemente (ver Ambiente y variables de ambiente), a
continuación se presentan detalles de otras:
Nombre que corresponde a la localización para Colombia, debe establecerse en LANG, LANGUAGE y
LC_ALL para emplear caracteres y convenciones de Colombia.
Variable que mantiene el tipo de terminal que emplea el usuario.
Esta variable mantiene el prompt principal de bash.
LANG LANGUAGE
Estas variables junto con LANGUAGE, LC_CTYPE, LC_NUMERIC, LC_TIME, LC_COLLATE, LC_MONETARY,
LC_MESSAGES y LC_ALL indican el idioma por usar a bash y a otros programas que soportan diversos
idiomas [2] ---la configuración de estas variables puede ser examinada con el programa locale. El
soporte para diversos idiomas incluye el idioma en el que los programas presentan mensajes al
usuario, el tipo de letra (porque varios lenguajes tienen su propio juego de caracteres), el orden en el
que se presentan las fechas, el formato de números decimales, el formato de cantidades monetarias
y otros detalles. Para activar un lenguaje particular basta poner las variables LANG y LANGUAGE en el
código del lenguaje o locale que se desea usar. En el caso de español el código es es o si desea
2 de 9
15/03/2006 10:32
Configuración de una sesión
http://es.tldp.org/Manuales-LuCAS/AA_Linux_colegio-1.1/AA_Linux...
localización aún más particular de Colombia puede usar es_CO ---el código para otros lenguajes
sigue el estándar ISO 639 y generalmente corresponde a las dos primeras letras del idioma cuando
se escribe en el mismo idioma. Las otras variables (LC_*) permiten afinar detalles de la localización
con códigos diferentes a los de LANG y LANGUAGE: LC_CTYPE se refiere al tipo y clasificación de
caracteres, LC_COLLATE a secuencias de varios caracteres que deben interpretarse como uno sólo
(por ejemplo en español "ch" y "ll"), LC_TIME al formato en el que se presentan fecha y hora,
LC_NUMERIC al formato de números, LC_MONETARY al formato de cantidades monetarias,
LC_MESSAGE al idioma de los mensajes.
Si después de configurar estas variables en el valor es_CO no puede ver caracteres con tildes, por
ejemplo desde vi o si los programas no presentan mensajes en español (pruebe por ejemplo
entrando a dselect), intente con el valor es_AR o recuerdele al administrador configurar el locale
para Colombia (ver Localización y configuración de algunos programas).
TERM
En esta variable se mantiene el tipo de terminal [3] que el usuario está empleando, las variables
LINES y COLUMS mantienen el número de líneas y columnas de la terminal. El valor especificado en
TERM es empleado por el intérprete de comandos para enviar secuencias de control [4] apropiadas
para la pantalla y para interpretar la información proveniente del teclado. Por ejemplo si usted se
conecta a un sistema Unix desde una terminal Wyse 60 debe poner en TERM el valor wyse60. Al
conectarse desde otro PC con Linux o Windows puede emplear el valor ansi o en su defecto vt100,
al abrir bash desde una ventana de X-Window se debe emplear el valor xterm. Puede consultar la
lista de nombres que puede poner en la variable TERM en el directorio /usr/share/terminfo, esa
ruta es la ubicación de la base de datos terminfo, la cual mantiene las secuencias de control para
todas las terminales soportadas por su sistema ---más de 800. Desde bash puede emplear el
programa clear para borrar pantalla y puede consultar la base terminfo con el programa tput, por
ejemplo para cambiar el tipo de letra a negrillas use
echo `tput bold`
Para configurar algunos parámetros de comunicación con su terminal emplee stty y para consultar
el dispositivo con el cual el kernel identifica su terminal emplee tty.
PS1 PS2
Estas variables contienen prompts que bash presenta al usuario cuando está esperando información.
PS1 es el prompt principal, que bash presenta cuando espera comandos, PS2 es presentado cuando
bash espera más información para completar un comando ---por ejemplo si usa cat <<EOF (ver
bash y el juego de herramientas).
Estas variables pueden tener mensajes, secuencias de control para su terminal (por ejemplo para
borrar pantalla o ubicar el cursor) y algunas secuencias de caracteres que se interpretan de forma
especial. El siguiente prompt borrará pantalla antes de presentarse [5], mostrará el mensaje hola
seguido del nombre del usuario, la palabra en y el nombre de la máquina:
PS1="`tput clear`hola \u en \h: "
Las secuencias que se interpretan de forma especial son:
\a
Produce un sonido
\d
3 de 9
15/03/2006 10:32
Configuración de una sesión
http://es.tldp.org/Manuales-LuCAS/AA_Linux_colegio-1.1/AA_Linux...
Fecha
\e
Caracter que representa inicio de una secuencia de control para su terminal (ASCII 33).
\h
Nombre de la máquina hasta el primer '.'
\H
Nombre completo de la máquina.
\n \r
Nueva línea.
\s \v \V
Nombre y versión del intérprete de comandos.
\t \T \@
Hora en diversos formatos.
\u
Nombre del usuario.
\w \W
Directorio de trabajo.
\$
El caracter '#' si el usuario es el administrador y '$' en otro caso.
Una sesión con X-Window
Una sesión con un administrador de escritorio como Gnome requiere una compleja infraestructura para
funcionar. Gnome es un administrador de escritorio que maneja los menús y algunos programas como el
manejador de archivos (otros administradores de escritorio son KDE y XFCE). Estos administradores de
escritorio requieren un administrador de ventanas, el administrador de ventanas ubica las ventanas y
maneja las barras de título y controles de cada ventana (Tab Window Manager, XFWM, Sawfish y
Enlightment son ejemplos de administradores de ventanas). Los diversos elementos gráficos (como textos,
botones, menús, etc) son presentados empleando una librería de widgets (en el caso de Gnome se usa
GTK, otros ejemplo son Athena y Qt). Estas librerías emplean X-Window, que se encarga finalmente de
comunicarse con el hardware para mostrar imágenes ---X-Window también envía datos por la red en caso
de que inicien aplicaciones gráficas en máquinas remotas (ver telnet y ssh).
Aunque es posible iniciar el servidor X con startx, normalmente el administrador del sistema configurará
un administrador de vistas [6] que se ejecutará automáticamente duratne el arranque. El administrador de
vistas iniciará X-Window y le permitirá ingresar su login y su clave con un programa gráfico. En el caso
de GNOME, el administrador de vistas es gdm (que usa el progama gdmlogin para pedir al usuario su
login y clave).
4 de 9
15/03/2006 10:32
Configuración de una sesión
http://es.tldp.org/Manuales-LuCAS/AA_Linux_colegio-1.1/AA_Linux...
Administrador de vistas de GNOME.
gdmlogin le permite configurar el administrador de escritorio que desea usar y el idioma en el que desea
iniciar su sesión (es decir fijará la variable de ambiente LANG). Los eventos que ocurran después de que
teclee su login y clave dependen del administrador de escritorio que escoja.
Si escoge una sesión sin administrador de escritorio (XSession), su archivo ~/.xsession será ejecutado o
si no existe, se ejecutará un script por defecto que iniciara un manejador de ventanas sencillo como twm y
una terminal X.
Script ejecutado cuando se abre una sesión X sin administrador de escritorio alguno (XSession), la
ejecución de X termina cuando termine la de este script (por eso el ultimo comando debería ser un
administrador de ventanas en primer plano).
A continuación se presenta un archivo ~/.xsession típico:
#!/bin/sh
if (test -f $HOME/.Xresources;) then {
xrdb -merge $HOME/.Xresources;
} fi
if (test -f $HOME/.Xmodmap;) then {
xmodmap $HOME/.Xmodmap;
} fi
xmessage -file /etc/motd &
xterm -title zzz -g 70x35+1+1 &
xclock -g +500+0 &
xcalc -g -0+298 &
twm
Note que este archivo es un script para el intérprete de comandos ---debe darle permiso de ejecución para
que funcione correctamente---, el cual inicializa variables de ambiente, ejecuta diversos programas en el
fondo (una ventana con un mensaje, una terminal X, un reloj y una calculadora) y que el último programa
ejecutado (twm) no se ejecuta en el fondo. De hecho el último programa es un manejador de ventanas
(Tab Window Manager), y no debe ejecutarse en el fondo porque la sesión X se cerrará cuando se cierre
este. Los programas xrdb y xmodmap, que se explicarán a continuación, no son interactivos y terminan
su ejecución rapidamente, por eso no requieren ser ejecutados en el fondo.
Algunas propiedades de aplicaciones X-Window como color, tipo de letra [7] y geometría (i.e ubicación y
tamaño de la ventana) se denominan recursos, usted puede ajustarlos y puede hacer sus cambios durables
creando un archivo de recursos. Para manejar recursos se emplea el programa xrdb que en particular
permite mezclar los recursos del servidor X que está corriendo con los de un archivo. El archivo usual en
el que se especifican recursos para aplicaciones X es ~/.Xresources.
Archivo en el que un usuario puede especificar recursos como fuentes, colores y geometría (ubicación y
tamaño) de aplicaciones para X-Window.
Para iniciar una aplicación X con recursos diferentes a los que tiene por defecto o a los configurados en
~/.Xresources puede emplear opciones en la línea de comando, por ejemplo para iniciar xterm con un
tipo de letra diferente se emplea la opción -fn seguida del nombre del tipo de letra:
xterm -fn "-adobe-avant garde gothic-book-r-normal--14-120-75-*-p-80-iso8859-1"
El nombre del tipo de letra puede escogerlo con ayuda del programa fontsel. Para cambiar la geometría de
una ventana (tamaño y ubicación) puede emplear la opción -geometry o -g como se uso con los
programas del archivo ~/.xsession de ejemplo (puede examinarse la geometría de una ventana ya abierta
con el programa xwininfo). Para cambiar los colores puede emplear las opciones -fn y -bg para
5 de 9
15/03/2006 10:32
Configuración de una sesión
http://es.tldp.org/Manuales-LuCAS/AA_Linux_colegio-1.1/AA_Linux...
especificar colores de la letra y del fondo respectivamente; a continuación de estas debe especificarse el
nombre del color, el cual puede ser escogido con ayuda del programa xcolors; por ejemplo:
xterm -geometry 100x30 -fg yellow -bg red
En un archivo de recursos como ~/.Xresources pueden especificarse las propiedades de los ejemplos con
las siguientes líneas:
xterm*Foreground: yellow
xterm*Background: red
xterm*VT100.geometry: 100x30
xterm*font: -adobe-avant garde gothic-book-r-normal--14-120-75-*-p-80-iso8859-1
Puede aprender más sobre recursos mientras explora los de las aplicaciones abiertas con el programa
editres.
La configuración del teclado puede alterarse, por ejemplo para intercambiar dos teclas o para activar teclas
muertas en un teclado sin tildes [8], empleando el programa xmodmap. Por ejemplo para configurar el
apóstrofe como tecla muerta para la tilde en un teclado us:
xmodmap -e "keycode 48=dead_acute"
Programa usado para cambiar la configuración del teclado en X-Window.
La configuración del teclado puede mantenerse en el archivo ~/.Xmodmap que normalmente es leído cada
vez que inicia una sesión gráfica. Por ejemplo para configurar teclas muertas para la virgulilla como ~, la
tilde como ', la dieresis como " y la tecla múltiple [9] como Alt Izquierdo en un teclado us:
keycode 64=Alt_L Multi_key
keycode 48=dead_acute dead_diaeresis
keycode 49=dead_grave dead_tilde
Los códigos de cada tecla pueden examinarse con el programa xev. El mapa del teclado que está
configurado en X-Window puede consultarse con la opción -pk de xmodmap, las teclas modificadoras
(con significado especial) pueden consultarse con la opción -pm, los nombres de las teclas en el archivo
/usr/include/X11/keysymdef.h.
X-Window empleará tipos de letra por defecto que puede listar con los frogramas xfontsel y xlsfonts, si
requiere otras fuentes que no están disponibles en su servidor X, debe darla a conocer al servidor X antes
de usarla:
cp nuevafuente.pcf ~/misfuentes
mkfontdir ~/misfuentes
xset fp rehash
Una sesión con Gnome
La mayoría de características de Gnome pueden ser configuradas desde el centro de control Gnome (ver
Lectura Escritorio y herramientas Gnome), sin embargo como Gnome emplea X-Window algunas
características deben configurarse de forma diferente, por ejemplo la configuración del teclado y los
recursos de algunas aplicaciones X-Window los puede configurar como se explicó en la sección anterior
(archivos ~/.Xmodmap y ~/.Xresources). La configuración del administrador de ventanas normalmente la
podrá hacer desde el centro de control Gnome.
Gnome permite resumir una sesión en el estado que quedó la última vez que la cerró (característica
llamada administración de sesiones). Puede mantener varias sesiones de este tipo e iniciarlas escogiendo
6 de 9
15/03/2006 10:32
Configuración de una sesión
http://es.tldp.org/Manuales-LuCAS/AA_Linux_colegio-1.1/AA_Linux...
la que desee desde gdmlogin. Para guardar una sesión con un nombre nuevo emplee el centro de control
Gnome (menú Sesiones) o edite el archivo ~/.gnome/sessions.
La administración de sesiones funciona bien con aplicaciones diseñadas para Gnome, pero no siempre
para otras. Si debe ejecutar alguna aplicación o comandos al inicio de cada sesión Gnome y no logra
configurarlas con la administración de sesiones, agréguelos al archivo ~/.gnomerc o emplee el centro de
control Gnome (menú Sesiones) para especificar la aplicación por iniciar.
La configuración de varias aplicaciones Gnome la encuentra en el directorio ~/.gnome. Los menús que
Gnome presenta pueden ser configurados sólo por el administrador, excepto el menú "Favoritos" que
puede ser editado por cada usuario. Para editarlo emplee el botón derecho sobre el pánel, elija el menú
pánel y después edición de menús.
Lecturas recomendadas: Configuración de una sesión
Puede ver otra explicación sobre la configuración de bash en G.L.U.P. - Guía de Linux Para el
Usuario. Sección 9.1 Personalización del bash.
http://lucas.hispalinux.es/Manuales-LuCAS/GLUP/glup_0.6-1.1-html-1.1/guide09.htm
bash puede configurarse aún más con los comandos set y shopt. Puede consultar más sobre ambos
en la página del manual de bash.
La base de datos terminfo es común a todos los sistemas libres tipo Unix (e.g FreeBSD, OpenBSD,
Linux). Dicha base e información sobre la misma pueden obtenerse en
http://www.tuxedo.org/~esr/terminfo/ Puede consultar más sobre terminales y terminfo en las
páginas del manual de terminfo, tput y stty.
Puede aprender más sobre localización e internacionalización en el manual info de gettext (Verr
(info gettext).) ---gettext es la librería usada por Linux para manejar mensajes en varios idiomas.
En Internet puede consultar el sitio del proyecto de internacionalización de Linux
http://www.li18nux.org o el proyecto de localización a español de Debian
http://www.debian.org/international/spanish/proyectos.es.html.
Para aprender más sobre la configuración y operación de X-Window, puede consultar algunas
páginas del manual (e.g xmodmap, editres), en especial recomendamos man X.
Para aprender más sobre los recursos de X-Window (y sobre X-Window) puede revisar la sección
"The X Resources" de "X Window User HOWTO". Disponible en su sistema en
/usr/doc/HOWTO/en-txt/XWindow-User-HOWTO.txt.gz o en Internet
http://www.linuxdoc.org/HOWTO/XWindow-User-HOWTO-8.html.
Para aprender más sobre el gestor de sesiones de Gnome puede consultar la sección "Gestor de
Sesiones" de la Guía de usuario GNOME, disponible en su sistema en
file:/usr/share/gnome/help/users-guide/C/gccsession.html o en Internet en
http://www.croftj.net/~barreiro/spanish/gnome-es/users-guide/session.html
Ejercicios: Configuración de una sesión
1. Edite su archivo ~/.bash_profile y agregue líneas para que ejecute el archivo ~/.bashrc en caso de
que exista. Después ejecute un intérprete de comandos de ingreso para comprobar que el cambio funciona.
2. En su archivo ~/.bashrc agregue la vía /opt/bin a la variable de ambiente PATH y después agregue y
exporte la variable LD_LIBRARY_PATH con el valor /opt/lib ---ambos son cambios requeridos por nuestra
plataforma de referencia (ver Plataforma de referencia) y le permitirán ejecutar algunos programas que
estén en el servidor.
7 de 9
15/03/2006 10:32
Configuración de una sesión
http://es.tldp.org/Manuales-LuCAS/AA_Linux_colegio-1.1/AA_Linux...
3. Edite el archivo de configuración de readline y agregue una línea con:
"\C-xp": "PATH=${PATH}\e\C-e\C-a\ef\C-f"
después reinicie su sesión de bash y presione Control-x p. ¿Qué acción asoció con esa secuencia de
teclas? Ayuda: para entender la notación y las teclas vea la sección sobre emacs (ver Editores de texto)
4. Momentáneamente configure una sesión de bash para que presente mensajes en otros idiomas (por
ejemplo en inglés cuyo código es en). Pruebe después su cambio examinando los mensajes de algún
programa o una página del/manual.
5. Modifique el prompt de bash para que cada vez que se presente emita un sonido y muestre el nombre
del usuario y la hora.
6. Configure GNOME para que al iniciar su sesión abra el calendario de Gnome (gnomecal) y el programa
emacs (Ayuda: gnomecal es una aplicación Gnome mientras que emacs no).
7. Configure emacs para que comience con colores diferentes. Ayuda: debe modificar los recursos, puede
usar editres para ver algunos o consultar la sección "X Resources" del manual de Emacs.
1. Edite su archivo ~/.bash_profile y agregue líneas para que ejecute el archivo ~/.bashrc en caso de
que exista. Después ejecute un intérprete de comandos de ingreso para comprobar que el cambio funciona.
Primero edite, por ejemplo con vi ~/.bash_profile, agregue por ejemplo al final:
if (test -f ~/.bashrc) ; then
source ~/bashrc ;
fi;
2. En su archivo ~/.bashrc agregue la vía /opt/bin a la variable de ambiente PATH y después agregue y
exporte la variable LD_LIBRARY_PATH con el valor /opt/lib ---ambos son cambios requeridos por nuestra
plataforma de referencia (ver Plataforma de referencia) y le permitirán ejecutar algunos programas que
estén en el servidor.
Editar por ejemplo con vi ~/.bashrc y agregar:
PATH=$PATH:/opt/bin
export LD_LIBRARY_PATH=/opt/lib
3. Edite el archivo de configuración de readline y agregue una línea con:
"\C-xp": "PATH=${PATH}\e\C-e\C-a\ef\C-f"
después reinicie su sesión de bash y presione Control-x p. ¿Qué acción asoció con esa secuencia de
teclas? Ayuda: para entender la notación y las teclas vea la sección sobre emacs (ver Editores de texto)
Editar la variable PATH. Aunque en la documentación de readline dice que Control-x Control-r lee de
nuevo el archivo de configuración de readline, pero el archivo que lee es /etc/inputrc y no ~/.inputrc.
Para que lea ~/.inputrc debe reiniciarse bash.
4. Momentáneamente configure una sesión de bash para que presente mensajes en otros idiomas (por
ejemplo en inglés cuyo código es en). Pruebe después su cambio examinando los mensajes de algún
programa o una página del/manual.
export LANG=en;
export LANGUAGE=en;
export LC_ALL=en;
man man
8 de 9
15/03/2006 10:32
Configuración de una sesión
http://es.tldp.org/Manuales-LuCAS/AA_Linux_colegio-1.1/AA_Linux...
5. Modifique el prompt de bash para que cada vez que se presente emita un sonido y muestre el nombre
del usuario y la hora.
PS1="\a\u \t>"
6. Configure GNOME para que al iniciar su sesión abra el calendario de Gnome (gnomecal) y el programa
emacs (Ayuda: gnomecal es una aplicación Gnome mientras que emacs no).
Para que reinicie la aplicación Gnome basta salir de Gnome dejandola abierta, para que reinicie Emacs
emplear panel de control Gnome.
7. Configure emacs para que comience con colores diferentes. Ayuda: debe modificar los recursos, puede
usar editres para ver algunos o consultar la sección "X Resources" del manual de Emacs.
Editar ~/.Xresource y agregar:
emacs*Background: white emacs*Foreground: Wheat
emacs*pointerColor: Orchid emacs*cursorColor: Orchid
Notas
[1]
[2]
[3]
[4]
[5]
[6]
[7]
[8]
[9]
Cuando abre una terminal desde X-Window con un intérprete de comandos se dice que el intérprete
es interactivo pero no de login. Dado que un intérprete de login se ejecuta máximo una vez cuando
usted inicia una sesión mientras que uno interactivo puede ejecutarse muchas (una por cada
terminal que abra), los archivos de configuración de cada uno son diferentes.
Un término para denotar soporte de diversos idiomas es NLS, que es sigla de Native language
support. No todos los programas de su sistema emplearán esta característica y algunos aunque la
emplean aún no tienen soporte para español ---esa es otra oportunidad para ayudar. Si está
interesado en colaborar en agregar soporte para español a Debian o traducir mensajes, páginas del
manual o documentos, puede unirse al proyecto de traducción
http://www.debian.org/international/spanish/proyectos.es.html
En este contexto terminal se refiere al tipo de teclado y pantalla que está empleando.
Secuencias de control se refiere a "instrucciones" para la terminal que indican operaciones como
borrar pantalla, ubicar el cursor en una posición específica, cambiar colores, etc.
El ejemplo usa sustitución de comandos (ver Scripts básicos para bash) para sustituir el comando
tput clear por el valor que retorna, es decir por la secuencia que su terminal emplea para borrar
pantalla.
Administrador de vistas: del inglés display manager.
Tipo de letra: del inglés font
Teclas muertas son teclas que permiten ingresar caracteres propios del español en teclados que no
tienen teclas para estos caracteres, por ejemplo cuando el apóstrofe se configura como tecla muerta
para el acento, al presionar ' y después a se produce á; para producir el apóstrofe su presionaría el
apóstrofe y después la barra espaciadora
La tecla múltiple o compose cambia el comportamiento por defecto de algunas teclas para generar
caracteres de diversos alfabetos.
Anterior
Scripts básicos para bash
9 de 9
Inicio
Subir
Siguiente
Desarrollo de habilidades para
administrar computadores con
Linux
15/03/2006 10:32