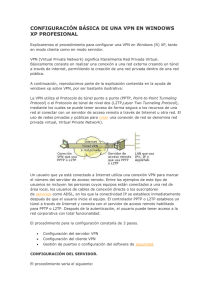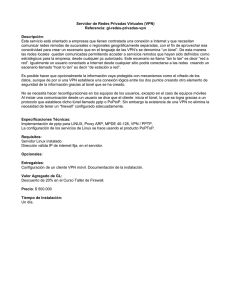configuración básica de una vpn en windows xp
Anuncio
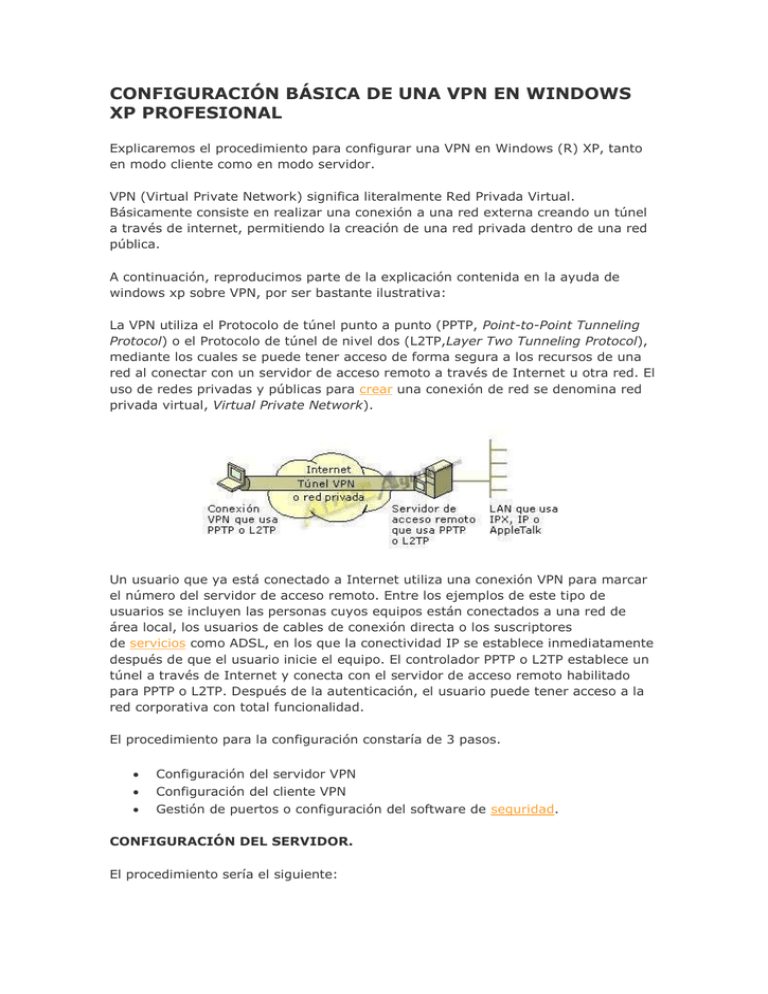
CONFIGURACIÓN BÁSICA DE UNA VPN EN WINDOWS XP PROFESIONAL Explicaremos el procedimiento para configurar una VPN en Windows (R) XP, tanto en modo cliente como en modo servidor. VPN (Virtual Private Network) significa literalmente Red Privada Virtual. Básicamente consiste en realizar una conexión a una red externa creando un túnel a través de internet, permitiendo la creación de una red privada dentro de una red pública. A continuación, reproducimos parte de la explicación contenida en la ayuda de windows xp sobre VPN, por ser bastante ilustrativa: La VPN utiliza el Protocolo de túnel punto a punto (PPTP, Point-to-Point Tunneling Protocol) o el Protocolo de túnel de nivel dos (L2TP,Layer Two Tunneling Protocol), mediante los cuales se puede tener acceso de forma segura a los recursos de una red al conectar con un servidor de acceso remoto a través de Internet u otra red. El uso de redes privadas y públicas para crear una conexión de red se denomina red privada virtual, Virtual Private Network). Un usuario que ya está conectado a Internet utiliza una conexión VPN para marcar el número del servidor de acceso remoto. Entre los ejemplos de este tipo de usuarios se incluyen las personas cuyos equipos están conectados a una red de área local, los usuarios de cables de conexión directa o los suscriptores de servicios como ADSL, en los que la conectividad IP se establece inmediatamente después de que el usuario inicie el equipo. El controlador PPTP o L2TP establece un túnel a través de Internet y conecta con el servidor de acceso remoto habilitado para PPTP o L2TP. Después de la autenticación, el usuario puede tener acceso a la red corporativa con total funcionalidad. El procedimiento para la configuración constaría de 3 pasos. Configuración del servidor VPN Configuración del cliente VPN Gestión de puertos o configuración del software de seguridad. CONFIGURACIÓN DEL SERVIDOR. El procedimiento sería el siguiente: Iremos a Inicio -> Mis sitios de red (en ocasiones Mis sitios de red no aparece directamente en el menú, y hay que acceder a través de Mi PC) Dentro de Mis sitios de red, seleccionamos Ver conexiones de red, y a continuación, Crear una conexión nueva. Se abrirá el asistente para conexión nueva e iremos siguiendo las indicaciones, pulsamos en Siguiente: Seleccionamos la opción Configurar una conexión avanzada y pulsamos en Siguiente, para después elegir la opción Aceptar conexiones entrantes. En esta pantalla que aparece a continuación, Dispositivos de conexiones entrantes, no debemos marcar ninguno y pulsar directamente en el botón Siguiente. Al hacerlo de este modo, aparecerá la pantalla para empezar a definir Conexión de red privada virtual (VPN) entrante. La verdad es que no es fácil llegar hasta aquí. Volvemos a pulsar Siguiente. Debemos ahora definir un usuario que tenga permisos de acceso a través de la VPN. Podemos elegir uno de los que ya tenemos configurado en el PC o bien crear otro exclusivo. Al crear uno nuevo (pulsar el botón Agregar...), nos pedirá que introduzcamos un nombre de usuario y le proporcionemos una contraseña. Esta contraseña será la que posteriormente nos solicite al realizar la conexión remota. Una vez creado el usuario nuevo, lo seleccionamos para permitirle la conexión, pulsamos en Siguiente y pasamos a otra pantalla en la que nos muestra los protocolos que usará la conexión para permitir el acceso al cliente remoto. Lo dejamos como está y pulsamos enSiguiente para finalizar esta parte del proceso. Con esto habremos creado la conexión nueva y habremos creado también un usuario con acceso a la VPN. Pulsamos en Finalizar. Ahora volvemos a Conexiones de red para verificar que se ha creado la conexión. Aparecerá una nueva llamada Conexiones entrantes. CONFIGURACIÓN DEL CLIENTE Una vez que tengamos configurado el servidor de VPN en, por ejemplo, la oficina, debemos configurar el cliente en el lugar desde donde queramos acceder. Para ello debemos crear en el PC del sitio remoto una nueva conexión de red. Vamos a Mis sitios de red -> Ver conexiones de red y elegimos la opción Crear una conexión nueva. Volverá a abrirse el Asistente para nuevas conexiones. Pulsamos en Siguiente. Ahora elegimos Conectarse a la red de mi lugar de trabajo. Dentro de las 2 opciones que aparecen, elegimos Conexión de red privada virtual y en la pantalla siguiente especificamos un nombre para que la identifique dentro de las conexiones de red que tengamos definidas. Pulsamos en Siguiente. En el siguiente paso nos pedirá que introduzcamos el nombre de host o la dirección IP del servidor remoto. Que será la dirección del servidor que configuramos en la primera parte del documento. Pulsamos en Siguiente y en Finalizar. La nueva conexión aparecerá ahora en Conexiones de Red, dentro del un nuevo grupo que se llama Red privada virtual. Para establecer la conexión, pulsamos 2 veces sobre ella con el botón izquierdo del ratón. Se abrirá el diálogo de conexión, introduciremos nombre de usuario y contraseña. Antes de realizar la primera conexión hay que hacer un pequeño ajuste en la configuración para que se pueda seguir navegando con normalidad mientras estemos conectados a la VPN. Para ello pulsamos en Propiedades. En la pestaña Funciones de red, seleccionamos el Protocolo Internet (TCP/IP) y pulsamos de nuevo en Propiedades. Ahora vamos al apartado Opciones avanzadas y llegaremos a otra pantalla. Ahí debemos quitar la marca de la casilla Usar la puerta de enlace predeterminada en la red remota. GESTIÓN DE PUERTOS O CONFIGURACIÓN DEL SOFTWARE DE SEGURIDAD. Para establecer la comunicación VPN necesitamos que el ordenador servidor sea accesible por los puertos 1723 TCP y el protocolo GRE(o en su defecto el puerto 47 UDP). Por tanto debemos configurar tanto el router como los servidores de seguridad o firewall que podamos tener instalados en el servidor para permitirlo. Cada router o firewall tendrá sus procedimientos propios, que no serán objeto del presente manual. Una vez realizados estos pasos debería ser posible la conexión al equipo remoto. Al menos este equipo debería ser accesible. Para tener acceso a la red completa deberíamos realizar una configuración más completa del servidor, que trataremos en otro manual independiente.