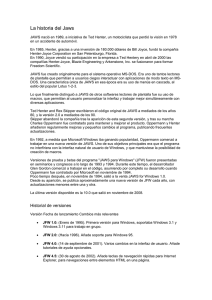manual-de-jaws-por-catherine-cortes-morande
Anuncio
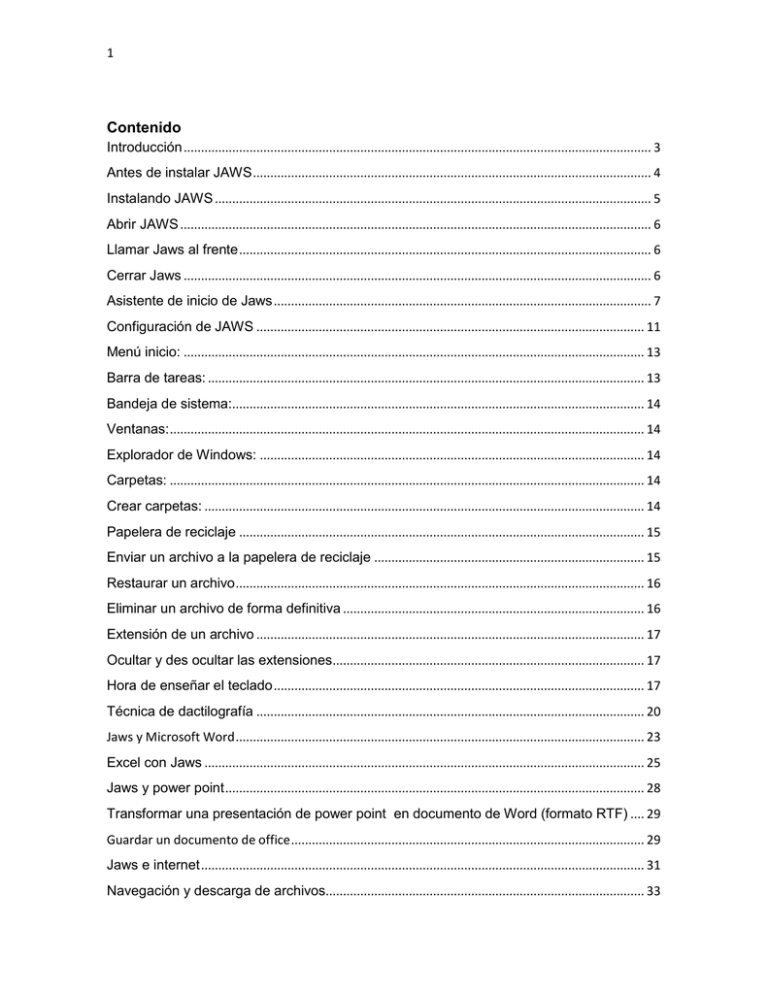
1
Contenido
Introducción ....................................................................................................................................... 3
Antes de instalar JAWS ................................................................................................................... 4
Instalando JAWS .............................................................................................................................. 5
Abrir JAWS ........................................................................................................................................ 6
Llamar Jaws al frente ....................................................................................................................... 6
Cerrar Jaws ....................................................................................................................................... 6
Asistente de inicio de Jaws ............................................................................................................. 7
Configuración de JAWS ................................................................................................................ 11
Menú inicio: ..................................................................................................................................... 13
Barra de tareas: .............................................................................................................................. 13
Bandeja de sistema:....................................................................................................................... 14
Ventanas: ......................................................................................................................................... 14
Explorador de Windows: ............................................................................................................... 14
Carpetas: ......................................................................................................................................... 14
Crear carpetas: ............................................................................................................................... 14
Papelera de reciclaje ..................................................................................................................... 15
Enviar un archivo a la papelera de reciclaje .............................................................................. 15
Restaurar un archivo ...................................................................................................................... 16
Eliminar un archivo de forma definitiva ....................................................................................... 16
Extensión de un archivo ................................................................................................................ 17
Ocultar y des ocultar las extensiones.......................................................................................... 17
Hora de enseñar el teclado ........................................................................................................... 17
Técnica de dactilografía ................................................................................................................ 20
Jaws y Microsoft Word ...................................................................................................................... 23
Excel con Jaws ............................................................................................................................... 25
Jaws y power point ......................................................................................................................... 28
Transformar una presentación de power point en documento de Word (formato RTF) .... 29
Guardar un documento de office ...................................................................................................... 29
Jaws e internet ................................................................................................................................ 31
Navegación y descarga de archivos............................................................................................ 33
2
E-mail con Jaws .............................................................................................................................. 34
Bibliografía ....................................................................................................................................... 44
Webgrafía ........................................................................................................................................ 44
3
Introducción
Este es un manual paso a paso, que contempla de manera general los
comandos más importantes para el uso adecuado del lector de pantalla JAWS , el
cual a partir de enero de 1995 ha causado gran impacto en la informática
adaptada para personas con discapacidad visual, abriendo mediante su
sintetizador de voz, un mundo nuevo en el área de la tiflotecnología, facilitando el
acceso a la información, dejando así a las personas con discapacidad visual en
igualdad de condiciones con el resto de los usuarios del computador.
En este apartado aprenderemos los comandos y procedimientos del manejo de
Jaws en Windows, office e internet, con el fin de que el usuario pueda
internalizarse en el uso del programa, generando así la capacidad indagativa y de
resolución de problemas ante el desconocimiento del manejo de programas y
aplicaciones compatibles con Jaws.
Es importante considerar que para obtener los comandos de cualquier aplicación o
programa compatible con Jaws, este lector de pantalla cuenta con un menú de
ayuda que contiene toda la información necesaria sobre su uso con diversos
programas y aplicaciones, el cual se activa pulsando insert f1 f1, estando
maximizada la ventana de la aplicación o programa que queremos aprender.
El objetivo principal de este manual es favorecer la interacción del usuario del
computador con el lector de pantalla JAWS, independiente de su condición física,
es decir, no importa si presenta o no alguna discapacidad visual, ya que se
pretende además orientar a estudiantes de la carrera de educación diferencial con
mención en problemas de la visión para que puedan utilizar el programa de
manera más fácil e interactiva, pudiendo así enseñarlo a sus alumnos de manera
clara y precisa.
4
Antes de instalar JAWS
Es importante que antes de instalar nuestro lector de pantalla en el computador,
revisemos si nuestro equipo es compatible, ya que se requiere de algunas
características para que el programa funcione adecuadamente. JAWS es un lector
de pantalla diseñado para ser utilizado en el sistema operativo Microsoft Windows,
por lo que sólo puede ser instalado en un computador que utilice dicho sistema.
Las versiones de Windows aptas para cargar JAWS son 95, 98, 2000, xp y 7. La
versión de JAWS 8.0 es compatible con Windows vista, pero considerando que es
una versión más antigua y la versión vista de Windows ya no se encuentra
disponible, no se tomará como una versión utilizable. Además la última versión de
JAWS es compatible con la versión 8 de Windows, pero aún no ha sido testeada
por personas con discapacidad visual usuarias de JAWS, por lo que tampoco se
considerará dentro de esta lista. El programa se puede instalar en computadores
con arquitectura tanto de 32 bits como de 64 bits, ya que el lector de pantalla
JAWS está siendo fabricado para compatibilizar con ambas, sin embargo no se
garantiza aún su correcto funcionamiento en 64 bits. Para que nuestro computador
funcione adecuadamente con el programa, debe contar con espacio suficiente,
tanto en el disco duro como en la memoria RAM, ya que debido a que JAWS
utiliza un sintetizador de voz para verbalizar todos los eventos ocurridos en
nuestro computador, requiere de muchos recursos para su correcto uso, por lo que
también es probable que nuestro computador se lentifique a la hora de ser
instalado el programa. Por ello se recomienda que el computador tenga desde
1GB de memoria RAM, y desde 250GB de disco duro aproximadamente, además
de un buen procesador, que podría ser desde 1.6GHZ. El programa puede ser
instalado tanto en equipos portátiles como de escritorio, siempre y cuando cuenten
con las características antes mencionadas.
5
Instalando JAWS
Una vez revisadas las características de nuestro computador, podemos instalar
JAWS, siguiendo los siguientes pasos:
para instalar el Jaws, pulsamos primero enter o doble clic sobre el archivo
correspondiente al programa (jfw.exe por ejemplo).
Sólo debemos seguir el asistente de instalación, pulsando en siguiente
cada vez que este botón aparezca.
Luego damos enter para aceptar el contrato de licencia del software.
Luego pulsamos el botón de instalación típica.
cuando se haya completado la instalación, en la última ventana saldrá el
botón finalizar, al que le daremos enter para salir del asistente.
Puede que en algunos casos el programa le solicite reiniciar el computador
para terminar algunas configuraciones.
Todos los asistentes de instalación de JAWS contienen un sintetizador de
voz, el cual le guiará durante la instalación, por lo que sólo debe seguir las
instrucciones que le entregue el programa.
En el caso de JAWS autoinstalable, sólo debe dar enter en el archivo, y esperar a
que el computador le avise que debe reiniciar el equipo. En el caso de usuarios de
Windows 7, es probable que aparezca una ventana que avise que el sistema
desea instalar un controlador de video no firmado. Usted debe pulsar el botón que
diga instalar este controlador de todas maneras, para continuar con la instalación
del programa. Una vez que el equipo haya completado el reinicio, el programa
comenzará a hablar inmediatamente, poniendo en la pantalla el asistente de inicio
de JAWS.
La mayoría de los usuarios de JAWS cuentan con su programa crackeado, es
decir, con licencia vulnerada e ilegal, lo cual no quiere decir que esté bien, pero
debido a que el software económicamente no es muy accesible, muchos usuarios
dedicados a la programación han buscado la forma de conseguir una licencia
pirata, la cual varía dependiendo de la versión del programa, de igual manera la
forma de crackearlo. Si su JAWS es autoinstalable, no será necesario crackearlo,
ya que el programa lo hará de forma automática apenas se instale en el equipo.
6
Abrir JAWS
A veces puede suceder que debemos abrir nuestro lector de pantalla en forma
manual. Para ello podemos hacer lo siguiente:
1. Presionaremos Windows m para minimizar el escritorio. Si no tenemos
ningún ícono con j podemos presionarla para llegar a Jaws, y luego
presionar enter.
2. Presionamos la tecla Windows que se encuentra a la izquierda del teclado,
en medio de la tecla ctrl y la tecla alt, y tiene el logo de Windows, y muchas
veces está señalizada con un círculo en el medio. Esta tecla activará el
menú inicio de Windows. Allí buscaremos el menú programas, presionando
la o, también puede encontrarse presionando la p. esta opción es un
submenú, así que se abre con flecha derecha. Allí podemos presionar la j
hasta llegar a Jaws. Generalmente hay sólo dos cosas con j, una es juegos,
y la otra es Jaws. Una vez encontrado Jaws presionamos enter.
3. Otra vía es a través del menú ejecutar, presionando Windows r para abrir
ejecutar, allí escribimos Jaws y el número de versión, por ejemplo, Jaws13,
y luego damos enter.
Llamar Jaws al frente
Para llamar a Jaws al frente podemos hacer lo siguiente:
1- Pulsamos el comando alt tab, el cual conmuta entre ventanas. De esta
manera podemos pulsar hasta llegar a Jaws.
2- Pulsamos el comando insert j.
Cerrar Jaws
Para cerrar el programa tenemos las siguientes vías:
1- Pulsamos insert f4. Nos preguntará si deseamos cerrar el programa, le
decimos que sí, pulsando enter en el botón aceptar.
2- Llamamos Jaws al frente, y pulsamos alt f4. También nos preguntará si
deseamos cerrar el programa, damos enter en aceptar.
3- Llamamos Jaws al frente, y luego pulsamos alt barra espaciadora. Allí se
abrirá un menú, buscaremos con flecha abajo la opción cerrar y daremos
enter. Aquí también nos preguntará si deseamos cerrar el programa.
Damos enter para aceptar el procedimiento.
7
Asistente de inicio de Jaws
El asistente de inicio de Jaws, tal como su nombre lo dice, contiene todos los
menús y configuraciones que determinarán el funcionamiento de nuestro software
Jaws acordes a nuestras necesidades.
Para acceder al asistente de inicio de Jaws tenemos dos formas:
1- Cuando tenemos nuestro Jaws activado, ya sea original o crackeado, en
cuanto inicia el sistema operativo de nuestro computador, nos aparecerá al
inicio una ventana que dice “asistente de inicio de Jaws”, la cual estará lista
para ser configurada.
2- De no contar con nuestro Jaws de esta manera, podemos acceder al
asistente de inicio de Jaws siguiendo estos pasos:
1- Maximizamos Jaws
2- Presionamos la tecla alt, la cual nos llevará a la barra de menú de Jaws.
3- Con flechas izquierda o derecha nos movemos hasta donde dice ayuda
o help.
4- Abriremos este menú utilizando flecha abajo, y nos iremos hasta el
menú asistente de inicio de Jaws. Si su versión de Jaws está en inglés,
tenga como referencia lo siguiente: el menú de asistente de inicio de
Jaws, se encuentra en la segunda opción yendo de abajo hacia arriba,
es decir, primero tenemos start autorization, y luego el menú asistente
de inicio de Jaws.
Una vez dentro de nuestro asistente de inicio de Jaws, nos encontraremos con la
primera parte de la configuración, la cual hace referencia a las opciones de voz.
Aquí veremos la velocidad, puntuación y eco de escritura que nuestro Jaws tendrá
por defecto.
Para movernos por la ventana usaremos la tecla tab, la cual al presionarse una
vez, nos llevará a la velocidad de la voz, la cual se ajusta con flechas.
Si presionamos tab nuevamente, nos encontraremos con la puntuación, la cual se
ajusta también con flechas, y sus opciones se encuentran en un cuadro
combinado. Sus opciones son:
Toda: verbaliza toda la puntuación, sin expresión.
la mayoría: verbaliza muchas de las puntuaciones, sin expresión.
Alguna: verbaliza las puntuaciones más importantes, sin expresión.
Ninguna: no verbaliza las puntuaciones, leyendo de esta manera con
expresión.
8
Luego si volvemos a presionar tab, nos encontraremos con las opciones de eco de
teclado, las cuales definen si Jaws verbalizará los caracteres o palabras (letras y
números que presionamos al escribir) sus opciones son:
Caracteres: verbaliza sólo letras, puntuaciones y números.
Palabras: verbaliza sólo las palabras.
Carácter y palabra: verbaliza todo lo que escribimos.
Desactivado: queda esta opción desactivada.
Nota: esta configuración puede modificarse presionando insert 2. Sin embargo se
activará sólo mientras se esté utilizando el computador, es decir, al día siguiente
que vuelva a trabajar deberá volver a configurarla, por lo que es recomendable
fijar bien la configuración que se dejará.
Una vez que hayamos configurado estas opciones, avanzaremos con tab hasta el
botón siguiente. De esta forma estaremos avanzando a la siguiente ventana, la
cual configura el inicio de Jaws, también conocido como menú de arranque. Dicho
menú define si Jaws iniciará de forma automática o manual. Las opciones que
aquí se muestren variarán según la versión del programa y el sistema operativo en
el cual se ejecute.
Ejemplo: si tenemos Jaws en Windows xp nos aparecerá la opción inicio de Jaws
al arrancar casilla de verificación no verificado, la cual debemos verificar con barra
espaciadora si queremos que Jaws parta al iniciarse el sistema.
Luego al movernos con tab nos aparecerá la opción ejecutar Jaws en la bandeja
de sistema casilla de verificación no verificado. Esta opción se refiere a que si
queremos que Jaws sólo aparezca en la bandeja de sistema, sin que nos
aparezca en el escritorio, de manera que sólo podremos acceder a él si el ícono
del programa está minimizado en la bandeja de sistema.
Luego de configurar estas opciones avanzaremos con tab hasta el botón siguiente.
Si tenemos Windows 7 las opciones serán las siguientes.
Al abrirse la parte del menú de arranque de Jaws, la
primera opción que nos
dará Jaws es ejecutar Jaws en la pantalla de inicio de sesión casilla de
verificación verificado. Esta opción se mantiene si queremos que Jaws arranque
al iniciar sesión en el computador, esto en el caso de que tengamos nuestro
computador con contraseña, y necesitemos que Jaws nos verbalice mientras
escribimos nuestra contraseña de inicio de sesión.
Luego daremos tab y llegaremos a la opción ejecutar Jaws después de iniciar
sesión con todos los usuarios, que en el fondo es igual que ejecutar Jaws al
9
arrancar. Lo más probable es que esta casilla de verificación esté verificada, por lo
que tal vez haya que dejarla tal cual y avanzar a la siguiente opción.
Luego daremos tab y nos aparecerá una opción que dirá ejecutar Jaws después
de iniciar sesión con este usuario, cuya opción por defecto será siempre. Lo
dejaremos tal cual y avanzaremos a la siguiente opción.
La última opción será ejecutar Jaws desde la bandeja de sistema, la cual ya
explicamos anteriormente.
Una vez realizada la configuración nos dirigimos con tab hasta el botón siguiente.
Así llegaremos a una ventana, en la cual Jaws nos dirá: utilizar cintas virtuales
casilla de verificación no verificado. No se tiene información exacta sobre la
utilidad de esa opción, por lo que la dejaremos tal cual.
Luego avanzaremos con tab, y nos aparecerá teclado. Aquí definiremos que tipo
de teclado utilizaremos, desktop (teclado de computador de escritorio) laptop
(teclado de computador portátil) y kinesis (ejecución mediante movimientos
corporales) al realizar esta configuración, haremos que Jaws se adapte al teclado
que estemos utilizando en el momento, facilitando la ejecución de comandos y
controles.
Luego avanzaremos con tab hasta la opción estado inicial de bloque numérico, el
cual es botón que bloquea o desbloquea el teclado numérico que está a la
derecha de nuestro teclado. Esta opción por defecto está desactivada, y es
recomendable dejarla así, ya que generalmente trabajamos con notebook, el cual
no cuenta con un teclado numérico, por lo que parte del teclado alfanumérico se
transformará en números, lo que resultará al momento de escribir una total
confusión.
Finalmente avanzaremos con tab hasta el botón siguiente.
La siguiente ventana es opciones de cantidad de información.
La primera opción que encontraremos es anunciar mensajes de aprendizaje, la
cual indica si queremos que Jaws verbalice instrucciones al momento de ejecutar
una acción, por ejemplo, para activarlo, pulse barra espaciadora. Las opciones
que entrega son: desactivado, sólo en menús y controles, y sólo mensajes
personalizados.
La siguiente opción al avanzar con tab es teclas rápidas, aquí veremos si
queremos que Jaws anuncie todas las teclas rápidas, sólo las de los menús, sólo
las de los diálogos, o bien simplemente queremos desactivar esa opción.
10
La siguiente opción es nivel de presentación. Esta opción define cuanto queremos
o necesitamos que Jaws nos verbalice. Nivel principiante (máximo detalle) nivel
medio, y nivel avanzado (mínimo detalle)
La última opción es verbalización de gráficos, la cual por defecto marca verbalizar
sólo los etiquetados. Esa la dejaremos tal cual.
Finalmente avanzamos con tab hasta siguiente o finalizar, dependiendo de la
versión. Si les aparece un botón siguiente en esta ventana, la última ventana es
de opciones de braille. En esta parte no haremos nada, por lo que seguiremos con
tab hasta finalizar, y así nuestro Jaws estará configurado y listo para usarse.
Nota: algunas de estas opciones se pueden configurar tanto del asistente de inicio
de Jaws como desde el menú voces.
Hay que destacar además, que podemos entrar en todo momento al asistente de
inicio de Jaws si deseamos cambiar algún parámetro de configuración del
programa.
11
Configuración de JAWS
En este menú se pueden modificar algunas opciones que aparecen en el
asistente de inicio del programa. Sintetizador, velocidad, idioma y puntuación.
Para acceder a la configuración de JAWS, debemos:
Pulsar alt para acceder a la barra de menú del programa. El primer menú
es opciones.
Abrimos el menú opciones con flecha abajo.
Allí buscamos la opción voces submenú. Al ser un submenú, se abre con
flecha derecha. Visualmente los submenús tienen una flecha apuntando
hacia la derecha.
Al abrir el submenú, automáticamente estaremos ubicados en voces
generales, daremos enter ahí.
Configurar JAWS:
La primera opción que nos dará el asistente es configuración. Allí debemos
seleccionar sólo si tenemos otros sintetizadores instalados y
personalizados. Por defecto aparecerá Eloquence, que es el sintetizador de
fábrica de Jaws.
Luego, si pulsamos tab encontraremos el idioma del sintetizador, el cual es
un cuadro combinado, y se cambia pulsando flecha arriba y abajo para
moverse por las opciones. El programa consta de 10 idiomas.
Si volvemos a pulsar tab, encontraremos un botón que dice detectar
sintetizadores sapi4, lo cual sirve sólo si tenemos otros sintetizadores
instalados.
Pulsaremos tab nuevamente, y llegaremos a configurar voz de… lo cual
quiere decir que el programa tiene dentro de su sintetizador, una voz para
verbalizar teclado, mensajes y aprendizaje, menús y diálogos, cursor de
Jaws y cursor de pc, o en su defecto cuenta con una opción llamada todos
los contextos, en la cual configuramos la voz de forma genérica.
Nuevamente pulsamos tab y llegaremos a
velocidad. Allí hay una barra
deslizante, la cual puede moverse con flechas izquierda y derecha, o arriba
y abajo, dependiendo de lo que nos diga el programa. Allí configuramos la
velocidad del sintetizador dependiendo de nuestra necesidad.
La siguiente opción es voz puntuación, la cual es la misma opción
encontrada en el asistente de inicio de JAWS.
12
Luego pulsamos tab y llegaremos a voz velocidad de deletreo. Por defecto
tiene -20, lo dejaremos tal cual, ya que es una velocidad estándar, que
puede entenderse sin dificultades.
Pulsamos tab nuevamente y tendremos voz incremento para mayúsculas,
por defecto marca 20, también lo dejaremos tal cual, ya que en ese tono se
logra distinguir mayúsculas de minúsculas.
La siguiente opción es verbalizar todo sintetizador de voz. Ahí elegiremos
con cual sintetizador el software va a verbalizar el contenido en pantalla. Lo
dejaremos tal cual, ya que sólo será efectivo si tenemos otros sintetizadores
instalados.
Luego debemos ir al botón guardar como, para guardar nuestra
configuración en los archivos de usuario de JAWS, ya que es una
configuración personalizada.
Finalmente llegaremos al botón aceptar, daremos enter y así tendremos
nuestro lector de pantalla configurado correctamente.
13
Jaws y el escritorio de Windows
El sistema operativo Windows se compone del escritorio, íconos, inicio, barra de
tareas y bandeja de sistema. Además cuenta con diversas ventanas, pues como
su nombre lo dice, Windows, se compone de ventanas que cumplen diferentes
funciones para su debido funcionamiento.
¿Qué podemos hacer en Windows?
Iniciaremos nuestro recorrido en el escritorio. Para ello primero vamos a
minimizarlo utilizando el comando Windows m, y luego nos podemos mover con la
tecla tab y las flechas por los diferentes elementos. Cuando queramos entrar a
cualquier elemento del escritorio presionaremos enter.
Menú inicio:
El menú inicio es un conjunto de programas, aplicaciones, configuraciones y
opciones que contiene el sistema operativo, a las que podemos acceder de
manera más rápida y fácil. Para ir al menú inicio sólo debemos presionar la tecla
Windows, que se encuentra en la parte inferior izquierda de nuestro teclado, en el
medio de las teclas ctrl y alt.
Barra de tareas:
La barra de tareas contiene todas las ventanas que hemos abierto en nuestro
sistema. Por ejemplo, si abrimos un documento de Word y el programa Jaws,
ambos aparecerán en la barra de tareas, y podemos acceder a ellos utilizando los
siguientes comandos:
Alt tab: conmuta entre ventanas
Insert f10: abre una ventana en la cual se mostrará la lista de tareas y su
estado, es decir, nos dirá si se encuentra maximizada o minimizada.
Tab: navega entre las opciones de un programa, aplicación o ventana.
Flechas: navegan en los diferentes elementos. Por ejemplo, si llegamos con
tab a la barra de tareas, podemos utilizar las flechas para desplazarnos en
ellas.
Windows tab: también conmuta entre ventanas.
14
Bandeja de sistema:
La bandeja de sistema contiene de manera sintetizada algunas funciones o
programas que se encuentren en funcionamiento mientras nuestro sistema se está
ejecutando. Para acceder a la bandeja de sistema podemos utilizar los siguientes
comandos:
Windows b: va a la bandeja de sistema
Insert f11: muestra los elementos de la bandeja de sistema en una lista.
Ventanas:
Las ventanas en Windows hacen referencia a todo elemento, programa o
aplicación que se esté ejecutando. Para movernos entre las ventanas podemos
utilizar los comandos:
Windows tab: conmuta entre ventanas
Alt tab: conmuta entre ventanas Para movernos dentro de una ventana podemos
usar los siguientes comandos:
Alt: activa la barra de menú
Tab: navega entre los elementos de una ventana
Flechas: se mueven entre los elementos y opciones de una ventana
Explorador de Windows:
El explorador de Windows es una aplicación del sistema operativo que almacena
toda la información que nosotros vamos guardando día a día al trabajar en
nuestro computador. Para trabajar en el explorador de Windows con Jaws
utilizaremos los siguientes comandos:
Windows e: abre el explorador de Windows
Tab: navega entre los elementos
Flechas: se mueven entre elementos y opciones
Alt: activa la barra de menú
Carpetas:
En el explorador de Windows podemos encontrar las carpetas, en las cuales
almacenamos nuestra información. A continuación veremos algunos comandos
para crear carpetas y trabajar en ellas utilizando Jaws.
Crear carpetas:
Para crear una carpeta
seguiremos los siguientes pasos:
15
1- Nos ubicaremos en el lugar en donde queremos crear la carpeta. Puede ser
en el escritorio, disco local o explorador de Windows.
2- Presionaremos el botón aplicaciones, el cual suple al botón derecho del
mouse, el cual se encuentra la derecha de la barra espaciadora, entre la
tecla Windows y ctrl gr (control gráfico)
3- Buscaremos la opción nuevo submenú, y la abriremos con flecha derecha.
4- Allí buscaremos la opción carpeta, y le daremos enter.
5- En ese momento aparecerá una carpeta, a la cual podremos cambiarle el
nombre. Escribiremos un nombre para nuestra carpeta, y así tendremos
nuestra carpeta creada. Si queremos cambiar el nombre de nuestra
carpeta, sólo debemos ubicarnos en ella, sin dar enter, y presionar la
tecla f2, luego borramos el nombre y escribimos lo nuevo, y finalmente
daremos enter.
Para movernos entre las carpetas podemos utilizar los siguientes comandos:
Alt flechas derecha/izquierda: avanzar y retroceder en carpetas
Ctrl barra espacio: selecciona y deselecciona un elemento
Shift flechas: selecciona elementos
Alt barra espacio: activa menú minimizar, maximizar, restaurar y cerrar
Flechas: para desplazarse en una ventana o programa
Alt: activa el menú alternativo de Windows
Papelera de reciclaje
La papelera de reciclaje es un lugar en el sistema al cual enviamos todo
archivo que ya no queremos tener dentro de nuestras carpetas. Enviar un
archivo a la papelera, significa que lo quitaremos de nuestra vista, pero en
el fondo seguirá en el sistema.
Enviar un archivo a la papelera de reciclaje
Para enviar un archivo a la papelera tenemos dos formas:
1- Buscaremos el archivo que queremos eliminar. Una vez que el cursor se
encuentre en el archivo, presionaremos la tecla aplicaciones, y
buscaremos la opción eliminar, y daremos enter. El sistema nos
preguntará si estamos seguros de querer enviar este archivo a la
papelera, le diremos que sí, presionando enter en aceptar.
2- Buscaremos el archivo que queremos eliminar, y luego presionaremos la
tecla suprimir. El sistema preguntará si deseamos enviar el archivo a la
papelera, le diremos que sí, presionando enter en el botón aceptar.
16
Restaurar un archivo
Restaurar un archivo significa devolverlo desde la papelera hasta su lugar
de origen. Para ello haremos lo siguiente:
1- Pulsaremos Windows m para ir al escritorio.
2- Por defecto en el escritorio tenemos el ícono de la papelera de reciclaje,
y podemos encontrarla presionando la p.
3- Damos enter allí y buscamos el archivo que queremos restaurar.
4- Presionamos el botón aplicaciones y buscamos la opción restaurar, y
damos enter allí.
5- Para verificar que el archivo está de vuelta en nuestras carpetas, iremos
al lugar de donde eliminamos el archivo, para ver si está allí
nuevamente.
Eliminar un archivo de forma definitiva
Como dijimos anteriormente, enviar un archivo a la papelera no significa eliminarlo
de forma permanente, por lo que si vamos a la papelera, veremos que el archivo
sigue ahí para recuperarlo si se estima conveniente.
Si deseamos eliminar un archivo de forma definitiva, podemos hacer lo siguiente:
1- Buscaremos el archivo que deseamos eliminar. Debemos estar seguros de
que queremos eliminar este archivo, ya que al hacer este procedimiento lo
haremos de forma permanente, lo cual quiere decir que no volveremos a
ver el archivo en nuestro sistema.
2- Presionaremos el comando Shift suprimir.
3- El sistema nos preguntará si estamos seguros de querer eliminar este
archivo de forma permanente. Para decir que sí, daremos enter en el botón
aceptar.
17
Extensión de un archivo
Todos los archivos de nuestro sistema cuentan con una extensión, la cual define
qué tipo de archivo es. Algunas de ellas son:
DOC: para documentos
PPT: para presentaciones de power point
XLS: para documentos de Excel
PDF: para documentos creados en programas como adobe reader
RTF: formato equivalente al de Microsoft Word
TXT: para documentos de texto sin formato
MP3: para archivos de sonido
AVI: para archivos de video
JPEG: para archivos de imagen
RAR: para archivos comprimidos en winrar
Los únicos archivos de nuestro computador que no contienen extensión son las
carpetas, ya que almacenan dentro de sí mismas otros archivos o subcarpetas.
Ocultar y des ocultar las extensiones
En muchas ocasiones, los sistemas mantienen por defecto las extensiones de
sus archivos ocultas. Es recomendable para evitar confusiones con archivos de
nombre similar, mantener las extensiones a la vista, para así poder además
cambiar la extensión si se estima conveniente.
Para ello abriremos el explorador de Windows, y luego presionaremos alt h para ir
al menú herramientas. Allí buscaremos opciones de carpeta, y daremos enter. Se
abrirá un cuadro de diálogo, cuyas opciones están divididas en pestañas, por lo
que presionaremos ctrl tab hasta llegar al menú ver. Allí pulsaremos tab hasta
llegar a la presentación en árbol que dice archivos y carpetas, y luego buscaremos
archivos y carpetas ocultos. Si este menú está cerrado, lo abriremos con flecha
derecha. Luego buscaremos la opción ocultar extensiones de archivo para tipos de
archivo conocidos on, pulsaremos barra espaciadora para desactivar esa opción,
quedando esta en off. Luego pulsaremos tab hasta el botón aceptar, y finalmente
daremos enter para aceptar el procedimiento.
Hora de enseñar el teclado
Como bien sabemos el teclado del computador es un elemento fundamental para
que los usuarios de Jaws puedan trabajar con el software sin dificultad, pues
recordemos que este software se trabaja mediante órdenes de teclado.
18
Cuando comenzamos a enseñar el uso de Jaws, es importante que el estudiante
realice un recorrido por el teclado, para así poder ejecutar comandos básicos para
moverse en el escritorio de Windows antes de llegar a las técnicas de dactilografía
para trabajar con Microsoft Word.
El teclado del computador se divide en:
Controles:
Son las teclas que están en todo el costado izquierdo, y podemos encontrarlos en
el siguiente orden:
escape (esc)
•
barra vertical (|)
Tab
Bloqueo de mayúsculas (bloq mayus)
Shift
control (ctrl)
Al rodear el teclado, en la parte de abajo nos encontramos con la tecla ctrl
que mencionamos anteriormente, seguida de las teclas en el siguiente orden:
tecla Windows, la cual tiene el logo del sistema operativo Windows, y activa
el menú inicio del sistema.
alt
barra espaciadora,
alt,
aplicaciones, la cual suple al botón derecho del mouse
tecla Windows, cumple la misma función que la de la izquierda.
finalmente nos encontramos con otra tecla ctrl que sirve únicamente para
funciones gráficas.
Luego, si seguimos rodeando el teclado, iremos hacia arriba, en donde se
encuentran las teclas:
back space
enter
shift
gr (control de opciones gráficas) que mencionamos anteriormente.
Funciones:
En la parte de arriba del teclado se encuentran las teclas de función, las cuales
se anteceden de la letra F seguida de un número del 1 al 12. Luego aparecen tres
19
teclas las cuales tienen otro tipo de funciones, pausa, imprimir pantalla y bloq
desp.
Teclado alfanumérico:
Luego en el centro se encuentra lo que conocemos como teclado alfanumérico,
el cual está compuesto de las letras, signos de puntuación y números que
utilizamos para escribir y trabajar en el computador.
Observa el dibujo que aparece a continuación.
En este dibujo se visualiza el teclado del computador, de acuerdo a la descripción
de la ubicación de las teclas respectivamente.
.
Aquí se visualiza el teclado de un notebook, el cual tiene la mayoría de las teclas,
en la misma distribución que se describe.
20
Las seis teclas:
Luego sigue el grupo de seis teclas, las cuales son:
insert
suprimir (supr)
inicio
fin
retroceso de página (re pag)
avance de página (av pag)
Flechas:
Debajo del grupo de seis teclas se encuentran las flechas, arriba, abajo,
izquierda y derecha.
Teclado numérico:
Finalmente encontraremos a la derecha, un teclado numérico, el cual tiene una
distribución parecida a la de las calculadoras.
Técnica de dactilografía
La dactilografía o mecanografía es una técnica mediante la cual los usuarios del
computador aprenden a digitar en el teclado sin mirar las teclas, fijando así la
vista sólo en la pantalla. De igual manera esta técnica ayuda a que las personas
usuarias del computador puedan corregir su postura, ya que no tendrán la
21
necesidad de encorvarse para mirar las teclas en el caso de quienes tengan un
resto visual.
Esta técnica consta de tres etapas, las cuales son:
1- reconocimiento del teclado
2- precisión de la pulsación
3- velocidad de acuerdo a la necesidad
Reconocimiento del teclado:
Para iniciar el reconocimiento del teclado, podemos activar el asistente de teclado,
pulsando insert 1, así Jaws dirá ayuda de teclado activada. Esta función hace que
el programa verbalice la función de cada tecla que presionamos. De esta manera
el estudiante debe reconocer cada una de las teclas identificando también sus
respectivas funciones.
Al tocar el teclado de nuestro computador, nos daremos cuenta de que consta
de dos teclas guía, las cuales son f y j, que están señalizadas con una marca
táctil, por eso se les llama teclas guía o de referencia.
En el dibujo se visualiza un teclado, en el cual aparecen marcadas las teclas guía.
Precisión:
Una vez reconocidas las teclas guía, el estudiante deberá realizar un ejercicio, en
el cual utilizando primero su mano izquierda, debe digitar a partir del dedo
meñique las letras: a s d f g, siguiendo el orden de los dedos: meñique a, anular s,
cordial d, e índice f y g.
Luego de realizar este ejercicio, haremos algo similar, esta vez presionando la
barra espaciadora luego de presionar cada letra, por ejemplo, a espacio s espacio
d espacio f espacio g. la barra espaciadora debe pulsarse con el dedo pulgar.
22
Ahora veremos los ejercicios con la mano derecha. Los dedos de la mano
derecha irán en el siguiente orden: meñique ñ, anular l, cordial k, e índice j y h.
debemos repetir los mismos ejercicios antes explicados.
Luego de haber internalizado la línea del medio del teclado, trabajaremos con la
línea de arriba, en la cual partiendo por la mano izquierda se encuentran las
letras: q w e r t, y con la derecha tenemos las letras: p o i u y. la metodología para
trabajar con esta línea es la misma que se aplica en la línea del medio.
De igual manera procederemos con la línea de abajo, en la cual con la mano
izquierda se encuentran las letras: z x c v b, y con la derecha se encuentran: - . , m
n. aquí podemos ver que hay una diferencia, ya que la mano derecha tiene signos
de puntuación.
Nota: los dedos meñiques también pueden extenderse hacia los lados cuando
contamos con otros signos, como sucede con la línea de arriba, en la cual se
encuentra la tilde a la derecha, en la línea del medio se encuentran otros signos
como acento grabe, {y} también a la derecha, y en la línea de abajo a la izquierda
se encuentra el signo <.
Velocidad:
Para trabajar la velocidad, podemos comenzar además a trabajar Word con
Jaws. Para ello primero desactivamos la ayuda de teclado presionando insert 1, y
luego vamos a Microsoft Word.
Para ir a Microsoft Word tenemos tres formas.
1- Si tenemos Word en el escritorio, minimizamos el escritorio y presionamos
la w de Word.
2- Minimizamos el escritorio y luego activamos el menú inicio con tecla
Windows. Luego buscamos programas con lao, la p o la t, y activamos con
flecha derecha. Luego buscamos con la m Microsoft office. También es un
submenú, así que se abre con flecha derecha. Allí buscamos Microsoft
Word. Damos enter allí para entrar al programa.
3- Presionamos Windows r para activar el menú ejecutar. Luego escribimos
winword.exe y damos enter.
A medida que vamos avanzando con la precisión en el teclado, podemos ir
incorporando palabras cortas, primero por la línea del medio, luego agregamos
la línea de arriba, y finalmente agregamos la línea de abajo, y luego vamos
agregando signos de puntuación, hasta llegar a oraciones, y finalmente a un
texto.
23
Jaws y Microsoft Word
Word es un programa que constituye la familia de Microsoft office, la cual es un
paquete de instalación creado por Microsoft, que cuenta con un set de programas
para la oficina, tal como su nombre lo dice, office.
Word es un procesador de texto, en el cual podemos redactar y leer un texto que
tengamos en nuestro computador, cuya extensión del documento será doc, por
ejemplo,” lista de comandos.doc”.
Para utilizar Word con Jaws, podemos tener en cuenta que varios de los
comandos de Windows que se han visto anteriormente nos servirán para trabajar
en él, ya que cumplen las funciones necesarias que se requieren para un trabajo
adecuado en el programa.
Lista de comandos de Jaws para Word:
Ctrl c: copiar
Ctrl v: pegar
Ctrl x: cortar
Ctrl g: guardar
Ctrl e: seleccionar todo
Ctrl z: deshacer
Ctrl q: alinear el texto a la izquierda
Ctrl t: centrar texto
Ctrl d: alinear texto a la derecha
Ctrl j: justifica el texto
Ctrl n: pone el texto en negrita
Ctrl s: subraya el texto
Ctrl k: pone el texto en cursiva
Ctrl m: abre el menú de formato de documento
Ctrl shift m: activa el tamaño de la fuente del documento
F7: activa el corrector ortográfico
F12: guardar como
Alt: activa la barra de menú de Word
Shift flecha izquierda: selecciona elementos desde donde el cursor se
encuentra hacia la izquierda
Shift flecha derecha: selecciona elementos desde donde se encuentra el
cursor hacia la derecha
Shift flecha abajo: selecciona elementos desde donde se encuentra el
cursor hacia abajo
24
Shift flecha arriba: selecciona elementos desde donde se encuentra el
cursor hacia arriba.
F6: navega por los menús principales del programa. Barra de
herramientas, menú alternativo y cuadro de edición.
F10: activa el menú alternativo del programa.
Ctrl av pag: avanza a la página siguiente.
Ctrl re pag: retrocede a la página anterior.
Ctrl inicio: va al principio del documento.
Ctrl fin: va al final del documento.
Ctrl enter: agrega una nueva página
Ctrl back space: quita una página
Ctrl a: abrir documento.
Ctrl u: nuevo documento.
Ctrl f4: cierra Word
Alt f4: cierra Word
Insert t: lee título de ventana
Insert f: entrega información de la fuente
Ctrl insert v: entrega información de la versión
25
Excel con Jaws
Excel es otra aplicación parte del paquete de Microsoft office, la cual sirve
exclusivamente para cálculo, gráficos y bases de datos.
Para abrir Excel tenemos tres formas:
1- Minimizamos el escritorio, luego presionamos la e de Excel si está en
escritorio, y damos enter.
2- Vamos al menú inicio, todos los programas, Microsoft office, y finalmente
Microsoft Excel, y damos enter ahí.
3- Vamos al menú ejecutar con Windows r, luego escribimos Excel, y damos
enter.
A continuación revisaremos una lista de comandos extraída de un manual creado
por Mª Jesús Mas Tomás de la Unidad de Calidad de la DSTI (Dirección de
Servicios de Tecnologías de la Información)
F2: Se accede a la fórmula para modificarla. Entra al contenido de la
celda.
F5: Ir a.
F8: Al pulsar F8 se marca las celdas por las que se va pasando con
el cursor hasta que se pulse Esc. Si se quiere anular la selección,
en lugar
de pulsar Esc (para fijar el final del rango seleccionado) se pulsará
shift retroceso.
Shift F11: Inserta una hoja, la nueva hoja se pone antes de la hoja
en la que estamos. También se inserta desde el menú insertar.
Alt Enter: Cambio de línea en una celda.
Alt =: Autosuma. Sale la función suma con el rango seleccionado y
permite introducir los valores que se deseen. Hay que seleccionar
una celda
Más, de lo que se va a sumar, para que ponga en ella el resultado.
Alt 1: Verbaliza el contenido de la primera celda de la columna en la
que nos encontramos.
Alt 2: Verbaliza el contenido de la segunda celda de la columna en
la que nos encontramos.
Alt 3: Verbaliza el contenido de la tercera celda de la columna en la
que nos encontramos.
Alt F1: Inserta una hoja pero para poner gráficos.
26
Alt Avpage, Repage: Mueve una pantalla a la derecha o la
izquierda.
Alt suprimir: Informa del cursor activo, tipo de restricción y de
pixeles.
Alt Shift + b: Descripción del borde de la celda.
Alt Shift + h: Informa de las direcciones si hay hipervínculos en la
celda.
Alt shift + x: Lee el comentario de la celda activa.
Insert c: Verbaliza las coordenadas de la celda.
Insert F: Informa del formato de la celda.
Insert shift Flecha abajo: Informa de las celdas seleccionadas.
Shift Espacio: Selecciona toda la fila.
Ctrl espacio: Selecciona toda la columna.
Ctrl Avpage, o Repage: Conmutar entre páginas
Ctrl shift + flecha derecha y luego ctrl + shift + flecha abajo:
selecciona una región.
Ctrl k : Pone en cursiva la celda
Ctrl n: Pone en negrita la celda en la que estamos posicionados.
Ctrl s: Pone con subrayado la celda.
Ctrl 1: Cuadro de dialogo de formato/celdas
Ctrl f1: Crea gráfico en hoja nueva
Ctrl f2: Verbaliza la fórmula.
Ctrl f3: Dar nombre a una celda.
Ctrl flechas: Para revisar regiones.
Ctrl shift a : Autofiltro
Ctrl shift c: Sale una lista de todas las celdas que tienen contenido,
de la columna en la que estamos.
Ctrl shift d: Sale una lista de todas las celdas que tienen contenido.
Ctrl shift f: Sale una lista de las celdas de la fila en la que estamos,
que tienen contenido.
Ctrl shift s : Sale la lista de hojas
Ctrl shift av pag: seleccionar hojas.
Ctrl shift espacio: Selecciona toda la hoja. Para quitar la selección
de hojas hay que ir a una hoja que no esté seleccionada. Si están
todas, basta con moverse de hoja.
Ctrl shift ; Inserta la fecha en la celda en la que estamos.
Ctrl shift : Inserta la hora en la celda.
Ctrl shift & : Pone un borde fino en la celda
Ctrl shift f12: Imprimir (igual que ctrl).
27
Ctrl shift - : Quita el borde fino de la celda.
Ctrl alt k : Cuadro de insertar hipervínculo
Ctrl alt x: Saca una lista de todos los comentarios que hay en la
hoja.
Ctrl alt shift + c : Nos colocamos en la columna donde estén los
títulos y al marcar con esta pulsación cada vez que nos cambiemos
de celda
Nos verbalizará el título. Además de marcar donde están los títulos
debemos ir al menú de "ajuste de la cantidad de información" (ins +
v) y marcar la
Opción que indica la verbalización de los títulos de las columnas.
Ctrl alt shift r: Nos ponemos en una de las celdas de la fila y al
pulsar esto nos verbalizará el título de la fila, siempre que este
activada
La opción de verbalización de filas en el menú de "ajuste de
cantidad de la información".
28
Jaws y power point
Power point es una más de las aplicaciones de office, la cual se utiliza para hacer
presentaciones de diapositivas, las cuales contienen video, música, efectos o
imágenes.
La forma de abrir power point es la misma que se usa para Word y Excel, excepto
la tercera forma mediante el menú ejecutar.
A continuación veremos una lista de comandos de power point extraída de la
ayuda de Jaws, la cual nos entrega una serie de sugerencias, comandos,
novedades y soluciones para su interacción con las diferentes aplicaciones del
sistema operativo.
Para acceder a la ayuda de Jaws, llamaremos a Jaws al frente, y luego
pulsaremos f1. Allí se abrirá una ventana, la cual contiene una presentación en
árbol de los temas que ofrece el programa. Allí debemos buscar la opción que
dice Jaws con las aplicaciones más populares, pulsaremos flecha derecha para
abrir el tema, y buscaremos aplicaciones de office, nuevamente pulsaremos flecha
derecha y buscaremos power point, y daremos enter. Para acceder al contenido
del tema power point, pulsaremos f6, y Jaws nos dirá nivel de encabezado 1
power point. Allí sólo debemos movernos con las flechas para leer.
A continuación veremos la lista de comandos de power point.
Verbalizar Tipo de Letra: INSERT F
Verbalizar posición dimensiones del objeto: CTRL SHIFT D
Verbalizar Versión de PowerPoint: CTRL INSERT V
Verbalizar Objeto Seleccionado: INSERT SHIFT FLECHA ABAJO
Verbalizar Información de Objeto animado: CTRL SHIFT A
verbalizar Información de la Diapositiva: CTRL SHIFT S
Verbalizar Información de la Barra de Estado: INSERT SUPRIMIR
Mostrar lista de comentarios asociados a la diapositiva actual: CTRL SHIFT
ACENTO AGUDO
Leer diálogo de Ortografía: INSERT F7
Cerrar ayudante de office: ctrl insert f4
Nota: El Asistente de Office no está disponible en Office 2007.
Seleccionar un Objeto de la Diapositiva Actual: CTRL MAYÚS O
Conmutar entre métodos de lectura de tablas: CTRL MAYÚS T
29
Transformar una presentación de power point en documento de Word
(formato RTF)
Durante mucho tiempo, nos encontramos con que algunas versiones de Jaws no
eran compatibles con power point, debido a que el contenido era muy visual o
inaccesible por su formato.
Por ello se recurre a la transformación de la presentación en un formato más
accesible, como lo es el formato RTF, el cual equivale a un documento de Word.
El objetivo del formato RTF es favorecer el acceso a la información contenida en
una presentación de power point, facilitando su lectura mediante un formato más
amigable con los lectores de pantalla. De esta manera, podemos acceder a todo lo
que contiene una presentación de power point, a excepción de las imágenes y
cuadros de texto.
Para transformar de power point a RTF, primero abriremos nuestra
presentación, y luego pulsaremos f12, como si fuéramos a guardarla por
primera vez.
Escribiremos el nombre de nuestro archivo (para que no se confunda con el
original, ya que quedará con el nombre por defecto)
Luego pulsaremos tab, y Jaws nos verbalizará tipo, ahí debemos buscar el
formato en el que guardaremos el archivo.
Presionaremos la letra e, para buscar esquema en RTF, y luego daremos
enter.
De esta forma, veremos que tenemos un documento con extensión PPT
mientras que nuestra presentación transformada quedó con extensión
RTF.
Guardar un documento de office
Una vez revisados los comandos rápidos de las aplicaciones más importantes de
Microsoft office, veremos ahora el proceso estándar para guardar un archivo en
nuestro equipo.
Pulsaremos ctrl g o f12.
Se abrirá un cuadro de diálogo, en el cual nos moveremos con tab para
llegar a las diferentes opciones. Primero pulsaremos shift tab hasta llegar
a una presentación en árbol, en la cual buscaremos un lugar para guardar
el archivo. Luego pulsaremos tab, y ahí veremos si queremos guardar el
archivo en alguna carpeta específica. Luego pulsaremos tab y escribiremos
el nombre de nuestro archivo (en el caso de Windows 7 son dos tab) y
30
finalmente pulsaremos tab hasta guardar, o en su defecto sólo daremos
enter.
Cuando queremos guardar los cambios realizados en un archivo que ya
estaba guardado, pulsaremos ctrl g, ya que f12 sólo sirve para guardar un
documento por primera vez.
31
Jaws e internet
La herramienta internet es hoy en día muy necesaria para acceder a la
información a nivel mundial. Actualmente han aparecido una serie de
navegadores web que facilitan el proceso de acceso a la información que se
encuentra en la red. Entre ellos podemos encontrar Mozilla Firefox, google
chrome, ópera, safari, e internet explorer. Este último es por excelencia el más
funcional con Jaws, ya que su interfaz es más accesible y fácil de leer por el
sintetizador.
A continuación presentaré una lista de comandos de internet con Jaws.
Comandos generales:
Página Anterior: back space o Alt FLECHA IZQUIERDA.
Página Siguiente: Alt FLECHA DERECHA
Ir a la Barra de Direcciones: Alt d. También pueden usarse, las teclas: F6 o
F4.
Leer Barra de Direcciones Insert a
Desplazar Cursor de Yos a la Barra de Direcciones: Inserta pulsado dos
veces rápidamente
Abrir dirección de internet: ctrl l. también sirve ctrl o
Ir a la barra de información: alt n
Lee la barra de estado: insert av pag
Comandos de Enlaces:
Lista de Enlaces: Insert F7
Siguiente Enlace: TAB
Enlace Anterior: Shift TAB
Siguiente Enlace Visitado: v
Anterior Enlace Visitado: Shift v
Activar Enlace: ÉNTER
Abrir un enlace en una nueva ventana: Shift ÉNTER.
Siguiente bloque de texto sin enlaces: n
Anterior bloque de texto sin enlaces: Shift n
Comandos de Encabezados de Sección:
Lista de Encabezados: Insert F6
Siguiente Encabezado: h
Encabezado Anterior: Shift h
Primer Encabezado: Alt Insert Inicio
Último Encabezado: Alt Insert Fin
32
Siguiente encabezado del nivel: Pulse los números del 1 hasta 6 del
teclado Alfanumérico.
Anterior encabezado del nivel: Shift más números del 1 hasta 6 del teclado
Alfanumérico.
Comandos de Formularios:
Ir al Primer Campo del Formulario: Insert ctrl Inicio
Ir al Siguiente Campo del Formulario
Ir al Anterior Campo del Formulario: Shift f
Ir al Último Campo del Formulario: Insert ctrl Fin
Ir al Siguiente Botón: b
Ir al Botón Anterior: Shift b
Ir al Siguiente Cuadro Combinado: c
Ir al Cuadro Combinado Anterior: Shift c
Ir al Siguiente Cuadro de Edición: e
Ir al Cuadro de Edición Anterior: Shift e
Ir al Siguiente Botón de Opción: r
Ir al Botón de Opción Anterior: Shift r
Ir a la Siguiente Casilla de Verificación: x
Ir a la Casilla de Verificación Anterior: Shift x
Activar el Modo Formularios: ÉNTER.
Salir del Modo Formularios: Pulsar tecla Signo + del teclado numérico o
tecla escape.
Lista de Campos de Formulario: Insert f5.
Lista de Botones: ctrl Insert b
Lista de Cuadros Combinados: ctrl Insert c
Lista de Cuadros de Edición: ctrl Insert e
Lista de Botones de Opción: ctrl Insert r
Lista de Casillas de Verificación: Ctrl Insert x
33
Navegación y descarga de archivos
Una vez que hemos revisado la lista de comandos, veremos ahora como podemos
navegar y descargar un archivo de internet utilizando nuestro lector de pantalla.
Primero abriremos internet. Para ello tenemos tres formas.
1- minimizamos el escritorio y pulsamos la i de internet explorer, y luego
damos enter.
2- activamos menú inicio, vamos a programas, y buscamos internet explorer
pulsando la i, y luego damos enter.
3- Activamos el menú ejecutar y escribimos iexplore.exe, y luego damos enter.
Una vez abierto el programa, escribiremos en la barra de direcciones la
página a la cual queremos acceder para descargar, o bien escribiremos en
el buscador el archivo que deseamos descargar.
Luego iremos a la lista de enlaces para buscar más precisamente el enlace
directo a la descarga. Generalmente estos enlaces dicen algo así como
enlace a transferencia de archivos, o muchas veces son botones que dicen
descargar o dounload.
Una vez hallado lo que queremos descargar, al pulsar el enlace o el botón
descargar, en muchas ocasiones suena un pitido, el cual indica que
debemos ir a la barra de informaciones. Para ello pulsaremos alt n, y Jaws
nos verbalizará barra de informaciones, y nos dirá que internet explorer no
dejó que la página descargara un archivo. Para activar la barra de
informaciones, debemos pulsar el botón aplicaciones. Ahí se abrirá un
menú, cuya primera opción es descargar este archivo, daremos enter allí, y
luego nos aparecerá un cuadro de diálogo, el cual consta de tres botones,
cancelar, guardar y ejecutar. Si queremos descargar e instalar
inmediatamente el archivo, pulsaremos en ejecutar, y si queremos
descargar y guardar el archivo en nuestro computador, pulsaremos
guardar. Al pulsar guardar, nos aparecerá un cuadro de diálogo, en el que
debemos elegir dónde guardaremos el archivo, y el nombre que queramos
darle. Una vez que hayamos hecho eso, pulsaremos enter, y esperaremos
a que la descarga se realice. Cuando eso suceda, sonará un leve pitido.
34
E-mail con Jaws
Una vez aprendidos los comandos específicos de Jaws para internet, iremos de
inmediato a trabajar en nuestro e-mail.
Es importante considerar que para que Jaws funcione correctamente es más
adecuado el servidor de correos Gmail, ya que su interfaz es más accesible y
rápida, haciendo este compatible con un lector de pantalla.
Para utilizar nuestro e-mail con Jaws, debemos seguir los siguientes pasos:
Paso 1: entrar al e-mail.
Abra internet (recuerde que debe ser internet explorer para mayor
funcionalidad)
Con insert f7 abrimos la lista de enlaces y con la letra g buscamos Gmail, y
luego damos enter. Otra forma es pulsando ctrl l, y escribimos la dirección
www.gmail.com
Una vez dentro de la página de Gmail, pulsamos la e para ir al cuadro de
edición en donde escribiremos nuestro usuario (correo electrónico)
Luego pulsaremos tab, para llegar a contraseña, y escribimos nuestra clave
de acceso.
Finalmente pulsaremos tab y llegaremos hasta el botón iniciar sesión, allí
daremos enter para ingresar a nuestro e-mail.
Paso 2: cambiar la vista de nuestro correo
La interfaz de Gmail está diseñada para que tenga una apariencia agradable a la
vista. Sin embargo es muy perjudicial para los usuarios de lectores de pantalla, por
lo que Gmail nos entrega la posibilidad de cambiar esta vista agradable
visualmente (vista estándar) por una más adecuada y funcional para el uso de
Jaws (HTML básico) para ello haremos lo siguiente:
Pulsaremos insert f7 y buscaremos con h el enlace HTML básico y
daremos enter.
Luego dejaremos esta vista establecida, pulsando nuevamente insert f7,
hasta donde dice establecer HTML básico como vista predeterminada y
luego daremos enter.
35
Paso 3: revisar nuestros correos recibidos.
Nuestro e-mail al abrirse, queda por defecto en la página de los correos
recibidos, por lo que sólo pulsaremos la t, para ir a la tabla en donde se
encuentran nuestros correos recibidos.
Nos moveremos con flechas arriba y abajo para revisar nuestros e-mails, y
pulsaremos enter cuando Jaws diga enlace, lo cual es el asunto del correo.
Para leer nuestro correo pulsaremos la n, hasta llegar al texto. Puede que
Jaws lea automáticamente, de lo contrario lea con flechas o insert flecha
abajo.
Paso 4: descargar archivos adjuntos
Una vez abierto nuestro e-mail, para descargar el archivo adjunto que
contiene, pulsaremos insert f7 y buscaremos la opción explorar y descargar
archivo adjunto. Cuando tenemos más de un archivo, debemos buscar la
opción explorar y descargar todos los archivos adjuntos, para así descargar
todo de una sola vez. (debe tener instalado winrar o winzip, ya que los
archivos estarán comprimidos) no olvide dar enter una vez encontrada la
opción.
Allí aparecerá un cuadro de diálogo, el cual tendrá tres botones, cancelar,
guardar y abrir. Debe pulsar guardar para guardar el archivo en su
computador.
Luego aparecerá un cuadro de diálogo similar al que aparece cuando
guardamos documentos de Word. Debe elegir el lugar en el cual guardará
el archivo, y luego pulsar en el botón guardar, y esperar a que el archivo se
descargue.
Paso 5: redactar un e-mail y enviar archivos adjuntos
Pulse insert f7 y luego busque la opción redactar.
Una vez abierta la página para redactar, Jaws automáticamente le guiará al
cuadro de edición “para”, en el cual usted debe escribir el correo al cual
enviará el mensaje.
Luego pulse tab, y aparecerá otro cuadro de edición el cual es cc (correo
con copia) en el cual puede poner otro correo al que quiera usted mandarle
el mensaje.
Pulse tab nuevamente y llegará a cco (correo con copia oculta) allí usted
enviará este mensaje a otro destinatario, sin que el receptor principal se
entere.
Pulse tab nuevamente y llegará al cuadro de edición asunto, en el que debe
escribir de qué trata su mensaje.
36
Pulse nuevamente tab, y llegará a un cuadro de edición llamado archivos
adjuntos, los cuales son fotos, videos, documentos, etc., que usted desee
enviar a su destinatario. Allí usted debe pulsar tab o flecha abajo, hasta el
botón examinar, para buscar el archivo que desea enviar.
Una vez ingresado el archivo adjunto, pulse tab nuevamente, y llegará a un
botón que dice adjuntar más archivos. Este botón se pulsará sólo en el caso
de que usted desee enviar más de un archivo adjunto.
Luego vuelva a pulsar tab, y llegará a message body (cuerpo del mensaje)
allí usted redactará el mensaje.
Finalmente pulse tab y llegará al botón enviar. Pulse enter y enviará el
mensaje.
Una vez enviado el mensaje, volverá a la página de recibidos. Para verificar
que su mensaje se haya enviado, espere a que Jaws le diga “su mensaje
se ha enviado”.
Paso 6: responder un e-mail
Primero debemos abrir el e-mail que queremos responder.
Luego pulsamos insert f7 y pulsamos r para llegar a la opción responder.
Damos enter allí, y llegaremos a una página igual a la de redactar.
El cuadro de edición para tiene por defecto el correo de nuestro
destinatario, por lo que no es necesario escribir allí.
Sólo debemos pulsar tab hasta llegar al cuerpo del mensaje. Nos
detendremos en archivos adjuntos sólo si deseamos enviar un archivo. De
lo contrario, sólo llegaremos hasta cuerpo del mensaje.
Allí debemos ir hasta el final del mensaje, y seleccionar el texto, y luego
eliminarlo, para así facilitar la lectura de nuestro destinatario.
Luego iremos al inicio del cuerpo del mensaje y escribiremos nuestra
respuesta.
Luego pulsaremos tab hasta el botón enviar y daremos enter. Al igual que
en redactar, Jaws nos dirá que nuestro mensaje se ha enviado.
Otra forma de responder es pulsando la e hasta el cuadro de edición
respuesta rápida.
Allí pulsaremos enter para activar el modo formularios y luego escribiremos
nuestro mensaje.
Luego pulsaremos tab hasta el botón enviar.
Paso 7: reenviar un e-mail
Abra el e-mail que desea reenviar.
Luego con insert f7, pulse r hasta llegar a reenviar, y luego pulse enter.
37
El procedimiento será igual al de redactar correo, ya que debe escribir el
correo de la persona a la cual le reenviará el mensaje.
Pulse tab hasta enviar y luego pulse enter.
Paso 8: enviar un e-mail a la papelera
Pulse la t para ir a la lista de correos recibidos.
Pulse x para ir a la casilla de verificación de cada correo.
Pulse barra espaciadora para seleccionar el o los correos que desee
enviar a la papelera.
Luego pulse la b para ir al botón eliminar, y luego pulse enter.
Espere a que Jaws le diga “se ha enviado la conversación a la papelera”
Paso 9: eliminar un e-mail de forma definitiva
Pulse insert f7 y luego p, hasta llegar a papelera.
Pulse t para ir a la lista de correos.
Pulse x y seleccione con barra espaciadora el o los correos que desee
eliminar.
Pulse b hasta el botón eliminar definitivamente, y luego pulse enter.
Espere a que Jaws le diga “se ha eliminado esta conversación
definitivamente”.
Paso 10: devolver un e-mail de la papelera a los recibidos
Pulse insert f7 y luego p, hasta llegar a papelera.
Pulse t para ir a la lista de correos.
Pulse x y seleccione con barra espaciadora el o los correos que desee
devolver a los correos recibidos.
Pulse b hasta el botón devolver a recibidos, y luego pulse enter.
Paso 11: buscar un e-mail
Pulse e hasta el cuadro de edición buscar mensaje.
Pulse enter para activar el modo formularios, y luego escriba algo referente
al e-mail que está buscando, y luego pulse enter.
Luego pulse t y vaya a la lista de los resultados.
Busque con flechas o x el e-mail que se asemeje a lo que usted busca.
38
Jaws y Messenger
El programa Windows live Messenger, por años ha sido el precursor en el mundo
de las redes sociales, permitiendo que los usuarios de la informática y la internet
puedan comunicarse entre sí desde cualquier parte del mundo.
Este programa fue creado por Microsoft, y se encuentra por defecto en el
sistema operativo Windows, conocido como Windows Messenger. Luego
aparecieron nuevas versiones denominadas MSN Messenger, y hoy en día es
conocido como Windows live Messenger, cuya versión actual es 2012.
Por supuesto freedom scientific no se quedó atrás, y se aseguró de crear scripts
para que nuestro lector de pantalla funcione acorde a las nuevas versiones de
Windows live Messenger, proporcionando una serie de comandos rápidos de
teclado para que sus usuarios puedan de igual manera comunicarse.
Instalar Messenger:
Haremos este tutorial en función de la última versión de Windows live Messenger,
correspondiente a la 2012.
Primero descargaremos el Windows live Messenger de la página oficial, que es
www.microsoft.com
Luego con insert f7 buscaremos el enlace llamado Windows essentials, y
daremos enter.
Allí buscaremos el enlace descargar ahora y pulsaremos enter para iniciar la
descarga.
Una vez descargado el programa en nuestro equipo, procederemos a la
instalación.
1- Primero daremos enter en el archivo para ejecutarlo.
2- Se abrirá un cuadro de diálogo, el cual antes de dar siguiente, debemos
revisarlo con tab, y des verificar las casillas de verificación que allí se
encuentran, ya que lo único que harán esas casillas estando verificadas, es
instalar barras de herramientas, también llamadas toolvar, que se instalan
en nuestro navegador de internet, y hacen que se pegue o lentifique el
lector de pantalla y la conexión.
3- Probablemente debamos aceptar el contrato de licencia de Microsoft para
seguir con la instalación. Daremos enter en el botón aceptar.
4- Luego llegaremos a una parte, en la cual debemos tomar mucha atención,
ya que debemos seleccionar las aplicaciones que queremos instalar con el
39
Messenger. Para hacer este programa más funcional para las personas con
discapacidad visual, se recomienda dejar verificadas sólo las casillas de
Messenger y Windows movie maker.
5- Luego daremos enter en continuar o instalar, para dar inicio a la instalación.
6- Una vez terminada la instalación, aparecerá un cuadro de diálogo que
notificará que el programa ha sido instalado. Daremos enter en cerrar para
comenzar a utilizar el programa.
Abrir Messenger:
Una vez instalado Windows live Messenger, podemos abrirlo y comenzar a
utilizarlo. Hay dos formas para abrir el programa:
1- Minimizaremos el escritorio, y luego con w buscaremos Windows live
Messenger y daremos enter.
2- Iremos al menú inicio, luego a programas, y luego a Windows live submenú.
Abriremos con flecha derecha y buscaremos Windows live Messenger y
daremos enter.
Inicio de sesión en Messenger:
Al abrir el programa aparecerá una ventana, la cual dirá inicio de sesión en
Messenger. Allí debemos movernos con tab hasta donde dice escribe tu dirección
de correo electrónico cuadro de edición. Allí escribiremos nuestro correo
(Messenger)
Luego pulsaremos tab nuevamente, y Jaws nos verbalizará cuadro de edición de
contraseña, en el que debemos escribir nuestra contraseña de acceso. Luego
avanzaremos con tab, y aparecerán unas casillas de verificación, las cuales nos
preguntan si deseamos guardar nuestro nombre de usuario y nuestra contraseña
en el ordenador. Aquí cada usuario verá si le es conveniente dejar estos datos
registrados en el programa. Finalmente pulsaremos tab hasta iniciar sesión botón,
en el cual daremos enter.
Hora de utilizar Messenger:
Una vez iniciada la sesión, comenzaremos a utilizar Messenger.
Aquí veremos la lista de comandos para ir a los menús y opciones de Messenger.
Alt: va a la barra de menú de Messenger
Alt h: abre el menú archivos
Alt c: abre el menú contactos
Alt s: abre el menú herramientas
40
Configuración de la vista de Messenger:
Al iniciar Messenger, aparece con una vista completa, la cual contiene no sólo los
aspectos principales de Messenger, sino que además al lado izquierdo aparece
una página correspondiente a MSN Chile, la cual hace que el programa sea
bastante lento e inaccesible para las personas con discapacidad visual, por lo que
es recomendable cambiar a la vista compacta. Para ello sólo debemos pulsar shift
tab hasta el botón alternar diseño. Pulsaremos enter y automáticamente cambiará
la vista de nuestro Messenger, mostrando sólo la lista de contactos y las opciones
más importantes.
Configuración del nickname:
Ya teniendo una noción de los menús que podemos encontrar en Messenger,
podemos ya comenzar a hacer las configuraciones pertinentes para su
funcionamiento.
Primero debemos ponernos un nombre o nickname. Para ello, debemos pulsar
alt s para ir al menú herramientas. Allí iremos a opciones y daremos enter. En
opciones quedaremos inmediatamente posicionados en el botón que dice editar
nombre, debemos dar enter ahí y nos llevará a la página de Microsoft para
cambiar nuestro nombre desde ahí. En esa página iremos al cuadro de edición
nombre, en el cual pondremos nuestro nickname. El sistema nos pide de manera
obligatoria que escribamos nuestro apellido, por lo que pulsaremos tab hasta
apellido y escribiremos, puede ser nuestro apellido real o uno que también
funcione como nickname, por ejemplo, “la pantera Lindeman”. Luego pulsaremos
tab hasta el botón guardar, y daremos enter para guardar el procedimiento.
Finalmente saldremos de la página, y ya tendremos nuestro nickname
configurado. Luego pulsaremos tab hasta el botón aceptar y pulsaremos enter.
Configurar el inicio de sesión:
En el inicio de sesión, lo que configuramos es precisamente, el momento en el
que iniciaremos sesión, por ejemplo, si queremos iniciar sesión de manera
automática o manual, o si queremos que Messenger inicie cuando encienda
nuestro computador. Para ello haremos lo siguiente: iremos al menú herramientas,
y luego a opciones. Allí pulsaremos shift tab hasta personal presentación en lista.
Con flecha abajo iremos hasta iniciar sesión. Luego con tab llegaremos hasta la
primera casilla de verificación, la cual pregunta si deseamos que Messenger se
active al encender el computador. Idealmente des verificamos esa casilla, ya que
el inicio de Messenger consume mucho más recurso cuando se inicia de forma
automática, lo cual lentifica el inicio del sistema.
41
Avanzaremos con tab nuevamente, y llegaremos a abrir la ventana principal, esa
la dejaremos tal cual.
Luego al pulsar tab, llegaremos a mostrarme todos los lugares en los que he
iniciado sesión, también la dejaremos tal cual.
Luego llegaremos a un cuadro de edición que dice nombre, se refiere al nombre
de nuestro computador.
Finalmente pulsaremos enter en el botón aceptar.
Configuración de la vista de contactos:
Entraremos a las opciones como lo hemos hecho anteriormente, y pulsaremos
shift tab para ir a la lista de menús, en la cual buscaremos la opción contactos.
Luego pulsaremos tab y lo primero que aparecerá será el tamaño de los íconos
de los contactos, por defecto se encuentra en grande, podemos dejarlo tal cual, ya
que no afectará el tamaño. Cabe destacar que si el usuario es una persona con
baja visión, puede acomodar el tamaño de los íconos de acuerdo a su necesidad.
Luego pulsaremos tab y llegaremos a la casilla de verificación mostrar favoritos.
Se recomienda des verificarla, ya que no contiene nada ni tiene relevancia dentro
de la lista de contactos.
Luego aparece otra casilla llamada mostrar grupos, también la des verificamos.
Luego aparecerá otra casilla llamada mostrar barra de pestañas, la cual también
vamos a des verificar.
Luego encontraremos otra casilla llamada mostrar info en etiquetas, por defecto
está des verificada, la dejaremos tal cual.
Luego aparecerá una opción que dice mostrar contactos por: seguido de un
cuadro combinado que por defecto marca estado en línea. Esta opción sirve para
configurar la vista de la lista de contactos. Se recomienda dejar esta opción tal
cual, ya que la opción estado en línea agrupa los contactos conectados arriba, y
abajo los desconectados. La otra opción es categorías, pero esa opción servirá
sólo si usted tiene la lista de contactos ordenada de esta manera, por ejemplo,
compañeros de trabajo, amigos, familia, etc.
Finalmente pulsaremos enter en el botón aceptar.
Configuración de mensajes:
42
La configuración de los mensajes ayuda a leer de mejor manera los mensajes que
enviamos y recibimos en el chat.
Iremos a herramientas, y luego a opciones. Pulsamos shift tab para ir a la lista de
menús y buscaremos la opción mensajes.
Luego pulsaremos tab y llegaremos a la casilla que dice mostrar emoticonos. Los
emoticonos son dibujos, caricaturas o íconos gestuales que se pueden enviar y
recibir en una conversación por chat. Esa opción está marcada por defecto, la
dejaremos tal cual.
La siguiente casilla es mostrar emoticonos personalizados, esa está marcada por
defecto, la dejaremos tal cual, ya que no es relevante.
La siguiente casilla es mostrar marcas de tiempo en los mensajes, por defecto
está des verificada, la dejaremos tal cual, ya que si la marcamos, cada mensaje
que enviemos o recibamos tendrá marcada la hora, y será molesto para la lectura.
La siguiente casilla es mensajes de voz. Messenger no sólo sirve para chatear
por escrito, sino también por voz. Esa casilla está verificada por defecto, la
dejaremos tal cual.
La siguiente casilla es guiños, los cuales son íconos gestuales. Esa la dejaremos
tal cual.
La siguiente casilla es zumbidos. Los zumbidos son efectos que un usuario envía
a otra persona, que dan la sensación de que la pantalla se mueve. Esto es para
llamar la atención de la otra persona cuando demora en responder. Esa casilla
está marcada por defecto, la dejaremos tal cual.
De igual manera procederemos con la siguiente casilla, la cual es invitaciones
para ver fotos.
La siguiente casilla la dejaremos tal cual, ya que es para poner vínculos o enlaces
a páginas web, por ejemplo para que la otra persona pueda ver un video en
YouTube.
La siguiente casilla es habilitar conversaciones en pestañas. La versión 2011 de
Windows live Messenger tiene la particularidad de agrupar las conversaciones de
chat en pestañas, lo cual es muy complicado de leer para las personas con
discapacidad visual, por lo que se recomienda des verificar esa opción, para que
se muestren las pestañas de forma independiente.
43
La última casilla es mostrar pie de página expandido en ventanas de
conversación, no afecta en la lectura de las conversaciones, así que la dejaremos
tal cual. Finalmente pulsaremos el botón aceptar para guardar las configuraciones.
Las otras opciones de configuración son historial, notificaciones, sonidos,
privacidad y conexión.
Agregar un contacto:
Para agregar un contacto pulsaremos alt c para ir al menú contacto. Buscaremos
la opción agregar un contacto y pulsaremos enter. Allí nos aparecerá el cuadro de
edición para escribir el contacto. Debemos escribir el correo electrónico de esa
persona. Luego pulsaremos enter, y pulsar dos veces en el botón siguiente. Una
vez agregado el contacto, sólo debemos esperar a que esa persona nos acepte.
Comenzar a chatear:
Primero debemos elegir a un contacto de nuestra lista (debe asegurarse de que
esté conectado) pulsamos enter sobre el contacto, y se abrirá una ventana de
conversación. Al abrir la ventana, usted estará posicionado en el cuadro de edición
para escribir el mensaje.
Para usar el chat de Messenger se utilizan los siguientes comandos:
Alt: va a la barra de menú
Alt más teclas del 1 al 0 del teclado alfanumérico: lee los mensajes
enviados y recibidos en la conversación
F6: va al historial de conversación
44
Bibliografía
Guía básica de Jaws: ONCE. España
Conceptos sobre Windows: Tony Acosta
Windows 7 - La Guía de Bolsillo: Nuevos Master de Microsoft del
sistema operativo. Rich Robinson
Guía para el estudio de accesibilidad de sitios web: CIDAT. última
actualización: 06 de septiembre de 2004
Propuesta Metodológica de Informática Educativa. Niveles básico, medio y avanzado.
Area de Rehabilitación, Capacitación e Inserción Laboral: Candy V. Sanguinetti
Bunder & Erika E. Valenzuela Carreño. Marzo 2004
Webgrafía
http://www.endonech.es/comandos_jaws.html
http://www.endonech.es/info_tecno.html
http://www.endonech.es/programas.html