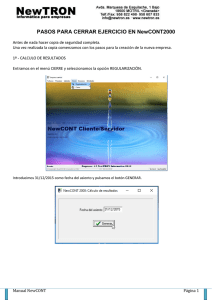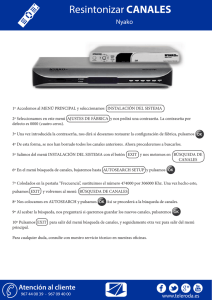Manual_OpenOffice Basico
Anuncio

3. PROCESADOR DE TEXTO DE OPENOFFICE: OOWRITER 3.1 Creación de un documento En este capítulo hablaremos del uso del procesador de textos de Openoffice Writer y, para ello, comenzaremos viendo la funciones de edición. 3.1.1 Introducción del texto Una vez abierto OpenOffice Writer elegimos el menú Archivo > Nuevo para crear un nuevo documento. El punto en el que irá apareciendo el texto a medida que tecleamos se denomina punto de inserción o cursor, y se muestra en pantalla como una línea vertical parpadeante que, por omisión aparecerá en la esquina superior izquierda del Área de impresión. Cuando pulsamos Intro durante la escritura indicamos un punto y aparte, esto es, al final de la línea el cursor vuelve solo al inicio de la próxima. Si deseamos indicar un cambio de página, pulsamos la combinación de teclas Control + Intr . Si el ajuste de una línea no es correcto, podemos introducir guiones de separación de sílabas para mejorar la apariencia del texto. Esta última operación no es necesaria si tenemos el diccionario de guión automático (Hypenation) adecuado para el idioma en el que estamos trabajando. Cuando se usan signos de puntuación (comas, puntos y comas, etc.), éstos deben estar junto a la palabra anterior, es decir, sin ningún espacio entre la palabra anterior y el signo, y con un espacio tras el signo. Para introducir un espacio, será necesario utilizar la barra espaciadora. Existen algunos símbolos que no parecen en el teclado, pero OpenOffice nos proporciona una forma sencilla y elegante de incluirlos en nuestro documento. Cuando se pretende introducir en el texto un carácter poco habitual, se puede seguir el procedimiento de cambiar a la fuente indicada y escribir el carácter, pero, para ello, hay que conocer la tecla asociada. La alternativa del procesador Writer es usar la secuencia de mandatos Insertar > Símbolos y, en el cuadro de diálogo que aparece, seleccionar la fuente, el área de aplicación(que no esta disponible con todas las fuentes) y el carácter. Una vez seleccionado el símbolo o carácter, bastará con hacer clic sobre el botón Aceptar para que aparezca en la posición del punto de inserción y se cierre el cuadro de diálogo. Si deseamos ver algunas de las posibilidades seleccionamos, dentro del recuadro Fuente, los tipos Zapfdingbats. - 29 - Insertar símbolo 3.1.2 Modos de escritura, borrado y desplazamiento a través del texto El modo normal de escritura es el de inserción. Al insertar un nuevo texto se empuja al texto que hay a continuación. Pero existe el modo sobreescritura, en el que el texto que se escribe sustituye al existente. Para cambiar de un modo a otro, debemos pulsar la tecla Insert. Para volver al modo normal pulsaremos de nuevo Insert. 3.1.3 Borrado de caracteres La tecla de borrado o Delete es la que muestra una flecha a la izquierda y se encuentra en la esquina superior derecha del teclado. Como se utiliza con relativa frecuencia, suele ser una tecla de mayor tamaño que las demás. La tecla Suprimir borra el carácter que se encuentre al a derecha del cursor. En ocasiones, resultará más cómodo borrar palabras que letras. Para ello, podemos usar las combinaciones de teclas Control + Delete y Control + Suprimir, que borran la palabra anterior y posterior al punto de inserción, respectivamente. 3.1.4 Colocar el punto de inserción. El punto de inserción se puede situar en cualquier lugar del texto, tanto con el ratón como con el teclado, usando, en éste ultimo caso, las teclas de desplazamiento del cursor. No es posible llevar el punto de inserción a un lugar donde no se haya introducido texto, salvo que se active la característica Cursor directo, al que podemos acceder ejecutando la secuencia de comandos Herramientas > Opciones > Documento de texto > Ayuda para el formateado. Sin embargo, este modo no es recomendable por las complicaciones que conlleva. Para colocar el punto de inserción con el ratón, simplemente lo arrastramos al lugar donde deseamos colocarlo y hacemos clic con el botón izquierdo. Para desplazarnos con rapidez a través del texto lo normal es utilizar las barras de desplazamiento, pero - 30 - debemos tener en cuenta que hasta que no hagamos clic con el ratón sobre el lugar que deseemos, no cambiará el punto de inserción. El punto de inserción también se puede cambiar con el teclado. 3.1.5 Compleción automática de palabras La compleción automática de palabras es una función muy interesante de OpenOffice Writer que nos puede ahorrar mucho trabajo. Writer almacena las palabras largas de cada documento y, cuando el empezamos a escribir una palabra que comienza como una de las que hay almacenadas en memoria, el programa nos propone la continuación de la palabra mostrándola completa. Si deseamos admitir la propuesta, pulsamos Intro y la palabra quedará escrita. En caso contrario continuamos escribiendo sin ningún cuidado especial. Esta ayuda a la escritura puede ser configurada por nosotros. Para ello, pulsamos el menú Herramientas > AutoCorrección / Autoformato y en el cuadro de dialogo que aparece, activamos la pestaña Completar palabra. 3.1.6 Recuperación de errores Cuando trabajamos con el procesador, es posible que cometamos errores y deseemos volver a la situación anterior, por ejemplo, si en un texto borramos más de la cuenta o aplicamos un formato que no deseamos. Por medio del menú Editar > Deshacer / Rehacer podremos deshacer y rehacer respectivamente las últimas acciones. 3.1.7 Trabajo con bloques El concepto de bloque es muy interesante cuando se trabaja con texto. Un bloque es un conjunto de caracteres, normalmente consecutivos, que se seleccionan para efectuar alguna operación con ellos. Para poder efectuar cualquier operación con un bloque, el primer paso es seleccionarlo. 3.1.7.1 Selección de un bloque de texto Para seleccionar un bloque podemos usar indistintamente el ratón o el teclado, aunque si deseamos seleccionar todo el texto del documento, también es posible utilizar la secuencia de mandatos Editar > Seleccionar todo. El bloque seleccionado se visualiza en la pantalla en forma de vídeo inverso, es decir, con caracteres blancos sobre fondo negro, aunque estos colores pueden variar en función del color del texto y del fondo. La forma más normal de seleccionar un bloque es usando del ratón. Para ello, en el punto de comienzo del bloque, pulsamos el botón izquierdo del ratón y, sin soltarlo, lo arrastramos hasta el punto final. Esta operación también puede realizarse de manera inversa, es decir, desde el punto final hasta el punto de inicio. - 31 - Otra posibilidad consiste en hacer clic en el punto de comienzo del bloque y presionando la tecla Mayúsculas hacer clic en el punto final (o primero en el punto final y luego en el inicial). Si optamos por este método, podremos ampliar o reducir la selección volviendo a pulsar en otro punto del texto con la tecla Mayúsculas presionada. Para seleccionar un bloque que conste de varias partes no consecutivas, seleccionamos la segunda parte y siguientes manteniendo pulsada la tecla Control. Además de estas técnicas básicas, el ratón permite seleccionar ciertos bloques especiales: – Para seleccionar una palabra como bloque, hacemos una pulsación doble sobre ella. – Para seleccionar por palabras, efectuamos doble pulsación sobre la primera (o última) y sin soltar el botón del ratón, lo arrastramos y soltamos en la última (o primera). – Para seleccionar una línea, hacemos una triple pulsación sobre ella. Si necesitamos anular la selección de un bloque con el ratón, basta con que pulsemos en cualquier parte del documento que se encuentre fuera del bloque. Si lo deseamos hacer con el teclado, tendremos que mover el punto de inserción con cualquier tecla de navegación. 3.1.7.2 Operaciones sobre un bloque de texto Una vez tenemos seleccionado un bloque, cualquier operación que realicemos tendrá efecto sobre su totalidad, ya sea borrado, cambio de formato(letra, interlineado, etc..) o cualquier otra operación. 3.1.8 El portapapeles El portapapeles es una zona de memoria que sirve para almacenar temporalmente algunos datos permitiendo intercambiarlos entre aplicaciones. Las acciones que emplearemos para efectuar estas operaciones se encuentran en el menú Editar, y son las siguientes: – Copiar: Copia el bloque seleccionado al portapapeles. – Pegar: Copia el contenido del portapapeles al punto de inserción – Cortar: Copia el bloque seleccionado al portapapeles y borra dicho bloque. - 32 - 3.2 Formato del documento 3.2.1 El formato de los párrafos Un párrafo es el texto que está comprendido desde un punto y aparte al siguiente. En un procesador de textos, el concepto de párrafo es fundamental, ya que son la materia prima de los documentos. Existen multitud de herramientas para modelarlos, pero para que se puedan manejar con fluidez deben estar bien escritos. Recordemos que la tecla Intro sólo se debe utilizar para separar los párrafos entre sí. Por tanto, no se debe pulsar nunca esta tecla para separar líneas de texto dentro de un párrafo, ya que de ello se encarga el programa automáticamente. 3.2.1.1 Alineación de párrafos Existen cuatro formas de alinear los párrafos: Izquierda, Derecha, Centrado y Justificado. Estas opciones podemos seleccionarlas pulsando los botones con líneas horizontales que se encuentran en la Barra de Objetos, o mediante la secuencia de mandatos Formato > Párrafo y, del cuadro de dialogo que aparece, pulsando la pestaña Alineación. La posición de la líneas en los botones nos dará una idea del tipo de alineación seleccionada y, si utilizamos el cuadro de diálogo, el panel de la derecha visualiza una simulación de la forma en que se mostrarán los párrafos con cada una de las opciones. Hay que señalar que es mucho más sencillo utilizar los botones de alineación de la Barra de símbolos que recurrir a la secuencia de mandatos, aunque en este último caso hay más opciones disponibles. No existe ningún impedimento para que en un documento definamos párrafos con alineaciones distintas. Veamos cada una de las opciones de alineación: – Izquierda: Las líneas quedan alineadas a la izquierda, mientras que a la derecha llegan hasta donde quepan las palabras. – Justificada: Las líneas quedan alineadas a la izquierda y el programa ensancha los espacios entre palabras y letras para conseguir que permanezcan también alineadas a la derecha. – Derecha: Las líneas se alinean a la derecha, mientras que a la izquierda llegan hasta donde quepan las palabras. – Central: Las líneas permanecen alineadas simétricamente respecto al centro. - 33 - 3.2.1.2 Márgenes de párrafo Los márgenes de párrafo, o sangrías, son las distancias entre el texto y los márgenes generales laterales. Recordemos que los márgenes se seleccionan mediante el menú Formato > Página > Página. Para ajustar estas sangrías ejecutamos la secuencia de mandatos Formato > Párrafo, y en el cuadro de diálogo que aparece, seleccionamos la pestaña Sangrías y espacios. Para realizar este ajuste disponemos de tres cuadros de selección: Delante del texto, Detrás del texto y Primera línea. Para facilitar la selección, como en el caso de la alineación, el cuadro de diálogo muestra un panel que presenta una simulación de las selecciones que se realicen. Si lo deseamos, podemos cambiar las unidades de medida a través del menú Herramientas > Opciones > Documento de texto > General. Del mismo modo, también tenemos la posibilidad de cambiar las sangrías de un párrafo arrastrando los triángulos grises que aparecen en la Regla. Recordemos que la Regla se activa o desactiva seleccionando el menú Ver > Regla. El triángulo de la derecha especifica la sangría derecha, los dos de la izquierda especifican la sangría izquierda (el de abajo) y la sangría de la primera línea (el de arriba). Si arrastramos el de abajo, moveremos los dos triángulos de la izquierda simultáneamente. Para mover el de abajo independientemente del de arriba, debemos arrastrarlo con la tecla Control pulsada. Para facilitarnos la tarea del desplazamiento de los triángulos hacia alguna posición, el programa muestra una línea de referencia que se desplaza verticalmente sobre el área de trabajo. Como en el caso de la alineación de párrafos, estos triángulos siempre muestran cuáles son las sangrías definidas para el párrafo en el que se encuentre el punto de inserción, ya que podemos usar varias sangrías distintas en un mismo documento. 3.2.1.3 Los párrafos con sangría francesa Estos párrafos son aquellos en los que la primera línea comienza con una sangría a la izquierda más acentuada que las demás. Se emplean fundamentalmente en descripciones tipo diccionario, es decir, entradas que consisten en palabras (o pequeñas frases) acompañadas de una descripción. Permiten localizar fácilmente cualquier entrada en el texto, ya que aparecen separadas del bloque principal. Para poder definirlos en Writer, utilizamos la secuencia de mandatos Formato > Párrafo y, en el cuadro de diálogo que aparece, seleccionamos la pestaña Sangrías y espacios. Para definir la sangría francesa, modificamos los valores de la sección Sangría, indicando una cantidad positiva en el cuadro Primera línea. El panel de la derecha mostrará una simulación de las selecciones que hemos llevado a cabo. 3.2.1.4 El espaciado entre líneas Para modificar el espacio entre líneas elegimos el menú Formato > Párrafo y pulsamos la opción Sangrías y espacios en el cuadro de diálogo que aparece. - 34 - Los valores Delante del párrafo y Detrás del párrafo del apartado Espacio sirven para definir la distancia entre los párrafos, mientras que en el apartado Interlineado podemos modificar la distancia entre líneas de un párrafo. Si seleccionamos la opción Fijo, se activará el recuadro derecho para que el usuario pueda definir un espaciado entre líneas personalizado. El panel de la derecha muestra una simulación de las selecciones efectuadas. 3.2.1.5 Bordes y rellenos de párrafos Es posible insertar bordes y rellenos (que el procesador Writer llama fondo) a párrafos, marcos, tablas y páginas. Estas operaciones podemos llevarlas a cabo en las pestañas Borde y Fondo del cuadro de diálogo al que se accede eligiendo el menú Formato > Párrafo, o mediante el uso de la Barra de Objetos. Si seleccionamos la pestaña Borde en el apartado Disposición de líneas, tendremos a nuestra disposición una serie de bordes ya predefinidos por el programa. Mediante las marcas que encontramos en las esquinas del recuadro del mismo apartado, podemos personalizar el aspecto del borde. Con las opciones del apartado Línea es posible disponer diferentes estilos en cada línea. Del mismo modo, el apartado Sombra permite añadir este efecto al marco. El espacio en blanco entre el borde y el texto se define mediante las opciones de la opción Distancia al texto. Si a varios párrafos les asignamos el mismo tipo de borde, Writer dibuja el mismo borde alrededor de todos ellos. Para finalizar con el uso de bordes debemos elegir, en Disposición de Líneas, la primera posibilidad por la izquierda, es decir, la que no muestra ninguna línea. 3.2.2 Trabajando con los tipos de letra Los tipos de letra son una parte fundamental del formato de un documento. Su empleo permite realzar el texto, llamar la atención sobre determinadas partes del documento, mejorar su apariencia y facilitar su legibilidad. Para determinar qué tipos y variedades de letra deseamos utilizar podemos elegir el menú Formato > Carácter y, del cuadro de diálogo Caracteres que aparece, especificamos los detalles y características de letra en las pestañas Fuente, Efectos de fuentes, Posición, Hiperenlaces y Fondo. Fuentes: La pestaña Fuentes nos permite seleccionar la fuente, el estilo, el tamaño, el color y el idioma. En el panel inferior del cuadro de dialogo se podrá ver una simulación de las selecciones efectuadas. Hay que señalar, que la opción Idioma afectará únicamente a la corrección ortográfica del texto y solamente será funcional si está configurado el diccionario correspondiente. Los estilos más corrientes son Cursiva, Negrita y Negrita cursiva, esta última es la combinación de los dos anteriores. Si seleccionamos varias fuentes, observaremos que no todas poseen las mismas opciones de estilo. El tamaño de las fuentes se mide en puntos tipográficos, aunque también se puede especificar en tantos por ciento (por ejemplo, 23%) o como diferencias en puntos (por ejemplo, +4pt). - 35 - Efectos: En este apartado podemos seleccionar una amplia gama de efectos especiales para nuestros caracteres, desde subrayados de distintos tipos a efectos de relieve. En la parte inferior del cuadro de diálogo aparece una simulación de las selecciones efectuadas. Posición: Este cuadro de diálogo permite controlar la posición de los caracteres en relación al resto del texto. Mediante las opciones de este cuadro de dialogo se puede elegir entre índice, normal o subíndice, la rotación y la escala de los caracteres y el espaciado entre caracteres, lo que puede ser muy útil para realizar ajustes precisos en el documento. En la parte inferior del cuadro de diálogo aparece una simulación de las selecciones efectuadas. Fondo: Mediante este cuadro de dialogo, que muestra una paleta de colores, podemos seleccionar un color de fondo adecuado a la tonalidad asignada anteriormente a los tipos. 3.3 Herramientas avanzadas de formato 3.3.1 Columnas Existen distintos tipos de columnas: las columnas periodísticas y las columnas equilibradas. En las primeras, el texto va dispuesto en columnas hasta el final de la página o salto de columna y continúa en la siguiente columna a la derecha. En las segundas, las columnas quedan equilibradas con respecto el final de página . Para añadir columnas elegimos la secuencia de comandos Formato > Columnas. Utilizando las opciones del cuadro de diálogo que aparece es fácil configurar los detalles de las columnas. 3.3.2 Estilos Un estilo es un conjunto de características de texto a las que asignamos un nombre para identificarlas conjuntamente. Los estilos más habituales son los estilos de párrafo. Por ejemplo, podemos tener un estilo llamado Capítulo para los nombres de los capítulos de un libro y otro llamado Texto para los párrafos extensos de texto . El uso de estilos permite ahorrar mucho tiempo a la hora de dar forma a un texto. Un estilo permite definir rápidamente gran cantidad de características que, de otro modo, tendrían que definirse una a una y, si el documento fuese extenso, una gran cantidad de veces. Además de los estilos de párrafo, Writer dispone de estilos de carácter, de marco, de página y de numeración. Para crear un nuevo estilo debemos abrir el catálogo de estilos eligiendo el menú Formato > Estilos > Catálogo. A continuación, pulsamos sobre el botón Nuevo para acceder al diálogo de creación del tipo de estilo indicado en la lista superior del catálogo. Mencionamos que, Estilo siguiente, se refiere al estilo que será aplicado automáticamente detrás del que acabamos de definir, así como Vinculado con, que establece un estilo para usarlo como base de éste. - 36 - Para aplicar un estilo, seleccionamos un bloque y abrimos el estilista (F11) para seleccionar el estilo que deseamos aplicar. 3.3.3 Plantillas Las plantillas permiten crear documentos similares de una manera rápida. En ellas se declaran todos los elementos comunes a los documentos similares entre sí, como por ejemplo, la creación de plantillas para la elaboración de cartas, invitaciones, documentos ejecutivos, etc. Lo normal, cuando trabajamos con plantillas, es que las mantengamos organizadas en carpetas, por lo que es recomendable que cada usuario cree las carpetas necesarias para esta finalidad. Esto no es estrictamente necesario, pero es una buena medida para facilitarnos el acceso a las mismas y la creación de copias de seguridad. Después de crear el directorio de plantillas, es necesario indicar a OpenOffice la ubicación del mismo, operación que podemos ejecutar eligiendo el menú Herramientas > Opciones > OpenOffice.org > Rutas y editando la entrada Plantillas de documento. Por tanto, seleccionamos dicha entrada y pulsamos sobre el botón Editar. En el cuadro de diálogo que aparece hacemos clic sobre Añadir, elegimos el directorio adecuado y pulsamos sobre Seleccionar. Si lo que deseamos es eliminar una ruta, la seleccionamos en el cuadro de diálogo Seleccionar rutas y hacemos clic sobre Eliminar. Para salir, pulsamos dos veces el botón Aceptar, una en cada cuadro de diálogo. Para crear una plantilla se procede como con cualquier otro tipo de documento y, una vez definidos todos sus elementos, la guardamos mediante la secuencia de comandos Archivo > Plantilla > Guardar. Para crear un documento nuevo a partir de una plantilla seleccionamos la opción Plantilla y documentos. 3.4 Tablas, índices y otras funciones especiales 3.4.1 Tablas Las tablas son estructuras que nos permiten almacenar información numérica o alfabética de forma organizada. En OpenOficce podemos crear las tablas de dos formas distintas: − Haciendo uso del menú Insertar > Tabla, y especificando en el cuadro de diálogo que aparece las dimensiones de la tabla y otros datos relativos a su formato. − Mediante el botón Insertar tabla, al que accedemos pulsando el primer botón que aparece en la parte superior de la Barra de Herramientas. Manteniendo el ratón pulsado sobre este icono aparecerá el resto de objetos que podremos insertar en el documento. Si hacemos clic sobre el icono Insertar Tabla y arrastramos el ratón, podremos seleccionar el tamaño de la - 37 - tabla que se insertará en la posición del punto de inserción al soltar el ratón. Si solamente hacemos clic sobre el icono, aparecerá el cuadro de diálogo Insertar tabla que vimos anteriormente. Una vez creada la tabla, se identifican sus filas por números y sus columnas por letras. Las casillas de la tabla se llaman celdas, y se identifican con el nombre de la columna seguido del de la fila. Por ejemplo, la celda que pertenece a la columna H y a la fila 12, se llama celda H12. Cuando se crea una tabla, ésta ocupa horizontalmente todo el espacio entre márgenes pero, como veremos posteriormente, esto se puede modificar en cualquier momento. 3.4.1.1 Introducción y formato de texto en tablas Podemos escribir dentro de cada celda de modo completamente independiente, incluso escribir varios párrafos, aunque no sea lo habitual, y además, es posible aplicarles cualquier formato (sangrías, alineación, tipos de letra...). Para insertar un texto, hacemos clic sobre la celda deseada y comenzamos a escribir. Del mismo modo, podemos usar las teclas que empleamos en la navegación por el texto para pasar de una celda vacía a otra. Pero si ya hay contenido en las celdas, las teclas habituales resultan lentas, es mejor usar el Tabulador para pasar a la celda siguiente, y la combinación de teclas Mayúsculas + Tabulador para pasar a la anterior. 3.4.1.2 Órdenes para tablas Writer contiene una serie de funciones que se emplean para el manejo de tablas. Podemos acceder a ellas de tres formas diferentes: • Colocamos el punto de inserción en una tabla y pulsamos el Menú Formato. Entre las opciones adicionales que se despliegan encontramos: Tabla, Formato numérico, Celda, Fila y Columna. Menú de formato de tabla • Colocamos el punto de inserción en una tabla y a continuación, pulsamos el botón derecho del ratón para desplegar el menú contextual. Dicho menú contiene la mismas opciones adicionales que las mencionadas anteriormente. - 38 - • La Barra de Objetos de tabla aparece automáticamente cuando el punto de inserción esté en una tabla. Esta barra se puede intercambiar con la de texto pulsando el botón de flecha azul orientada izquierda que se encuentra a la derecha de la barra. Tenemos la posibilidad de añadir más botones a la barra pulsando con el botón derecho del ratón sobre ella y seleccionando la opción Botones visibles en el menú que se despliega. Seguidamente, seleccionamos los botones que deseamos visualizar en la barra. Los que ya estén seleccionados aparecen en el submenú con una marca de verificación delantera. 3.4.1.3 Selección de celdas Para definir y modificar celdas es necesario seleccionar un grupo de ellas por anticipado. Se pueden seleccionar con el teclado, el ratón o por menús. La selección de celdas es similar a la selección de texto, lo que conlleva a que una vez efectuada la operación las visualizaremos en vídeo inverso. – Si deseamos seleccionar con el ratón, colocamos el punto de inserción dentro de la tabla y a continuación, arrastramos el ratón sobre el área rectangular de las celdas que necesitemos seleccionar. – Usando el ratón también podemos incluir algunos botones extra en la Barra de Objetos de tabla mediante Botones visibles, como Seleccionar tabla, Seleccionar columna o Seleccionar fila. – Por el contrario, si deseamos utilizar el teclado, mantenemos la tecla Mayúsculas pulsada y vamos seleccionando celdas con las teclas de navegación. Cuando estén seleccionadas las que Necesitemos, soltamos la tecla Mayúsculas. – Del mismo modo, si colocamos el punto de inserción en una celda y pulsamos el botón derecho del ratón, aparecerá el menú contextual desplegable en el que podemos elegir las secuencias de comandos Fila > Seleccionar o Columna > Seleccionar para realizar las operaciones de selección. 3.4.1.4 Cambiar las dimensiones de la tabla Es posible añadir y eliminar filas o columnas en cualquier momento. Para ello, se usan las secuencias de mandatos Formato > Fila o Formato > Columna y las opciones Insertar o Eliminar en los submenús respectivos. También se puede acceder a los menús Fila y Columna a partir del menú contextual. Si deseamos unir varias celdas que para que formen rectángulo en una sola, las seleccionamos y seguidamente, elegimos el menú Formato > Celda > Unir o desde el menú contextual Celda > Unir. Por el contrario, si lo que deseamos es dividir una o más celdas en cualquier cantidad de filas o columnas, seleccionamos las celdas y ejecutamos la secuencia de mandatos Formato > Celda > Dividir o utilizamos el menú contextual Celda > Dividir. Si sólo hay que dividir una celda, no es necesario seleccionarla, bastará tener el punto de inserción en ella. - 39 - 3.4.1.5 Formato de las tablas Todas las tablas tienen unas propiedades por omisión que podemos modificar eligiendo el menú Formato > Tabla. Esta acción abre un cuadro de diálogo con diferentes apartados en los que será posible adaptar la tabla a nuestras necesidades. La pestaña Tabla define el tamaño y la alineación de la tabla con respecto a los márgenes. Si elegimos Alineación Automática, la tabla siempre ocupará todo el espacio entre márgenes. Para reducir sus dimensiones debemos elegir otra alineación, en cuyo caso, los cuadros Ancho, Hacia la izquierda y Hacia la derecha permiten ajustar el tamaño y la posición de la tabla. Los cuadros Hacia arriba y Hacia abajo señalan el espacio en blanco entre la tabla y los párrafos superior e inferior. Estos cuadros se activarán o desactivarán dependiendo de la alineación seleccionada. En la pestaña Flujo del texto, la opción Alineación vertical indica la situación vertical del texto en cada celda. En este apartado se señala de modo global, pero luego podemos modificarla para cada celda con la secuencia de mandatos Formato > Celda y seleccionando una de las siguientes opciones: Arriba, Centrado o Abajo. 3.4.1.6 Formato numérico La opción Reconocimiento de número aplica un formato distinto a todos los números que se introducen en la tabla. Esta propiedad podemos activarla o desactivarla en el menú contextual de la tabla en la que estemos situados, pulsando para ello el botón derecho del ratón sobre ella. En lugar de la alineación izquierda de los textos, esta opción usa la alineación derecha y además, los escribe con un formato determinado que debemos saber modificar. En este sentido, la opción Formato numérico del menú contextual o la secuencia de mandatos Formato > Formato numérico, permite acceder a un cuadro de diálogo donde es posible especificar el modo en el que deseamos ver los números. 3.4.1.7 Dimensiones de las celdas A la hora de modificar las dimensiones de las celdas podemos optar por cambiar la anchura de las columnas y la altura de las filas para. Mientras que cambiar la altura resulta bastante sencillo, modificar la anchura puede resultar un poco confuso en un principio, puesto que Writer intenta mantener la anchura total de la tabla y, en ocasiones, parece que no obedece las órdenes. – Anchura de columnas: podemos modificarla individualmente mediante la secuencia de mandatos Formato > Columna > Ancho, o bien globalmente, usando la pestaña Columnas del cuadro de diálogo al que accedemos eligiendo el menú Formato > Tabla. – Altura de filas: para modificarla, seleccionamos las filas deseadas o colocamos el punto de inserción en la única fila que deseamos cambiar y a continuación, elegimos el menú Formato > Fila > Altura. Seguidamente, en el cuadro de diálogo que aparece, especificamos una altura fija o seleccionamos la casilla de verificación Ajuste dinámico, opción que permite que sea Writer el que se encargue de ajustar la altura al contenido de las celdas. - 40 - Cuando el punto de inserción se encuentre sobre una tabla podremos observar que en la Regla aparecen varios indicadores. Arrastrando esos marcadores, de forma similar a como arrastramos los márgenes y los tabuladores, podemos modificar la anchura de las columnas. Los triángulos pequeños que aparecen sobre la columna en la que está el punto de inserción son los habituales que definen las sangrías de párrafo, pero para esa celda, igualmente, es posible modificar la anchura de las columnas arrastrando con el ratón las líneas que separan dos columnas. 3.4.1.8 Optimizar En la Barra de Objetos de tabla hay un botón denominado Optimizar, que contiene cuatro útiles funciones asociadas a otros tantos botones. Para que aparezcan los botones extra, hay que mantener pulsada esta opción durante unos instantes. Los botones disponibles son los que describimos a continuación: – El primer botón, Ordenar columnas, iguala la anchura de las columnas que estén seleccionadas. – El segundo botón, Ordenar filas, permite igualar la altura de las filas seleccionadas. – El tercer botón, Altura óptima de celdas, ajusta la altura de las filas seleccionadas a su contenido. Sólo es necesario usarlo si anteriormente se fija la altura de una fila. – El cuarto y último botón, Anchura óptima de columnas, ajusta la anchura de las columnas seleccionadas a su contenido. 3.4.1.9 Bordes y fondo Una forma de mejorar la legibilidad y apariencia de nuestras tablas consiste en asignar bordes y fondos a las celdas. Tenemos total libertad para definir las líneas que deben rodear cada celda y el tipo de relleno que deseamos aplicar a cada una de ellas. Para ello, en la Barra de Objetos, podemos utilizar los botones Bordes, Estilo de líneas y Color de fondo, como la pestañas Bordes y Fondo del cuadro de diálogo al que se accede eligiendo el menú Formato > Tabla. Antes de aplicar estos cambios es necesario seleccionar un grupo de celdas. En la pestaña Borde se encuentra el botón Espacios, que permite definir el espacio en blanco que hay que reservar entre el límite de cada celda y el comienzo de su contenido, evitando que los caracteres toquen la línea de separación entre celdas, mejorando así su apariencia y legibilidad. 3.4.1.10 Autoformato de tablas Writer dispone de muchos estilos predefinidos de tablas en los que ya están definidos líneas, fondos y formatos numéricos. Para usar uno de estos estilos pulsamos el menú Insertar > Tabla o hacemos clic en el botón Insertar tabla de la Barra de - 41 - Herramientas y, del cuadro de diálogo que aparece, pulsamos el botón Formateado Automático. Entre las opciones de estilo que nos aparecen podemos elegir el que deseemos o cambiar de uno a otro en cualquier momento. 3.4.1.11 Realización de cálculos Las hojas de cálculo son aplicaciones en las que podemos preparar tablas de gran tamaño con la posibilidad de incluir en algunas celdas, fórmulas que realicen cálculos a partir de los datos de otras celdas. Es decir, podemos usar nuestras tablas como una pequeña hoja de cálculo con unas prestaciones mucho más reducidas que la aplicación Calc de OpenOffice, pero que puede resultarnos útil en muchas ocasiones. Para introducir un cálculo en una celda, colocamos el punto de inserción sobre ella y seguidamente, pulsamos el botón con el símbolo de sumatorio que aparece en la Barra de Objetos. Hecho esto, aparece una barra adicional en la que podemos escribir la fórmula de la operación. En el recuadro de la izquierda de esta barra nos aparece la denominación de la celda seleccionada. El siguiente botón abre una lista desplegable con las operaciones y funciones matemáticas disponibles. El botón de aspa roja anula la definición, y el de la marca de verificación verde la acepta y sale de la Barra de Formulas. Si la expresión no es correcta, el programa muestra en la celda el mensaje **Expresión errónea**. 3.4.2 Índices Mediante el menú Insertar > Índice accedemos a unos submenús (Entrada, índice y entrada en bibliografía) que permiten la realización de las siguientes tareas: introducción de una entrada nueva para un índice, creación y estructuración de diferentes índices e introducción de una entrada para un índice bibliográfico. Los índices que podemos crear son de contenido, alfabéticos y del usuario. En la pestaña ENTRADA podemos ir seleccionando las entradas que deseamos que aparezcan en el índice de forma manual, esto es, se abre un diálogo que permite ir moviéndonos por el texto hasta situarnos en los títulos que vamos a incluir y, después, vamos pulsando en insertar. Cuando hayamos finalizado la inserción de entradas elegimos el menú Insertar > Índices > Índices, en donde podemos definir el formato del índice, el tipo de entrada, si deseamos dividirlo en columnas y la definición del fondo. Si usamos el submenú índice directamente aparecerá el mismo diálogo que antes pero, al insertarlo, éste aparecerá vacío. El contenido del índice es recreado a partir de la opción Crear de de la pestaña Índice, en la que se indica de dónde debe sacar el índice sus elementos. - 42 - Menú insertar índice Por medio de la opción Esquema indicamos la estructura de índice que debe seguir y le asociamos un tipo de estilo con los niveles del índice. 3.4.3 Listas Cuando hay que escribir una lista o una relación de distintos elementos, es muy cómodo colocar un símbolo al comienzo de cada párrafo para llamar la atención del lector. Este símbolo se denomina topo o viñeta. Para que el resultado sea más estético, se suele alinear la primera palabra de la primera línea (es decir, lo que se escribe tras el topo) con el punto inicial de las demás líneas del párrafo. Este efecto podemos lograrlo fácilmente en cualquier procesador de textos usando una fuente con símbolos, seguida de un paso de tabulación y definiendo los párrafos con sangría francesa. En el caso de Writer el proceso es mucho más sencillo, ya que se puede realizar de forma automática. Para ello, utilizaremos las opciones del menú Formato > Numeración/Viñetas. En el cuadro de diálogo que aparece tras la ejecución de esta acción, pulsamos la pestaña Viñeta para utilizar un carácter como topo, o la pestaña Imágenes para emplear un dibujo. Cada una de estas pestañas muestran una serie de opciones por omisión que podemos modificar en las pestañas Posición y Opciones. En ellas, es posible definir el carácter del topo, el dibujo y las distancias entre ellos y el texto. Para finalizar la definición de una lista y volver al modo habitual de escritura, pulsamos el botón Eliminar en el cuadro de diálogo o pulsar Intro al comienzo de un nuevo párrafo (equivale a pulsar dos veces Intro). El botón Activar/desactivar viñetas de la Barra de Objetos también nos permite añadir o eliminar viñetas, pero sin tanto control como con el cuadro de diálogo comentado anteriormente. - 43 - 3.4.4 Enumeraciones Menú Numeración y viñetas Asignaremos enumeraciones en aquellas listas en las que se escribe números correlativos. El programa inserta los números automáticamente y también mantiene la posición de las palabras como en las listas. Para crear una enumeración debemos pulsar el menú Formato > Numeración/Viñetas y, en el cuadro de diálogo que aparece seleccionamos la pestaña Tipo de numeración. El manejo de las enumeración es muy similar al que hemos visto anteriormente para las listas, incluyendo la posibilidad de personalizarlas usando las pestañas Posición y Opciones. El botón Activar/desactivar numeración de la Barra de Objetos, como en el caso anterior, también nos permite añadir o eliminar enumeraciones, pero sin tanto control como con el cuadro de dialogo. Para finalizar la inserción de la lista y volver al modo habitual de escritura, debemos pulsar el botón Eliminar en el cuadro de diálogo, hacer clic en el botón Activar/ desactivar numeración de la Barra de Objetos o pulsar Intro al comienzo de un nuevo párrafo. 3.4.5 Esquemas En ocasiones, la información que necesitamos escribir tiene varios niveles de anidamiento, por lo que se hace necesario emplear varias enumeraciones en jerarquía, formando un esquema en el documento. Para crear un enumerado debemos ejecutar la secuencia de mandatos Formato > Numeración/Viñetas, y seleccionar la opción Esquema. En el caso de los esquemas, puede ser muy importante la personalización de cada nivel, tarea que podemos efectuar en la pestaña Opciones, la cual permite especificar la forma en la que se representará cada nivel dentro del documento. Cuando estemos escribiendo el esquema y deseemos aumentar el nivel de enumeración, podemos utilizar el botón Aumentar la sangría de la Barra de Objetos o - 44 - la tecla Tabulador. Por el contrario, para disminuirlo, utilizaremos el botón Reducir sangría o la combinación de teclas AltGr + Tabulador. Debemos tener en cuenta que Writer admite un máximo de diez niveles para los esquemas numerados. Para finalizar la inserción de la lista y volver al modo habitual de escritura, pulsamos el botón Eliminar en el cuadro de diálogo, Activar/desactivar numeración de la Barra de Objetos o presionamos la tecla Intro al comienzo de un nuevo párrafo. Cuando el esquema está escrito, sigue siendo muy sencillo modificar su estructura. Esto lo llevamos a cabo con la ayuda de la Barra de Objetos de numeración; para activar y desactivar esta barra es necesario que situemos el punto de inserción en una enumeración y, después, pulsamos el botón con la punta de flecha azul hacia la izquierda que aparece en dicha barra. 3.4.6 Buscar y reemplazar Cuando disponemos de un documento extenso, es posible que resulte dificultoso encontrar algo que deseamos consultar o modificar. OpenOffice dispone de un sistema para realizar búsquedas y sustituciones automatizadas en un documento. Para acceder a esta función pulsamos el menú Editar > Buscar y reemplazar y se nos abrirá un cuadro de diálogo que permite buscar y reemplazar textos, atributos y opciones de formato. Además, este cuadro posee varias características que lo hacen un tanto especial: – Se puede mantener en primer plano en la pantalla mientras se trabaja en el texto. Para ello, pulsamos sobre el texto para desactivar o activar el cuadro. – El cuadro no se cerrará hasta que presionemos el botón Cerrar. – Sus opciones van cambiando según el tipo de búsqueda o reemplazamiento que deseemos realizar. 3.4.7 Los tabuladores Los tabuladores son marcas que permiten colocar con precisión el punto de inserción en un lugar concreto de la línea. Además, determinan cómo se coloca el texto respecto a la posición que definen. Su uso, como su nombre indica, viene de los topes que se podían definir en los carros de las máquinas de escribir para facilitar el relleno de tablas y formularios. Aunque, como es lógico, cuando se han aplicado a un programa informático, los tabuladores han aumentado sus posibilidades y la flexibilidad de uso. Hay cuatro tipos de tabuladores: izquierda, central, derecha y decimal. Los nombres los reciben por el modo en que se alinea el texto en la posición del tabulador. Si lo deseamos, también podemos hacer que el programa rellene con puntos o líneas el espacio entre pasos de tabulación, lo que resulta muy útil cuando realizamos listados. Si no definimos ningún tabulador, el programa establece los suyos separados entre sí por una distancia predeterminada igual para todos ellos. Estos tabuladores se llaman tabuladores por omisión, y siempre son de tipo izquierdo. Por el contrario, si definimos algún tabulador a partir del último que insertemos (es decir, el que esté ubicado más a la derecha), el programa mantendrá los tabuladores por omisión a intervalos regulares. - 45 - Writer señala en la Regla la posición de estos tabuladores por omisión usando pequeñas letras “t” invertidas. La distancia entre los tabuladores por omisión la establecemos en el cuadro de diálogo que aparece como resultado de pulsar el menú Herramientas > Opciones. Después, en este cuadro, seleccionamos Documentos de texto > General, apartado Configuración, y aquí podremos modificar el valor del recuadro Espacio entre tabuladores. – Izquierda: un tabulador izquierdo es el predeterminado. El texto y los números se alinean en esta posición a la izquierda. – Derecha: el texto y los números se alinearan al tabulador por la derecha. – Centrado: el texto y los números se alinearan centrados con respecto a la posición del tabulador. – Decimal: con un tabulador decimal, el texto se alineará a la izquierda, mientras que los números lo harán en la posición del carácter decimal que, dependiendo del idioma seleccionado, puede ser un punto o una coma. Antes de poder usar los tabuladores, es preciso definirlos y colocarlos en las posiciones deseadas. Los tabuladores se definen para cada párrafo, por lo que secciones distintas pueden usar tabulaciones distintas. Sin embargo, cuando pulsamos Intro para comenzar un párrafo nuevo, se heredan las posiciones del párrafo anterior. Para ajustar los tabuladores podemos utilizar la secuencia de mandatos Formato > Párrafo y, en el cuadro de diálogo que aparece, seleccionar la pestaña Tabuladores. Si lo deseamos, podemos comenzar borrando los pasos de tabulación existentes haciendo clic sobre el botón Eliminar todas, si fuese necesario. Hecho esto, debemos definir cada tabulador indicando la posición, el tipo y el carácter de relleno si es que deseamos utilizar alguno. En el cuadro de texto Posición escribimos la distancia a la que debe estar el tabulador del margen izquierdo de la página. Si hay que borrar algún tabulador, se pulsa sobre su posición en la lista y luego, el botón Eliminar. El botón Restablecer recupera todas las definiciones que se encontraban al entrar en el cuadro de diálogo. Una vez definidas estas opciones, es necesario pulsar el botón Nuevo para que definamos el siguiente paso de tabulación o el botón Aceptar para salir del cuadro de diálogo. Otra forma de definir los tabuladores consiste en el empleo de la Regla, aunque las opciones disponibles en este caso son más limitadas y afectan solamente a los tabuladores definidos por el usuario que, a diferencia de los establecidos por omisión, cambian su visualización dependiendo de su tipo. Las opciones disponibles son las siguientes: – Si pulsamos sobre el cuadro que se encuentra a la izquierda de la Regla antes de insertar el tabulador, se puede elegir el tipo de tabulador, pero no el relleno. – Aparecerá un nuevo tabulador, en el lugar de la Regla sobre el que pulsemos. – Las posiciones de los tabuladores se pueden desplazar arrastrándolas. – Si se arrastran hacia abajo, se borran. Una vez creados, usarlos es muy sencillo, basta pulsar la tecla Tabulador (es la tecla con dos flechas que aparece en la parte superior izquierda del teclado) y el punto de inserción salta a la marca de tabulación que este más cerca por la derecha. Al escribir, el texto se coloca automáticamente en la posición del paso de tabulación con la alineación que hemos seleccionado previamente. - 46 - 3.4.8 Encabezamientos y pies de página El encabezamiento es una zona en la parte superior de la página que contiene texto y elementos que se repiten automáticamente en todas las páginas, como el título del documento, el nombre del autor e informaciones similares. El pie de página se encuentra en la parte inferior con el mismo cometido, y suele mostrar la numeración, la fecha e informaciones variadas. Para activar cualquiera de las dos zonas, elegimos el menú Formato > Página y, en el cuadro de diálogo que aparece, pulsamos la pestaña Encabezamiento o Pie de página. En estos cuadros de diálogo, para activar los encabezamientos y los pies, es necesario activar la casilla de verificación Activar encabezamiento o Activar pie de página respectivamente. Una vez activadas, podemos especificar el tamaño de la zona y si se desea, haciendo uso del botón Opciones, añadir otros elementos estéticos como líneas o fondos. Para escribir algo en estas zonas, una vez activadas y configuradas, colocaremos el punto de inserción a ella y escribiremos el texto que deseamos que aparezca repetido. Naturalmente, se puede usar cualquier tipo de letra, justificación, etc. Si deseamos tener distintos encabezamientos o pies en las páginas pares y en las impares, tenemos que desactivar la casilla de verificación Mismo contenido a la izquierda y derecha, nos situamos en una página par para escribir su contenido y después en una página impar para escribir el suyo. 3.4.9 Numeración de páginas Si poseemos un documento con muchas páginas, lo normal es que vayan numeradas. Los encabezamientos y pies de página resultan ser la zona idónea para que aparezca el número de página. Para insertar números a las páginas escribimos el texto fijo que deseemos y, cuando llegue el momento en que debe aparecer el número, elegimos el menú Insertar > Campos > Número de página. El programa se encargará de actualizar el número correctamente en el resto de las páginas. El tipo de enumeración la cambiamos ejecutando la secuencia de mandatos Formato > Página > Página y, en el cuadro de diálogo que aparece, modificamos el contenido del recuadro de selección Formato en el apartado Configuración de diseño. 3.5 Cómo insertar gráficos en el documento Para colocar una imagen en el documento elegimos el menú Insertar > Imagen y, del submenú que aparece elegimos, bien la obtención de la imagen mediante un escáner debidamente configurado usando la opción Escanear, o bien desde un archivo que, como es lógico, deberá estar en uno de los formatos admitidos por el programa, mediante la opción De archivo. Alternativamente, podemos pulsar el botón Insertar de la Barra de Herramientas y seleccionar el icono Insertar imagen que abre el mismo cuadro de diálogo que la opción De archivo. Este cuadro de diálogo permite navegar por el árbol de directorios y discos del sistema para seleccionar una imagen en un formato compatible. En el panel de la derecha, si está activada la casilla de verificación Previsualización, podremos ver una miniatura de la imagen seleccionada, lo que nos - 47 - ayudará a su elección. La casilla de verificación Vincular sirve para que Writer no incorpore los datos de la imagen dentro del archivo de texto, sino que simplemente anote dónde está la imagen. Si modificamos el archivo de imagen que está insertado en un documento, al abrir de nuevo el archivo de texto, la imagen se actualizará automáticamente y lo que es mejor, el archivo de texto será de menor tamaño. No obstante, debemos tener en cuenta que, de esta forma, el archivo es menos transportable ya que se pueden perder las vinculaciones a las imágenes. Cuando en un documento posee Vínculos definidos y deseamos refrescarlos, podemos utilizar la secuencia de mandatos Herramientas >Actualizar > Vínculos. 3.5.1 Modificación de las propiedades de un gráfico Manipulando los manejadores del contorno de una imagen podemos modificar sus dimensiones. Para hacer esto sin alterar la proporción entre la altura y la anchura, debemos arrastrar los manejadores de las esquinas manteniendo pulsada la tecla Mayúsculas. Podemos tener mayor control sobre las modificaciones seleccionando la imagen y utilizando el cuadro de diálogo que aparece al seleccionar el menú Formato > Imagen. 3.5.2 Fontwork Fontwork es una orden de Writer que permite crear un objeto gráfico obtenido como una deformación de un texto. Para usar Fontwork atenderemos a los siguientes pasos: 1. En la Barra de Herramientas pulsamos durante unos instantes el botón Mostrar funciones de dibujo y, de las opciones que surgen, seleccionaremos el botón Texto. A continuación, escribimos un texto, le aplicamos los atributos que deseemos y lo dejamos seleccionado. 2. Con el texto seleccionado, elegimos el menú Formato > Fontwork, que solamente estará disponible si tenemos seleccionado un objeto gráfico de texto. 3. Seguidamente, bastará con hacer clic en la paleta Fontwork para seleccionar la forma que deseamos aplicar al texto seleccionado. 4. Para finalizar, hacemos clic con el ratón fuera del marco. 3.5.3 Crear una imagen. Existen dos formas fundamentales de crear una imagen partiendo de cero: un Objeto OLE y usando el módulo Draw de openoffice. – Como un Objeto OLE: para ello, pulsamos el menú Insertar > Objeto > Objeto OLE. Con esto se abrirá un cuadro de diálogo en el que seleccionaremos el tipo de - 48 - objeto que, en este caso, es OpenOffice.org 1.1.1 Drawing, y marcaremos la casilla de verificación Crear nuevo. Después de hacer clic sobre el botón Aceptar, se arrancará el módulo Draw con el que podremos trabajar en un marco definido dentro del documento de Writer. Evidentemente, para ello es necesario conocer el funcionamiento de Draw, algo que veremos en el capítulo correspondiente. Para concluir el proceso pulsamos fuera del cuadro de imagen, quedando ésta insertada en el documento. Cuando hacemos una doble pulsación sobre una imagen creada como Objeto OLE, volvemos a arrancar el módulo Draw para poder modificar la imagen. – Usando Draw directamente: en este caso, iniciamos el módulo Draw de OpenOffice y creamos una imagen del tamaño necesario. Para poder modificarla posteriormente, si fuera necesario, la almacenaremos en el disco duro mediante la secuencia de mandatos Archivo > Guardar. Antes de salir de Draw elegimos el menú Editar > Seleccionar todo, y, en el menú Archivo, seleccionaremos la opción Exportar. En el cuadro de diálogo que aparece seleccionamos un tipo de archivo, activamos la casilla de verificación Selección y pulsamos el botón Aceptar. A continuación, sólo resta insertar la imagen de manera similar a la que vimos anteriormente. Hay que tener en cuenta que las dimensiones se conservarán, y aunque es posible manipularla con Writer, en algunos casos se puede degradar la visualización. 3.5.4 Elementos gráficos Dentro de un documento de texto podemos añadir elementos gráficos independientes de cualquier imagen. Para ello, en la Barra de Herramientas, pulsamos unos instantes sobre el botón Mostrar funciones de dibujo y elegimos el elemento deseado a insertar. Su funcionamiento es muy similar al de los equivalentes en Draw, aunque comparten propiedades con los marcos de Writer. Esto proporciona a los elementos gráficos una gran potencia y versatilidad que es fácil subestimar en una primera aproximación, por lo que invitamos a realizar un examen detallado de sus posibilidades. Entre las funciones disponibles se encuentran: Selección, Línea, Rectángulo, Elipse, Polígono, Curva, Línea a mano alzada, Arco de círculo, Sector de elipse, Segmento de círculo, Texto, Animación de texto y Leyenda. 3.6 Revisión ortográfica y sinónimos 3.6.1 Revisión ortográfica Para revisar la ortografía de un documento debemos usar la opción del menú Herramientas > Revisión Ortográfica > Revisar. Hecho esto, el programa revisa cada palabra del documento respecto al diccionario instalado, y si encuentra alguna palabra incorrecta abre un dialogo para permitir su corrección, así como las palabras del diccionario que más se asemejan a ella. - 49 - 3.6.2 Sinónimos Para poder usar los sinónimos debemos poseer el diccionario de sinónimos, el cual se instala desde la misma opción que el diccionario ortográfico ( Herramientas > Opciones > Configuración de Idioma > Lingüística ), teniendo que estar verificada la opción de Theasaurus. Para buscar el sinónimo de una palabra se seleccionada ejecutamos el comando Herramientas > Sinónimos . - 50 - RECUERDE En este tema hemos aprendido a utilizar algunas herramientas de Oowriter. Si observamos, la forma de proceder con la aplicación para crear documentos es muy similar a la utilizada por la mayoría de procesadores de texto. Si deseamos utilizar la función de compleción automática de palabras, pulsamos el menú Herramientas > AutoCorrección / Autoformato y, en el cuadro de dialogo que aparece, activamos la pestaña Completar palabra. Dentro de las opciones del cuadro de diálogo que aparece al elegir el menú Formato > Párrafo, podemos configurar y definir el formato deseado para nuestro texto. Todas las tablas tienen unas propiedades por omisión que pueden ser modificadas por el usuario haciendo uso del menú Formato > Tabla. Para colocar una imagen en el documento elegimos el menú Insertar > Imagen. - 51 -