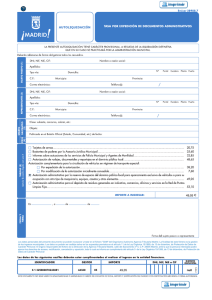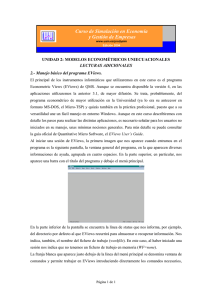Práctica Tema 1
Anuncio

BERNARDÍ CABRER BORRÀS · Econometría Empresarial II · Práctica Tema 1 Práctica Tema 1 1.5 PROGRAMA INFORMÁTICO ECONOMETRIC VIEWS (Eviews). Los problemas económicos de decisión requieren el tratamiento de una gran cantidad de información sobre las variables que caracterizan a cada individuo que compone la muestra. Por ello, es importante elegir un programa econométrico suficientemente flexible, amplio y sencillo en su manejo para poder llevar a cabo el análisis de problemas de decisión así como predicciones a partir de los modelos desarrollados. En las aplicaciones econométricas contenidas en este libro, se va a utilizar el programa ECONOMETRIC VIEWS (Eviews), versión 3.0. Es un programa preparado para funcionar en un entorno Windows, su manejo es muy sencillo, a partir de distintas ventanas. Sus posibilidades de trabajo y análisis son muy ricas, Lilien et al.(1997). A continuación se va a proceder a introducir unas nociones básicas sobre el funcionamiento de dicho programa, si bien para un conocimiento más detallado del mismo se puede consultar el manual Eviews Users's Guide, Quantitative Micro Software, 1994-1998. El entorno que requiere dicho programa para su buen funcionamiento es Windows 95, Windos 98 o Windows NT. El procesador requerido será 486, pentium, pentium II o superior. En cuanto a la memoria RAM, es posible que funcione con 4 MB, en un entorno Windows 3.1, no obstante se recomienda una memoria de 8 MB o superior. Por lo que respecta al disco duro, será necesario disponer de, al menos, 8 MB libres. Una vez iniciado el programa Eviews, aparece la ventana principal del programa, que se muestra en la Figura P.1.1. En ella, en la barra de herramientas principal, se encuentran distintas opciones de menú que recogen casi todas las posibilidades de trabajo del programa. 19 BERNARDÍ CABRER BORRÀS · Econometría Empresarial II · Práctica Tema 1 FIGURA P.1.1 VENTANA PRINCIPAL DEL PROGRAMA EVIEWS. Ventana de comandos Barra de herramientas. Menú principal Área de trabajo Barra de estado Directorio por defecto Fichero de trabajo El rectángulo blanco que aparece debajo del menú principal se denomina ventana de comandos windows. Su función es la de proveer de un espacio donde teclear directamente los comandos a ejecutar por el programa. La ejecución de los mismos se realiza tras pulsar la tecla intro, una vez escrito el comando que proceda. La zona gris es el área de trabajo donde se abrirán las ventanas del fichero de trabajo y las de los resultados obtenidos tras la ejecución de los comandos. En la parte inferior de la ventana principal del programa se encuentra la barra de estado, que contiene el directorio por defecto en el que el programa guardará la sesión de trabajo, o del que la recuperará, Path. También informa sobre el nombre del fichero de trabajo que está activo, WF (en este caso, puesto que no hay ningún fichero activo, lo indica: WF = none). Las opciones que se encuentran en el menú principal contienen a su vez comandos relacionados con la palabra que da nombre a cada opción. Así, al hacer clic con el ratón sobre la opción FILE, se abre un menú que contiene distintas posibilidades de trabajo con un fichero, (FILE/NEW, OPEN, SAVE...) con datos (FILE/NEW/ DATABASE), o con programas previamente preparados para ser ejecutados en Eviews (FILE/ RUN). 20 BERNARDÍ CABRER BORRÀS · Econometría Empresarial II · Práctica Tema 1 Si se activa el menú EDIT aparecen las opciones de tratamiento de texto de un programa típico del entorno Windows, es decir, gestión de escritura y distintas posibilidades de modificación de textos y ficheros de datos. El menú OBJECTS posibilita la creación de nuevos objetos, recuperarlos, almacenar y cambiar el nombre de dichos objetos, borrar e imprimir. Los objetos que contempla el programa Eviews son: series o variables, matrices, ecuaciones, modelos VAR, sistemas de ecuaciones, pool de datos, modelos, tablas, gráficos, textos, etc. Así, sucesivamente, se pueden ir activando las distintas posibilidades del menú principal. La opción VIEW permite seleccionar y visualizar objetos del fichero de trabajo. Dicha visualización se puede efectuar abriendo una nueva ventana, mediante gráficos e impresión. La opción PROCS permite, a través de distintas opciones, modificar el tamaño de la muestra, el espacio de trabajo, generar series, ordenar las series según un criterio ascendente, importar y exportar datos. La opción que ofrece al usuario el acceso directo a los principales comandos que se utilizan en el análisis econométrico es QUICK, ver Figura P.1.2. Entre otras, cabe destacar las instrucciones que permiten generar series (GENERATE SERIES ), visualizar los datos (SHOW), representarlos gráficamente (GRAPH), editar series (EMPTY GROUP EDIT SERIES), análisis estadístico de una o un grupo de series (SERIES ESTATISTICS) y estimación de modelos. FIGURA P.1.2 SUBMENÚ QUICK 21 BERNARDÍ CABRER BORRÀS · Econometría Empresarial II · Práctica Tema 1 Las restantes opciones del menú principal contiene n los comandos que permiten modificar los parámetros de funcionamiento del programa y el cambio de frecuencia de las series, OPTIONS, y los que gestionan las ventanas y la ayuda en un programa típico de entorno windows. 1.5.1 Inicio de una sesión de trabajo. La primera acción al iniciar el trabajo con Eviews es crear un fichero de trabajo donde se encuentren los datos referentes a las variables con las que se va a trabajar. En el menú principal se activa la opción File, con lo que se abre una ventana con las opciones de fichero, ver Figura P.1.3. FIGURA P.1.3 OPCIONES DE MENÚ. FILE. Dado que se va a crear un nuevo fichero de trabajo, se selecciona la opción New, y a continuación Workfile: FILE/NEW/WORKFILE. A continuación aparece una ventana de diálogo que permite definir las características de la información sobre las variables que se van a introducir en el fichero. 22 BERNARDÍ CABRER BORRÀS · Econometría Empresarial II · Práctica Tema 1 FIGURA P.1.4 CREACIÓN DE UN FICHERO DE TRABAJO. Entre los distintos tipos de datos que se puede introducir cabe distinguir aquellos correspondientes a datos de serie temporal con frecuencia anual (Annual), frecuencia semestral (Semi-annual), frecuencia trimestral (Quarterly), frecuencia mensual (Monthly), etc; y los que corresponden a datos de variables que no presentan una ordenación temporal (Undated or irregular). En el caso de datos de serie temporal se escribirá en la casilla Start date el primer año con cuatro cifras, 1980, primer semestre 1980.1, primer trimestre 1980.1, etc., y en la casilla End date el último año de la muestra, incluyendo períodos adicionales si se pretende obtener predicciones futuras, por ejemplo, 2005 en el caso anual, 2005.2 si son datos semestrales, 2005.4 si son trimestrales, etc. Dado que el caso objeto de estudio es el trabajar con datos individuales, se elige la opción Undated or irregular. En la casilla Start date se numera al primer individuo sobre el que se tiene información, y en End date se numera al último de ellos, ver ejemplo en la Figura P.1.4 en la que se consideran un total de 1150 individuos. Al pulsar intro se abre la ventana que contiene la información introducida, es decir, la ventana del fichero de trabajo que se denomina ventana del Workfile. En dicha ventana aparece la barra del nombre del fichero de trabajo. Al ser un nuevo fichero, que todavía no se ha guardado, no tiene ningún nombre asignado, por lo que consta Workfile: UNTITLED, véase Figura P.1.5. 23 BERNARDÍ CABRER BORRÀS · Econometría Empresarial II · Práctica Tema 1 FIGURA P.1.5 CREACIÓN DE UN FICHERO DE TRABAJO. En el fichero de trabajo creado, el rango (range) coincide con la muestra de individuos (sample) y además se generan dos series por defecto, es decir, dos objetos: una constante (c), y la serie de residuos (resid) bajo cuyo nombre se guardan los residuos de la última estimación realizada. Para introducir la información muestral para cada variable existen varias posibilidades. Una de ellas consiste en seleccionar en el menú principal QUICK/EMPTY GROUP [EDIT SERIES]. Al seleccionar este último comando con el ratón, se abre una ventana con una configuración similar a la de una hoja Excel. Es en esta hoja donde se introducirán los datos sobre la muestra de individuos, ver Figura P.1.6. En este caso, para dar nombre a la serie, ya que el programa, por defecto, la denomina SER1, se debe seleccionar la celda donde consta dicho nombre y escribir en ella el nombre destinado a la serie que se va a introducir. A continuación se introducirían los datos. Otra opción que permite introducir datos consiste en seleccionar en el menú principal el comando OBJECTS/NEW OBJECTS / al hacer clic con el ratón en esta opción se abre una ventana en la que se ofrece una lista de los posibles objetos a crear así como la posibilidad de darle un nombre. Se selecciona el objeto series, se escribe el nombre de la misma en la casilla correspondiente y se selecciona OK con el ratón. A 24 BERNARDÍ CABRER BORRÀS · Econometría Empresarial II · Práctica Tema 1 continuación aparece la hoja en formato Excel donde es posible introducir los datos de la serie. FIGURA P.1.6 INTRODUCCIÓN DE LA INFORMACIÓN. EDICIÓN DE SERIES. 1.5.2 Guardar una sesión de trabajo. Las series que se han introducido en el fichero de trabajo, y las que se han podido generar a partir de las mismas, no estarían disponibles para otra sesión de trabajo a no ser que se guarde la sesión de trabajo, bien en el disco duro (C:) bien en el disquete (A:). Para ello se utiliza la opción FILE del menú principal: FILE/SAVE AS. Al seleccionar la opción SAVE AS aparece una ventana que da opción a guardar el fichero en el directorio deseado, Guardar en (el directorio por defecto es el Eviews3, a no ser que se seleccione otro desplegando las opciones de dicha casilla al pulsar la flecha ). También da opción a dar un nombre al fichero, por ejemplo, Prueba1, nombre al que el programa añade la extensión wf1 (indicativa de que es un archivo de Eviews) de forma automática. Si se desea guardar sólo una de las series del fichero de trabajo, se puede realizar con la instrucción STORE en el menú principal del archivo de trabajo, no en el del programa. Esta opción permite guardar una serie en formato DB (extensión .db) en el directorio indicado. Adicionalmente, se pueden exportar las series en otros formatos, 25 BERNARDÍ CABRER BORRÀS · Econometría Empresarial II · Práctica Tema 1 como por ejemplo en Texto, Lotus o Excel: FILE/EXPORT/WRITE TEXT-LOTUSEXCEL, y también en formato DB: FILE/EXPORT/STORE TO DB. 1.5.3 Recuperar una sesión de trabajo. Cuando se desee seguir trabajando en un fichero de trabajo que se ha guardado previamente en el disco duro, se debe abrir el fichero con extensión *.wf1 correspondiente. Para ello, se selecciona el comando FILE en el menú principal del programa: FILE/OPEN/WORKFILE, y se selecciona el archivo que se desea abrir. Dicho archivo se abre al activar con el ratón la opción Abrir o bien haciendo clic dos veces seguidas sobre el nombre del archivo seleccionado. FIGURA P.1.7 RECUPERAR UN FICHERO DE TRABAJO. Si lo que se desea recuperar es una serie en formato DB, la secuencia de comandos será en este caso: FILE/IMPORT/FETCH FROM DB. Igualmente, si de lo que se trata es de leer datos de un fichero de Excel o Lotus la secuencia de comandos será, en este caso: FILE/IMPORT/ READ TEXT-LOTUS-EXCEL. De esta manera, una vez leídos los datos, se comenzaría a trabajar con el archivo de trabajo 26