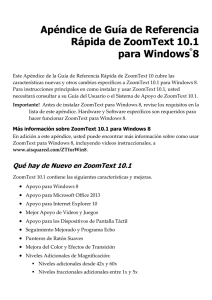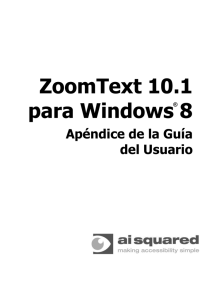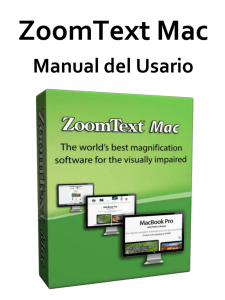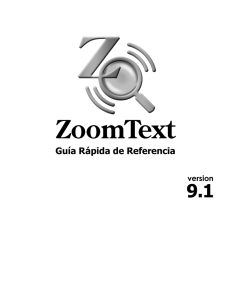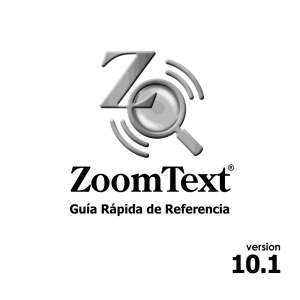ZoomText Mac Adición al Guía del Usario
Anuncio

ZoomText Mac Adición al Guía del Usario NOTA: La sección sobre instalación en la guía de usuario incluida en esta caja tiene algunos cambios. Utilice las instrucciones contienen en esta addenda, por favor! Hay algunos cambios diversos incluidos en este paquete, también. Si tienes algunas preguntas, llamé a Ai Squared, Lunes por Viernes, 9 AM – 5 PM, al +1 (802) 362-3612. Instalación Por CD Si ha recibido un CD de prueba o ha comprado el producto y gustaría instalar por el CD incluido, simplemente insertarlo en la unidad de CD/DVD en su Mac, haga clic en el icono de la unidad en el ordenador, y haga doble clic en el icono "Z" (negro y amarillo). Descargar desde el Internet ¿No tiene una unidad de CD/DVD o prefiere a descargar el software desde el Internet? ¡No problema! Simplemente visitar nuestro sitio de web y descargar una prueba de treinta días del software. La descarga es la misma durante la prueba de ZoomText y cuando ha comprado un número de serie y quiere usar el producto final. Después de la descarga, haga doble clic iniciar el proceso de instalación. NOTA: El archivo es un archivo de .zip, tenga que expandirlo para usar ZoomText. Después de esta acción, verá un archivo de “ZoomTextInstaller.pkg”—hace doble clic para comenzar el proceso de instalación. Instalación Si ha descargado a través del Internet o de un CD insertado, el programa de instalación se iniciará y verá la siguiente pantalla: Elegir el botón de Continuar. La pantalla mostrará el contrato de licencia del software: Puede leer el contrato; cuando está lista, selecciona el botón de Continuar. Va a mostrar otra pantalla preguntando que acepta las condiciones del contrato: La instalación no puede continuar antes de cliquear el botón de Acepto. Después de esta acción, la instalación empezará. Aparecerá una serie de cuadros de mensajes en la pantalla, alertando al progreso de la instalación. Se le preguntará cómo desea instalar el software: Nota: Puede o no puede ver el cuadro de diálogo anterior durante la instalación, dependiendo de la configuración del sistema. Se dará cuenta de cuanto espacio la instalación se llevará: Se le alertará que después de la instalación se haya completado, tendrá que reiniciar el equipo. Haga clic en Continuar instalación para proceder: Durante el proceso de instalación, necesitará entrar la contraseña del ordenador. Si no tiene derechos de administrador en este equipo, tendrá que encontrar la persona que hace para entrar su contraseña para finalizar la instalación: Después de introducir su contraseña, haga clic en el botón de Instalar software. Unos segundos más tarde, aparecerá un cuadro de diálogo que le permite que la instalación se ha realizado correctamente: Haga clic en el botón de Reiniciar para acabar de instalar el software; ¡asegúrese de guardar todos los documentos y los archivos abiertos! Configuración de Seguridad Para que ZoomText a rastrear y seguir las acciones que realice en un equipo con los Mavericks (10.9) del sistema operativo, debe ajustar la configuración de seguridad en Preferencias del Sistema. La primera vez que inicia ZoomText, recibirá una alerta de “ZoomTextAccessibility”: Haga clic en Abrir Preferencias del Sistema; ahora se mostrará el cuadro de diálogo de Seguridad y Privacidad. Con el fin de realizar los cambios, primero debe hacer clic en icono de candado en la esquina inferior izquierda de esta pantalla: Después de hacer clic en el icono de candado, necesitará entrar la contraseña de administrador. Tenga en cuenta que si usted está funcionando a un nivel mayor aumento, este mensaje puede estar fuera de la vista debido a ZoomText es actualmente incapaz de rastrear información en pantalla: Escriba su contraseña y haga clic en el botón Desbloquear. En la lista de la etiqueta “Permita que las aplicaciones siguientes controlen el ordenador”, verás una entrada llamada “ZoomTextAccessibility”. Haga clic en la casilla junto a este artículo: Cerrar esta ventana haciendo clic en el botón rojo X en la esquina superior izquierda o presionando COMANDO + W. Ahora que ha activado esta opción, ZoomText será capaz de realizar un seguimiento de los eventos de la pantalla y el Cursor y las Mejoras de Foco ahora funcionará también.