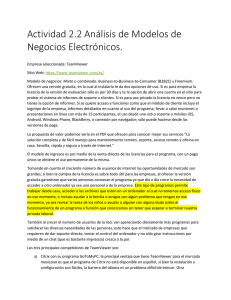PRÁCTICA No. 8 Escritorio remoto con teamviewer Habilidades a
Anuncio
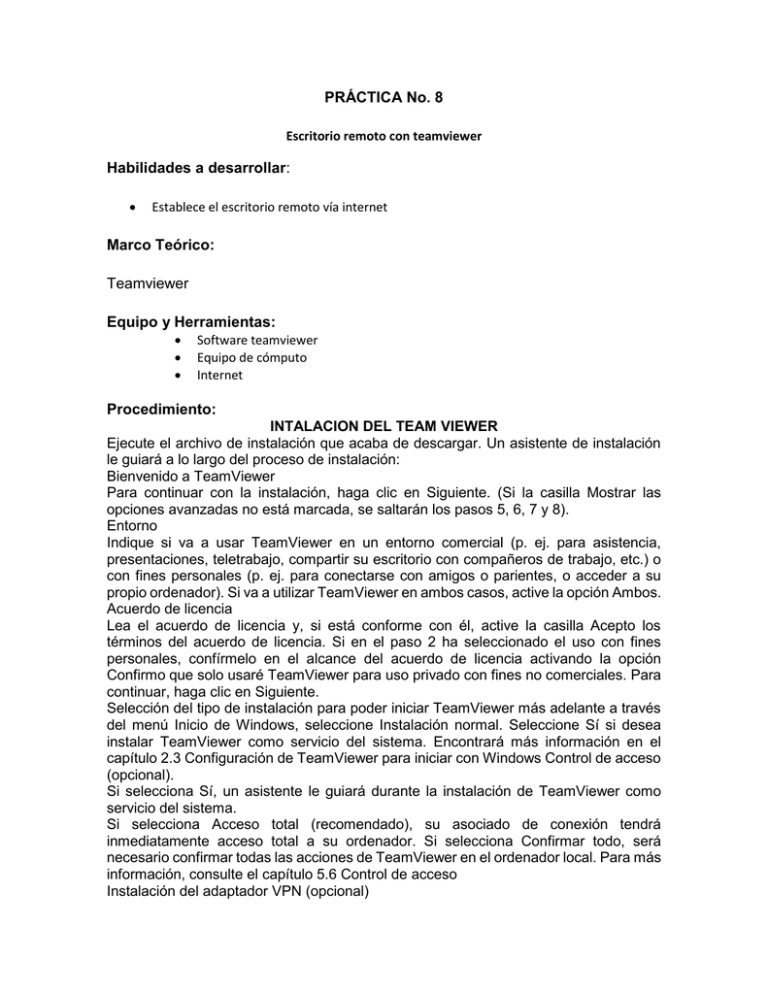
PRÁCTICA No. 8 Escritorio remoto con teamviewer Habilidades a desarrollar: Establece el escritorio remoto vía internet Marco Teórico: Teamviewer Equipo y Herramientas: Software teamviewer Equipo de cómputo Internet Procedimiento: INTALACION DEL TEAM VIEWER Ejecute el archivo de instalación que acaba de descargar. Un asistente de instalación le guiará a lo largo del proceso de instalación: Bienvenido a TeamViewer Para continuar con la instalación, haga clic en Siguiente. (Si la casilla Mostrar las opciones avanzadas no está marcada, se saltarán los pasos 5, 6, 7 y 8). Entorno Indique si va a usar TeamViewer en un entorno comercial (p. ej. para asistencia, presentaciones, teletrabajo, compartir su escritorio con compañeros de trabajo, etc.) o con fines personales (p. ej. para conectarse con amigos o parientes, o acceder a su propio ordenador). Si va a utilizar TeamViewer en ambos casos, active la opción Ambos. Acuerdo de licencia Lea el acuerdo de licencia y, si está conforme con él, active la casilla Acepto los términos del acuerdo de licencia. Si en el paso 2 ha seleccionado el uso con fines personales, confírmelo en el alcance del acuerdo de licencia activando la opción Confirmo que solo usaré TeamViewer para uso privado con fines no comerciales. Para continuar, haga clic en Siguiente. Selección del tipo de instalación para poder iniciar TeamViewer más adelante a través del menú Inicio de Windows, seleccione Instalación normal. Seleccione Sí si desea instalar TeamViewer como servicio del sistema. Encontrará más información en el capítulo 2.3 Configuración de TeamViewer para iniciar con Windows Control de acceso (opcional). Si selecciona Sí, un asistente le guiará durante la instalación de TeamViewer como servicio del sistema. Si selecciona Acceso total (recomendado), su asociado de conexión tendrá inmediatamente acceso total a su ordenador. Si selecciona Confirmar todo, será necesario confirmar todas las acciones de TeamViewer en el ordenador local. Para más información, consulte el capítulo 5.6 Control de acceso Instalación del adaptador VPN (opcional) Si desea usar el VPN de TeamViewer, active la casilla Usar VPN de TeamViewer. Encontrará más información en el capítulo. 9.3 Conexión VPN Selección de ubicación de la instalación (opcional) Seleccione la carpeta de destino de la instalación y haga clic en Siguiente para continuar. . Selección de la carpeta del menú de inicio (opcional) Seleccione la carpeta del menú de inicio en la que se guardarán los accesos directos de TeamViewer. Haga clic en Finalizar para iniciar la instalación. 9. Se ha completado la instalación de TeamViewer. En el modo de control remoto, puede controlar el ordenador de su asociado de forma remota. Este capítulo describe cómo establecer una sesión de control remoto entre dos versiones completas de TeamViewer o entre una versión completa de TeamViewer y un TeamViewer QuickSupport en solo unos pocos pasos. Se describen otras posibilidades de conexión y funciones adicionales de control remoto en el capítulo 5. Control remoto: funciones avanzadas. Cómo conectarse con un asociado para un control remoto: 1. Inicie TeamViewer y haga clic en la pestaña Control remoto. 2. Solicite a su asociado que inicie TeamViewer o TeamViewer QuickSupport. 3. Pídale su ID de TeamViewer y contraseña (importante: en la versión completa deberá estar seleccionada la pestaña Control remoto). 4. En el área Crear sesión, seleccione el modo Control remoto e introduzca la ID de su asociado en el campo ID de asociado. 5. Haga clic en Conectar con asociado. → Se abrirá el cuadro de diálogo Autenticación de TeamViewer. 6. Introduzca la contraseña del ordenador remoto y haga clic en Iniciar sesión. → Tras ello ya estará conectado al ordenador de su asociado. Conclusiones: Fuentes de Información: