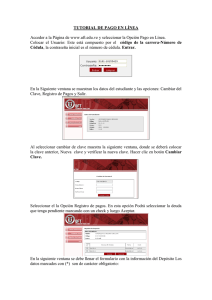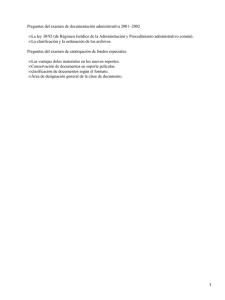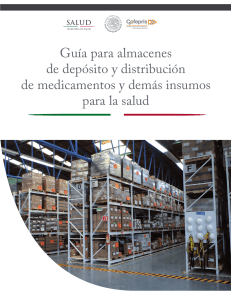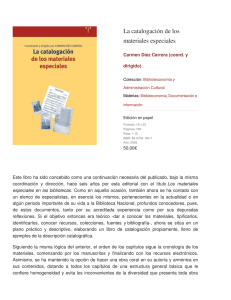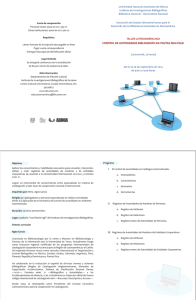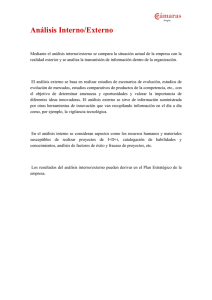Autor: Juan M Cabrera Proceso de catalogación Recordemos que
Anuncio

Autor: Juan M Cabrera Proceso de catalogación Recordemos que catalogar es incorporar los asientos bibliográficos de los nuevos documentos ordenados según unas pautas generales a un OPAC para poder, posteriormente consultarlo y localizar los documentos. Los asientos bibliográficos están constituidos por un conjunto de datos que elegimos siguiendo un sistema normalizado y que aportan información relevante sobre cada uno de los documentos de nuestra colección. Para realizar una catalogación que nos sea útil tanto en el manejo de la información como a la hora de localizar los documentos en nuestra biblioteca debemos prestar especial atención a qué datos seleccionamos y en qué modo son introducidos, evitando duplicidades o errores que pueden llegar a dificultar seriamente los distintos procesos de gestión. Ten en cuenta que un exceso de información introducida puede generar confusión en nuestro catálogo. Debemos seleccionar la información relevante para nuestra biblioteca y podemos dejar en blanco el resto de los campos de los que no necesitemos la información. Ten en cuenta que posteriormente podrás completar cualquier campo accediendo a él desde la opción de modificar y así incluir nueva información. La catalogación es el primer paso en la gestión de los fondos de una biblioteca ya que de ella dependen tareas como el préstamo y la consulta de los fondos. Abies nos permite generar tejuelos y códigos de barras que nos facilitan mucho nuestro trabajo de organización así como informes parciales o totales que permiten acceder rápidamente a la información y publicarla por diversos sistemas de divulgación. Además de todo esto el proceso de catalogación nos permite organizar físicamente los documentos para una fácil localización. El proceso de catalogación se realiza cuando introducimos los datos de nuestro documento en la ventanas de datos. Abies presenta tres ventanas para cada registro, dos de ellas corresponden a los datos generales y la tercera es específica para el ejemplar. El registro bibliográfico contiene todos los datos correspondientes a la identificación, descripción física y descripción de contenido de un documento. Cuando catalogamos un documento podemos introducir todos los datos o rescatarlos desde los depósitos. Al seleccionar la opción de crear un asiento nuevo nos aparece un buscador similar al que ya hemos visto en la búsqueda del depósito. En realidad lo que hace abies es darnos la opción de rescatar los datos de nuestro documento antes de tener que introducirlos uno a uno. Otra de las ayudas que nos proporciona el programa es la configuración de los valores por defecto en el menú de herramientas, según vimos ya en el tutorial sobre configuración de abies. Por último, es conveniente trabajar previamente con los auxiliares para evitar introducir los mismos datos de diversas formas tal y como ya hemos visto también en el tutorial de configuración del programa. -1- Autor: Juan M Cabrera Proceso de catalogación Para iniciar el proceso de catalogación vamos a la pantalla principal y seleccionamos catálogo. Si hemos entrado como administradores podremos hacer clic sobre nuevo, en la parte inferior. Se nos abre el buscador para que veamos si ya tenemos catalogado el documento o si podemos encontrar los datos en cualquiera de los depósitos. Los sistemas de búsqueda los hemos visto ya y siguen el mismo procedimiento. Si seleccionamos cancelar se elimina la búsqueda y se abre la ventana de introducir datos en blanco. Si queremos borrar todo lo escrito y reinciar la búsqueda basta con pulsar "Limpiar consulta" Revisa el tema sobre la búsqueda avanzada con el uso de operadores booleanos. -2- Autor: Juan M Cabrera Proceso de catalogación Una vez realizada la búsqueda nos aparece una nueva ventana con los resultados encontrados. Aparecen resaltados los registros encontrados en el catálogo y en los depósitos. Si nos aparece el documento en el catálogo seleccionamos el registro y añadimos un ejemplar nuevo a los ya existentes en la tercera ventana de datos (datos de ejemplar). Hacemos clic sobre cualquiera de las tres opciones y visualizaremos los asientos encontrados en el catálogo o en los depósitos. En caso de que nos aparezca en el depósito seleccionamos el registro y automáticamente nos copia los datos en un asiento nuevo. Podemos elegir el registro que vamos a usar entre los que ofrece el programa. Vemos los datos específicos en la parte inferior de la ventana sólo con marcarlo y mediante la barra de desplazamiento. Una vez localizado el más adecuado a nuestro documento, según editorial o año de edición, hacemos clic sobre "seleccionar registro" o hacemos doble clic sobre el título que queremos usar. Si seleccionamos el registro nos aparecen los datos en la ventana de modificación de datos del catálogo. Los datos que hemos seleccionado se incorporarán a nuestro catálogo cuando hagamos clic en "Aceptar". Para que podamos finalizar todo el proceso debemos introducir los datos de ejemplar ya que si no lo hacemos el programa no nos permite completar la cataogacíon y nos aparece una ventana de aviso. -3- Autor: Juan M Cabrera Proceso de catalogación Los campos obligatorios son: título, tipo de documento, país, lengua y tipo de ejemplar. Todos, menos el título podemos predefinirlos con los valores por defecto en configuración. Si no hemos encontrado los datos que buscábamos podemos reiniciar la búsqueda seleccionando "nueva búsqueda". Si no encuentra ningún registro nos sitúa en la ventana de introducir datos y tendremos que realizar todo el proceso uno a uno. Al introducir los datos de un documento nos encontramos tres ventanas. Para visualizar cada una de ellas basta con hacer clic sobre las pestañas superiores. En estas ventanas sólo nos aparecen los datos que nosotros hemos definido previamente en la barra de herramientas, opciones y valores por defecto. Para que aparezcan los datos recuerda que debes haberlos definido y también marcar las ventanas de activación: -4- Autor: Juan M Cabrera Proceso de catalogación Las dos primeras ventanas de datos son su registro y la tercera es específica para cada ejemplar. Podemos catalogar varios ejemplares que tengan los mismos datos (las dos primeras ventanas). Si ya tenemos catalogado el documento nos aparecerá en la ventana de búsqueda previa como documento del catálogo y sólo tendremos que añadir el número de ejemplares y sus datos en esa tercera ventana. Para introducir los datos encontramos dos tipos de campos: los que tienen el fondo blanco son campos de edición de texto y podemos introducir cualquier cadena alfanumérica sin ninguna limitación. Los campos sombreados ofrecen la posibilidad de seleccionar el dato entre los auxiliares y de eliminar el campo si ya lo hemos seleccionado: Recuerda que si tienes dudas sobre lo que se debe colocar en un campo puedes ir a la ayuda de ese campo pulsando F1 con el campo marcado. En la parte inferior podemos seleccionar el tipo de formato en el que aparecen los datos para visualizarlos. Recuerda que estos formatos no permiten la modificación de esos datos y sólo sirven para un más fácil intercambio de información por medio de recursos como el portapapeles. Cuando estamos modificando el catálogo también podemos usar los iconos de registro siguiente, anterior, primero o último de la parte inferior izquierda. La ventana de datos principales ofrece la información más relevante del documento. La ventana de datos adicionales presenta información sobre la descripción física del documento y su descripción de contenidos, algo muy importante para su ubicación y para la localización temática. La ventana de ejemplar ofrece los datos individuales de cada documento. -5- Autor: Juan M Cabrera Proceso de catalogación Ventanas de visualización de archivos en formato Ibermarc e ISBD: Si queremos copiar los datos sólo tenenos que seleccionarlos arrastrando el ratón con el botón izquierdo pulsado y luego pulsar el botón derecho y aceptar en copiar para llevarlo al portapapeles. Luego volvemos a hacer clic en el botón derecho para recuperar el contenido y copiarlo en cualquier otro lugar. Para introducir datos en los campos de auxiliares seleccionamos el icono: la ventana de selección de cada campo. La gestión de los auxiliares podemos desde la pantalla que hemos visto en la parte de configuración y también desde y se nos abre realizarla aquí. Desde el texto de búsqueda localizamos el dato que nos interesa. A medida que vamos completándolo con el texto el programa nos sitúa en el lugar correspondiente. Al introducir un carácter que no coincida con los datos que tenemos en los auxiliares el recuadro de texto se ilumina en rojo, esto quiere decir que el auxiliar que buscamos no está o que nos hemos equivocado al escribir. Recuerda que la ortografía es muy importante para encontrar los datos que buscamos. Si nos equivocamos al escribir podemos borrar la cadena escrita haciendo clic sobre: Una vez localizado el auxiliar que buscamos sólo debemos hacer clic sobre aceptar y se incluirá en el cuadro de datos. También podemos introducirlo haciendo doble clic sobre el dato que queremos seleccionar. Los auxiliares de descriptores y de aplicación pedagógica vienen ya introducidos en el propio programa de Abies. Cuando recuperamos un registro del depósito el programa introduce automáticamente los auxiliares que no tenía previamente en los diferentes campos. Debemos tener en cuenta este dato ya que el depósito presenta diversas formas de los datos y si no estamos atentos nos puede introducir el mismo dato de formas distintas. -6- Autor: Juan M Cabrera Proceso de catalogación Al introducir el autor nos aparece esta ventana. En los datos de autor se nos permite introducir todos estos datos según las necesidades del documento que estamos catalogando. Si no está nuestro dato debemos introducirlo pulsando sobre el icono de crear uno nuevo. Nos aparece la ventana de crear un auxiliar nuevo. En el campo de otros autores nos aparece también la posibilidad de añadir varios autores o colaboradores con la función específica de cada uno de ellos. Cuando modificamos un registro podemos borrar directamente el campo de auxiliar que tenemos haciendo clic sobre -7- Autor: Juan M Cabrera Proceso de catalogación Al introducir la CDU realizamos un proceso similar. Podemos buscarlos por el nombre o directamente desplegando los códigos haciendo doble clic sobre ellos o sobre el signo +. A continuación vamos a seguir la catalogación de un registro nuevo paso a paso por medio de imágenes: -8- Autor: Juan M Cabrera Seleccionamos la opción nuevo en la ventana de catálogo: Aparece la ventana de búsqueda y marcamos cancelar para eliminar la búsqueda -9- Proceso de catalogación Autor: Juan M Cabrera Proceso de catalogación Comenzamos a introducir los datos principales Como no tenemos en auxiliares la autora, lo creamos nuevo: Una vez introducido lo seleccionamos y hacemos clic sobre aceptar. -10- Autor: Juan M Cabrera Proceso de catalogación Introducimos la editorial desde esta ventana: Introducimos el resto de datos principales hasta completarlos todos, según los hemos obtenido del propio libro. Seguimos con los datos adicionales seleccionando descriptores, aplicación pedagógica y CDU. Puede que el número de ISBN no te lo acepte como válido y tengas que eliminarlo para poder crear el registro. -11- Autor: Juan M Cabrera Proceso de catalogación Finalmente vamos a datos del ejemplar y marcamos aceptar para completar el proceso. Podrás observar que abies asigna el número de ejemplar automáticamente y no es posible modificarlo. Si tenemos varios ejemplares para este mismo documento incrementamos el número en la ventana de ejemplares. Si el proceso se ha completado correctamente encontraremos el registro incluido en la ventana principal del catálogo. -12- Autor: Juan M Cabrera Proceso de catalogación El proceso de catalogación se simplifica mucho si los datos de nuestro documento ya están introducidos en el depósito de abies. El depósito de abies ofrece una selección de registros que es factible encontrar en una biblioteca escolar. Cuando vamos a introducir un nuevo asiento en nuestro catálogo abies comienza buscando en el catálogo para no duplicar registros y simultáneamente realiza la búsqueda en los depósitos. El proceso de catalogar desde el depósito implica localizar los datos y pasarlos a la ventana de catalogar. Cuando usamos los datos del depósito nuestro trabajo se limita a modificar los errores de catalogación y a la introducción de los datos de ejemplar. Veamos todo el proceso completo: Vamos a catalogar el libro Charlie y la fábrica de chocolate. Primero nos situamos en la ventana de catálogo y seleccionamos nuevo. Nos aparece la ventana del buscador. Introducimos los datos para buscar el registro. -13- Autor: Juan M Cabrera Proceso de catalogación El resultado de la búsqueda nos informa de que no tenemos este documento en nuestro catálogo pero podemos recuperar los datos desde tres registros del depósito de abies. Si seleccionamos cada uno de ellos nos aparece en la parte inferior la información sobre tipo de documento, autor y editorial y en la parte derecha el año de edición. Nosotros seleccionamos en primer registro con doble clic sobre él o en "seleccionar registro". En este momento nos aparece la ventana de introducción de datos del catálogo: Ahora comprobamos los datos del documento modificando aquellas cosas que no coincidan con el nuestro y rellenamos los datos de ejemplar puesto que estos sí que son individuales para cada documento que catalogamos. Recuerda que el número de ejemplar es asignado automáticamente por abies y que sólo completaremos el proceso si rellenamos los datos de tipo de ejemplar. -14- Autor: Juan M Cabrera Proceso de catalogación Una vez completado todo el proceso aceptamos y comprobamos que hemos realizado la catalogación en la pantalla principal del catálogo. -15- Autor: Juan M Cabrera Proceso de catalogación Los datos que nos ofrece el depósito son limitados a unos determinados contenidos y están actualizados sólo hasta documentos del año 1996 aproximadamente. Si queremos catalogar documentos posteriores a esa fecha abies nos permite introducir los datos en el depósito auxiliar una vez los encontramos en internet. Para localizar datos de documentos posteriores a esa fecha usamos los datos de la base Rebeca o cualquier otro opac abierto que nos permita descargar datos en formato ibermarc. Para descargar datos a nuestro depósito auxiliar existen dos procedimientos: directamente por medio del portapapeles o desde un archivo. El procedimiento consiste en buscar los datos, incorporarlos al depósito auxiliar y entonces realizar la catalogación del mismo modo que hemos visto cuando usamos el depósito de abies. Comenzamos por buscar los datos en la página de Rebeca: http://www.mcu.es/REBECA/busqueda.html Realizamos la búsqueda con los datos de nuestro documento, en nuestro caso vamos a catalogar "El niño del pijama de rayas", escribimos el título en su lugar y hacemos clic en "Buscar". Hemos de tener en cuenta que para las búsquedas en Rebeca debemos ser bastante precisos e introducir todos los datos correctamente. Si hemos cometido algún error podemos hacer clic sobre "limpiar" y volvemos a escribir los datos. -16- Autor: Juan M Cabrera Proceso de catalogación Nos ha encontrado dos registros válidos. Nosotros podemos seleccionar uno de ellos marcando el recuadro y lo descargamos si hacemos clic en "descargar seleccionados". Si queremos descargar todos los registros encontrados haremos clic en "descargar todos" En este momento windows se dispone a descargar el archivo. Este archivo tiene como nombre un número y como extensión reb. Seleccionamos guardar y nos pide la carpeta en la que queremos descargar ese archivo. -17- Autor: Juan M Cabrera Proceso de catalogación Una vez seleccionado hacemos clic en "guardar" y nos aparece una ventana de confirmación con los datos sobre el lugar en el que se ha guardado. Hacemos clic en cerrar y ya tenemos este archivo guardado en nuestro ordenador. También podemos realizar el mismo proceso si hacemos clic sobre el nombre del documento que pretendemos descargar. Se nos abre una ventana con los datos del registro y la opción de descargarlo: Si vamos a catalogar un grupo de documentos podemos descargar un archivo de rebeca con todos ellos para incorporarlos a nuestro depósito auxiliar: si queremos descargar todos los documentos de la colección del barco de vapor introducimos ese dato en general y nos aparecen más de mil registros. Podemos descargar todos esos registros juntos en un solo archivo seleccionando descargar todos. Cuando pasemos ese archivo a nuestro depósito auxiliar lo haremos con todos al mismo tiempo. -18- Autor: Juan M Cabrera Proceso de catalogación Una vez tenemos el archivo .reb en nuestro ordenador vamos a introducir el registro en nuestro depósito auxiliar: Vamos a la ventana de depósito y seleccionamos ver el depósito auxiliar. Si no hemos introducido aún ningún dato nos aparecerá en blanco. En la barra de herramientas pulsamos la opción archivos / importar al depósito: Se nos abre el asistente de importación de datos al depósito y sólo hemos de leer las indicaciones y seguirlas: -19- Autor: Juan M Cabrera Proceso de catalogación Como tenemos los datos en un archivo de rebeca seleccionamos "importar referencias desde un archivo" En la ventana de selección de archivo buscamos la carpeta en la que habíamos guardado el archivo descargado de rebeca con la extensión .reb y lo marcamos una vez localizado A continuación nos pregunta por el tipo de fondo que vamos a importar para que lo incluya en el registro: -20- Autor: Juan M Cabrera Proceso de catalogación Marcamos siguiente y nos aparece la ventana de confirmación de que hemos realizado correctamente la importación: Hemos completado el proceso y podemos comprobarlo: -21- Autor: Juan M Cabrera Proceso de catalogación Ahora ya nos aparece en el depósito auxiliar y podemos usarlo para catalogar el documento. Si hacemos doble clic sobre el registro nos aparece la ventana con los datos principales y adicionales de asiento que hemos introducido en el depósito auxiliar. Recuerda que estos pasos sólo nos introducen registros en el depósito pero no en el catálogo. Para catalogarlos debemos ir al catálogo y hacer clic para catalogar un nuevo registro. Ahora, cuando hagamos la búsqueda sobre el documento que hemos llevado al depósito auxiliar nos aparecerá disponible: -22- Autor: Juan M Cabrera Proceso de catalogación Seguimos todo el proceso y completamos la catalogación: Cuando sólo tenemos que integrar un registro al depósito auxiliar podemos simplificar el modo de importar por medio del portapapeles. Para esto es muy útil conocer que los registros pueden aparecer en formato ibermarc, según hemos ido explicando en varios lugares de este curso. Vamos a la ventana de rebeca en la que hemos seleccionado un registro: -23- Autor: Juan M Cabrera Proceso de catalogación El proceso es el mismo pero ahora, en lugar de descargar el registro lo que hacemos es seleccionar la visualización en formato ibermarc. -24- Autor: Juan M Cabrera -25- Proceso de catalogación Autor: Juan M Cabrera Proceso de catalogación Seleccionamos todo el texto completo arrastrando el ratón con el botón izquierdo pulsado. A continuación marcamos con el botón derecho del ratón y hemos copiado todo el contenido en el portapapeles. Vamos a la pantalla de depósito y seleccionamos Archivo / importar al depósito. Seguimos todos los pasos igual hasta llegar a la ventana de selección: -26- Autor: Juan M Cabrera Proceso de catalogación Completamos el proceso de forma similar al de archivo pero desde el portapapeles. Una vez tenemos en el depósito auxiliar este nuevo registro podemos catalogarlo siguiendo los mismos pasos ya descritos. Lo tenemos en el depósito auxiliar: -27- Autor: Juan M Cabrera Proceso de catalogación Y podemos catalogarlo siguiendo los mismos pasos ya descritos: Cuando estás en abies como administrador puedes crear, visualizar y modificar y eliminar los registros sólo con pulsar en los iconos inferiores. El bibliotecario no puede eliminar registros y los otros dos usuarios sólo pueden visualizar el OPAC. Para modificar los datos de un registro nos situamos en la pantalla marcando el que queremos modificar y hacemos clic sobre detalles o doble clic sobre el propio registro. Nos aparece las ventanas con sus datos y podemos proceder a modificar todo lo necesario. Podemos eliminar un registro en la opción eliminar. Recuerda que este proceso es irreversible y que el número de registro asociado a ese ejemplar desaparece en abies y no puede volver a recuperarse. Sólo eliminamos un registro cuando ya no está en nuestra biblioteca definitivamente. Seleccionamos el registro que vamos a eliminar y pulsamos sobre eliminar; nos aparece una ventana de confirmación y si aceptamos podemos comprobar que ya no lo tenemos en el catálogo. -28-