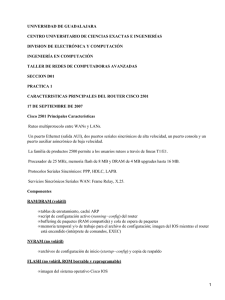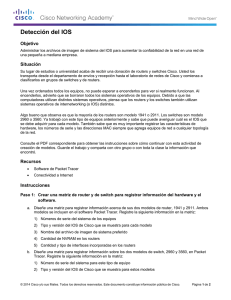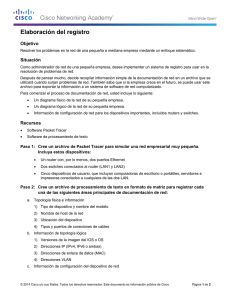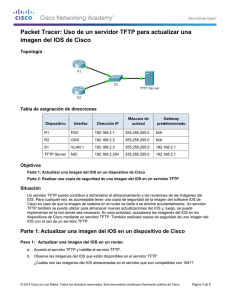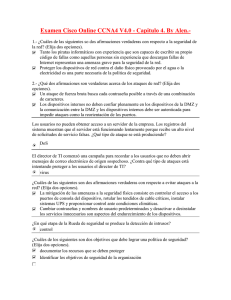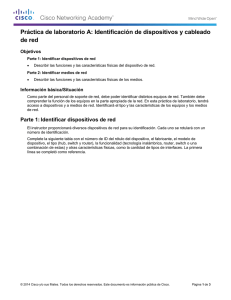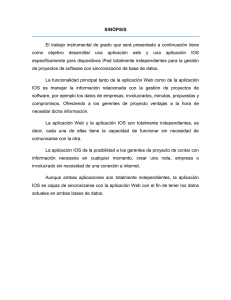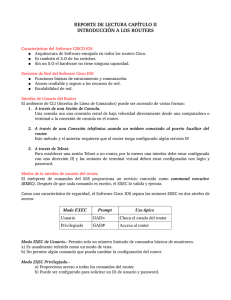Procedimiento de actualización del software IOS para
Anuncio
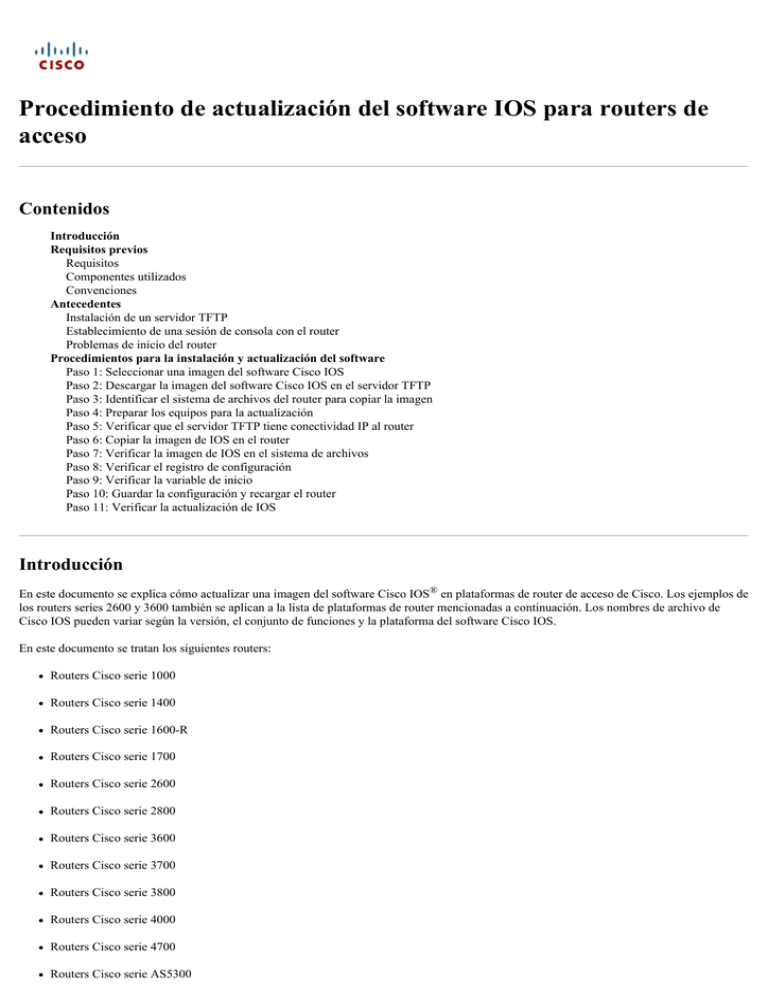
Procedimiento de actualización del software IOS para routers de acceso Contenidos Introducción Requisitos previos Requisitos Componentes utilizados Convenciones Antecedentes Instalación de un servidor TFTP Establecimiento de una sesión de consola con el router Problemas de inicio del router Procedimientos para la instalación y actualización del software Paso 1: Seleccionar una imagen del software Cisco IOS Paso 2: Descargar la imagen del software Cisco IOS en el servidor TFTP Paso 3: Identificar el sistema de archivos del router para copiar la imagen Paso 4: Preparar los equipos para la actualización Paso 5: Verificar que el servidor TFTP tiene conectividad IP al router Paso 6: Copiar la imagen de IOS en el router Paso 7: Verificar la imagen de IOS en el sistema de archivos Paso 8: Verificar el registro de configuración Paso 9: Verificar la variable de inicio Paso 10: Guardar la configuración y recargar el router Paso 11: Verificar la actualización de IOS Introducción En este documento se explica cómo actualizar una imagen del software Cisco IOS® en plataformas de router de acceso de Cisco. Los ejemplos de los routers series 2600 y 3600 también se aplican a la lista de plataformas de router mencionadas a continuación. Los nombres de archivo de Cisco IOS pueden variar según la versión, el conjunto de funciones y la plataforma del software Cisco IOS. En este documento se tratan los siguientes routers: Routers Cisco serie 1000 Routers Cisco serie 1400 Routers Cisco serie 1600-R Routers Cisco serie 1700 Routers Cisco serie 2600 Routers Cisco serie 2800 Routers Cisco serie 3600 Routers Cisco serie 3700 Routers Cisco serie 3800 Routers Cisco serie 4000 Routers Cisco serie 4700 Routers Cisco serie AS5300 Routers Cisco serie MC3810 Nota: debe ser un usuario registrado y haber iniciado sesión en el sitio Web Cisco.com para poder usar las herramientas de resolución de problemas descritas en este documento. Para registrarse en el sitio Web Cisco.com, visite la página Cisco.com Registration (Registro en Cisco.com). Requisitos previos Requisitos No hay requisitos específicos para este documento. Componentes utilizados La información que contiene este documento se basa en la versión 12.0 o posterior del software Cisco IOS®. La información que contiene este documento se creó a partir de los dispositivos en un ambiente de laboratorio específico. Todos los dispositivos que se utilizan en este documento se pusieron en funcionamiento con una configuración despejada (predeterminada). Si la red está en producción, asegúrese de comprender el impacto que pueda tener cualquier comando. Convenciones Consulte Cisco Technical Tips Conventions (Convenciones sobre consejos técnicos de Cisco) para obtener más información sobre las convenciones del documento. Antecedentes Existen varios protocolos disponibles para copiar la imagen de IOS en los routers de Cisco. El que se utiliza más comúnmente es TFTP. Otros protocolos posibles son ftp, http, https, scp y rcp. De ser necesario, puede copiar una imagen de un dispositivo en otro. Para obtener más información, consulte la sección Copying From One Router to Another (Copia de un router en otro) del documento How To Copy a System Image from One Device to Another (Cómo copiar una imagen del sistema de un dispositivo en otro). En esta sección se describe cómo instalar un servidor TFTP y establecer una sesión de consola con el router, además de los problemas de inicio del router. Instalación de un servidor TFTP Se debe instalar una aplicación de servidor de Protocolo trivial de transferencia de archivos (TFTP) en una estación de trabajo o un equipo preparado para TCP/IP. Una vez instalada la aplicación, deberá realizar una configuración mínima. 1. Descargue un servidor TFTP. Consulte TFTP Server Selection and Use (Selección y uso del servidor TFTP) para obtener más información. 2. Configure la aplicación TFTP para operar como servidor TFTP en lugar de como cliente TFTP. 3. Especifique el directorio de archivos de salida. Se trata del directorio en el que se almacenan las imágenes del software Cisco IOS. La mayoría de las aplicaciones TFTP incluyen una rutina que puede ayudarle en estas tareas de configuración. Establecimiento de una sesión de consola con el router Incluso si puede conectarse al router a través de una sesión de Telnet, Cisco recomienda que se conecte directamente a él a través del puerto de consola, ya que, si algo falla durante la actualización, podría necesitar estar presente para controlar el router y someterlo a un ciclo de encendido. Además, la conexión Telnet se pierde mientras el router se reinicia durante el procedimiento de actualización. Un cable enrollado (generalmente un cable negro plano) conecta el puerto de consola del router a uno de los puertos COM en el equipo. Cuando el equipo esté conectado al puerto de consola del router, abra HyperTerminal en el equipo y utilice la siguiente configuración: Speed 9600 bits per second 8 databits 0 parity bits 1 stop bit No Flow Control Si aparecen caracteres incorrectos en la sesión de HyperTerminal, no ha configurado adecuadamente las propiedades de HyperTerminal, o bien en el registro de configuración del router se ha definido un valor no estándar para el que la velocidad de conexión de la consola es superior a 9600 bps. Ejecute el comando show version para comprobar el valor actual del registro de configuración. Los valores del registro de configuración aparecen en la última línea del resultado. Compruebe que sea 0x2102 o 0x102. Nota: es necesario volver a cargar el router para que tenga efecto un cambio realizado en el registro de configuración. Cuando esté seguro de que la velocidad de la consola está establecida en 9600 bps en el lado del router, verifique las propiedades de HyperTerminal. Consulte Applying Correct Terminal Emulator Settings for Console Connections (Aplicación de valores de configuración apropiados del emulador de terminal para las conexiones de la consola) para obtener más información sobre cómo configurar las propiedades de HyperTerminal. Problemas de inicio del router Una vez que se ha conectado al puerto de la consola del router, es posible que note que el router se encuentra en modo de inicio o en modo ROMmon. Estos dos modos se utilizan para procedimientos de recuperación y diagnóstico. Si no ve el mensaje normal del router, siga estas recomendaciones para continuar con el procedimiento de actualización: El router se reinicia en el modo ROMmon y aparece el siguiente mensaje cuando se ejecuta el comando dir flash:: rommon 1 >dir flash: device does not contain a valid magic number dir: cannot open device "flash:" rommon 2 > Este mensaje de error aparece cuando la memoria flash está vacía o cuando el sistema de archivos está dañado. Consulte Xmodem Console Download Procedure Using ROMmon (Procedimiento de descarga de consola Xmodem utilizando ROMmon) para obtener más información. Nota: es posible que también necesite consultar los procedimientos de errores de reinicio específicos de la plataforma. Elija su plataforma en las páginas de soporte de productos para consultarlos. Busque la sección de resolución de problemas de cada documento. El router se inicia en modo de inicio, con los siguientes mensajes en la consola: router(boot)> device does not contain a valid magic number boot: cannot open "flash:" boot: cannot determine first file name on device "flash:" Estos mensajes de error se muestran en el resultado de la consola cuando la memoria flash está vacía o el sistema de archivo está dañado. Copie una imagen válida en la memoria flash como se describe en los procedimientos ofrecidos en este documento. Nota: es posible que también necesite consultar los procedimientos de errores de reinicio específicos de la plataforma. Elija su plataforma en las páginas de soporte de productos para consultarlos. Busque la sección de resolución de problemas de cada documento. Procedimientos para la instalación y actualización del software Esta sección incluye los siguientes temas: Paso 1: Seleccionar una imagen del software Cisco IOS Paso 2: Descargar la imagen del software Cisco IOS en el servidor TFTP Paso 3: Identificar el sistema de archivos del router para copiar la imagen Paso 4: Preparar los equipos para la actualización Paso 5: Verificar que el servidor TFTP tiene conectividad IP al router Paso 6: Copiar la imagen de IOS en el router Paso 7: Verificar la imagen de IOS en el sistema de archivos Paso 8: Verificar el registro de configuración Paso 9: Verificar la variable de inicio Paso 10: Guardar la configuración y recargar el router Paso 11: Verificar la actualización de IOS Paso 1: Seleccionar una imagen del software Cisco IOS El primer paso en el procedimiento de actualización es seleccionar la versión y el conjunto de funciones de IOS correctos. Este paso resulta muy importante; los factores que se presentan a continuación pueden afectar a la decisión de qué IOS seleccionar: Requisito de memoria: el router debe tener espacio en disco o memoria flash suficientes para almacenar IOS. Asimismo, debe tener la memoria (DRAM) necesaria para poder ejecutar IOS. Si no la tiene, el router presentará problemas al iniciarse con el nuevo IOS. Compatibilidad con módulos e interfaces: debe asegurarse de que el nuevo IOS admite todas las interfaces y módulos del router. Compatibilidad con funciones del software: debe comprobar si el nuevo IOS admite todas las funciones utilizadas con la versión de IOS anterior. Consulte How to Choose a Cisco IOS Software Release (Cómo elegir una versión del software Cisco IOS) para obtener información sobre cómo seleccionar la versión y el conjunto de funciones del software correctos. Paso 2: Descargar la imagen del software Cisco IOS en el servidor TFTP Descargue la imagen del software Cisco IOS en su estación de trabajo o equipo desde la página del Área de Descarga de Software. Consulte Common Problems in Installing Images Using TFTP (Problemas comunes al instalar imágenes con TFTP) si tiene problemas al utilizar TFTP o mientras actualiza el router. Paso 3: Identificar el sistema de archivos del router para copiar la imagen El sistema de archivos de tipo "flash" o "disk" se emplea para almacenar la imagen de IOS. En el resultado del comando show file system se muestra la lista de sistemas de archivos disponibles en el router. Los sistemas de archivos "disk/flash" comunes que admiten los routers de Cisco tienen prefijos como flash:, slot0:, slot1:, disk0: y disk1:. Debe tener suficiente espacio para almacenar la imagen de IOS. Puede utilizar los comandos show file system o dir sistema_archivos para encontrar espacio libre. 2600#show file system File Systems: * Size(b) 29688 49807356 - Free(b) 20571 20152636 - Type Flags Prefixes opaque rw archive: opaque rw system: nvram rw nvram: opaque rw null: network rw tftp: opaque ro xmodem: opaque ro ymodem: flash rw flash: opaque wo syslog: 2800#show file system File Systems: * Size(b) 64016384 245752 - Free(b) 15470592 239218 - Type Flags Prefixes opaque rw archive: opaque rw system: opaque rw null: network rw tftp: opaque ro xmodem: opaque ro ymodem: disk rw flash:# nvram rw nvram: opaque wo syslog: 3600#show file system File Systems: Size(b) - Free(b) - Type opaque Flags rw Prefixes archive: * 129016 33030140 126071 20511708 16777212 - 16515068 opaque nvram opaque network flash 16777212 8038516 opaque opaque - rw rw rw rw rw system: nvram: null: tftp: flash: flash flash rw rw rw slot0: rw slot1: xmodem: ymodem: 3700#show file system File Systems: * Size(b) 57336 63881216 - Free(b) 51389 22765568 31932416 - Type Flags Prefixes opaque rw archive: opaque rw system: nvram rw nvram: opaque rw null: network rw tftp: opaque ro xmodem: opaque ro ymodem: disk rw flash:# 31932416 opaque disk wo rw slot0:# syslog: Paso 4: Preparar los equipos para la actualización Antes de actualizar IOS debe tener en cuenta lo siguiente: Si el router tiene suficiente memoria (flash, slot o disk), puede almacenar tanto la imagen de IOS antigua como la nueva. Puede iniciar el router en el modo ROMmon e iniciar el IOS antiguo en caso de error con la nueva versión. Con este método se ahorra tiempo, ya que no es necesario devolver el software a la versión anterior. Haga una copia de respaldo de la configuración del router porque algunas versiones de IOS agregan configuraciones predeterminadas. Las nuevas configuraciones podrían entrar en conflicto con las actuales. Compare los parámetros del router después de la actualización de IOS con los guardados antes de iniciar el proceso. Si existen diferencias en la configuración, debe asegurarse de que no afectan a sus requisitos. Paso 5: Verificar que el servidor TFTP tiene conectividad IP al router El servidor TFTP debe tener una conexión de red al router y debe ser capaz de hacer ping en la dirección IP del router destinado a una actualización del software TFTP. Para lograr dicha conexión, la interfaz del router y el servidor TFTP deben contar con una dirección IP en el mismo intervalo o tener configurada una gateway predeterminada. Compruebe la dirección IP del servidor TFTP para verificar esta configuración. Consulte Determining IP Addresses FAQ (Preguntas frecuentes sobre cómo determinar direcciones IP) para obtener más información. Paso 6: Copiar la imagen de IOS en el router Ahora que tiene conectividad IP y que puede hacer ping entre el equipo que actúa como servidor TFTP y el router, puede copiar la imagen del software Cisco IOS en la memoria flash. Nota: antes de copiarla, confirme que ha iniciado el software del servidor TFTP en su equipo y que cuenta con el nombre de archivo mencionado en el directorio raíz del servidor TFTP. Cisco recomienda que conserve una copia de respaldo de la configuración del router y del servidor de acceso antes de realizar la actualización. La actualización en sí no afecta a la configuración, que se almacena en memoria RAM no volátil [NVRAM]. Sin embargo, sí podría verse afectada si no se siguen estrictamente los pasos adecuados. Nota: en esta sección se ofrecen tres ejemplos que describen cómo copiar la imagen de IOS. Puede utilizar cualquiera de los métodos indicados para hacerlo. Ejemplo 1: Copiar la imagen en flash: desde el servidor TFTP Ejemplo 2: Copiar la imagen en slot1: desde el servidor TFTP Ejemplo 3: Copiar la imagen de IOS en flash: desde otro router Ejemplo 1: Copiar la imagen en flash: desde el servidor TFTP Actualice la nueva imagen desde un servidor TFTP. Utilice el comando copy tftp: flash: para copiar la imagen desde el servidor TFTP en flash. 2600>enable Password:xxxxx 2600#copy tftp: flash: Address or name of remote host []? 10.10.10.2 !--- 10.10.10.2 es la dirección IP del servidor TFTP Source filename []? c2600-adventerprisek9-mz.124-12.bin Destination filename [c2600-adventerprisek9-mz.124-12.bin]?y Accessing tftp://10.10.10.2/c2600-adventerprisek9-mz.124-12.bin... Erase flash: before copying? [confirm]y !--- Si no hay suficiente memoria disponible, borre la memoria flash. !--- Si tiene suficiente memoria puede escribir n y pulsar enter Erasing the flash filesystem will remove all files! Continue? [confirm]y Erasing device... eeeeeeeeeeeeeeeeeeeeeeeeeeeeeeeeeeeeeeeeeeeeeeeeeeeeee eeeeeeeeee... erased Erase of flash: complete Loading c2600-adventerprisek9-mz.124-12.bin from 10.10.10.2 (via Ethernet0/0): !!!!!!!! !!!!!!!!!!!!!!!!!!!!!!!!!!!!!!!!!!!!!!!!!!!!!!!!!!!!!!!!!!!!!!!!!!!!!!!!! !!!!!!!!!!!!!!!!!!!!!!!!!!!!!!!!!!!!!!!!!!!!!!!!!!!!!!!!!!!!!!!!!!!!!!!!! !!!!!!!!!!!!!!!!!!!!!!!!!!!!!!!!!!!!!!!!!!!!!!!!!!!!!!!!!!!!!!!!!!!!!!!!! !!!!!!!!!!!!!!!!!!!!!!!!!!!!!!!!!!!!!!!!!!!!!!!!!!!!!!!!!!!!!!!!!!!!!!!!! !!!!!!!!!!!!!!!!!!!!!!!!!!!!!!!!!!!!!!!!!!!!!!!!!!!!!!!!!!!!!!!!!!!!!!!!! !!!!!!!!!!!!!!!!!!!!!!!!!!!!!!!!!!!!!!!!!!!!!!!!!!!!!!!!!!!!!!!!!!!!!!!!! !!!!!!!!!!!!!!!!!!!!!!!!!!!!!!!!!!!!!!!!!!!!!!!!!!!!!!!!!!!!!!!!!!!!!!!!! !!!!!!!!!!!!!!!!!!!!!!!!!!!!!!!!!!!!!!!!!!!!!!!!!!!!!!!!!!!!!!!!!!!!!!!!! !!!!!!!!!!!!!!!!!!!!!!!!!!!!!!!!!!!!!!!!!!!!!!!!!!!!!!!!!!!!!!!!!!!!!!!!! !!!!!!!!!!!!!!!!!!!!!!!!!!!!!!!!!!!!!!!!!!!!!!!!!!!!!!!!!!!!!!!!!!!!!!!!! !!!!!!!!!!!!!!!!!!!!!!!!!!!!!!!!!!!!!!!!!!!!!!!!!!!!!!!!!!!!!!!!!!!!!!!!! !!!!!!!!!!!!!!!!!!!!!!!!!!!!!!!!!!!!!!!!!!!!!!!!!!!!!!!!!!!!!!!!!!!!! [OK - 29654656/49807356 bytes] Verifying checksum... OK (0xAC8A) 29654656 bytes copied in 56.88 secs (80383 bytes/sec) El proceso de copia tarda varios minutos. Este tiempo varía de una red a otra. Cuando está activo, aparecen mensajes que indican a qué archivo se ha accedido. El signo de exclamación "!" indica que el proceso de copia está en curso. Cada signo de exclamación señala que se han transferido correctamente diez paquetes. Se realiza una verificación de la suma de comprobación después de que la imagen se ha escrito en la memoria flash. Consulte la sección Troubleshooting Problems During Software Transfer (Resolución de problemas durante la transferencia de software) de Common Problems in Installing Images Using TFTP or an RCP Server (Problemas comunes al instalar imágenes usando TFTP o un servidor RCP) para obtener información sobre problemas de transferencia del software. Ejemplo 2: Copiar la imagen en slot1: desde el servidor TFTP Actualice la nueva imagen desde un servidor TFTP. Si elige el sistema de archivos slot1:, use el comando copy tftp: slot1: para copiar la imagen desde el servidor TFTP en slot1. 3600#copy tftp: slot1: Address or name of remote host []? 171.68.173.10 !--- 171.68.173.10 es la dirección IP del servidor TFTP Source filename []? c3640-i-mz.122-7b.bin Destination filename [c3640-i-mz.122-7b.bin]? Accessing tftp://171.68.173.10/c3640-i-mz.122-7b.bin... Erase slot1: before copying? [confirm]n !--- Especifique aquí "n" porque hay suficiente memoria disponible. Loading c3640-i-mz.122-7b.bin from 171.68.173.10 (via Ethernet1/0): !!!!!!!!!!!!!!!!!!!!!!!!!!!!!!!!!!!!!!!!!!!!!!!!!!!!!!!!!!!!!!!!!!!!!!!!! !!!!!!!!!!!!!!!!!!!!!!!!!!!!!!!!!!!!!!!!!!!!!!!!!!!!!!!!!!!!!!!!!!!!!!!!! !!!!!!!!!!!!!!!!!!!!!!!!!!!!!!!!!!!!!!!!!!!!!!!!!!!!!!!!!!!!!!!!!!!!!!!!! !!!!!!!!!!!!!!!!!!!!!!!!!!!!!!!!!!!!!!!!!!!!!!!!!!!!!!!!!!!!!!!!!!!!!!!!! !!!!!!!!!!!!!!!!!!!!!!!!!!!!!!!!!!!!!!!!!!!!!!!!!!!!!!!!!!!!!!!!!!!!!!!!! !!!!!!!!!!!!!!!!!!!!!!!!!!!!!!!!!!!!!!!!!!!!!!!!!!!!!!!!!!!!!!!!!!!!!!!!! !!!!!!!!!!!!!!!!!!!!!!!!!!!!!!!!!!!!!!!!!!!!!!!!!!!!!!!!!!!!!!!!!!!!!!!!! !!!!!!!!! [OK - 5996844/11993088 bytes] Verifying checksum... OK (0x13F0) 5996844 bytes copied in 67.708 secs (89505 bytes/sec) 3600# El proceso de copia tarda varios minutos. Este tiempo varía de una red a otra. Cuando está activo, aparecen mensajes que indican a qué archivo se ha accedido. El signo de exclamación "!" indica que el proceso de copia está en curso. Cada signo de exclamación señala que se han transferido correctamente diez paquetes. Se realiza una verificación de la suma de comprobación después de que la imagen se ha escrito en la memoria flash. Consulte la sección Troubleshooting Problems During Software Transfer (Resolución de problemas durante la transferencia de software) de Common Problems in Installing Images Using TFTP or an RCP Server (Problemas comunes al instalar imágenes usando TFTP o un servidor RCP) para obtener información sobre problemas de transferencia del software. Ejemplo 3: Copiar la imagen de IOS en flash: desde otro router Puede configurar un router como servidor TFTP. Si elige el sistema de archivos flash:, use el comando copy tftp: flash: para copiar la imagen desde el servidor TFTP en flash. Router-tftp(config)#tftp-server flash:c7200-a3js-mz.122-15.T16.bin !--- El router-tftp se ha configurado como servidor TFTP. 7200#copy tftp: flash: Address or name of remote host []? 172.22.1.84 Source filename []? c7200-a3js-mz.122-15.T16.bin Destination filename [c7200-a3js-mz.122-15.T16.bin]? Accessing tftp://172.22.1.84/c7200-a3js-mz.122-15.T16.bin... Erase flash: before copying? [confirm]n Loading c7200-a3js-mz.122-15.T16.bin from 172.22.1.84 (via GigabitEthernet0/1): !!!!!!!!!!!!!!!!!!!!!!!!!!!!!!!!!!!!!!!!!!!!!!!!!!!!!!!!!!!!!!!!!!!!!!!!!!! [OK - 19187152 bytes] Verifying checksum... OK (0x15C1) 19187152 bytes copied in 482.920 secs (39732 bytes/sec) Paso 7: Verificar la imagen de IOS en el sistema de archivos Verifique la imagen en el sistema de archivos. 2600# dir flash: Directory of flash:/ 1 -rw24-12.bin 29654656 <no date> c2600-adventerprisek9-mz.1 49807356 bytes total (20152636 bytes free) 2600# verify flash:c2600-adventerprisek9-mz.124-12.bin Verifying file integrity of flash:c2600-adventerprisek9-mz.124-12.bin........... ................................................................................ ................................................................................ .............................Done! Embedded Hash MD5 : 1988B2EC9AFAF1EBD0631D4F6807C295 Computed Hash MD5 : 1988B2EC9AFAF1EBD0631D4F6807C295 CCO Hash MD5 : 141A677E6E172145245CCAC94674095A Signature Verified Verified flash:c2600-adventerprisek9-mz.124-12.bin Consulte System Message Guide (Guía de mensajes del sistema) para obtener información sobre los diferentes mensajes de error %SIGNATURE y las acciones necesarias que se deben tomar. Paso 8: Verificar el registro de configuración config-register value: use el comando show version para comprobar dicho valor. El valor se muestra en la última línea del resultado del comando show version. Debe estar configurado en 0x2102. 2600#configure terminal Enter configuration commands, one per line. 2600(config)#config-register 0x2102 2600(config)#^Z End with CNTL/Z. Paso 9: Verificar la variable de inicio Imagen de IOS en flash: si el primer archivo en la memoria flash no es la imagen del software Cisco IOS sino un archivo de configuración o alguna otra cosa, debe configurar una sentencia boot system para iniciar la imagen especificada. De lo contrario, el router intentará iniciarse sin resultado con el archivo de configuración o con el primer archivo que encuentre en la memoria flash. Si sólo hubiera un archivo en la memoria flash y fuera la imagen del software Cisco IOS, este paso no sería necesario. 2600# show run | include boot boot system flash:c2600-adventerprisek9-mz.123-21.bin 2600#configure terminal Enter configuration commands, one per line. End with CNTL/Z. 2600(config)#no boot system 2600(config)#boot system flash c2600-adventerprisek9-mz.124-12.bin 2600(config)#^Z Imagen de IOS en slot1: es necesario eliminar en primer lugar la variable de inicio que señala la versión de IOS anterior y, a continuación, configurar el router para que se inicie desde la nueva. 3600# show run | include boot boot system slot1:c3640-i-mz.120-22.bin 3600#configure terminal Enter configuration commands, one per line. End with CNTL/Z. 3600(config)#no boot system 3600(config)#boot system slot1:c3640-i-mz.122-7b.bin 3600(config)#^Z Paso 10: Guardar la configuración y recargar el router Guarde la configuración y recargue el router. 2600# write memory 2610# reload Proceed with reload? [confirm] Jan 24 20:17:07.787: %SYS-5-RELOAD: Reload requested by console. Reload Reason: Reload Command. Paso 11: Verificar la actualización de IOS Compruebe que el router se ejecuta con la imagen adecuada. Después de la recarga, el router debe ejecutar la imagen del software Cisco IOS deseada. Use el comando show version para verificar el software IOS. 2600#show version 00:22:25: %SYS-5-CONFIG_I: Configured from console by console Cisco IOS Software, C2600 Software (C2600-ADVENTERPRISEK9-M), Version 12.4(12), RELEASE SOFTWARE (fc1) Technical Support: http://www.cisco.com/techsupport Copyright (c) 1986-2006 by Cisco Systems, Inc. Compiled Fri 17-Nov-06 11:18 by prod_rel_team ROM: System Bootstrap, Version 12.2(8r) [cmong 8r], RELEASE SOFTWARE (fc1) 2610 uptime is 22 minutes System returned to ROM by reload System image file is "flash:c2600-adventerprisek9-mz.124-12.bin" Aquí se muestra el resultado del comando show version en el router 3600 con IOS en slot1: 3600#show version Cisco Internetwork Operating System Software IOS (tm) 3600 Software (C3640-I-M), Version 12.2(7b), RELEASE SOFTWARE (fc1) Copyright (c) 1986-2002 by cisco Systems, Inc. Compiled Mon 04-Mar-02 20:23 by pwade Image text-base: 0x600089A8, data-base: 0x60A6A000 ROM: System Bootstrap, Version 11.1(19)AA, EARLY DEPLOYMENT RELEASE SOFTWARE (f) Router uptime is 2 minutes System returned to ROM by reload System image file is "slot1:c3640-i-mz.122-7b.bin" cisco 3640 (R4700) processor (revision 0x00) with 59392K/6144K bytes of memory. Processor board ID 10524422 R4700 CPU at 100Mhz, Implementation 33, Rev 1.0 Bridging software. X.25 software, Version 3.0.0. 4 Ethernet/IEEE 802.3 interface(s) DRAM configuration is 64 bits wide with parity disabled. 125K bytes of non-volatile configuration memory. 4096K bytes of processor board System flash (Read/Write) 20480K bytes of processor board PCMCIA Slot0 flash (Read/Write) 20480K bytes of processor board PCMCIA Slot1 flash (Read/Write) Configuration register is 0x2102 © 1992-2014 Cisco Systems Inc. Todos los Derechos Reservados. Fecha de Generación del PDF: 23 Junio 2008 http://www.cisco.com/cisco/web/support/LA/7/76/76988_sw_upgrade_proc_ram.html