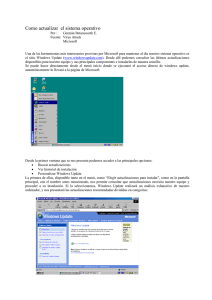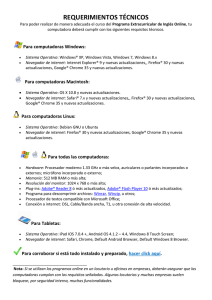Agregar o quitar Programas
Anuncio
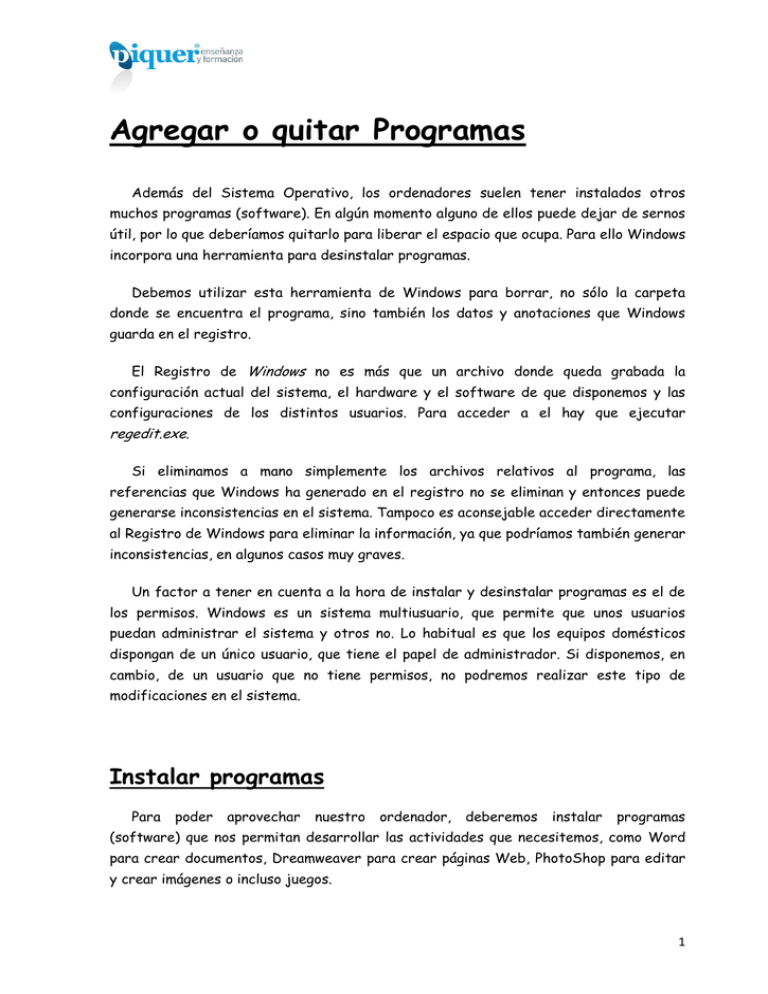
Agregar o quitar Programas Además del Sistema Operativo, los ordenadores suelen tener instalados otros muchos programas (software). En algún momento alguno de ellos puede dejar de sernos útil, por lo que deberíamos quitarlo para liberar el espacio que ocupa. Para ello Windows incorpora una herramienta para desinstalar programas. Debemos utilizar esta herramienta de Windows para borrar, no sólo la carpeta donde se encuentra el programa, sino también los datos y anotaciones que Windows guarda en el registro. El Registro de Windows no es más que un archivo donde queda grabada la configuración actual del sistema, el hardware y el software de que disponemos y las configuraciones de los distintos usuarios. Para acceder a el hay que ejecutar regedit.exe. Si eliminamos a mano simplemente los archivos relativos al programa, las referencias que Windows ha generado en el registro no se eliminan y entonces puede generarse inconsistencias en el sistema. Tampoco es aconsejable acceder directamente al Registro de Windows para eliminar la información, ya que podríamos también generar inconsistencias, en algunos casos muy graves. Un factor a tener en cuenta a la hora de instalar y desinstalar programas es el de los permisos. Windows es un sistema multiusuario, que permite que unos usuarios puedan administrar el sistema y otros no. Lo habitual es que los equipos domésticos dispongan de un único usuario, que tiene el papel de administrador. Si disponemos, en cambio, de un usuario que no tiene permisos, no podremos realizar este tipo de modificaciones en el sistema. Instalar programas Para poder aprovechar nuestro ordenador, deberemos instalar programas (software) que nos permitan desarrollar las actividades que necesitemos, como Word para crear documentos, Dreamweaver para crear páginas Web, PhotoShop para editar y crear imágenes o incluso juegos. 1 Básicamente, podemos instalar programas de tres formas: Programas en CD o DVD. Cuando adquirimos un programa en una tienda, normalmente viene en uno de estos dos formatos. Lo normal es que al introducir el CD o DVD, arranque un menú con la opción de instalar el programa. Si esto no sucede, puede que la opción de autoarranque esté desactivada. En tal caso podemos ir a Equipo y hacer doble clic sobre la unidad en la que se encuentra el disco de instalación, para que aparezca el menú de instalación. Programas con Instalador. Cuando adquirimos programas a través Internet, o descargamos programas gratuitos o versiones de prueba, descargamos un único archivo. Para iniciar la instalación basta con hacer doble clic sobre este archivo. Programas sin instalador. Algunos programas, normalmente aplicaciones más sencillas y gratuitas, ni siquiera requieren ser instalados. Lo único que tendremos que hacer será descomprimir los archivos en una carpeta. En la carpeta encontraremos un archivo ejecutable (.exe) que iniciará la aplicación. Para no tener que buscar el archivo cada vez que queramos utilizar la aplicación, podemos crear en el escritorio un acceso directo a este archivo. Estos programas sí que se eliminan de forma manual, borrando todos sus archivos, ya que sólo los programas que han pasado por un proceso de instalación requieren un proceso de desinstalación. En los dos primeros casos, se abrirá un asistente para la instalación. Dependiendo del programa, a través de una o más ventanas podremos, por ejemplo, elegir dónde instalarlo, qué componentes instalar, el idioma, etc. Normalmente, el instalador sigue siempre los mismos pasos: Copia los archivos del programa a la carpeta Archivos de programa (también llamada Program Files), aunque podemos especificar otra carpeta durante la instalación. Crea una carpeta con accesos directos en el menú Inicio, dentro de Todos los programas. Puede que también nos pregunte si queremos crear un acceso directo en el Escritorio. Las opciones de instalación variarán según el programa, y al finalizar, puede que algunos necesiten reiniciar el equipo. Los programas que no sean gratuitos, nos pedirán 2 el número de serie o licencia durante la instalación. Este número, estará en la caja del programa, o en la documentación que nos envíen al adquirirlo por Internet. Una vez finalizada la instalación, podremos disfrutar del programa. Instalar actualizaciones: Windows Update Windows Update es la aplicación de Windows que nos permitirá buscar e instalar actualizaciones de Windows y otros productos de Microsoft. Es importante tener actualizado el sistema operativo sobre todo cuando el sistema no lleva demasiado tiempo en el mercado ya que con el tiempo aparecen errores (bugs) que Microsoft va resolviendo. Las actualizaciones nos permiten instalar directamente desde internet las mejoras y soluciones que salen para nuestro sistema. Son especialmente importantes las actualizaciones que implican mejoras en la seguridad. Podemos acceder a Windows Update a través del Panel de Control Sistema y seguridad Windows Update. 3 La zona principal nos muestra la configuración actual de Windows Update y en el panel izquierdo encontramos varias opciones relacionadas. Algunas de ellas son: Buscar actualizaciones para iniciar la búsqueda manualmente. Si existen actualizaciones disponibles, podremos elegir las que deseamos instalar. Cambiar configuración. Por defecto, Windows Update busca e instala las actualizaciones automáticamente, indicando su instalación a través de un icono en la barra de tareas. Restaurar las actualizaciones ocultas. Si una actualización no nos interesa, podremos ocultarla para que no nos vuelva a preguntar acerca de ella. Si cambiamos de idea, siempre podremos pulsar esta opción y volver a mostrarlas. Ver historial de actualizaciones muestra el listado incluyendo la fecha de instalación y su tipo (importante o recomendada). Configurar Windows Update Podemos cambiar la configuración de Windows Update desde su ventana principal. En el panel izquierdo encontramos la opción Cambiar configuración. Se abre así una ventana con el siguiente contenido: 4 Lo primero que podemos elegir es la forma en que se buscan y descargan Actualizaciones importantes. Podemos elegir en el desplegable entre varias opciones: Instalar actualizaciones automáticamente, busca las actualizaciones y las instala en el periodo de tiempo que indiquemos en los desplegables inferiores. Aparecerá un icono en el área de notificación cuando se instalen las actualizaciones. Descargar actualizaciones, pero permitirme elegir si deseo instalarlas, busca y descarga las actualizaciones. Cuando están descargadas nos avisa para que decidamos si nos interesa instalarlas o no. Buscar actualizaciones, pero permitirme elegir si descargarlas e instalarlas, simplemente nos avisa cuando están disponibles. Seremos nosotros quienes tendremos que elegir del listado las que nos interesa incluir y las que no. No buscar actualizaciones evita que Windows Update las busque y nos informe de las novedades. Esta opción sólo deberíamos elegirla en caso de que vayamos a mantenernos informados por nuestra cuenta de las novedades y mejoras. Desde la sección Actualizaciones recomendadas podemos decidir si en las actualizaciones se incluirán las que no son importantes o no. También podemos decidir Quién puede instalar actualizaciones, marcando la casilla para permitir que cualquier usuario del ordenador pueda instalarlas, a pesar de que no tenga permisos de administrador. Actualizaciones instaladas Podemos ver las actualizaciones que ha ido instalando Windows Update en el equipo. Para ello, en Panel de control Programas disponemos del acceso Ver actualizaciones instaladas dentro de la sección Programas y características. 5 También podemos pulsar Ver historial de actualizaciones desde la ventana de Windows Update y allí pulsar el enlace Actualizaciones instaladas. Accedemos a una ventana como la siguiente. Si seleccionamos una actualización podremos pulsar el botón Desinstalar. En ocasiones también dispondremos de un botón Cambiar. Normalmente no desinstalaremos actualizaciones, y no debemos hacerlo sólo para ganar espacio en disco. Sólo desinstalaremos una actualización si ha habido algún problema durante el proceso de instalación de la misma o si el programa que actualiza ha dejado de funcionar correctamente a raíz de la misma. Desinstalar, modificar o cambiar programas Llegará un momento en el que no necesitaremos algunos de los programas instalados, y querremos borrarlos. O simplemente cambiar alguna de esas opciones que nos ofrecía 6 durante la instalación. También, puede que el programa haya empezado a darnos problemas, o mensajes de que no puede encontrar ciertos archivos, etc. Desde Panel de control Programas disponemos de herramientas que nos permitirán desinstalar o modificar los programas que tengamos instalados en el equipo. En este apartado encontramos un enlace a la ayuda de Windows, llamado Cómo instalar un programa, por si nos surgen dudas en algún momento. Al pulsar sobre Desinstalar un programa o directamente sobre Programas y características se abre la ventana Programas y características. En la ventana, lo primero que nos aparece es un listado con los programas instalados en el equipo. Podemos cambiar las vistas aunque es recomendable utilizar la vista Detalles que nos permite ordenar a través de los encabezados. Esto nos facilitará mucho la tarea, por ejemplo podremos ordenar por tamaño para ver cuál nos está ocupando más espacio en el disco y liberar espacio en caso de necesidad. Al seleccionar un programa, en la barra de herramientas aparecen una serie de botones con opciones a realizar sobre el programa. No todas las opciones están disponibles para todos los programas. En general, estas opciones también se pueden realizar desde el propio programa. Vamos a ver en qué consisten: 7 Desinstalar. Esta opción, lanza el asistente de desinstalación del programa, que nos guiará para eliminar el programa del disco duro. Muchos programas, en su carpeta de Todos los programas incluyen un acceso directo al Desinstalador (o Uninstall en inglés), para que podamos desinstalarlo. Cambiar. Vuelve a lanzar el instalador del programa, para poder agregar o quitar elementos opcionales. A veces, las dos opciones anteriores pueden aparecer en el mismo botón como Desinstalar o cambiar. Reparar. Vuelve a instalar el programa, pero respetando nuestros archivos y configuración (en la mayoría de los programas). Es útil cuando se daña algún archivo del programa y se vuelve inestable o hemos eliminado los accesos directos, y queremos volver a crearlos. Es frecuente que aunque pulsemos sobre una acción, el diálogo del programa nos permita elegir otra. Por ejemplo, al pulsar sobre cambiar en MS Office, lo primero que aparece es un diálogo para elegir si Cambiar o Reparar. Cuando es el propio programa el que realiza estas acciones, las ventanas de diálogo variarán ligeramente. En otros casos, sobre todo al desinstalar, puede que sea Windows el que se encargue del proceso. Activar o desactivar características de Windows Windows trae una serie de componentes opcionales preinstalados, que podemos activar o desactivar según si nos resultan o no de utilidad. Desde la sección Programas y características, como siempre, podemos acceder a la opción Activar o desactivar las características de Windows. 8 Las características aparecen como carpetas con una casilla de verificación, y algunas con subcarpetas. Para activarlas o desactivarlas, debemos marcar o desmarcar la casilla. Al marcar una opción con subopciones, se marcarán todas estas. Si queremos desmarcar una subcarpeta, pulsaremos el pequeño icono para desplegar el contenido de la carpeta contenedora e ir seleccionando. No es aconsejable desactivar características que desconocemos para qué sirven. Por ejemplo, si desactivamos el Visor de XPS no podríamos ver los archivos que se impriman a través de la impresora virtual de Windows. Por ello, es aconsejable leer bien la descripción que muestran al pasar el ratón por encima y, ante la duda, dejarlo como está. Windows 7, en su instalación predeterminada, no incluye apenas características adicionales, por lo que te aconsejamos que quites únicamente las características que tú mismo hayas activado. Como siempre, cuando hayamos activado y desactivado los programas, pulsaremos Aceptar para confirmar o Cancelar para no aplicar los cambios. Las características que desmarquemos no se borran definitivamente del sistema. Podemos volver a activarlas sin tener que descargarlas o introducir el CD de Windows. 9 Regedit 10