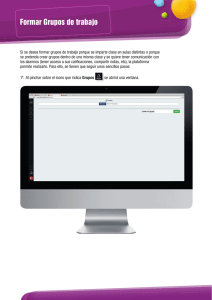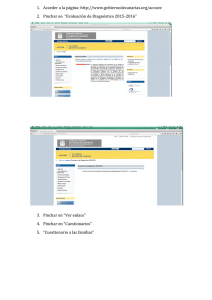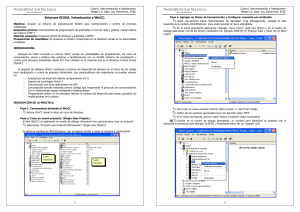Entornos SCADA. Introducción a WinCC.
Anuncio

Control, Instrumentación e Instalaciones. Máster I.A. Dpto. Ing. Electrónica. ETSE. Entornos SCADA. Introducción a WinCC. Objetivo: Conocer un entorno de programación SCADA para monitorización y control de procesos industriales. Requisitos previos: Conocimientos de programación de autómatas a nivel de relés y grafcet, manejo básico del entorno STEP 7. Material necesario: Programa WinCC de Siemens y autómata 314IFM. Presentación de resultados: Se presenta un fichero comprimido con el directorio donde se ha desarrollado el sistema. Control, Instrumentación e Instalaciones. Máster I.A. Dpto. Ing. Electrónica. ETSE. Paso 3. Agregar un Driver de Comunicación y Configurar conexión con Autómata. Hacer clic-derecho sobre “Administrador de Variables” (Tag Management), ubicado al lado izquierdo de la ventana WinCCExplorer, para poder acceder al menú emergente. En el menú emergente seleccionar “Agregar nuevo driver” (Add new driver) y en el cuadro de dialogo seleccionar uno de los drivers mostrados, por ejemplo SIMATIC S7 Protocol Suite y hacer clic en Abrir (open) INTRODUCCIÓN. Después de haber conocido el entorno Step7 viendo sus posibilidades de programación, así como de comunicación, vamos a dedicar tres prácticas a familiarizarnos con un SCADA (sistema de visualización y control para procesos industriales desde PC) muy utilizado en la industria que es el Windows Control Center (WinCC) El paquete de software WinCC constituye el entorno de desarrollo de Siemens en el marco de los scadas para visualización y control de procesos industriales. Sus características más importantes se pueden resumir en: o Arquitectura de desarrollo abierta (programación en C) o Soporte de tecnologías Active X o Comunicación con otras aplicaciones vía OPC o Comunicación sencilla mediante drivers (código que implementa el protocolo de comunicaciones con un determinado equipo inteligente) implementados o Programación online: no es necesaria detener la runtime del desarrollo para poder actualizar las modificaciones en la misma. DESCRIPCIÓN DE LA PRÁCTICA Paso 1. Comenzamos abriendo el WinCC. Para crear la nueva conexión pinchar sobre el icono Activar WinCC desde la barra de inicio de Windows Paso 2. Crear un nuevo proyecto. (Single-User Project) : Al abrir WinCC nos aparecerá un cuadro de dialogo ofreciendo tres opciones para crear un proyecto. Seleccionar “Proyecto para Estación Monopuesto” (Single-User Project) En el menú emergente, pinchar sobre “Nueva Conexión” (New Connection) Escribir en el cuadro de dialogo emergente, un nombre para identificar la conexión con el autómata en particular (por ejemplo 314IFM), y finalmente hacer clic en “aceptar” (ok) Se abrirá la ventana de WinCCExplorer, con el aspecto similar a como se muestra a continuación. Lado Izquierdo Lado Derecho 1 del Driver creado Dentro de las opciones aparecidas hacer clic-derecho sobre “MPI” 2 Control, Instrumentación e Instalaciones. Máster I.A. Dpto. Ing. Electrónica. ETSE. Paso 4. Crear variables internas y externas (de proceso) Si se tiene ya estructurada la lista de variables del proyecto entonces podemos crearlas, o a media que vamos creando objetos en la representación del proceso, ir creando las variables y/o grupos de variables. Control, Instrumentación e Instalaciones. Máster I.A. Dpto. Ing. Electrónica. ETSE. Variables Externas o de proceso Hacer clic-derecho sobre la conexión creada en el paso 3 (314IFM), lado izquierdo de la ventana. En el menú emergente hacer clic en “Variable Nueva” (New Tag). Variables Internas Si el nodo “Administrador de Variables” no esta extendido, hacer doble clic sobre su icono . Clic derecho sobre “Variables Internas” (Internal Tags). En el menú emergente hacer clic en “Variable Nueva” (New Tag). Aparecerá un cuadro de propiedades similar al aparecido en variables internas. Para este caso en particular dar el nombre”” Bit_vida””, en tipo de dato seleccionar “Variable binaria”, y con respecto a la dirección aceptaremos la que se nos propone por defecto (M0.0). Confirmar esta variable haciendo clic en “Aceptar” En el cuadro de dialogo emergente (propiedades), dar nombre a la variable, “”Nivel””, y desde la lista de tipos de datos, seleccionar por ejemplo “valor de 16 bits sin signo” (Unsigned 16bit value) Confirmar esta variable haciendo clic en “Aceptar” Paso 5 : Creando Representación de Procesos La representación de nuestro proceso o aplicación la vamos a crear en una pantalla base o modelo en la que vamos a trabajar. Pondremos en la parte superior una zona común de 1024x100, y en la zona inferior otra zona común de 1024x100. Como disponemos de una resolución de 1024x768, nos queda la zona central de 1024x568 en donde se trabajara para desarrollar la representación de nuestro proceso. Zona común superior: para acceder a las diferentes pantallas del proyecto Zona central: para mostrar la pantalla en la que estemos actualmente Zona común inferior: para acceder a los botones de funciones. 3 4 Control, Instrumentación e Instalaciones. Máster I.A. Dpto. Ing. Electrónica. ETSE. 5.1 Creando Imágenes Gráficas Control, Instrumentación e Instalaciones. Máster I.A. Dpto. Ing. Electrónica. ETSE. Por ejemplo abrimos arriba.pdl, desde la ventana del WinCCExplorer, haciendo doble-clic sobre el nombre de imagen. Hacer clic-derecho sobre Graphics Designer” Sobre el menú emergente pinchar en “Nueva Imagen”. Aparecerá un archivo de imagen en el lado derecho de la ventana WinCCExplorer, con el nombre “NewPdl0.pdl. (pdl=Picture Description File) Sobre “NewPdl0.pdl”, hacer clic-derecho para acceder al menú emergente En el menú emergente hacer clic sobre “Cambiar el Nombre de Imagen”, y en el cuadro de dialogo escribir el nuevo nombre para el archivo “principal.pdl” De manera similar, crear dos archivos de imagen adicionales : “arriba.pdl”, y “abajo.pdl”. (luego si se desea abrir alguno de los archivos de imágenes hacer doble-clic en el nombre). 5.2 Propiedades de Imágenes Gráficas – Trabajando con “arriba.pdl” Luego de haber hecho doble-clic sobre uno de los archivos de imagen, aparecerá una ilustración similar a la siguiente figura (por ejemplo arriba.pdl) Hacer clic-derecho sobre la rejilla o zona de File Window para acceder al menú emergente. En el menú emergente pinchar sobre propiedades. Luego emerge el siguiente cuadro de dialogo. Pinchamos en “Geometría”; y en el lado derecho del cuadro, doble-clic sobre “Alto de imagen” para escribir el valor de ”100”. Aceptar este cambio en la propiedad pinchando sobre “Aceptar” Hacer lo propio con el “Ancho de Imagen”, cambiando a “1024”. 5.3 Creación de Objetos Estándares En la Paleta de Objetos (en la solapa estándar), pinchar sobre el icono de Objetos Windows Dentro de las opciones aparecidas, hacer clic sobre “Botón redondo” En la rejilla hacer clic en el punto donde se desea colocar el objeto (por ejemplo al lado izquierdo de la rejilla), y manteniéndolo presionado arrastrar el ratón hasta conseguir el tamaño deseado. Hacer doble-clic sobre este objeto para llegar directamente a sus propiedades Pinchar en la propiedad “Colores” (lado izquierdo de ventana) Hacer clic derecho sobre el icono (dinámica) del atributo “Color de fondo” (lado derecho de la ventana) y seleccionar “Cuadro de diálogo dinámico...”. Se abrirá el cuadro de diálogo dinámico para este objeto. Barra de Menú Paleta de Objetos Rejilla o “File Window” Asistente Dinámico (si no aparece, habilitarlo desde Barra de Menú Ver Barra de Herramientas) 5 6 Control, Instrumentación e Instalaciones. Máster I.A. Dpto. Ing. Electrónica. ETSE. Control, Instrumentación e Instalaciones. Máster I.A. Dpto. Ing. Electrónica. ETSE. Creando un Texto estático Hacer clic en el botón de comando predeterminados. . Nos muestra el disparador y el tiempo de ciclo con valores Hacer doble-clic en el atributo “Nivel” (lado derecho de la ventana) y escribir un “1”. Desde la paleta de objetos, seleccionar “Objetos estándar”, luego pinchar sobre “Texto estático”. Pinchar en “Aceptar” para mantener los valores predeterminados. En la rejilla hacer clic sobre la zona del botón redondo, y manteniéndolo presionado arrastrar el ratón hasta conseguir el tamaño deseado del objeto. En el área “Resultado de la expresión / fórmula” – Tipo de datos, pinchar sobre “Bool” En el área “Expresión / Fórmula” hacer clic en Primero pinchemos dos veces en el botón redondo para cambiar sus propiedades. , y pinchar sobre “Variables” Escribir el texto “COMUNICACIÓN PLC” Localizar la variable externa “Bit-Vida”, y hacer clic sobre ella. Pinchar sobre “Aceptar” para confirmar esta selección. En el área “Expresión / Fórmula”, hacer clic sobre “Verificar” para confirmar que no hay errores. Cambiar el color de cada ámbito de validez. Para esto hacer doble-clic sobre el rectángulo de color del ámbito SI/TRUE y seleccionar verde. Hacer lo propio para No/FALSE seleccionando color Rojo. Pinchar sobre “Valores estado de las variables”. Fijar el tamaño de la fuente a “14”. Para esto pinchar sobre la paleta de la fuente(barra de tareas), “altura de fuente” y cambiar el valor actual de “12” por “14”. Para ajustar el tamaño del marco del cuadro de texto, pinchar sobre el texto, volver a pinchar sobre los bloques negros del contorno y arrastrar el ratón hasta el tamaño deseado. La posición del cuadro se puede modificar haciendo clic sobre el texto y arrastrar hasta la ubicación deseada, o luego de pinchar cambiar la posición con las teclas de flecha del teclado. Creando Objetos tipo Controles Desde la “Paleta de objetos” (en la solapa “Controles”) pinchar sobre WinCC Digital/Analog clock” Hacer clic sobre la rejilla, lado superior derecho, y arrastrar hasta conseguir el tamaño deseado. Cerrando Imágenes Gráficas – Grabar a medida que avance el diseño Grabar la imagen “arriba.pdl” haciendo clic sobre el botón , y cerrar la ventana. 5.3 Trabajando con “abajo.pdl” De manera similar como se explico en 5.2, abrir la imagen “abajo.pdl” y modificar sus propiedades de geometría a ancho1024 x alto100. Desde la paleta de objetos, “Objetos windows”, pinchar sobre “Botón” Hacer clic sobre la posición deseada en la rejilla, y arrastrar hasta conseguir el tamaño deseado. Extender “Estado” y pinchar sobre “Bit-Vida”. Aparecerá en la columna de “Ámbito de validez” (a la derecha) la lista de estados posibles de la variable. Hacer doble-clic sobre el rectángulo de color del ámbito “Ninguna conexión” para cambiar el color a rojo. Cierre el cuadro de diálogo haciendo clic en “Aplicar”. En "Valorar estado de las variables" se selecciona el color para los casos que queramos de posibles fallos de comunicación. Crearemos dos objetos mas en arriba.pdll, para llegar a tener la siguiente ilustración : : En la ventana emergente de configuración, escribir “Salir RT” sobre la casilla de “Texto”. 7 8 Control, Instrumentación e Instalaciones. Máster I.A. Dpto. Ing. Electrónica. ETSE. Pinchar sobre “Aceptar” para cerrar la ventana. Control, Instrumentación e Instalaciones. Máster I.A. Dpto. Ing. Electrónica. ETSE. Paso 6. Definir Propiedades del Runtime Con el botón seleccionado, nos vamos al asistente dinámico (Dinamic Wizard), a la solapa "Funciones de sistema" y hacemos doble clic sobre “Salir de WinCC Runtine” siguiendo las instrucciones. En el lado Izquierdo de la venta de WinCCExplorer, pinchar sobre “Equipo” Repetimos el procedimiento creando otro botón con el nombre de “Salir WinCC”, y pinchando en el asistente dinámico sobre “Salir de WinCC”. Finalmente debemos llegar a tener una imagen como esta. En el menú emergente, hacer clic en Propiedades En el lado derecho de WinCCExplorer, hacer clic-derecho sobre el nombre del equipo. Hacer clic en el icono “Graphics-Runtime” En “Imagen Inicial”, pinchar sobre “Buscar” y seleccionar “Principal.pdl” En “Atributos de ventana” activar los atributos “Título”, “Maximizar”, “Minimizar”, y “Ajustar Imagen” Pinchar sobre “Aceptar” para salir de las propiedades. Paso 7. Activar el Proyecto Grabar y cerrar la ventana. Para poder ver el aspecto de nuestra venta principal en runtime, pinchar sobre “Archivo” en la barra de comandos de WinCCExplorer, luego seleccionar “Activar”. 5.4 Trabajando con “principal.pdl” Luego de esperar un tiempo de carga, debemos obtener la siguiente imagen : De manera similar como se explico en 5.2, abrir la imagen “principal.pdl” y modificar sus propiedades de geometría a ancho1024 x alto768. Creando Objetos Smart Desde la Paleta de objetos (en la solapa Estándar), seleccionar “Objetos Smart” y pinchar sobre “Ventana de imagen”. Hacer clic en la parte superior de la rejilla, y luego pinchar dos veces sobre ella para acceder a sus propiedades En las propiedades, Geometría”, modificar el tamaño a 1024 x 100 En la propiedad de “Otros”, cambiar el atributo “Bordes” pinchando sobre este dos veces hasta cambiar su estado a “Sí” En el atributo “Nombre de imagen”, pinchar dos veces y seleccionar Arriba.pdl Hacer lo propio con un nuevo objeto smart con el mismo tamaño, y característica de Borde, pero de coordenada Y=668, y nombre Abajo.pdl Así, dispondremos de nuestra primera ventana, más simple que el funcionamiento de un botijo, pero la base sobre la que vamos a trabajar. Debe tener el siguiente aspecto: Pinchando sobre el objeto “Salir RT” saldremos del Runtime. Nota : Otras formas para acceder al Runtime es : 1. Desde WinCCExplorer pinchando sobre el triangulo del icono ubicado en la barra horizontal de tareas. Presionar el cuadrado para salir de Runtime, y 2. en la barra de tareas, y salir de Runtime Desde Graphic Designer (G-D) pinchando sobre Guardar y cerrar la ventana. desde para WinccExplorer. Mientras Runtime este activo se pueden hacer cambios en el G-D, y luego presionar actualizarlos en el Runtime. Para ambos casos igual se puede salir de Runtime si se pulsa el boton “Salir RT” 9 10 Control, Instrumentación e Instalaciones. Máster I.A. Dpto. Ing. Electrónica. ETSE. Control, Instrumentación e Instalaciones. Máster I.A. Dpto. Ing. Electrónica. ETSE. Ejercicio en “Graphics Designer” 1. Haciendo uso de “Objetos Smart” (en paleta de objetos), y “Librerías” (en “Barra de Menú” “Ver”), crear la siguiente pantalla de proceso trabajando en el Graphics Designer, imagen “principal.pdl”. Ejercicio con Step7, WinCC-Explorer y GraphicDesigner 1. Programa en Autómata: Haciendo uso de Step7, crear un proyecto llamado “Lab1”, con hardware CPU 314. En el OB1 escribir lo siguiente (no olvidar guardar el programa al terminar) : Segm. 1 : Comunicación PLC UN M 0.0 //Si M0.0 es cero S M 0.0 //Fijar M0.0 a uno Segm. 2 : Control Nivel Automático Manual U M 4.0 //Si M4.0 es uno SPB manu //Saltar a meta manu L EW 0 //Cargar tx. de nivel en EW0 T MW 1 //Transferir tx de nivel a MW1 L 80 //Cargar LSH=80 (LSH es Level Switch High, interruptor de nivel alto) >I //Comparar tx nivel > LSH = M 0.1 //Activar LSH L 95 //Cargar LSHH=95 (Level Switch High-High, interruptor de nivel muy alto) >I //Comparar tx nivel > LSHH = M 0.2 //Activar LSHH U M 0.1 //Si LSHH activo = A 0.0 //Activar Alarma Nivel alto U M 0.2 //Si LSHH activo = A 0.1 //Activar Alarma Nivel Alto-Alto/Cerrar Válvula manu: U M 4.0 //Si M4.0 es uno = A 0.3 //Activar Estado Manual/automatico en Manual L MW 1 L 80 >I = A 0.0 L MW 1 L 95 >I = A 0.1 Variable : Usar la variable interna “nivel”, asignándola como variable a los objetos deslizantes y de indicación de barra y/o numérica. Paleta de Objetos : Usar “Cuadro de texto”, “Campo Entrada/Salida”, “Barra”, “Objeto deslizante”. Rango de 0 a 100. Librerías : Usar de “Librería global” “Elementos de campo”, como por ejemplo, “Depositos/Silos” (rango de 0 a 100), “Tuberías-Smart Objects”, y “Válvulas”. 2. Grabar, y Activarlo. Debe presentar un aspecto como se muestra en la siguiente ilustración : 2. Crear nueva imagen en WinCC : En WinCC Explorer, crear las siguientes variables en la conexión MPI 314IFM : LT1203 (MW1, analógica 16 bits), LSH1203 (A0.1, discreta), LSHH1203 (A0.0, discreta), bits (MB4, discreta 8 bits) y M/A (A0.3, discreta). Crear una imagen nueva “Principal_ext”. En Graphics Designer crear objetos de manera que presente el aspecto de la figura siguiente (no asignar variables aún): 11 12 Control, Instrumentación e Instalaciones. Máster I.A. Dpto. Ing. Electrónica. ETSE. Control, Instrumentación e Instalaciones. Máster I.A. Dpto. Ing. Electrónica. ETSE. 3. Dinamización de Objetos : Dinamizar los objetos para seguir la siguiente descripción de Operación. Seguir las recomendaciones del cuadro siguiente para configurar y dinamizar objetos. Objeto Tanque Nivel Dinámica de color nivel tanque Campo E/S Barra deslizante Indicador de Barra y ajustes de nivel Botones A y M – dinámica de color Botón M – Accionamiento Botón A – Accionamiento Dinámica de Texto “MANUAL” y “AUTOMATICO” Dinámica de Texto “Nivel Alto” y circulo Dinámica de Texto “Nivel Muy alto” y circulo Dinámica de Válvula sobre tanque 1203 Variable LT1203 LSH1203 LT1203 LT1203 LT1203 M/A Bits (activa bit 4.0 con el asistente dinámico) Bits (desactiva bit 4.0 con asistente dinámico) M/A LSH1203 LSHH1203 LSHH1203 3.1 Modo Automático Si se pincha sobre el Botón Estándar “A” entonces el color se cambia a Verde, y aparece la palabra “AUTOMATICO” sobre el botón. El valor de nivel se regula desde la EW1 (decimal) del S7PLC-SIM. El color normal del nivel en tanque es celeste, y en indicador de barra verde. Con nivel mayor a 80 deben aparecer los siguientes cambios : el color de nivel en tanque e indicador de barra cambia a Rojo, cambia el color del circulo “Nivel Alto” a Rojo en forma intermitente con el gris, y el tamaño de la letra normal 12 cambia a negrita 16. Cuando el nivel es mayor a 95 debe pasar lo siguiente : el color de nivel en tanque sigue en rojo, el indicador de barra cambia a Rosado, cambia el color del circulo “Nivel Muy Alto” a Rosado en forma intermitente con el gris, y el tamaño de la letra normal 12 cambia a negrita 16. El color de válvula sobre tanque cambia a rojo. 3.2 Modo Manual Si pincha sobre el botón “M” entonces el color cambio a verde y aparece la palabra “MANUAL” sobre el botón. También aparece la barra deslizante. El nivel se controla con la barra deslizante que simula el nivel de proceso por apertura (deslizar hacia arriba) y cierre (deslizar hacia abajo) de la válvula. La lógica de control y alarmas es la misma que para el caso de “Modo Automático”. 4. Cambio Imagen Como la imagen Principal.pdl fue configurada en el WinCC_Explorer como imagen de inicio necesitamos un botón para pasar a la imagen Principal_ext.pdl. Para esto revisar el punto 5.3 de la descripción de la ubicado en el área “Cambiar Imagen con clic”. Práctica y pinchar sobre el símbolo de imagen Seleccionar Principal_ext.pdl. Hacer lo propio en la imagen Princcipal_ext.pdl para volver a la imagen Principal.pdl. Abrir el simulador S7PLC-SIM desde la barra de menú de inicio Todos los programas SIMATIC STEP 7 Cargar el programa realizado en Step 7. Las dos siguientes figuras muestran el WinCC runtime de Principal_ext.pdl con el simulador S7PLC-SIM tanto para el modo Manual accionando, como para el Automático. El ejercicio termina llegando a demostrar ambos casos. 13 14