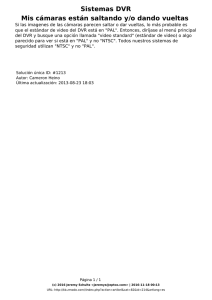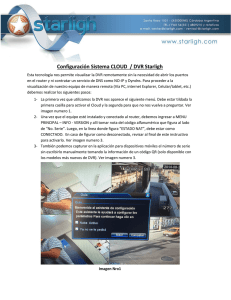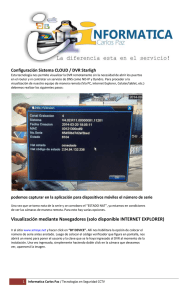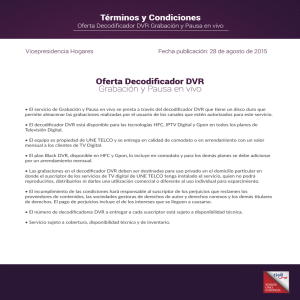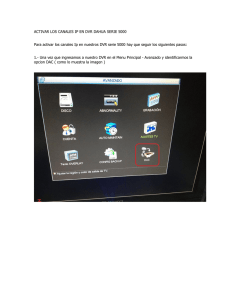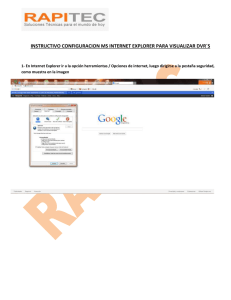Guía de Usuario
Anuncio
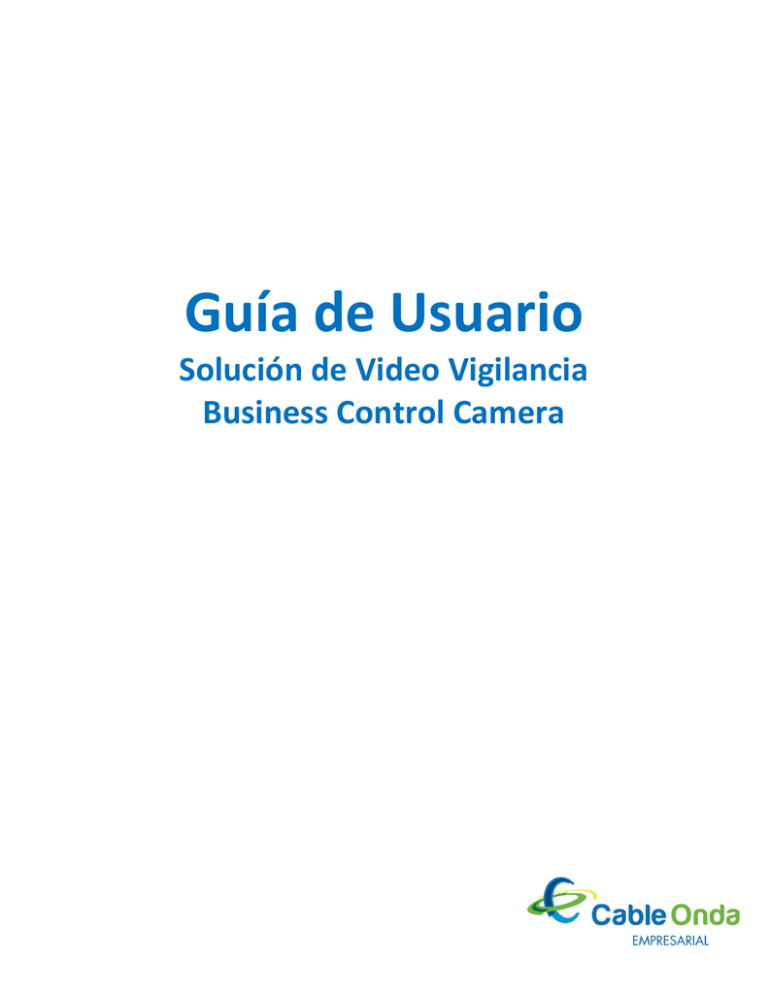
Guía de Usuario Solución de Video Vigilancia Business Control Camera 1 Cable Onda Cable Onda es líder en el mercado panameño en el ofrecimiento de soluciones para la industria. Somos los pioneros en el ofrecimiento de soluciones de Cable TV. Con casi 30 años de experiencia en el ofrecimiento de estos servicios conocemos las necesidades de nuestros clientes. Dentro del catálogo de servicios y productos de Cable Onda podemos encontrar: INTERNET DE ALTA VELOCIDAD TELEFONÍA DIGITAL TELEVISIÓN POR CABLE SOLUCIONES A LA MEDIDA Estamos en la capacidad de ofrecerle una solución completa y según sus requerimientos, permitiéndoles ser su aliado en sus necesidades de infraestructura de comunicaciones, internet inalámbrico, centrales telefónicas, sistemas de video vigilancia, entre otros. Estas soluciones incluyen la administración y soporte de las mismas permitiéndole a usted enfocarse en lo verdaderamente importante, su negocio. Es por esto que le presentamos esta Guía de Usuario de Video Vigilancia, el cual contiene información sobre el uso del producto Video Vigilancia para que de esta manera usted pueda realizar una administración completa de su equipo sin la dependencia de un técnico, ahorrando tiempo y costos asociados. Esperamos que esta guía sea de gran ayuda y orientación sobre esas dudas de cómo utilizar el Grabador de Video Digital (DVR), la aplicación de los dispositivos móviles y consultas sobre el servicio de soporte contratado. 2 Índice 1. VISUALIZACIÓN REMOTA DESDE EL NAVEGADOR WEB .....................................................................................4 1.1. PRUEBAS INICIALES PARA VISUALIZACIÓN WEB ................................................................................4 1.1.1. Deshabilitando el Control de Cuentas de Usuario (UAC) en Windows Vista .....................................4 1.2. VISUALIZACIÓN DESDE GOOGLE CHROME .........................................................................................5 1.2.1. Activación de Complemento de Internet Explorer en Google Chrome (Primera Vez) .......................5 1.2.2. Visualización desde Google Chrome ..................................................................................................5 1.3. VISUALIZACIÓN DESDE INTERNET EXPLORER .....................................................................................6 1.3.1. Configuración de niveles de seguridad en Internet Explorer .............................................................6 1.3.2. Visualización desde Internet Explorer ................................................................................................9 1.3.3. Visualización desde Internet Explorer (IE) 8 .................................................................................... 11 2. 3. 4. 5. 6. CONFIGURACIÓN DE DISPOSITIVOS MÓVILES................................................................................................. 13 2.1. PRUEBAS INICIALES PARA VISUALIZACIÓN DESDE EL DISPOSITIVO MÓVIL .................................... 13 2.2. CONFIGURACIÓN INICIAL ................................................................................................................ 14 2.4. MONITOREO EN TIEMPO REAL DE LAS CÁMARAS .......................................................................... 17 2.5. FUNCIÓN DE LOS ÍCONOS DEL MONITOR EN TIEMPO REAL ........................................................... 18 2.6. CONFIGURACIÓN PARA VER VIDEOS MÁS DEFINIDOS POR SMARTPHONE O PC ........................... 22 CONFIGURACIÓN DEL GRABADOR DE VIDEO DIGITAL (DVR) .......................................................................... 24 3.1. ¿CÓMO BUSCAR/DESCARGAR UN VIDEO DESDE EL NAVEGADOR? ................................................ 24 3.2. INSTALACIÓN DEL REPRODUCTOR SMART PLAYER ......................................................................... 26 3.3. ¿CÓMO BUSCAR/DESCARGAR UN VIDEO DESDE EL DVR? .............................................................. 30 3.4. ¿CÓMO ASIGNAR NOMBRE A LAS CÁMARAS? ................................................................................ 32 PROCESO DE SOPORTE DEL PRODUCTO VIDEO VIGILANCIA EN TÚ NEGOCIO ................................................ 34 4.1. SOPORTE DE CABLE ONDA EMPRESARIAL NIVEL 1 Y 2 .................................................................... 34 4.2. CENTRO AUTORIZADO DE SERVICIO DEL FABRICANTE ................................................................... 34 RECOMENDACIONES PARA USUARIOS ............................................................................................................ 35 5.1. RESPALDOS Y ALERTAS IMPORTANTES............................................................................................ 35 5.2. AMBIENTE ........................................................................................................................................ 35 5.3. RECEPCIÓN ...................................................................................................................................... 35 PREGUNTAS FRECUENTES ............................................................................................................................... 36 3 1. VISUALIZACIÓN REMOTA DESDE EL NAVEGADOR WEB 1.1. PRUEBAS INICIALES PARA VISUALIZACIÓN WEB Antes de realizar una conexión por medio del navegador web, es necesario verificar lo siguiente: Validar que el servicio de Internet se encuentra funcionando adecuadamente. Si la conexión a Internet es por medio de cable, verificar que el cable de red esté conectado a la computadora. Si la conexión a Internet es inalámbrica (WiFi), verificar que la computadora cuente con buenos niveles de conexión. Validar que el DVR esté debidamente conectado al cable de Red. Utilizar ping al IP del DVR para verificar que la conexión está bien o no. Usualmente el valor del TTL que debe regresar debe ser menor a 255. Contar con el navegador Internet Explorer o la extensión de complemento de Internet Explorer para Google Chrome. 1.1.1. Deshabilitando el Control de Cuentas de Usuario (UAC) en Windows Vista Para deshabilitar el Control de Cuentas de Usuario, es necesario: a. Iniciar sesión como administrador del equipo b. Tener acceso al Control de Cuentas de Usuario del Panel de Control c. Clic en cuentas de usuario d. Clic "Activar el Control de cuentas de usuario dentro o fuera" (que obtendrá un mensaje de UAC). e. Desmarque la casilla y haga clic en Aceptar. Se le pedirá que reinicie. f. Para activar el UAC debe realizar estos mismo pasos. 4 1.2. VISUALIZACIÓN DESDE GOOGLE CHROME 1.2.1. Activación de Complemento de Internet Explorer en Google Chrome (Primera Vez) Si es la primera vez que ingresará a visualizar las cámaras desde el navegador Chrome, es necesario realizar los siguientes ajustes: a. Ir a Chrome Web Store (https://www.google.com/intl/es/chrome/webstore/) b. c. d. e. Dar clic en Visitar Chrome Web Store Escribir en el buscador IE Tab, Seleccionar la extensión Content menú ‘Open link in IE Tab’, clic en Gratis Confirmar la nueva extensión Añadir c e d 1.2.2. Visualización desde Google Chrome a. Abrir una nueva ventana del navegador. Coloque la dirección de acceso web, que tiene el siguiente formato: http://cpe-macaddressdelequipo.cpe.cableonda.net b. Clic al símbolo de la extensión IE Tab. b a 5 c. En la siguiente ventana dar clic en la flecha de play. c d. De no visualizar el DVR o le sale un mensaje de bloqueo utilice la guía de acceder por Web Browser de internet Explorer punto 3. 1.3. VISUALIZACIÓN DESDE INTERNET EXPLORER Si es la primera vez que ingresará a visualizar las cámaras desde el navegador Internet Explorer, es necesario realizar los siguientes ajustes: 1.3.1. Configuración de niveles de seguridad en Internet Explorer a. Ir a inicio de Windows b. Ir a Todos los Programas c. Dar clic derecho en la opción de Internet Explorer d. Ejecutar como administrador. c d b 6 e. En la ventana del explorador ir Herramientas f. Seleccionar Opciones de Internet e f g. Submenú de Opciones de Internet Clic en Seguridad h. Clic en Nivel Personalizado g h i. Buscar Controles y Complementos de ActiveX, seleccionar opciones siguientes: Comportamiento de binarios y de scripts No Seguro Descargar los controles de ActiveX firmados (no seguro) No Seguro Descargar los controles ActiveX sin firmar (no seguro) No Seguro Ejecutar controles y complementos de ActiveX Habilitar Generar sripts de los controles ActiveX marcados como seguros. Habilitar Inicializar y generar scripts de los controles ActiveX no marcados Habilitar (No Seguro) 7 j. Clic en Sí la siguiente advertencia. j 8 k. Ahora seleccionar Opciones Avanzadas. k l. En la ventana siguiente, dar clic en la X (Cancelar). l 1.3.2. Visualización desde Internet Explorer 1.3.2.1. Abrir Internet Explorer , colocar la dirección: http://cpe-macaddressdelequipo.cpe.cableonda.net 9 1.3.2.2. Permitir ejecutar el complemento ActiveX 1.3.2.3. Ajustar la configuración automáticamente 1.3.2.4. Ingresar el usuario y la contraseña 10 1.3.2.5. Aparecerá la siguiente imagen, donde se debe seleccionar las cámaras que desee ver: Menú de las cámaras Para seleccionar la cámara que desea ver, necesita ir al menú derecho 1.3.3. Visualización desde Internet Explorer (IE) 8 Esta sección aplica cuando la computadora tiene instalado la versión 8 del Internet Explorer. Si tiene problemas de visualización, se debe realizar las siguientes verificaciones: 1.3.3.1. Ejecute la interfaz web con IE8: para ingresar remotamente se debe: a. Cada vez que abra la interfaz de Internet Explorer 8 deberá utilizar la vista de compatibilidad. 1.3.3.2. Agregue la dirección web en la barra de búsqueda. a. Elija Configuración Ver Configuración de Compatibilidad (Compatibility View Settings) en el menú herramientas. b. Agregar el nombre del dominio en Ver Configuración de Compatibilidad (Compatibility View Settings) 11 c. Se obtendrá la interfaz web en el modo correcto d. Se debe descargar el ActiveX con IE8 En los casos que no se tenga instalado el ActiveX se debe desactivar Habilitar la protección de memoria para ayudar a prevenir los ataques en línea. 12 2. CONFIGURACIÓN DE DISPOSITIVOS MÓVILES 2.1. PRUEBAS INICIALES PARA VISUALIZACIÓN DESDE EL DISPOSITIVO MÓVIL Antes de iniciar una conexión por medio del dispositivo móvil, es necesario validar lo siguiente: 2.1.1. Que el dispositivo móvil cuente con acceso a Internet 2.1.2. Comprobar que existe cobertura de la red de datos o señal de Internet Inalámbrico (WiFi) 2.1.3. Tener instalado la aplicación “dAcces Remote” (smarthphones) “dAcces Remote (HD)” (Tablet/Ipad) de acuerdo al dispositivo donde se va a instalar. 2.1.3.1. En caso de sistema Android ir a “Play Store” 2.1.3.2. Iphone/Ipad ir a “App Store” 2.1.4. Instalar y ejecutar el programa 2.1.5. La aplicación le preguntará Si desea que “dAcces Remote” tenga acceso a su carpeta de imágenes responda “Aceptar” o “Si”. Esta opción es para cuando se tome una foto de la reproducción del video que se ve en su teléfono, la envíe directamente a su carpeta de imágenes. Imagen 1 Iphone / Ipad Imagen 2 Android 13 2.1.6. Si no puede descargar la aplicación desde la tienda de aplicaciones de su marca, hay dos opciones más: 2.1.6.1. Descargarlo del disco que viene junto con su equipo, buscando la carpeta de acuerdo al sistema operativo de su teléfono (OS, Android). En la carpeta encontrará el software y el manual de usuario. 2.1.6.2. Directamente desde la página del fabricante, lo podrá buscar de acuerdo a el sistema operativo de su teléfono OS, Android. 2.2. CONFIGURACIÓN INICIAL 2.2.1. Abrir la aplicación “dAcces Remote” o “dAcces Remote HD” 2.2.2. Dar clic en el botón de “Menú Principal” en la parte superior izquierda, tal como muestra la imagen. 2.2.3. Aparecerá el menú principal en donde daremos clic en el menú “Dispositivos” o “Administrador” 2.2.4. Al abrir “Dispositivos” o “Administrador” podrá ver la lista de sus dispositivos (DVR), si tiene diferentes localidades podrá identificarlos por el nombre de cada uno, por ejemplo: Sucursal Marbella, Sucursal Las Cumbres, etc. 14 2.2.5. Para añadir una nueva ubicación será necesario dar clic en “Añadir” 2.2.6. Si aparece el siguiente mensaje en pantalla, debe dar clic en “Agregar manualmente” 2.2.7. Debe llenar cada uno de los siguientes campos 2.2.7.1. “Nombre” escribir el nombre con el cual se identificará el equipo remoto, por ejemplo “Sucursal Marbella, Oficina Central, etc. 15 2.2.7.2. En “Dirección” escriba su dominio o host de Cable Onda o con DynDns por ejemplo: cpe.macaddressdelDVR.cableonda.net 2.2.7.3. En “Puerto” escriba 37777 2.2.7.4. En “Cifra” escriba la contraseña con el cual entra al DVR (de fábrica “admin”). Si cambia de contraseña en el equipo DVR, deberá cambiarla en este campo, de otro modo el usuario quedará sin acceso. 2.2.7.5. La opción “Cifra” es útil en caso de que extravíe el dispositivo móvil, ya que al cambiar de usuario en el DVR, todos los dispositivos en donde no se haya efectuado el cambio quedarán inhabilitados para ver las cámaras. 2.2.7.6. La opción “Canales” debe escribir la cantidad de salidas que tienen el DVR (Si es de 4 cámaras es 4 canales, si es de 6 u 8 cámaras es de 8 canales). 2.2.7.7. De clic en “Ahorrar” para guardar los cambios. 2.2.7.8. Luego de dar clic en “Ahorrar”, se muestra la pantalla “Dispositivos” o “Administrador” y deberá aparecer el equipo que acabamos de añadir. De clic de “Menú Principal” 16 2.3. MENÚ PRINCIPAL 2.3.1. Descripción de las funciones de cada botón Además de estos botones existentes otros como “Favoritos”, en donde podrá seleccionar un conjunto de cuatro cámaras en el orden que usted requiera. Con esto se muestran rápidamente desde el menú de “Monitor en tiempo”. 2.4. MONITOREO EN TIEMPO REAL DE LAS CÁMARAS 2.4.1. Apertura de Cámaras Favoritas: 2.4.1.1. 2.4.1.2. 2.4.1.3. En “Menú Principal” de clic en el botón “Monitor de Tiempo”, Clic en el ícono (centro de cada una de las 4 divisiones de la aplicación) Seleccionar y abrir cada una de las cámaras en el orden que desee. 17 2.5. FUNCIÓN DE LOS ÍCONOS DEL MONITOR EN TIEMPO REAL La pantalla “Monitor en Tiempo Real” se divide en tres (3) zonas, Sección superior aparecen las cámaras seleccionadas, Sección central se encuentran las funciones del menú actual Sección inferior están los botones para cambiar entre los cinco (5) menús disponibles 2.5.1. Icono “Casa” (“Home”) 18 2.5.1.1. Opciones del menú “Casa” 2.5.2. Icono “PTZ” Este menú le permite mover las cámaras PTZ horizontalmente y verticalmente, hacer zoom y mover el foco. 19 2.5.3. Icono “Favoritos” Esta opción es para abrir ciertas cámaras con un solo toque. Se pueden crear hasta 20 grupos de favoritos. 2.5.3.1. Creación de nuevo grupo de favoritos: Entrar al menú “Casa” abrir las cámaras que desee toque el ícono de “Favoritos” toque la estrella chica que está junto a la perilla colocar el nombre del nuevo grupo de cámaras. 20 2.5.4. Icono “Ajuste de Imagen” En este menú podrá realizar los ajustes de la imagen para lograr máxima definición de acuerdo a las condiciones actuales de toma de video. Si usted requiere configuración por horario, por ejemplo más brillo de noche, pero menos brillo de día y que este cambio sea automático, esto solo es posible haciéndolo directamente en el menú de ajuste de imagen en su DVR. Nota: Tome en cuenta que los cambios que usted efectúe serán aplicados al DVR. Los cambios serán reversibles solamente modificando nuevamente los cambios en el DVR o a través del dispositivo móvil. 2.5.5. Icono “Salida de Alarma” Con esta opción, si su equipo tiene instalada una o más alarmas externas, usted podrá prenderla y apagarla remotamente. Las funciones que incluye son las siguientes: Si usted tiene más dudas use la opción “Ayuda” que se encuentre en el menú principal. 21 2.6. CONFIGURACIÓN PARA VER VIDEOS MÁS DEFINIDOS POR SMARTPHONE O PC 2.6.1. Accede al DVR Distelvenca con tu cuenta de dominio CPE Ejemplo: cpe-macadress.cpe.cableonda.net 2.6.2. Ingresar el nombre de usuario y contraseña para poder acceder al equipo Nota: Si olvidó la contraseña no intente ingresar más de tres (3) veces la contraseña ya que podrá bloquear el DVR. 2.6.3. Buscar en el menú superior la opción SETUP 2.6.4. Diríjase a Video & Audio y configure todos los canales con la configuración recomendada. Compression: H.264 Resolution: CIF Frame Rate (FPS): 7 Bit Rate Tipo: CBR Bit Rate: 256 22 23 3. CONFIGURACIÓN DEL GRABADOR DE VIDEO DIGITAL (DVR) 3.1. ¿CÓMO BUSCAR/DESCARGAR UN VIDEO DESDE EL NAVEGADOR? 3.1.1. Acceder al DVR Distelvenca desde el navegador. Ver Sección 1. 3.1.2. Al iniciar la sesión ir al Sub Menú Playback 3.1.3. Escoger en Calendario el día, mes y año del evento a descargar. Los números en verde indican los días que tiene eventos grabados. 3.1.4. Para descargar videos de varias cámaras, se debe seleccionar en el recuadro siguiente: 24 3.1.5. Seleccionar los tipos de eventos que se desean descargar 3.1.5.1. 3.1.5.2. 3.1.5.3. 3.1.5.4. Todos los tipos de grabaciones (All) Grabaciones normales o continuas (Common) Grabaciones por alarmas (Alarm) Grabaciones por detección de movimiento (Motion). Recomendado 3.1.6. Después de seleccionar el evento. Utilizar el símbolo de tijera (Cut Off) 3.1.6.1. Se muestran unas señales en blanco que permite seleccionar el video 3.1.7. Presionar el icono de disco 3.1.7.1. En la ventana indicar la ruta donde desea guardar el video 3.1.7.2. Los videos son exportados en formato .DAV por lo tanto requiere del reproductor Smart Player para ver los videos en su computadora. 25 3.1.8. Aparecerá una ventana que indica que el video se está descargando 3.1.9. Ubicar el video y reproducirlo. 3.2. INSTALACIÓN DEL REPRODUCTOR SMART PLAYER 3.2.1. El software se encuentra en el CD que se entrega con el DVR Distelvenca. 3.2.2. Al reproducir el CD buscar el archivo Tools 3.2.3. Seleccionar el archivo Player 3.2.4. Seleccionar General_Player_Eng 26 3.2.5. Presionar doble clic en General Player para que sea instalado en la computadora. 3.2.6. Dar Sí 3.2.7. Clic en Siguiente 27 28 3.2.8. Le deberá aparecer Instalación Exitosa (Installation Succesful) 3.2.9. Clic en Finalizar (Finish) 3.2.10. Aparecerá en el escritorio 3.2.11. Seleccionar el archivo de video descargado, dar doble clic y el video se reproduce de inmediato. 29 3.3. ¿CÓMO BUSCAR/DESCARGAR UN VIDEO DESDE EL DVR? Antes de la operación, por favor asegúrese de que: Se encuentran apropiadamente los cables conectados Cuenta con los permisos necesarios para ingresar al DVR, requiere de usuario y contraseña Contar con un USB para exportar el video 3.3.1. Ir al sub menú Principal 3.3.1.1. 3.3.1.2. Dar clic derecho en la pantalla de las cámaras Escoger la opción Main Menu 3.3.1.3. Ingrese su nombre de usuario y contraseña 3.3.1.4. Seleccione el icono de Search 30 3.3.1.5. Ir a Backup para realizar descarga del video 3.3.1.6. 3.3.1.7. Validar el tamaño del video y escoger el dispositivo USB Clic en Backup 31 3.3.1.8. Seleccionar el horario del evento 3.3.1.9. Clic en Add y Ok 3.4. ¿CÓMO ASIGNAR NOMBRE A LAS CÁMARAS? 3.4.1. Ir al sub menú Setup 32 3.4.2. Ir hacia el menú de Channel, escoger el Nombre de Canal. 3.4.3. Seleccionar el número de canal que se desea modificar el nombre, escribir por ejemplo Entrada. Una vez hecho los cambios, presionar SAVE (Guardar) y aparecerá un mensaje: Se ha guardado correctamente! 3.4.4. Escoger en el menú superior la opción LIVE. 33 3.4.5. Se puede ver en el recuadro que el nombre de la cámara ha sido modificado. 4. PROCESO DE SOPORTE DEL PRODUCTO VIDEO VIGILANCIA EN TÚ NEGOCIO 4.1. SOPORTE DE CABLE ONDA EMPRESARIAL NIVEL 1 Y 2 Cable Onda Empresarial proporcionará soporte remoto al cliente durante doce (12) meses a partir de la fecha de instalación. 4.1.1. Los reportes de soporte deberán realizarse llamando al 800-7963 o el 800-0088. 4.1.2. Los agentes de soporte al cliente podrán realizar las siguientes acciones: 4.1.2.1. Informar al cliente del alcance del soporte contratado. 4.1.2.2. Verificar las conexiones del Cable Modem asociado al producto Video Vigilancia 4.1.2.3. Solicitar al cliente validar las conexiones del Video Grabador Digital (DVR) 4.1.2.4. Solicitar al cliente verificar la conexión del cable de red 4.1.2.5. Solicitar al cliente verificar la conexión de Internet a través de los dispositivos móviles 4.1.2.6. En caso de no poder solucionar a través de una llamada, el caso deberá ser escalado al Centro de Servicio Autorizado por el fabricante. 4.2. CENTRO AUTORIZADO DE SERVICIO DEL FABRICANTE 4.2.1. Contac Center a través de la línea 301-0215 o escribiendo a soporte@distelvenca.com 4.2.2. El cliente será atendido por un agente, el cual le brindará apoyo de soporte técnico 4.2.3. Si el problema amerita un taller de Servicio, el agente abre una orden de servicio y coordinará una cita con taller y cliente 4.2.4. En caso de requerir una visita por personal técnico autorizado, esta se realizará en un período no mayor de 72 horas. 4.2.5. Si el daño es imputable al cliente la visita tendrá un cargo de $ 25.00, el cuál deberá ser pagado al Centro Autorizado de Servicio del Fabricante. 34 5. RECOMENDACIONES PARA USUARIOS 5.1. RESPALDOS Y ALERTAS IMPORTANTES 5.1.1. No colocar objetos pesados sobre el DVR DISTELVENCA. 5.1.2. No deje el DVR DISTELVENCA bajo goteras, caídas de agua o ambientes húmedos ni deje que se filtren sustancias liquidas a su interior. 5.1.3. Si su DVR DISTELVENCA tiene mucho polvo en su parte externa, por favor apáguelo y posteriormente use un paño o quita polvo suave para retirar el mismo de la cubierta exterior. Si el polvo esta acumulado en los circuitos impresos, conectores o ventiladores contacte al servicio técnico autorizado por DISTELVENCA C.A. 5.1.4. No desensamble ni repare el DVR DISTELVENCA por usted mismo. No sustituya componentes. Antes de proceder a hacer cualquier cambio físico o adaptación electrónica contacte al servicio técnico autorizado por DISTELVENCA C.A 5.1.5. Mantener el DVR conectado a un UPS. 5.2. AMBIENTE 5.2.1. 5.2.2. 5.2.3. 5.2.4. Coloque y utilice su DVR DISTELVENCA en temperaturas comprendidas entre 0oC y 40oC. Evite que la luz del sol incida directamente sobre su DVR DISTELVENCA. Ubique su DVR DISTELVENCA en una zona lejos de fuentes de calor. Permita la adecuada ventilación de su DVR DISTELVENCA colocándolo en lugares donde haya una buena circulación de aire. Mantenga la salida de aire despejada. 5.2.5. No utilice su DVR DISTELVENCA en ambientes húmedos o polvorientos. 5.2.6. Evite coaliciones o caídas. 5.2.7. Asegure que el lugar donde reposara su DVR DISTELVENCA es un lugar estable. 5.2.8. Utilice dentro del alcance de entrada de información. 5.2.9. Para mayor información contacte al Centro Autorizado de Servicio del fabricante. 5.3. RECEPCIÓN Cuando usted recibe el DVR DISTELVENCA, revise primero: 5.3.1. Verifique si hay algún daño visible en el aspecto del kit. Los materiales protectores usados para el kit del DVR DISTELVENCA pueden proteger la mayoría de los choques accidentales durante el transporte. 5.3.2. Extraiga todos los materiales protectores antes de poner en funcionamiento su DVR DISTELVENCA. 5.3.3. Verifique que el aspecto del cable de alimentación y/o transformadores. 35 6. PREGUNTAS FRECUENTES 6.1. ¿Cuáles son los navegadores compatibles con el DVR? Son Internet Explorer, Google Chrome (Ver 1.2 al 1.3) 6.2. ¿Por qué se configura el DVR por medio de DDNS? Dado que los DVR admiten ser configurados por DHCP (IP dinámico) sin la necesidad de utilizar un IP fijo Cable Onda, realiza la configuración a través del servidor DDNS. 6.3. ¿De qué depende la visualización por los dispositivos móviles? Dependerá del servicio de datos móvil o de la cobertura WiFi del dispositivo (Ver 2.1) 6.4. ¿Por qué es importante el UPS? Para proteger los picos de voltaje y ayudar a mitigar los casos de protección del disco duro (se representa como un pitido constante) 6.5. ¿Cuándo se descarga el video porqué no lo puedo visualizar? Se requiere del reproductor de video Smart Player, se encuentra en el CD que se entrega junto al DVR. 6.6. Quiero hacer una copia de seguridad de mis archivos utilizando una unidad de disco duro o USB externo. ¿Es esto posible? Sí, y se hace del mismo modo que la grabación de un CD. En la pantalla de archivos de copia de seguridad, usted debe ver la unidad listada en el dispositivo seleccionado en el menú desplegable. Elija la unidad de la lista y, a continuación, copia de seguridad de los archivos de forma normal. 6.7. Estoy tratando de grabar un CD, pero cuando voy a la copia de seguridad de mis archivos me sale el mensaje de error "No hay suficiente espacio". Tengo un CD en blanco, ¿por qué estoy recibiendo este error? Usted está recibiendo este mensaje porque: El disco está realmente escrito, Los archivos seleccionados son demasiado grandes, La unidad misma no reconoció correctamente el disco. Primero, verifique el tipo de medio que está tratando de grabar. Si tiene una grabadora de CD, necesitará un CD-R o CD-RW. Si se trata de una grabadora de DVD, un DVD-R o DVD-RW funcionarán. Además, asegúrese de que el disco está en blanco si se trata de un DVD-R/CD-R. Si usted todavía tiene problemas, retroceda al menú principal, y vuelva a insertar el disco en blanco desde el menú principal. Esto permitirá que la unidad tenga más tiempo para leerlo antes de intentar grabar en él. 36 6.8. Estoy ingresando a mi DVR a través de la red, y mi nombre de usuario 888888 no está funcionando ¿Por qué? El nombre de usuario es 888888 para el acceso local (es decir, en frente del DVR). Para la red o el acceso remoto, utilice la cuenta de administrador, o cualquier otra cuenta creada por el usuario. 6.9. Sólo tengo un ratón para mi DVR, así que ¿cómo puedo introducir letras? ¿Esto es normal? Sí, si está funcionando según lo previsto. Si mueve el puntero del ratón sobre cualquier campo de texto, verá un cuadro gris, ya sea con números, letras o símbolos directamente a la derecha. Al hacer clic en el interior del campo de texto mostrará el teclado virtual completo, lo que le permite introducir letras, números y/o caracteres. 6.10. Estoy viendo mis reproducciones, pero no escucho ningún audio ¿Cómo habilito audio? Lo primero que se debe confirmar es contar con una cámara con audio, si ya cuentas con ella debes ir al menú principal, desplazarse hasta "CONFIGURACION" y luego seleccione "ENCODE". Seleccione el canal que tiene una entrada de audio adjunto, y luego seleccione "Habilitar Audio" en la parte inferior. Repita esto si es necesario para todos los canales, y seleccione Guardar en la parte inferior. El DVR ahora grabará audio también. 6.11. ¿Cómo se formatea un disco duro en el DVR? En el menú principal, inicie sesión con un usuario administrador, vaya a "Avanzado" y luego "Disco". Desde aquí, seleccione el disco duro que desea formatear en el menú desplegable. A continuación, desde el "Ajustar a" en el menú desplegable, seleccione "Formato". Seleccione la opción "Ejecutar" en la parte derecha para dar formato a la unidad seleccionada. Nota: El formato puede tardar varios minutos. Después de que se haya completado, aparecerá un indicador, haga clic con el ratón y salga del menú. 6.12. Tengo un monitor VGA y otro monitor conectado a Video Out 1, sin embargo, sólo uno de ellos tiene muestra la pantalla y en la otra pantalla se ven líneas ondulantes y no se visualiza nada en absoluto. ¿Qué pasa? La salida de vídeo 1 y la salida VGA son un puerto compartido. Si ha conectado los 2 ambos lucharán por la señal, haciendo que se produzca el error descrito. Desconecte 1 de los 2 para que no se produzca nuevamente. 6.13. Estoy usando la función de zoom en el menú de búsqueda. ¿Por qué el zoom muestra la imagen tan borrosa? El hardware soporta zoom digital. Un zoom digital sólo ampliará la imagen real, sin ninguna mejora de la imagen. Ciertas cámaras o dispositivos son compatibles con lo que se conoce como una función de zoom óptico, que será ampliar y mejorar la imagen. 37 6.14. Acabo de conectar un micrófono, pero yo no escucho ningún audio. ¿Cómo puedo solucionar esto? Tiene que activar realmente el audio de ese canal específico. En el menú principal, seleccione AJUSTES y, a continuación, CODIFICAR. Seleccione el canal en el menú desplegable y marque la opción de Audio/Video. Guarde su configuración en la parte inferior, y usted debe escuchar el sonido de los altavoces mientras que un vídeo está en pantalla completa. 6.15. ¿Cuántas personas pueden haber iniciado la sesión en el DVR, al mismo tiempo? No hay un verdadero límite en la cantidad de personas que se pueden registrar en una sola vez. Cada persona requiere una cuenta de usuario independiente 6.16. ¿Cuántas personas pueden haber iniciado la sesión en el DVR, al mismo tiempo? No hay un verdadero límite en la cantidad de personas que se pueden registrar en una sola vez. Cada persona requiere una cuenta de usuario independiente 38