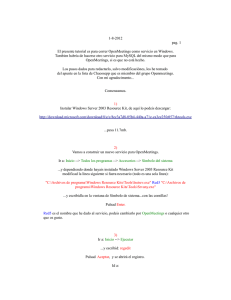ANEXO 5a - MANUAL TECNICO
Anuncio
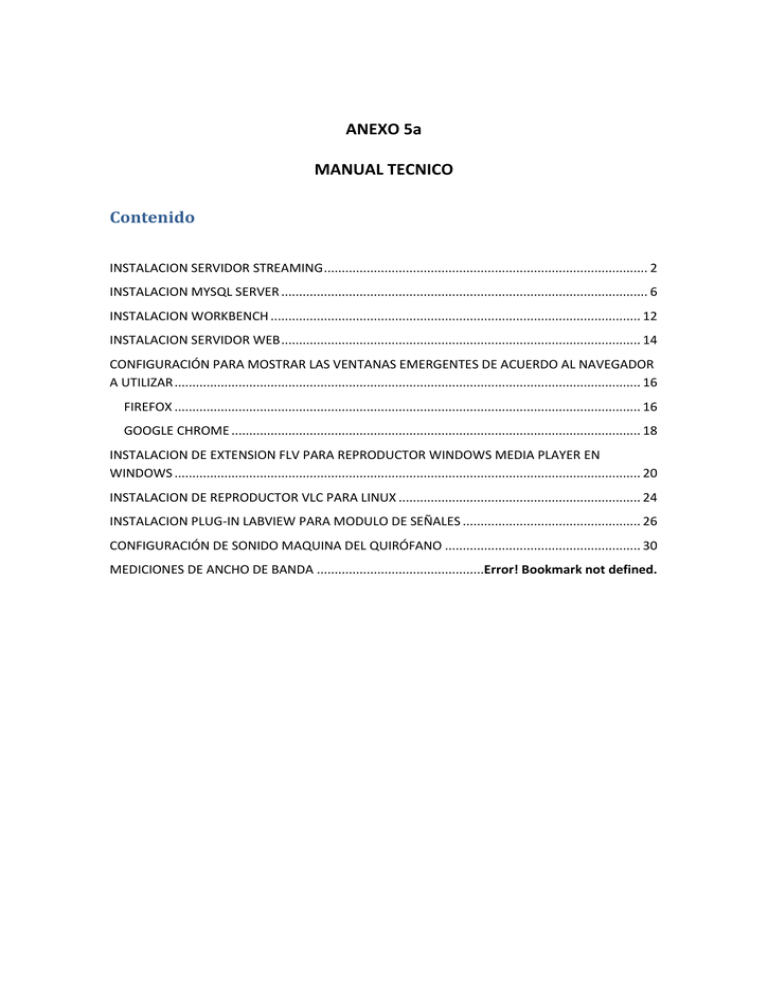
ANEXO 5a MANUAL TECNICO Contenido INSTALACION SERVIDOR STREAMING ........................................................................................... 2 INSTALACION MYSQL SERVER ....................................................................................................... 6 INSTALACION WORKBENCH ........................................................................................................ 12 INSTALACION SERVIDOR WEB ..................................................................................................... 14 CONFIGURACIÓN PARA MOSTRAR LAS VENTANAS EMERGENTES DE ACUERDO AL NAVEGADOR A UTILIZAR ................................................................................................................................... 16 FIREFOX ................................................................................................................................... 16 GOOGLE CHROME ................................................................................................................... 18 INSTALACION DE EXTENSION FLV PARA REPRODUCTOR WINDOWS MEDIA PLAYER EN WINDOWS ................................................................................................................................... 20 INSTALACION DE REPRODUCTOR VLC PARA LINUX .................................................................... 24 INSTALACION PLUG-IN LABVIEW PARA MODULO DE SEÑALES .................................................. 26 CONFIGURACIÓN DE SONIDO MAQUINA DEL QUIRÓFANO ....................................................... 30 MEDICIONES DE ANCHO DE BANDA ...............................................Error! Bookmark not defined. SERVIDOR “TELECIRUGIA” Características WINDOWS SERVER 2008 ENTERPRISE R2 64 bits. Intel Xeon 3.2 GHz 16 GB MEMORIA RAM INSTALACION SERVIDOR STREAMING El servidor streaming a utilizar es RED5 es un servidor Open Source para entregar contenido streaming en Flash. Para ello utiliza el protocolo RTMP (Real Time Messaging Protocol) con lo cual se puede transmitir contenido en tiempo Real. 1) Descargamos el instalador desde http://code.google.com/p/red5/. Seleccionamos el instalador correcto de acuerdo al sistema operativo. 2) Instalar JRE 6: Dado que Red5 es un servidor desarrollado y ejecutado sobre java es necesario que contemos con el Java Runtime Enviorement (JRE). Si no tenemos instalado Java, descargar la versión 6 desde http://java.sun.com/javase/downloads/index.jsp dependiendo si el sistema operativo Windows es de 32 o 64 bits. 3) Establecer variables de entorno en Windows: Hay que establecer la variable de entorno JAVA_HOME para que otras aplicaciones y RED5 puedan saber donde se instaló Java. Para Windows Server 2008 hay que hacer click derecho en “EQUIPO” y seleccionar propiedades del computador, y luego sobre “Configuración avanzada del sistema”. Hacemos click sobre variables de entorno. Ahora en “Variables de Sistema”, hacemos click sobre el botón “Nuevo” y escribimos JAVA_HOME en “Nombre de Variable” y la ruta donde se instaló el JDK en “Valor de Variable”. Digamos que se instaló en C:\Program Files\Java\jre6, todo depende de la versión que hayamos instalado. 4) Instalación de RED5: Ejecutamos el instalador de Red5 (setup-Red5-0.9.0.exe). Por defecto se va a instalar en C:\Program Files (x86)\Red5 es importante verificar que la carpeta de destino en donde se va a realizar la instalación coincida con la que se realizo para Java. Es decir dado que se descargo Java para una versión de 64 bits por las características del servidor su instalación se realizo dentro C:\Program Files\Java de igual manera al momento de solicitar la carpeta de destino para Red5 verificar que se encuentre en C:\Program Files. Cuando solicite la ip colocar 127.0.0.1 y en el puerto 5080. 5) Ejecutar el servicio RED5: Abrimos el “Panel de Control” y luego Herramientas Administrativas y Servicios. En la lista de Servicios buscamos RED5. Lo seleccionamos y presionamos el vínculo “Iniciar el servicio” o hacemos click derecho y seleccionamos Iniciar. Si Iniciar no está habilitado entonces el servicio ya está ejecutándose. 6) Probar la instalación de RED5: Para probar si se instaló RED5 abrimos la siguiente URL en un navegador http://localhost:5080/. La página de RED5 debe aparecer y si lo hace la instalación se realizó satisfactoriamente 7) Descargar VideoWhisper RTMP Applications: Este es un archivo especial que se descarga por separado, de acuerdo al tipo de servidor rtmp que se va a utilizar. En nuestro caso seleccionamos la opción Red5 older desde http://www.videowhisper.com/download.php, para poder acceder a la zona de descargas debe estar registrado previamente. VideoWhisper RTMP Applications ha sido probado con las versiones desde Red5 0.7 Final - 0.9 Final otras versiones pueden no ser compatibles. 8) Copiar el contenido del archivo zip a la carpeta webapps perteneciente a la instalación Red5.Verificar que se tiene webapps/videowhisper/WEB-INF/. 9) Reiniciar el servidor Red5. INSTALACION MYSQL SERVER Procedemos a descargarnos gratuitamente el instalador desde http://dev.mysql.com/downloads/mysql/. Una vez descargado el programa de instalación de MySQL (para servidor se ha descargado la última versión que en este momento es 5.5.28) lo ejecutaremos y seguiremos las instrucciones que nos muestra el asistente de instalación: Pulsamos Next. Nuevamente hacemos un click sobre Next. Marcaremos la opción "Detailed Configuration" y pulsaremos en "Next": Seleccionamos a continuación Server Machine ya que se utilizara el equipo para algunas aplicaciones (no demasiadas). Con esta opción MySQL Server utilizará un nivel medio de memoria. Dependiendo del uso que queramos dar a la Base de Datos marcaremos una de las tres opciones siguientes, normalmente se marcará "Multifunctional Database: Seleccionaremos ahora el número aproximado de conexiones concurrentes (varios clientes conectados a la vez) que tendrá nuestro servidor de MySQL). La primera opción asume unas 20, la segunda unas 500 y la tercera permite especificarlas manualmente. Para nuestra instalación utilizamos la primera opción. Se marca la opción "Enable TCP/IP Networking" para que los clientes se puedan conectar mediante TCP/IP al equipo servidor de MySQL. Por defecto se utiliza el puerto 3306. Seleccionaremos el juego de caracteres que queramos utilizar, por defecto está marcado "Latin1" válido para Inglaterra y Europa: A continuación seleccionamos “Install As Windows Service” lo que permite crear un Servicio que será el encargado de ejecutar MySQL Server, también nos permite especificar el nombre del servicio y si queremos que arranque automáticamente al iniciar el sistema. Introduciremos la contraseña para el usuario administrador (root) y su contraseña. Por último pulsaremos en "Execute" para finalizar la configuración de MySQL: INSTALACION WORKBENCH A continuación se instala MYSQL Workbench versión 5.2. Pulsamos Next Posteriormente se observara una ventana con ruta donde se va a instalar. Despues damos clic en “next”. En la siguiente ventana se tiene que elegir el tipo de instalación que se va hacer, se recomienda instalar la completa. Se elige y damos “next”. Finalmente damos clic en “Install” y se comenzara a instalar la aplicación. Por último se da clic en “Finish” y mysql-workbench estará instalado en tu PC. INSTALACION SERVIDOR WEB Como servidor web utilizamos XAMPP, la versión escogida es 1.8.0 que contiene Apache 2.4.3, PHP 5.4.7, MySQL 5.5.27.a y otras utilidades. Se puede descargar desde la página oficial http://www.apachefriends.org/en/xampp-windows.html . Una vez obtenido el archivo de instalación de XAMPP, hay que hacer doble clic sobre él para ponerlo en marcha. La instalación se realiza de manera normal, colocando la dirección de destino en donde se procederá a su instalación y pulsamos Siguiente. Cuando la instalación se haya realizado satisfactoriamente observaremos la siguiente pantalla. Para poner en funcionamiento Apache, hay que hacer clic en el botón Start correspondiente a Apache: Para comprobar que todo funciona correctamente, hay que escribir en el navegador la dirección "http://localhost". Al abrir la página por primera vez, XAMPP pedirá seleccionar el idioma: Una vez elegido el idioma, se mostrará la página de configuración de XAMPP: Nota: Cabe recalcar que la configuración que se detalla a continuación es muy importante ya que la aplicación web ejecuta varias de estas ventanas de forma automática si usted no configura previamente lo que se describe de acuerdo a su navegador es muy probable que no observe las ventanas emergentes. CONFIGURACIÓN PARA MOSTRAR LAS VENTANAS EMERGENTES DE ACUERDO AL NAVEGADOR A UTILIZAR FIREFOX En la parte superior de la ventana de Firefox, clic en el botón Firefox (menú Herramientas en Windows XP) y posterior a ello clic en Opciones Seleccionamos Excepciones que permite generar una lista de sitios a los que se requiere tener acceso para mostrar ventanas emergentes. Ingresamos el nombre del sitio donde está alojada la aplicación web para poder tener acceso a ventanas emergentes. GOOGLE CHROME Clic en el icono de llave inglesa situado en la barra de herramientas del navegador. Selecciona Configuración y posterior a ello la opción para mostrar la configuración avanzada. En la sección "Privacidad", clic en el botón Configuración de contenido. Clic en Administrar excepciones... en la sección "Pop-ups". Ingresar el nombre del sitio al que se quiere tener acceso. INSTALACION DE EXTENSION FLV PARA REPRODUCTOR WINDOWS MEDIA PLAYER EN WINDOWS Para poder observar los videos en formato flv es importante instalar un kodec que se enlaza con el reproductor Windows media player instalado por defecto en las computadoras. Como primer paso acedemos a la siguiente url: http://www.free-codecs.com/k_lite_codec_pack_download.htm Donde escogemos la versión del códec a instalar y procedemos a descargarlo. Se descomprime el archivo y ejecutamos el instalador como administrador. Siguiente y escogemos en el modo de instalación el tipo Normal. A continuación verificamos que la extensión FLV este activada. Pulsamos Next. Escogemos el reproductor en el que deseamos crear las asociaciones de los formatos de archivos. Activamos a continuación los formatos de archivos que deseamos que reproduzca Windows media player en este caso seleccionamos .flv. INSTALACION DE REPRODUCTOR VLC PARA LINUX La siguiente instalación se realizo en SCIENTIFIC LINUX 6.1 en donde se procede a la descarga mediante el comando yum install como se detalla a continuación. 1. ## 32-bit ## rpm -Uvh http://dl.atrpms.net/el6-i386/atrpms/stable/atrpms-repo-6-5.el6.i686.rpm 2. yum --enablerepo=atrpms-testing install vlc 3. yum install vlc Una vez que la descarga de los ficheros se realizo de manera satisfactoria podemos ahora ejecutar los videos como se observa a continuación. INSTALACION PLUG-IN LABVIEW PARA MODULO DE SEÑALES Para proceder a la descarga del plugin previamente debe registrarse. http://joule.ni.com/nidu/cds/view/p/id/1101/lang/es Seleccione crear un perfil de usuario Ingrese los datos correspondientes y pulse sobre Crear una Cuenta. Une vez registrado tendrá acceso a la descarga del archivo necesario para la instalación. Una vez que tenga descargado el archivo se procede a ejecutarlo donde aparecerá la siguiente ventana y pulsamos unzip. Cuando se haya procedido a descomprimir completamente tendrá acceso a la ejecución del plugin. Pulsamos Next. En caso de estar de acuerdo aceptamos los términos de la licencia. A continuación damos click en Next. Por último tendremos instalada correctamente el plugin y nos pedirá que reiniciemos la máquina para que surja efecto la instalación. PRUEBAS REALIZADAS EN INTERNET EXPLORER, MOZILLA FIREFOX Y GOOGLE CHROME CONFIGURACIÓN DE SONIDO MAQUINA DEL QUIRÓFANO Configuración de auriculares: Administración de sonido Realteck HD, Speakers: Administración de sonido Realteck HD, Microphone: Panel de control/ Sonido, propiedades del micrófono: Panel de control/ Sonido, propiedades del speakers: