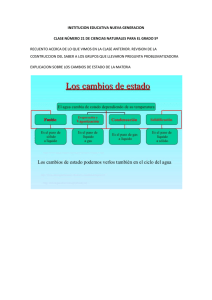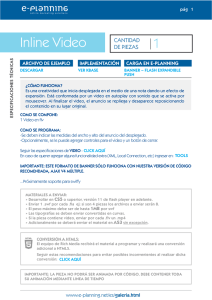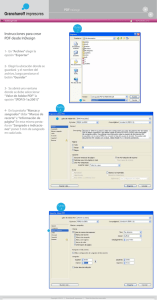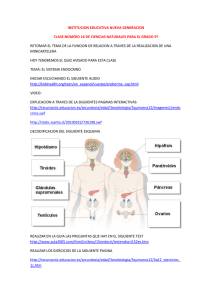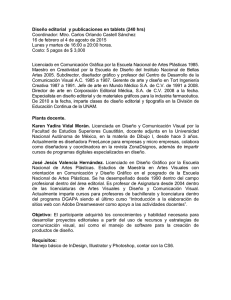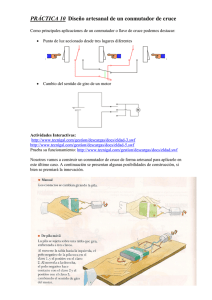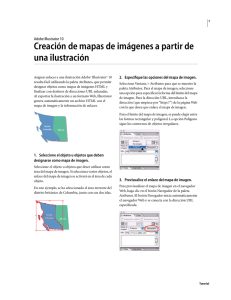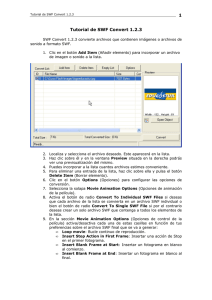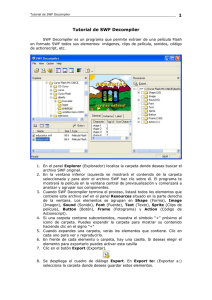Tema: Exportación a Flash
Anuncio

Diseño Editorial Guía 10 Facultad: Ciencias y Humanidades Escuela: Comunicaciones Asignatura: Diseño Editorial Tema: Exportación a Flash Objetivo Específico - Aprender las herramientas, propiedades, opciones y el proceso de exportación que posee InDesign para aplicarlos a un documento. Materiales Guía No. 10 Piezas clase teórica Introducción Teórica El formato de archivo de Flash (SWF) es un formato de archivo gráfico basado en vectores utilizado en la creación de gráficos Web escalables y compactos. Cuando exporta un documento de InDesign a un archivo SWF, éste último está listo para su reproducción en Flash Player. Si desea editar el archivo exportado en un formato editable, realice la exportación utilizando XFL en lugar de SWF. Aspectos sobre la exportación a Flash Tenga en cuenta los siguientes factores a la hora de diseñar un documento de InDesign para su reproducción con Flash. Cómo se convierten las páginas de InDesign Al exportar a SWF o XFL, los pliegos de InDesign se convierten en clips independientes en una línea de tiempo tal y como ocurre con las diapositivas de una proyección. Cada pliego se asigna a un nuevo marco completo. En Flash Player, se avanza a través de los pliegos del documento exportado pulsando las teclas de dirección o haciendo clic en los botones interactivos. Tamaño de página Al crear un documento, es posible seleccionar una resolución específica, como 800 x 600, en el menú Tamaño de página en el cuadro de diálogo Nuevo documento. Durante la exportación, también se puede ajustar la escala o la resolución del archivo SWF o XFL exportado. Exportación a Flash. Guía 10 Botones Entre los botones de un archivo SWF exportado, el de Página siguiente y Página anterior son especialmente útiles para controlar la reproducción con Flash Player. Sin embargo, algunas acciones que funcionan con los archivos PDF interactivos, no lo hacen con Flash Player. Estas acciones incluyen Cerrar, Salir, Ir a vista anterior/siguiente, Película, Abrir archivo, Sonido y Ver zoom. A pesar de que las acciones de botón no se incluyen en un archivo XFL exportado, es posible agregar botones a una composición en InDesign y usar Flash Pro para darles dinamismo. Transiciones de página (SWF) Todas las transiciones de página funcionan correctamente en Flash Player. Además de las transiciones de página que aparecen al pasar una página, durante la exportación también es posible incluir un doblez de página interactivo que le permita arrastrar las esquinas de las páginas para pasarlas. Hipervínculos (SWF) Cree vínculos a sitios Web u otras páginas del documento. Los hipervínculos de los archivos XFL están rotos. Texto Al exportar a SWF o XFL, puede establecer la salida de texto como texto de Flash, trazados vectoriales o texto rasterizado. El texto que se exporta como texto de Flash continua siendo completamente editable al abrir el archivo XFL con Adobe Flash CS4 Professional y puede ser objeto de búsquedas en navegadores Web una vez que ha sido guardado como archivo SWF. Imágenes Durante la exportación de imágenes a SWF puede cambiar la compresión de la imagen, la calidad JPEG y la configuración de la calidad de curva. Al exportar imágenes a XFL, las imágenes se exportan como archivos PNG sin ningún tipo de compresión. Al exportar un documento de InDesign como archivo XFL, si hay una imagen colocada varias veces, ésta se guarda como un único elemento de imagen con una ubicación compartida. Tenga en cuenta que un número elevado de imágenes vectoriales dentro del documento de InDesign puede causar problemas de funcionamiento en el archivo exportado. Para reducir el tamaño del archivo, coloque imágenes repetidas en las páginas maestras y evite copiar y pegar imágenes. Si la misma imagen se coloca varias veces en un documento y no se recorta ni se modifica, sólo se exportará una copia de la imagen al archivo XFL. Las imágenes copiadas y pegadas se tratan como objetos independientes. De forma predeterminada, un archivo de Illustrator colocado se trata como una única imagen en el archivo XFL, mientras que un archivo de Illustrator que ha sido copiado y pegado genera muchos objetos individuales. Para obtener mejores resultados, coloque la imagen como un archivo PDF en lugar de copiar y pegar desde Illustrator. La acción de copiar y pegar se traduce en varias rutas editables. Diseño Editorial Guía 10 Resolución Al exportar a SWF o a XFL, InDesign convierte automáticamente los elementos de impresión de alta resolución en elementos Web de baja resolución. Color Los archivos SWF y XFL usan color RGB. Cuando se exporta un documento a SWF o XFL, InDesign convierte todos los espacios de color (como CMYK o LAB) en RGB. InDesign convierte las tintas planas en colores de cuatricromía RGB equivalentes. Para evitar cambios de colores no deseados en las ilustraciones con texto y transparencia, seleccione Edición > Espacio de fusión de transparencia > RGB de documento. Transparencia Antes de exportar a SWF, asegúrese de que los objetos transparentes no se superponen a ningún elemento interactivo, como un botón o un hipervínculo. Si un objeto con transparencia se superpone a un elemento interactivo, es posible que éste pierda su interactividad durante la exportación. Es aconsejable acoplar la transparencia antes de exportar a XFL. Clips de película y sonido Los clips de películas y sonido no se incluyen en un archivo SWF o XFL, pero sus pósteres sí se incluyen. Puede agregar pósteres multimedia Realice el siguiente procedimiento para exporta a SWF. 1. Configure el documento para exportarlo a SWF. 2. Elija Archivo > Exportar. 3. Especifique una ubicación y un nombre de archivo. 4. En Guardar como tipo (Windows) o Formato (Mac OS), elija SWF y haga clic en Guardar. 5. En el cuadro de diálogo Exportar SWF, especifique las siguientes opciones y, a continuación, haga clic en OK. Tamaño (píxeles) Especifique si el archivo SWF se escala de manera porcentual, se ajusta al tamaño de un monitor específico o si adopta una altura y anchura especificadas por el usuario. Páginas Indique si se incluyen todas las páginas del documento, o especifique un rango de páginas, como por ejemplo 1-7, 9 para imprimir todas las páginas de la 1 a la 7 y la 9. Pliegos Exportación a Flash. Guía 10 Si selecciona esta opción, cada pliego se tratará como un único clip en el archivo SWF, independientemente de cuántas páginas aparezcan en cada pliego. Si, por contra, no selecciona esta opción, cada página actuará como un clip independiente, como una diapositiva dentro de una proyección de diapositivas. Rasterizar página Esta opción convierte todos los elementos de página de InDesign en mapas de bits. Si selecciona esta opción aumentará el tamaño del archivo SWF y es posible que, al aumentarlos, los elementos de página no se visualicen correctamente. Generar archivo HTML Seleccione esta opción para generar una página HTML que reproduzca el archivo SWF. Está opción resulta especialmente útil para previsualizar rápidamente el archivo SWF en el navegador Web. Ver SWF después de exportar Seleccione esta opción para reproducir el archivo SWF en el navegador Web predeterminado. Para que está opción esté disponible, es necesario generar un archivo HTML. Texto Especifique el tipo de salida de texto de InDesign. Seleccione Texto de InDesign para texto de Flash para que el texto de salida sea del menor tamaño posible y puedan realizarse búsquedas en él. Seleccione Texto de InDesign para trazados vectoriales para que el texto de salida se muestre como una serie de suaves líneas rectas, como si convirtiese el texto en contornos. Seleccione Texto de InDesign para imágenes rasterizadas para que el texto de salida sea una imagen de mapa de bits. Es posible que, al aumentarlo, el texto rasterizado no se visualice correctamente. Interactividad Especifique qué opciones se incluirán en el archivo SWF exportado: botones, hipervínculos, transiciones de páginas y dobleces de página interactivos. Si selecciona Incluir doblez de página interactivo, los usuarios que reproduzcan un archivo SWF pueden arrastrar una esquina de la página para pasarla, dando así la impresión de estar hojeando un libro real. Compresión de imagen Seleccione Automática para que InDesign determine la mejor calidad para las imágenes en color y en escala de grises. En la mayoría de los archivos, esta opción produce resultados satisfactorios. La opción JPEG es adecuada para imágenes de escala de grises o en color. La compresión JPEG es una técnica que produce pérdida de datos, lo que significa que elimina datos de la imagen y puede reducir su calidad; sin embargo, intenta reducir el tamaño del archivo con la mínima pérdida de información. Puesto que este tipo de compresión elimina Diseño Editorial Guía 10 datos, puede reducir mucho más el tamaño de archivo. La opción Sin pérdida (No hacer nada) exporta el archivo JPEG sin que se produzca ninguna pérdida durante la compresión. Calidad JPEG Especifica la cantidad de detalles de la imagen exportada. Cuanto mejor es la calidad, más grande es el tamaño del archivo. Esta opción está atenuada si selecciona Sin pérdida (No hacer nada) para Compresión de imágenes. Calidad de curva Especifica la precisión de las curvas Bézier. Un número bajo reduce el tamaño del archivo exportado con una ligera pérdida en la calidad de la curva. Un número alto incrementa la precisión de la reproducción de las curvas Bézier, pero aumenta ligeramente el tamaño del archivo. Procedimiento 1- Cree un documento nuevo de acuerdo a las medidas de su boceto. Bibliografía 2- Inicie la creación de su maqueta, utilizando las líneas guías, de acuerdo a las necesidades que presente su boceto. 3-Guía No olvide guardar su ejercicio en la carpeta correspondiente, así como entregar su 1 boceto y la hoja de evaluación al docente. Bibliografía Manual Adobe InDesign CS4, PDF Guía 3 http://help.adobe.com/es_ES/InDesign/6.0/WSa285fff53dea4f8617383751001ea8cb3f6f99a.html Guía 4 fía