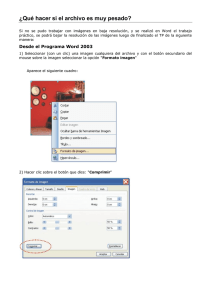LIBRO U2: Formato de textos en Word 2010
Anuncio

CURSO DE MICROSOFT WORD 2010 - ONLINE educacion.be curso s. educa ci o n.be APRENDE A CREAR EL FUTURO DE LA WEB FORMATO DE TEXTOS EN WORD 2010 1. Dar formato al texto en Word 2010. Para que cambies el formato de texto en los documentos creados en Word 2010, es importante que primero sepas la forma de insertar, eliminar y seleccionar texto. https://youtu.be/WKGQhhEB7U0 1.1 Insertar, eliminar y seleccionar texto en Word 2010 Insertar texto en Word 2010.- Insertar texto en Word 2010 es muy fácil, solo debes ubicar y hacer clic con el mouse en la parte que quieres que vaya el texto, cuando aparezca el cursor podrás empezar a escribir con el teclado de tu computador. Eliminar texto en Word 2010.- Para eliminar texto del documento, sitúa el cursor al final de la palabra que quieres borrar, y pulsas la tecla Retroceso o Backspace. También puedes ubicar el cursos al inicio de la palabra, pero esta vez oprimirás la tecla Suprimir en cambio de Backspace. 1.2 Seleccionar texto en Word 2010 Paso 1: Para seleccionar texto solo tienes que ubicar el cursor donde quieres iniciar la selección. Paso 2: Mantén el botón izquierdo del mouse presionado y mueve el cursor hasta llegar al final de la palabra, frase o párrafo que hayas escogido. Cuando selecciones texto e imágenes en Word 2010 aparecerá una barra de herramientas con opciones de formato para que tengas fácil acceso a ellas. Esto te puede ayudar a ahorrar tiempo. 2. Cambiar el tipo de fuente y su tamaño. En Word 2010 tienes la posibilidad de cambiar el tipo, tamaño y color de fuente para que luzca tal como quieres. Así mismo, puedes resaltar los fragmentos que consideres importantes en el texto con la función Resaltado. 2.1 Cambiar el tipo de fuente Paso 1: Selecciona el texto que deseas modificar. Paso 2: Haz clic en la flecha que encuentras junto al cuadro Fuente de la pestaña Inicio. Paso 3: Mueve el cursor sobre las diferentes fuentes que se despliegan. Podrás ver cómo lucen. Paso 4: Finalmente, escoge el tipo de letra quieres en tu documento haciendo clic sobre él. Además de cambiar el tipo de letra que vas a utilizar en tu documento, puedes definir el tamaño que tendrá. Tecnología – Innovación – Cultura Digital Desarrollo de tema Unidad 1 educacion.be curso s. educa ci o n.be CURSO DE MICROSOFT WORD 2010 - ONLINE APRENDE A CREAR EL FUTURO DE LA WEB 2.2 Cambiar tamaño de fuente Paso 1: Selecciona el fragmento de texto que quieres modificar. Paso 2: Haz clic en la flecha que encuentras junto al cuadro Tamaño de fuente. Paso 3: Mueve el cursor sobre los números que se despliegan para que cómo luce cada tamaño. Paso 4: Escoge el tamaño que deseas haciendo clic sobre él. 3. Cambiar el color de la letra y resaltar el texto. 3.1 Cambiar el color de la letra. Si quieres cambiar el color del texto, sigue los pasos que encontrarás a continuación: Paso 1: Selecciona un texto para modificar su color y haz clic en la flecha que se encuentra junto al comando Color de fuente. Paso 2: Te aparecerá una paleta de colores. Ahora, pasa el mouse sobre cualquiera ellos y verás cómo luciría el texto con él. Paso 3: Finalmente, haz clic sobre el color que quieras que tenga el texto. Si haces clic en Más colores, se abrirá un cuadro de diálogo con una amplia paleta de colores. 3.2 Resaltar texto en Word 2010. Paso 1: Selecciona el texto que deseas resaltar y haz clic en la flecha que se encuentra junto al comando Resaltado. Paso 2: Si quieres ver cómo lucen los colores en el texto, solo debes mover el mouse sobre ellos. Paso 3: Elige un color haciendo clic sobre él. INSTRUCCIÓN. Cambia el formato de tu texto en Word 2010 de manera interactiva, para ello, haz clic sobre el botón Reproducir y sigue los pasos de la actividad que aparecerá. 4. Formato de texto en Word 2010. Word 2010 te ofrece herramientas como: negrita, cursiva, y subrayado para cambiar el estilo a tus textos. Además puedes escoger su alineación y cambiar palabras u oraciones a mayúsculas o minúsculas sin necesidad de borrar lo que tenías escrito. Veamos cómo se hace… 4.1 Negrita, Cursiva y Subrayado. Selecciona el texto al cual le aplicarás una de las tres opciones anteriores. Ahora, solo tienes que hacer clic sobre el comando: Negrita (N), Cursiva (K) o Subrayado (S). Verás que la opción que elegiste estará aplicada al texto seleccionado. Tecnología – Innovación – Cultura Digital Desarrollo de tema Unidad 2 CURSO DE MICROSOFT WORD 2010 - ONLINE educacion.be curso s. educa ci o n.be APRENDE A CREAR EL FUTURO DE LA WEB 4.2 Cambiar a mayúsculas. Para cambiar un texto a mayúsculas o a minúsculas no necesitas borrar todo el texto. Word 2010 tiene un comando con el que puedes hacerlo de forma automática. Veamos cómo funciona: Paso 1: Selecciona el texto que deseas modificar. Paso 2: Haz clic en el comando Cambiar a mayúsculas. Paso 3: Te aparecerá una lista con varias opciones que puedes aplicar al texto. Allí, Escoge la opción deseada haciendo clic sobre ella. 4.2 Alineación de texto. Selecciona el texto que deseas alinear y haz clic en una de estas opciones: Alinear a la izquierda, Centrar, Alinear a la derecha o Justificar. Instrucción Aplica estilos a los textos de Word 2010 de manera interactiva. Para ello, haz clic sobre la el botón Reproducir y sigue los pasos de la actividad que aparecerá. ¡Pon a prueba lo que has aprendido! Tecnología – Innovación – Cultura Digital Desarrollo de tema Unidad 3