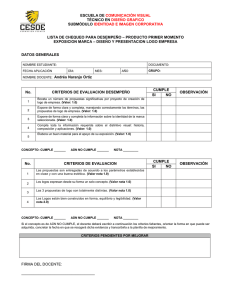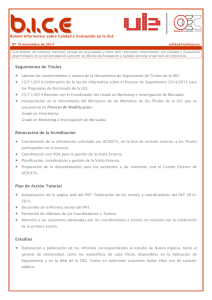procedimiento para añadir firma al correo-e
Anuncio

PROCEDIMIENTO PARA AÑADIR FIRMA AL CORREO-E
1 - Copiar el siguiente código, abrir el bloc de notas y pegarlo:
<!DOCTYPE HTML PUBLIC "-//W3C//DTD HTML 4.0 Transitional//EN">
<HTML>
<HEAD>
<style>
body { background: #f0f0f0; margin: 0; padding: 0; font: normal Verdana, Arial, Helvetica, sans-serif; color:
#444;}
</style>
</HEAD>
<BODY>
<table border="0"><tr><td><a href="http://biblioteca.unileon.es"><img
src="http://biblioteca.unileon.es/documentos/logos/1.png" width ="72" height="72" title="ir al portal biblioteca
ule" align="left"></a/></td><td><font size="3">Santiago Asenjo<br/>Biblioteca de la Universidad de LeonDirección<br/>0034987291193<br/></font><a href="http://facebook.com/bibliotecaule">Facebook</a> | <a
href="http://bibliotecas.unileon.es/tULEctura/">tULEctura</a> | <a
href="https://twitter.com/bibliotecaule">@bibliotecaule</a> | <a href="http://bibliotecas.unileon.es/cienciaseconomicas-empresariales/">Web local</a> </td>
</BODY>
</HTML>
2 - Cambiar:
en la url de <img src= … el número 1 por el número del color del logo de nuestro centro, según están en el
documento ‘identidad visual biblioteca’, página 10, numerados de arriba abajo y de izquierda a derecha (
1 naranja, 2 verde claro,…). El número 8 queda destinado para todas las sucursales cuando el correo-e sea
hacia afuera de la ULE
el nombre (Santiago Asenjo),
la Sucursal y cargo (Biblioteca de la Universidad de Leon-Dirección)
el teléfono (0034987291193)
la dirección web de nuestra biblioteca (http://bibliotecas.unileon.es/ciencias-economicas-empresariales/)
por nuestros datos, respetando exactamente todo lo demás.
3 - Grabar en nuestro equipo con el nombre 'firma.html'
4 - Abrirlo con el navegador Google Chrome
5 - Seleccionar todo con el ratón y botón derecho 'copiar'
6 - En nuestro correo abrir el menú del icono 'configuración' (tuerca arriba derecha) y pinchar en 'configuración'
7 - Donde dice 'firma', pegar
8 - Abajo, botón 'guardar cambios
9 - comprobar enviándonos un correo a nosotros mismos
1
2
3
4
5
6
7
8
si no sabeis cual es vuestro color, está en el documento ‘reglamento de protocolo’ de la ule
CÓMO CONFIGURAR LA CUENTA GMAIL INSTITUCIONAL PARA DISPONER DE DOS PIE DE FIRMA
-
Un pie de firma con el logo conjunto para cuando se envíen correos electrónicos fuera de la ULE
-
Un pie de firma con el logo de cada Centro (color de la titulación), o General (color rojo para el resto de
unidades de la Biblioteca), para cuando se envíen correos electrónicos dentro de la ULE
………………….
PASO 2. Crear otra plantilla de pie de firma con el LOGO CONJUNTO
1 – Recupera el archivo guardado en tu ordenador denominado firma.html, y que previamente has guardado en
el escritorio.
2- Ábrelo de forma normal, y sustituye dentro de la url de <img src=
"http://biblioteca.unileon.es/documentos/logos/1.png" (En cada Biblioteca de Centro habréis puesto en el
apartado anterior el número que os corresponda), por
"http://biblioteca.unileon.es/documentos/logos/8.png"
3 - Grabar en nuestro equipo con el nombre 'firma1.html'
4 - Abrirlo con el navegador Google Chrome
5 - Seleccionar todo con el ratón y botón derecho 'copiar'
6 – Redacta un nuevo correo y elimina el pie de firma que sale ya por defecto (pues es el que tenemos
configurado). Copia lo seleccionado en el paso anterior. Ciérralo.
7.- Quedará guardado en borrador
PASO 3. Deshabilitar el pie de firma que tenemos predeterminado
Entra desde la rueda dentada, que tienes en la parte superior derecha, en configuración.
Una vez dentro pulsa en la pestaña General
En el apartado de la firma, activa la opción sin firma
Guarda los cambios
PASO 4.- Habilitar una LAB en nuestra cuenta de correo
Entra desde la rueda dentada, que tienes en la parte superior derecha, en configuración.
Una vez dentro pulsa en la pestaña labs
Haz scroll y encontrarás una lab que se llama respuestas estándar. Habilítala. Guarda los cambios
Dentro de configuración, entra en la pestaña General, y deshabilita la opción firma. Guarda los cambios
PASO 5.- Respuestas estándar. Creación de plantillas
Siguiendo los pasos 1 y 2 , tenemos dos correos en el borrador de nuestra cuenta Gmail. Cada uno de ellos
con nuestros datos, pero con diferentes logos. Guardaremos cada uno como plantilla, y le daremos la
denominación que corresponda. Por ejemplo, Logo ULE (para el logo conjunto) y logo “” para el logo del
centro.
Recupera uno de estos correos que tienes en borrador. Abajo a la derecha accede al desplegable que se abre
al lado del icono de la papelera. En respuestas estándar, haz clic en nueva respuesta prediseñada
Si hacemos click sobre esta opción aparecerá un mensaje para poner un nombre a esta respuesta
predeterminada de Gmail. Dale un nombre
Cuando pulsemos sobre "Aceptar" se guardará como predeterminado el mensaje que hayamos redactado en el email con pie de firma que hayamos decidido ponerle. Nos servirá de plantilla
Cuando redactemos un nuevo correo…
Observamos que en “respuesta estándar” hay tres opciones disponibles: insertar, guardar y eliminar.
En nuestro ejemplo, hemos creado DOS respuestas predeterminadas llamadas "Logo del centro" y “Logo ULE”.
Podemos insertar cualquiera de ellas, haciendo click sobre su nombre, pero tenemos que tener cuidado y
seleccionar la opción que aparece justo debajo de "Insertar".
Por el contrario, si hacemos click sobre la que aparece debajo de "Guardar", reemplazaremos el mensaje
predeterminado con el texto que hayamos escrito en el e-mail.
Además, si seleccionamos la que aparece debajo de "Eliminar", la respuesta estándar se borrará.