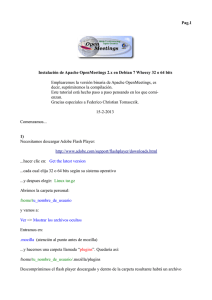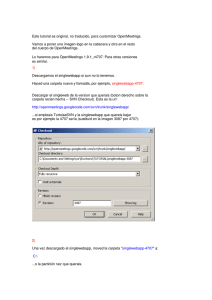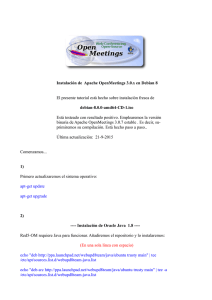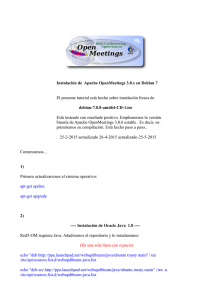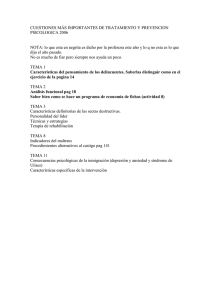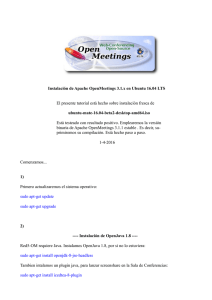Instalacion OpenMeetings 3.1.x en El Capitan OS X
Anuncio
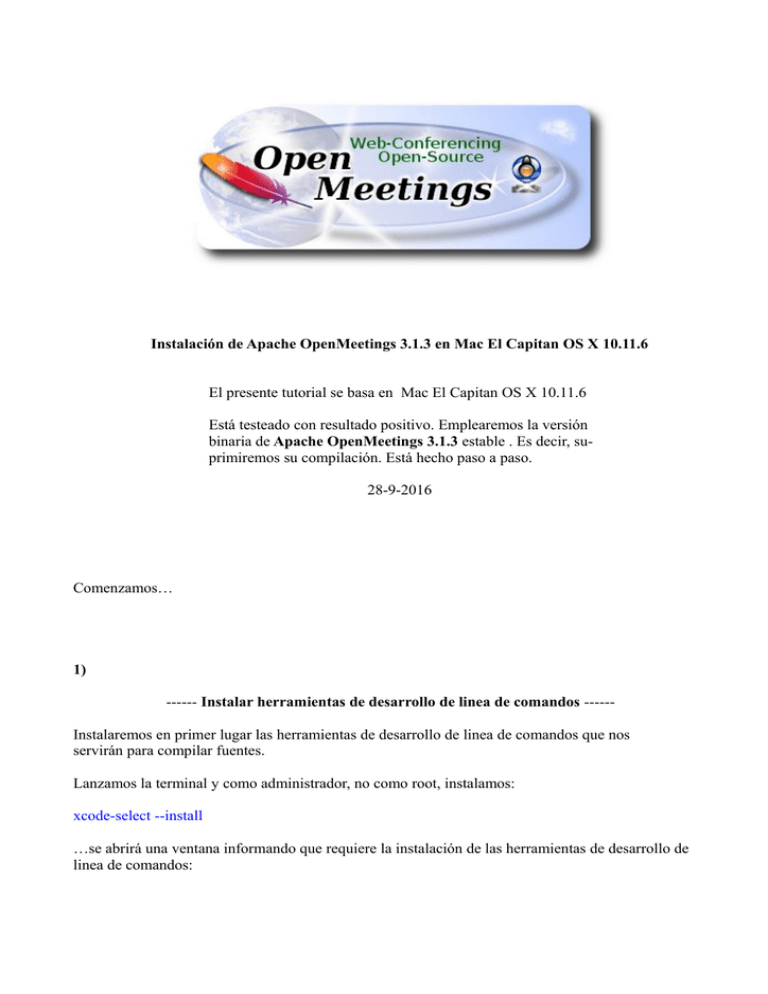
Instalación de Apache OpenMeetings 3.1.3 en Mac El Capitan OS X 10.11.6 El presente tutorial se basa en Mac El Capitan OS X 10.11.6 Está testeado con resultado positivo. Emplearemos la versión binaria de Apache OpenMeetings 3.1.3 estable . Es decir, suprimiremos su compilación. Está hecho paso a paso. 28-9-2016 Comenzamos… 1) ------ Instalar herramientas de desarrollo de linea de comandos -----Instalaremos en primer lugar las herramientas de desarrollo de linea de comandos que nos servirán para compilar fuentes. Lanzamos la terminal y como administrador, no como root, instalamos: xcode-select --install …se abrirá una ventana informando que requiere la instalación de las herramientas de desarrollo de linea de comandos: Pag 1 Pulsamos el botón Install, solamente, y se abrirá otra ventana, pulsamos Agree. Pag 2 ...y comenzará a descargar e instalar el software, ...avisando cuando haya concluido.... Pulsamos Done. 2) ------ Instalación de Homebrew -----Homebrew nos servirá para instalar software. En Mac brew corresponde a apt-get en Debian y yum en CentOS o Fedora, por ejemplo. Pasemos a su instalación: ruby -e "$(curl -fsSL https://raw.githubusercontent.com/Homebrew/install/master/install)" Pag 3 brew doctor ...y actualizamos: brew update 3) ------ Instalación de paquetes necesarios -----Instalaremos wget para descargar archivos y ghostscript: brew install wget ghostscript nmap Al final de la instalación, pedirá ejecutar unos comandos. Atención! 4) ------ Instalación de Oracle Java 1.8 -----Java 1.8 es necesario para el funcionamiento de OpenMeetings 3.1.3. Instalaremos Oracle Java 1.8. Por favor visite: http://www.oracle.com/technetwork/java/javase/downloads/jdk8-downloads-2133151.html? ssSourceSiteId=otnes ...clic en: Agree and proceed ...marque: Accept License Agreement ...y descargue el archivo llamado: jdk-8u101-macosx-x64.dmg Una vez descargado, haga clic sobre él y siga el proceso de instalación, aceptando todo lo predeterminado. Pag 4 5) ------ Instalación de OpenOffice -----Necesitaremos OpenOffice para convertir a pdf los archivos de oficina subidos. Vamos a descargarlo manualmente. Por favor visite: http://www.openoffice.org/download/ ...seleccione y descargue: OS X (version >= 10-7) (DMG) language 4.1.2 Download full installation Haga clic sobre el icono descargado: Apache_OpenOffice_4.1.2_MacOS_x86-64_install_es, y se abrirá esta ventana: ...en ella, arrastre el icono llamado OpenOffice hacia su derecha, a la carpeta Applications. Pag 5 Aguarde a que se haya trasladado. 6) ------ Instalación de ImageMagick, Sox, Swftools y Vlc -----ImageMagick, se encargará del trabajo con las imágenes png, jpg, gif, etc. Sox, lo hará en lo concerniente al audio. Instalamos ambos: brew install imagemagick sox ImageMagick y Sox se instalarán en: /usr/local/bin Swftools. OpenOffice convierte a pdf los archivos de oficina subidos, y Swftools convierte estos pdf a swf, archivos flash, que luego se mostrarán en la pizarra. También convierte jpg2swf, png2swf, gif2swf, etc. No instale una versión más reciente, podría carecer de pdf2swf. Descárguelo de aquí: https://storage.googleapis.com/google-code-archive-downloads/v2/code.google.com/flexpaperdesktop-publisher/swftools-0.9.2-1-osx10.6.dmg ...clic en el archivo descargado swftools-0.9.2-1-osx10.6.dmg e instálelo por defecto. Swftools se instalará en: /opt/local/bin Vlc, es el reproductor para los videos que grabemos, lo instalamos: brew install Caskroom/cask/vlc 7) ------ Instalación de Adobe Flash Player -----Flash Player es aún necesario, en OpenMeetings, para las salas. Lo descargamos: http://fpdownload.macromedia.com/pub/flashplayer/latest/help/install_flash_player_osx.dmg ...y haga clic en el archivo descargado install_flash_player_osx.dmg para instalarlo. 8) ------ Instalación de Jodconverter -----Jodconverter participa en la conversión de archivos subidos. Por favor, sustituya su-usuario por su usuario real: cd /Users/su-usuario/ Pag 6 (En una sola linea sin espacio entre ambas) wget https://storage.googleapis.com/google-code-archivedownloads/v2/code.google.com/jodconverter/jodconverter-core-3.0-beta-4-dist.zip unzip jodconverter-core-3.0-beta-4-dist.zip 9) ------ Compilación de FFMPEG -----FFmpeg se encarga del trabajo con el video. Lo compilaremos. Para ello me baso en esta url: https://trac.ffmpeg.org/wiki/CompilationGuide/MacOSX ...a la que he añadido x265. No construí un script, pues el número de pasos es mínimo. Instalamos algunos paquetes y librerias necesarias: (En una sola linea con separación entre ambas) brew install automake fdk-aac git lame libass libtool libvorbis libvpx opus sdl shtool texi2html theora wget x264 xvid yasm x265 . Nos situamos en nuestro home. Atención, sustituya su-usuario por el nombre real de su usario: cd /Users/su-usuario git clone --depth 1 git://source.ffmpeg.org/ffmpeg cd ffmpeg (En una sola linea con separación entre cada una de ellas) ./configure --prefix=/usr/local --enable-gpl --enable-nonfree --enable-libass --enable-libfdk-aac --enable-libfreetype --enable-libmp3lame --enable-libopus --enable-libtheora --enable-libvorbis --enable-libvpx --enable-libx264 --enable-libxvid --enable-libx265 make (empleará unos 10 minutos) sudo make install (pedirá contraseña). FFmpeg se instala en: /usr/local/bin. El resultado de las grabaciones que hagamos en OpenMeetings, será en formato avi, flv, mp4 y ogg. 10) ------ Instalación de MariaDB servidor de datos -----Nuestro servidor de datos será MariaDB . Pasemos a instalarlo: brew install mariadb Pag 7 Una vez concluida su instalación lo lanzamos: mysql.server start ...y damos una contraseña a root en MariaDB. Por favor, sustituya nueva-contraseña, por una de su gusto: mysqladmin -u root password nueva-contraseña 11) ------ Construcción de una base de datos para OpenMeetings -----Vamos a construir nuestra base de datos para OpenMeetings. Lanzamos MariaDB, si no lo está...: mysql.server start ...accedemos: mysql -u root -p ...pedirá la contraseña que recien hemos hecho, y ahora hacemos nuestra base de datos: MariaDB [(none)]> CREATE DATABASE open313 DEFAULT CHARACTER SET 'utf8'; ...hacemos un usuario con su respectiva contraseña para esta base de datos: (En una sola línea con espacio entre ambas) MariaDB [(none)]> GRANT ALL PRIVILEGES ON open313.* TO 'hola'@'localhost' IDENTIFIED BY '123456' WITH GRANT OPTION; ...y salimos de MariaDB: MariaDB [(none)]> quit * open313 ......es el nombre de la base de datos. * hola ….........es el usuario para esta base de datos. * 123456 ........es la contraseña de este usuario. Si es su gusto, puede cambiar los datos mencionados, mas recuérdelos! Más tarde los necesitaremos. Pag 8 12) ------ Instalación de OpenMeetings -----Bueno, hemos llegado a la instalación de OpenMeetings. Instalaremos en: /Users/su-usuario/red5313 Para ello haremos tal carpeta: mkdir /Users/su-usuario/red5313 ...recuerde cambiar …/su-usuario/... por su verdadero nombre de usuario. Descargamos el archivo Apache-OpenMeetings a la carpeta de instalación: cd /Users/su-usuario/red5313 wget http://ftp.cixug.es/apache/openmeetings/3.1.3/bin/apache-openmeetings-3.1.3.zip unzip apache-openmeetings-3.1.3.zip ...guardamos el archivo descargado moviéndolo al home: mv apache-openmeetings-3.1.3.zip /Users/su-usuario Descargamos e instalamos el conector entre MariaDB y OpenMeetings: cd /Users/su-usuario (En una sola linea sin espacio entre ambas) wget http://repo1.maven.org/maven2/mysql/mysql-connector-java/5.1.39/mysql-connector-java5.1.39.jar ...y lo copiamos a donde debe estar: (En una sola linea con espacio entre ambas) cp /Users/su-usuario/mysql-connector-java-5.1.39.jar /Users/su-usuario/red5313/webapps/openmeetings/WEB-INF/lib Pag 9 13) ------ Configuración de la base de datos en OpenMeetings -----Vamos a configurar el archivo en OpenMeetings para conectar con MariaDB. (En una sola linea sin espacio entre ambas) nano /Users/su-usuario/red5313/webapps/openmeetings/WEB-INF/classes/METAINF/mysql_persistence.xml Modifique la linea 71: , Url=jdbc:mysql://localhost:3306/openmeetings_3_1? ...a , Url=jdbc:mysql://localhost:3306/open313? ...es el nombre de la base de datos que hicimos. Modifique la linea 76: , Username=root ...a , Username=hola ...es el usuario que hicimos para la base de datos. Modifique la linea 77: , Password=" /> ...a , Password=123456" /> ...es la contraseña que hicimos para el usuario “hola”. Si eligió distinto nombre para usuario, contraseña o base de datos, aquí es donde hay que introducirlos. Pulse Ctrl+X, preguntará si quiere guardar, pulse Y, y para salir pulse Return (Enter) Protegemos el archivo: Pag 10 (En una sola linea sin espacio entre ambas) chmod 640 /Users/su-usuario/red5313/webapps/openmeetings/WEB-INF/classes/METAINF/mysql_persistence.xml ...recuerde cambiar …/su-usuario/...por su verdadero nombre de usuario. 14) ------ Script para lanzar red5-OpenMeetings -----Suprimo poner aquí el texto del script porque al copiar y pegar se producen errores. Por tanto, por favor, descargue el script para lanzar-detener red5-OpenMeetings. cd /Users/su-usuario wget https://cwiki.apache.org/confluence/download/attachments/27838216/red5-mac Es necesario cambiar algo dentro del script. Lo editamos: nano /Users/su-usuario/red5-mac ...modificamos la linea: export RED5_HOME=/Users/su-usuario/red5313 ...cambie /su-usuario/ por su verdadero nombre de usuario. Pulse Ctrl+x en el teclado, preguntará si quiere guadar cambios, pulsamos Y, y para salir pulsamos la Return (Enter) ...lo copiamos a /opt: sudo su cp /Users/su-usuario/red5-mac /opt ...le damos permiso de ejecución: chmod +x /opt/red5-mac ...y salimos de superusurio: Pag 11 exit 15) ------ Lanzar red5-OpenMeetings -----Vamos a comenzar con la interfaz de OpenMeetings. Lanzamos MySQL, si no lo está: mysql.server start ...y también red5-OpenMeetings. Por favor, desde una nueva terminal, y conectado a Internet: /opt/red5-mac start Aguarde a que aparezca en la terminal el texto “clearSessionTable: 0 ”, al final del todo, y después podemos ir a: http://localhost:5080/openmeetings/install ...mostrará esta página: Pag 12 ...pulse el botón (abajo), y mostrará la configuración predeterminada para el servidor de datos Derby, mas nosotros empleamos MySQL (MariaDB): ...por tanto, cambie con el scroll Tipo base de datos a MySQL: ...y aparecerán los datos que introdujimos cuando configurábamos, en el paso 13, nuestra base de datos. Si usted hubiera escogido datos diferentes, aparecerán igualmente. Pulse el botón y nos llevará a: Pag 13 ...ahora hemos de introducir los siguientes datos: Nombre de usuario = elija un nombre... este usuario será administrador Contraseña = una contraseña para el usuario anterior Dirección de correo = correo del usuario anterior Time Zone del Usuario = pais donde se encuentra este servidor Organización(Dominios) Nombre = ejemplo-openmeetings ...nombre del grupo a elegir Cuando hayamos completado la instalación, configuraremos el resto. Pulse el botón (doble flecha), y aparecerá esta página: Pulse el botón Finalizar, y comenzarán a llenarse las tablas de nuestra base de datos. Cuando concluya, aparecerá esta otra página. No haga clic en Entrar a la Aplicación. Antes hemos de reiniciar el servidor. Abra una nueva terminal, y lance el siguiente comando, conectado a Internet Pag 14 /opt/red5-mac restart Ahora sí, puede hacer clic en Entrar a la Aplicación, o ir en el navegador a: http://localhost:5080/openmeetings ...y nos llevará a la entrada de OpenMeetings: Introduzca el nombre de usuario y contraseña que haya escogido durante la instalación, pulse el botón Sign in, y… Pag 15 ...Felicidades! La próxima vez que guste acceder a OpenMeetings sería a través de: http://localhost:5080/openmeetings Recuerde abrir los dos puertos siguientes en el servidor: 1935 5080 ...para que sea posible el acceso a OpenMeetings desde otros ordenadores desde Lan o Internet. 16) ------ Configuración de OpenMeetings -----Una vez haya accedido a OpenMeetings, por favor, vaya a: Administration → Configuration ...introducimos los parámetros para cambiar el idioma de la interfaz (8 es español), y para la conversión de archivos subidos, audio y video: Pag 16 Clic en: default_lang_id ...y arriba a la derecha en Value escribir: 8 para el idioma español Clic en: swftools_path...y arriba a la derecha en Value escribir: /opt/local/bin Clic en: imagemagick_path...y arriba a la derecha en Value escribir: /usr/local/bin Clic en: sox_path...y arriba a la derecha en Value escribir: /usr/local/bin Clic en: ffmpeg_path...y arriba a la derecha en Value escribir: /usr/local/bin Clic en: office.path...y en Value escribir : /Applications/OpenOffice.app/Contents Clic en: jod.path...y en Value escribir: /Users/su-usuario/jodconverter-core-3.0-beta-4/lib …cambie …/su-usuario/....por el verdadero nombre.. Recuerde guardar tras cada cambio (flecha número 3, en la captura de arriba). Ahora OpenMeetings está configurado para funcionar correctamente. Y esto es todo. ----------------------------------- Si tiene alguna duda o pregunta por favor planteela en los foros de Apache OpenMeetings: http://openmeetings.apache.org/mail-lists.html Gracias. Alvaro Bustos