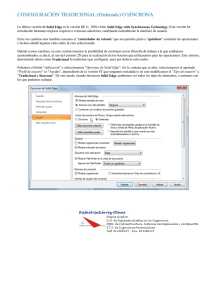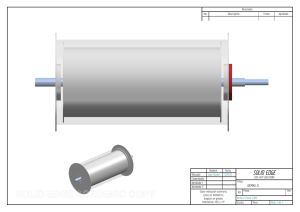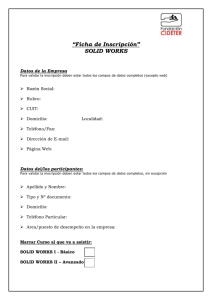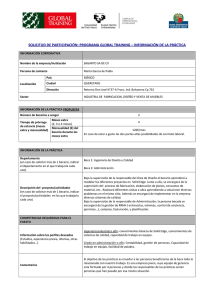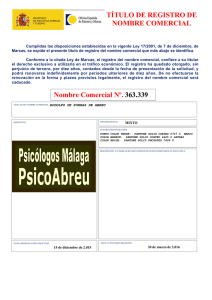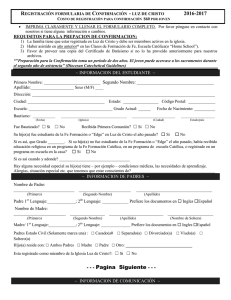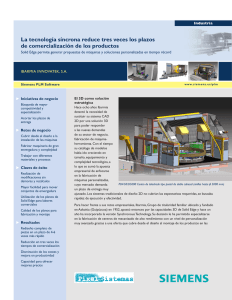TRUCOS DE SOLID EDGE
Anuncio

TRUCOS
DE SOLID EDGE
Contar las piezas de un Conjunto
En Solid Edge es posible contar las piezas que componían un conjunto desde
el Explorador de Windows sin tener que
abrir el conjunto ni hacer una lista de
piezas. En versión 8 y anteriores se utilizaba la opción "PathFinder", pero en
versión 9 hay que utilizar el Visor de
Solid Edge:
1. Hacer clic con el botón derecho del
ratón sobre el conjunto cuyas piezas
se quieren contar en el Explorador de
Windows
2. Seleccionar "Visor" en el menú contextual que aparecerá
3. Se abrirá el visor de Solid Edge
SmartView (que además de poder instalarse independientemente, queda
instalado al instalar Solid Edge) con el
conjunto activo
4. Seleccionar con un clic del botón
derecho del ratón la primera línea en
el árbol de despiece del conjunto
5. Seleccionar la opción "Contar piezas"
en el menú contextual que aparecerá
Presentamos aquí una nueva sección en la que publicaremos
una serie de facilidades, trucos y atajos que, sin duda,
resultarán útiles para los usuarios de Solid Edge
6. Aparecerá una caja de diálogo mostrando cuantas piezas hay en el conjunto, y cuantas de esas son únicas
Pasos Reducidos y otras mejoras
al hacer conjuntos
Desde la versión 8 de Solid Edge han
aparecido una mejoras que facilitan y
optimizan el funcionamiento de Solid
Edge al montar conjuntos. Utilizando
estas opciones reducirá su carga de trabajo y mejorará su productividad:
a) Pasos Reducidos
En el proceso de colocación de una
relación para una nueva pieza, hay que
especificar los siguientes datos: una
superficie de la nueva pieza, la pieza
sobre la que se pone la relación, una
superficie esa pieza y aceptar. Si se activa la opción "Pasos Reducidos" se elimina la necesidad de indicar la pieza
sobre la que se pone la relación y no
hay que aceptar: basta con decir qué
superficie se relaciona con qué otra
superficie. Esta forma de trabajar
requiere que la pieza sobre la que se va
a aplicar la relación esté activa, ya que
si no lo está, no podremos seleccionar
ninguna de sus superficies.
b) FlashFit
La opción FlashFit permite colocar piezas sin necesidad de indicar el tipo de
relación que queremos usar. Al colocar
una pieza con FlashFit se debe seleccionar primero la cara o borde de la nueva
pieza a colocar. A continuación, en función de la posición del cursor, la lógica
de deducción incorporada a Solid Edge
determinará la relación más probable.
Por ejemplo, si selecciona una cara
plana en la pieza a colocar, Solid Edge
supondrá que desea establecer una
relación de coincidencia, o de alineamiento plano o tangencial, en ese
orden. Al mover el cursor sobre las piezas del conjunto, Solid Edge detecta las
caras y los bordes, deduce las posibles
soluciones, y muestra esta soluciones
mediante la presentación de la nueva
pieza en la posición deducida. Si quiere
aceptar esa posición pulse clic y si no
siga moviendo el cursor o pulse la tecla
"tabulador" para cambiar una relación
de coincidencia por una de alineamiento plano.
c) Capturar Ajuste
Habitualmente una misma pieza se
coloca en los conjuntos mediante el
mismo grupo de relaciones, por lo que
puede utilizar el comando Guardar
Ajuste para recordar las relaciones y
caras utilizadas para posicionar la pieza
la primera vez. De este modo, al colocar
ejemplo el definido por la cara superior de la chapa
4. Como perfil, dibujamos simplemente
una línea de la longitud adecuada
coincidente con el borde superior de
la cara y "Terminar"
5. Si queremos que la pestaña recorra
otros bordes seleccionamos la opción
"Encadenar" y los bordes adecuados
(que deben ser continuación del
borde seleccionado en el paso 2) y
"Aceptar"
6. Al obtener el resultado deseado pulsamos "Terminar"
esa pieza la vez siguiente, ya no será
necesario definir qué relaciones y caras
se desea usar: Solid Edge irá iluminando las caras de la nueva pieza para que
le indiquemos las caras de las piezas
sobre las que establecer cada relación,
con lo que se reduce el número de
pasos necesario para definir cada relación al volver a colocar la pieza.
Crear una pestaña "chafada"
en Solid Edge
Para aumentar la rigidez de algunas piezas de chapa se les hace en algunos de
sus bordes un doblez de 180 grados de
forma que la pestaña y la pieza quedan
completamente pegadas (ver figura a).
Esta construcción es muy fácil de hacer
en Solid Edge Chapa con el comando
"Pestaña por Contorno"
1. Partiendo de una cara u otra pestaña,
activamos el comando "Pestaña por
Contorno"
2. Lo primero tenemos que seleccionar
un borde donde vamos a definir la
nueva pestaña. Si vamos a hacer que
esta pestaña recorra los demás bordes de la cara o pestaña, es importante seleccionar el borde de la chapa
Librería de Piezas Estándar
Desde la versión 7 de Solid Edge tenemos disponible, de forma totalmente
gratuita y bajándola directamente por
Internet de las páginas de soporte de
Solid Edge, una Librería de Piezas
Estándar que nos puede servir como
base para introducir los elementos
Estándar que vayamos diseñando para
nuestra empresa. Con versión 9, la única
y positiva diferencia es que esta librería
queda automáticamente instalada al
instalar Solid Edge.
del lado hacia el que queremos
doblar, como veremos en el paso 5
3. Damos el plano de trabajo, en el
Por tanto, para activarla, basta con
hacer clic en "Herramientas -> Macros",
buscar el directorio "Archivos de
Programa\Solid
Edge\Custom\SELibrary" y seleccionar
"SE-Library.exe". Para ver su funcionamiento y cómo incluir sus piezas, siga
las instrucciones incluidas en los documentos "Read-me.txt" o
"UsersGuide.doc" ■
TRUCOS DE SOLID EDGE
Antonio de Vera
Responsable de producto Solid Edge
Solid Edge dispone de muchas utilidades que permiten
a sus usuarios trabajar productivamente con conjuntos
de miles de piezas: aquí vamos a ver algunas de ellas.
Administrador de asociaciones
entre piezas
Al usar Solid Edge se van creando vínculos entre nuestras piezas y subconjuntos, muchas veces casi sin darnos cuenta: las piezas de un conjunto están vinculadas a su conjunto, las piezas de una
familia están vinculadas con “Insertar ->
Copiar Pieza” a la pieza “padre”, los
desarrollos de piezas de chapa están
relacionados con su correspondiente
3D, los archivos de soldadura están vinculados al conjunto al que hacen referencia, o también, al usar asociatividad
gráfica con “Insertar -> Copia asociativa
entre piezas“ estamos creando vínculos.
Esta es la razón por la que siempre se
deben mover o cambiar de nombre los
archivos de Solid Edge con el
Administrador de Revisiones para estar
seguros de que mantenemos todos los
vínculos. Pero nos puede ocurrir que
recibamos un diseño hecho por otra
persona o que tengamos que volver a
trabajar en un diseño que no hemos
tocado en semanas o meses: puede ser
que no sepamos o recordemos qué vínculos están establecidos. Para ayudarnos en estos casos, tenemos el comando “Herramientas -> Administrador de
asociaciones entre piezas” que al ejecutarlo en un conjunto nos indica los vínculos que tenemos entre sus elementos.
Por ejemplo, supongamos que me envían el conjunto “seaacip.asm”. Con el
PathFinder puedo ver que está formado
por las piezas “body.par”, “cover.par” y
“bolt.par” y con el “Administrador de
asociaciones” puedo ver fácilmente
que:
a) la pieza “cover.par” depende
mediante asociatividad gráfica de
“body.par”
b) la pieza “bolt.par” tiene dos variables vinculadas mediante la Tabla de
Variables: “Espesor_Tapa” que
depende de
“ExtrudedProtrusion_1_FiniteDepth”
en “cover.par” y “Profund_Rosca”
que depende de
“Hole_4_FiniteDepth” en “body.par”
De esta forma es muy sencillo prever
como se va a comportar el conjunto al
hacerle nuevas modificaciones.
Controlador de Vistas de Dibujo
Otro efecto del uso de vínculos en Solid
Edge, además del que hemos comentado en el punto anterior, es que cuando
hacemos en un plano DFT una vista 2D
de un conjunto 3D, podemos tener en
ese conjunto una cadena de vínculos,
que, para que la vista sea correcta,
debe de estar completamente actualizada.
Por ejemplo, supongamos que tenemos
hecho un plano del conjunto del punto
anterior, si hacemos una modificación
de “body.par”, al abrir el plano de
“seaacip.asm” nos informará visualmente no sólo de que la vista está sin actualizar (con el recuadro fino alrededor de
la vista), sino también de que alguno de
los vínculos en la cadena está sin actualizar (con las cuatro esquinas de la vista
resaltadas en grueso).
Para obtener toda la información, ejecutamos el comando “Herramientas ->
Controlador de vistas de dibujo” que
nos indicará:
a) que la vista “Isométrica” de la
“Hoja1” está sin actualizar
b) que para actualizarla hay que abrir y
actualizar el archivo “seaacip.asm”
c) que está sin actualizar por haberse
modificado “body.par”
Por tanto, cuando saquemos vistas de
nuestros conjuntos, podremos estar
seguros de que, por muchos cientos o
miles de piezas que estemos utilizando,
la vista siempre va a ser correcta.
Para usar esta opción hay que asegurarse de activar la opción “Usar estilos de
piezas individuales” en “Herramientas > Administrador de Colores” y que en
“Estilos base para Roscas” aparezca
algún “Estilo de Cara”. En piezas nuevas, por defecto, aparecerá un nuevo
estilo que se llama “Rosca“ y en piezas
creadas anteriormente pondrá “None”
y habrá que seleccionar el estilo de cara
agujero (a1) es roscado y el (b1) no.
Y con “Formato de Vista = Sombreado
con Texturas” aún podemos distinguir
mejor que el agujero (a2) es roscado y
el (b2) no.
Los Estilos de Cara disponibles los
podemos ver en “Formato -> Estilo ->
Estilos de Caras” y como novedad,
Visualización de roscas en colores
Una de las peticiones de los usuarios de
Solid Edge que ha sido resuelta con la
adición del nuevo “Administrador de
Colores” es la posibilidad de asignar a
los agujeros o ejes roscados un color o
textura especial y así poder distinguirlos
rápidamente.
que queramos usar.
El resultado lo podemos ver en las imágenes: con “Formato de Vista =
Sombreado” podemos distinguir que el
tenemos la opción “Organizador...” que
nos abre la ventana del “Organizador
de Estilos” que nos permite copiar los
estilos que tengamos definidos en un
archivo a otro o cambiarlos de nombre
o eliminarlos. En la imagen podemos
ver el aspecto del cuadro de diálogo al
copiar el estilo “Rosca” desde el archivo “normal.par” al “anchor.par” ■
Trucos de Solid Edge
Antonio de Vera, Responsable de producto Solid Edge
Hay muchos comandos de Solid
Edge que aumentan la productividad automatizando y facilitando tareas habituales.
que representa al vínculo. Pero veremos
que podemos obtener diferentes
fórmulas y, por tanto, el texto de
propiedades que pondremos en el
cajetín sacará su contenido de diferente
Rellenado automático de
cajetines
sitio. Si utilizamos:
● «Desde
archivo de plano actual»
Siempre hemos destacado la importan-
(«%{Autor}»): la propiedad será la del
cia de que se rellenen las Propiedades
DFT en el que estamos trabajando
de los documentos de Solid Edge. Si así
● «Desde
lo hacemos, podremos hacer Búsquedas
(«%{Autor|Nombre_de_archivo}»): la
referencia por nombre»
de documentos por Propiedades y
propiedad será la del archivo que
En cuanto pongáis una vista (podéis
podremos sacar Listas de Piezas sin que
hayamos seleccionado de la lista
hacer la prueba con el conjunto «Archi-
sus campos salgan vacíos. Lo que no
haciendo clic en su nombre
vos de Programa\Solid
todos los usuarios saben es que esas
● «Desde
Edge\Training\Trolley.asm» para ver los
propiedades se pueden usar también
(«%{Autor|R1}»): la propiedad será la
mismos resultados de las imágenes)
para rellenar automáticamente el
del archivo que insertemos en el plano
veréis en (b2) y (c2) que se rellenan
cajetín de los planos de Solid Edge.
según su orden: si es «R1» será del
automáticamente.
Para ello, tenemos que poner en el
primero, si es «R2» será del segundo,
Si alguna de esas propiedades está
cajetín unos textos que se rellenarán
etc.
vacía, el campo quedará vacío. Si
automáticamente con el contenido de
● «Desde
las Propiedades.
(«%{Autor|G}»): la propiedad será la
tendréis que actualizar los Textos de
del archivo que seleccionemos gráfica-
Propiedades con «Herramientas ->
mente al poner la llamada
Actualizar texto de propiedades».
referencia por índice»
conexión gráfica»
cambiáis el valor de las Propiedades,
Para ver a qué propiedad hace referenPor tanto, para tener un cajetín pre-
cia cada uno de estos textos, basta con
definido en nuestra plantilla, no nos
seleccionarlo con botón derecho del
servirán las opciones «por nombre» o
ratón y ver en sus «Propiedades» su
«gráfica», ya que al preparar el cajetín
fórmula.
aún no habremos puesto ninguna vista
Todo esto nos funcionará también para
de ningún archivo. Las otras dos
Propiedades Personalizadas: basta con
opciones sí nos serán útiles: por
teclear el nombre de la propiedad en la
ejemplo, el «Autor» que aparece en el
fórmula del vínculo. Y en el campo de
cajetín nos interesa que sea el del DFT:
fórmula podemos combinar varias
Utilizaremos el comando «Llamada»
lo pondremos «de plano actual», y, por
propiedades, por ejemplo, si queremos
que, desde versión 9, cuenta con un
ejemplo, el «Título» o «Número de
que aparezca el «Título» y después el
botón «Texto de Propiedades» (ver
Documento» queremos que sea el de la
«Número de Documento» entre parén-
(a) en la imagen). Pulsando esta opción
pieza o subconjunto que pongamos en
tesis pondríamos «%{Título|R1}
tendremos un cuadro de diálogo que
nuestro plano: lo pondremos «por
(%{Número de documento|R1})».
nos permite seleccionar la Propiedad
índice».
Estos textos del cajetín podéis ponerlos
que queremos poner y el tipo de
Si colocamos esos Textos de Propieda-
en la «Hoja de Fondo» de vuestra
vínculo entre en texto y la Propiedad.
des en un DFT veremos algo similar a lo
plantilla, junto a cada formato de plano,
Aunque la descripción completa del
mostrado en la imagen: en (a1)
aunque hay muchos otros enfoques
comando la podéis ver en la Ayuda,
aparece el contenido de la Propiedad
válidos: el cajetín, en vez de estar en la
vamos a destacar las ideas generales
«Autor» del plano y en (b1) y (c1)
Plantilla, puede estar definido como un
de su funcionamiento. Supongamos que
aparece «Vínculo?:R1» para indicarnos
símbolo que ponemos en el plano
queremos poner la Propiedad «Autor»
que todavía no hay valores para
después de poner las vistas, o se puede
en el cajetín. Para ello, hacemos doble
rellenar las propiedades de «Título» y
rellenar con una macro que puede tomar
clic en «Autor» en la lista de Propieda-
«Número de Documento», ya que serán
datos de una base de datos y rellenarlos
des y veremos en el campo «Texto de
las del primer conjunto o pieza que se
en el plano o tomar datos del plano y
Propiedades» que se rellena la fórmula
ponga en el plano.
sacarlos a otro programa, etc.
8
Referencias de Elementos con Propiedades
Una vez colocada la lista el resultado lo
podemos ver en la imagen (a4). Si
Otra utilidad del Texto de Propiedades
de Propiedades» sustituir cualquiera de
vuestro resultado es distinto que el
es poder poner las Referencias de
esos campos por la fórmula correspon-
indicado, y solo muestra 3 balones, es
Elementos (los «balones») del despiece
diente. En la imagen podéis ver que se
porque al sacar la Lista de Piezas y al
de un conjunto con cualquier propiedad,
ha seleccionado poner la propiedad
hacer el balonado automático, hay
en vez de una simple numeración.
«Título» (a3) y para la Forma del balón
tener en cuenta qué tipo de lista
Esto se puede hacer automáticamente
se ha seleccionado el último de la lista
queremos sacar: en las Propiedades de
al hacer la Lista de Piezas, ya que en
(b3) que tiene la particularidad de
la Lista, en la pestaña «Control de
«Propiedades de la Lista», en la pesta-
aumentar o disminuir su tamaño en
Listas» (ver (a5) en la imagen) se
ña «Referencias de elementos» tene-
función de la longitud del texto a poner.
puede seleccionar:
mos la posibilidad de desactivar el
También hubiese servido la primera
● «Lista
«Número de elemento» y/o el «Incluir
opción (c3) que no pone ningún balón
presentará los «Títulos» de las 6 piezas
cantidad» y mediante el icono «Texto
alrededor del texto.
distintas que se ven en la vista «iso»
● «Lista
de despiece», con lo que
de nivel superior» con lo que
presentará los «Titulos» de los 2
subconjuntos y 1 pieza que tenemos en
el primer nivel de «Trolley.asm»
Todas estas mismas ideas son aplicables igualmente a cuando ponemos los
balones uno a uno con el comando
«Referencias de elementos».
Reordenar Conjuntos
de ese subconjunto y aparezcan en el
«Carrier.asm» y el comando «Dis-
Muchas veces, cuando estamos añadiendo
primer nivel.
persar», confirmamos y tendremos
las piezas para hacer un conjunto, no
Para ello basta con seleccionar el
las 4 piezas del subconjunto sacadas
sabemos exactamente cómo queremos
primer «srwheel.par» en el PathFinder y
al nivel superior.
que queden repartidas en
pulsar el comando «Transferir», con lo
Y, como en el caso anterior, mante-
subconjuntos. En Solid Edge esto es
que aparece un cuadro de diálogo en el
niendo todas sus relaciones (ver (d7)
muy fácil de solucionar: las ponemos
que se indica a qué otro subconjunto
en la imagen).
como nos parece y después usamos los
queremos mandar la pieza que tenemos
comandos «Transferir» y «Dispersar»
seleccionada. En este caso marcamos
Alinear elementos
para reordenar el conjunto.
en el primer «Wheel.asm» y en «Acep-
Y ya que tenemos colocados los
Por ejemplo, entrando en
tar». Y como hay 2 «Wheel.asm» en
balones de la imagen (a4), nos puede
«Trolley.asm» vemos que está com-
este conjunto, nos avisa de que «el
interesar que queden mejor alineados:
puesto por 1 copia del subconjunto
número total de piezas puede cambiar»
usando el comando «Herramientas ->
«Carrier.asm», por 2 de «Wheel.asm»
y nos pregunta si queremos continuar.
Cotas -> Alinear Texto» podremos
y 2 piezas «srwheel.par» (ver (a7) en
Respondemos que «Si» y tendremos
conseguir que queden alineados en
la imagen). Podemos imaginar que
«srwheel.par» dentro de los 2
horizontal o vertical, y por la izquierda,
queremos reordenar el conjunto para
«Wheel.asm» (ver (b7) en la imagen).
centro o derecha: ver (a6), (b6) y (c6)
que «srwheel.par» esté dentro del
Por tanto, para que no tengamos una
en la imagen. También podemos
subconjunto «Wheel.asm» y las piezas
«srwheel.par» de más, eliminamos la
alinear cotas o cualquier tipo de textos.
de «Carrier.asm» pasen a estar fuera
segunda «srwheel.par» de primer
nivel. Y si se edita
«Wheel.asm» vemos que
«srwheel.par» ha mantenido todas sus relaciones (ver
(c7) en la imagen).
Finalmente seleccionamos
el subconjunto
9
Trucos de Solid Edge
Antonio de Vera, Responsable de producto Solid Edge
En Solid Edge, si conocemos el
significado de algunas opciones
podemos mejorar el rendimiento
y la productividad de nuestros
diseños.
más ocurrencias. Y también vemos la razón de la mayor o menor rapidez de am-
Texto de Propiedades
con formato
bas opciones: en un patrón de, por ejemplo, 5x6 ocurrencias, con «Patrón
Rápido» Solid Edge hace 1 operación y
V
imos en el número anterior de los
Trucos de Solid Edge, que podemos
29 copias, lo que es más rápido que re-
rellenar automáticamente los cajetines,
petir 30 operaciones diferentes en las
utilizando el comando «Llamada» con la
30 posiciones que tendría que hacer con
opción «Texto de Propiedades». Así, en
«Patrón Inteligente». Y cuanto más gran-
la imagen tenemos que, por ejemplo, para
l utilizar el Patrón de Operaciones
de sea el patrón más diferencia de tiem-
que nos rellene un campo del cajetín como
en el entorno Pieza de Solid Edge,
po notaremos.
vemos en d1, con un texto que sea la
os habréis fijado que hay dos opciones:
Por tanto, cuando se vaya a hacer un
palabra «Archivo:» seguido del nombre del
«Patrón Rápido», que está activada por
patrón grande, se debe analizar la geo-
DFT que estamos creando, basta con po-
defecto y «Patrón Inteligente». En algu-
metría donde lo estamos aplicando, para
ner un «Texto de Propiedades» que ten-
nas ocasiones habréis utilizado el coman-
ver si es posible utilizar «Patrón Rápi-
drá el aspecto que vemos en d2: «Archi-
do sin cambiar sus opciones y os habrá
do». En el ejemplo de la imagen a1 ve-
vo: %{Nombre de Archivo}». Lo que tal
salido un mensaje diciendo que «La op-
mos que no será posible aplicarlo por
vez no sepáis, es que podemos influir en
ción de Patrón Rápido no respondió ade-
cambiar el espesor del bloque sobre el
la forma en la que Solid Edge nos presen-
cuadamente a la geometría de pieza. In-
que estamos aplicando el patrón de va-
ta algunas de las Propiedades: las fechas
tente editar el patrón para usar la opción
ciados. El propio comando nos dará una
y los números decimales.
Inteligente», lo habréis cambiado a «In-
pista, porque, al pararse el patrón rápi-
En las fechas, podemos ver que si pone-
teligente» y os lo habrá calculado correc-
do, veremos que ha podido poner los
mos la fecha de creación del archivo con
tamente. Y tal vez os habréis preguntado
vaciados sólo en la zona de espesor uni-
«%{Creado}», por defecto nos usa el
cual es la diferencia entre ambas opcio-
forme (ver a2). Al cambiar a «Patrón
formato que tengamos seleccionado en
nes.
Inteligente» nos dará el resultado com-
«Panel de Control -> Configuración re-
La principal diferencia es que, como su
pleto (ver a3). En este ejemplo, por te-
gional -> Fecha -> Formato de Fecha
propio nombre indica, el «Patrón Rápi-
ner pocas repeticiones en el patrón, no
corta», que, en mi caso es como vemos
do» es mucho más rápido que el «Patrón
será necesario, pero en otros, nos pue-
en d3. Pero si queremos que el formato
Inteligente», por lo que es el que debéis
de merecer la pena convertir un patrón
sea como vemos en d4 pondremos
utilizar siempre que sea posible. Y la ra-
que tuviese que ser «inteligente» en dos
«%{Creado/@d/MMM/yyyy}» o si que-
zón de la diferencia en rendimiento es
(o más) patrones «rápidos», como ve-
remos que sea como en d5 pondremos
debida a la diferencia en funcionamiento
mos en la imagen a4.
«%{Creado/@d-MMMM-yy}».
Patrones:
Rápidos o Inteligentes
A
interno de ambas opcio-
Y en los decimales también podemos in-
nes. En el «Patrón Rápi-
fluir: en d6 vemos que nos muestra, por
do» Solid Edge calcula la
defecto, con 2 decimales, el peso de la
operación una sola vez,
primera pieza o conjunto que insertemos,
correspondiendo a la pri-
usando
mera ocurrencia del patrón
«%{Masa|R1}» y en d7 vemos que he-
y copia ese mismo resul-
mos cambiado a 3 decimales, simplemente
tado en todas las demás
indicándoselo con «%{Masa/@3|R1}».
ocurrencias. En cambio, en
el «Patrón Inteligente»
Solid Edge repite el cálculo del patrón tantas veces
como ocurrencias tenga.
Por tanto ya vemos la principal condición para que se
pueda utilizar el «Patrón
Rápido»: el resultado del
primer cálculo debe ser
aplicable a todas las de-
8
el
Texto
de
Propiedades
Acotar a un punto de intersección
D
ibujando un perfil de Solid Edge,
probablemente se nos ocurrirá será el
ponible para ser arrastrado a cualquiera
tanto en los entornos Plano, Boce-
dibujar dos líneas auxiliares colineales
de nuestras barras de comando (ver b6
to o Layout hay varias formas de poner
con las originales y que se corten en el
en la imagen). Con este comando ya po-
una cota al punto de intersección de dos
punto que buscamos (ver las líneas ro-
demos crear un punto permanente en la
elementos no contiguos, por ejemplo, dos
jas a trazos de b4 en la imagen). Esto ya
intersección (ver b7 en la imagen) y po-
líneas tangentes a un arco, y el repasar-
nos permitirá poner la cota, que apare-
ner la cota como deseábamos.
las nos va a permitir mostrar algunos
cerá en color negro para recordarnos que
detalles poco conocidos de Solid Edge.
es directriz o conductora (si hemos pro-
Primer método: si nos basta que la cota
bado el primer método, no hay que olvi-
que queremos poner sea dirigida (y por
dar volver a hacer clic en el botón «Di-
tanto, que no permita cambiar las dimen-
rectriz» de b2 para que ahora sí esté
siones de la geometría: será una cota
pulsado). Y si estamos haciendo el ejem-
D
puramente informativa). Tenemos que
plo en el entorno Perfil, tenemos que usar
o Layout también es posible acotar a pun-
tener marcado en «Herramientas ->
el comando «Construcción» para que esas
tos tangentes, por ejemplo, a dos arcos: si
IntelliSketch -> Intersección» (ver b1 en
líneas auxiliares ayuden a controlar el
utilizamos el comando «Distancia Entre»
la imagen) para que Solid Edge nos en-
perfil pero no formen parte de él (ver b5
con la opción «Según 2 puntos», al selec-
cuentre puntos de intersección y en la
en la imagen).
cionar dos arcos, como vemos en la ima-
cinta del comando «Distancia Entre»
Tercer método: el procedimiento ante-
gen c1, nos pondrá la cota entre los puntos
tenemos que hacer clic en el botón «Di-
rior nos obliga a ser cuidadosos y poner
tangentes según la línea que une los cen-
rectriz» para que no esté pulsado (ver
todas las relaciones necesarias para que
tros, y si a la vez pulsamos la tecla «Ma-
b2 en la imagen). Finalmente, pondre-
las líneas auxiliares siempre se manten-
yúsculas» y movemos el cursor en la hori-
mos el extremo izquierdo de la cota y
gan colineales con la líneas del perfil. Si
zontal o en la vertical, nos pondrá las cotas
para poner el extremo derecho movere-
mediante el proceso visto en b3 pudié-
entre los puntos tangentes según la vertical
mos el cursor sobre cada una de las dos
semos poner un punto en la intersección
u horizontal (ver c2 en la imagen).
líneas y luego lo llevaremos a la zona
de las dos líneas y acotar entre el extre-
donde le corresponde estar a la intersec-
mo de la línea y el punto, solucionaría-
ción y haremos clic cuando Solid Edge
mos el problema de una forma más sen-
nos lo marque con el indicador de rela-
cilla. Pero para poder poner un punto
ción (ver b3 en la imagen). La cota será
necesitamos un comando «Punto» que,
de color cian para recordarnos que es di-
por defecto, no está incluido en las ba-
rigida o conducida.
rras de menú de Solid Edge, pero que sí
Segundo método: si necesitamos que
existe: tenemos que añadir manualmente
la cota sea directriz (y por tanto, que per-
el icono. Para ello, pulsamos «Ver -> Ba-
mita cambiar las dimensiones de la geo-
rras de Herramientas -> Personalizar» y
metría sobre la que está), tenemos que
en el diálogo que aparece, localizamos
tener geometría auxiliar que nos permi-
«Dibujo» en la lista de categorías y ve-
ta soportar esa cota. La primera idea que
mos que hay un comando «Punto» dis9
Acotar a un punto
de tangencia
ibujando un perfil de Solid Edge,
tanto en los entornos Plano, Boceto