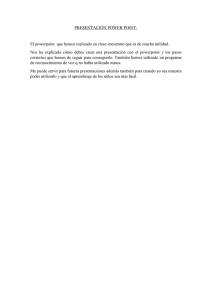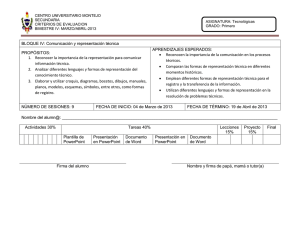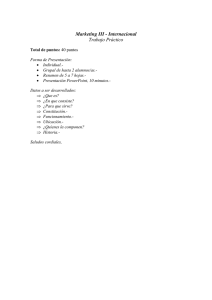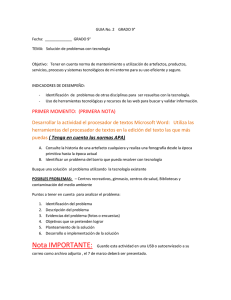Guía de inicio rápido
Anuncio

Guía de inicio rápido Microsoft PowerPoint 2013 tiene un aspecto distinto al de las versiones anteriores, por lo que hemos creado esta guía para ayudarle a reducir lo máximo posible la curva de aprendizaje. Encuentre lo que necesita Haga clic en cualquiera de las fichas de la cinta para que se muestren sus botones y comandos. Administre sus presentaciones Haga clic en la ficha Archivo para abrir, guardar, imprimir y administrar sus presentaciones. Muestre el contenido que desee Cambie de vista o muestre u oculte notas y comentarios. Utilice las fichas contextuales Algunas fichas de la cinta se muestran solo cuando son necesarias. Por ejemplo, cuando inserte o seleccione una imagen, se mostrará la ficha Herramientas de imagen | Formato. Vea más opciones Haga clic en esta flecha para ver más opciones en un cuadro de diálogo. Obtenga ayuda Haga clic aquí o presione la tecla F1. ¿Necesita más espacio? Haga clic aquí o presione CTRL+F1 para que se oculte o muestre la cinta. Utilice el panel Formato Utilice este conveniente panel para aplicar formato a imágenes, vídeo, SmartArt, formas y otros objetos. Acerque y aleje la vista Deslice esta barra hacia la izquierda o hacia la derecha para aumentar o reducir el zoom de la diapositiva. Guía de inicio rápido Cuando abra PowerPoint 2013 por primera vez, verá que dispone de varias opciones para comenzar: utilizar una plantilla, un tema, un archivo reciente o una presentación en blanco. Busque plantillas y temas en línea Escriba palabras clave dentro del cuadro de búsqueda para buscar plantillas y temas en línea en Office.com. Utilice uno de los temas destacados Seleccione uno de los temas incluidos para comenzar a crear su nueva presentación. Estos temas están diseñados para presentaciones en pantallas panorámicas (16:9) y normales (4:3). Seleccione una categoría de plantilla Haga clic en las categorías de plantillas que se muestran bajo el cuadro de búsqueda para encontrar algunas de las plantillas más populares de PowerPoint. Abra una presentación utilizada recientemente Permite acceder fácilmente a las presentaciones abiertas recientemente. Inicie sesión en Office Inicie sesión con su cuenta y acceda desde cualquier lugar a los archivos que haya guardado en la nube. Encuentre otros archivos Examine con el fin de encontrar presentaciones u otros archivos almacenados en su equipo o en la nube. Variantes de un tema Al elegir un tema, PowerPoint le ofrece variantes con distintas paletas de colores y familias de fuentes. Comience de cero Para crear una nueva presentación, haga clic en Presentación en blanco. Cómo obtener ayuda con PowerPoint 2013 Cree fichas de cinta y grupos personalizados Si ha utilizado versiones anteriores de PowerPoint, probablemente tenga dudas sobre dónde encontrar determinados comandos en PowerPoint 2013. Puede crear fichas o grupos personalizados en la cinta y agregar botones con los comandos que quiera. Haga clic con el botón secundario del ratón sobre cualquier ficha de cinta o grupo y, a continuación, haga clic en Personalizar la cinta de opciones. Hay muchos recursos gratuitos disponibles para aprender a utilizar PowerPoint 2013, incluidos cursos de formación, vídeos y temas de ayuda de introducción y tareas básicas. Para encontrar estos materiales, haga clic en el botón Ayuda de PowerPoint (el signo de interrogación), que se muestra en la esquina superior derecha de la ventana de PowerPoint. A continuación agregue comandos del cuadro Opciones de PowerPoint. Por ejemplo, podría crear una ficha llamada Comandos frecuentes y agregar a continuación algunos de los comandos que utilice con mayor frecuencia a un grupo personalizado de esta ficha. Si comete algún error, puede utilizar el botón Restablecer para restablecer la configuración predeterminada (“de fábrica”). Algunos de los comandos antiguos de PowerPoint no se muestran en la cinta, pero siguen estando a su disposición. En el cuadro de diálogo Opciones de PowerPoint, haga clic en Personalizar la cinta de opciones y a continuación, en la lista Comandos disponibles en, seleccione Comandos que no están en la cinta de opciones. Ahora busque los comandos que desee y agréguelos a una ficha de cinta o grupo personalizado. Cosas que puede que esté buscando En la lista proporcionada debajo se muestran algunas de las herramientas y comandos más utilizados de PowerPoint 2013. Para: Haga clic en: A continuación, mire: Abrir, guardar, imprimir, compartir, enviar, exportar, convertir o proteger archivos Archivo La vista Backstage (haga clic en los comandos del panel izquierdo) Agregar diapositivas, aplicar un diseño, cambiar fuentes, alinear texto o aplicar Estilos rápidos Inicio Los grupos Diapositivas, Fuente, Párrafo, Dibujo y Edición Insertar tablas, imágenes, formas, SmartArt, WordArt, gráficos, comentarios, encabezado y pie de página, vídeo o audio Insertar Los grupos Tablas, Imágenes, Ilustraciones, Comentarios, Texto y Multimedia Aplicar un tema, cambiar el color de un tema, cambiar el tamaño de las diapositivas o el fondo de una diapositiva o agregar una marca de agua Diseño Los grupos Temas, Variantes, o Personalizar Aplicar o ajustar los intervalos de una transición Transiciones Los grupos Transición e Intervalos Aplicar o ajustar los intervalos de una animación Animaciones Los grupos Animación, Animación avanzada e Intervalos Iniciar una presentación con diapositivas, configurar una presentación con diapositivas, especificar los monitores que se van a utilizar mediante la vista Moderador Presentación con diapositivas Los grupos Iniciar presentación con diapositivas, Configurar y Monitores Revisar la ortografía, introducir y modificar comentarios o comparar presentaciones Revisar Los grupos Revisión, Comentarios y Comparar Cambiar las vistas, editar una vista patrón, mostrar líneas de la cuadrícula, guías y reglas, aumentar el zoom, cambiar entre ventanas de PowerPoint y utilizar macros Vista Los grupos Vistas de presentación, Vistas Patrón, Mostrar, Ventana y Macros Acceder a los comandos utilizados frecuentemente Herramientas intuitivas al alcance de la mano La barra de herramientas de acceso rápido, que se encuentra en la esquina superior izquierda de la ventana de PowerPoint, es un lugar ideal para agregar botones contextuales a los comandos que utilice con mayor frecuencia. Tenga en cuenta que algunas fichas de cinta aparecen y desaparecen, en función de lo que se esté haciendo. Haga clic en la flecha desplegable que se muestra junto a la barra de herramientas de acceso rápido para agregar o eliminar los comandos mostrados en el menú contextual. Por ejemplo, al insertar o seleccionar un vídeo, se muestran automáticamente las fichas Herramientas de vídeo: Reproducción y Formato. Estas fichas se muestran para que pueda aplicar formato al vídeo o configurar las opciones de reproducción de este. Estos tipos de fichas contextuales se muestran siempre que inserte o seleccione una imagen, gráfico, tabla, WordArt o cualquier otro objeto. Si trabaja en una diapositiva y hace clic con el botón secundario en el fondo de la diapositiva, se mostrará el menú contextual, cargado con opciones de tarea. De forma similar, la minibarra de herramientas se muestra automáticamente al intentar realizar tareas rápidas relacionadas con el texto, como aplicar sangría a una viñeta o negrita a un texto. Si el comando que quiere agregar no se muestra en la lista, cambie a la ficha de cinta en la que se encuentra el botón y haga clic ahí con el botón secundario. En el menú contextual haga clic en Agregar a la barra de herramientas de acceso rápido. Cambios en los temas Ahora, si aplica un tema incluido y desea cambiar los colores y fuentes utilizados, puede elegir de entre diversas variantes del tema seleccionadas por el diseñador desde la pantalla de inicio o la ficha Diseño. Si no ve ninguna combinación que le guste, puede personalizar los colores, fuentes y efectos del tema en la Vista Patrón de diapositivas. Haga clic en Vista > Patrón de diapositivas y verá las opciones Colores, Fuentes y Efectos en el grupo Fondo. Nuevo tamaño de diapositivas predeterminado Muchos de los televisores y vídeos del mundo se han pasado a los formatos panorámicos y de alta definición, y PowerPoint no se ha quedado atrás. En las versiones anteriores, la relación de aspecto de las diapositivas era de 4:3. En PowerPoint 2013, 16:9 es el nuevo valor predeterminado. No obstante, se puede cambiar en la ficha Diseño. Si trabaja con diapositivas creadas con versiones anteriores de PowerPoint o su presentación se va a ver en monitores o proyectores antiguos, debe cambiar la relación de aspecto de las diapositivas a 4:3. Para hacerlo, haga clic en Diseño > Tamaño de diapositiva y, a continuación, seleccione 4:3 (o puede establecer su propio tamaño personalizado). La configuración de la vista Moderador es automática. PowerPoint en dispositivos táctiles Si ha utilizado la vista Moderador en versiones anteriores de PowerPoint, puede que haya tenido dificultades a la hora de configurarla. PowerPoint 2013 ha solucionado este problema y ha logrado que sea más fácil de utilizar. Ahora puede interactuar con PowerPoint 2013 en los dispositivos táctiles que ejecuten Windows 8. Mediante el uso de los gestos táctiles típicos, podrá deslizar rápidamente, puntear, desplazar, acercar o alejar la vista y desplazarse lateralmente por sus presentaciones. Todo lo que tiene que hacer es conectar un proyector y un monitor y PowerPoint aplicará la configuración adecuada de forma automática. No obstante, también podrá tomar el control de forma manual (cambiando entre el monitor y el proyector) si fuese necesario. Tenga en cuenta que ya no hace falta tener varios monitores para utilizar la vista Moderador. Ahora puede ensayar y utilizar todas las herramientas de la vista Moderador desde un monitor individual sin necesidad de conectar nada más. Guarde sus presentaciones en la nube Inicie sesión en Office La “nube” es como un almacén de archivos en el cielo. Puede acceder a ella siempre que esté conectado. Si viaja o se desplaza de un sitio a otro de forma habitual y necesita acceder a sus archivos, debería almacenar sus archivos en la nube. En PowerPoint o en cualquier otra aplicación de Office, busque su nombre en la esquina superior derecha de la cinta. Una vez que haya iniciado sesión podrá cambiar de cuenta y modificar su perfil. OneDrive es un servicio de nube en línea gratuito que le permite acceder y compartir archivos con otras personas de forma segura. Lo único que necesita es una cuenta gratuita de Microsoft para iniciar sesión en OneDrive. Para comenzar a guardar, compartir y almacenar sus archivos en la nube, inicie sesión en Microsoft Office. Cómo trabajar con personas que no disponen de PowerPoint 2013 A continuación se indican algunas cosas que han de tenerse en cuenta al compartir o intercambiar archivos con personas que utilizan una versión anterior de PowerPoint. En PowerPoint 2013... ¿Qué sucede? ¿Qué debo hacer? Abra una presentación creada en PowerPoint 2007 o en una versión anterior. En PowerPoint 2013 verá las palabras [Modo de compatibilidad] en la barra de título. De este modo se le indica que la presentación se encuentra actualmente guardada en el formato de archivo anterior, que no reconoce funciones nuevas, como vídeo integrado, nuevos efectos de transición, secciones, etc. Puede seguir trabajando en el Modo de compatibilidad. Sin embargo, si ninguna de las personas con las que comparte la presentación utiliza PowerPoint 2007 u otra versión anterior, lo ideal sería convertir la presentación al formato más reciente. Si desea utilizar todas las funciones disponibles de PowerPoint 2013, deberá convertir la presentación al formato de archivos más reciente. Guarde la presentación en el formato de PowerPoint 2013. Guarde su presentación como un archivo de PowerPoint 2007 o de una versión anterior. Para convertir el archivo, haga clic en Archivo > Información > Convertir. Si un compañero de trabajo abre su presentación de PowerPoint 2013 en PowerPoint 2007 o en otra versión anterior, se mostrará un diálogo en el que se proporcionará un vínculo para descargar el Módulo de compatibilidad gratuito. Dicho compañero necesitará el Módulo de compatibilidad para abrir y trabajar con las presentaciones en el nuevo formato. Si ha incluido funciones o formatos nuevos de PowerPoint 2013 en su presentación, su compañero (que utiliza PowerPoint 2007 u otra versión anterior) verá advertencias sobre funciones no compatibles. Antes de compartir su presentación de PowerPoint 2013 con los compañeros que utilicen versiones anteriores de PowerPoint, ejecute la herramienta Comprobador de compatibilidad. Para comprobar la compatibilidad en PowerPoint 2013, haga clic en Archivo > Información > Comprobar si hay problemas > Comprobar compatibilidad. Si un compañero abre la presentación en PowerPoint 2007 o en una versión anterior, el archivo se abrirá correctamente (no será necesario ningún Módulo de compatibilidad). No tiene que hacer nada necesariamente. Si ha incluido funciones o formatos nuevos de PowerPoint 2013 en su presentación, su compañero verá advertencias sobre funciones no compatibles. Además, puede que el formato o la función no se muestren en el archivo o que los objetos no puedan editarse. Esta herramienta le indicará cuáles de las nuevas funciones de PowerPoint 2013 no son compatibles con las versiones anteriores. En ese momento podrá decidir si desea eliminar dichas funciones para evitar que se muestren advertencias en versiones anteriores de PowerPoint. Al guardar el archivo en el formato de archivo anterior de PowerPoint, el Comprobador de compatibilidad se ejecutará de forma automática y le advertirá sobre las funciones que no sean compatibles.