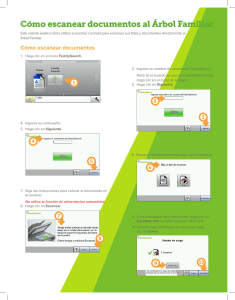Uso de Web Services (Servicios web)
Anuncio

Uso de Web Services (Servicios web) para escanear en la red (Windows Vista® SP2 o posterior, Windows® 7 y Windows® 8) El protocolo Web Services (Servicios web) permite a los usuarios de Windows Vista® (SP2 o posterior), Windows® 7 y Windows® 8 instalar el controlador de escáner mediante Web Services (Servicios web). NOTA • Para efectuar el escaneado en red, se pueden conectar un máximo de 20 clientes a un equipo en la red. Por ejemplo, si 30 clientes intentan conectarse al mismo tiempo, 10 de ellos no aparecerán en la pantalla LCD. • Pueden añadirse 20 clientes a la lista mostrada en la pantalla LCD. Si ya se muestran 20 clientes en la lista, puede añadir clientes adicionales desinstalando primero Web Services (Servicios web) de uno o varios clientes mostrados en la pantalla LCD, instalando Web Services (Servicios web) en el ordenador correspondiente al cliente que desea añadir y, a continuación, apagando y volviendo a encender el equipo Brother. • Si el ordenador está protegido con un software de seguridad y no puede escanear en red, quizás deba modificar la configuración del software de seguridad. • Puede escanear varios documentos desde la unidad ADF (alimentador automático de documentos). Cuando utilice la unidad ADF, seleccione Alimentador (digitalizar una cara) en la lista desplegable Origen del cuadro de diálogo Digitalizar. Instalación de controladores NOTA Debe configurar la dirección IP del equipo antes de configurar este ajuste. a (Windows Vista®) Haga clic en > Red. (Windows® 7) Haga clic en > Panel de control > Redes e Internet > Ver los equipos y dispositivos de red. (Windows® 8) Desplace el ratón hacia la esquina inferior derecha del escritorio. Cuando aparezca la barra de menú, haga clic en Configuración, en Cambiar configuración de PC y, a continuación, en Dispositivos. Versión 0 SPA 1 b (Windows Vista® y Windows® 7) El nombre del servicio web del equipo se mostrará con el icono de la impresora. Haga clic con el botón secundario en el equipo que desee instalar. (Windows® 8) Haga clic en Agregar un dispositivo. Aparece el nombre del servicio web del equipo. NOTA • El nombre del servicio web del equipo Brother es el nombre del modelo y la dirección MAC (dirección Ethernet) del equipo; por ejemplo, Brother MFC-XXXX (nombre del modelo) [XXXXXXXXXXXX] (dirección MAC/dirección Ethernet)). • (Windows® 8) Sitúe el ratón sobre el nombre del equipo para mostrar información sobre este. c (Windows Vista® y Windows® 7) En el menú desplegable del equipo, seleccione Instalar. (Windows® 8) Haga clic en el equipo que desee instalar. NOTA Si aparece la pantalla Control de cuentas de usuario, haga clic en Continuar. Uso de Web Services (Servicios web) para escanear en red desde un ordenador Puede escanear a través del protocolo Web Services (Servicios web) desde un ordenador. Use Galería fotográfica de Windows® y Fax y Escáner de Windows®. NOTA • Si la pantalla LCD muestra Memoria agotada, reduzca el ajuste de Tamaño del papel o Resolución (ppp). • Si la configuración de idioma del sistema operativo y del equipo Brother es diferente, es posible que algunos caracteres se sustituyan por espacios en los mensajes mostrados en la pantalla LCD. Si desea escanear y después recortar una parte de una página tras haber realizado un escaneado previo del documento, debe usar el cristal de escaneado (consulte Escaneado previo y recorte de parte de una imagen mediante el cristal de escaneado uu página 4). a b c Cargue el documento. Abra la aplicación de software para escanear el documento. Realice una de las siguientes acciones: (Galería fotográfica de Windows®) En el menú Archivo, haga clic en Importar desde una cámara o escáner o Importar fotos y vídeos. 2 (Fax y Escáner de Windows®) En el menú Archivo, haga clic en Nuevo y, a continuación, en Digitalizar. d e Seleccione el escáner que desee utilizar. f Si fuera necesario, configure las siguientes opciones. Asegúrese de que el escáner seleccionado en Escáner sea un equipo Brother compatible con Web Services (Servicios web) para escanear. Haga clic en Importar o Aceptar. Aparece el cuadro de diálogo Digitalizar. Perfil (1) Origen (2) Tamaño del papel (3) Formato del color (4) Tipo de archivo (5) Resolución (ppp) (6) Brillo (7) Contraste (8) g Haga clic en Digitalizar. El equipo comienza a escanear el documento. 3 Escaneado previo y recorte de parte de una imagen mediante el cristal de escaneado El botón Vista previa se utiliza para realizar una vista previa de una imagen y recortar todo lo que se desee. Cuando esté satisfecho con la vista previa, haga clic en el botón Digitalizar en el cuadro de diálogo Digitalizar para escanear la imagen. a Siga los pasos a a e de Uso de Web Services (Servicios web) para escanear en red desde un ordenador uu página 2. NOTA Coloque el documento cara abajo sobre la superficie de cristal de escaneado. b Haga clic en la lista desplegable Origen y, a continuación, seleccione Plano. Si fuera necesario, configure las siguientes opciones. Perfil (1) Origen (2) Formato del color (3) Tipo de archivo (4) Resolución (ppp) (5) Brillo (6) Contraste (7) Área de escaneado (8) 1 2 3 4 5 8 6 7 c Haga clic en Vista previa. Se escanea la imagen completa en el ordenador y aparece en el área de escaneado (8). 4 d Haga clic en el cuadrado de una de las esquinas, o bien en las líneas de puntos horizontales o verticales, y arrastre para cambiar el tamaño del área de escaneado. Haga clic dentro del área de escaneado y arrástrela para desplazarla. e Haga clic en Digitalizar. El equipo comienza a escanear el documento. El área del documento seleccionada aparece en la ventana de la aplicación. Uso de Web Services (Servicios web) desde el equipo Brother Si ha instalado el controlador de escaneado mediante Web Services (Servicios web), el menú que permite utilizar Web Services (Servicios web) para escanear se mostrará en la pantalla LCD del equipo Brother. NOTA • Si la pantalla LCD muestra Memoria agotada, reduzca el ajuste de Tamaño del papel o Resolución (ppp). • Si la configuración de idioma del sistema operativo y del equipo Brother es diferente, es posible que algunos caracteres se sustituyan por espacios en los mensajes mostrados en la pantalla LCD. a Cargue el documento. b Pulse c Pulse a o b para seleccionar Servicio Web. Pulse OK. d Pulse a o b para elegir el tipo de escaneado que desea realizar. Pulse OK. e Pulse a o b para elegir el ordenador de destino al que desea realizar el envío. Pulse OK. f Pulse Iniciar. El equipo inicia el proceso de escaneado. (DIGITALIZAR). 5 Configuración de los ajustes de escaneado de Web Services (Servicios web) Si la pantalla LCD muestra Memoria agotada, reduzca el ajuste de Tamaño del papel o Resolución (ppp). a (Windows Vista®) Haga clic en > Panel de control. Haga clic en Hardware y sonido y, a continuación, en Escáneres y cámaras. (Windows® 7) Haga clic en > Dispositivos e impresoras. (Windows® 8) Desplace el ratón hacia la esquina inferior derecha del escritorio. Cuando aparezca la barra de menú, haga clic en Configuración y, a continuación, en Panel de control. En el grupo Hardware y sonido, haga clic en Ver dispositivos e impresoras. b (Windows Vista®) Haga clic en su equipo y, a continuación, en el botón Buscar perfiles. Aparecerá el cuadro de diálogo Perfiles de digitalización. (Windows® 7 y Windows® 8) Haga clic con el botón secundario en el icono del equipo y seleccione Perfiles de digitalización.... Aparecerá el cuadro de diálogo Perfiles de digitalización. c Seleccione el perfil de escaneado que desee utilizar. Asegúrese de que el dispositivo seleccionado en Escáner sea un equipo Brother compatible con Web Services (Servicios web) para escanear. d e f Haga clic en Establecer como predeterminado. g Haga clic en Editar.... Aparecerá el cuadro de diálogo Editar perfil predeterminado. Elija la configuración de Origen, Tamaño del papel, Formato del color, Tipo de archivo, Resolución (ppp), Brillo y Contraste. Haga clic en Guardar perfil. La configuración se aplicará al escanear utilizando el protocolo de Web Services (Servicios web). NOTA Si se le solicita que seleccione una aplicación de escaneado, seleccione Fax y Escáner de Windows® o Galería fotográfica de Windows® en la lista. 6