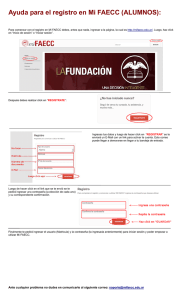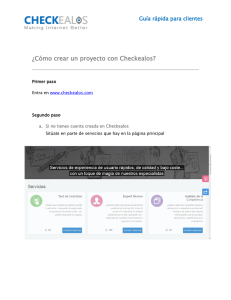“Graba el Nuevo Contrato”.
Anuncio

INSTRUCTIVO PARA EL REGISTRO DE CONTRATOS ONLINE • Ingresa a la pagina internacional www.renaware.com en el link CONSULTANT LOGIN y selecciona Colombia: • Selecciona el link Consultant and Customer Login: • Registra tu código de asesor en ID Usuario y tu clave Paso 1 Ingresa a tu oficina privada Haz click en la opción Oficina Privada Haz click en la opción Transacciones en línea Paso 2 Elige la opción Crear un Lote 1. Primero haz click en el botón Ingrese la información de las consignaciones 1 1. Ingresa el valor de la consignación (sin puntos) 2. Ingresa las referencias del comprobante de pago como se muestra en la imagen 3. Selecciona el nombre del Banco 4. Haz Click en el Botón Guardar la Información Registrada 2. Después haz click en el botón Asignar Cuota Inicial Para Cada Contrato 1. El tipo de pago siempre será Deposito 2. Ingresa el nº del contrato al que le vas a asignar esta consignación 3. El valor de la consignación te aparecerá automáticamente, solo compruébalo 4. Haz Click en el Botón Guardar la Información Registrada La información de la consignación es muy importante que se registre exactamente como se encuentra en el comprobante de pago, teniendo en cuenta las siguientes indicaciones: 2 Ahora podrás observar la información registrada en el lote. Si es correcta y el saldo actual es cero (0) haz click en el botón Guardar Lote El sistema le asignará automáticamente un número al Lote y te permitirá comenzar a grabar el contrato con la cuota inicial registrada haciendo click en el link Registrar Contrato # Paso 3 Debes verificar si el cliente ya está registrado en el sistema: Elige la opción Grabar Un Contrato Elige la Opción Mercancía para seleccionar el tipo de pedido: Haz click en el link Comprador – haga click aquí para seleccionar un cliente registrado en el sistema: Puedes buscar el cliente por nombre, código, o por nº de cédula, te sugerimos la búsqueda por cédula para mayor agilidad: 0 Haz click ¡Información Importante! Si el cliente no está registrado en el sistema, debes devolverte al menú Transacciones en Línea y registrarlo para después grabar el contrato. (Sigue el paso 4 “Crea un Nuevo Cliente”) Si al momento de registrar el cliente, el sistema indica que el numero de cedula ya existe, puede ser que el comprador está registrado como cliente de otra organización o es un asesor inactivo. Para este caso es necesario que te comuniques con nuestro Contact Center donde se habilitará el registro del comprador para que continúes con el proceso de reporte vía web siguiendo el paso 5: “Graba el Nuevo Contrato”. Si el cliente ya está registrado en el sistema y es de tu línea descendente, debes regresar al menú Transacciones en Línea e iniciar la grabación del contrato (Sigue el paso 5 “Graba el Nuevo Contrato”) IMPORTANTE: Si el cliente ya existe en el sistema y es de tu línea descendente, y el asesor que está realizando el contrato que estás grabando no es el mismo que aparece en el sistema, ¡NO TE PREOCUPES!, aunque la venta aparezca a nombre del otro asesor, el contrato será asignado al asesor que realiza la venta una vez se envíe el contrato a validación. Paso 4 Crea Un Nuevo Cliente: Elige la opción Crear Nuevo Cliente Elige al asesor que realiza la venta a este nuevo cliente, haciendo click en el link señalado: Para optimizar la búsqueda del asesor se sugiere buscar por el código, siguiendo las instrucciones mostradas en la página: Haz click Para seleccionar al asesor, solo haz click sobre el nombre e inmediatamente será asignado al nuevo cliente: Una vez seleccionado el asesor, diligencia completamente el siguiente formulario: Si el cliente reside en alguna de estas ciudades mostradas, elige la opción correspondiente, si reside en otra ciudad, elige Otra Si el cliente reside en Bogotá o San Andrés, elige la opción correspondiente, si reside en otra ciudad, elige «Ninguno» ¿Cómo diligenciar la dirección? La dirección se debe diligenciar utilizando las siguientes abreviaturas: Cl: Calle CR: Carrera AP: Apartamento AV: Avenida ED: Edificio MZ: Manzana TV: Transversal VRD: Vereda AC: Avenida calle AK: Avenida Carrera AUT: Autopista BL: Bloque ET: Etapa SEC: Sector UN: Unidad VTE: Variante BRR: Barrio CA: Casa CON: Conjunto residencial DG: Diagonal IN: Interior TO: Torre URB: Urbanización ZN: Zona No se deben escribir símbolos como: N°, #, - , entre otros, sino que se deben separar los números con espacios. El barrio se separa de la dirección con el separador pai. Ejemplos: Separador Pai en el teclado ( | ) IMPORTANTE: En información para envío debes dejar la misma información del cliente, no se debe modificar: TEN EN CUENTA… Los números telefónicos deben ser registrados en el siguiente orden: Telefono # Celular (si no tiene, escribir cero (0)) Telefono # Fijo (si no tiene escribir cero (0)) Telefono # Oficina u Otro (si no tiene, escribir cero (0)) En la eventualidad de que te aparezca la alerta de que la cedula del cliente que estás registrando ya existe en el sistema, debes comunicarte con nuestra línea de apoyo 6376088, ya que es posible que le haya vendido un asesor de otra organización o sea un asesor inactivo y se debe realizar la validación antes de continuar Revisa que ingresaste correctamente toda la información y haz click en el botón Validar Por ultimo comprueba que toda la información esta correcta y haz click en el botón indicado abajo: La información de tu cliente será guardada de forma permanente en el sistema. Si en el futuro deseas realizarle una venta a este mismo cliente, ya estará registrado en el sistema. Paso 5 Graba el Nuevo Contrato Selecciona el cliente ATENCION!!! Haz click en el link Comprador – haga click aquí para seleccionar un cliente registrado en el sistema, esto es para seleccionar al cliente para grabarle el contrato, si omites este paso la orden quedará grabada como una auto-compra y será necesario borrar el registro incurriendo en errores y demoras en el proceso de validación: Busca el cliente por el número de cédula: Haz click Haz click sobre el nombre del cliente para que quede asignado al contrato: Ahora, asegúrate de que el número del contrato este ingresado La fecha la asigna el sistema automáticamente, no se debe modificar Registra la mercancía que desea adquirir el cliente Para ver la lista de precios, haz click en el link Lista de Precios y después en Mostrar Todos: Indica en la columna Cantidad, cuántos productos desea adquirir el cliente por cada referencia: Ten en cuenta… Si deseas grabar un filtro de agua Nano, debes conocer si es para presión normal (CC) o baja (LP) y si es para una o dos fuentes (agua fría y/o caliente) para el UCU. Para seleccionar los componentes variables, haz click en el link indicado: Escribe 1 en la cantidad del pre-filtro requerido según las especificaciones del filtro El pre-filtro adicional ya viene incluido en el producto, así que no debes escribir el numero 2 Ahora, podrás observar las especificaciones del producto y el precio con las que quedará el contrato. Asegúrate de que el precio total es el mismo registrado en el contrato físico firmado por el cliente. Registra los Pagos del Contrato Una vez el contrato tenga asignado: El Cliente, El numero del contrato, y La Mercancía, valida que el valor de la mercancía corresponda al valor registrado en el contrato físico y haz click en el botón Realizar Pago: 1 3 2 Observarás que automáticamente el sistema le asigna la cuota inicial al contrato según las consignaciones que registraste en el lote creado en el paso 1: Si es un contado, no se requiere el registro de más pagos y puedes hacer click en el botón Enviar Contrato. Si es un pago contra entrega, haz click en el link Pago Contra Entrega y haz click en el botón Guardar la Información Registrada y luego en el botón Enviar Contrato Si es una financiación haz click en el link Financiación, diligencia el campo # de Cuotas y haz click en el botón Recalcular Pagos 1 2 Es de anotar que el sistema muestra el valor de la cuota pero internamente redondea al múltiplo de mil más cercano. Para la cuota del ejemplo anterior la cuota del contrato físico debería ser $93.000 Por último haz click en el botón Enviar Contrato Ahora podrás observar el contrato tal como quedó grabado en el sistema Paso 6 Adjunta la Imagen del Contrato Debes anexar al contrato todas las imágenes correspondientes (la imagen del contrato, la consignación y sus anexos) en formato JPG utilizando el Segundo Poder de la Web, haciendo click en el link indicado: El sistema te indicará que los adjuntos se cargaron exitosamente y podrás ver el ticket con el numero del radicado Haz click en el botón BROWSE para adjuntar cada archivo Una vez termines el proceso, puedes grabar otro contrato dando clic en transacciones en línea Recomendaciones Generales… El contrato entrará en proceso de validación por parte del Departamento de Procesamiento de Datos, simultáneamente con el proceso de estudio por parte del Departamento de Crédito (para pagos con financiación) y posteriormente al proceso de despacho. Solo puedes grabar Contratos Online de tus ventas personales y de los asesores de tu línea descendente. La imagen del contrato que adjuntes debe ser igual al contrato original que se envíe a la compañía y a la copia que tenga el cliente. Si no adjuntas las imágenes, el registro realizado en el sistema será borrado ya que este se considera un registro errado al no tener soportes. Los Contratos Online que en el momento de la validación no puedan seguir su curso, serán reportados en el Informe de Novedades. Debes realizar el reporte utilizando un solo medio, no es correcto que grabes la orden vía web y luego reportes las imágenes por e-mail o radiques el contrato en la oficina administrativa para que se adjunten las imágenes, hacer esto conlleva a errores y demoras en el proceso. Los contratos que se registren en el sistema y no se adjunten las imágenes no tendrán ninguna validez, estos se consideran registros errados y son eliminados del sistema. La documentación original se debe reportar semanalmente a la oficina administrativa más cercana, de no reportarse en los siguientes 5 días hábiles genera la retención de los pagos del asesor.