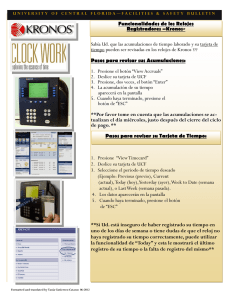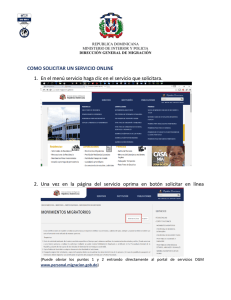MANUAL DE USUARIO DEL SERVIDOR PARA CINE DIGITAL SX
Anuncio

MANUAL DE USUARIO DEL SERVIDOR PARA CINE DIGITAL SX-2000A CON BLOQUE DE MEDIOS INTEGRADO/SERIE SX-2001A Versió n SMS 7.7b ÍNDICE 1. INTRODUCCIÓ N ....................................................................................................................................................... 6 1.1. Acerca de este manual ...................................................................................................................................... 6 1.2. Instrucciones de seguridad ............................................................................................................................... 7 1.2.1. Instrucciones generales de seguridad ........................................................................................................ 7 1.2.2. Seguridad eléctrica ..................................................................................................................................... 7 2. Sistema de administración de pantalla (SMS) ........................................................................................................ 8 2.1. Acceso a la interfaz del SMS ............................................................................................................................. 8 2.2. Comprensión de la interfaz SMS ...................................................................................................................... 9 2.2.1. Menú principal ............................................................................................................................................ 9 2.3.2. Menú Lista de reproducción ..................................................................................................................... 11 2.3.3. Menú del programador ............................................................................................................................ 14 2.4. Lista de reproducción de presentaciones....................................................................................................... 16 2.4.1. Cómo crear una lista de reproducción de presentaciones ....................................................................... 16 2.4.2 Edición de señales...................................................................................................................................... 17 2.4.3 Cómo guardar la lista de reproducción ..................................................................................................... 21 2.5. Programa de presentaciones .......................................................................................................................... 22 3. PANEL DECONTROL ................................................................................................................................................... 28 3.1. Acerca del panel de control ............................................................................................................................ 28 3.2. Menú del panel de control ............................................................................................................................. 29 3.3. Ejecución manual de automatización ............................................................................................................ 30 4. Administrador de contenido ................................................................................................................................. 31 4.1. Acerca del administrador de contenido ......................................................................................................... 31 4.1.1. Introducción.............................................................................................................................................. 31 4.1.2. Cómo acceder al administrador de contenido ......................................................................................... 31 4.2. Administración de contenido ......................................................................................................................... 32 4.2.1. Cómo introducir contenido ...................................................................................................................... 32 4.2.2. Cómo introducir contenido desde un disco USB ...................................................................................... 34 4.2.3. Introducción desde la unidad de DVD-ROM ............................................................................................. 36 4.2.4. Cómo introducir desde un Puerto de DatosCRU ..................................................................................... 37 4.2.5. Cómo introducir los KDM ......................................................................................................................... 39 4.2.6. Control del progreso de la introducción de contenido ............................................................................ 40 4.2.7. Cómo cancelar una introducción de contenido........................................................................................ 41 4.2.8. Cómo verificar la integridad del contenido .............................................................................................. 43 Gracias por comprar un servidor de cine digital SX-2000A con bloque de medios integrado/serie SX-2001A de GDC Technology Limited. Para garantizar el funcionamiento adecuado y aprovechar al máximo las ventajas de servidor, revise este manual de usuario que lo guiará a través de las funciones y beneficios del nuevo SX-2000A con bloque de medios integrado/SX-2001A. AVISO DE DERECHOS DE AUTOR Copyright © 2011 de GDC Technology Limited Todos los derechos reservados. Está prohibida la copia, distribución, transmisión, transcripción o almacenamiento de cualquier parte de este manual en un sistema de recuperación de información o la traducción a cualquier lenguaje humano o de computación, de cualquier forma o por cualquier medio electrónico, mecánico, fotocopiado, de grabación, magnético, óptico, manual o de cualquier otra manera, y su divulgación a terceros sin autorización previa de GDC Technology Limited. MARCAS COMERCIALES Y MARCAS DE SERVICIO DSR (Digital Super Realism) es una marca registrada de GDC Technology Limited . Los demás nombres de productos mencionados en este documento se utilizan únicamente con fines de identificación y pueden ser marcas comerciales de sus respectivas empresas. EXENCIÓ N DE RESPONSABILIDAD DEL MANUAL Este manual fue preparado con la versión 7.7b del Sistema de administración de pantalla (SMS), por lo que puede haber pequeñas diferencias de acuerdo con la versión de software que el servidor ejecute. El contenido, las funciones y especificaciones que aparecen en este manual están sujetos a cambios sin previo aviso debido al desarrollo y a las mejoras continuas del producto. En ningún otro caso GDC Technology Limited será responsable por cualquier pérdida de ganancias o cualquier otro daño comercial, incluyendo, sin limitarse, daños especiales, consecuentes o de cualquier otro tipo. NOTA: Este equipo ha sido probado y se ha demostrado que cumple con los límites establecidos para un dispositivo digital de Clase B, conforme a la parte 15 de las normas FCC. Estos límites están diseñados para proporcionar una protección adecuada contra interferencias perjudiciales en una instalación residencial. Este equipo genera, usa y puede irradiar energía de radiofrecuencia y, si no se instala y utiliza de acuerdo con las instrucciones, puede provocar interferencias perjudiciales en las comunicaciones inalámbricas. Sin embargo, no se puede garantizar que no habrá interferencia en una instalación en particular. Si este equipo provoca alguna interferencia perjudicial con la recepción de radio o televisión, lo cual puede comprobarse al apagar y encender el equipo, se recomienda al usuario que trate de corregir la interferencia mediante una o más de las siguientes medidas: Reoriente o reubique la antena de recepción. Aumente la distancia entre el equipo y el receptor. Conecte el equipo a una salida correspondiente a un circuito diferente al cual está conectado el receptor. Solicite asistencia al distribuidor o a un técnico de radio y televisión experimentado. CONTACTO Y OFICINAS Sitio web: www.gdc-tech.com Correo electrónico: info@gdc-tech.com Línea directa de soporte técnico 24/7: Norteamérica y Europa China Sudeste de Asia Norte de Asia +1 877 743 2872 (línea gratuita) +86 400 886 0966 (línea gratuita) +65 6100 4328 +852 3520 0920 USA (Los Angeles, CA) USA (Sterling, VA) Hong Kong Japan (Tokyo) GDC Technology (USA) LLC 1016 West Magnolia Boulevard Burbank, CA 91506 GDC Technology of America LLC 21155 Whitfield Place, Suite 207, Sterling, VA 20165 GDC Technology Limited Unit 1-7, 20th Floor, Kodak House II 39 Healthy Street East, North Point, Hong Kong GDC Digital Cinema Network GG. 7F Nishino Kinryo Bldg, 4-9-4, Hacchobori, Chuo-ku, Tokyo 104-0032, Japan Tel: (+1) 818 972 4370/ +1 877 743 2872 (Toll Free) Fax: (+1) 877 643 2872 Tel: (+1) 877 337 0868 (Toll Free) Tel: (+852) 2523 6851 Fax: (+1) 571 313 0468 Fax: (+852) 2579 1131 Singapore China (Shenzhen) China (Beijing) GDC Technology Pte Limited 6 Changi South St. 2 Fedex Building, Level 7 Singapore 486349 GDC Technology (Shenzhen) Limited 5th Floor GDC Building, No.9 Hi-tech Middle 3 Road, Science & Technology Park, Nanshan District, Shenzhen, P.R. China 518057 GDC Technology (Beijing) Limited Rm. 401, Building 102, No.28 Xin Jie Kou Wai Street, Xi Cheng District Beijing, P.R. China 100088 Tel: (+65) 6222 1082 Fax: (+65) 6222 1089 Tel: (+86) 755 8611 0889 Fax: (+86) 755 8611 0899 Tel: (+86) 10 6205 7040 Fax: (+86) 10 6205 7054 Tel: (+81) 3 3523 2650 Fax: (+81) 3 3523 2651 1. INTRODUCCIÓ N 1. INTRODUCCIÓ N 1.1. Acerca de este manual Este manual de usuario proporciona instrucciones sobre cómo utilizar y manejar el servidor de cine digital GDC SX-2000A con bloque de medios integrado (en inglés, "IMB")/serie SX-2001A. La interfaz de usuario del servidor consta de algunos componentes clave que se describen en el siguiente diagrama [Figura 1]. El manual cuenta con secciones acerca de cada uno de estos componentes donde encontrará una descripción de cómo utilizarlos para manejar el servidor. Panel de control La interfaz de usuario (IU) del panel de control permite acceder a todos los demás menús utilizados para configurar y manejar el servidor. Sistema de administració n de pantalla (SMS) Interfaz principal que se utiliza para el control de reproducción y para crear y programar listas de reproducción. Figura 1 Administrador de contenido Panel de administració n Se utiliza para descargar contenido de un disco o un recurso de la red, eliminar contenido del servidor, verificar la integridad de los archivos del contenido y descargar los KDM necesarios para la reproducción del contenido. Proporciona una serie de páginas de menú de fácil acceso que simplifican la configuración y el mantenimiento del servidor. Componentes de la interfaz de usuario del servidor. 1. INTRODUCCIÓ N 1.2. Instrucciones de seguridad 1.2.1. Instrucciones generales de seguridad El servidor fue diseñado para ser instalado en un área con acceso restringido. El ambiente de operación del servidor debe estar entre 0 ºC y 40 ºC (entre 32 ºF y 104 ºF). Para los EQUIPOS QUE SE PUEDAN CONECTAR, el tomacorriente debe instalarse cerca del equipo y debe ser de fácil acceso. Antes de utilizar su servidor, lea cuidadosamente el manual y guárdelo para referencia futura. La instalación y los ajustes preliminares deben ser realizados por personal calificado de GDC Technology. Se deben cumplir todas las advertencias del servidor y del manual de documentación. Se deben seguir atentamente todas las instrucciones de uso y mantenimiento del servidor. 1.2.2. Seguridad eléctrica Para evitar un incendio o el peligro de una descarga eléctrica, no exponga el servidor a lluvia ni a humedad. Para limpiar el servidor utilice un paño seco. No bloquee las aberturas de ventilación. No instale el dispositivo cerca de una fuente de calor (por ejemplo, radiadores, estufas u otros aparatos que produzcan calor). Para impedir que ocurran descargas eléctricas, evite quitar la cubierta superior del servidor. Consulte al departamento de soporte técnico para el servicio o el mantenimiento del servidor. Tenga en cuenta que cualquier cambio o modificación que no esté expresamente aprobado en este manual o por escrito por parte de un representante autorizado de GDC Technology, puede dejar sin efecto su garantía y/o autoridad para utilizar este servidor. 2. SMS 2. Sistema de administración de pantalla (SMS) La interfaz del SMS se utiliza para controlar la reproducción, crear y editar listas de reproducción, programar y también para acceder a las opciones de configuración avanzada. 2.1. Acceso a la interfaz del SMS Figura 2: 1 Interfaz del SMS. Encienda el servidor, presionando el botón ON/OFF (encender/apagar) ubicado en el panel frontal del servidor y permita que se inicie directamente hasta la interfaz SMS como se muestra en la Figura 2. NOTA: Al presionar el botón ON/OFF (encender/apagar) nuevamente, la pantalla de la interfaz SMS cambiará al menú del panel de control. 2. SMS 2.2. Comprensión de la interfaz SMS 2.2.1. Menú principal 2 3 8 9 4 1 5 6 7 12 10 13 11 Figura 3: Menú principal del SMS. 1 [►] Reproducir. Cuando se presiona el botón [►] comienza la reproducción y queda desactivado cuando el sistema está en modo de pausa. 2 [] Pausa. El botón [] se habilita cuando el sistema está en modo de reproducción o pausa. Para reanudar la reproducción, solamente debe presionar el botón Pausa nuevamente. 3 [■] Detener. El botón [■] se habilita cuando el sistema está en modo de reproducción y, cuando se lo presiona, detiene la reproducción. 4 [] Lista de reproducción. Presione [] para abrir el menú Lista de reproducción y crear una lista de reproducción. Para obtener más información acerca del menú Lista de reproducción, consulte la sección 2.3.2. Menú Lista de reproducción que aparece más abajo. 5 [Barra deslizante] Empieza a avanzar cuando se presiona el botón [►] para comenzar la reproducción. Una secuencia tomará un ciclo completo de izquierda a derecha. La Barra deslizante siempre regresa al inicio (extremo izquierdo) después de que termina una secuencia. Cuando se presiona [■], la Barra deslizante se detiene y regresa al inicio. 2. SMS Cuando una reproducción se pone en pausa, se puede mover la Barra deslizante hacia la izquierda (para retroceder) o hacia la derecha (para avanzar). 6 7 8 [I◄] Vuelve al primer cuadro del clip. [] Retrocede (vuelve hacia atrás) según el número de cuadros de la reproducción. [] Avanza (se mueve hacia adelante) según el número de cuadros de la reproducción. [►I] Avanza al último cuadro del clip. [Pantalla de estado] Informa el estado del sistema. La pantalla muestra la cantidad de clips en la lista de reproducción activa, el nombre de la lista de reproducción activa y el nombre del clip que se está reproduciendo en ese momento. [i] INFORMACIÓ N. Si se presiona [ i ] cuando el sistema está detenido, el sistema mostrará el número de serie y la versión de software del servidor. Aparecerá un cuadro de texto a un lado de la pantalla de código de tiempo (en lugar de los botones de navegación [][][][]) y el cuadro de texto mostrará el número de serie y la versión del software del servidor. Número de serie Versión del Software 9 [●] BLOQUEO DE PANTALLA. La función BLOQUEO DE PANTALLA evita que cualquier toque en la pantalla o clic del mouse accidental interrumpa la reproducción. Al presionar el botón [●] la pantalla se bloquea. Cuando la pantalla está bloqueada, no se puede acceder al menú principal (ni a los menús relacionados). Es necesario ingresar una contraseña de nivel usuario o superior para desbloquear la pantalla. Si la pantalla se bloquea durante la reproducción, en la pantalla aparecerá el nombre, la duración y el tiempo restante del clip mientras éste se está reproduciendo. 10 [Control Panel] (Panel de control) El botón CONTROL PANEL permite regresar a la pantalla de panel de control de la interfaz de usuario. 11 [Scheduler] (Programador) El botón SCHEDULER permite programar la fecha y la hora de las listas de reproducción que se mostrarán. La lista de reproducción también puede repetirse en bucle por un período de tiempo. Para obtener más información acerca del Scheduler (Programador), consulte la sección 2.3.3. Menú del programador. 12 [Configuration] (Configuración) El botón CONFIGURATION permite cambiar las opciones generales del sistema (por ejemplo, habilitar la contraseña para encender/apagar, cambiar las contraseñas de nivel de acceso, realizar actualizaciones de software, etc.). Para obtener más información, consulte la sección 2.3.4. Menú de configuración. 13 [Shutdown] (Apagado) El botón SHUTDOWN permite apagar el servidor o reiniciar la aplicación. Para obtener más información, consulte la sección 2.9 Apagado/reinicio de la aplicación. 2. SMS 2.3.2. Menú Lista de reproducción 12 14 15 16 17 4 5 2 1 8 7 10 11 9 6 3 18 Figura 4: Menú Lista de reproducció n. 13 2. SMS 19 20 Figura 5: Teclado de código de tiempo. 1 [Contenido del servidor] 2 [Contenido de la lista de Aquí aparece el contenido de la lista de reproducción que se está editando actualmente. reproducción] Aquí aparece listado el contenido del servidor, en orden alfabético agrupado por [Avance, Característica, etc]. Las señales de automatización disponibles están listadas debajo de señales. 3 [Información del clip] Muestra información acerca del elemento seleccionado en el contenido del servidor. Incluyendo el nombre, la duración total, el formato de sonido (audio), si existe encriptación, si existe una lista de reproducción de composiciones (CPL), si tiene subtítulos, si hay un mensaje de entrega de claves (KDM) en el servidor, agencia clasificadora y etiqueta de clasificación. 4 [ +] Agrega contenido a la lista de reproducción al presionar [ +] después de que un elemento del contenido del servidor es seleccionado. 5 [ -] Elimina el elemento seleccionado de la lista de reproducción. 2. SMS 6 [Loop] (Reproducción en bucle) 7 [3D Sync] (Sincronización 3D) Sincroniza los clips para la visualización en 3D. 8 [Clear] (Borrar) Borra todos los clips de la lista de reproducción. 9 [Edit Cue] (Editar señal) Cuando se selecciona [Loop], el contenido de la lista de reproducción se reproduce en forma continua cuando se presiona [►]. Vaya a Edit Cue (Editar señal)>TimeCode Keypad (Teclado del código de tiempo) (consulte el punto 19 en la Figura 5) > Goto End (Ir al final) (consulte el punto 20 de la Figura 5). Esto inicia la interfaz de usuario para la edición de la señal que se utiliza para agregar, eliminar o editar las señales de automatización existentes en las listas de reproducción. 10 [] Mueve el clip seleccionado hacia adelante en el orden cronológico de la lista de reproducción. Asegúrese de que haya algún elemento seleccionado en la lista de reproducción antes de presionar []. Cuando se presiona [], el elemento seleccionado se mueve una posición adelante del clip precedente. 11 [] Mueve el clip seleccionado hacia abajo en el orden cronológico de la lista de reproducción. Asegúrese de que haya algún elemento seleccionado en la lista de reproducción antes de presionar []. Cuando se presiona [], el elemento seleccionado se mueve una posición por detrás del clip siguiente. 12 [Shows] (Presentaciones) Muestra una lista de todas las listas de reproducción guardadas en el servidor. Al seleccionar una lista de reproducción aquí se muestra el contenido de ésta para la edición. No podrá editar una lista de reproducción que se esté reproduciendo en ese momento. NOTA: La selección de una lista de reproducción en este punto no la carga para su reproducción. Para cargar la lista de reproducción en el reproductor, debe presionar el botón "Load Show to Play" (Cargar presentación para reproducirla). 13 [Load Show To Play] (Cargar presentación para reproducirla) 14 [Save Show] (Guardar presentación) 15 [New Show] (Nueva presentación) 16 [Delete Show] (Eliminar presentación) Carga la lista de reproducción seleccionada en el reproductor para reproducirla. Guarda la lista de reproducción que se está editando en ese momento. Crea una nueva lista de reproducción de presentaciones en blanco. Se debe especificar un nombre para la lista de reproducción. Asegúrese de que haya algún elemento seleccionado en el menú desplegable Shows (Presentaciones). Al presionar [Delete Show] (Eliminar presentación), el sistema eliminará la lista de reproducción seleccionada y la quitará del menú desplegable Shows (Presentaciones). La eliminación no puede revertirse. El sistema le pedirá que confirme la eliminación antes de proceder con la eliminación de la lista de reproducción. 17 [Copy Show] (Copiar presentación) Duplica la lista de reproducción seleccionada actualmente. Cuando se presiona [Copy Show] (Copiar presentación), aparece un teclado de entrada de texto para que ingrese el nuevo nombre de la lista de reproducción duplicada. 2. SMS Cancelar Intro Escriba el nombre deseado y presione [Enter] (Intro) para completar la acción. Para cancelar la acción y volver a la pantalla anterior, presione [Cancel] (Cancelar). 18 [Close] (Cerrar) 19 [TimeCode] (Código de tiempo) 20 [Goto End] (Ir al final) Cierra el menú Lista de reproducción y regresa al menú principal. Muévalo hacia arriba o hacia abajo para escoger el código de tiempo esperado para la posición de la señal. Va al código de tiempo final de la lista de reproducción de composiciones (CPL) para ajustar la posición de la señal. 2.3.3. Menú del programador 1 2 4 3 5 Figura 6: Menú Programador. 2. SMS 1 [Select Date] (Seleccionar fecha) 2 [Línea de tiempo] 3 [Selected Schedule Information] (Información del programa seleccionado) Muestra información como el nombre, la hora y la duración del programa de presentación seleccionado. 4 [Delete Schedule] (Eliminar programa) Elimina el programa de presentaciones actualmente seleccionado. [Previous] (Anterior), [Next] (Siguiente) Navegue a través de los programas de presentaciones al avanzar hacia adelante y hacia atrás de a uno por vez. 5 Especifica la fecha y la hora del programa. Muestra las programaciones de las presentaciones en una secuencia de 24 horas para la fecha seleccionada en (1). (a) Seleccione la lista de reproducción a programar. El contenido de la [Add to Schedule] lista de reproducción seleccionada se mostrará en la ventana (Agregar al programa) "Selected Playlist" (Lista de reproducción seleccionada). (b) Seleccione la hora para la presentación programada. (c) Si la presentación se repetirá en bucle hasta cierta hora, marque ‘Loop until’ (Repetir en bucle hasta) y seleccione la hora. (d) Si el programa debe repetirse diaria o semanalmente, marque ‘Set recurrence rules’ (Establecer reglas de recurrencia). (e) Presione el botón ‘Add’ (Agregar) y aparecerá un cuadro de diálogo para especificar las reglas de recurrencia si se marcó esta opción. 2. SMS 2.4. Lista de reproducción de presentaciones 2.4.1. Cómo crear una lista de reproducción de presentaciones 3 2 1 Figura 7: Menú Lista de reproducció n. 1 En el menú Lista de reproducción, todas las composiciones guardadas en el servidor aparecen listadas en la columna de contenido del servidor que aparece a la izquierda. El contenido del servidor se muestra en orden alfabético, agrupado por tipo [Avance, Característica, etc.]. Las señales de automatización disponibles están listadas debajo de ‘señales’. 2 Seleccione la composición que desea agregar a la lista de reproducción y presione [ + ]. Repita el mismo paso para agregar otras composiciones (por ejemplo, avances o anuncios) a la lista de reproducción. 3 Las composiciones de la lista de reproducción se muestran en la columna Lista de reproducción de la derecha. Utilice [] (mover hacia arriba) y [] (mover hacia abajo) para cambiar el orden de las composiciones en la lista de reproducción. También puede cambiar el orden de las composiciones en la lista de reproducción al arrastrar sus íconos a la pantalla de la línea de tiempo. 4 Puede eliminar las composiciones de la columna de la lista de reproducción al seleccionar el clip que desea eliminar y presionar [ - ]. 2. SMS 2.4.2 Edición de señales 1 Figura 8: 1 Menú Lista de reproducció n. Para editar una señal de una composición en la lista de reproducción, seleccione la composición deseada del menú Lista de reproducción y presione Edit Cue (Editar señal). Se abrirá una nueva ventana que muestra el menú Edit Cue (Editar señal) como se muestra en la Figura 9. 2. SMS 4 2 6 7 3 5 8 Figura 9: Menú Editar señ al. 2 Para especificar un código de tiempo para la activación de la señal, presione y se abrirá una ventana para ingresar el código de tiempo. Utilice los botones [▲] y [▼] para ingresar el código de tiempo deseado. Presione OK (Aceptar) para confirmar la opción seleccionada. Para especificar un cuadro para la activación de la señal, presione el botón Time (Tiempo) una vez y aparecerá el botón Frame (Cuadro) como se muestra a continuación. 2. SMS Presione y se abrirá una ventana para ingresar el número de cuadro. Ingrese el número de cuadro deseado y presione Enter (Intro). 3 Presione Marker (Marcador) para ver cualquier marcador que se encuentre en la composición. Si la composición no contiene ningún marcador, se abrirá una pequeña ventana para indicar que no hay marcadores. 4 Para agregar una etiqueta de señal de automatización, seleccione la etiqueta de señal de automatización deseada de la lista desplegable como se muestra a continuación. 2. SMS 5 Para agregar una señal de inicio, marque la opción Start Cue (Señal de inicio) y seleccione la etiqueta de señal de automatización deseada de la lista desplegable que está a continuación. Para especificar el tiempo en blanco, presione y se abrirá una ventana para ingresar el tiempo en blanco. Ingrese el tiempo en blanco deseado y presione Enter (Intro). NOTA: Inmediatamente antes de que se reproduzca la composición se activará una señal de inicio. El tiempo en blanco indica el intervalo de tiempo entre el final de la señal de inicio y el comienzo de la reproducción de la composición. 2. SMS 6 Presione Add Cue (Agregar señal) para agregar la señal a la composición. Los detalles de la señal se mostrarán entonces en la ventana de señales que aparece a continuación NOTA: En cualquier momento puede seleccionar, desde la ventana de señales, una señal para editar sus propiedades. 7 Para eliminar una señal de la composición, seleccione la señal de la ventana de señales y presione Delete Cue (Eliminar señal). 8 Para guardar los cambios y salir, presione OK (Aceptar). Para salir sin guardar ningún cambio, presione Cancel (Cancelar). 2.4.3 Cómo guardar la lista de reproducción 1 2 Figura 10: Có mo guardar la lista de reproducció n. 2. SMS 1 Presione Save Show (Guardar presentación) para guardar la lista de reproducción. Esto garantiza que no se perderá ningún cambio que se haya hecho a la lista de reproducción. 2 Presione Load Show to Play (Cargar presentación para reproducirla) y regrese al menú principal. 2.5. Programa de presentaciones 1 Figura 11: Interfaz del programador del SMS. 1 En el menú principal, presione Scheduler (Programador). Como se observa en la Figura 12, se abre una nueva ventana. 2. SMS 2 Figura 12: Menú Programador. 2 Vaya a la sección de la parte inferior denominada Add to Schedule (Agregar al programa). En Date/Time (Fecha/Hora), indique la fecha y la hora para programar la presentación. (a) El formato de la fecha es DD/MM/AAAA y para la hora es HH:MM:SS. Para seleccionar el día, haga clic en DD y ajústelo al día requerido utilizando [▲] y [▼]. Repita el mismo procedimiento para MM, AAAA, HH, MM y SS. (b) En Shows (Presentaciones), seleccione la lista de reproducción para la presentación. Presione [ ] para ver todas las listas de reproducción que ya se guardaron en el servidor. Seleccione la lista de reproducción requerida. 2. SMS (c) La columna Selected Playlist (Lista de reproducción seleccionada) de la derecha muestra los clips en cada lista de reproducción. (d) Si desea que la lista de reproducción se repita en bucle por un período de tiempo, marque Loop Until (Repetir en bucle hasta) e indique la fecha y la hora de finalización de la repetición en bucle. (e) Presione Add (Agregar) después de establecer la fecha/hora programada y de seleccionar la lista de reproducción. (f) Si el nuevo programa de presentaciones no entra en conflicto con otros programas guardados anteriormente en el servidor, se agregará a la lista existente de programas del servidor. 2. SMS 3 4 Figura 13: Có mo ver la informació n del programa. 2. SMS 3 Marque la opción Enable Scheduler (Habilitar programador). Puede ver el nuevo programa (o cualquier otro programa) de la interfaz del usuario. (a) (a) (e) (d) (c) (a) En Select Date (Seleccionar fecha), indique la fecha del programa. Usted deberá poder ver una línea en la barra de tiempo del lugar donde se programó la presentación. (b) Haga clic en la línea. La información acerca de la presentación, como el nombre, la hora y la duración, se mostrará en la columna Selected Schedule Information (Información del programa seleccionado) debajo de la barra de tiempo. (c) Para navegar a la presentación previamente programada, justo antes de la presentación seleccionada, presione [Prev] (Anterior). (d) Para navegar a la presentación programada después de la presentación seleccionada, presione [Next] (Siguiente). (e) Para eliminar una programación de presentaciones de la barra de tiempo, solamente haga clic en la barra de color correspondiente y presione [Del. Schedule] (Eliminar programa). 4 Para copiar el mismo programa de presentaciones para otro día, marque Set recurrence rules (Establecer reglas de recurrencia) y presione Add (Agregar). 2. SMS 5 6 Figura 14: Có mo copiar programas de presentaciones. 5 Como se observa en la Figura 14, se abre una nueva ventana. Seleccione la opción de recurrencia requerida. Solo se puede seleccionar una opción. Después de seleccionarla, todas las fechas recurrentes vigentes aparecerán listadas en la columna Schedule recurrence dates (Fechas de recurrencias de programas) que está en la parte inferior. 6 Presione Apply recurrence rules (Aplicar reglas de recurrencia) para aplicar la opción de recurrencia seleccionada. Si no se selecciona ninguna opción, presione Return to the scheduler (Volver al programador) para regresar al menú Scheduler (Programador). Cuando se encuentre en el menú Scheduler (Programador), presione Back (Volver) para volver al menú principal. 3. PANEL DE CONTROL 3. PANEL DE CONTROL 3.1. Acerca del panel de control La interfaz del usuario del panel de control permite acceder a todos los demás menús utilizados para configurar y utilizar el servidor SX-2000A/SX-2001A. Para ir al panel de control, presione el botón On/Off (Encender/Apagar) ubicado en la parte delantera del servidor. Opcionalmente, puede presionar Control Panel (Panel de control) en el menú principal, como se muestra en la Figura 15. Figura 15: Menú del panel de control. 3. PANEL DE CONTROL 3.2. Menú del panel de control 1 Figura 16: Menú del panel de control. 1 Encienda el servidor y permita que se inicie hasta que aparezca la interfaz SMS. Cuando aparezca la interfaz SMS, presione el botón ON/OFF (Encender/Apagar) una vez o el botón Control Panel (Panel de control). Se abrirá una nueva ventana para el menú panel de control, como se muestra en la Figura 16. El panel de control contiene los botones Automation (Automatización), Admin panel (Panel de administración), Manage Content (Administrar contenido), System monitor (Control de sistema), SMS, Restart (Reiniciar), Shutdown (Apagar) y Refresh status (Actualizar estado). En la interfaz del usuario del panel de control también puede verse información del sistema, que incluye el número de serie, la versión del sistema operativo, la versión del SMS, la red y la información de almacenamiento. NOTA: El botón Refresh status (Actualizar estado) se utiliza para actualizar de forma manual el estado de los discos duros del servidor. No se debe presionar este botón durante la reproducción para evitar una interrupción. ADVERTENCIA: No presione el botón ON/OFF (Encender/Apagar) por más de 2 segundos mientras se encuentra en el menú del panel de control para evitar que se apague accidentalmente el sistema. Esto puede causar un reinicio completo y todas las aplicaciones que se estén ejecutando se cerrarán sin ninguna advertencia visual. Cuando se utiliza el panel de control, el software SMS continúa ejecutándose en segundo plano. Esto permite acceder a otras funciones del servidor mientras hay una reproducción en curso. Se recomienda que estas funciones se utilicen con mucha moderación para evitar una carga innecesaria del sistema que pudiera afectar potencialmente la reproducción. 3. PANEL DE CONTROL 3.3. Ejecución manual de automatización 1 Figura 17: Có mo acceder a la automatizació n. 2 3 Figura 18: Có mo ejecutar la automatización. 4. ADMINISTRADOR DE CONTENIDO 1 Las etiquetas de automatización y los comandos de proyectores ahora pueden ejecutarse desde una interfaz del panel de control. Presione Automation (Automatización) en el panel de control para iniciar la interfaz de automatización manual, como se muestra en la Figura 17. 2 Como se observa en la Figura 18, se abre una nueva ventana. Seleccione la etiqueta de automatización para ver las acciones asociadas a esa etiqueta. Presione Execute (Ejecutar) para ejecutar la etiqueta de automatización. 3 Cuando se configura un proyector para la automatización, las primitivas y macros del proyector también pueden activarse desde esta interfaz. Seleccione la primitiva o macro del proyector que se va a ejecutar y haga clic en Send Projector Primitive (Enviar primitiva de proyector) o Send Projector Macro (Enviar macro de proyector) para enviar el comando al proyector. Consulte el manual de instalación de GDC para obtener instrucciones acerca de cómo configurar las etiquetas, acciones y equipos de automatización. 4. Administrador de contenido 4.1. Acerca del administrador de contenido 4.1.1. Introducción El administrador de contenido del SX-2000/SX-2001 permite al usuario administrar los contenidos del servidor para: 1 Descargar contenido de un disco o fuente de la red. 2 Descargar las claves (KDM) que se requieren para reproducir el contenido del disco o fuente de la red. 3 Eliminar contenido que existe en el servidor. 4 Verificar que el contenido que ya está en el servidor esté bien y que los archivos estén completos y correctos. 4.1.2. Cómo acceder al administrador de contenido 1 4. ADMINISTRADOR DE CONTENIDO 2 Figura 19: Panel delantero del SX-2000/SX2001. 1 Se puede acceder al administrador de contenido desde el menú del panel de control. Presione el botón ON/OFF (Apagar/Encender) ubicado en el panel delantero del servidor para ir al menú del panel de control. Opcionalmente, puede presionar Control Panel (Panel de control) en el menú principal. 2 Presione Manage Content (Administrar contenido) para ir al menú principal del administrador de contenido. NOTA: El administrador de contenido se puede ejecutar en segundo plano y NO es necesario cerrarlo. El usuario puede salir del administrador de contenido para volver a la consola de administración al presionar el botón ON/OFF (Encender/Apagar) del servidor. 4.2. Administración de contenido 4.2.1. Cómo introducir contenido 1 3 7 8 2 9 4 6 5 Figura 20: Có mo integrar un paquete o lista de reproducció n de composiciones (CPL) desde una fuente ubicada en un directorio específico de la red. 4. ADMINISTRADOR DE CONTENIDO 1 Seleccione la fuente de datos desde la cual desea integrar contenido y haga clic en Open (Abrir). Consulte el manual de instalación de GDC para configurar la fuente de datos. 2 Busque la fuente y seleccione el directorio donde se ubica el paquete. La lista de paquetes del directorio se mostrará en la parte superior derecha de la pantalla. 3 Haga clic en View CPL (Ver CLP) para mostrar la lista de las CPL disponibles en el paquete. Puede utilizar este botón para alternar entre la lista de paquetes y la lista de CPL que se muestran en la parte superior derecha de la pantalla. 4 Haga clic debajo de la columna Transfer (Transferir) para seleccionar el paquete o CPL que desea descargar. Un signo de verificación verde indica que hay un paquete o CPL seleccionada. Puede seleccionar varios paquetes o CPL. 5 La información acerca del paquete o CPL seleccionada, incluyendo el tamaño del archivo, aparece en la sección que está debajo de la lista de paquetes o CPL. 6 Presione Import (Importar) para ponerse en la cola de descarga del paquete o CPL. (Para evitar la introducción y reproducir directamente, puede presionar Live Play [Reproducción en vivo]. Consulte la sección de reproducción en vivo que aparece a continuación para obtener más información). 7 Cuando termine de seleccionar uno o varios paquetes, haga clic en el botón Close (Cerrar). IMPORTANTE: Presione siempre Close (Cerrar) cuando termine de iniciar la descarga del contenido. Presione el botón Status (Estado) para monitorear el avance de la introducción. Consulte la sección 4.2.6. Cómo controlar el progreso de la introducción para obtener más información acerca del estado. 8 La reproducción en vivo puede utilizarse en lugar de la importación a fin de evitar la introducción de contenido y reproducir directamente desde un CRU o fuente de la red. Esto no es compatible con USB o DVD, pero puede utilizarse para una reproducción directa a través de un CRU o fuente de la red (siempre y cuando la fuente de la red tenga suficiente ancho de banda para transmitir el contenido). IMPORTANTE: Siempre que sea posible, utilice la opción importar. 9 Cuando presiona el botón Live Source (Fuente en vivo) puede ver todos los clips cargados actualmente y disponibles a través de la función Live Play (Reproducción en vivo). También puede quitar fuentes de reproducción en vivo a través de esta interfaz. Siempre debe quitar las fuentes de reproducción en vivo cuando haya terminado de utilizarlas a través de Live Play (Reproducción en vivo). 4. ADMINISTRADOR DE CONTENIDO 4.2.2. Cómo integrar contenido desde un disco USB 1 Figura 21: Có mo integrar un paquete desde un disco USB conectado al servidor. 1 Seleccione el dispositivo USB en la lista desplegable y haga clic en Open (Abrir). (Continúa en la siguiente página) 4. ADMINISTRADOR DE CONTENIDO 2 3 Figura 22: Có mo seleccionar el dispositivo de almacenamiento y su partició n. 2 Seleccione un dispositivo de almacenamiento y su partición de las listas desplegables. 3 Presione OK (Aceptar) para confirmar la opción seleccionada. 4. ADMINISTRADOR DE CONTENIDO 4.2.3. Integración desde la unidad de DVD-ROM 1 Figura 23: Có mo integrar un paquete desde una unidad de DVD-ROM conectada al servidor. 1 Seleccione DVDROM en la lista desplegable y haga clic en Open (Abrir). (Continúa en la siguiente página) 4. ADMINISTRADOR DE CONTENIDO 2 3 Figura 24: Có mo seleccionar un dispositivo de CD/DVD de la lista desplegable. 2 Seleccione el dispositivo de CD/DVD de la lista desplegable. 3 Presione OK (Aceptar) para confirmar la opción seleccionada. 4.2.4. Cómo integrar desde CRU DataPort 1 Figura 25: Có mo encender el CRU DataPort. 1 Presione el botón GRIS que se ubica en la parte delantera del CRU DataPort. Se encenderá la luz azul. 4. ADMINISTRADOR DE CONTENIDO 2 Figura 63: 2 Có mo integrar un paquete desde un CRU DataPort conectado al servidor. Seleccione CRU en la lista desplegable y haga clic en Open (Abrir). (Continúa en la siguiente página) 3 4 Figura 26: Có mo seleccionar el dispositivo de almacenamiento y su partició n. 3 Seleccione un dispositivo de almacenamiento y su partición de las listas desplegables. 4 Presione OK (Aceptar) para confirmar la opción seleccionada. 4. ADMINISTRADOR DE CONTENIDO 4.2.5. Cómo introducir los KDM 3 1 6 2 5 4 Figura 27: Có mo integrar un KDM desde un directorio ubicado en el recurso seleccionado. 1 Seleccione el directorio en la fuente seleccionada, donde se ubica el KDM. 2 Muestra los KDM que se encuentran en el directorio seleccionado y que son válidos para este servidor. 3 Haga clic debajo de la columna Transfer (Transferir) para seleccionar el KDM que desea descargar. Un signo de verificación verde indica cuál es el KDM seleccionado. 4 Muestra los detalles del KDM seleccionado, incluye el objetivo, la CPL y la fecha de validez. 5 Presione Import (Importar) para comenzar la importación del KDM. El signo de verificación verde cambiará a Queued (En cola). 6 Cuando termine de seleccionar el KDM, presione Close (Cerrar) para cerrar el explorador de paquetes. 4. ADMINISTRADOR DE CONTENIDO 4.2.6. Control del progreso de la introducción de contenidos. 1 2 Figura 28: Control del progreso de la descarga de paquetes. 1 Seleccione la opción Status (Estado). 2 Muestra el estado de la descarga de los paquetes o CPL. En este ejemplo, algunos paquetes o CPLs han sido completamente descargados, mientras que la descarga de otros paquetes o CPL no se ha completado,. 4. ADMINISTRADOR DE CONTENIDO 4.2.7. Cómo cancelar una introducción de contenidos. 2 1 3 Figura 29: Administrador de contenido - Estado 1 Presione Pause (Pausa) para detener temporalmente la descarga de paquetes o CPL. El botón Pause (Pausa) se cambiará a Start (Iniciar) e indicará que la descarga está en pausa. 2 Utilice los botones Move Up (Subir) y Move Down (Bajar) para mover la barra resaltada hacia arriba o abajo para seleccionar el paquete o CPL deseado cuando se estén descargando varios paquetes o CPL. Solo puede mover la barra resaltada hasta el paquete o CPL seleccionado cuando está en modo de pausa. 3 Para cancelar la descarga, seleccione el paquete o CPL deseado y presione Remove (Quitar). 4 Si desea reanudar la descarga, presione el botón Start (Iniciar), para reiniciarla. 4. ADMINISTRADOR DE CONTENIDO 4.2.8. Cómo eliminar contenido 1 2 3 4 Figura 30: Có mo eliminar paquetes o CPL descargados. 1 Para eliminar un paquete o CPL, vaya al menú Content (Contenido) y haga clic debajo de la columna Select (Seleccionar) del lado contrario al paquete o CPL que desea eliminar. Un signo de verificación verde indica la opción seleccionada. 2 Haga clic en View CPL (Ver CPL) para alternar entre las listas de paquetes y de CPL que aparecen en el menú contenido. 3 Puede seleccionar todo haciendo clic en el botón Select All (Seleccionar todo) y puede cancelar la selección haciendo clic en el botón Deselect All (Cancelar toda la selección). 4 Presione Delete (Eliminar) para eliminar el paquete o CPL seleccionado. Aparecerá una ventana para confirmar la eliminación del paquete. Presione OK (Aceptar) para confirmar. 4. ADMINISTRADOR DE CONTENIDO 4.2.8. Cómo verificar la integridad del contenido 1 2 3 Figura 31: Có mo verificar la integridad de los archivos en uno o varios paquetes o CPL. 1 Haga clic en View CPL (Ver CPL) para alternar entre las listas de paquetes y de CPL que se muestran en el menú de contenido. Haga clic debajo de la columna Select (Seleccionar) del lado contrario al paquete o CLP que desea verificar. Un signo de verificación verde indica la opción seleccionada. 2 Seleccione si desea verificar Now (Ahora) o en un Schedule (Programa). 4. ADMINISTRADOR DE CONTENIDO 3 Presione Verify (Verificar) para verificar si todos los archivos requeridos están presentes en los paquetes o CPL seleccionados. (a) Si la opción Now (Ahora) está seleccionada, el paquete se verificará inmediatamente como se muestra a continuación. (b) Si la opción Schedule (Programa) está seleccionada, debe asignar un nombre y programar la hora y la fecha en la que se verificarán los paquetes o CPL en una nueva ventana, como se muestra a continuación. (c) Puede seleccionar la frecuencia de verificación. 4. ADMINISTRADOR DE CONTENIDO 4 Figura 32: Có mo verificar si hay archivos extraviados en los paquetes o CPL. 4 Puede verificar si existen archivos extraviados en los paquetes o CPL seleccionados al presionar Check Stray (Verificar archivos perdidos). Aparecerá una pequeña ventana para confirmar que no existen archivos extraviados. 4. ADMINISTRADOR DE CONTENIDO 5 6 Figura 33: Paquete [Quick Verify] (Verificació n rápida). 5 Seleccione Quick Verify (Verificación rápida) para verificar rápidamente la integridad de los archivos en caso de que hayan sido modificados o de que estén corruptos al calcular el troceo de cada archivo en los paquetes o CPL seleccionados. 6 Se verá OK debajo de la columna Status (Estado) después de verificar que no se haya detectado ningún problema. Si se encuentran errores, en lugar de OK se podrá ver la descripción de los errores, como se muestra en la Figura 71 a continuación. NOTA: Si hay un error en el paquete seleccionado, se indicará Failed (Fallido) debajo de la columna Status (Estado). 7 8 Figura 34: 9 Administrador de contenido [Schedule] (Programa). 7 Seleccione la opción Schedule (Programa) para ver la lista de paquetes/CPL que ha programado para ser verificados. 8 Seleccione el paquete o CPL deseado y presione View (Ver) para ver los detalles de su programa. 9 Seleccione el paquete o CPL deseado y presione Remove (Quitar) para eliminarlo de la lista del programa. GDC Technology Offices USA (Los Angeles, CA) 1016 West Magnolia Boulevard Burbank, CA 91506 Tel: +1 818 972 4370/ +1 877 743 2872 (Toll Free) USA (Sterling, VA) 21155 Whitfield Place, Suite 207, Sterling, VA 20165 Tel: +877 337 0868 (Toll Free) Hong Kong Unit 1-7, 20th Floor, Kodak House II, 39 Healthy Street East, North Point, Hong Kong Tel: +852 2523 6851 Japan (Tokyo) 7F Nishino Kinryo Bldg, 4-9-4, Hacchobori, Chuo-ku, Tokyo 104-0032, Japan Tel: +81 3 3523 2650 Singapore 6 Changi South Street 2, Fedex Building, Level 7, Singapore 486349 Tel: +65 6222 1082 China (Shenzhen) GDC Building 5th floor No.9 Hi-tech Middle 3 Road, Science & Technology Park Nanshan District Shenzhen,P.R. China 518057 Tel: +86 755 8611 0889 China (Beijing) Rm. 518-520, Tower B, No. 11 De Wai Street, Xi Cheng District, Beijing, P.R. China 100088 Tel: +86 10 6205 7040 Email: info@gdc-tech.com Website: www.gdc-tech.com ISO 9001 QMS Cert. No. CN09/32221 GDC manufacturing facility is ISO 9001 : 2008 certified. Copyright © 2011 GDC Technology Limited. All rights reserved. All trademarks listed in this manual are properties of their respective owners. Specifications are subject to change without notice due to ongoing product development and improvement. UM-0069-1110-V1S-AB