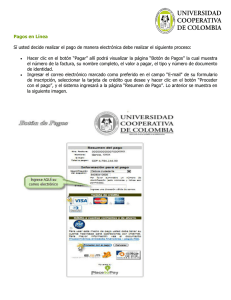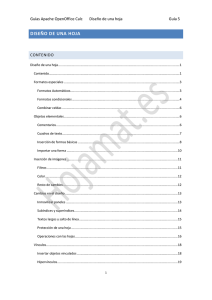Gráficos estadísticos con Calc
Anuncio

Gráficos estadísticos con Calc 2008. FPP. ::: Aplicaciones Educativas de Software Libre ::: Ofimática ::: 1 Gráficos estadísticos con Calc OpenOffice Calc es otro programa de la suite OpenOffice que permite crear crear y manejar hojas de cálculo. En una hoja de cálculo los datos numéricos y alfabéticos se organizan en celdas. Cada celda está definida por su fila (número del 1 al …) y por su columna (letra de A a …). La hoja de cálculo permite realizar cálculos complejos con los datos introducidos utilizando fórmulas y funciones. Otra opción es dibujar gráficas a partir de una tabla de datos. En este documento se detalla cómo crear un gráfico estadístico a partir de la siguiente tabla de datos: Continentes Asia América Europa África Oceanía Antártida Mill de Km2 44 42 10 30 9 14 Para comenzar abre el programa Calc y … Paso 1. Introducir los datos 1. Haz doble clic dentro de la celda A1 y teclea: Continentes. Idem en la celda B1 y teclea Mill de Km2. 2. A continuación pulsa y arrastra para seleccionar estas dos celdas y a continuación pulsa en el botón Negrita de la barra de edición. 3. Haz doble clic dentro de A2 e introduce Asia. Idem en la celda B2 para introducir 44. Repite estos pasos para completar la tabla. 4. Para definir el borde de la tabla pulsa y arrastra para seleccionar todas las celdas que forman la tabla incluyendo el encabezado. A continuación pulsa en el botón Borde y en el menú desplegado elige la última opción de recuadro. Cierra este cuadro. Gráficos estadísticos con Calc 2008. FPP. ::: Aplicaciones Educativas de Software Libre ::: Ofimática ::: 2 Paso 2. Crear el gráfico 5. Selecciona Insertar > Gráfico o bien pulsa en el botón Insertar Gráfico que aparece en la barra de herramientas. 6. Tipo de gráfico. En la lista elige un tipo de gráfico y en el panel derecho configura los distintos parámetros del tipo elegido. Ejemplo: Columna – Normal – Vista 3D – Sencilla – Forma: Caja. Clic en el botón Siguiente >> 7. Rango de datos. Si antes de pulsar en el botón Gráfico hemos seleccionado la tabla de datos, en este paso no será necesario modificar ninguna opción. El área de datos se muestra en Rango de datos: $Hoja1.$A$1:$B$7, es decir, en la Hoja 1 el área rectangular cuya esquina superior izquierda es la celda A1 y la esquina inferior derecha es la celda B7. Si fuera necesario pulsa en el botón para marcar sobre la hoja otra área de datos. 8. Si la tabla muestra los datos en columnas elige esta opción: Serie de datos en columnas. Es el caso que nos ocupa. Si la tabla muestra los datos en filas elige: Serie de datos en filas. 9. Marca la opción Primera fila como etiqueta si en la selección se incluye una fila con los encabezados de datos. Marca la opción Primera columna como etiqueta si, como es el caso, los datos de la primera columna será etiquetas. 10. Clic en el botón Siguiente >> Gráficos estadísticos con Calc 2008. FPP. ::: Aplicaciones Educativas de Software Libre ::: Ofimática ::: 3 11. Serie de datos. En este cuadro se pueden definir los parámetros de la serie de datos representada. En este caso es Mill. de Km2. El Nombre de la serie se pilla de la celda B1 y las categorías del rango A2-A7. Los valores de la serie se pillan del rango de celdas B2 a B7. Acepta estas opciones por defecto y pulsa en el botón Siguiente>> 12. Elementos gráficos. Introduce el título y subtítulo del gráfico: "Continentes" y "Extensiones". Clic en el botón Finalizar. Gráficos estadísticos con Calc 2008. FPP. ::: Aplicaciones Educativas de Software Libre ::: Ofimática ::: 4 13. Sobre la hoja se crea el gráfico de acuerdo con los parámetros definidos. Paso 3. Modificar el gráfico 14. Observa que el gráfico queda vinculado a los valores de la tabla de datos. Si modificas los valores de esta tabla, el gráfico se adapta automáticamente a los nuevos valores. 15. Puedes arrastrar este gráfico para situarlo donde desees en la hoja. Otra posibilidad es pulsar y arrastrar por un selector verde de esquina para redimensionarlo. 16. Si deseas modificar algún parámetro del gráfico haz doble clic sobre el mismo. Con esta acción se selecciona el gráfico. A continuación haz clic derecho sobre el gráfico y elige una opción: Tipo de gráfico o Rango de datos. Esto abrirá los respectivos cuadros de diálogo donde es posible modificar la configuración del gráfico. Paso 4. Guardar el archivo 17. Selecciona Archivo > Guardar como o pulsa en el botón Guardar de la barra de herramientas. 18. En el cuadro de diálogo Guardar como selecciona la carpeta destino en Guardar en, introduce el nombre del documento. 19. Despliega la lista Tipo para elegir el formato en que se guardará. La opción por defecto es *.ODS de OpenOffice. Si tienes previsto abrirlo con Excel deberás guardarlo en formato Excel *.XLS 20. Clic en el botón Guardar.